
Aqui está o guia mais completo, atualizado e amigável para iniciantes sobre como recuperar arquivos PDF perdidos do seu computador Mac. E caso você queira reverter quaisquer alterações indesejadas, também demonstramos diferentes maneiras de restaurar versões anteriores do seu documento PDF.
Diremos até mesmo como consertar seu PDF se ele ficar corrompido após a recuperação.
Todos os métodos possíveis para cada uma dessas tarefas são abordados neste guia – capturas de tela incluídas. Basta garantir que você aja rapidamente! Quanto mais cedo tentar a recuperação, maiores serão suas chances de recuperar seu arquivo PDF.
Índice
6 Métodos para Recuperar Arquivos PDF Perdidos em um Mac
Nesta seção, você encontrará guias para 6 métodos diferentes de recuperar arquivos PDF não salvos no seu Mac, assim como os excluídos. Nós os escrevemos em ordem de dificuldade e invasividade, então sinta-se à vontade para começar com o Método 1 e ir descendo.
Método 1: Recupere Seu PDF da Pasta Lixeira
Quando você deletou seu arquivo PDF, ele não foi removido imediatamente do seu computador. Em vez disso, ele foi movido para a pasta Lixeira, onde você pode escolher restaurar o arquivo ou deletá-lo permanentemente. Aqui está uma demonstração rápida:
Etapa 1. Abra a pasta Lixeira no seu Mac. Você deve ver seu ícone no dock.
Passo 2. Clique com o botão direito do mouse no seu arquivo PDF > Recolocar .
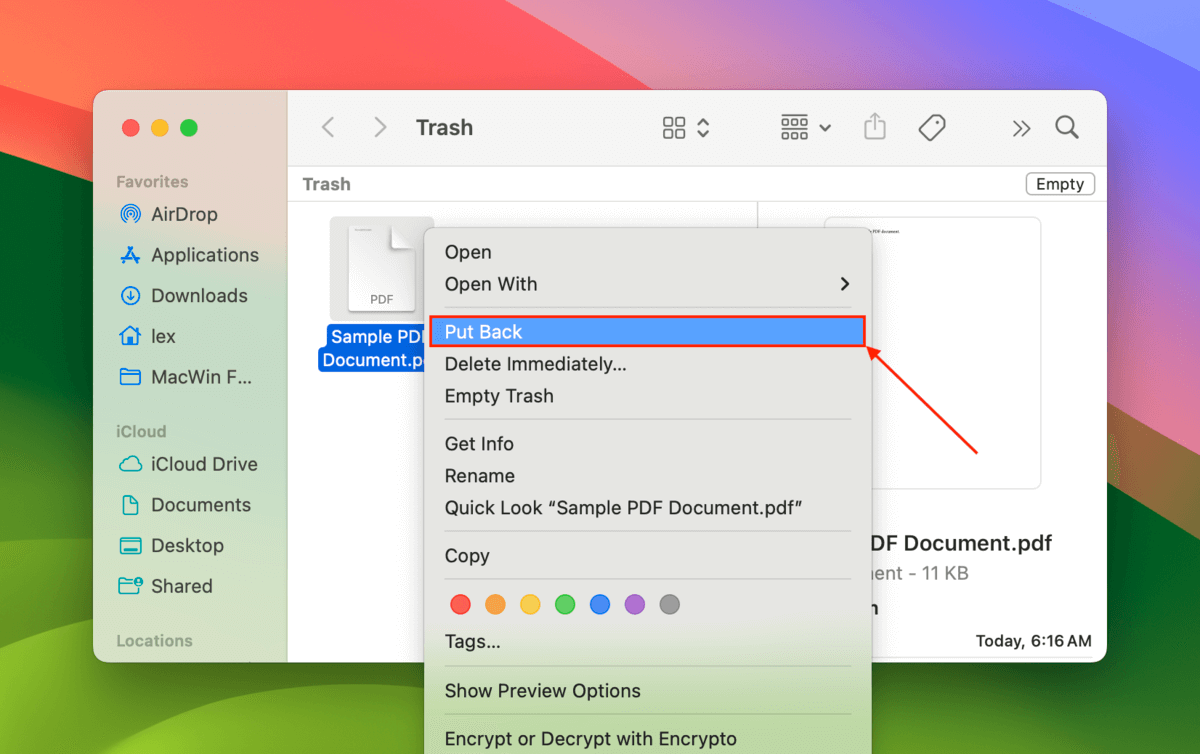
Método 2: Utilize o recurso AutoSave da Adobe
Adobe Acrobat possui um recurso de salvamento automático embutido que preserva documentos PDF caso o aplicativo feche repentinamente (por exemplo, desligamentos inadequados, falhas, etc.).
Se a recuperação automática conseguir recuperar o seu documento, você deverá receber um aviso automaticamente na próxima vez que iniciar o Acrobat.
Basta clicar em Sim para recuperar o arquivo do Adobe Acrobat não salvo no seu Mac. O Acrobat então tentará abrir o arquivo PDF – certifique-se de salvá-lo em algum lugar seguro!
Método 3: Verifique a Pasta Temp do Seu Mac
A pasta temporária ou “Temp” no seu Mac serve como um contêiner de armazenamento provisório para os aplicativos despejarem arquivos por um curto período de tempo. Essa funcionalidade é utilizada por certos aplicativos para operar de forma mais eficiente.
Uma versão do seu documento PDF pode ainda estar na pasta Temp – você pode acessar o diretório usando um comando no aplicativo Terminal.
Etapa 1. Abra o aplicativo Terminal.
Passo 2. Este comando (vermelho) irá mostrar o caminho exato da pasta Temp (verde). Certifique-se de copiar o caminho da pasta para o passo 3.
echo $TMPDIR
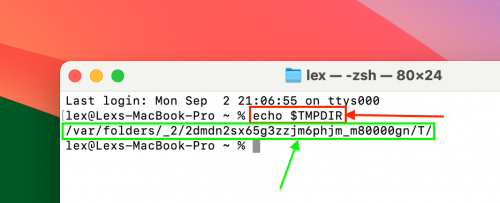
Etapa 3. Abra o Finder e clique em Ir > Ir para a Pasta.
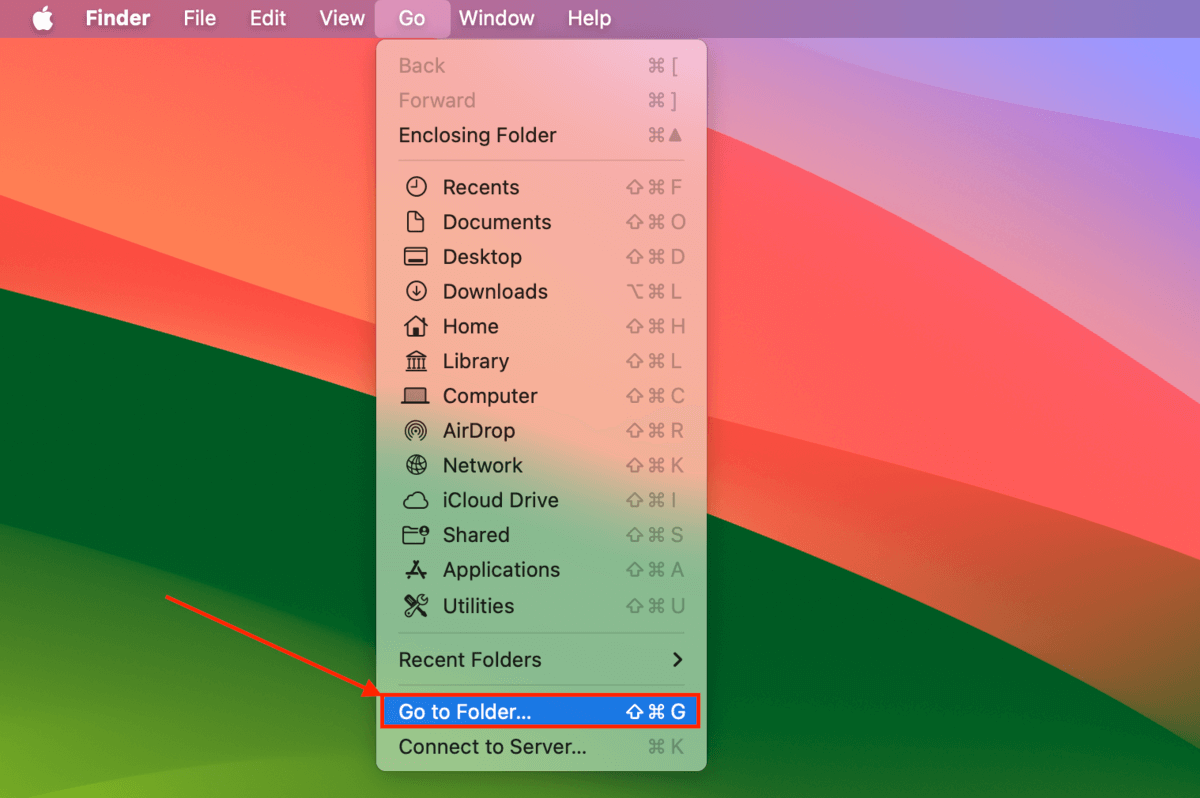
Etapa 4. Cole o caminho da pasta que você copiou no passo 2 e pressione Retornar para abri-la.
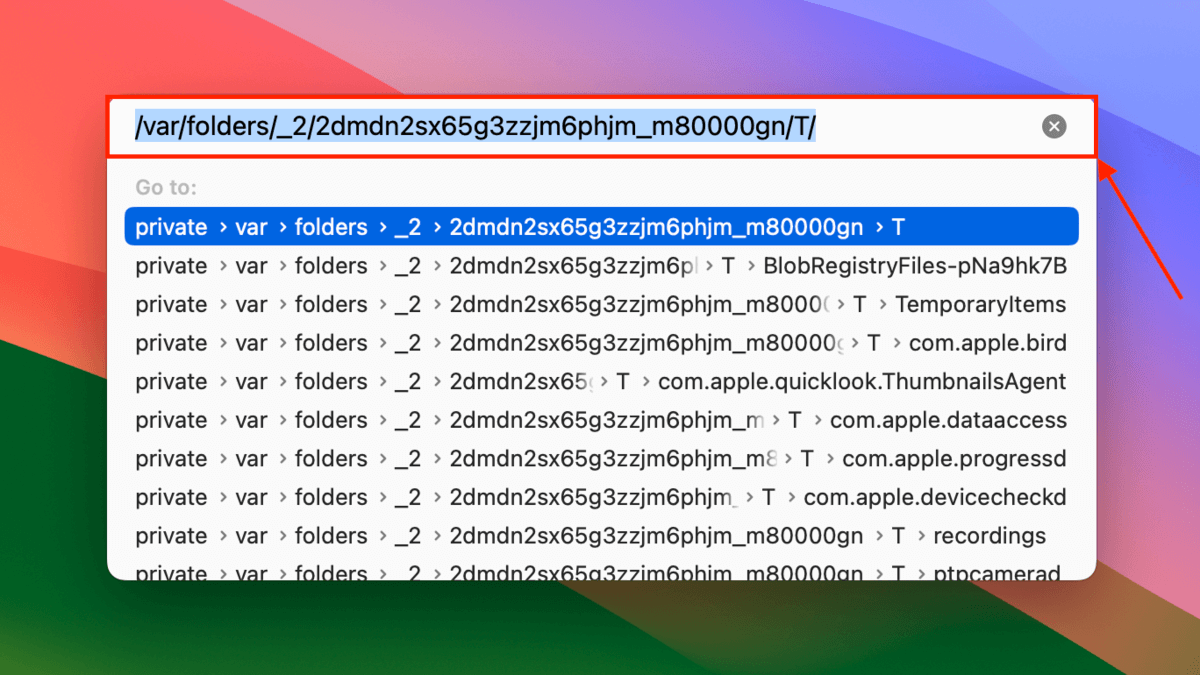
Etapa 5. Verifique se o seu arquivo PDF está no local de saída ou na pasta Itens Temporários .
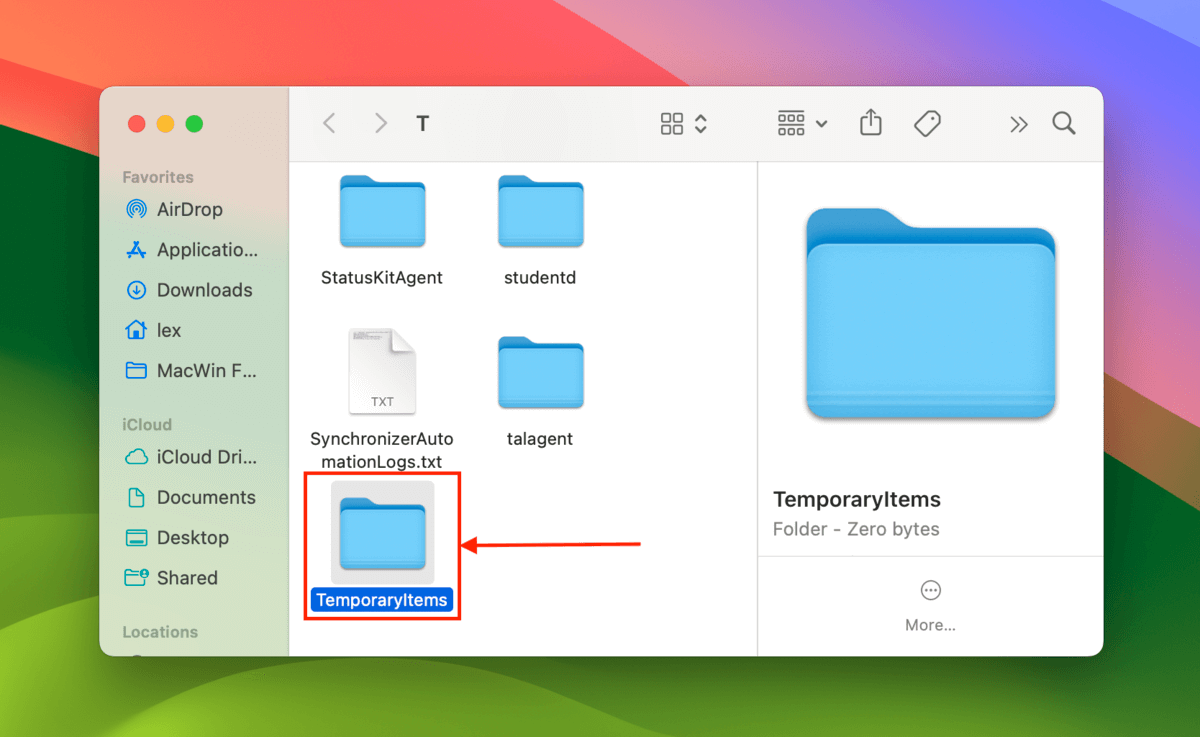
Método 4: Restaurar um Snapshot do Time Machine do Seu Arquivo PDF
Se você habilitou Máquina do Tempo no seu Mac antes que o seu arquivo PDF desaparecesse, há uma boa chance de que seu backup tenha uma cópia ou “snapshot” dele.
Você pode usar o Time Machine para restaurar o instantâneo do documento PDF.
Etapa 1. Se você o tiver, conecte seu drive Time Machine ao seu Mac.
Passo 2. Abra o Finder e navegue até a pasta onde seu arquivo PDF estava armazenado. Em seguida, clique no botão Time Machine > Navegar pelos backups do Time Machine .
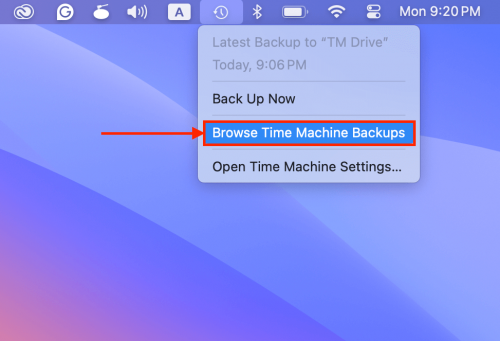
Etapa 3. Use as setas à direita para mover para trás na linha do tempo da pasta. Assim que o seu arquivo PDF aparecer, selecione-o e clique em Restaurar .
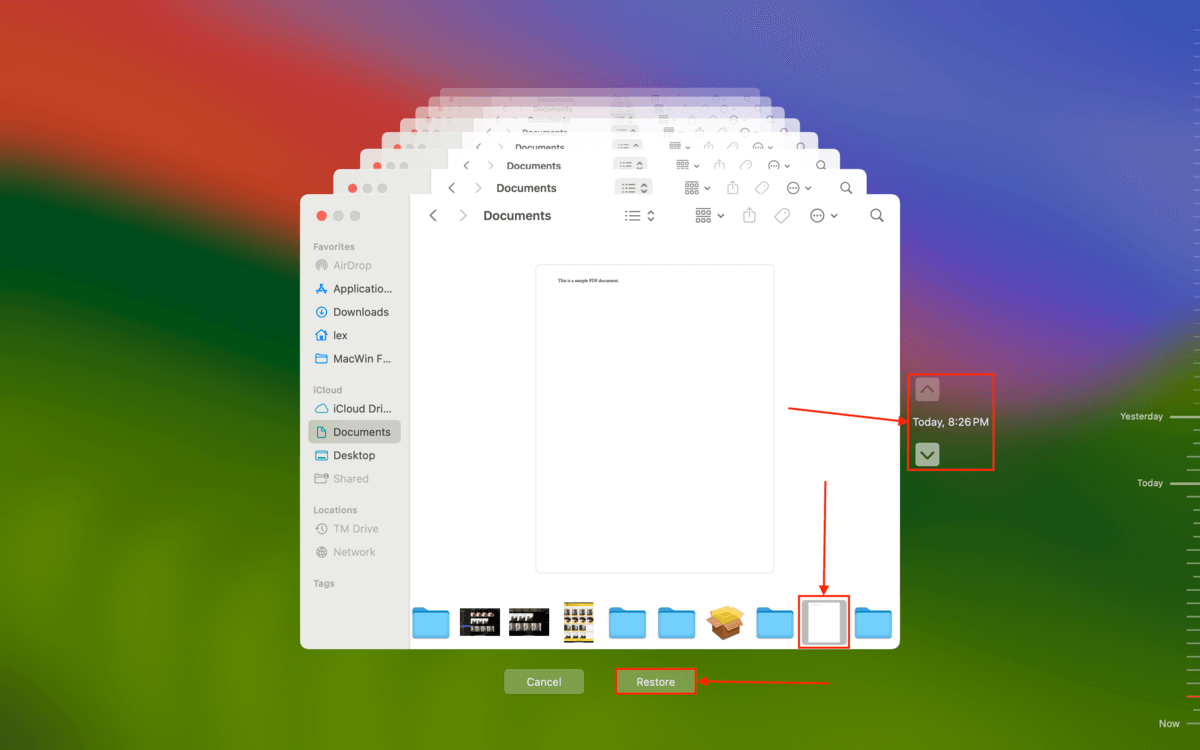
Método 5: Use o Software de Recuperação de Dados Para Restaurar Seu Arquivo PDF
Se o seu arquivo PDF não estiver na Lixeira ou no Temp, você não tiver backups e a autosave do Adobe não funcionar, a próxima melhor opção é usar um software de recuperação de dados.
Existem dezenas de softwares de recuperação de dados que você pode escolher online, mas utilizaremos um aplicativo chamado Disk Drill para o propósito desta demonstração.
Destaca-se na restauração de dados de todos os sistemas de arquivos padrão, incluindo HFS+ e APFS (para discos internos do Mac) e ExFAT, FAT32 e NTFS (formato de sistema de arquivos baseado em Windows comumente usado com discos externos).
O Disk Drill também oferece suporte total a um grande número de tipos de arquivos de documentos, incluindo PDF. Você pode até mesmo visualizar o conteúdo do seu arquivo para garantir que ele seja recuperável.
Etapa 1. Baixar e instale o Disk Drill.
Passo 2. Selecione a unidade onde o seu arquivo PDF estava armazenado e clique em Procurar dados perdidos .
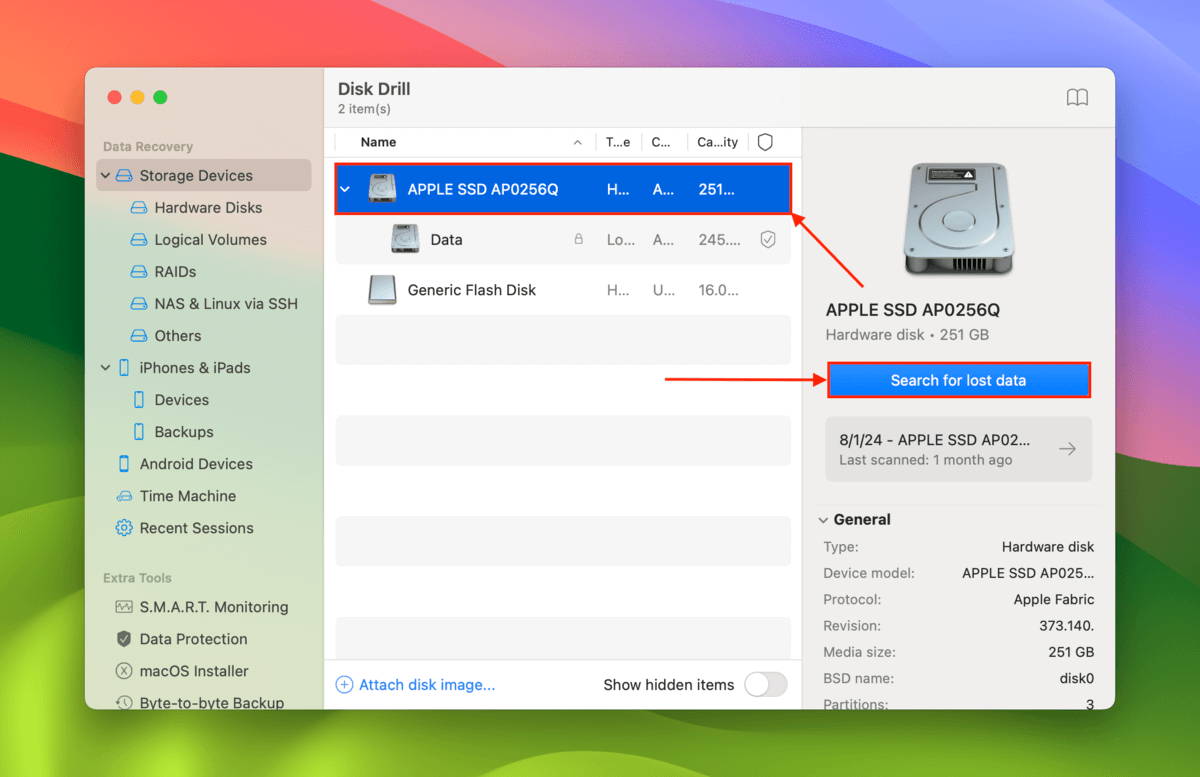
Etapa 3. Quando o Disk Drill notificar você de que a verificação está concluída, clique em Revisar itens encontrados .
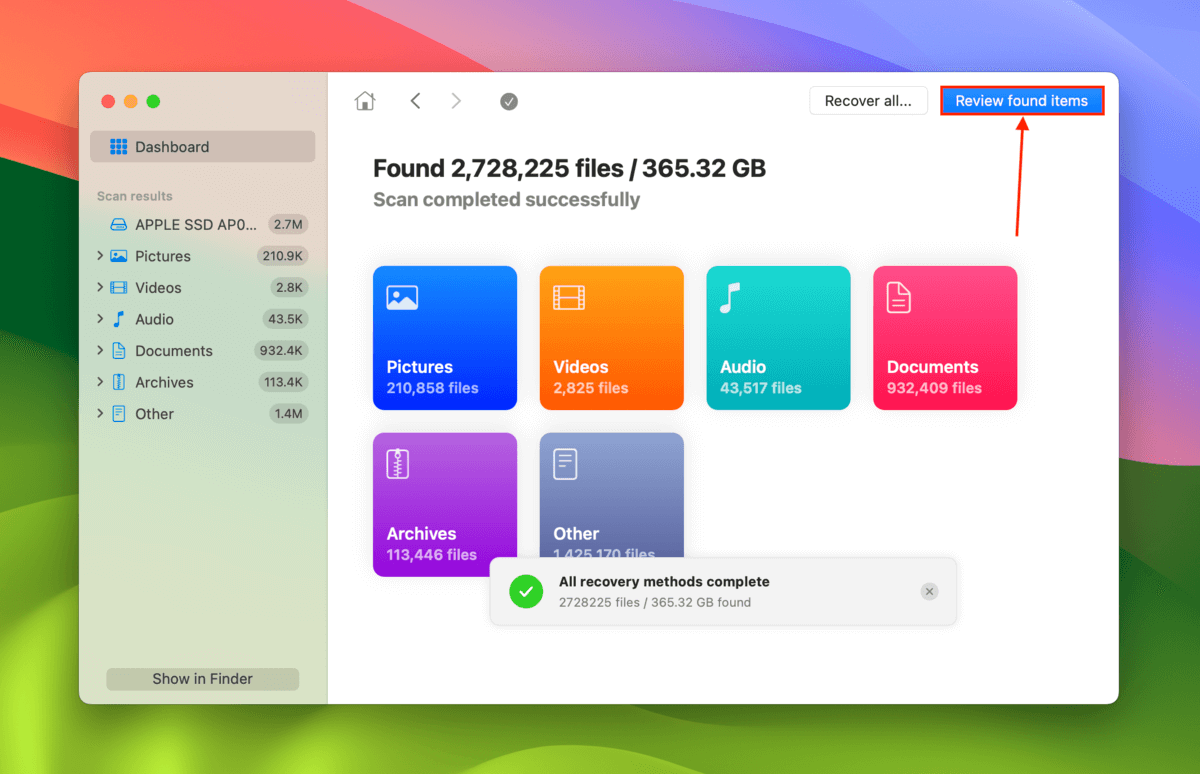
Etapa 4. Clique na lupa no canto superior direito do aplicativo para abrir a ferramenta de busca. Digite .pdf para filtrar os resultados da varredura. Em seguida, passe o mouse sobre o arquivo PDF que deseja restaurar e clique no botão do olho. Isso permite que você visualize o arquivo, assegurando sua recuperabilidade. Depois de visualizar com sucesso o documento PDF, marque a caixa ao lado dele e clique em Recuperar .
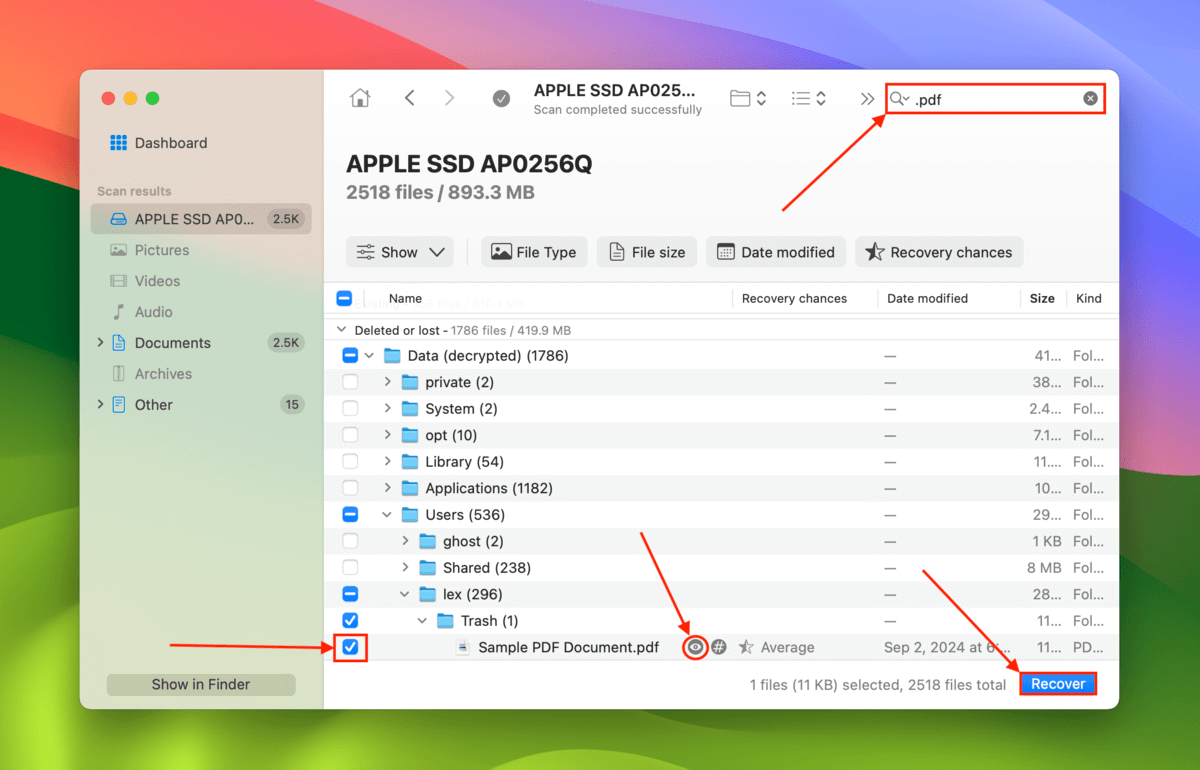
Etapa 5. Selecione uma pasta que NÃO esteja no mesmo local onde o arquivo PDF foi originalmente armazenado. Em seguida, clique em Próximo para iniciar a operação de recuperação.
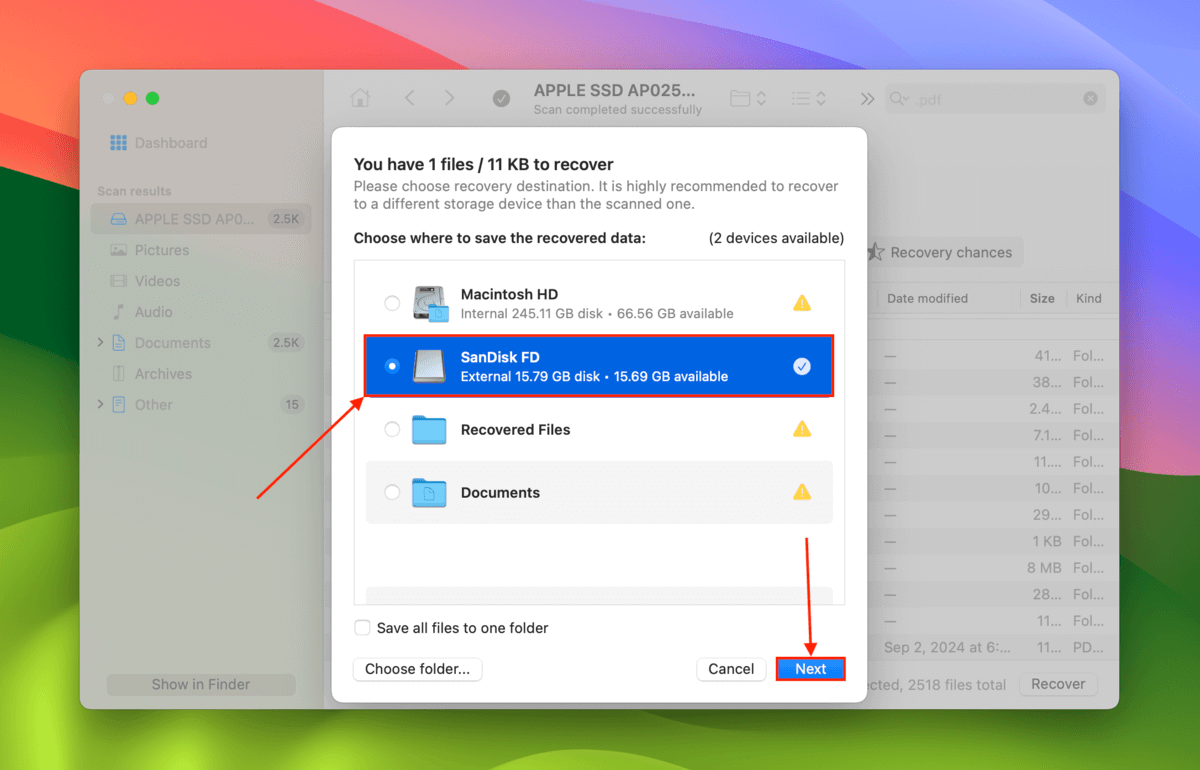
Método 6: Envie Seu Disco (ou Mac) para um Serviço Profissional de Recuperação de Dados
Se você realmente precisa da maior taxa de sucesso possível na recuperação de dados, pode considerar o uso de serviços profissionais de recuperação de dados. Eles custam mais do que soluções DIY, mas possuem ferramentas, instalações e conhecimentos mais avançados que podem melhorar muito suas chances.
Assim como os softwares de recuperação de dados, existem dezenas de serviços profissionais de recuperação de dados para escolher – muitos deles têm mais de 100 locais espalhados pelo mundo. A “melhor” loja realmente depende de onde você mora (ou de quanto você está disposto a pagar pelo envio). No mínimo, tente procurar por serviços que tenham o seguinte:
- Sem dados – sem custo garantido A maioria das melhores lojas de recuperação oferece uma garantia “sem dados – sem cobrança”, o que significa que você só paga se eles conseguirem restaurar os arquivos de que precisa.
- Boas avaliações As avaliações dos usuários são a melhor maneira de avaliar a qualidade do serviço. Certifique-se de que está verificando avaliações recentes e que apresentam a filial específica que você usará.
- Sala limpa (Opcional) Salas limpas são instalações especiais que filtram partículas de poeira, que podem danificar os componentes internos de um disco. Elas não são realmente necessárias para casos simples de perda de dados, como exclusão acidental, mas indicam que a empresa está bem equipada para todos os cenários.
3 Maneiras de Recuperar uma Versão Anterior do Seu Arquivo PDF
Nesta seção, abordamos métodos para restaurar uma versão anterior do seu documento PDF. Em vez de recuperar um arquivo perdido, esses métodos ajudam a reverter alterações indesejadas.
Opção A: Use a ferramenta de reversão do Adobe Acrobat
O Adobe Acrobat possui uma ferramenta integrada de Reverter que pode restaurar seu arquivo PDF para o estado exato da última vez em que foi salvo. Isso significa que todas as alterações desde o último estado salvo serão descartadas, em comparação com as mudanças de um passo à frente e um passo atrás das funcionalidades de Desfazer e Refazer.
Etapa 1. Abra o seu documento PDF no Adobe Acrobat.
Passo 2. Clique em Arquivo > Reverter .
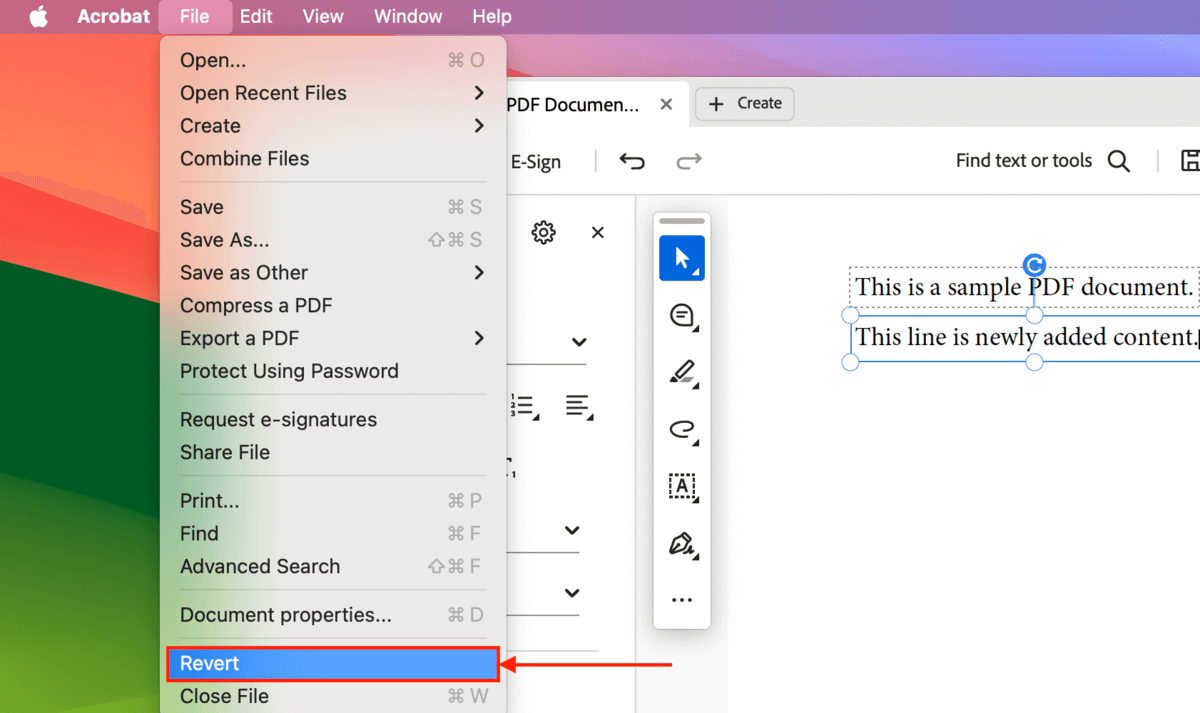
Etapa 3. Clique em Reverter novamente quando solicitado para confirmar a ação.
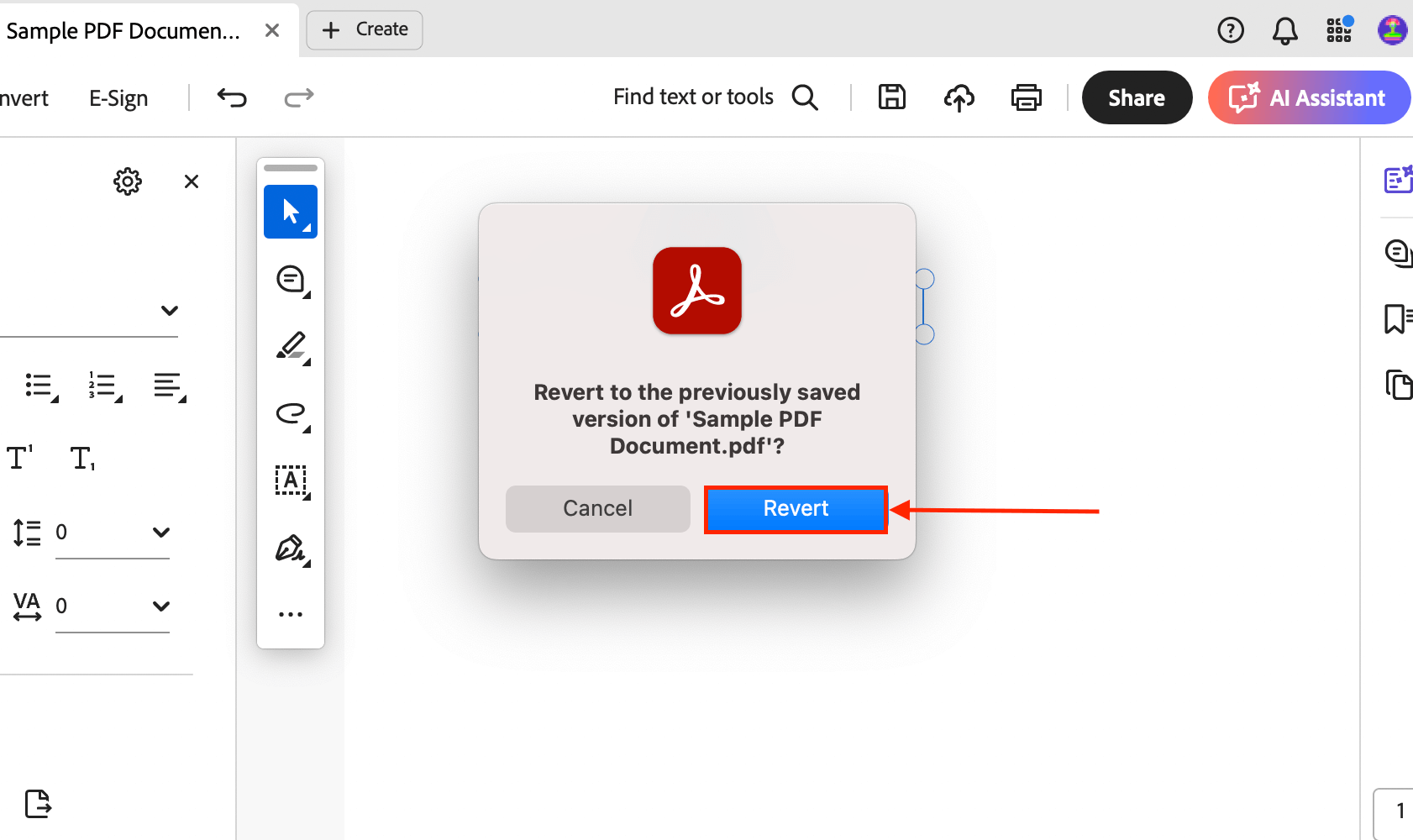
Opção B: Restaurar um Instantâneo do Time Machine
O Time Machine não cria apenas cópias dos seus arquivos e pastas, ele salva incrementalmente cada nova versão do seu arquivo e pasta toda vez que são modificados.
Em outras palavras, se você tinha o Time Machine habilitado antes de modificar seu arquivo PDF, ele deve ter salvo uma versão anterior do documento na linha do tempo.
Consulte esta seção para obter um guia sobre como usar o Time Machine.
Opção C: Utilize a função de versões anteriores do seu armazenamento em nuvem
Alguns serviços de armazenamento em nuvem, como o Dropbox, utilizam sua própria funcionalidade de histórico de versões. No entanto, ela só entra em ação quando você edita e salva o arquivo com esse serviço de nuvem.
Vamos demonstrar como o Dropbox faz isso, mas você pode encontrar como outros aplicativos em nuvem lidam com o versionamento de arquivos verificando os recursos de suporte em seus sites.
Etapa 1. Abra o navegador de sua escolha e faça login em Dropbox.com.
Passo 2. Localize o documento PDF que você deseja reverter e marque a caixa ao lado dele. Em seguida, clique em botão de menu (3 pontos) > Atividade > Histórico de versões .
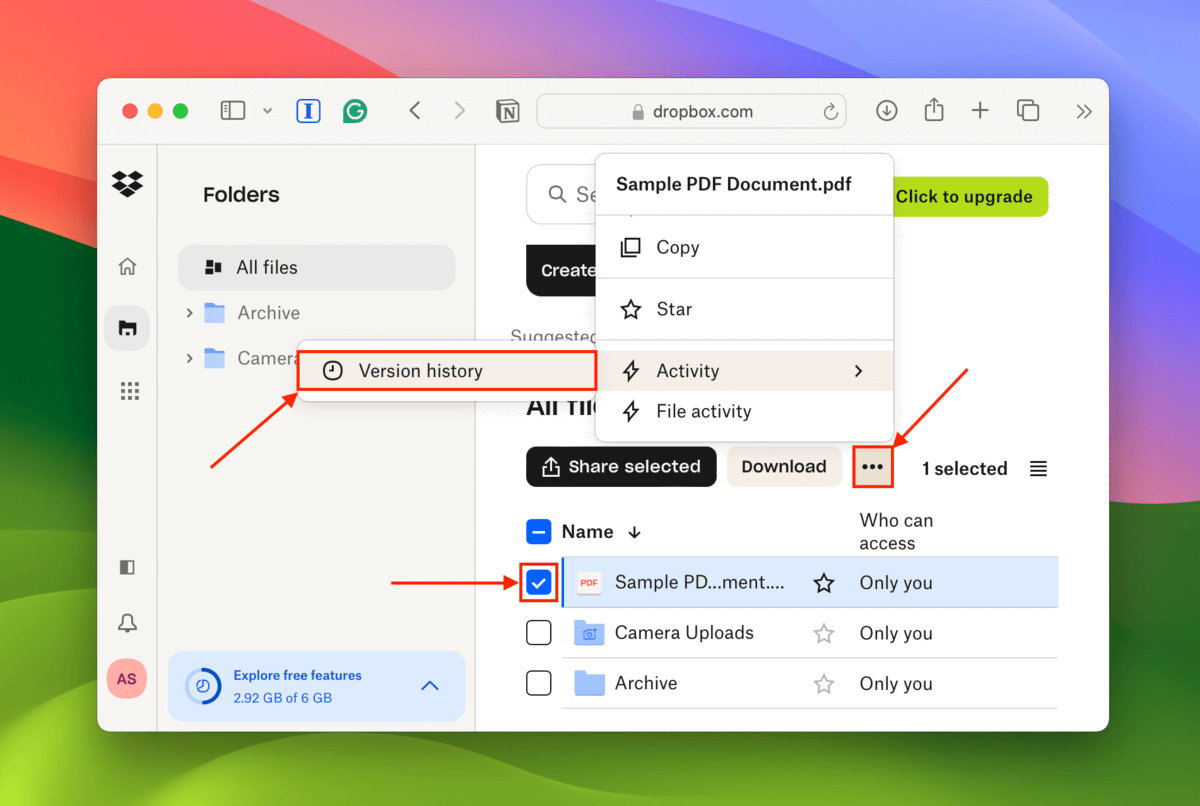
Etapa 3. Passe o cursor do mouse ao lado da versão do documento à qual você deseja reverter. Em seguida, clique em Restaurar .
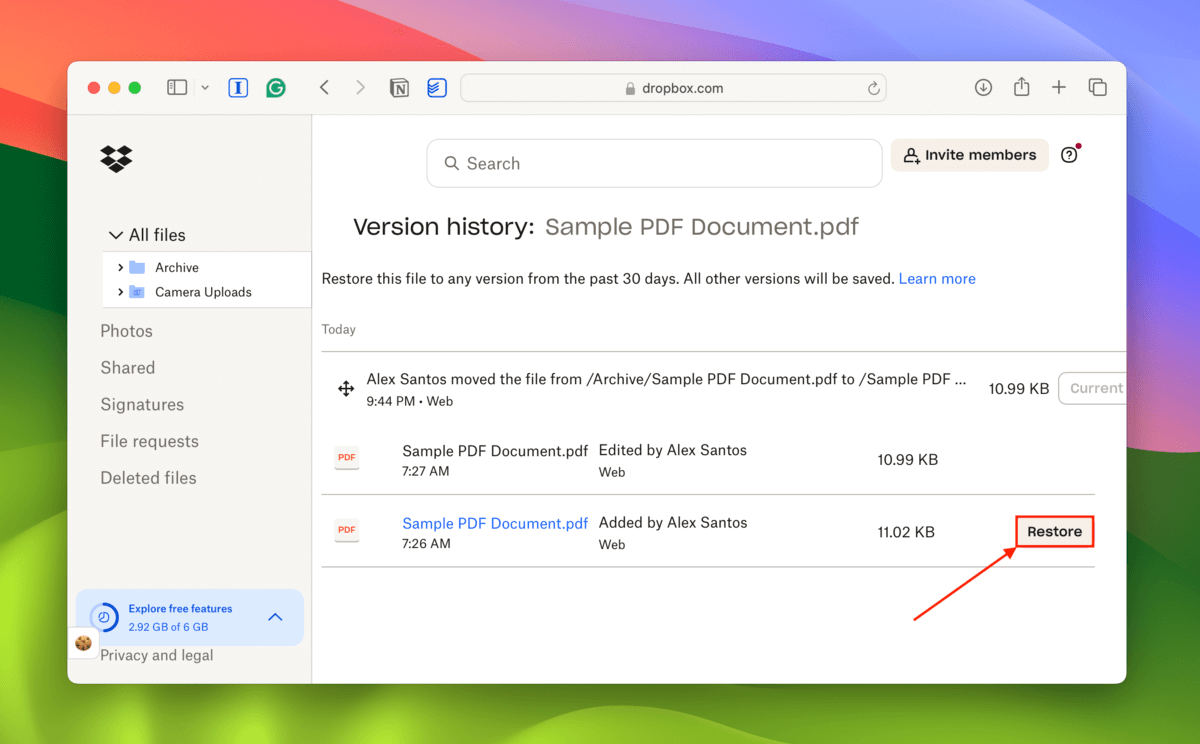
Não consegue abrir seu arquivo PDF restaurado?
Se o seu arquivo PDF foi corrompido ou danificado e você não consegue abri-lo mesmo após uma recuperação bem-sucedida, há algumas coisas que você pode fazer.
Primeiro, tente reparar a instalação do Adobe Acrobat (Ajuda > Reparo da instalação).
Segundo, você pode tentar sites de reparo de arquivos como onlinefile.repair – é um serviço pago, mas você poderá visualizar o arquivo gratuitamente para garantir que o aplicativo funcionou.
Finalmente, você pode tentar converter o arquivo PDF para outro tipo de arquivo de documento, como .docx ou .pages (também existem ferramentas online para isso). Dessa forma, você pode ao menos extrair seu conteúdo.
Boa sorte!






