
Jeśli Twój zewnętrzny dysk twardy Toshiba nie jest widoczny na Macu, istnieje możliwość, że jesteś w drodze do utraty danych. A jeśli będziesz nadal używać problematycznego dysku, uszkodzenia często się pogłębiają. Dlatego przestań go używać, dopóki nie przeczytasz tego artykułu.
Poniżej znajdują się wszystkie możliwe powody, dla których Twój dysk nie jest wyświetlany, oraz sposoby ich rozwiązania. Co ważniejsze, krok po kroku pokazujemy, jak odzyskać dane z Twojego dysku za pomocą narzędzi, które możesz pobrać na Maca. Czytaj dalej.
Spis treści
Dlaczego Mac Nie Rozpoznaje Zewnętrznego Dysku Twardego Toshiba
Mimo że istnieje wiele możliwych przyczyn, dla których Mac nie rozpoznaje Twojego zewnętrznego dysku twardego Toshiba, zazwyczaj mieszczą się one tylko w 4 kategoriach:
- Uszkodzenie dysku. Zazwyczaj spowodowana przerwami w procesach odczytu i zapisu (jak nagłe wyłączenia), korupcja dysku często wpływa na strukturę systemu plików urządzenia magazynującego i tabelę partycji. Są to kluczowe komponenty oprogramowania twojego HDD, które twój Mac i inne komputery używają do montowania i komunikowania się z nim. Uszkodzony dysk będzie miał problemy z montażem lub nawet komunikacją z innymi urządzeniami.
- Nieaktualne sterowniki. Sterowniki to ważne elementy oprogramowania odpowiedzialne za nawiązanie komunikacji między twoim zewnętrznym HDD Toshiba a twoim Mac, a także za inne operacyjne zadania, takie jak zarządzanie energią, raportowanie błędów i ich obsługa, i więcej. Jeśli twoje sterowniki są nieaktualne, może to uniemożliwić prawidłową współpracę HDD i twojego Mac.
- Niekompatybilny system plików. Twój dysk może używać formatu systemu plików, który nie jest natywnie obsługiwany przez macOS (takiego jak NTFS).
- Uszkodzenia fizyczne. Zewnętrzne dyski twarde są podatne na ekstremalne temperatury, uszkodzenia spowodowane wodą oraz zarysowania przez kurz, zanieczyszczenia lub uderzenia (mechaniczne części ocierające się o siebie). Każde z tych zjawisk może spowodować utratę danych i powinno być obsługiwane przez profesjonalną usługę odzyskiwania danych.
Pierwsze 3 przypadki zwykle mogą być rozwiązane przez użytkownika bez potrzeby zatrudniania serwisu. Przed próbą naprawy dysku najpierw przywróć swoje dane. Niektóre naprawy mogą wymazać Twoje dane lub zreorganizować sektory dysku, co może uczynić Twoje dane niedostępnymi. Pokażemy Ci, jak to zrobić w następnej sekcji.
Jak odzyskać dane z zewnętrznego dysku twardego Toshiba
Jeśli Twój dysk pojawia się w Narzędzie dyskowe (Finder > Applications > Utilities) z prawidłowym rozmiarem dysku, zdecydowanie zalecamy jak najszybsze podjęcie próby przywrócenia plików przy użyciu oprogramowania do odzyskiwania danych.
Oprogramowanie do odzyskiwania danych to specjalne narzędzie, które może przeszukać Twój dysk twardy Toshiba w poszukiwaniu pozostałych danych, które może użyć do przywrócenia Twoich plików. W poniższym przewodniku pokażemy, jak użyć narzędzia do odzyskiwania danych o nazwie Disk Drill, aby przeskanować zewnętrzny dysk twardy i odzyskać różne typy plików.
Wybraliśmy Disk Drill do tego przewodnika, ponieważ jest bardzo łatwy do nauki dla początkujących i zapewnia doskonałe wsparcie dla wszystkich znanych formatów systemów plików (w tym ExFAT, APFS i HFS+). Posiada również jedną z najpełniejszych baz danych sygnatur plików wśród konkurencji. Innymi słowy, jest dobry w rozpoznawaniu różnych typów plików z różnymi rozszerzeniami (co często ma miejsce w przypadku plików zewnętrznych dysków twardych).
Krok 1. Odłącz zewnętrzny dysk twardy Toshiba, pobieranie i zainstaluj Disk Drill na swoim Macu.
Krok 2. Teraz podłącz dysk do swojego Maca i uruchom Disk Drill.
Krok 3. W menu wyboru źródła wybierz swój dysk i kliknij Szukaj zgubionych danych . Dla bardziej dokładnej demonstracji, użyliśmy przewodnika Seagate z dokładnie tym samym problemem.
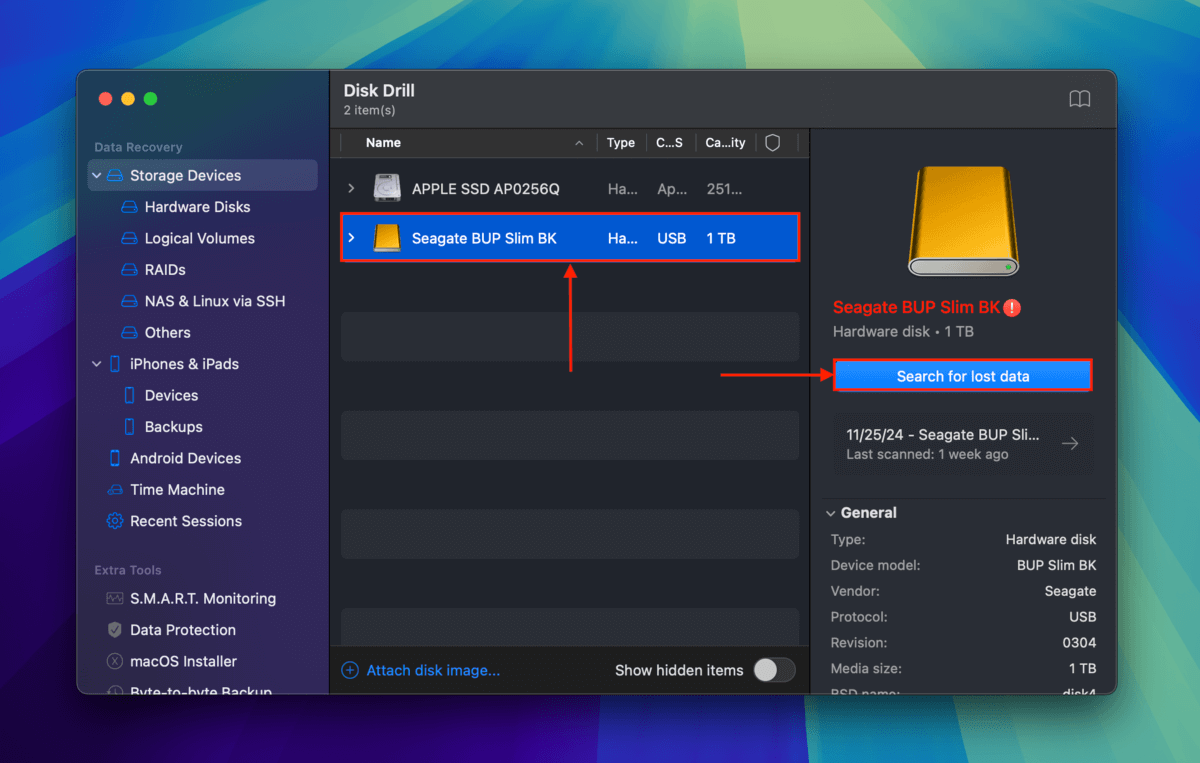
Krok 4. Disk Drill powiadomi Cię, gdy zakończy skanowanie dysku. Kiedy to nastąpi, kliknij Przejrzyj znalezione elementy (lub możesz rozpocząć przeglądanie plików, gdy skanowanie wciąż trwa).
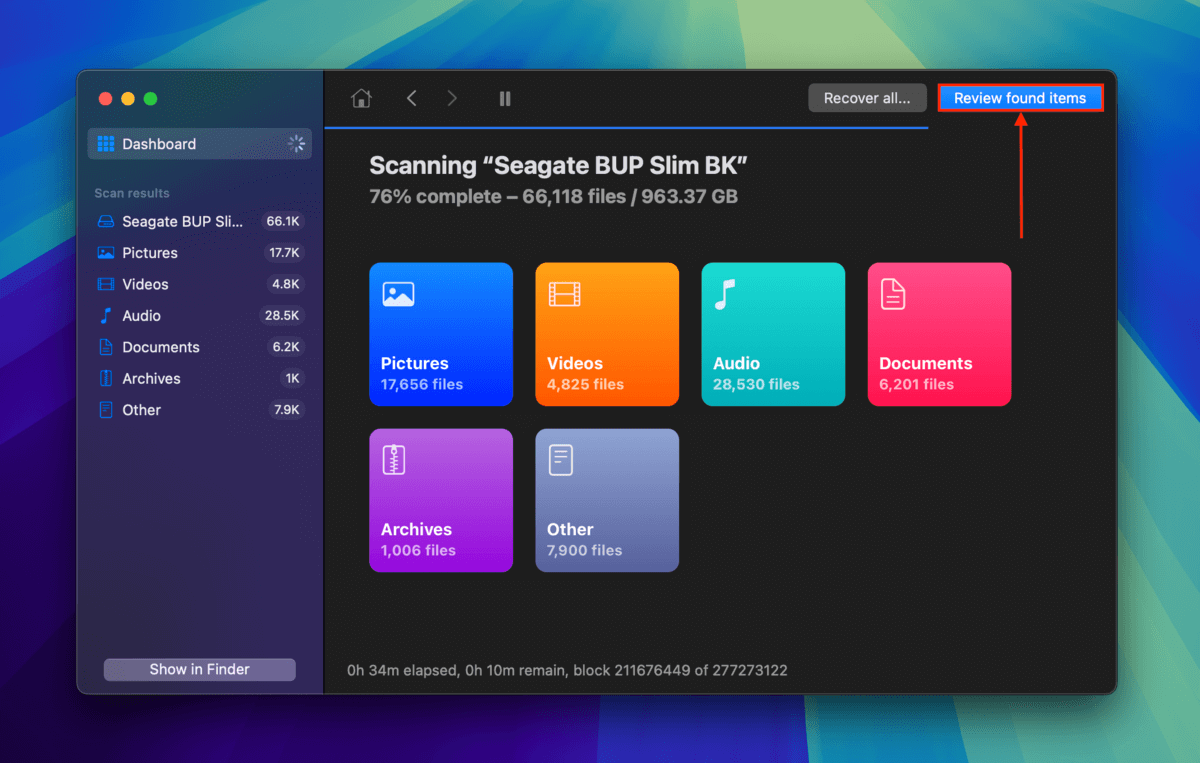
Krok 5. Jeśli chcesz przywrócić tylko określone pliki, możesz skorzystać z filtrów w pasku bocznym oraz narzędzia wyszukiwania w prawym górnym rogu okna, aby zawęzić wyniki skanowania. Aby wyświetlić podgląd plików z dysku Toshiba, najedź kursorem myszy na dowolną nazwę pliku i kliknij przycisk oka , który się pojawi.
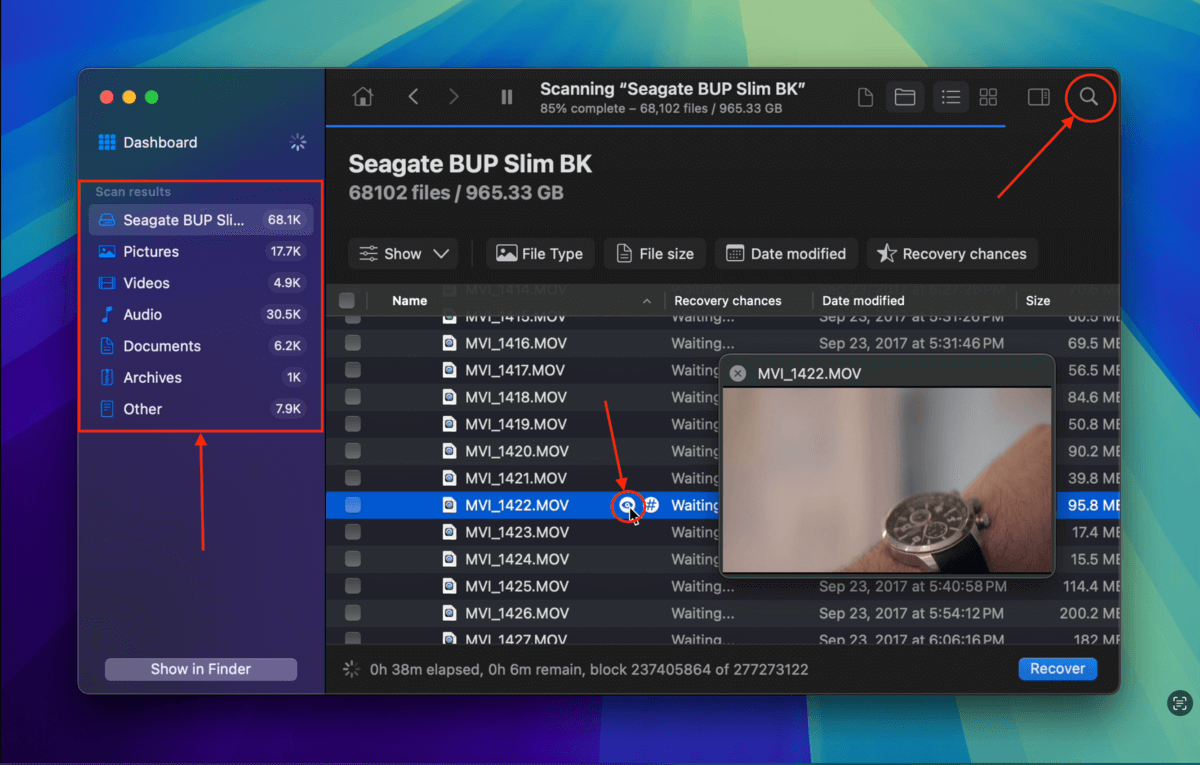
Krok 6. Po zlokalizowaniu plików, które chcesz przywrócić, zaznacz pola po ich lewej stronie. Następnie kliknij Odzyskaj .
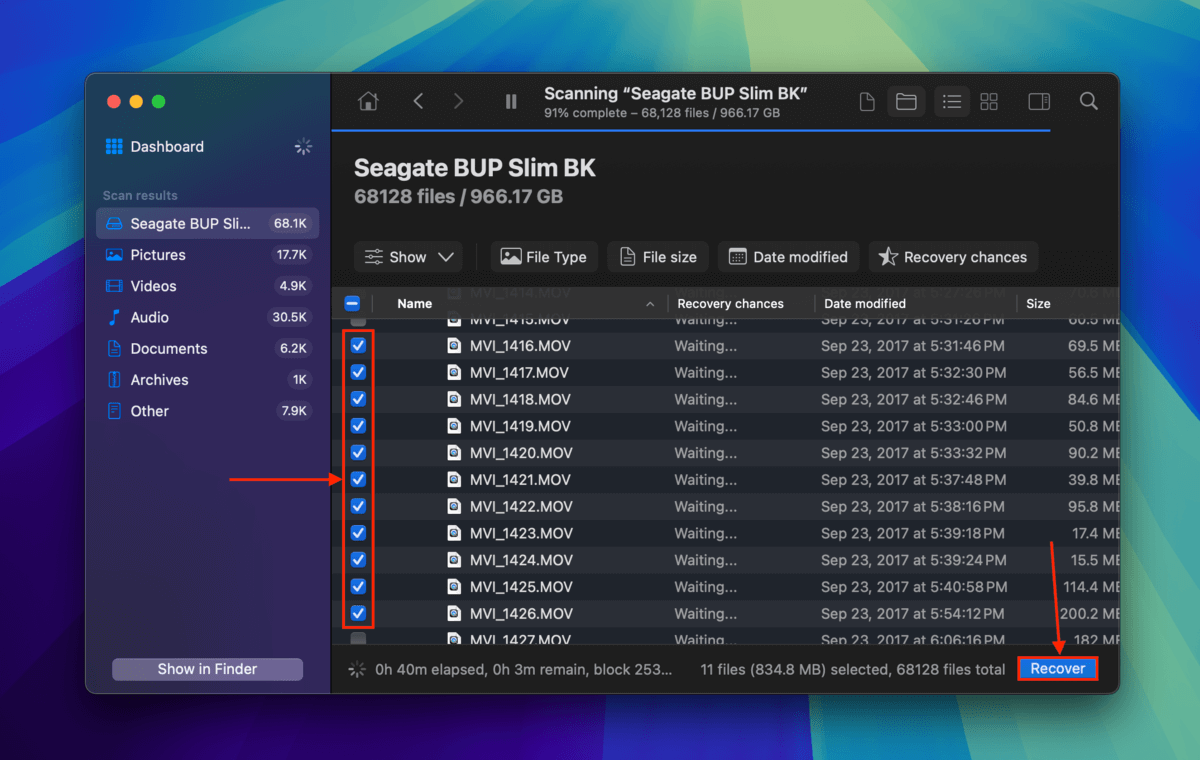
Krok 7. Wybierz folder na twoim Macu , w którym chcesz, aby Disk Drill zapisał pliki odzyskane z Twojego dysku. Na koniec kliknij Dalej , aby rozpocząć zapisywanie plików.
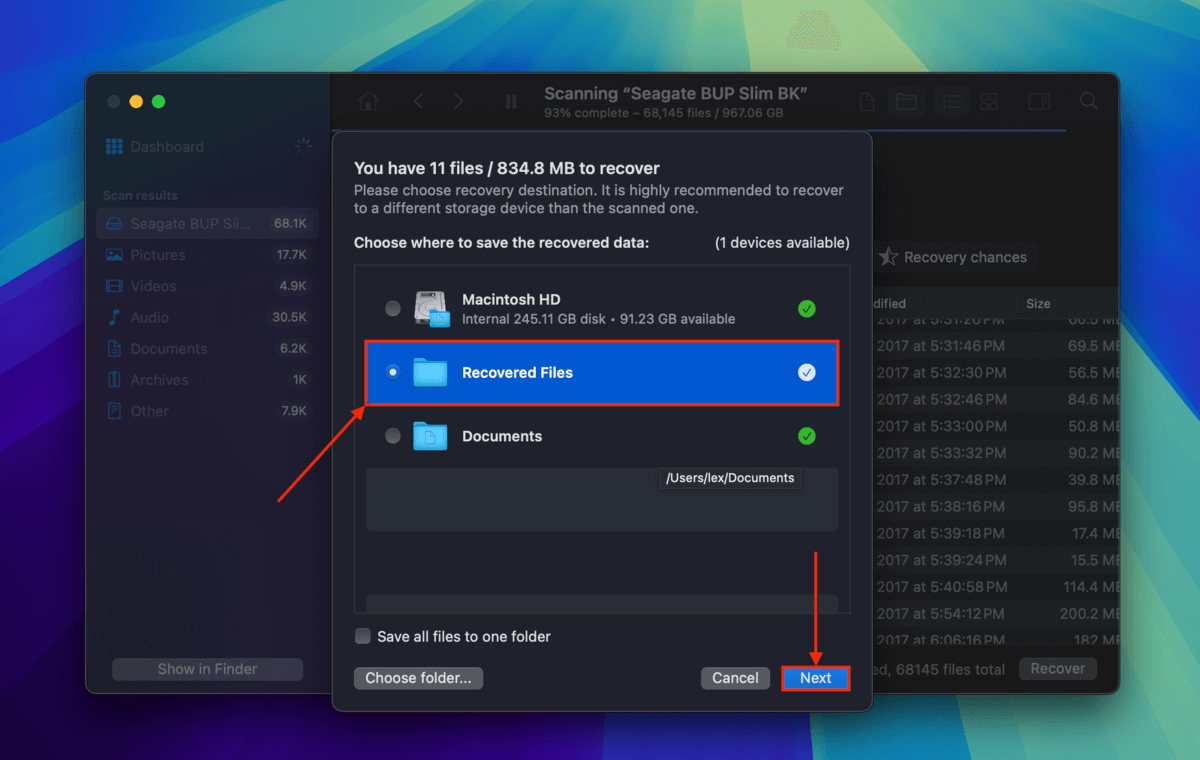
Disk Drill poinformuje Cię, gdy pliki zostaną zapisane w folderze, który wskazałeś w kroku 7. Zalecamy, aby jak najszybciej sprawdzić Finder, aby upewnić się, że wszystkie pliki są na swoim miejscu.
Jak naprawić dysk twardy Toshiba, który nie działa na Macu
W zależności od tego, dlaczego zewnętrzny dysk twardy Toshiba nie działa na Twoim Macu, możemy spróbować kilku rozwiązań. Zauważ, że używanie problematycznego dysku twardego może często pogorszyć sytuację i spowodować trwałą utratę danych. Odzyskaj wszystkie ważne dane przed kontynuowaniem (możesz postępować według przewodnika w poprzednia sekcja).
Naprawa #1: Zresetuj swojego Maca
W miarę jak Twój Mac uruchamia i prowadzi programy, czasami odświeża się, aby oczyścić pamięć podręczną i pliki tymczasowe. Mogło zaciąć się podczas jednego z tych odświeżeń, gdy Twój Mac miał zamontować dysk. Spróbuj go „odblokować” poprzez ponowne uruchomienie.
Krok 1. Na pasku menu kliknij Przycisk Apple i kliknij Uruchom ponownie…
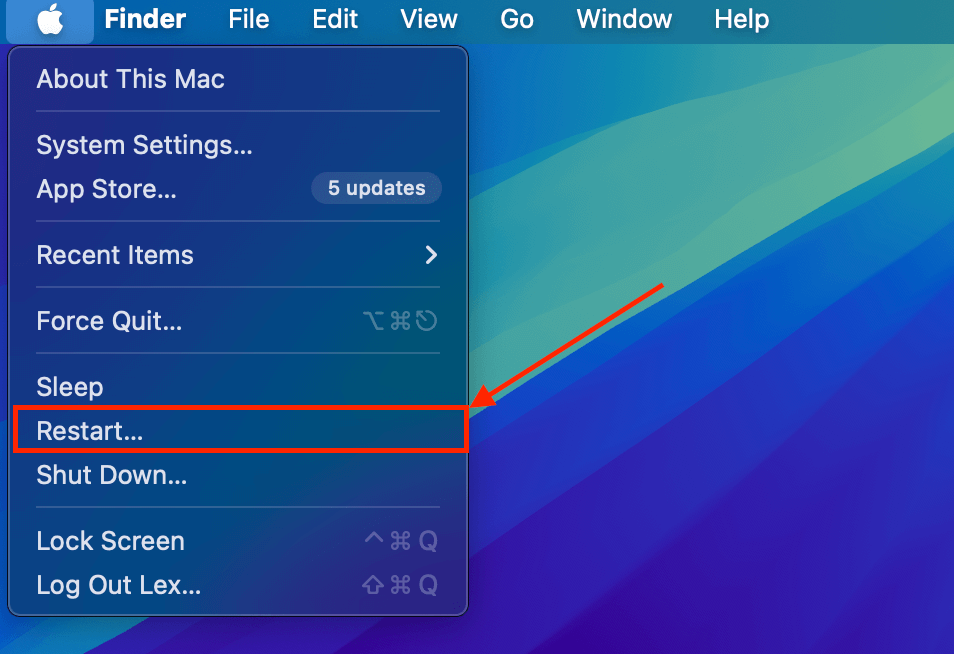
Krok 2. W wyświetlonym oknie dialogowym kliknij Uruchom ponownie , aby potwierdzić działanie
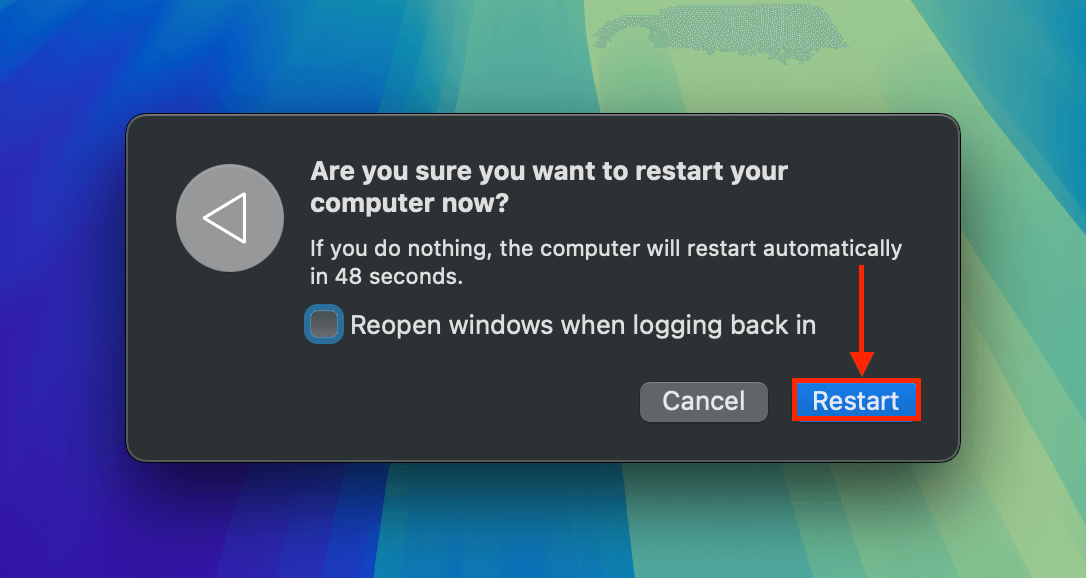
Naprawa nr 2: Spróbuj innego portu lub Maca
Kurz i zanieczyszczenia mogą powodować zatory i uniemożliwiać prawidłowe połączenie między dyskiem Toshiba a Twoim Mac. Spróbuj wyczyścić porty i złącza oraz spróbuj użyć innych portów w swoim Mac.
Jeżeli masz dostępny inny komputer Mac lub PC, spróbuj podłączyć do niego swój dysk twardy. Chcesz potwierdzić, czy problem dotyczy twojego dysku, czy komputera.
Naprawa #3: Zamontuj dysk ręcznie
MacOS musi “zamontować” Twój dysk Toshiba, co przypisuje dysk do lokalizacji w strukturze katalogów — umożliwiając użytkownikom dostęp do niego poprzez komputer. Proces ten może nie rozpocząć się samodzielnie z różnych powodów (np. brak pamięci RAM, konflikty itp.).
Jeśli Twój dysk Toshiba nie zamontuje się sam, możesz spróbować zamontować go ręcznie za pomocą Narzędzia Dyskowego.
Krok 1. Otwórz Narzędzie dyskowe (Finder > Aplikacje > Narzędzia).
Krok 2. Wybierz swój dysk z paska bocznego i kliknij Zamontuj .
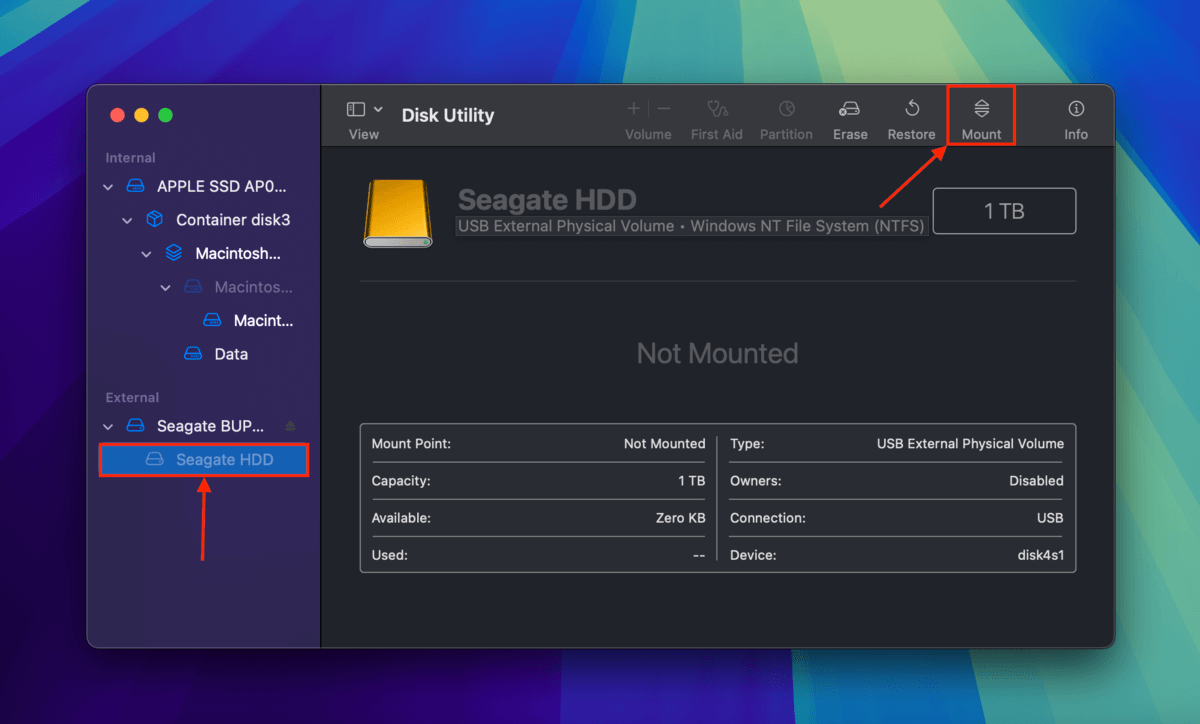
Naprawa #4: Użyj funkcji Pierwsza Pomoc w Narzędziu Dyskowym
Uszkodzenie może wpłynąć na strukturę systemu plików dysku Toshiba, której macOS używa do uzyskiwania dostępu i zrozumienia samego systemu przechowywania. Jeśli uszkodzenie nie jest zbyt poważne, możesz użyć funkcji Pierwszej Pomocy w Narzędziu Dyskowym, aby go naprawić.
Krok 1. Otwórz Narzędzie dyskowe (Finder > Aplikacje > Narzędzia).
Krok 2. Wybierz dysk Toshiba w pasku bocznym i kliknij Pierwsza Pomoc .
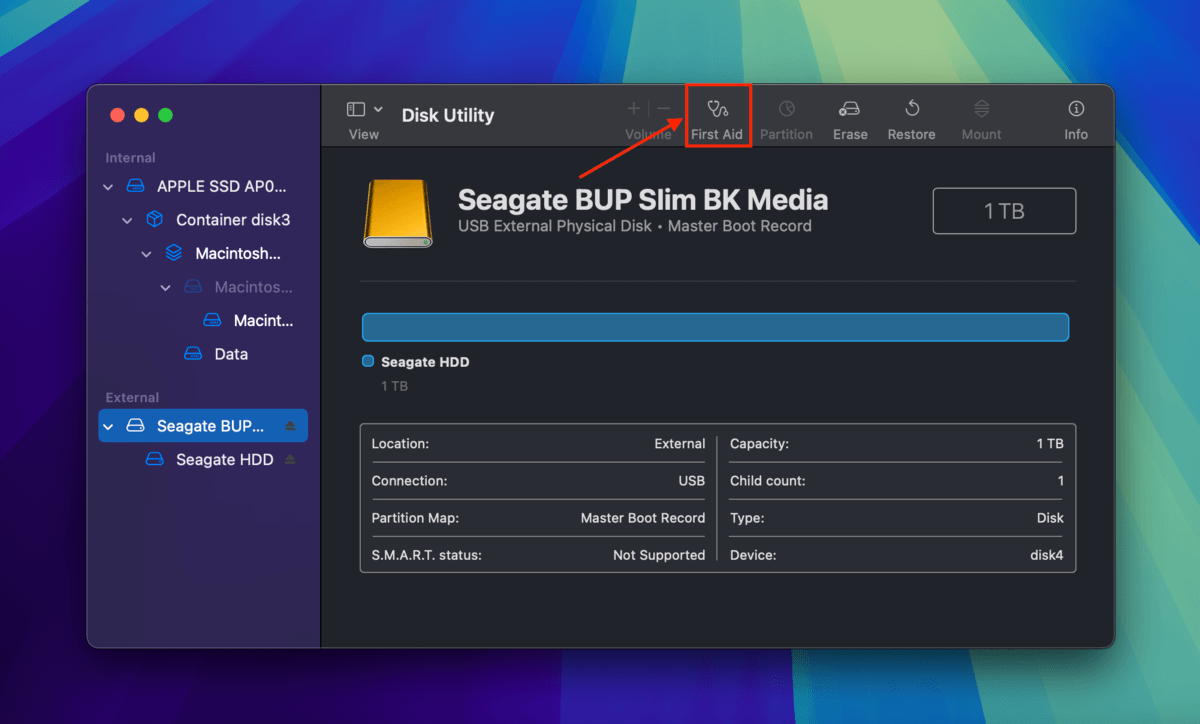
Krok 3. W wyświetlonym oknie dialogowym kliknij Uruchom , aby potwierdzić działanie.
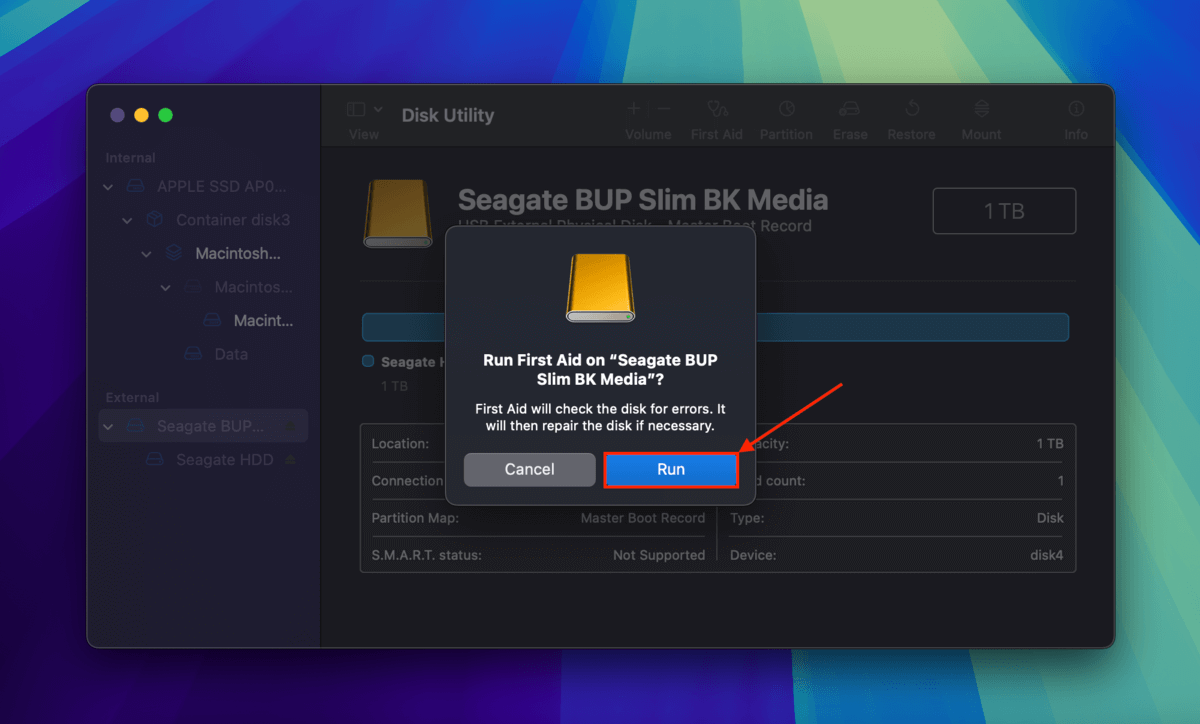
Naprawa nr 5: Zaktualizuj swoje sterowniki
Jeśli sterowniki Twojego Maca są nieaktualne, może nie mieć on niezbędnych instrukcji do komunikacji z dyskiem Toshiba, montowania go i interakcji z jego systemem plików. Możesz zaktualizować sterowniki Maca, aktualizując sam macOS, co pokażemy w krótkim przewodniku poniżej.
Oprócz aktualizacji macOS zalecamy sprawdzenie oficjalnej strony producenta Twojego dysku w poszukiwaniu autorskich sterowników i innego odpowiedniego oprogramowania. Na przykład, Seagate’s Sterownik Paragon umożliwia Twojemu Macowi komunikację z dyskami sformatowanymi w systemie NTFS.
Krok 1. Kliknij Przycisk Apple > Ustawienia systemowe…
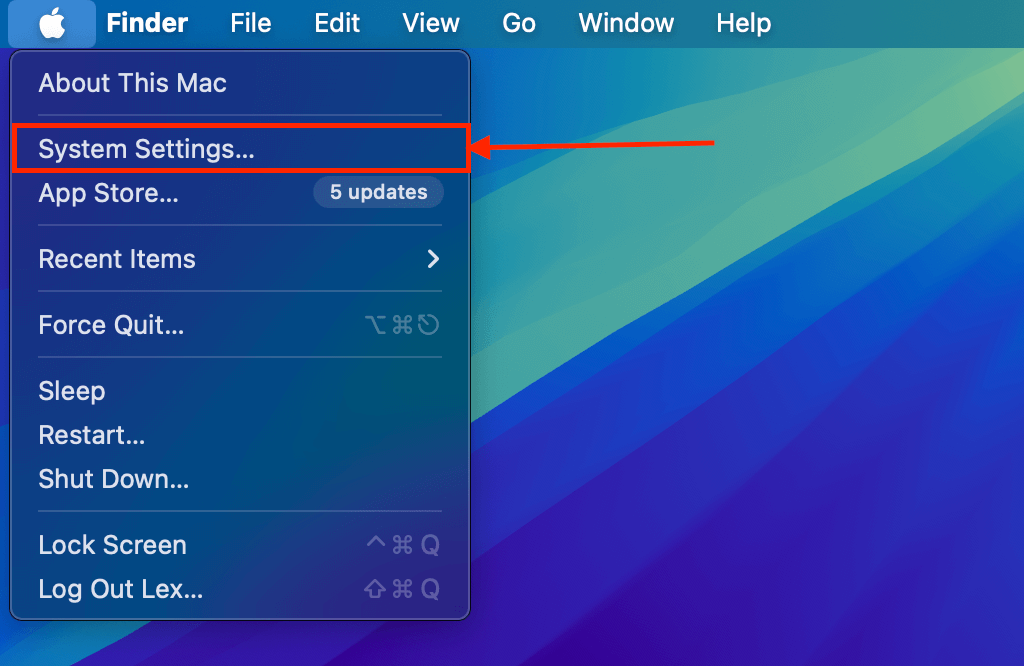
Krok 2. Wybierz Ogólny w panelu bocznym i kliknij Aktualizacja oprogramowania w prawym okienku.
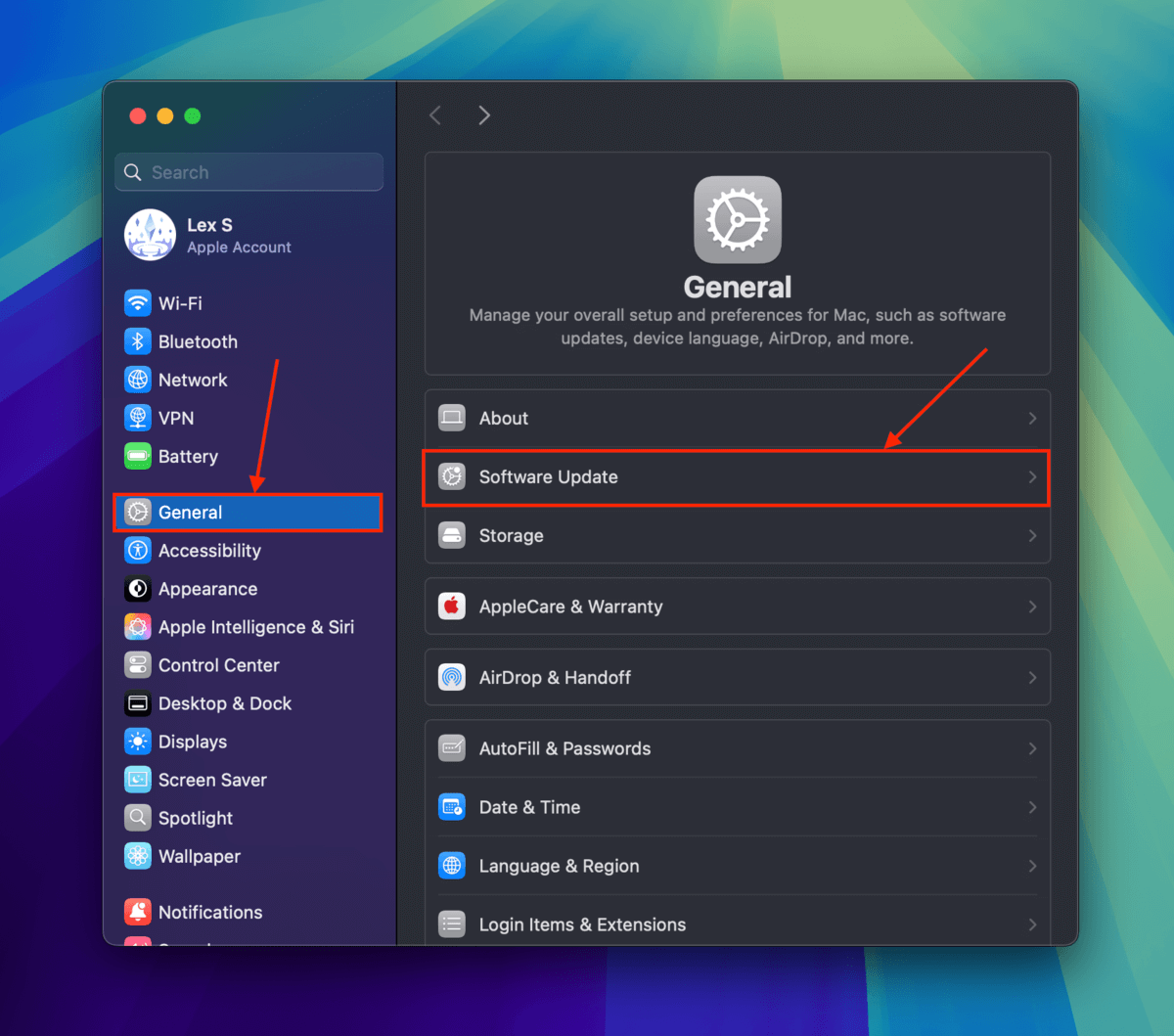
Krok 3. macOS automatycznie sprawdzi dostępność aktualizacji. Jeśli są dostępne, możesz je pobrać i zainstalować w oknie Ustawień Systemowych.
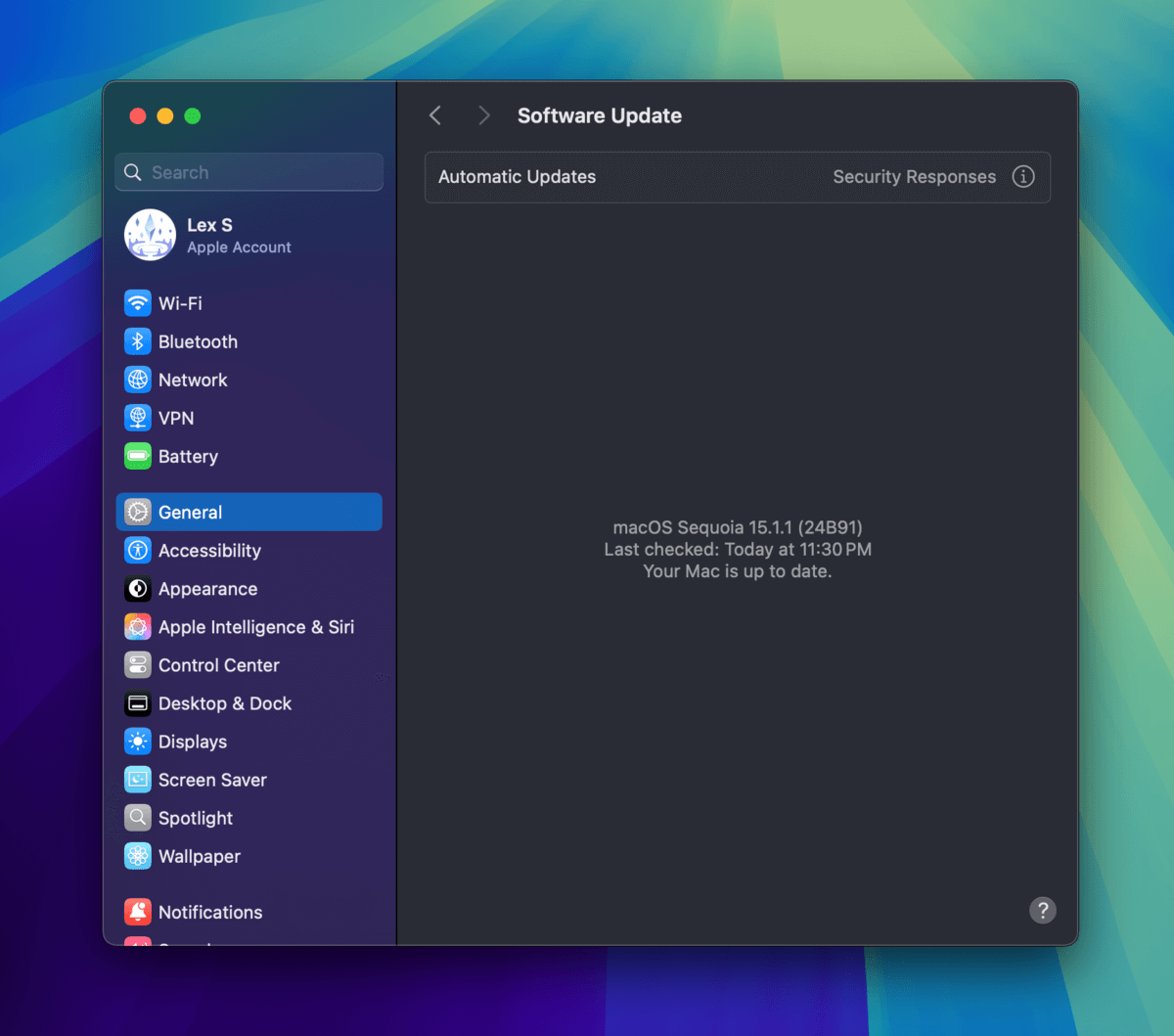
Napraw #6: Sformatuj zewnętrzny dysk twardy Toshiba
Formatowanie dysku to proces przygotowywania go do przechowywania i zarządzania plikami, w tym budowania jego systemu plików. W przypadkach uszkodzenia, formatowanie może pomóc na trzy sposoby: (1) ponieważ system plików dysku jest odbudowywany, związane z nim uszkodzenia zostaną usunięte.
(2) Formatowanie również usuwa wszystkie dane z dysku. Jeśli masz zainfekowane lub uszkodzone pliki, formatowanie jest doskonałym sposobem na ich pozbycie się. Wreszcie, (3) pozwala zmienić format systemu plików na dysku, jeśli używa on formatu niekompatybilnego z macOS (jak NTFS).
Narzędzie Dyskowe również posiada narzędzie do formatowania, zwane Wymaż . Pokażemy jego użycie w poniższym przewodniku.
Krok 1. Otwórz Narzędzie dyskowe (Finder > Aplikacje > Narzędzia).
Krok 2. Wybierz swój dysk Toshiba na lewym pasku bocznym i kliknij Wymaż .
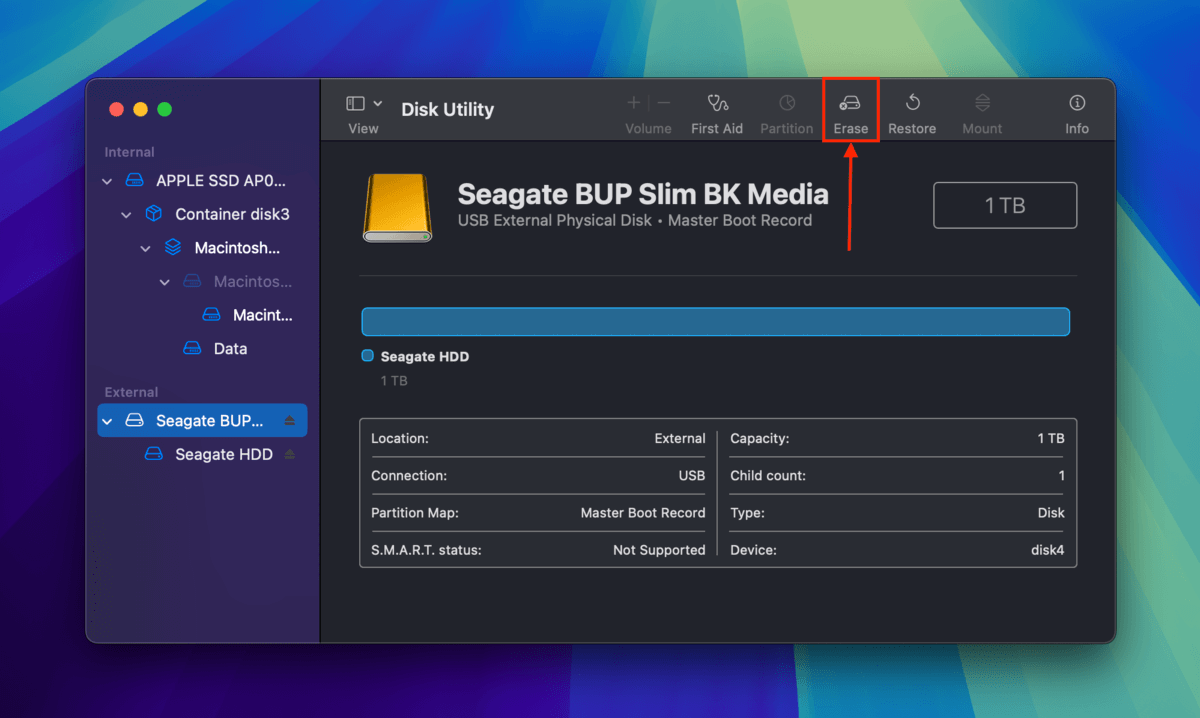
Krok 3. Wybierz nową nazwę dla swojego dysku, wybierz ExFAT jako jego Format i wybierz GUID Mapa partycji jako jego Schemat.
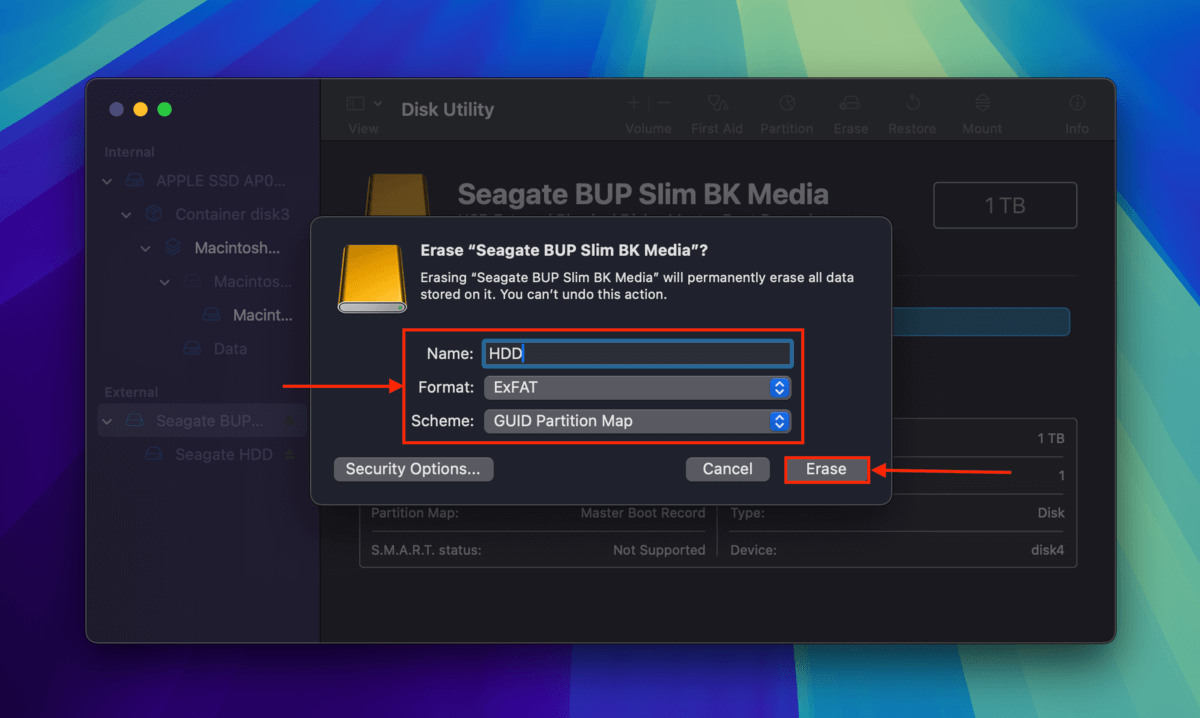
Naprawa nr 7: Sprawdź status gwarancji dysku Toshiba
Jeśli właśnie kupiłeś swój dysk i już wykazuje oznaki niesprawnego działania, nawet jeśli go nie upuściłeś ani nie uszkodziłeś w inny sposób, możesz go zwrócono na kartę upominkową Visa o wartości równej jego cenie. Jeśli problemy pojawiły się od początku, lepiej po prostu wymienić urządzenie na nowe.
Zanim pójdziesz, oto pomocny sposób na zarządzanie uszkodzeniami
Jeśli będziesz używać dysku twardego wystarczająco długo, prędzej czy później coś się w nim zepsuje. I nie dlatego, że nie są dobrze zaprojektowane, ale dlatego, że uszkodzenia mogą być spowodowane wieloma czynnikami poza Twoją kontrolą.
Jednym ze sposobów zapobiegania eskalacji uszkodzeń lub utracie danych jest monitorowanie stanu zdrowia swojego dysku podczas jego użytkowania. Sprawdź nasz przewodnik na jak sprawdzić stan zdrowia dysku twardego na Macu, gdzie pomożemy Ci zacząć korzystać z darmowych i przyjaznych dla początkujących narzędzi.






