
Karta SD nie wyświetla się na Twoim Macu? Jeśli masz na niej zapisane ważne pliki, takie jak zdjęcia i filmy, możesz być narażony na ich utratę – więc czytaj dalej. Ze względu na swoją formę i sposób użytkowania, karty SD są podatne na wszelkiego rodzaju problemy, które mogą prowadzić do ich niedostępności.
Na szczęście, większość problemów można naprawić samodzielnie za pomocą odpowiednich narzędzi i wiedzy. Masz również okno możliwości, aby przywrócić dane z karty SD, zanim zostaną one trwale utracone. W tym artykule pokażemy, jak naprawić kartę SD, która nie wyświetla się na Mac oraz jak przywrócić utracone dane, zanim będzie za późno. Czytaj dalej!
Spis treści
Jak znaleźć kartę SD na Macu
Gdy wszystko działa prawidłowo, Twój Mac rozpozna kartę SD, gdy podłączysz ją przez gniazdo karty pamięci. Gdy tylko Mac odczyta kartę SD, pojawi się ona w następujących miejscach:
- Finder. Znajdziesz swoją połączoną kartę SD i inne zewnętrzne urządzenia pamięci masowej w lewym pasku bocznym w Finderze w sekcji Lokalizacje (lub Urządzenia, jeśli używasz starszego macOS). Kliknij nazwę karty SD, aby uzyskać dostęp do jej zawartości.
- Pulpit. Kiedy opcja jest włączona w Preferencjach, Twoja karta SD pojawi się na pulpicie, gdy tylko macOS ją zamontuje. Jeśli uważasz, że mogłeś jakoś wyłączyć tę opcję, przeczytaj ta sekcja artykułu, aby ją ponownie włączyć.
- Narzędzie dyskowe. Narzędzie Dyskowe może pokazywać wszystkie podłączone dyski, nawet te, które jeszcze nie zostały zamontowane i przypisane. Jeśli nie możesz znaleźć karty SD w Finderze lub na Pulpicie, powinna się ona pojawić w Narzędzie dyskowe. Narzędzie Dyskowe znajdziesz w folderze Finder > Aplikacje > Narzędzia.
Jeśli nie możesz znaleźć swojej karty SD w miejscach, które wymieniliśmy powyżej (zwłaszcza w Narzędziu dyskowym), możliwe, że twój Mac nie rozpoznał ani nawet nie wykrył karty pamięci. Błąd lub usterka może blokować połączenie i uniemożliwiać Mac’owi komunikację z urządzeniem. W następnej sekcji omówimy typowe problemy z kartą SD, które prowadzą do takiej sytuacji.
Dlaczego mój Mac nie odczytuje karty SD?
Dobrym pomysłem jest spróbować zdiagnozować problem karty SD, aby móc znaleźć najlepsze rozwiązanie – wymieniliśmy je w następnej sekcji. Poniżej znajdują się najczęstsze przyczyny, dla których Twój Mac nie rozpoznaje karty SD.
- Uszkodzony czytnik kart SD. Mac nie czyta karty SD z powodu wadliwego czytnika kart lub portu. Spróbuj innego czytnika kart w innym porcie.
- Uszkodzona karta SD. Ataki wirusów, nagłe przerwy w zasilaniu, niewłaściwe wyjmowanie, wszelkie przerwy podczas odczytu/zapisu mogą spowodować uszkodzenie karty SD.
- Ustawienia Mac. Niektóre ustawienia na Mac mogą wyłączyć wyświetlanie dysków zewnętrznych.
- Przestarzałe sterowniki. Możesz używać przestarzałych sterowników, przez co MacBook nie rozpoznaje karty SD.
- Niekompatybilny system plików. macOS obsługuje następujące systemy plików: HFS/HFS+, APFS, FAT32, NTFS (tylko do odczytu). Karty SD sformatowane w innym systemie plików mogą nie być widoczne w Finder.
- Problemowa aktualizacja macOS. Jeśli karta SD nie jest widoczna po ostatniej aktualizacji, może to być błąd.
Jak rozwiązać problem z MacBookiem, który nie odczytuje karty SD
Ta sekcja obejmuje wszystkie poprawki, które użytkownicy mogą wypróbować samodzielnie. Ale najpierw, wizualnie sprawdź swoją kartę SD i porty MacBooka, aby upewnić się, że nie ma fizycznych uszkodzeń. Interakcja z fizycznie uszkodzonym urządzeniem pamięci masowej może pogorszyć problem i spowodować dalszą utratę danych. Jeśli masz pewność, że nic nie jest uszkodzone lub zniszczone przez ciepło, przejdź do następujących metod:
Metoda #1: Wyczyść złącza
Jeśli masz tendencję do używania swojego MacBooka w miejscach o dużym zapyleniu (na przykład, jeśli mieszkasz w pobliżu placu budowy), twój urządzenie może się zakurzyć w portach. Powoduje to, że twoja karta SD nie może zostać w pełni włożona do Maca, co prowadzi do niewystarczającego połączenia. To samo może się wydarzyć z główką kabla twojego czytnika kart USB. Użyj miękkiej, bezpyłowej ściereczki i wykałaczki lub patyczka do szaszłyków, aby przepchnąć ściereczkę do rogów.
Metoda nr 2: Wypróbuj inny czytnik kart SD lub Maca
Jeśli Twoje porty zostały uszkodzone (lub czytnik kart jest wadliwy), spróbuj innego komputera lub czytnika kart. Jeśli inny Mac rozpoznaje Twoją kartę SD, problemem jest prawdopodobnie Twój Mac.
Metoda nr 3: Wymuś Zamknięcie Findera
W niektórych przypadkach Finder może być zamrożony lub działać nieprawidłowo, co uniemożliwia wyświetlenie Twojej karty SD w pasku bocznym. Zazwyczaj jest to spowodowane brakiem zasobów (RAM) lub chwilowymi usterkami oprogramowania. W takiej sytuacji możesz wymusić zamknięcie Findera i sprawdzić, czy karta SD pojawi się po jego ponownym uruchomieniu (uruchamia się automatycznie).
Aby zmusić Finder do zamknięcia, naciśnij jednocześnie Klawisze Option + Command + Escape . Następnie wybierz Finder i kliknij Uruchom ponownie.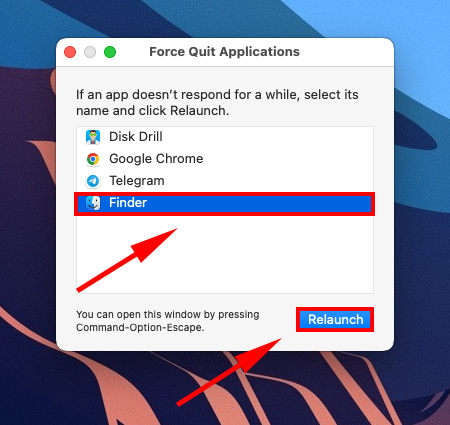
Metoda nr 4: Uruchom ponownie swojego Maca
Twój MacBook mógł zostać przerwany podczas próby odświeżenia się, co może być powodem, dla którego Finder nie pokazuje karty SD. Zrestartuj swojego Maca, aby przywrócić jego normalne działanie. Nie ma większego znaczenia, czy karta jest włożona podczas tego procesu, ale wielu użytkowników uważa, że wyjęcie karty przed ponownym uruchomieniem jest bardziej uspokajające.
Metoda #5: Sprawdź ustawienia wyświetlania dysków zewnętrznych
Aby upewnić się, że dyski zewnętrzne pojawiają się na Twoim Macu (konkretnie w Finderze i na Twoim pulpicie), wykonaj następujące czynności:
Krok 1. Otwórz Finder. Następnie, na pasku menu Apple, kliknij Finder > Preferencje .
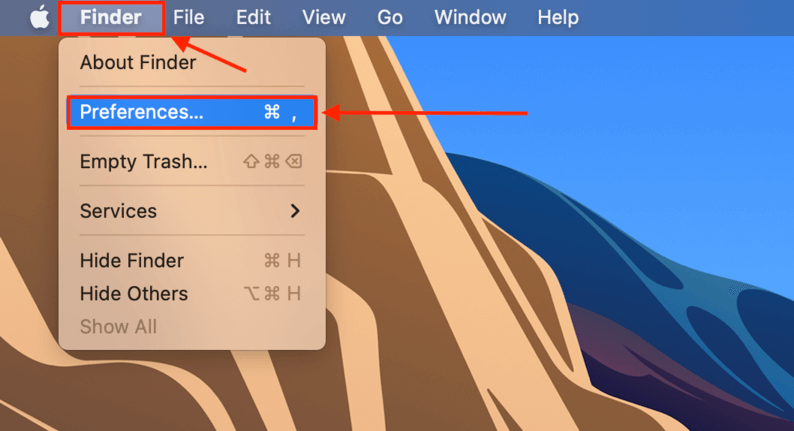
Krok 2. Przejdź do karty Ogólne i zaznacz pole wyboru obok „Dyski zewnętrzne.”
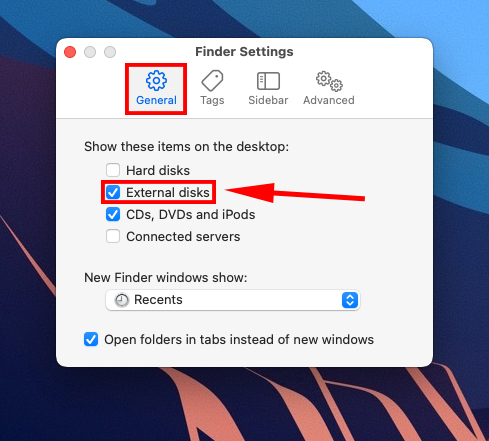
Krok 3. Następnie przejdź do zakładki Pulpit boczny i zaznacz pole wyboru obok „Dyski zewnętrzne” w sekcji „Lokalizacje”.
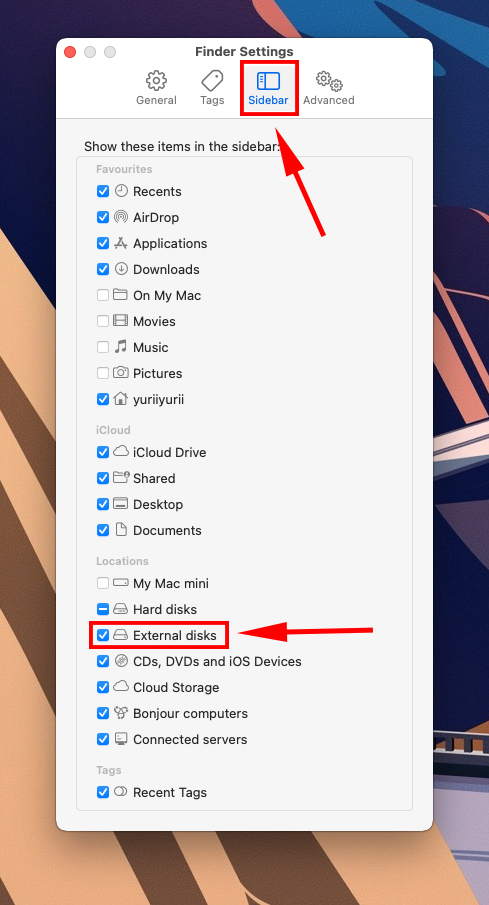
Metoda nr 6: Zaktualizuj sterowniki
Jeśli ostatnio nie aktualizowałeś i Twój Mac nie rozpoznaje karty SD, możliwe, że używasz przestarzałych sterowników. Będziesz musiał zaktualizować macOS. Otwórz Preferencje systemowe > Uaktualnienia oprogramowania , aby rozpocząć proces.
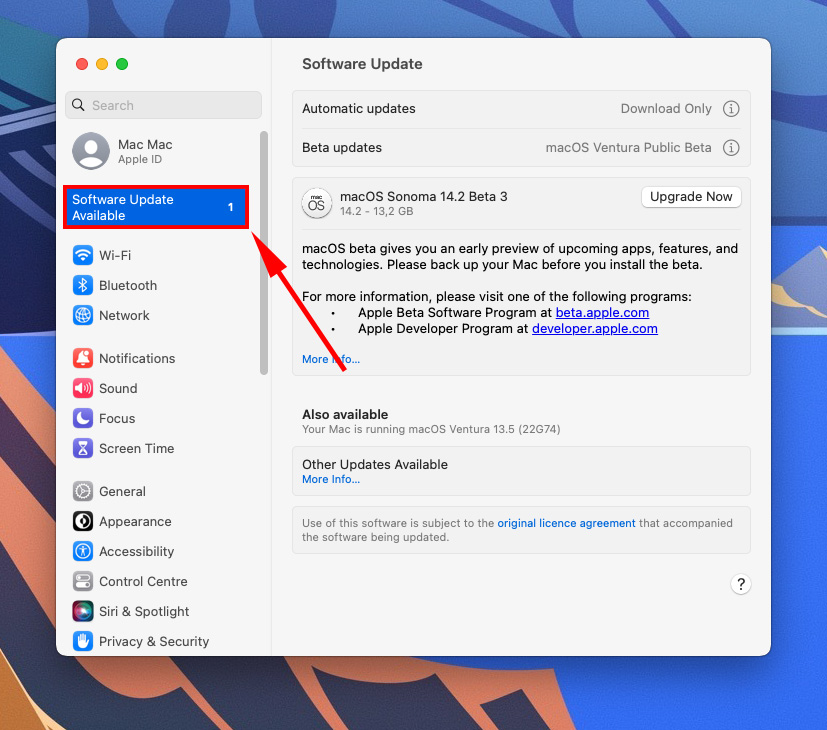
Metoda nr 7: Pokaż wszystkie urządzenia w Narzędziu dyskowym
Twoja karta SD może być jedynie ukryta na liście urządzeń w Narzędziu Dyskowym, ponieważ możliwe jest zmienienie ustawień tak, aby wyświetlane były tylko woluminy. Aby wyświetlić same napędy, podłącz kartę SD do Maca i uruchom Narzędzie Dyskowe (Finder > Aplikacje > Narzędzia). Następnie, kliknij Przycisk widoku > Pokaż Wszystkie Urządzenia .
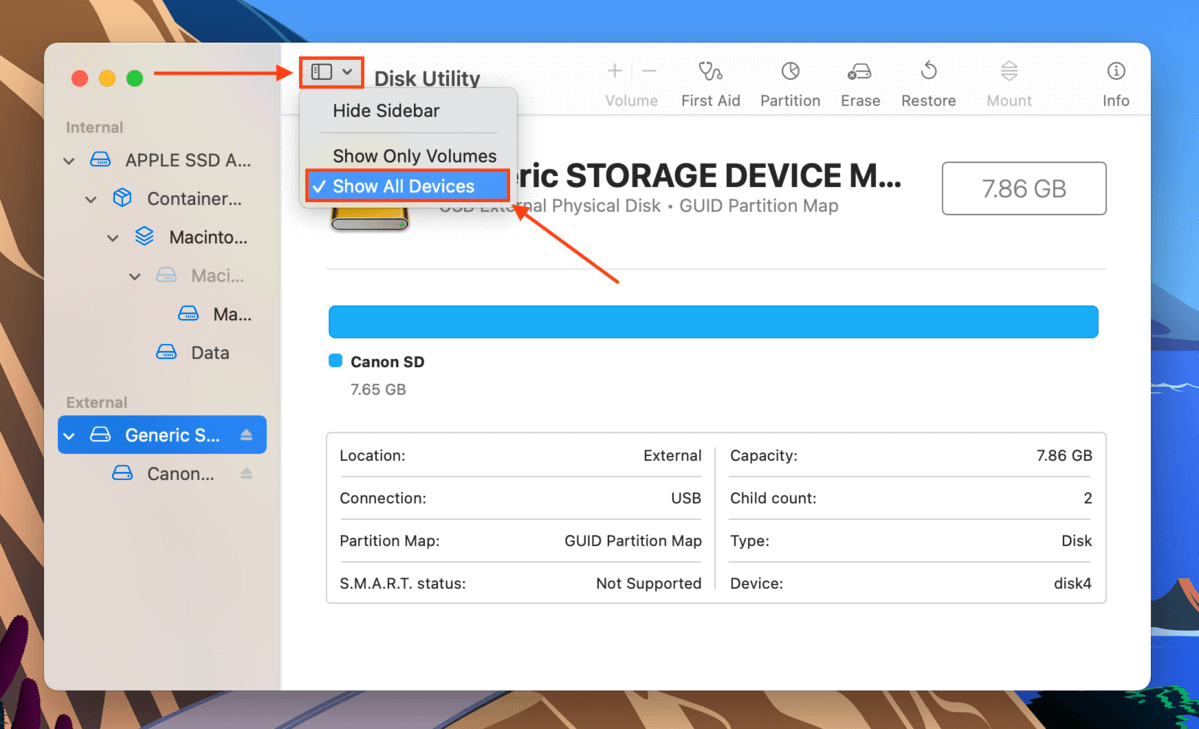
Metoda #8: Zamontuj kartę SD w Narzędziu Dyskowym
Jeśli Twoja karta SD pojawia się w Narzędziu dyskowym, ale jej nazwa jest wyszarzona, oznacza to, że nie jest zamontowana. Powoduje to, że karta SD nie pojawia się na pulpicie lub w Finder. Na szczęście, Narzędzie dyskowe ma również narzędzie do montowania. Aby zamontować kartę SD za pomocą Narzędzia dyskowego, podłącz kartę SD do swojego Maca i uruchom aplikację Narzędzie dyskowe (Finder > Aplikacje > Narzędzia).
Następnie wybierz swoją kartę SD z lewego paska bocznego i kliknij przycisk Montuj u góry okna.
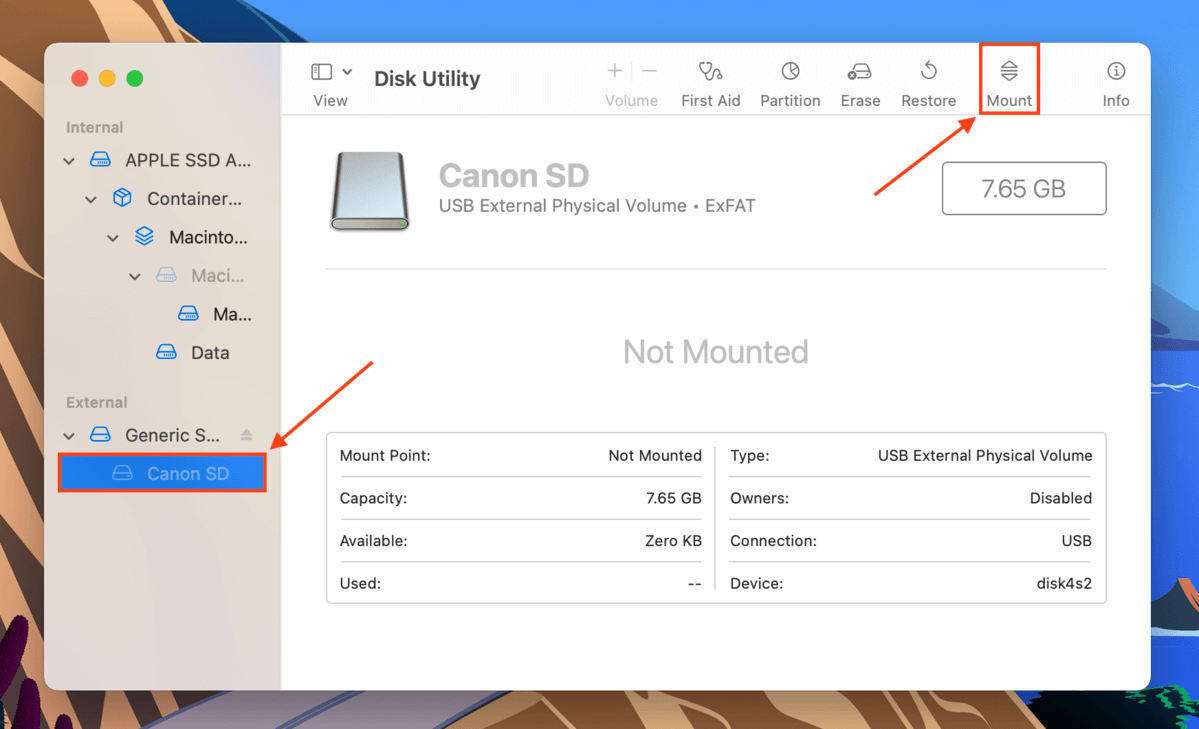
Metoda nr 9: Pierwsza Pomoc w Narzędziu Dyskowym
Pierwsza Pomoc to wbudowane narzędzie naprawcze w Narzędzie dyskowe, które skanuje i naprawia uszkodzone dyski. Kiedy twoja karta SD nie jest montowana z powodu uszkodzenia, istnieje duża szansa, że Pierwsza Pomoc zadziała. Aby użyć Pierwszej Pomocy, podłącz kartę SD do swojego Maca i uruchom Narzędzie dyskowe (Finder > Aplikacje > Narzędzia). Wybierz swoją kartę SD z lewego paska bocznego i kliknij Pierwsza Pomoc u góry okna.
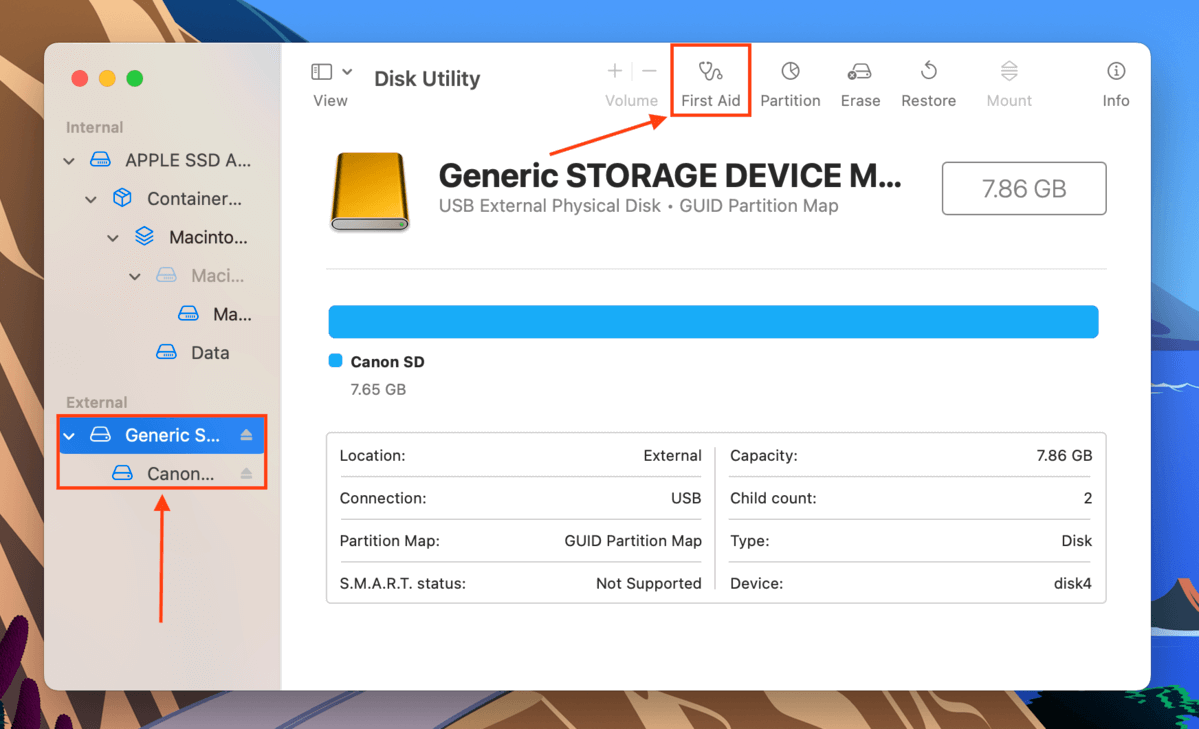
Metoda nr 10: Zresetuj NVRAM/PRAM
NVRAM/PRAM to układy pamięci, które przechowują podstawowe informacje o systemie nawet wtedy, gdy Twój Mac jest wyłączony. Resetowanie wykonuje odświeżenie systemu, co może naprawić niepoprawnie działającego Maca. Z wyjątkiem niektórych ustawień peryferyjnych, które zostaną przywrócone do ustawień domyślnych, nie powinno być ryzyka utraty danych. Aby zresetować NVRAM/PRAM:
Krok 1.Wyłącz swojego Maca. Następnie włącz go ponownie.
Krok 2. Zaraz po włączeniu, natychmiast naciśnij i przytrzymaj następujące klawisze: Opcja + Polecenie + P + R .
Krok 3.Kiedy usłyszysz dźwięk startowy po raz drugi, zwolnij klawisze. Twój Mac będzie działał normalnie, w swoich domyślnych ustawieniach. Spróbuj zamontować kartę SD w normalny sposób, aby sprawdzić, czy działa.
Metoda nr 11: Sformatuj kartę SD
Jeśli żadna z metod nie zadziałała, twoja karta SD może być poważnie uszkodzona logicznie i tylko formatowanie może to naprawić. Jednak formatowanie usunie wszystkie twoje pliki – upewnij się więc, że zabezpieczyłeś swoje dane. Gdy twoje dane są zabezpieczone, możemy użyć Narzędzia Dyskowego, aby sformatować twoją kartę SD.
Aby sformatować kartę SD za pomocą Narzędzia Dyskowego, podłącz kartę pamięci do swojego Maca za pomocą czytnika kart i uruchom Narzędzie Dyskowe (Finder > Aplikacje > Narzędzia). Następnie wybierz swoją kartę SD w lewym pasku bocznym i kliknij przycisk Wymaż na górze okna.
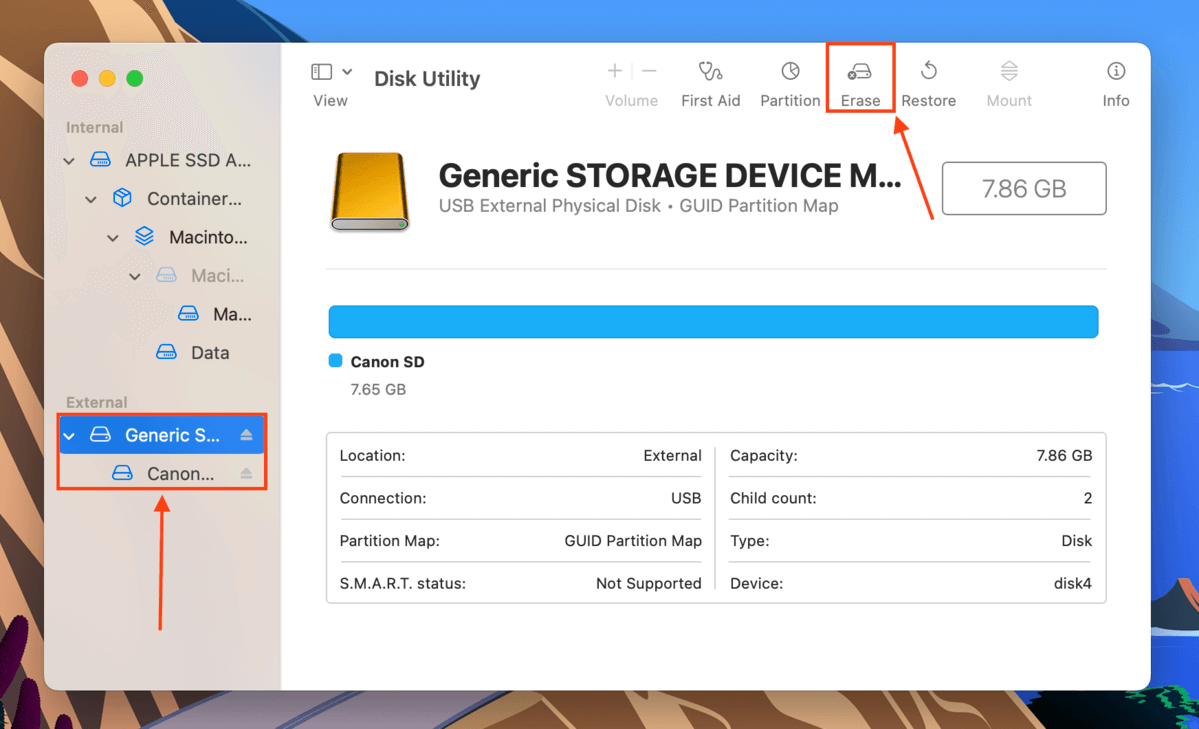
W wyświetlonym oknie dialogowym nazwij swoją kartę SD, wybierz ExFAT jako format i wybierz GUID Partition Map jako schemat. Następnie kliknij Wymaż , aby kontynuować.
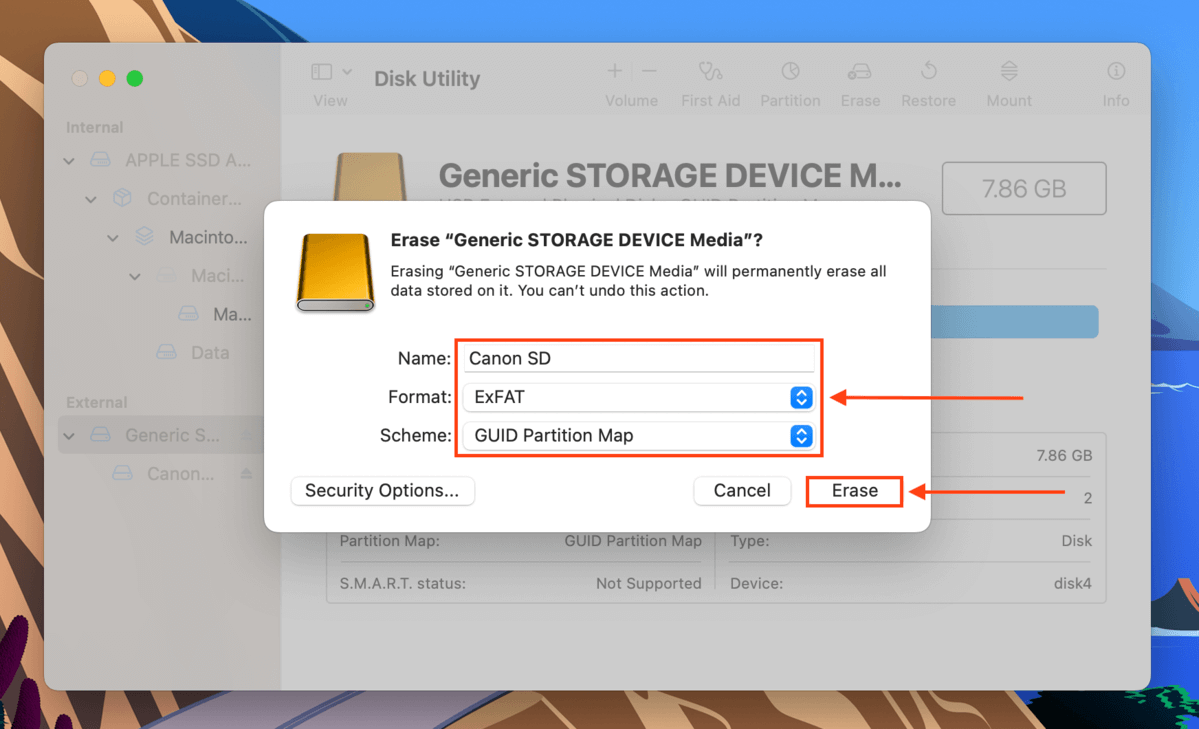
Jak odzyskać zniknięte pliki z karty SD
Gdy już odzyskasz dostęp do swojej karty SD, możesz stwierdzić, że dane zniknęły. Może to być związane z problemami, które spowodowały nieprawidłowe działanie karty SD w pierwszej kolejności (takimi jak uszkodzenie). Aby przywrócić swoje pliki, musisz użyć narzędzia o nazwie oprogramowanie do odzyskiwania danych – jest to aplikacja, która może wyodrębniać i rekonstruować utracone lub uszkodzone dane bezpośrednio z systemu plików urządzenia pamięci masowej.
Do tego artykułu użyjemy Disk Drill. Jest to dobrze znana aplikacja do odzyskiwania danych z przyjaznym interfejsem i potężnymi możliwościami odzyskiwania. Wybraliśmy ją do tego przewodnika, ponieważ obsługuje większość znanych marek (jak SanDisk, Transcend i Sony), a także mniej znane nazwy (jak Johnziny, xD-Picture i EgoDisk).
Disk Drill ma także jedną z największych baz sygnatur plików wśród konkurencji; obsługuje wiele typów plików RAW, co jest idealne, jeśli korzystasz z karty SD z lustrzankami cyfrowymi (DSLR) i innymi zaawansowanymi aparatami, które używają rozszerzeń takich jak CR2 lub NEF. Pokażemy, jak z niego korzystać w poniższym przewodniku:
Krok 1. Używając czytnika kart, podłącz swoją kartę SD do Maca.
Krok 2. Pobierz i zainstaluj Disk Drill.
Krok 3. Otwórz Disk Drill, uruchamiając Finder > Aplikacje > Disk Drill .
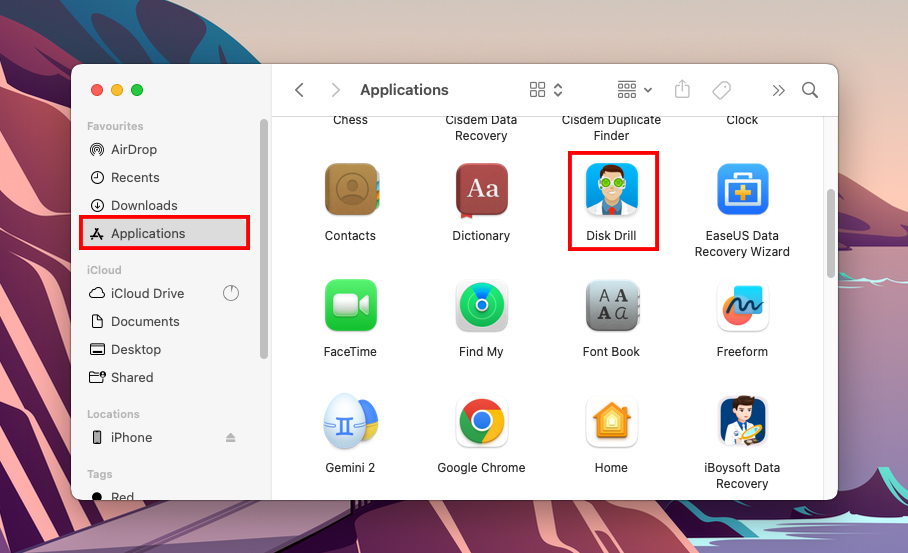
Krok 4. Z listy wybierz swoją kartę SD (może pojawić się jako „Generic Flash Drive” w zależności od czytnika kart) i kliknij „Szukaj utraconych danych”.
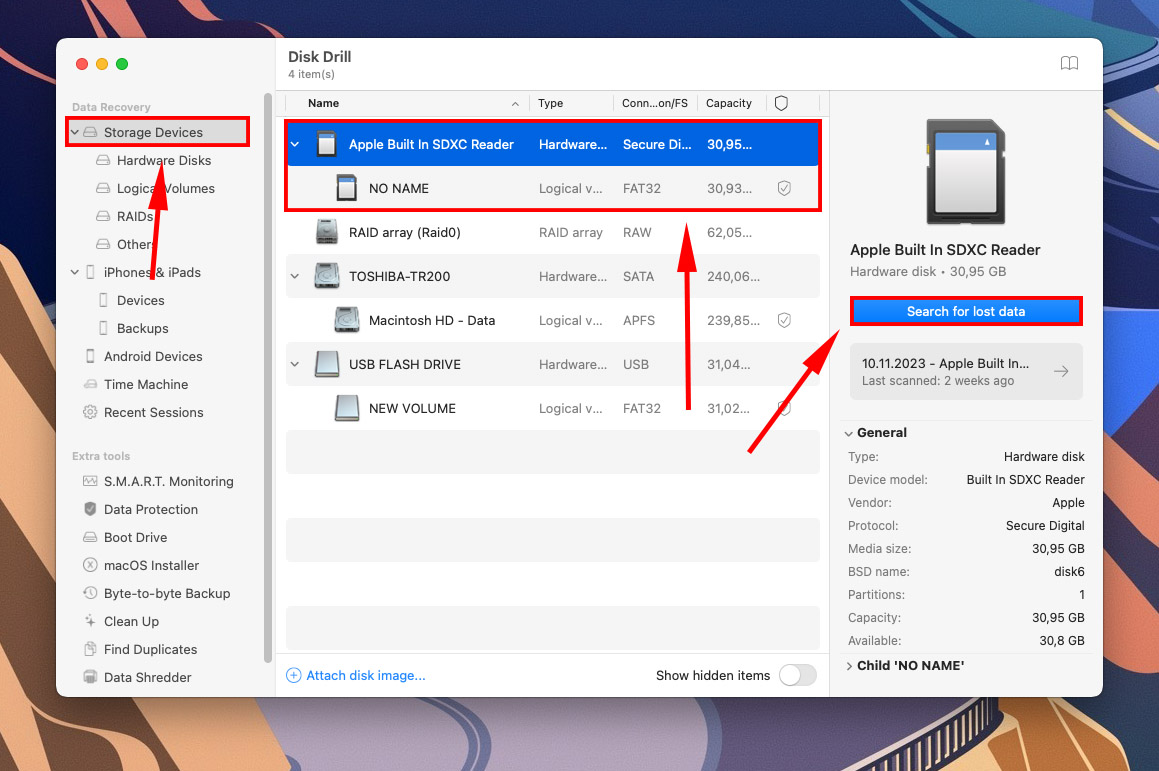
Krok 5. Disk Drill teraz zeskanuje Twoją kartę SD. Po zakończeniu kliknij „Przeglądaj znalezione elementy”.
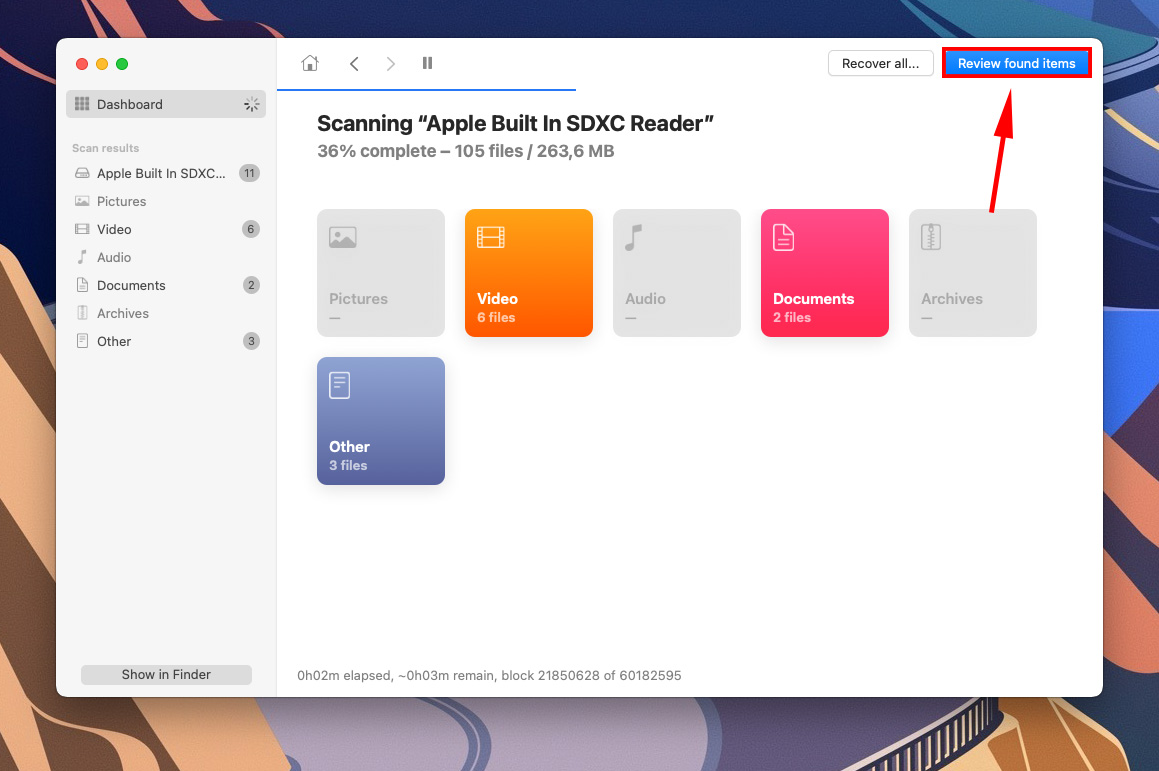
Krok 6. Przeglądaj wyniki, aby znaleźć swoje utracone pliki. Możesz użyć paska wyszukiwania lub paska nawigacyjnego, aby zawęzić wyszukiwanie. Kliknij przyciski przełączania, aby rozwinąć listę plików.
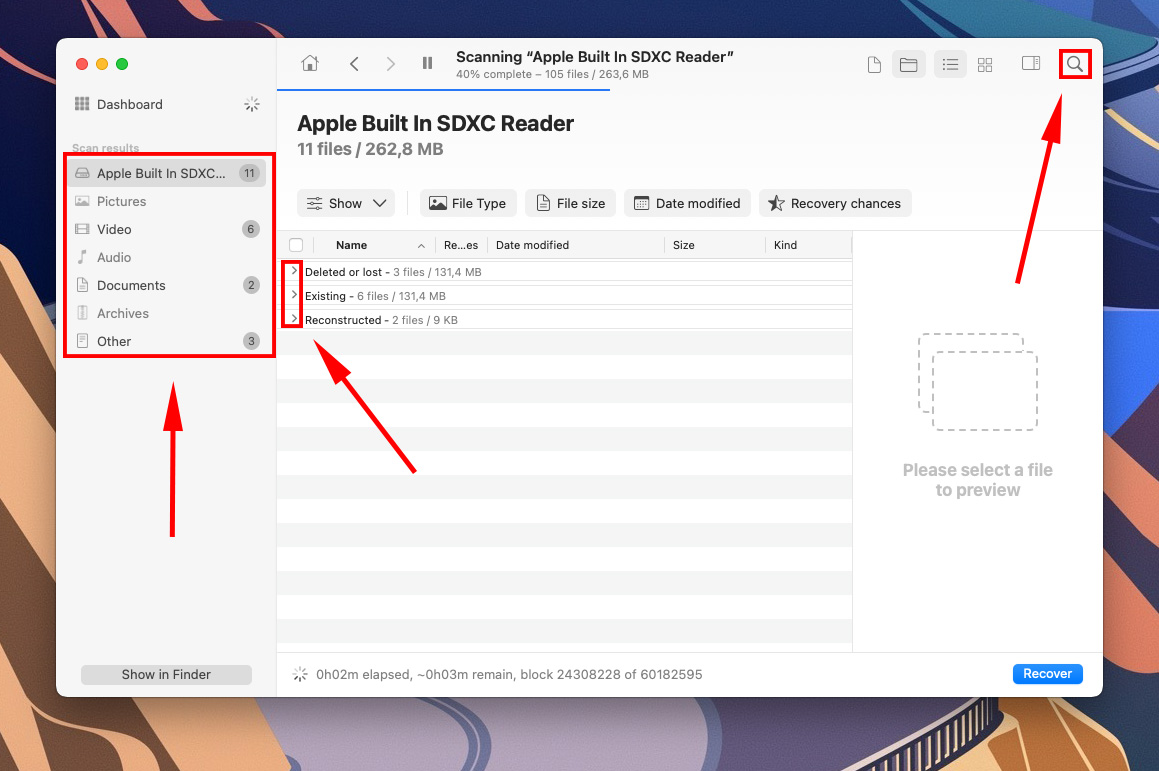
Krok 7. Na tym ekranie możesz podglądać pliki znalezione przez Disk Drill, najeżdżając kursorem obok ich nazw plików i klikając przycisk oka, który się pojawi. Otworzy się okno podglądu wyświetlające Twój plik.
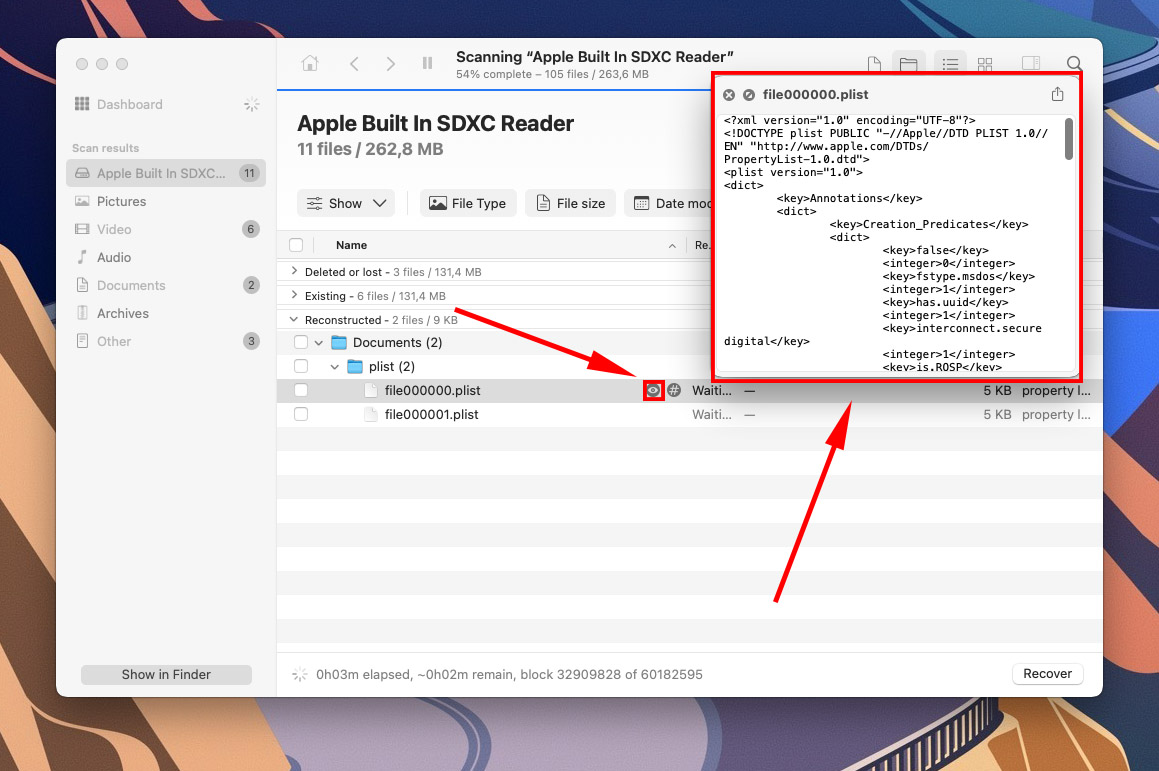
Krok 8. Wybierz pliki, które chcesz odzyskać, zaznaczając pola wyboru po lewej stronie ich nazw plików. Następnie kliknij “Odzyskaj”.
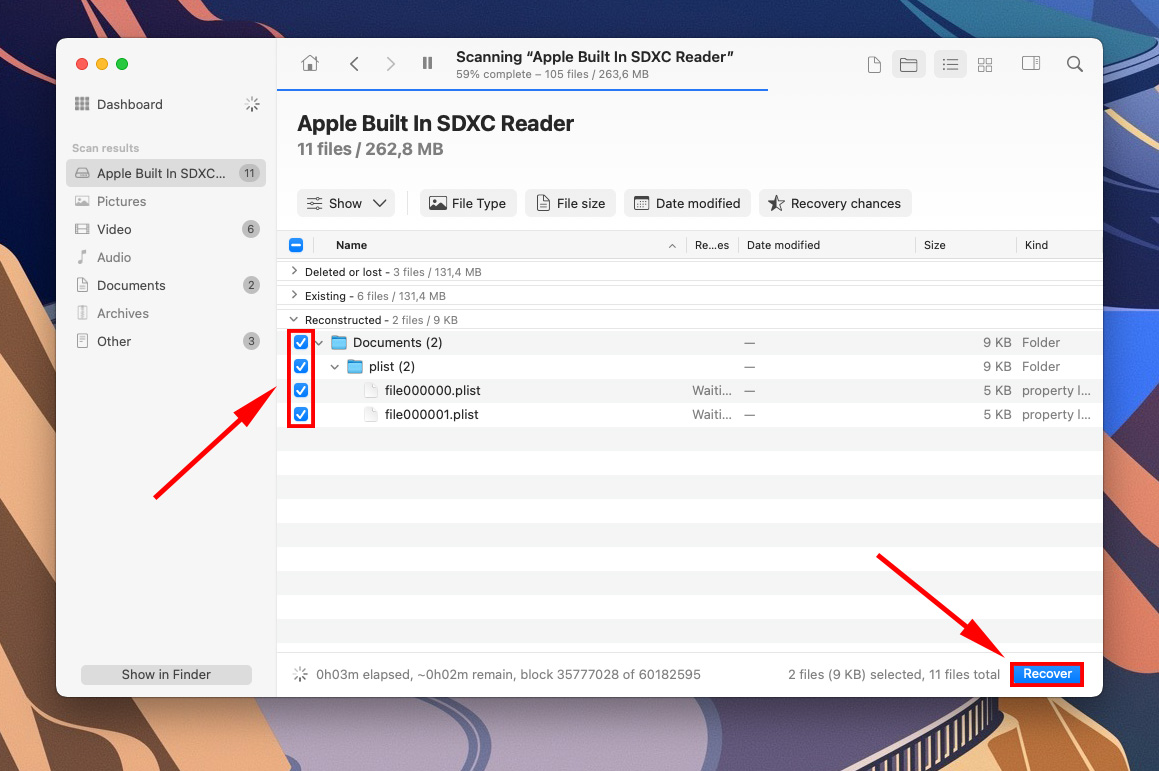
Krok 9. Wybierz lokalizację na swoim Macu, gdzie chcesz, aby Disk Drill zapisał odzyskane pliki. Nie zapisuj ich na karcie SD, ponieważ możesz przypadkowo nadpisać swoje dane.
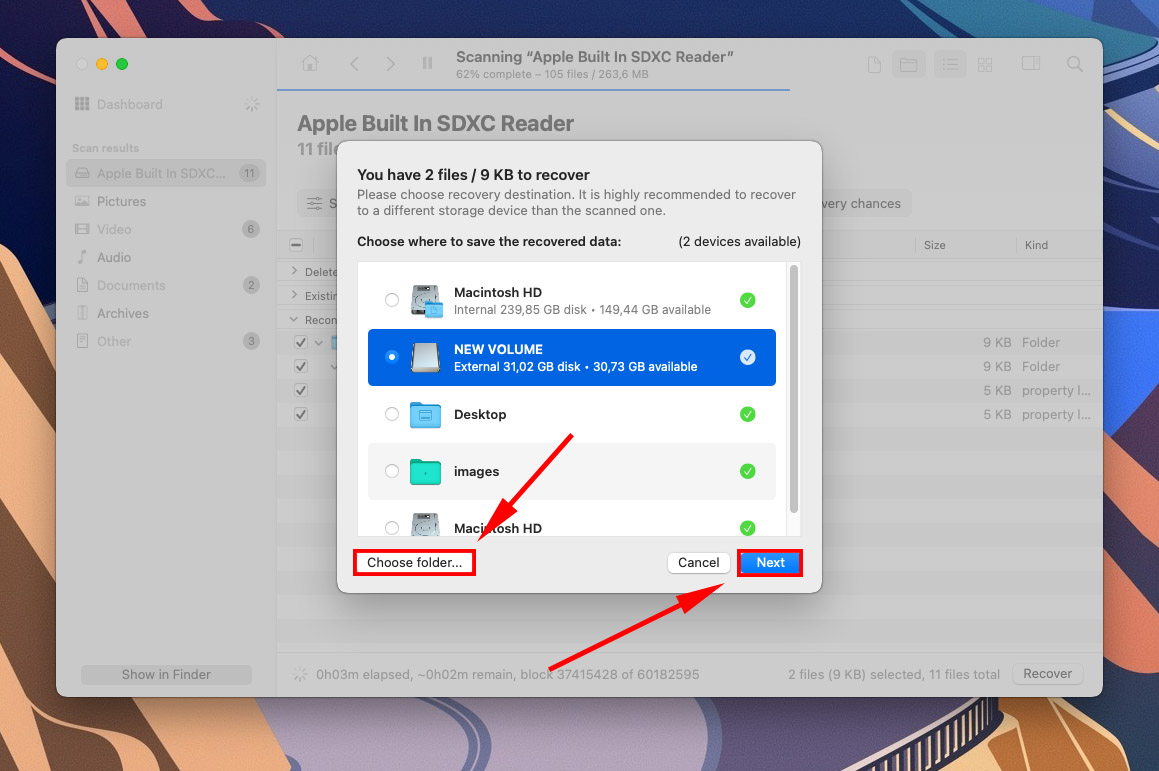
Wniosek
Choć wiele nowoczesnych kart SD jest zaprojektowanych tak, aby wytrzymać duże obciążenia, żadne urządzenie pamięciowe nie jest odporne na uszkodzenia fizyczne, a tym bardziej na uszkodzenia logiczne, takie jak błędy oprogramowania i korupcja. Na szczęście, niemal wszystkie problemy (oprócz uszkodzeń fizycznych) można naprawić samodzielnie, mając odpowiednie narzędzia i wiedzę. Nawet jeśli utracisz swoje dane, nadal masz szansę je odzyskać. Jednak wszystkie urządzenia pamięciowe mają ograniczoną żywotność. Z czasem ulegają zużyciu i nie będą działać tak niezawodnie, jak wcześniej — szczególnie jeśli często występują błędy. W końcu możesz napotkać trwałą utratę danych. Mając to na uwadze, gorąco zachęcamy do regularnego tworzenia kopii zapasowych karty pamięci, szczególnie po zapisaniu ważnych plików (takich jak cenne zdjęcia i filmy).
FAQ
- Uruchom ponownie Maca w przypadku, gdy został przerwany podczas odświeżania.
- Zaktualizuj macOS, aby zaktualizować sterowniki.
- Włącz „Dyski zewnętrzne” w Preferencjach Findera > kartach Ogólne i Pasek boczny.
- Wyczyść porty.
- Spróbuj podłączyć inną kartę SD lub podłącz swoją kartę SD do innego Maca.
Zalecamy użycie innego czytnika kart lub komputera Mac, aby sprawdzić, czy rzeczywiście problem leży po stronie karty SD. Jeśli to karta SD jest problemem, możesz użyć narzędzi w Disk Utility (Zamontuj, Pierwsza pomoc i Wymaż), aby to naprawić. Zauważ, że funkcja Wymaż usunie Twoje dane. Jeśli problem leży po stronie Maca, możesz spróbować zresetować NVRAM/PRAM. Możesz także włączyć zewnętrzne dyski w Finder > kliknąć prawym przyciskiem myszy na kartę SD > Pobierz informacje, lub po prostu spróbować ponownie uruchomić komputer Mac.






