
La carte SD n’apparaît pas sur votre Mac ? Si vous avez des fichiers importants stockés dessus, comme des photos et des vidéos, vous risquez de les perdre – alors continuez à lire. En raison de leur facteur de forme et de la nature de leur utilisation, les cartes SD sont sujettes à toutes sortes de problèmes pouvant entraîner une inaccessibilité.
Heureusement, la plupart des problèmes peuvent être résolus par vous-même avec les bons outils et connaissances. Vous disposez également d’un laps de temps pour restaurer les données de votre carte SD avant qu’elles ne soient définitivement perdues. Dans cet article, nous vous montrerons comment réparer une carte SD qui n’apparaît pas sur Mac et comment restaurer ses données perdues avant qu’il ne soit trop tard. Lisez la suite !
Table des Matières
Comment Trouver une Carte SD sur Mac
Lorsque tout fonctionne correctement, votre Mac reconnaîtra la carte SD lorsque vous la branchez via le lecteur de carte mémoire. Dès que votre Mac lira la carte SD, elle apparaîtra dans les emplacements suivants :
- Finder. Vous trouverez votre carte SD connectée ainsi que tout autre périphérique de stockage externe dans la barre latérale gauche du Finder sous Emplacements (ou Appareils, si vous utilisez une version macOS plus ancienne). Cliquez sur le nom de la carte SD pour accéder à son contenu.
- Bureau. Lorsqu’elle est activée dans les Préférences, votre carte SD apparaîtra sur votre bureau dès que macOS l’aura montée. Si vous pensez avoir désactivé cette option d’une manière ou d’une autre, lisez cette section de l’article pour la réactiver.
- Utilitaire de disque. Utilitaire de disque peut afficher tous les disques connectés, même ceux qui ne sont pas encore montés et alloués. Si vous ne trouvez pas votre carte SD dans le Finder ou sur le Bureau, elle devrait apparaître dans Utilitaire de disque. Vous pouvez trouver Utilitaire de disque dans le dossier Finder > Applications > Utilitaires.
Si vous ne trouvez pas votre carte SD dans les emplacements mentionnés ci-dessus (en particulier Utilitaire de disque), il est probable que votre Mac n’ait pas reconnu ou détecté la carte mémoire du tout. Un bug ou une erreur peut bloquer la connexion et empêcher votre Mac de communiquer avec le périphérique. Dans la section suivante, nous couvrirons les problèmes courants de carte SD qui conduisent à ce scénario.
Pourquoi mon Mac ne lit-il pas une carte SD ?
Il est judicieux d’essayer de diagnostiquer le problème de votre carte SD afin de trouver la meilleure solution – nous les avons listées dans la section suivante. Voici les raisons les plus courantes pour lesquelles votre Mac ne reconnaît pas votre carte SD.
- Lecteur de carte SD défectueux. Votre Mac ne lit pas la carte SD en raison d’un lecteur de carte ou port défectueux. Essayez un autre lecteur de carte sur un autre port.
- Carte SD corrompue. Les attaques de virus, les pannes de courant soudaines, l’éjection incorrecte, toutes interruptions de lecture/écriture peuvent provoquer la corruption de votre carte SD.
- Paramètres Mac. Certains réglages de votre Mac peuvent avoir désactivé l’affichage des disques externes.
- Pilotes obsolètes. Vous utilisez peut-être des pilotes obsolètes, c’est pourquoi votre MacBook ne reconnaît pas la carte SD.
- Système de fichiers incompatible. macOS prend en charge les systèmes de fichiers suivants : HFS/HFS+, APFS, FAT32, NTFS (lecture seule). Les cartes SD formatées avec un autre système de fichiers peuvent ne pas apparaître sur Finder.
- Mise à jour macOS problématique. Si votre carte SD ne s’affiche pas après une mise à jour récente, cela pourrait être un bug.
Comment résoudre le problème de MacBook ne lisant pas la carte SD
Cette section couvre toutes les solutions que les utilisateurs peuvent essayer par eux-mêmes. Mais d’abord, examinez visuellement votre carte SD et les ports de votre MacBook pour vérifier qu’il n’y a pas de dommages physiques. Interagir avec un dispositif de stockage physiquement endommagé peut aggraver le problème et entraîner une perte de données supplémentaire. Si vous êtes sûr que rien n’est cassé ou endommagé par la chaleur, procédez avec les méthodes suivantes :
Méthode n°1 : Nettoyer les connecteurs
Si vous avez tendance à utiliser votre MacBook dans des zones avec beaucoup de poussière (par exemple, si vous vivez près d’un chantier de construction), votre appareil peut accumuler de la poussière dans ses ports. Cela empêche votre carte SD d’être complètement insérée dans votre Mac, rendant la connexion inadéquate. La même chose peut se produire avec la tête de câble de votre lecteur de carte USB. Utilisez un chiffon doux et non pelucheux et un cure-dent ou un bâton de barbecue pour pousser le chiffon dans les coins.
Méthode n°2 : Essayez un autre lecteur de carte SD ou Mac
Si vos ports sont endommagés (ou si votre lecteur de carte est défectueux), essayez un autre ordinateur ou lecteur de carte. Si un autre Mac reconnaît votre carte SD, alors c’est probablement votre Mac le problème.
Méthode #3 : Forcer l’arrêt de Finder
Dans certains cas, Finder peut avoir gelé ou mal fonctionné, empêchant votre carte SD d’apparaître dans la barre latérale. Ces problèmes sont généralement causés par un manque de ressources (RAM) ou déclenchés par des bogues logiciels temporaires. Dans ce cas, vous pouvez forcer l’arrêt de Finder et voir si votre carte SD apparaît lors du redémarrage (il redémarre automatiquement).
Pour forcer la fermeture du Finder, appuyez simultanément sur Touches Option + Command + Échap . Ensuite, sélectionnez Finder et cliquez sur Relancer.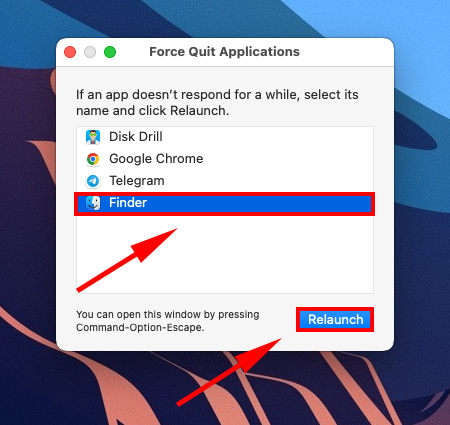
Méthode #4 : Redémarrez votre Mac
Votre MacBook a peut-être été interrompu pendant qu’il essayait de se rafraîchir, ce qui pourrait expliquer pourquoi Finder ne montre pas votre carte SD. Redémarrez votre Mac pour le débloquer. Peu importe vraiment si la carte est insérée ou non pendant ce processus, mais de nombreux utilisateurs trouvent plus rassurant de retirer la carte avant de redémarrer.
Méthode #5 : Vérifiez les paramètres d’affichage des disques externes
Pour vous assurer que les disques externes apparaissent sur votre Mac (notamment dans Finder et sur votre Bureau), procédez comme suit :
Étape 1. Ouvrir Finder. Ensuite, dans la barre de menu Apple, cliquez sur Finder > Préférences .
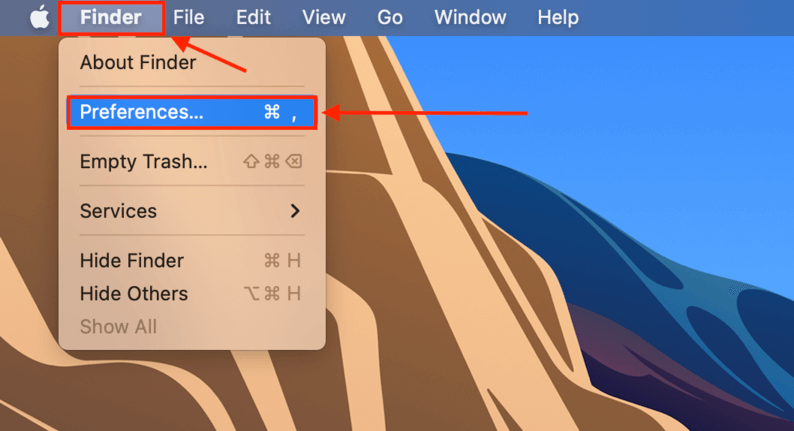
Étape 2. Allez dans l’onglet Général, et cochez la case à côté de « Disques externes. »
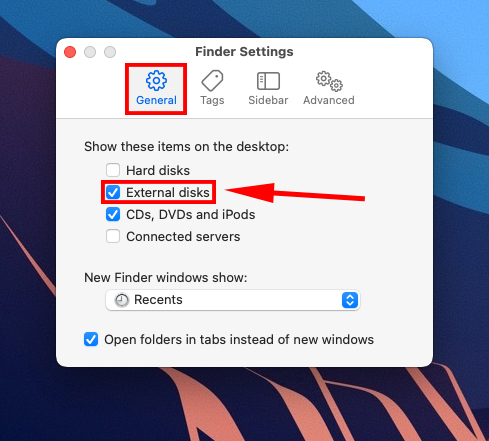
Étape 3. Ensuite, allez dans l’onglet Sidebar et cochez la case à côté de “Disques externes” dans la section “Emplacements”.
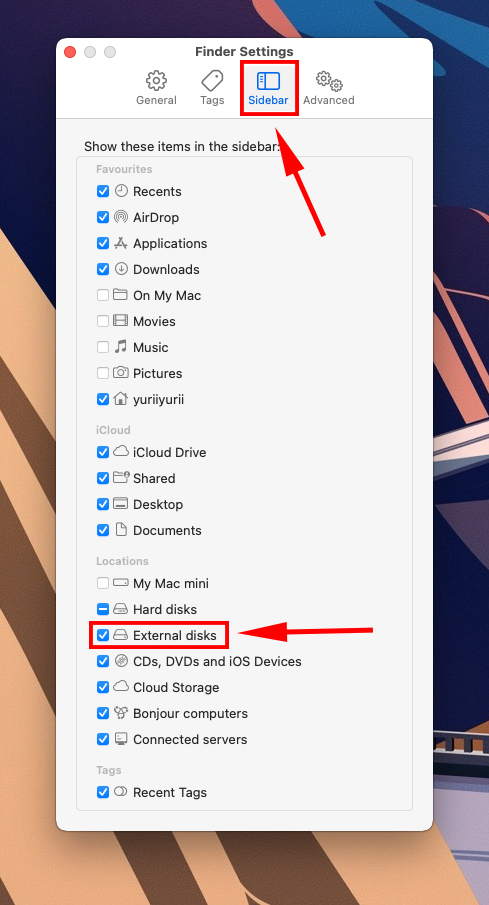
Méthode #6 : Mettre à jour les pilotes
Si vous n’avez pas récemment effectué de mise à jour et que votre Mac ne reconnaît pas votre carte SD, vous utilisez peut-être des pilotes obsolètes. Vous devrez mettre à jour macOS. Ouvrez Préférences Système > Mise à jour de logiciels pour commencer le processus.
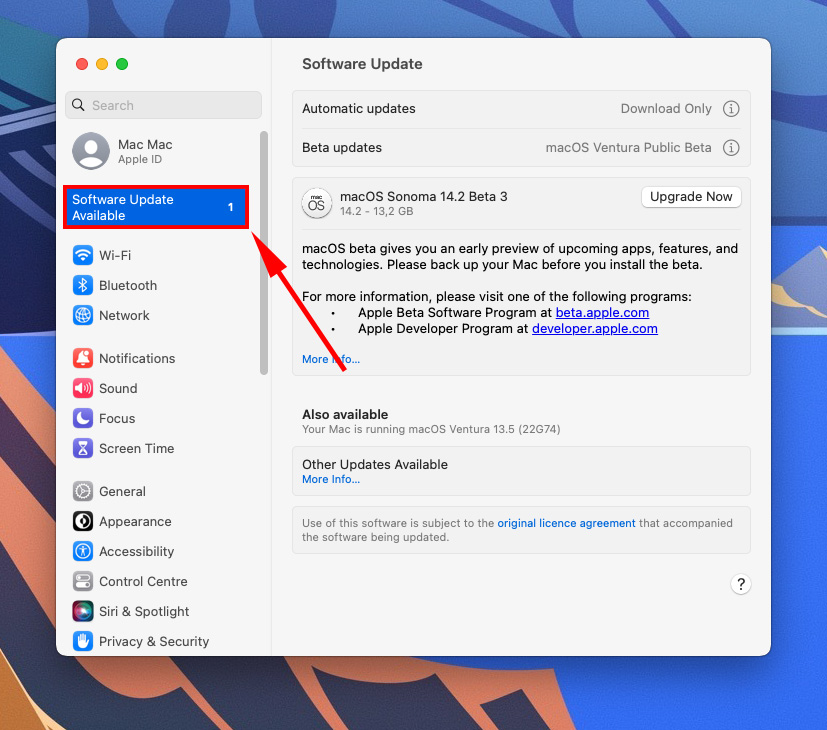
Méthode n°7 : Afficher tous les périphériques dans Utilitaire de disque
Votre carte SD peut être simplement masquée dans la liste des appareils de l’Utilitaire de disque, car il est possible de modifier les paramètres pour n’afficher que les volumes. Pour afficher les disques eux-mêmes, connectez votre carte SD à votre Mac et lancez l’Utilitaire de disque (Finder > Applications > Utilitaires). Ensuite, cliquez sur le Afficher bouton > Afficher tous les appareils .
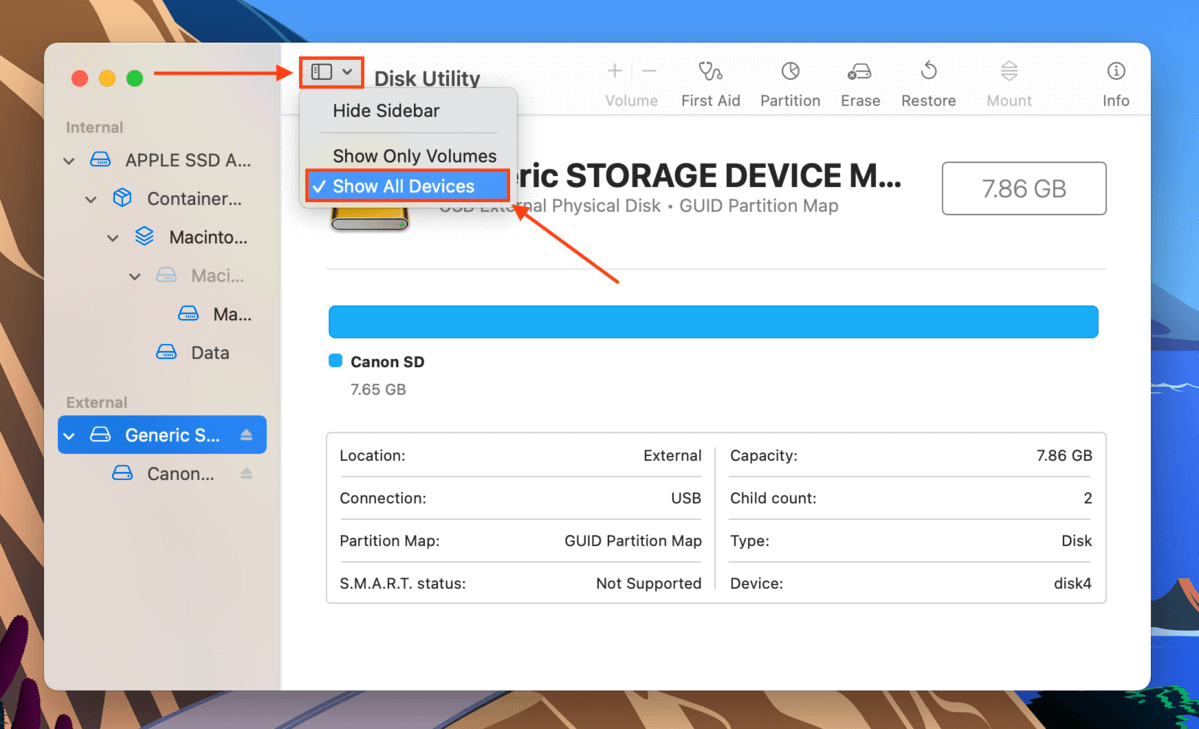
Méthode n°8 : Monter la carte SD dans Utilitaire de disque
Si votre carte SD apparaît dans Utilitaire de disque mais que son nom est grisé, cela signifie qu’elle n’est pas montée. Cela empêche votre carte SD d’apparaître sur votre bureau ou dans Finder. Heureusement, Utilitaire de disque dispose également d’un outil de montage. Pour monter votre carte SD à l’aide d’Utilitaire de disque, connectez votre carte SD à votre Mac et lancez l’application Utilitaire de disque (Finder > Applications > Utilitaires).
Ensuite, sélectionnez votre carte SD dans la barre latérale gauche et cliquez sur le bouton Monter en haut de la fenêtre.
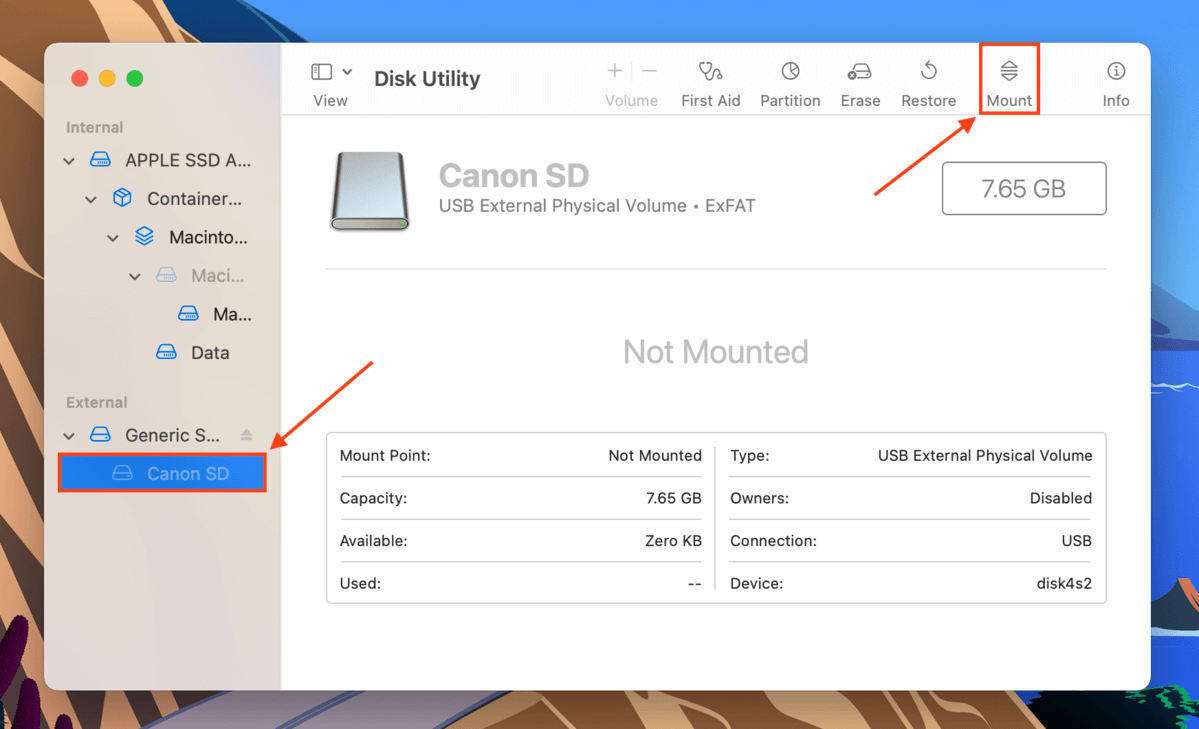
Méthode n°9 : Premier secours dans Utilitaire de disque
Premiers secours est un outil de réparation intégré dans Utilitaire de disque qui analyse et répare les disques corrompus. Lorsque votre carte SD ne se monte pas en raison d’une corruption, il est fort probable que Premiers secours fonctionne. Pour utiliser Premiers secours, connectez votre carte SD à votre Mac et lancez Utilitaire de disque (Finder > Applications > Utilitaires). Sélectionnez votre carte SD dans la barre latérale de gauche et cliquez sur Premiers secours en haut de la fenêtre.
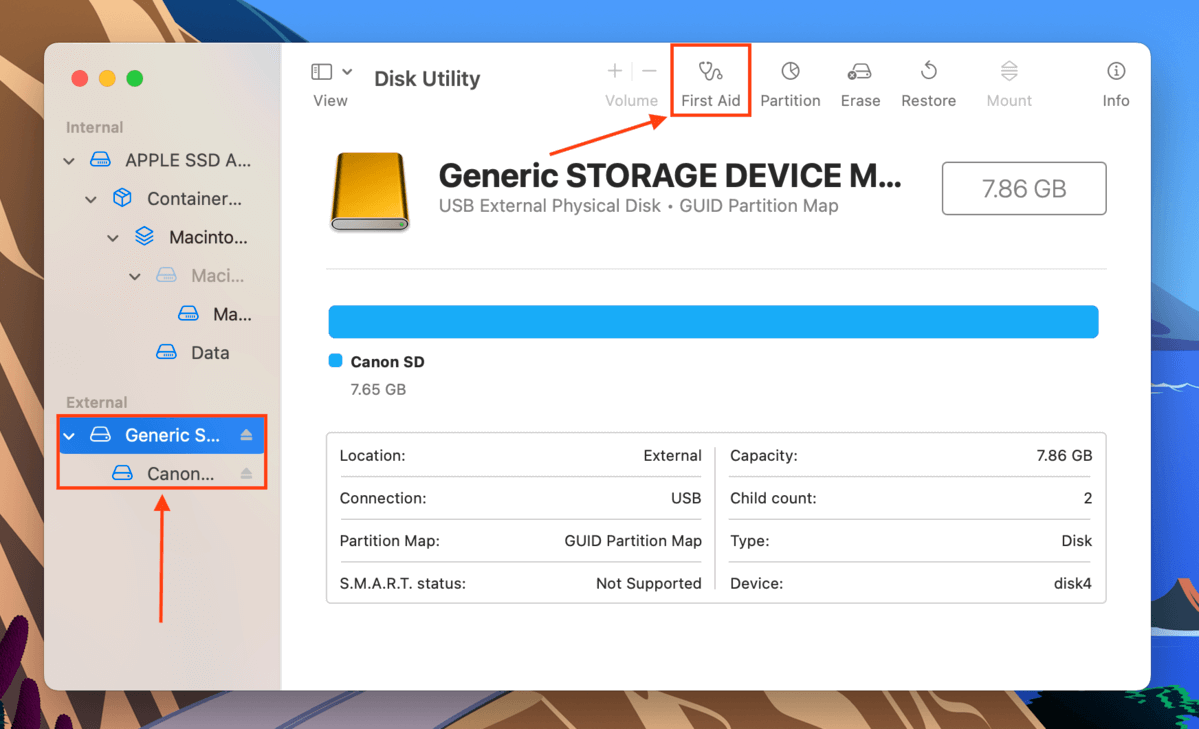
Méthode #10: Réinitialiser la NVRAM/PRAM
La NVRAM/PRAM sont des puces mémoire qui stockent les informations de base du système même lorsque votre Mac est éteint. Lorsque vous les réinitialisez, cela effectue une actualisation du système qui pourrait réparer un Mac défaillant. À l’exception de certains paramètres de périphérique qui seront rétablis par défaut, il ne devrait pas y avoir de risque de perte de données. Pour réinitialiser la NVRAM/PRAM :
Étape 1.Éteignez votre Mac. Ensuite, rallumez-le.
Étape 2.Dès que vous l’allumez, appuyez immédiatement et maintenez les touches suivantes : Option + Commande + P + R .
Étape 3.Lorsque vous entendez le carillon de démarrage pour la deuxième fois, relâchez les touches. Votre Mac fonctionnera normalement selon ses paramètres par défaut. Essayez de monter la carte SD normalement pour vérifier si elle fonctionne.
Méthode #11 : Formater carte SD
Si aucune des méthodes n’a fonctionné, il se peut que votre carte SD ait été gravement endommagée au niveau logique et que seul un formatage puisse la réparer. Cependant, effectuer un formatage supprimera tous vos fichiers – assurez-vous donc de sécuriser vos données d’abord. Une fois vos données sécurisées, nous pouvons utiliser Utilitaire de disque pour formater votre carte SD.
Pour formater votre carte SD avec Utilitaire de disque, connectez votre carte mémoire à votre Mac via votre lecteur de carte et lancez Utilitaire de disque (Finder > Applications > Utilitaires). Ensuite, sélectionnez votre carte SD dans la barre latérale gauche et cliquez sur le bouton Effacer en haut de la fenêtre.
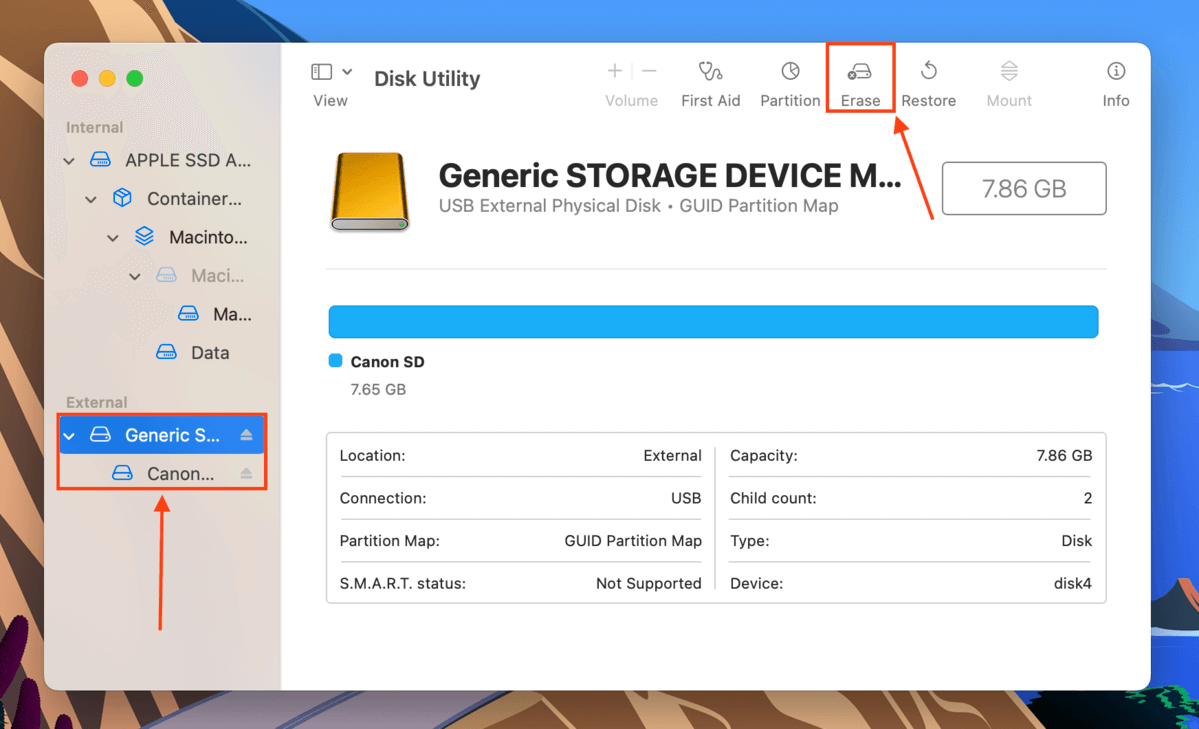
Dans la boîte de dialogue qui apparaît, nommez votre carte SD, sélectionnez ExFAT comme format et choisissez GUID Partition Map comme schéma. Ensuite, cliquez sur Effacer pour continuer.
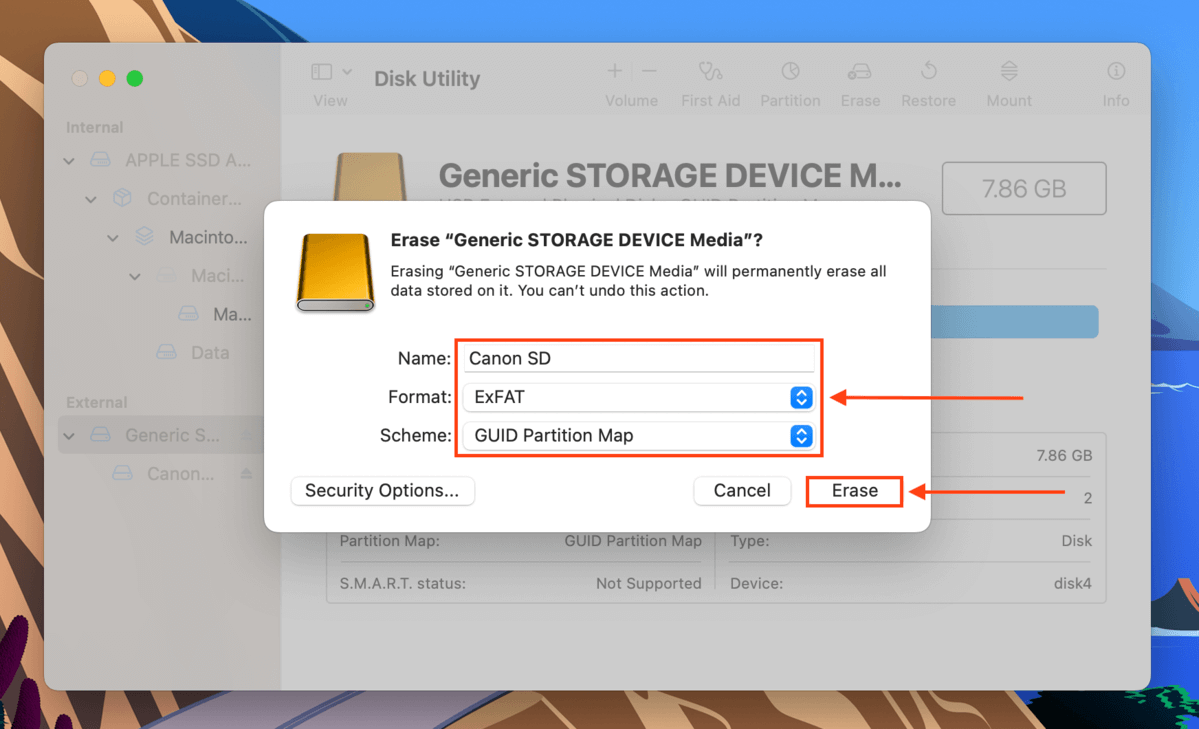
Comment récupérer des fichiers disparus d’une carte SD
Une fois que vous avez récupéré l’accès à votre carte SD, vous constaterez peut-être que vos données ont disparu. Cela peut être lié aux problèmes qui ont causé le dysfonctionnement de votre carte SD en premier lieu (comme la corruption). Pour restaurer vos fichiers, vous devez utiliser un outil appelé logiciel de récupération de données – c’est une application qui peut extraire et reconstruire les données perdues ou corrompues directement à partir du système de fichiers d’un appareil de stockage.
Pour cet article, nous utiliserons Disk Drill. C’est une application de récupération de données bien connue avec une interface conviviale et des capacités de récupération puissantes. Nous avons choisi pour ce guide parce qu’il prend en charge la plupart des marques bien connues (comme SanDisk, Transcend et Sony), ainsi que des noms moins connus (comme Johnziny, xD-Picture et EgoDisk).
Disk Drill possède également l’une des plus grandes bases de signatures de fichiers parmi ses concurrents; il prend en charge de nombreux types de fichiers RAW, ce qui est parfait si vous utilisez votre carte SD avec des appareils photo reflex numériques et d’autres appareils photo haute technologie qui utilisent des extensions comme CR2 ou NEF. Nous allons vous montrer comment l’utiliser dans le guide ci-dessous :
Étape 1. En utilisant un lecteur de carte, connectez votre carte SD à votre Mac.
Étape 2. Télécharger et installez Disk Drill.
Étape 3. Ouvrez Disk Drill en lançant Finder > Applications > Disk Drill .
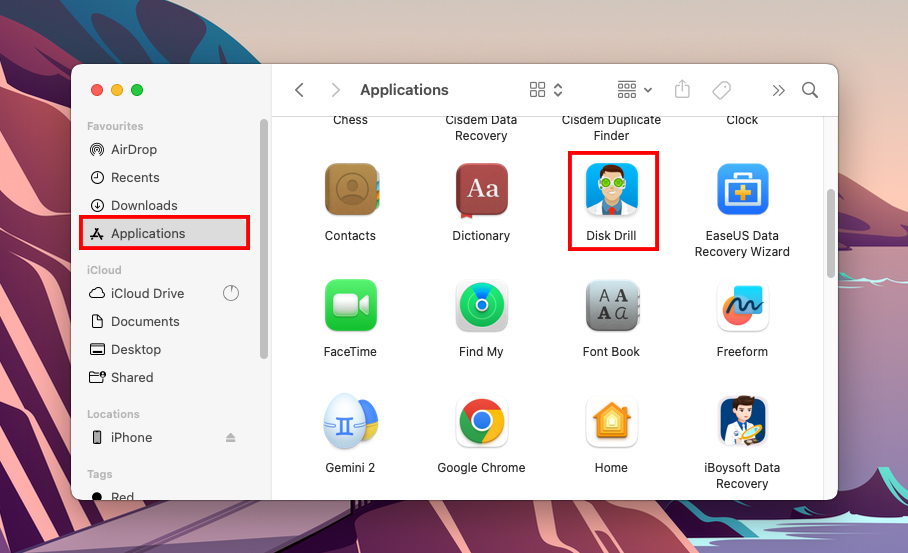
Étape 4. Dans la liste, sélectionnez votre carte SD (elle peut apparaître sous le nom de « Disque Flash Générique » selon le lecteur de carte), puis cliquez sur « Rechercher les données perdues. »
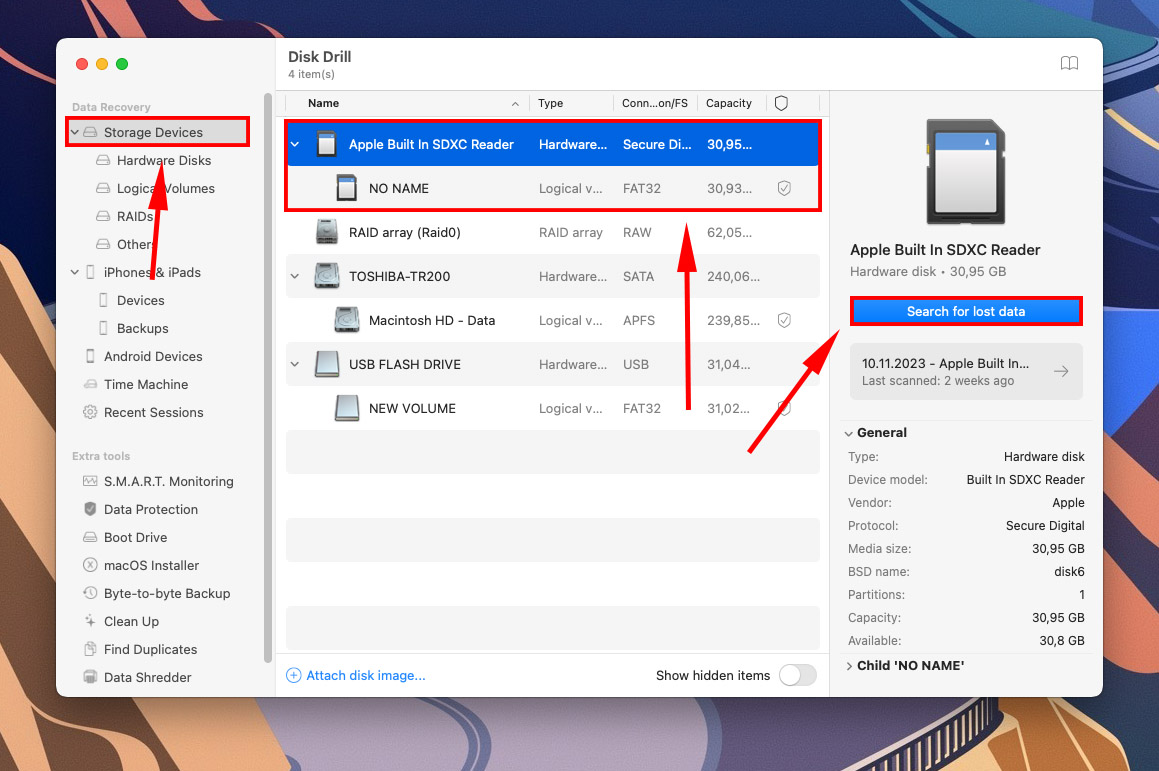
Étape 5. Disk Drill va maintenant analyser votre carte SD. Une fois terminé, cliquez sur « Réviser les éléments trouvés ».
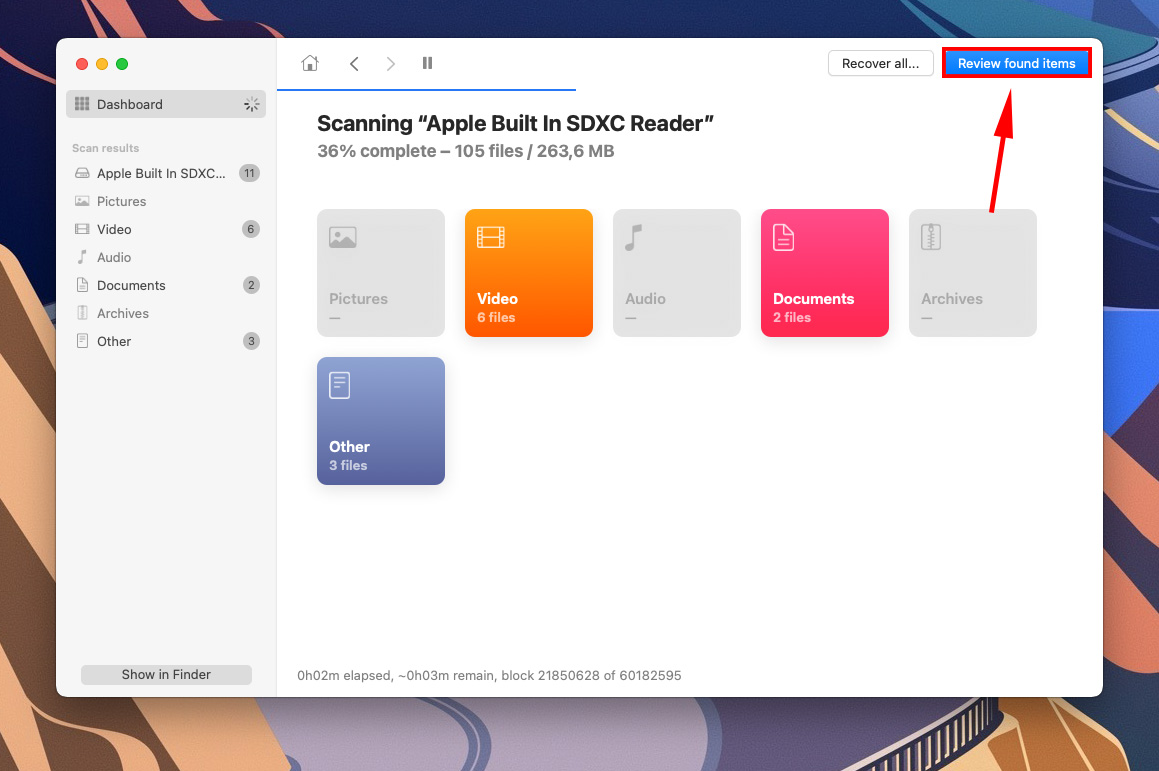
Étape 6. Parcourez les résultats pour vos fichiers perdus. Vous pouvez utiliser la barre de recherche ou la barre latérale de navigation pour affiner votre recherche. Cliquez sur les boutons à bascule pour développer la liste des fichiers.
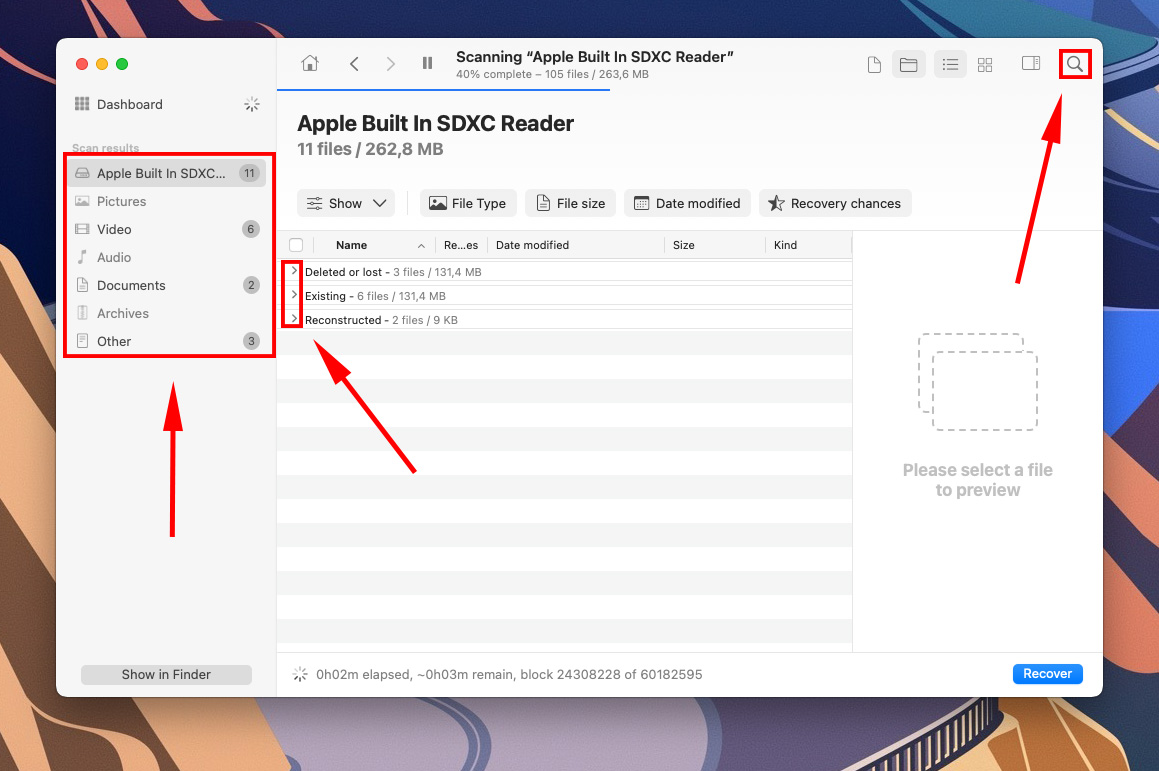
Étape 7. Sur cet écran, vous pouvez prévisualiser les fichiers trouvés par Disk Drill en survolant leurs noms de fichiers avec votre pointeur et en cliquant sur le bouton en forme d’œil qui apparaît. Cela ouvrira une fenêtre de prévisualisation affichant votre fichier.
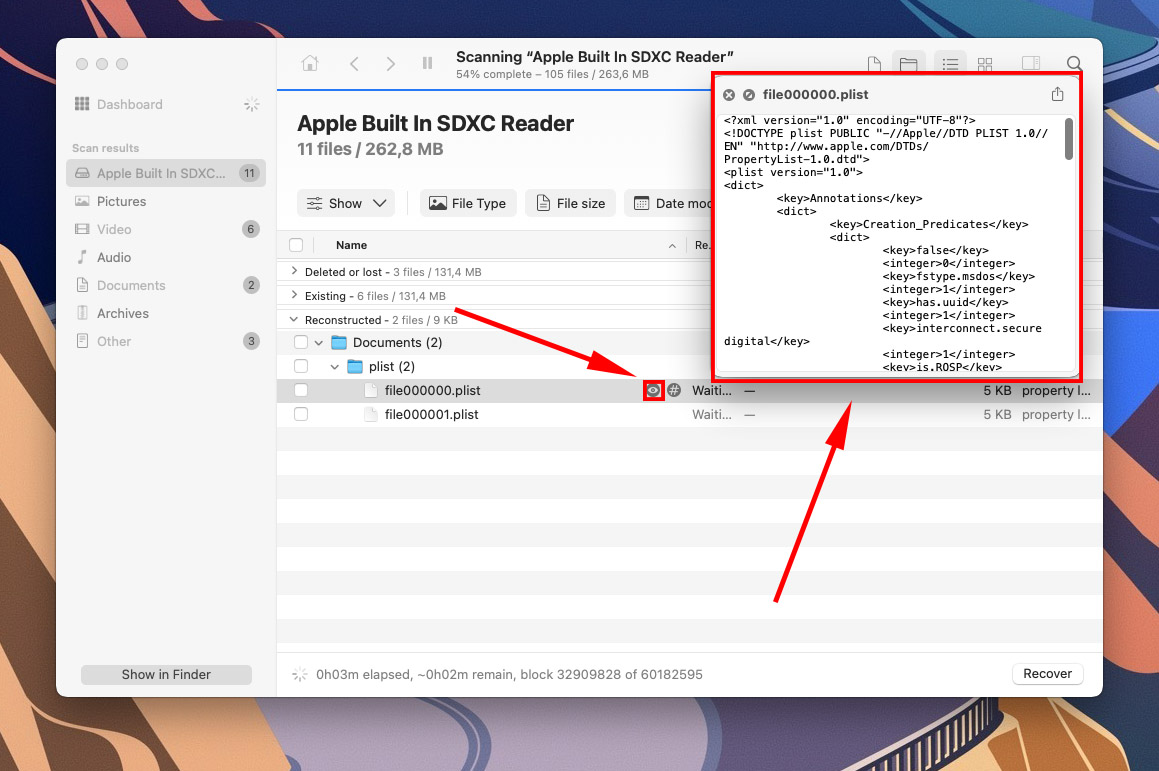
Étape 8. Sélectionnez les fichiers que vous souhaitez récupérer en cochant les cases à gauche de leurs noms de fichiers. Ensuite, cliquez sur “Récupérer”.
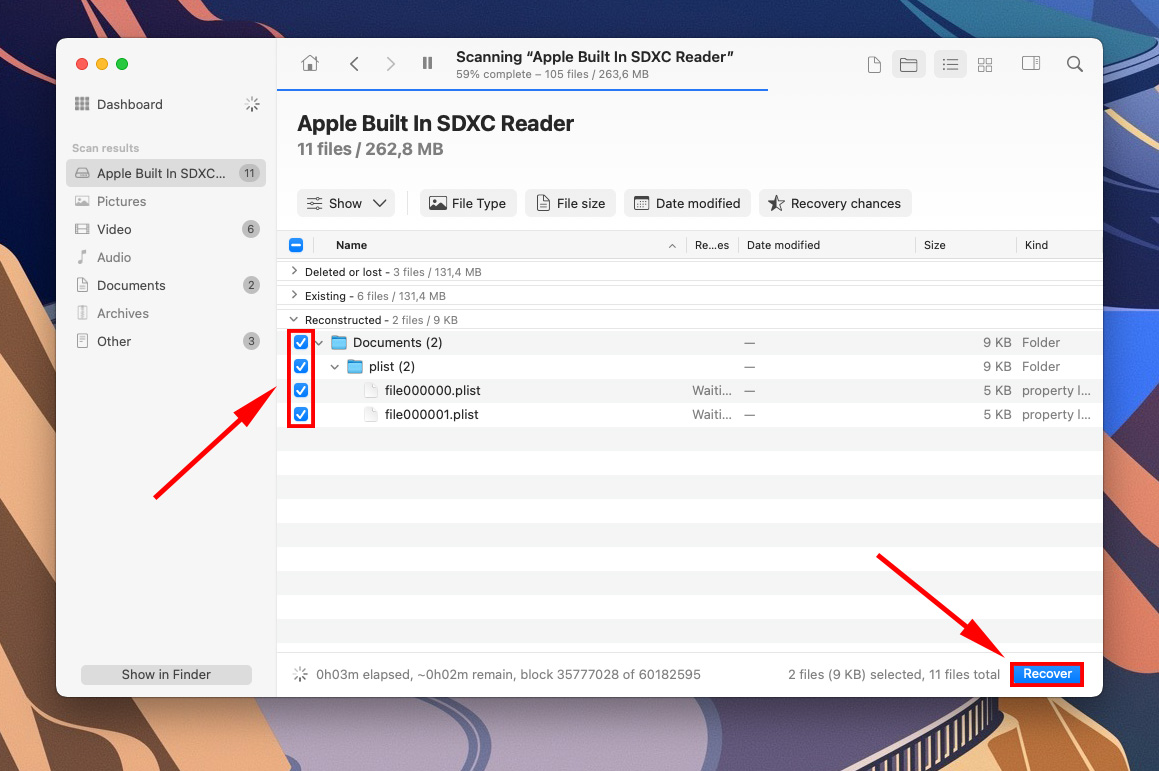
Étape 9. Sélectionnez un emplacement sur votre Mac où vous souhaitez que Disk Drill sauvegarde vos fichiers récupérés. Ne les enregistrez pas sur votre carte SD, sinon vous pourriez écraser vos données.
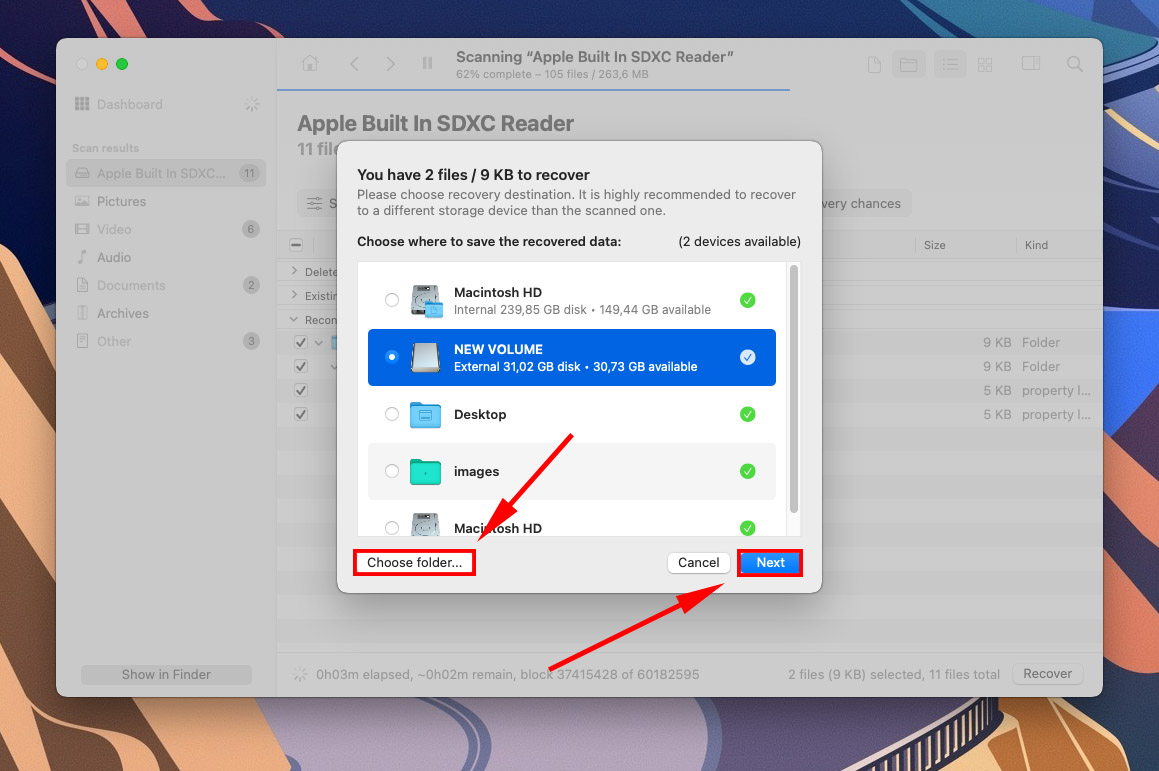
Conclusion
Bien que de nombreuses cartes SD modernes soient conçues pour supporter de nombreuses contraintes, aucun dispositif de stockage n’est à l’abri des dommages physiques et encore moins des dommages logiques, tels que les erreurs logicielles et la corruption. Heureusement, presque tous les problèmes (sauf les dommages physiques) peuvent être résolus par l’utilisateur avec les bons outils et connaissances. Même si vous perdez vos données, vous avez encore une chance de les récupérer.Cependant, tous les dispositifs de stockage ont une durée de vie limitée. Ils subissent une usure avec le temps et ne fonctionnent plus aussi fiablement qu’auparavant – surtout s’ils rencontrent souvent des erreurs. Finalement, vous risquez de rencontrer une perte de données permanente. En gardant cela à l’esprit, nous vous encourageons vivement à sauvegarder régulièrement votre carte mémoire, surtout après avoir enregistré des fichiers importants (comme des photos et vidéos précieuses).
FAQ
- Redémarrez votre Mac au cas où il aurait été interrompu pendant son rafraîchissement.
- Mettez à jour macOS pour mettre à jour vos disques.
- Activez « Disques externes » dans les Préférences du Finder > onglets Général et Barre latérale.
- Nettoyez vos ports.
- Essayez de connecter une autre carte SD ou connectez votre carte SD à un autre Mac.
Nous recommandons d’utiliser un autre lecteur de carte ou Mac pour vérifier si votre carte SD est vraiment le problème. Si votre carte SD est le problème, vous pouvez utiliser les outils de l’Utilitaire de disque (Monter, Premiers secours et Effacer) pour la réparer. Notez que la fonction Effacer supprimera vos données. Si le problème vient de votre Mac, vous pouvez essayer de réinitialiser la NVRAM/PRAM. Vous pouvez également activer Disques externes dans Finder > clic droit sur votre carte SD > Lire les informations, ou simplement essayer de redémarrer votre Mac.






