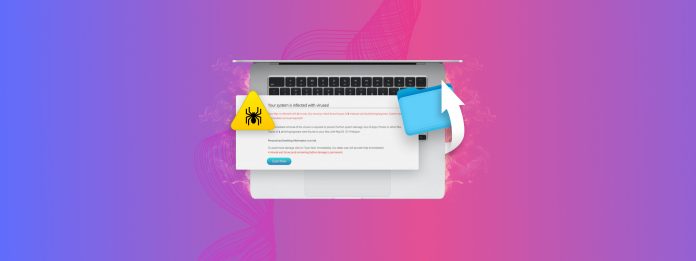
Czy straciłeś dane w wyniku infekcji wirusem? Sytuacja nie jest beznadziejna, ale cały proces usuwania wirusa i odzyskiwania danych jest delikatny.
Musisz to zrobić we właściwej kolejności, odpowiednio się do tego przygotować i używać wyłącznie niezawodnych narzędzi i metod bezpiecznych dla danych.
Ten przewodnik zawiera wszystkie informacje i zasoby potrzebne do bezpiecznego usunięcia wirusa z Twojego Maca i przywrócenia plików. Czytaj dalej!
Spis treści
Jak poprawić swoje szanse na skuteczne usunięcie wirusa i przywrócenie plików
Infekcje wirusowe mogą być szybkie i nieprzewidywalne. Przed próbą usunięcia malware i odzyskania danych, istnieje kilka kroków awaryjnych, które można podjąć, aby potencjalnie poprawić wynik. Oto co zrobić, jeśli Twój Mac ma wirusa:
- Zmień swoje hasła! Twoje dane logowania mogą być zagrożone – może to obejmować konta społecznościowe, e-mail (który może zawierać informacje o koncie bankowym), kontakty itp. Zmodyfikuj WSZYSTKIE swoje dane logowania jak najszybciej. To uciążliwe, ale konieczne.
- Utwórz kopię zapasową na wypadek awarii. Utwórz kopię zapasową swojego Maca za pomocą Time Machine. Istnieje to tylko po to, aby powrócić do punktu wyjścia w przypadku, gdy wirus całkowicie wymaże Twoje dane (i nie masz istniejących kopii zapasowych). Jednak powstrzymaj się od używania tego, chyba że jest to absolutnie konieczne… Wirus MOŻE również przedostać się do kopii zapasowej.
- Odłącz swojego Maca od internetu. Dopóki w poradniku nie zostanie wymagane połączenie sieciowe (np. pobieranie aplikacji), trzymaj Maca odłączonego od Internetu. Może to zapobiec kopaniu Twoich danych online i/lub przesyłaniu Twoich wrażliwych informacji.
- Nie pobieraj ani nie zapisuj nowych plików. Jeśli wirus usunął Twoje pliki, masz jeszcze szansę je odzyskać. Jednakże, niektóre z metod, które Ci pokażemy, opierają się na pozostałych danych plików. Jeśli zapiszesz nowe pliki, nowe dane plików mogą nadpisać stare dane plików, co uniemożliwi odzyskanie.
Krok 1: Wyeliminuj Zagrożenie
Najpierw musisz usunąć wirusa z systemu wszelkimi niezbędnymi metodami. Jeśli tego nie zrobisz, wszelkie pliki, które spróbujesz przywrócić, prawdopodobnie zostaną ponownie zainfekowane. Mogą nawet zostać uszkodzone, gdy wirus dalej atakuje integralność systemu plików Twojego Maca.
Usuwanie złośliwego oprogramowania z Maca można przeprowadzić na kilka różnych sposobów, w zależności od stopnia infekcji oraz dostępnych zasobów. Omówimy każdy z nich w sekcjach przewodnika poniżej.
Opcja A: Użyj narzędzi antywirusowych lub antymalware
Istnieje kilka narzędzi antywirusowych i antymalware dostępnych dla macOS. Przede wszystkim działają one poprzez wykorzystanie różnych technik w celu identyfikacji złośliwego oprogramowania na Twoim komputerze.
Gdy narzędzie antymalware zidentyfikuje zagrożenie, ostrzega użytkownika i systematycznie poddaje kwarantannie lub próbuje pozbyć się wirusa na Twoim Macu. Pokażemy Ci, jak pozbyć się wirusów na Twoim Macu, używając narzędzi antymalware korzystając z darmowej wersji Malwarebytes dla macOS.
Krok 1. Pobierz i uruchom instalator Malwarebytes dla macOS.
Krok 2. Kiedy pojawi się monit, pozwól instalatorowi otworzyć ustawienia Pełnego Dostępu do Dysku (kliknij Otwórz Ustawienia ).

Krok 3. Przesuń przełącznik obok Ochrona Malwarebytes do pozycji włączonej (niebieskiej).
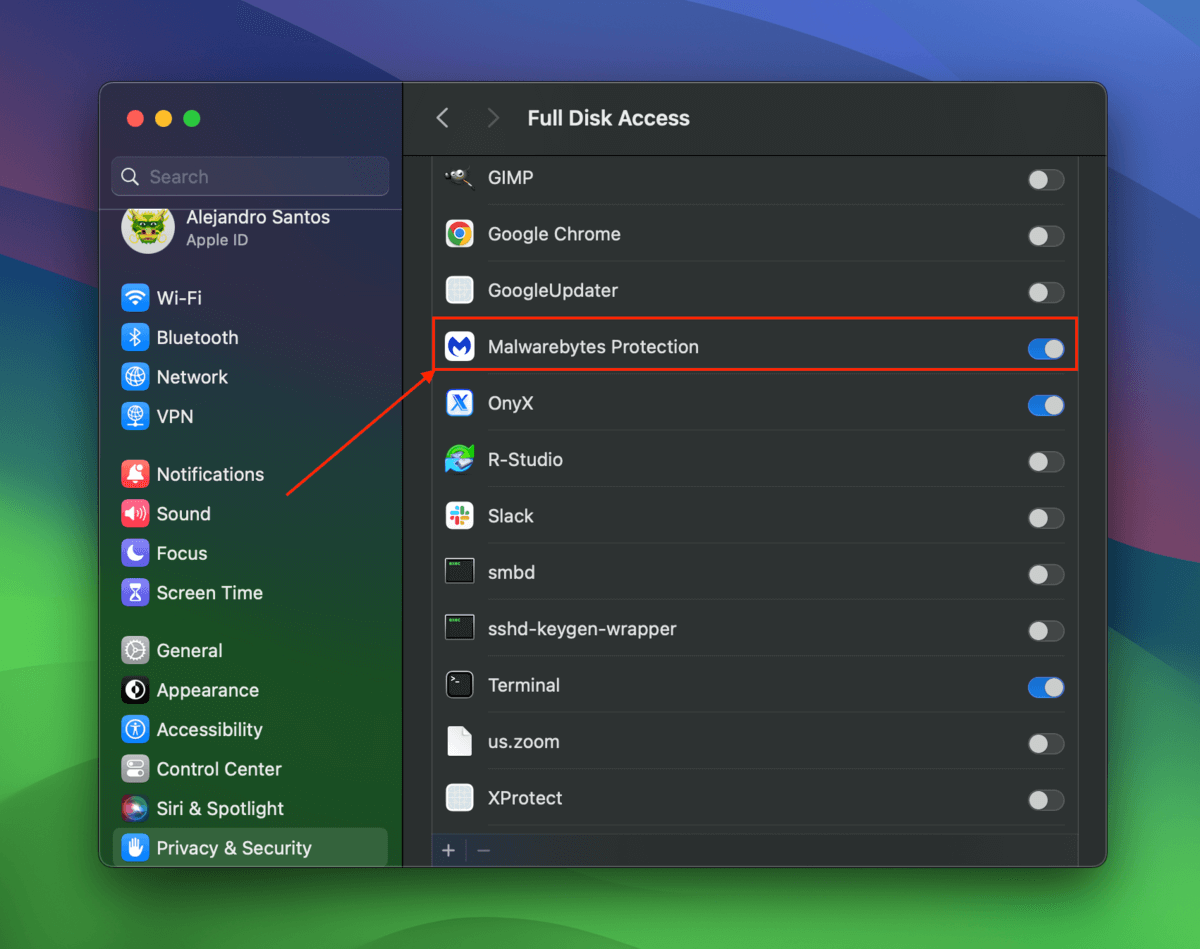
Krok 4. Postępuj zgodnie z instrukcjami kreatora instalacji. Gdy pojawi się monit, zezwól na powiadomienia dla Agent Malwarebytes .
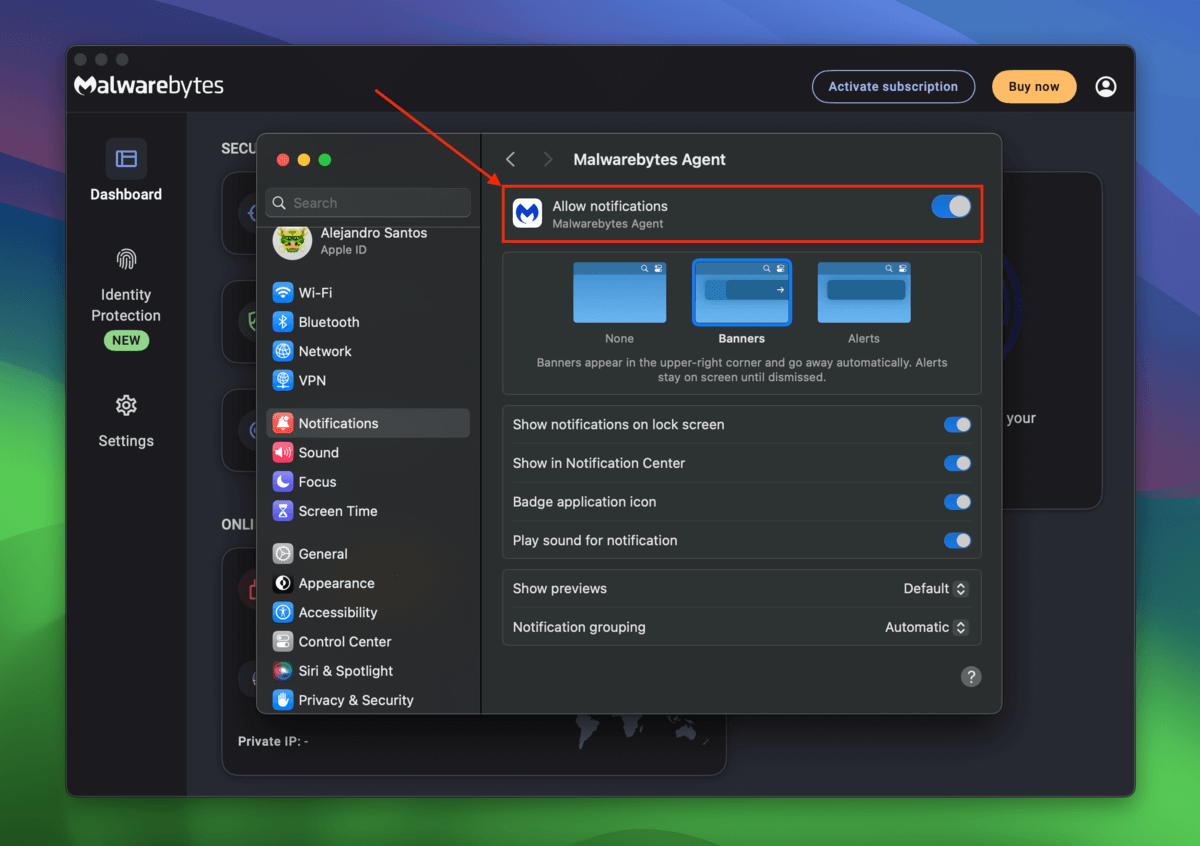
Krok 5. Na ekranie Pulpit nawigacyjny kliknij Skan . To sprawdza, czy Twój MacBook ma wirusa.

Krok 6. Malwarebytes poinformuje Cię, jeśli znajdzie jakiekolwiek zagrożenia i poda opcje, jak sobie z nimi poradzić.
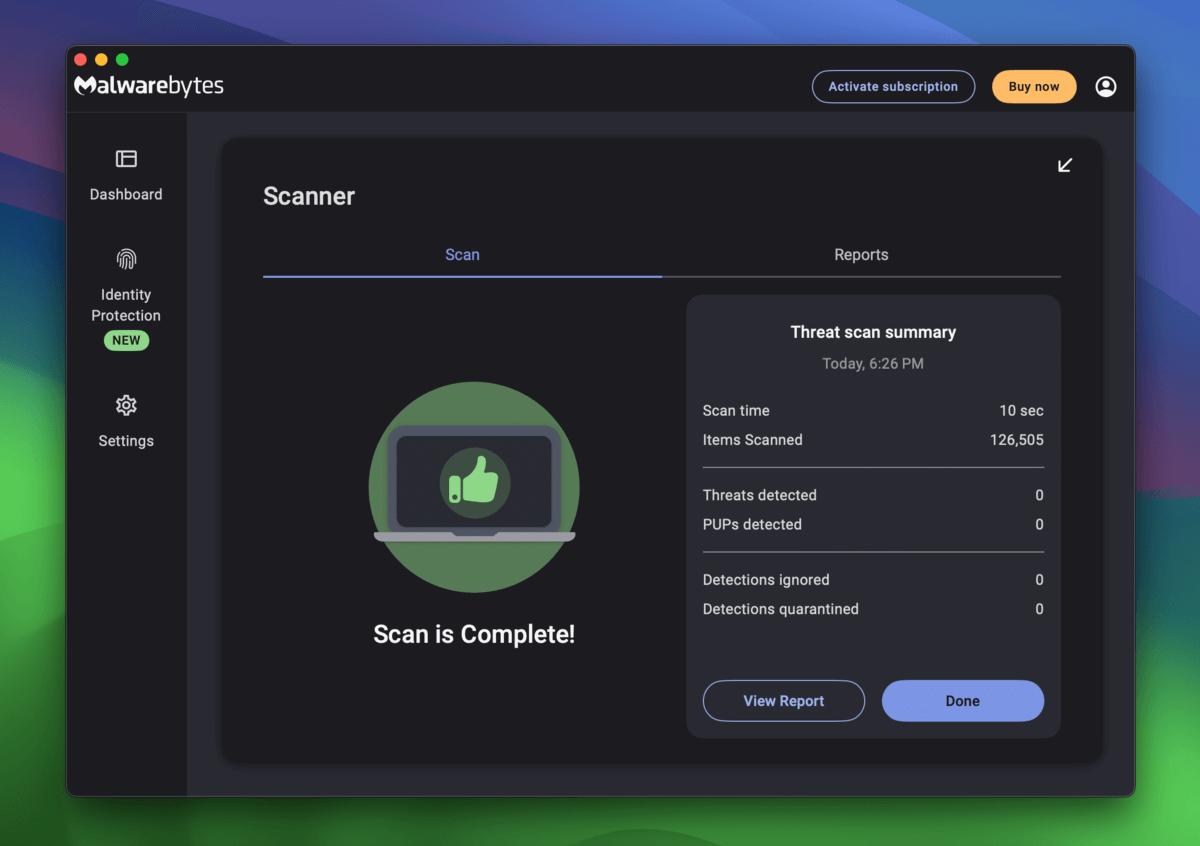
Opcja B: Przywróć swojego Maca z czystej kopii zapasowej Time Machine
Jeśli narzędzia antywirusowe nie są w stanie wyeliminować wirusa i jego objawów, możesz przywrócić swój Mac do kopii zapasowej, którą stworzyłeś za pomocą Time Machine przed wystąpieniem infekcji wirusowej.
Te metody przywrócą Twój Mac do stanu, w jakim był w momencie tworzenia kopii zapasowej Time Machine – zanim wirus został wprowadzony do systemu.
Krok 1. Wyłącz swojego Maca.
Krok 2. Podłącz dysk kopii zapasowej Time Machine do swojego Maka. Następnie naciśnij i przytrzymaj przycisk zasilania .
Krok 3. Gdy zobaczysz Opcje , puść przycisk zasilania. Następnie kliknij Opcje i kliknij Kontynuuj .
Krok 4. Z menu Trybu Odzyskiwania kliknij Przywróć z Time Machine i kliknij Kontynuuj .
Krok 5. Postępuj zgodnie z kreatorem, aby całkowicie przywrócić komputer Mac z kopii zapasowej Time Machine. Upewnij się tylko, że wybierzesz właściwy Przywróć źródło!
Opcja C: Zainstaluj ponownie macOS
Jeśli nie masz kopii zapasowych utworzonych przed infekcją wirusem, ostatnią deską ratunku jest ponowna instalacja macOS. To całkowicie oczyści Twój Mac z wirusów, jak również z reszty danych, aby zrobić miejsce na nową instalację.
Ponowna instalacja macOS oznacza również, że jej system plików zostanie zbudowany od podstaw, co zapewni jego integralność… To ważne rozważanie, jeśli narzędzia antywirusowe nie są w stanie zapobiec ani odwrócić niektórych lub wszystkich skutków działania wirusa.
Krok 1. Wyłącz swojego Maca.
Krok 2. Naciśnij i przytrzymaj przycisk zasilania, aż zobaczysz Opcje .
Krok 3. Kliknij Opcje i kliknij Kontynuuj .
Krok 4. Z menu trybu odzyskiwania kliknij Ponownie zainstaluj macOS Sonoma . Następnie kliknij Kontynuuj .
Krok 5. Postępuj zgodnie z kreatorem instalacji, aby całkowicie ponownie zainstalować macOS.
Krok 2: Odzyskaj pliki, które zostały usunięte przez wirusa
Gdy wirus zostanie całkowicie usunięty z systemu, możesz bezpiecznie spróbować odzyskać dane. Pamiętaj, że Twój Mac wciąż może zostać ponownie zainfekowany, jeśli przywrócisz podejrzane pliki.
Nie zapisuj żadnych nowych plików osobistych na Macu, dopóki nie potwierdzisz z oprogramowaniem antymalware, że wszystko jest w porządku.
Opcja A: Sprawdź folder Ostatnio usunięte w iCloud
Jeśli (1) włączyłeś iCloud na swoim Macu i (2) usunięte pliki były pierwotnie przechowywane w folderach iCloud Drive, to możesz znaleźć swoje pliki w folderze Ostatnio usunięte na iCloud.
Możesz uzyskać dostęp do iCloud Drive z dowolnej przeglądarki na dowolnym urządzeniu.
Krok 1. Otwórz dowolną przeglądarkę i zaloguj się na iCloud.com.
Krok 2. Kliknij iCloud Drive .
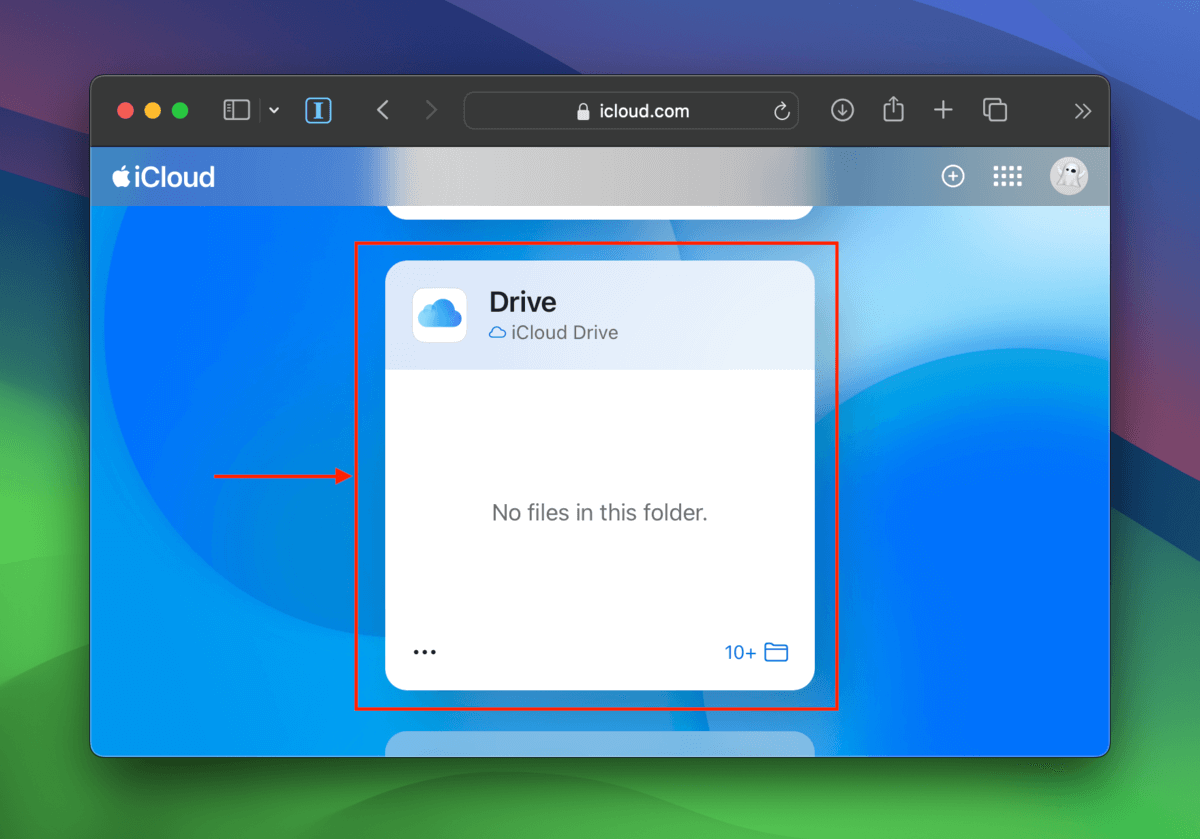
Krok 3. Wybierz folder Ostatnio usunięte w lewym pasku bocznym. Kliknij przycisk menu obok swojego pliku i kliknij przycisk Odzyskaj .
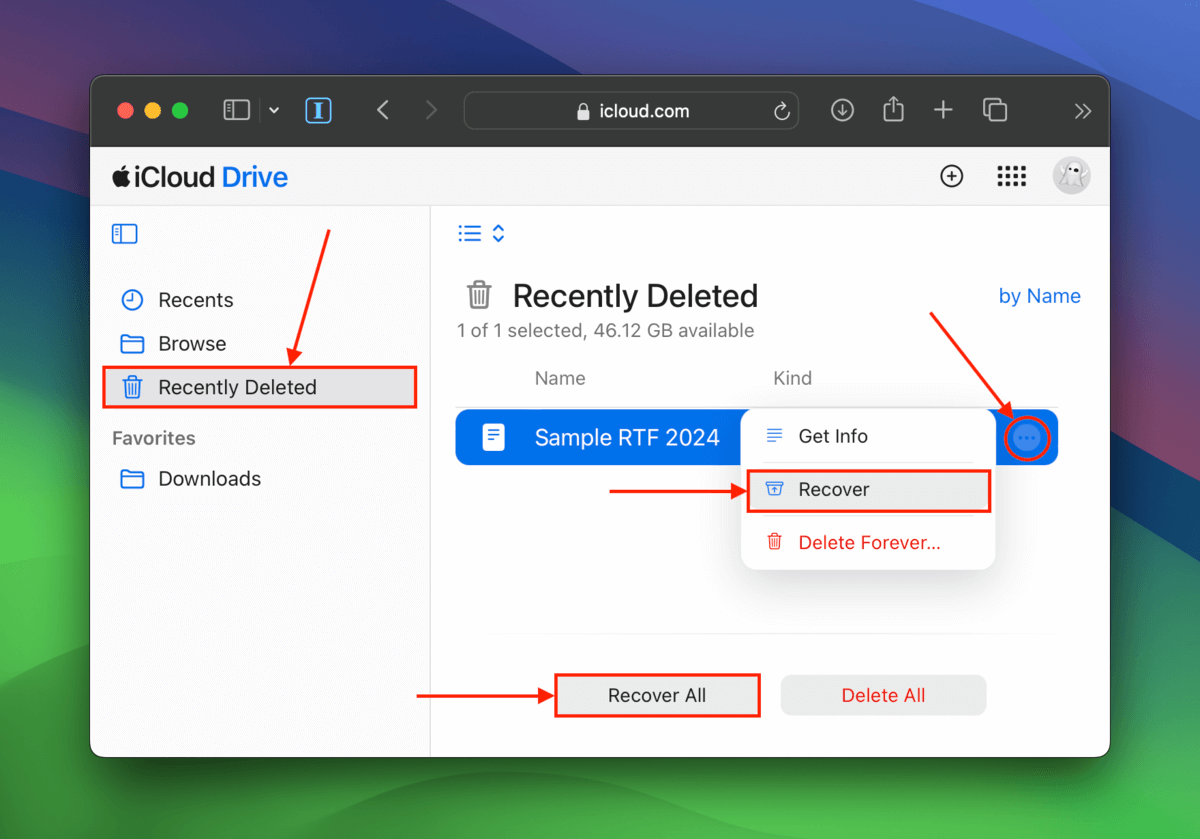
Opcja B: Przywróć swoje dane za pomocą oprogramowania do odzyskiwania danych
Jeśli usunięte pliki nie znajdują się w iCloud, możesz spróbować je odzyskać za pomocą oprogramowania do odzyskiwania danych. Oprogramowanie do odzyskiwania danych to narzędzie, które może bezpośrednio skanować dysk Mac w poszukiwaniu pozostałych danych utraconych plików.
Istnieje kilka aplikacji do odzyskiwania danych dla macOS, ale do tej demonstracji użyjemy Disk Drill. Jest łatwa w użyciu dla każdego i rozpoznaje prawie wszystkie typy plików na Mac.
Disk Drill ma również jedno z najlepszych narzędzi podglądu wśród konkurentów, co jest pomocne przy identyfikacji, czy Twoje pliki zostały uszkodzone (jeśli możesz je podejrzeć, możesz je odzyskać).
Krok 1. Pobierz Instalator Disk Drill, ale zapisz go na zewnętrznym urządzeniu pamięci (przez użycie innego komputera albo zmieniając ustawienia pobierania przeglądarki).
Krok 2. Gdy instalator wyświetli monit, przeciągnij ikonę Disk Drill do folderu głównego dysku zewnętrznego w Finderze.
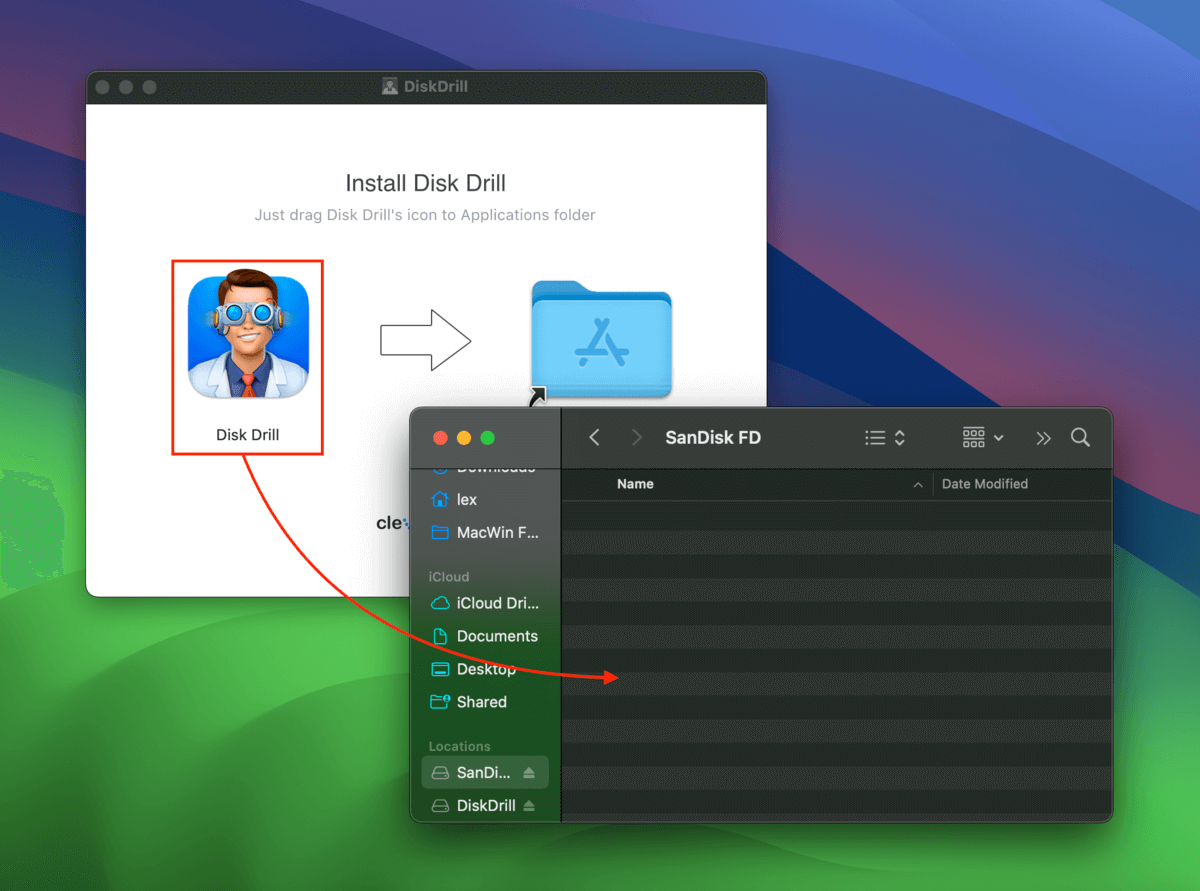
Krok 3. Wybierz dysk Mac jako źródło odzyskiwania i kliknij Szukaj utraconych danych .

Krok 4. Po zakończeniu skanowania Maca przez Disk Drill, kliknij Sprawdź znalezione elementy . Następnie użyj paska bocznego z filtrami oraz narzędzia wyszukiwania, aby zawęzić listę znalezionych plików. Aby wyświetlić podgląd pliku, najedź wskaźnikiem myszy obok niego i kliknij przycisk oka, który się pojawi.
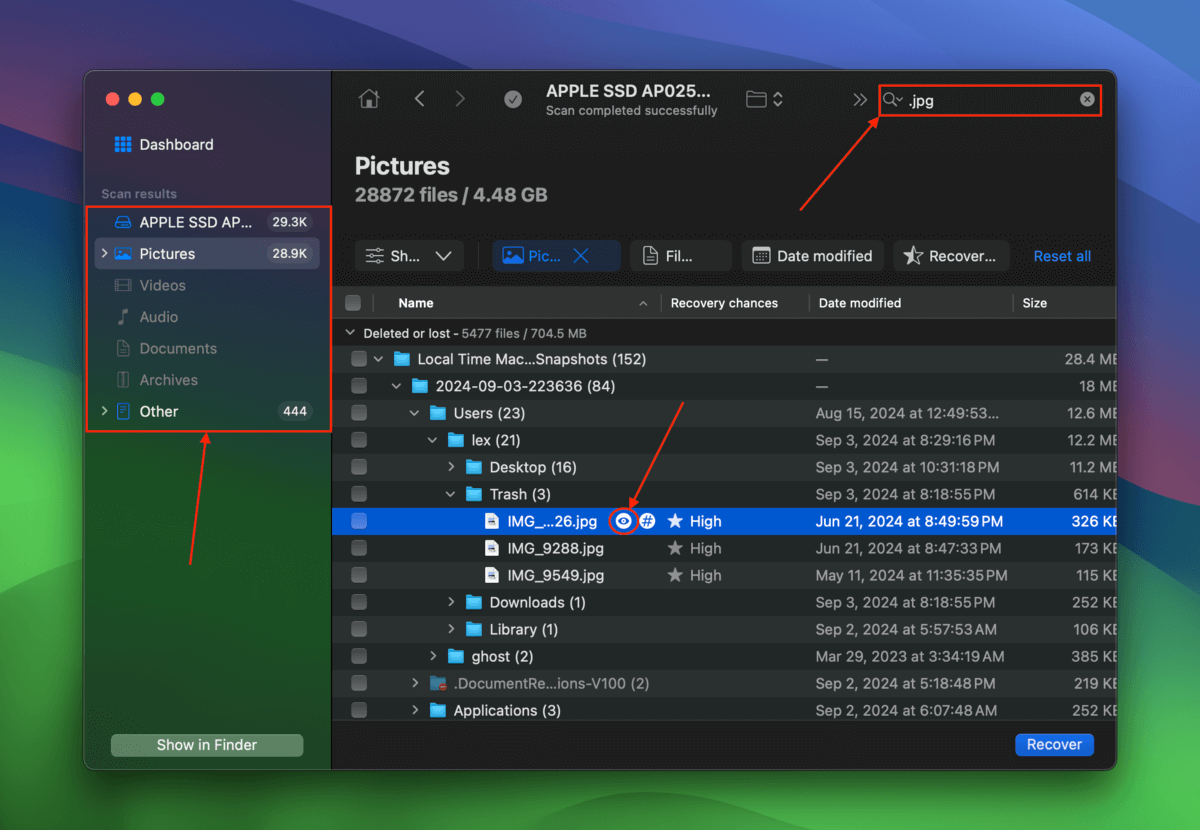
Krok 5. Wybierz pliki, które chcesz przywrócić, i kliknij Odzyskaj .
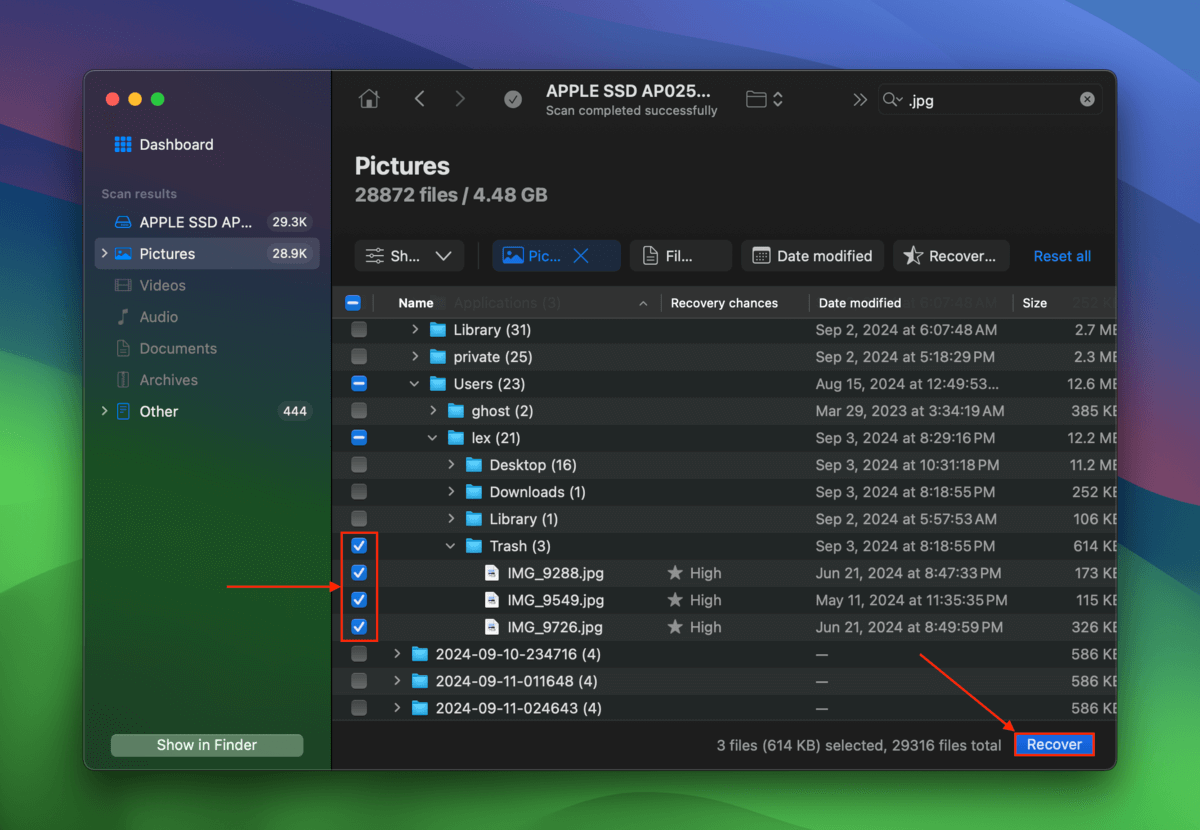
Krok 6. Wybierz urządzenie pamięci zewnętrznej, którego użyłeś w kroku 1 jako miejsce docelowe dla odzyskanych plików. Na koniec kliknij Następny .
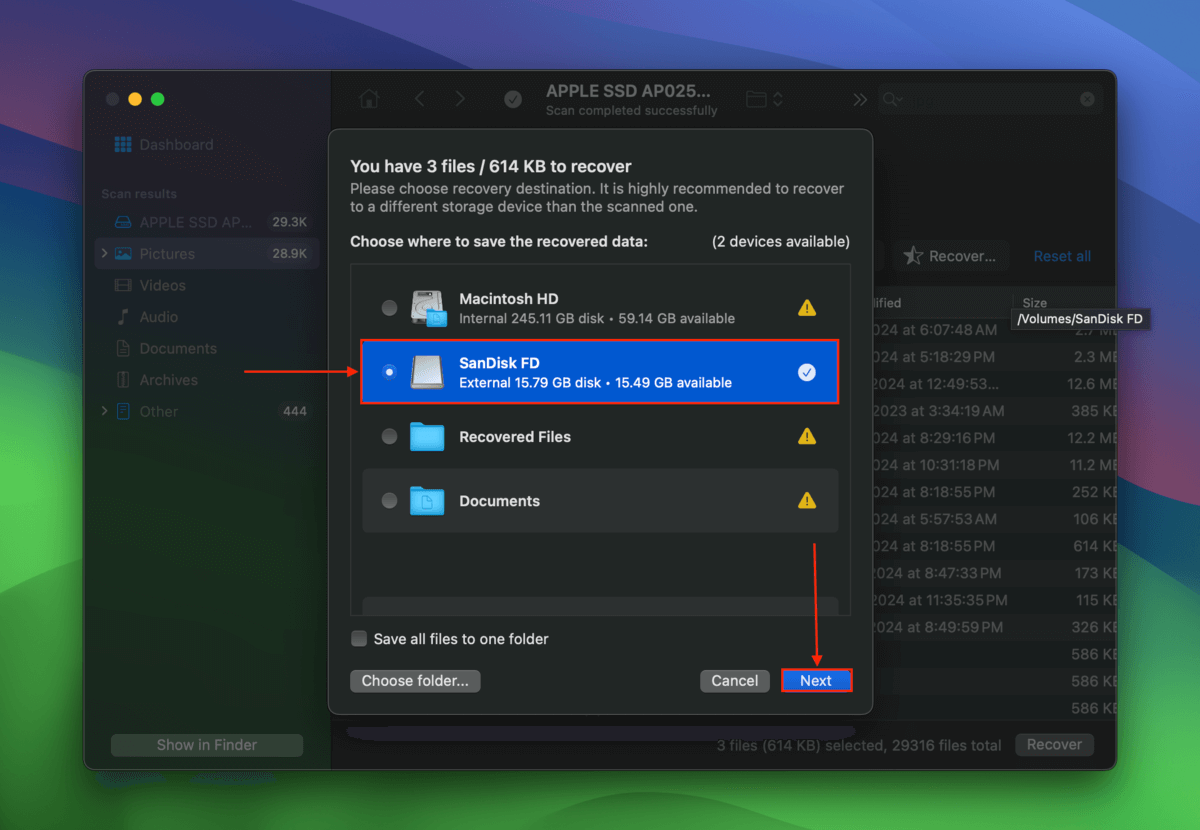
Opcja C: Profesjonalna Usługa Odzyskiwania Danych
Jeśli oprogramowanie do odzyskiwania danych nie było w stanie odzyskać Twoich plików (lub jeśli chcesz od razu skorzystać z pomocy specjalisty), rozważ wysłanie swojego Maca do profesjonalnej usługi odzyskiwania danych. Dysponują oni bardziej zaawansowanym oprogramowaniem i narzędziami oraz korzystają z wiedzy specjalistów ds. odzyskiwania danych.
Istnieją dosłownie dziesiątki (jeśli nie setki) usług odzyskiwania danych na całym świecie. Aby rozpocząć swoje poszukiwania, oto czego szukać:
- Brak danych – brak opłat. Priorytetyzuj sklepy oferujące „Gwarancję Braku Danych – Brak Opłat”, co oznacza, że płacisz za odzyskanie danych tylko wtedy, gdy przywrócą pliki, których konkretnie chciałeś. Większość sklepów wyśle listę do zatwierdzenia przed przystąpieniem do próby.
- Darmowa wycena. Wiele sklepów poda początkową wycenę przez telefon, a bardziej szczegółowy kosztorys po sprawdzeniu dysku w laboratorium.
- Zniżki na wysyłkę. Możesz znaleźć laboratoria odzyskiwania danych oferujące darmową przesyłkę wejściową – jednak przesyłka zwrotna zazwyczaj nie jest darmowa.
- Dobre recenzje klientów. Sprawdź opinie klientów na temat konkretnego oddziału, do którego planujesz wysłać swojego Maca. Upewnij się, że bierzesz pod uwagę tylko niedawne recenzje i sprawdź te z 1 gwiazdką, aż do 5 gwiazdek.
Czy wirus uszkodził Twój dysk?
Chociaż mogłeś pomyślnie wyeliminować wirusa i przywrócić dane, możliwe jest, że infekcja już wpłynęła na system plików dysku i spowodowała jego uszkodzenie. Jeśli w tym momencie nie przeinstalowałeś jeszcze macOS, możesz skorzystać z naszego przewodnika na jak naprawić uszkodzone dyski twarde na Macu.






