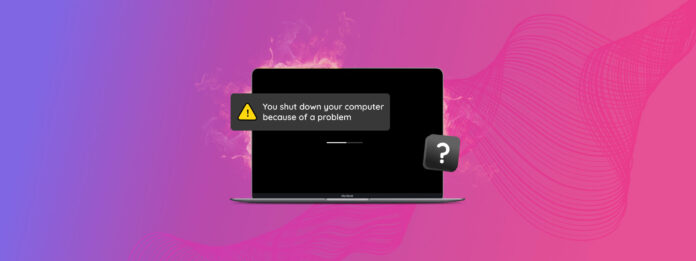
MacBook ciągle się wyłącza? Niezależnie od tego, czy wyłącza się przy poziomie 40% czy 100%, istnieje wiele możliwych przyczyn tego stanu rzeczy. Prawidłowa diagnoza problemu może pomóc w jego skutecznym rozwiązaniu – ale jak to zrobić?
W tym artykule nauczymy Cię 3 rzeczy: (1) zdiagnozować, dlaczego Twój MacBook ciągle się wyłącza, (2) wybrać i zastosować odpowiednie rozwiązanie dla Twojego umierającego MacBooka oraz (3) odzyskać dane, które zostały utracone w wyniku wyłączeń. Czytaj dalej!
Spis treści
Dlaczego Mac Samoczynnie Się Wyłącza
Jak wspomnieliśmy wcześniej, istnieje wiele możliwych powodów, dla których Twój MacBook losowo się wyłącza. Na szczęście istnieje sposób, aby szybko zawęzić prawdopodobne przyczyny za pomocą prostego polecenia Terminala:
log show --predicate ’eventMessage contains "Previous shutdown cause"’ --last 24hr
Możesz zobaczyć wiele liczb lub liczby ujemne na ekranie. To są kody błędów, które dają nam pojęcie o naturze problemu. Aby pomóc Ci zrozumieć, co oznacza każdy kod błędu i jak je naprawić, stworzyliśmy prostą tabelę, która wyjaśnia najczęstsze kody z odnośnikami do odpowiedniego rozwiązania.
| Kod błędu | Opis | Rozwiązanie |
| 3 | Ten kod błędu wskazuje na wymuszone zamknięcie. Twój Mac nagle i celowo się wyłączył, ponieważ stał się nieodpowiadający lub napotkał krytyczne błędy i wymagał restartu, aby rozwiązać problem. Może to być spowodowane wieloma rzeczami, takimi jak problemy z kompatybilnością, błędy w konfiguracji lub uszkodzone oprogramowanie. | Metoda 1, Metoda 2, Metoda 4, Metoda 7 |
| 5 | Ten kod nie wskazuje na błąd lub awarię. Raczej oznacza, że Twój Mac został celowo wyłączony za pomocą przycisku zasilania lub polecenia Wyłącz w menu Apple. Jeśli tak nie jest (np. Twój Mac losowo się wyłącza), może być fizycznie uszkodzony. | Zalecamy, aby wysłać go do profesjonalnego centrum odzyskiwania danych, aby uniknąć dalszych uszkodzeń i trwałej utraty danych. |
| 7 | Kod 7 wskazuje na błąd wątku CPU. Wątek CPU to sekwencja instrukcji, która zarządza wszystkim, od responsywności interfejsu po obsługę zdarzeń (np. wejście użytkownika). Możliwe, że wystąpił błąd w wykonaniu konkretnego wątku, co spowodowało niestabilność systemu lub błędy, prowadząc do zamknięcia. Przegrzanie również może powodować błędy wątków CPU. | Metoda 3, Metoda 4 |
| -3 | Ten kod błędu wskazuje na problemy termiczne. Twój Mac może się przegrzewać i sam się wyłącza, aby się chronić. Możliwe jest również, że system rzuca fałszywe alarmy. | Metoda 3, Metoda 1 |
| -64 | Kod -64 wskazuje na panikę kernela. Kernel Twojego Maca jest odpowiedzialny za zarządzanie procesami, przydzielanie zasobów systemowych oraz połączenie oprogramowania z sprzętem. Kiedy występuje panika kernela (z powodu przegrzania, błędów systemu plików lub awarii oprogramowania/sprzętu), może napotkać krytyczny błąd, którego nie może rozwiązać. To skutkuje awarią systemu. | Metoda 6, Metoda 7 |
| -74 | Ten kod oznacza, że temperatura baterii jest zbyt wysoka. Ponieważ ekstremalne temperatury mogą uszkodzić komponenty Twojego Maca, sam się wyłącza, aby temu zapobiec. Jednak możliwe jest również, że system rzuca fałszywe alarmy. | Metoda 1, Metoda 3, Metoda 5 |
Jak naprawić Maca, który ciągle się wyłącza
Gdybyśmy próbowali zająć się wszystkimi kodami błędów z Maca, który wyłącza się losowo, prawdopodobnie zmęczyłbyś się przewijaniem. Na szczęście metody, które omówimy poniżej, zadziałały w przypadku powszechnych błędów (nawet jeśli nie były one wymienione w poprzedniej sekcji).
Metoda 1: Zresetuj ustawienia SMC
SMC (System Management Controller) to komponent w komputerach Mac, który zarządza sprzętem i funkcjami systemowymi, takimi jak zasilanie, temperatura, bateria, podświetlenie klawiatury i inne.
Gdy Twój SMC nie działa poprawnie, którykolwiek z tych komponentów może być dotknięty – dlatego zresetowanie go do stanu domyślnego (a tym samym pozbycie się wszelkich problemów) działa jako rozwiązanie dla wielu różnych błędów.
Aby zresetować SMC na swoim Macu:
Krok 1. Wyłącz komputer Mac i podłącz kabel zasilający (do źródła zasilania i do komputera Mac).
Krok 2. Naciśnij i przytrzymaj jednocześnie następujące klawisze: Shift + Kontrola + Opcja + Przycisk zasilania .
Krok 3. Zwolnij klawisze jednocześnie. Następnie włącz komputer i obserwuj, czy Twój Mac wyłącza się losowo nawet po zresetowaniu SMC.
Metoda 2: Zresetuj ustawienia PRAM
PRAM (Parameter RAM) to niewielka ilość pamięci, która przechowuje ustawienia i konfigurację Twojego Maca. Obsługuje funkcje, takie jak głośność głośników, rozdzielczość ekranu i wiele innych. Zarządza również ustawieniami startowymi Twojego Maca.
Jeśli Twój PRAM napotykał problemy, zresetowanie PRAM do jego domyślnych ustawień może je rozwiązać.
Aby zresetować PRAM na swoim Macu:
Krok 1. Wyłącz swój Mac.
Krok 2. Włącz Maca i natychmiast naciśnij następujące klawisze: Polecenie + Opcja + P + R .
Krok 3.Gdy Twoje Mac uruchomi się ponownie I usłyszysz dźwięk startowy po raz drugi, zwolnij klawisze.
Gdy Twój Mac zostanie całkowicie uruchomiony, sprawdź, czy nadal losowo się wyłącza, nawet po zresetowaniu PRAM.
Metoda 3: Upewnij się, że Twój Mac się nie przegrzewa
Aby się chronić, Twój MacBook wyłącza się bez ostrzeżenia, jeśli zaczyna się przegrzewać. W końcu ekstremalne temperatury mogą poważnie uszkodzić jego komponenty.
Aby potwierdzić, czy to faktycznie główny problem Twojego Maca, możesz sprawdzić temperaturę za pomocą prostego polecenia w aplikacji Terminal.
Aby sprawdzić temperaturę swojego Maca za pomocą Terminala:
Krok 1. Uruchom aplikację Terminal (Finder > Aplikacje > Narzędzia).
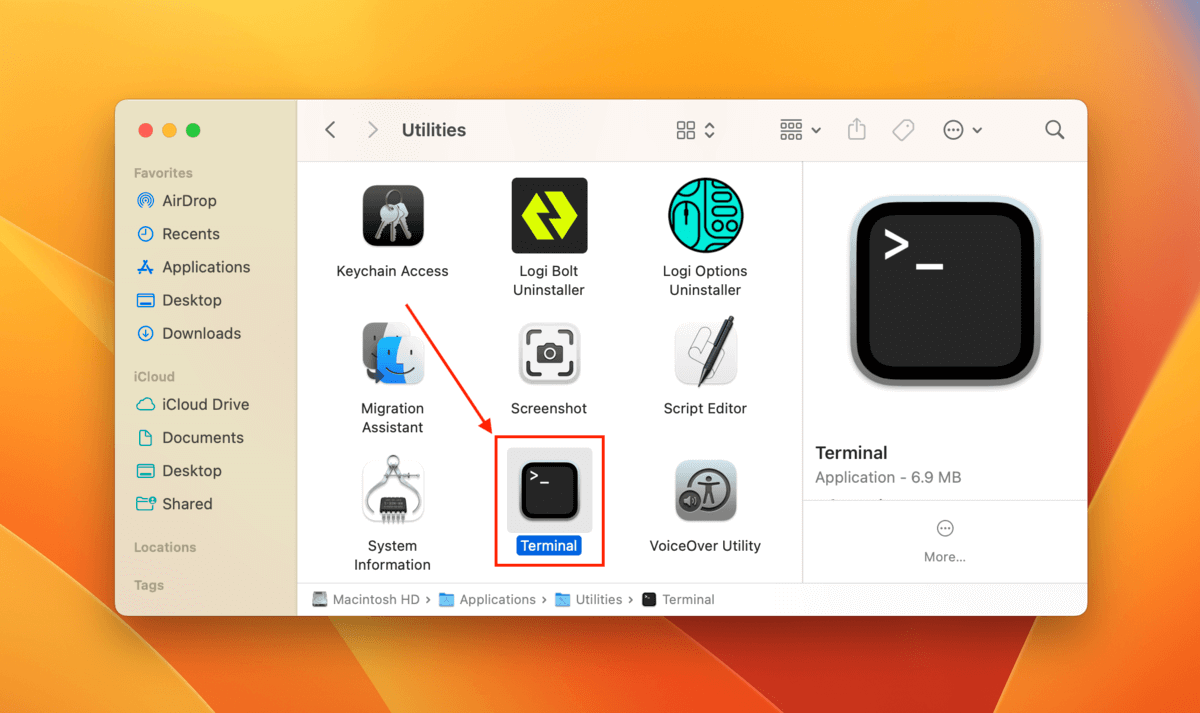
Krok 2. Wpisz następującą komendę i naciśnij Return:
sudo powermetrics –samplers smc |grep -i “temperatura rdzenia CPU”
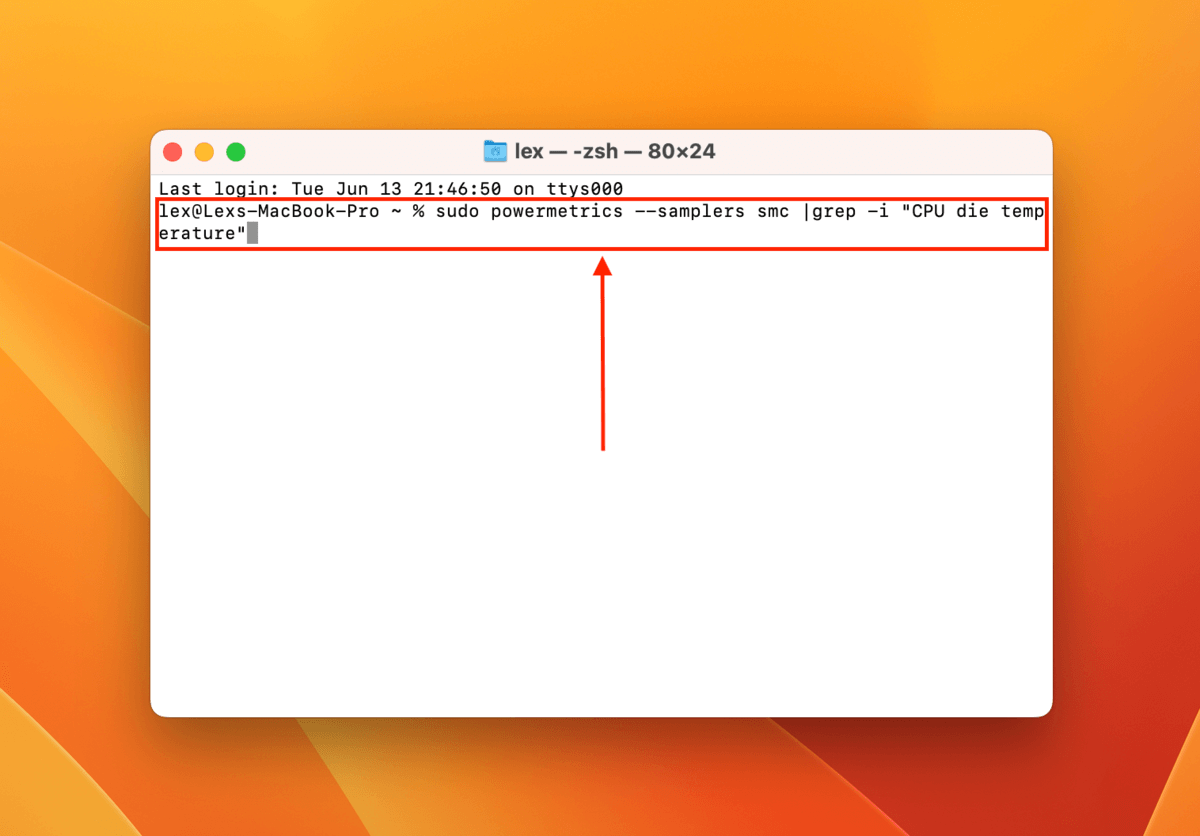
Temperatura twojego Maca NIE powinna przekraczać 90℃. Jeśli twój Mac nagrzewa się tak bardzo, nawet jeśli nie używasz go w wilgotnym środowisku, nie uruchamiasz zbyt wielu aplikacji i ma on wystarczający przepływ powietrza, wypróbuj Metodę 1. Jeśli to nie zadziała, będziesz musiał oddać swojego Maca do serwisu Apple.
Metoda 4: Zaktualizuj wątpliwe oprogramowanie lub usuń je
Jeśli Twój Mac ciągle wyłącza się podczas korzystania z określonej aplikacji, problemem może być ta aplikacja. Sprawdź w App Store lub na stronie internetowej dewelopera, czy są dostępne aktualizacje. Jeśli problem będzie się powtarzał, usuń aplikację i powiadom dewelopera. Ignorowanie problemu nie jest tego warte – jeśli Twój Mac ciągle się sam wyłącza, system może ulec uszkodzeniu.
Metoda 5: Sprawdź kondycję baterii
Jeśli Twój Mac nagle wyłącza się przy określonym poziomie naładowania baterii, prawdopodobnie zbliża się do końca swojego życia. Wszystkie baterie mają skończoną liczbę cykli ładowania. W przypadku starych urządzeń jest to około 300 cykli. Dla nowszych urządzeń jest to 1,000+.
Zanim udasz się do sklepu Apple po wymianę, możesz samodzielnie sprawdzić stan baterii swojego Maca.
Aby sprawdzić kondycję baterii na Macu:
Krok 1. Otwórz menu Apple. Następnie przytrzymaj klawisz Opcja , aby Informacje o systemie pojawiło się w rozwijanym menu. Kliknij to.
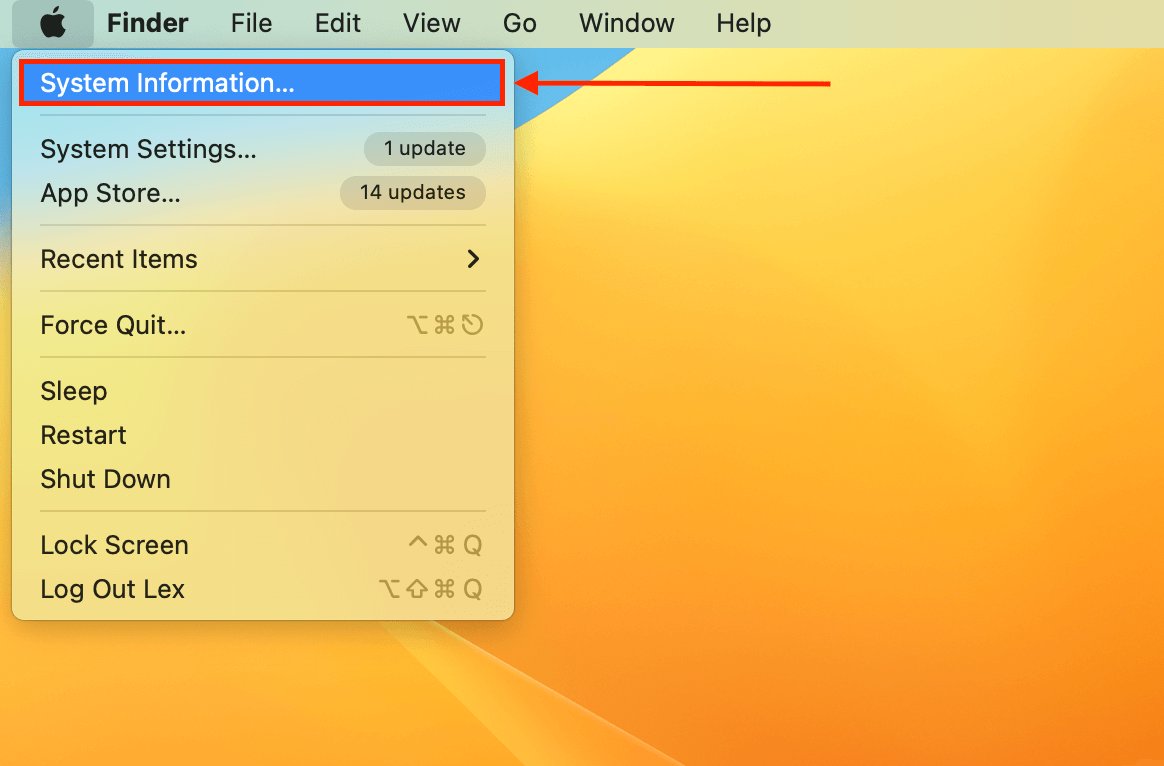
Krok 2. W lewym pasku bocznym pod Sprzęt kliknij Moc . Po prawej zobacz Informacje o Baterii > Informacje o zdrowiu .
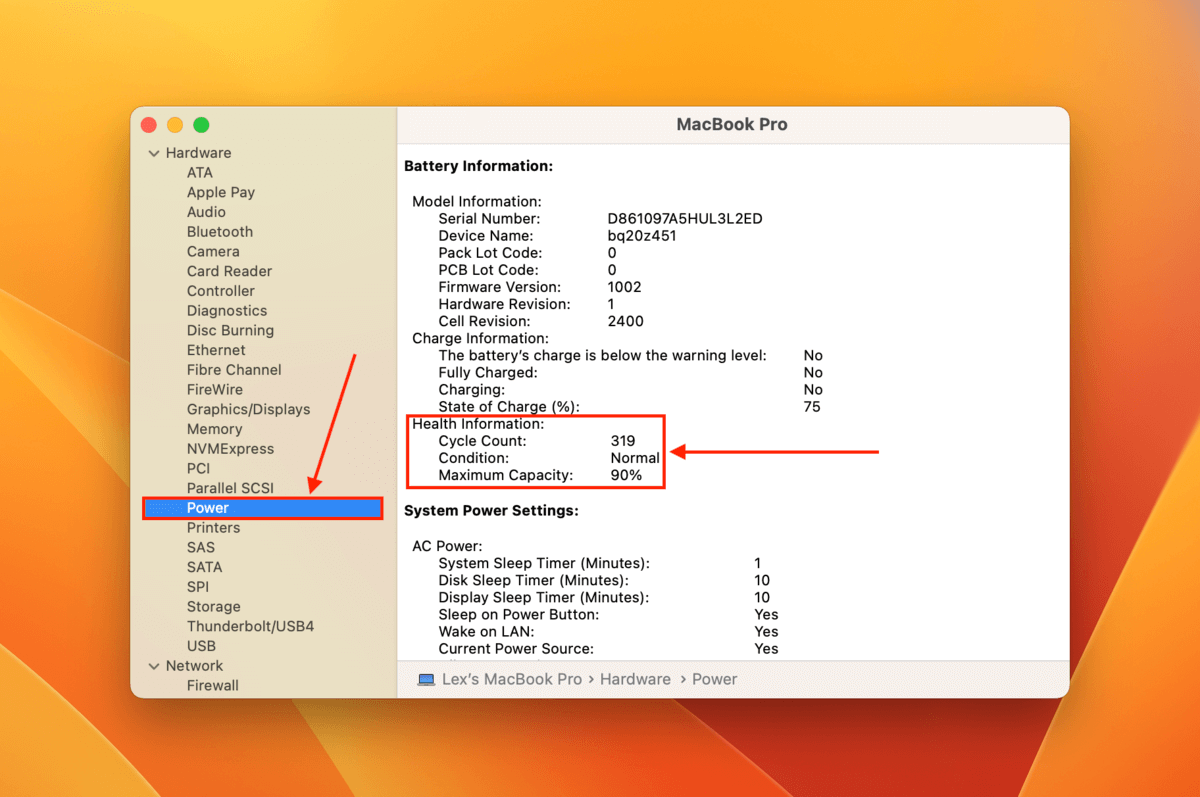
Tutaj zobaczysz liczbę cykli, o której wcześniej rozmawialiśmy. Następnie zwróć uwagę na jej Stan (Preferowane są Normalny i Dobry) i Maksymalną Pojemność. W przypadku mojego Mac’a, Maksymalna Pojemność wynosząca 90% oznacza, że mogę teraz używać tylko 90% oryginalnej pojemności baterii mojego Mac’a.
Metoda 6: Uruchom Narzędzie dyskowe
Problemy z oprogramowaniem i błędy dysku są częstymi przyczynami losowego wyłączania się MacBooka, szczególnie jeśli wpływają one na dysk systemowy. Problemy te zazwyczaj prowadzą do uszkodzenia danych, problemów z systemem plików, a nawet awarii sprzętu, co powoduje niestabilność Twojego Maca.
Na szczęście, Mac posiada wbudowane narzędzie o nazwie Disk Utility, które zostało zaprojektowane do obsługi tych błędów. W przypadku, gdy dotyczy to dysku systemowego (co jest prawdopodobne, jeśli Twój Mac sam się wyłącza), musisz użyć go w trybie odzyskiwania.
Aby użyć Narzędzia Dyskowego w Trybie Odzyskiwania do naprawy błędów systemowych:
Krok 1. Wyłącz swój Mac.
Krok 2. Na komputerze Mac z procesorem Intel uruchom komputer i przytrzymaj klawisze Command + R, aż zobaczysz logo Apple lub obracającą się kulę ziemską. Jeśli używasz Maca z procesorem M1, naciśnij i przytrzymaj przycisk zasilania, a następnie kliknij Opcje > Kontynuuj .
Krok 3. Wybierz Narzędzie dyskowe z menu i kliknij Kontynuuj .
Krok 4. Kliknij Zweryfikuj dysk . Jeśli ta opcja jest wyszarzona lub wystąpią jakiekolwiek błędy, kliknij Napraw Dysk .
Po zakończeniu procesu naprawy, opuść tryb odzyskiwania. Uruchom macOS i sprawdź, czy Twój MacBook Pro nadal się wyłącza.
Metoda 7: Zaktualizuj lub ponownie zainstaluj macOS
Gdy macOS jest przestarzały lub uszkodzony, mogą wystąpić wyłączenia z powodu niekompatybilności, błędów systemu, niestabilności, luk w zabezpieczeniach i/lub uszkodzonych plików systemowych. Aktualizacja może rozwiązać problem.
Aby zaktualizować macOS:
Krok 1. Kliknij menu Apple > Ustawienia systemu…
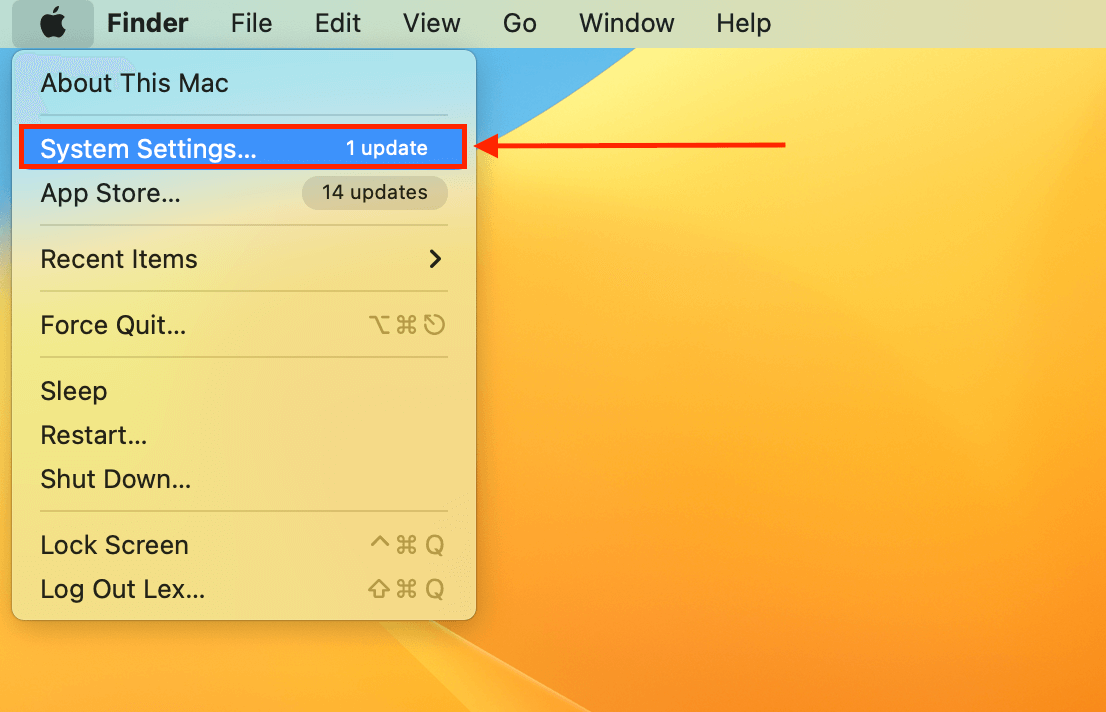
Krok 2. Kliknij Aktualizacja oprogramowania lub Dostępna aktualizacja oprogramowania . Mac rozpocznie pobieranie dostępnych aktualizacji. Jeśli jakieś znajdzie, kliknij Aktualizuj Teraz (lub Zainstaluj dla drobnych aktualizacji) i zaakceptuj Umowę Licencyjną. Poczekaj na zakończenie aktualizacji i utrzymuj Maca podłączonego do zasilania podczas procesu!
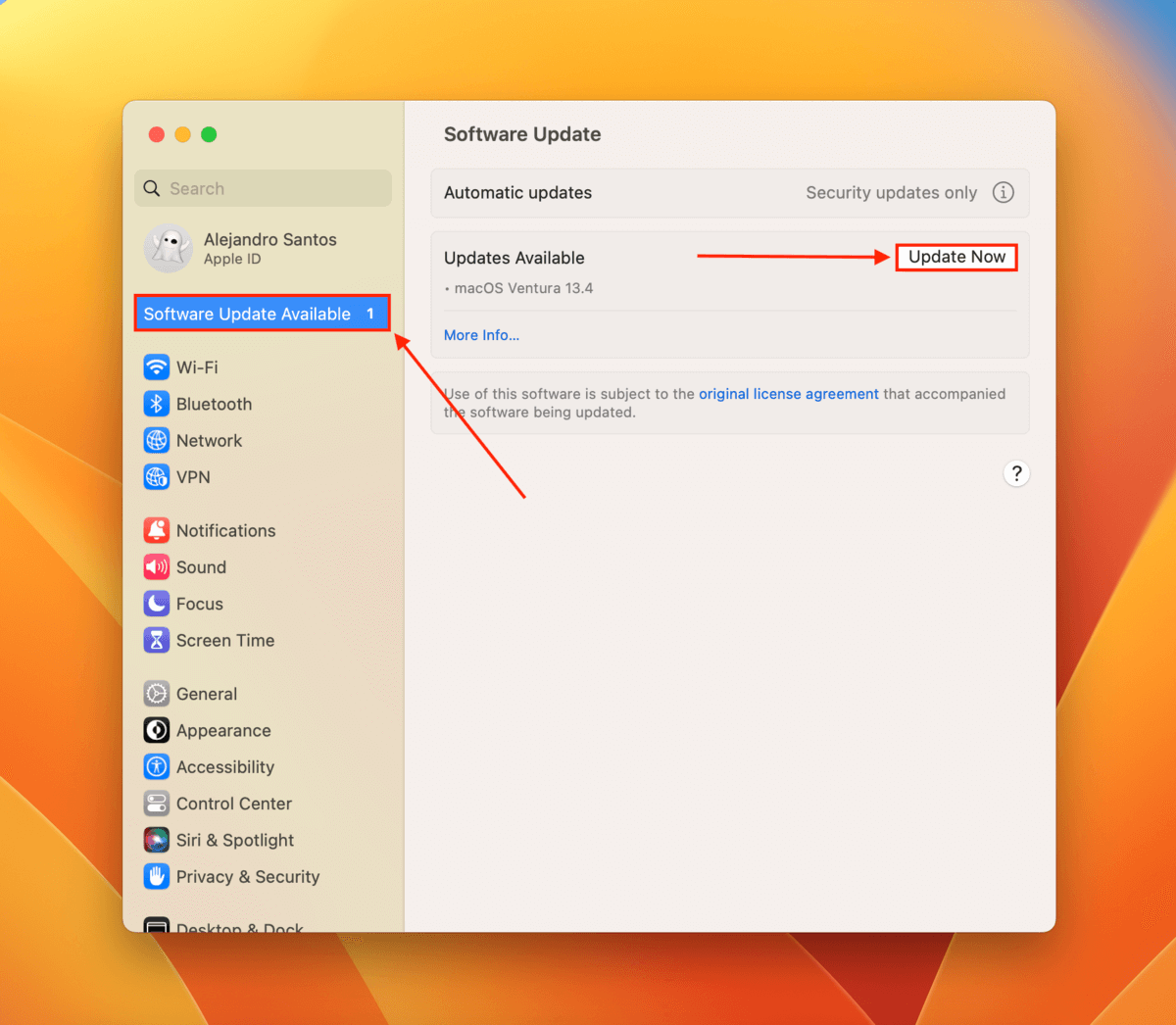
Jeśli wyłączenia nadal występują, jedynym rozwiązaniem może być ponowna instalacja macOS. Aby to zrobić, zamknij Maca. Następnie uruchom go ponownie i natychmiast wykonaj jedną z następujących czynności: (a) przytrzymaj przycisk zasilania (Apple Silicon) lub (b) przytrzymaj klawisze Command + R (Intel).
To uruchomi Twojego Maca w trybie odzyskiwania, gdzie powinna pojawić się opcja Ponownej instalacji macOS. Po prostu postępuj zgodnie z kreatorem, aby kontynuować.
Jak odzyskać dane utracone z powodu wyłączenia Maca
Niestety, gdy Twój Mac sam się wyłącza, utrata danych jest prawdopodobnym scenariuszem. Może Twój MacBook Pro wyłączył się podczas pracy nad prezentacją, lub gdy Twój Mac nagle się wyłączył albo po ponownym zainstalowaniu macOS odkryłeś, że brakuje niektórych plików.
Najszybszym (i najbezpieczniejszym) sposobem na odzyskanie danych jest użycie oprogramowania do odzyskiwania danych. Dopóki nie zostały one nadpisane przez nowe pliki i Twój Mac nie jest fizycznie uszkodzony, masz dobre szanse na ich odzyskanie.
Do tego artykułu będziemy używać narzędzia o nazwie Disk Drill. Jest naprawdę potężne, ale łatwe w użyciu dla początkujących i ma doskonałe wsparcie dla systemów plików Mac (HFS+, APFS) i typów plików (ponad 400 typów plików i rosnąca liczba). Poniżej przygotowaliśmy przewodnik krok po kroku, który można śledzić.
Aby odzyskać usunięte dane na swoim Macu za pomocą Disk Drill:
Krok 1. Pobierz i zainstaluj Disk Drill.
Krok 2. Podłącz urządzenie magazynujące do swojego Maca, upewniając się, że ma wystarczająco dużo miejsca na dane, które chcesz przywrócić (nie powinieneś zapisywać odzyskanych danych na tym samym dysku, z którego je odzyskujesz). Uruchom aplikację Disk Drill (Finder > Aplikacje).
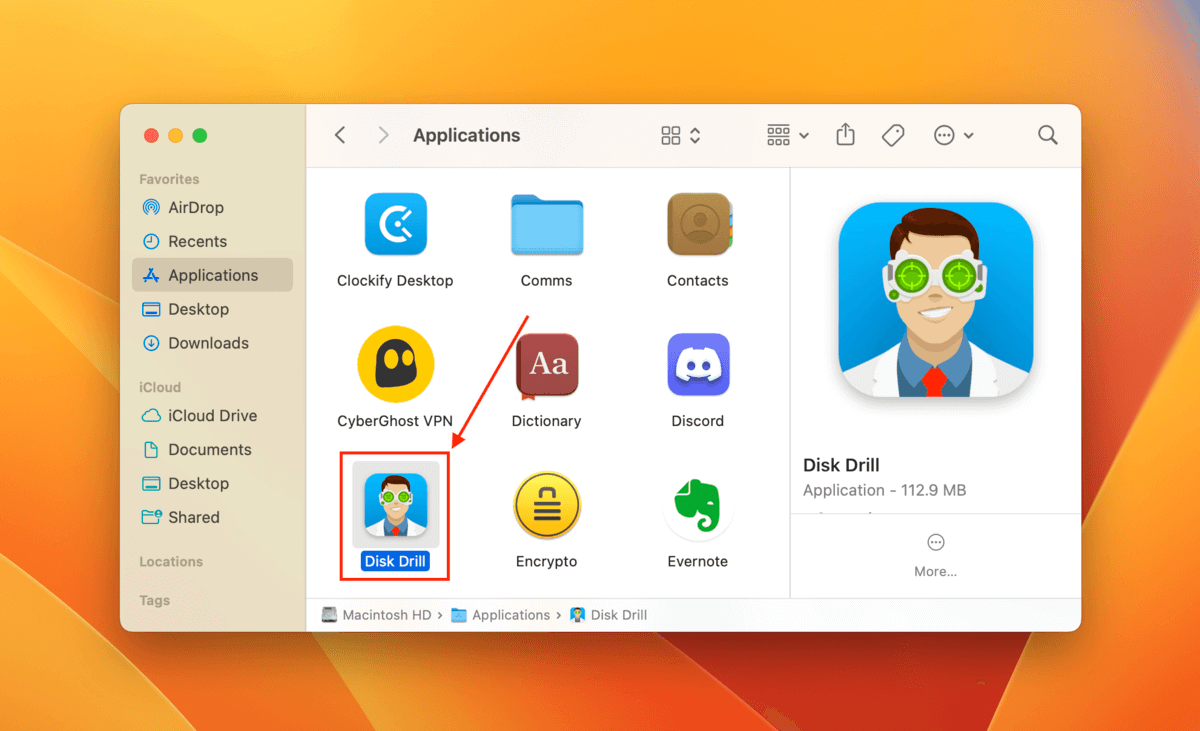
Krok 3. Wybierz dysk systemowy (zazwyczaj oznaczony jako „APPLE SSD”) i kliknij Wyszukaj utracone dane .
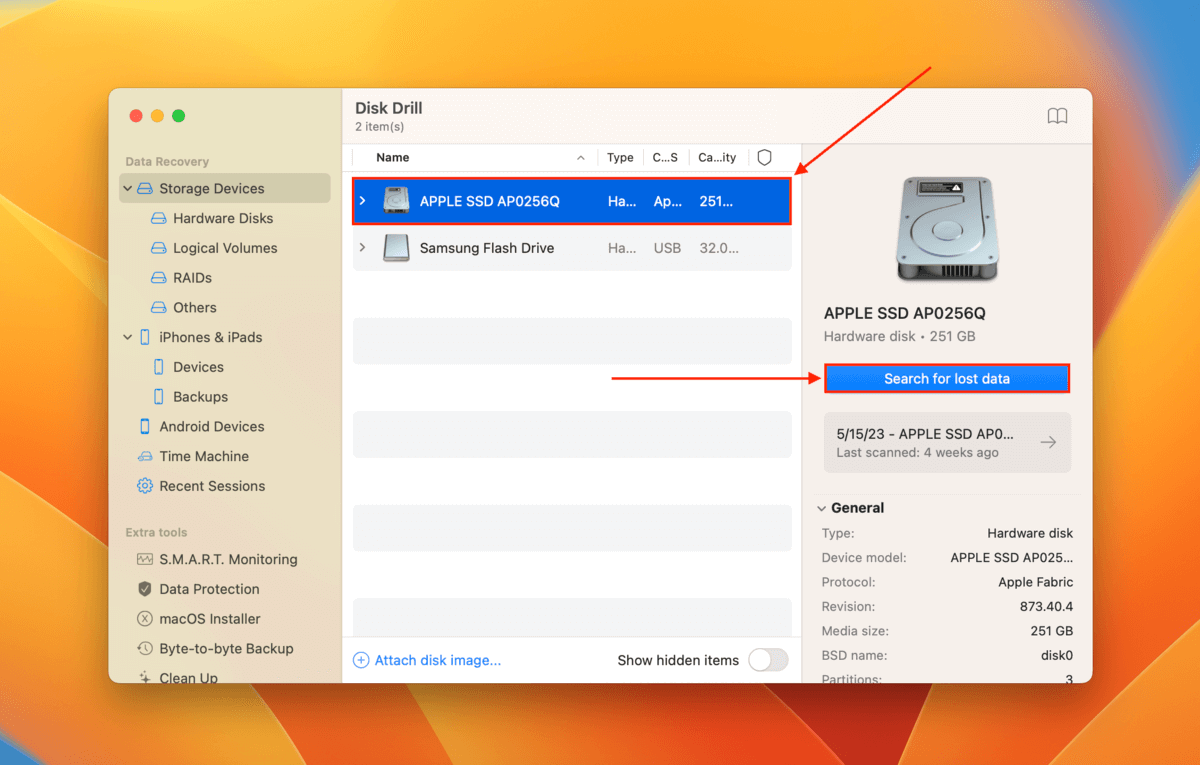
Krok 4. Gdy Disk Drill zakończy skanowanie dysku, kliknij Przeglądaj znalezione elementy .
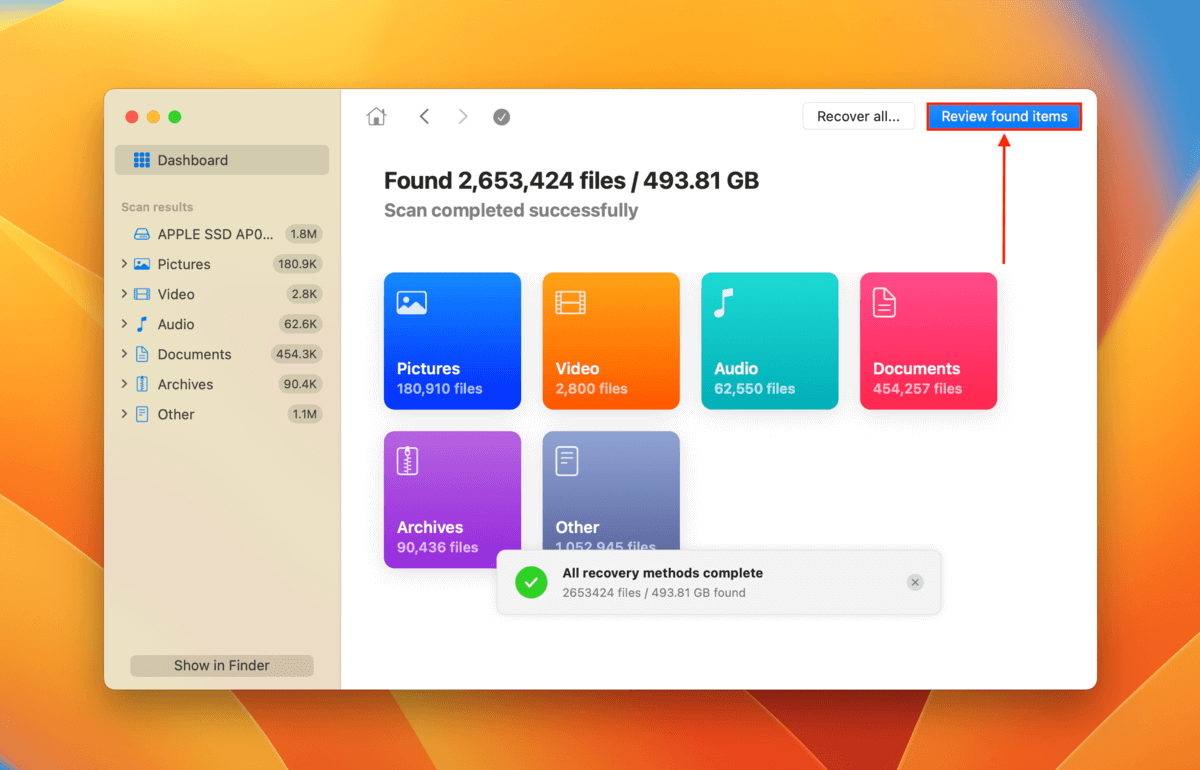
Krok 5. Rozwiń Usunięte lub utracone i/lub Odbudowane karty, aby przeglądać pliki, które zostały usunięte lub nie zapisane (z powodu zamknięć lub ponownej instalacji macOS). Możesz filtrować wyniki skanowania według typów plików, korzystając z paska bocznego, lub użyć narzędzia wyszukiwania, aby znaleźć konkretny plik. Możesz również podglądać dowolny plik, najeżdżając na niego wskaźnikiem myszy i klikając przycisk oka, który się pojawi.
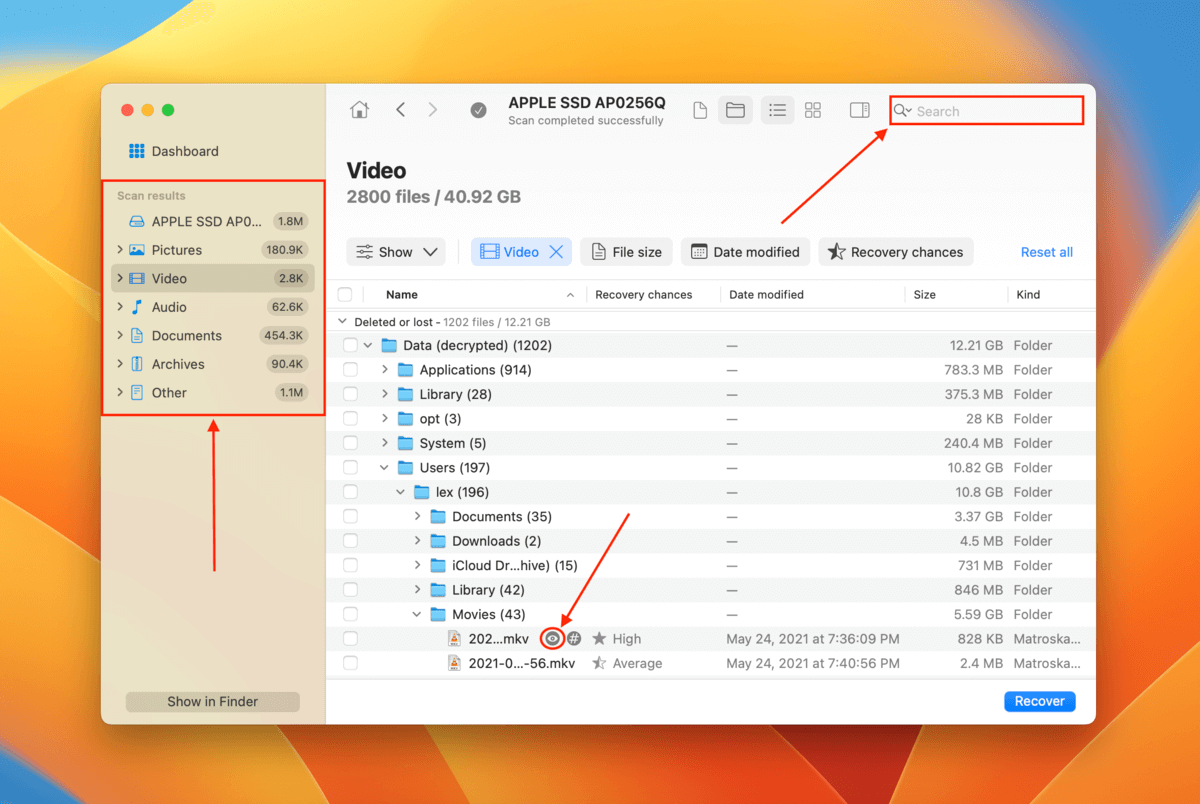
Krok 6. Zaznacz pola obok plików, które chcesz odzyskać. Jeśli chcesz przywrócić wszystkie znalezione pliki przez Disk Drill, zaznacz pole w nagłówku kolumny (obok Nazwa ). Następnie kliknij Odzyskać.
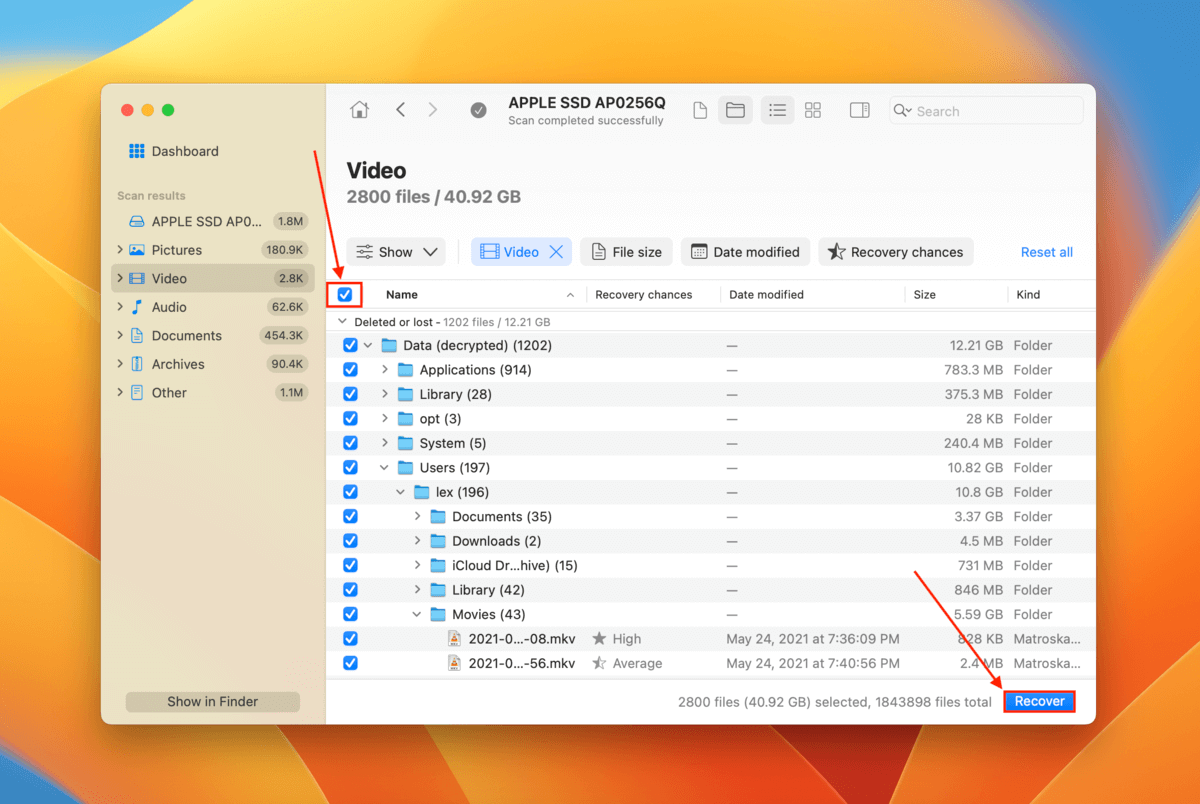
Krok 7. Wybierz lokalizację zapisu na podłączonym urządzeniu pamięci masowej Krok 2. Następnie kliknij Następny , aby kontynuować odzyskiwanie.
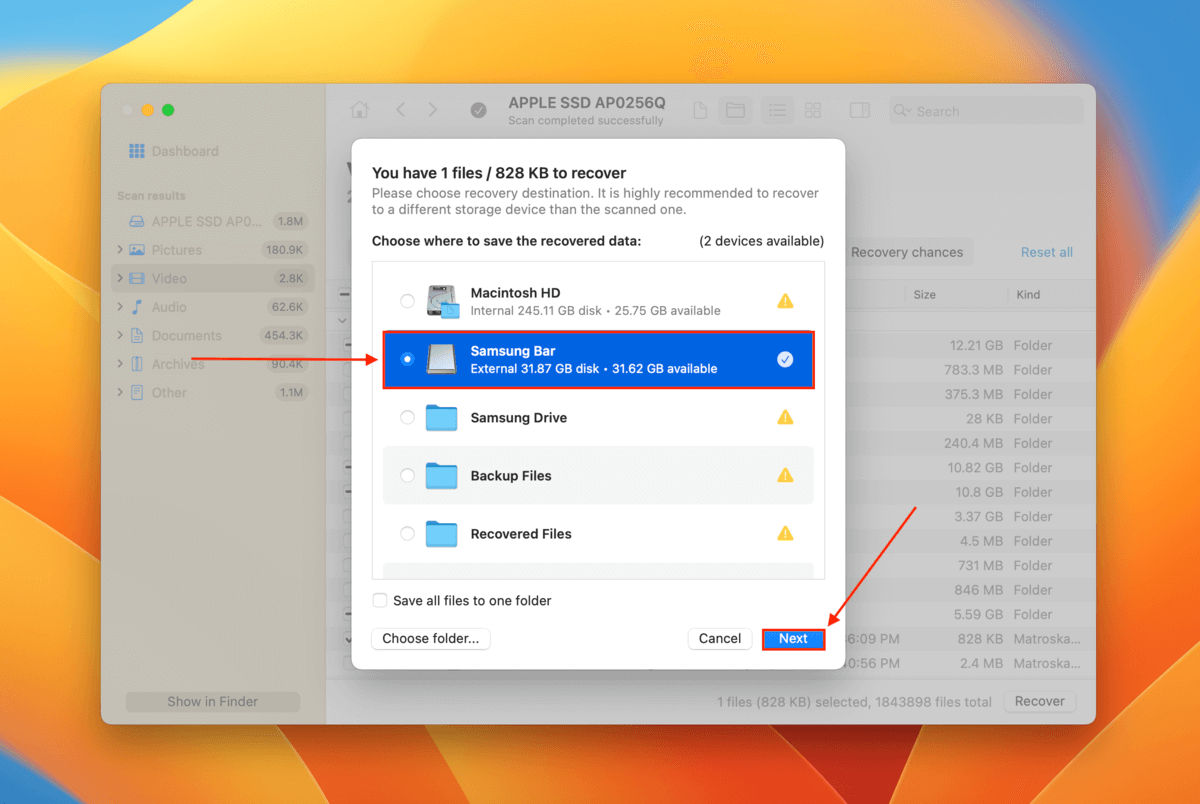
Wnioski
Więc jeśli Twój Mac nagle się wyłącza, nie panikuj. Często rzeczywisty problem może być trudny do zdiagnozowania, ale łatwy do naprawienia. Dzięki odpowiedniej konserwacji i ostrożności przy instalowaniu nowych aplikacji lub aktualizacji macOS możesz uniknąć ponownego wystąpienia tego problemu.
Jednakże, utrata danych może być irytującym skutkiem ubocznym, dlatego upewnij się, że regularnie tworzysz kopie zapasowe ważnych plików – najlepiej w chmurze.
FAQ
log show --predicate ’eventMessage contains "Previous shutdown cause"’ --last 24hr
Następnie możesz sprawdzić, co oznacza kod błędu tutaj.
- Kalibracja baterii – Kalibracja baterii Twojego Maca może być niedokładna, co powoduje wyłączenie się urządzenia, mimo że pozostało sporo energii. Skalibruj ponownie baterię, postępując zgodnie z instrukcjami tutaj.
- Stan baterii – Baterie są zużywalne i z czasem ulegają degradacji. Możliwe, że bateria w Twoim Macu nagle przeskakuje z pewnego poziomu naładowania (jak 30% lub 40%) do 0%. Może być konieczna jej wymiana przez Apple.
- Problemy z oprogramowaniem – Wadliwe oprogramowanie lub firmware może wpływać na zachowanie baterii (jak również na zarządzające nią komponenty). Usuń podejrzane aplikacje i zaktualizuj macOS. Jeśli to nie zadziała, spróbuj ponownie zainstalować macOS.
- Brak zasilania – Twój Mac może nie mieć wystarczającej mocy do uruchomienia niektórych aplikacji lub procesów w tle, a także systemu operacyjnego.






