
Wszystkie współczesne komputery Mac przechowują dane na dyskach półprzewodnikowych (SSD) zamiast tradycyjnych dyskach twardych (HDD). Chociaż dyski SSD oferują lepszą wydajność, sprawiają, że odzyskiwanie danych jest trudniejsze w porównaniu do starszych dysków HDD. Niemniej jednak, odzyskiwanie usuniętych plików z dysku SSD na Macu nie jest niemożliwe—po prostu wymaga szybkiego wdrożenia właściwego podejścia. W tym obszernym przewodniku omówię najskuteczniejsze metody odzyskiwania utraconych danych z dysku SSD na Macu, abyś mógł uzyskać najlepsze możliwe rezultaty.
Spis treści
Kiedy możliwe jest odzyskanie danych z SSD na Macu?
Głównym czynnikiem utrudniającym odzyskiwanie danych z dysków SSD w porównaniu do tradycyjnych dysków twardych jest komenda TRIM. Ta funkcja, która nie jest ekskluzywna dla komputerów Mac, poprawia wydajność poprzez fizyczne oczyszczanie usuniętych plików i tym samym przygotowanie obszaru magazynowania zajmowanego przez nie do kolejnych zapisów.
Gdy proces czyszczenia dobiegnie końca, dane, które zajmowały przestrzeń dyskową, zostaną skutecznie usunięte i nie będzie można ich odzyskać.
W związku z tym, skuteczne odzyskiwanie danych z dysku SSD Mac jest możliwe tylko wtedy, gdy TRIM nie został wykonany na usuniętych danych. W praktyce, TRIM jest gwarantowany do niewykonania tylko wtedy, gdy został wyłączony przed utratą danych.
Jednakże teoretycznie istnieje niewielka szansa między usunięciem pliku a wykonaniem polecenia TRIM, którą można wykorzystać do wyłączenia TRIM i podjęcia próby odzyskania danych. Niestety, rozmiar tej szansy jest niemożliwy do przewidzenia—mogą to być sekundy, minuty, a nawet godziny. Dlatego zalecam, aby nie tracić czasu i natychmiast postępować zgodnie z instrukcjami w następnej sekcji, aby wyłączyć TRIM.
Nawet jeśli TRIM nie jest problemem w twojej specyficznej sytuacji utraty danych, usunięte pliki mogą nadal zostać nadpisane przez nowe dane, więc musisz zminimalizować lub całkowicie unikać używania urządzenia magazynującego, dopóki nie spróbujesz odzyskać danych. Każda operacja zapisu na dysku może potencjalnie nadpisać twoje usunięte pliki i sprawić, że staną się one trwale nieodwracalne.
Jak wyłączyć TRIM na dysku SSD w Macu
Zanim wyłączysz TRIM, powinieneś najpierw sprawdzić, czy jest włączony na twoim systemie. Aby sprawdzić status TRIM na swoim Macu:
Krok 1. Kliknij na Menu Apple i przytrzymaj klawisz Opcja .
Krok 2. Kliknij na Informacje o systemie .
Krok 3. W lewym pasku bocznym przewiń w dół i kliknij NVMExpress . Poszukaj Obsługa TRIM w panelu informacyjnym – będzie pokazane Tak (włączone) lub Nie (wyłączone).
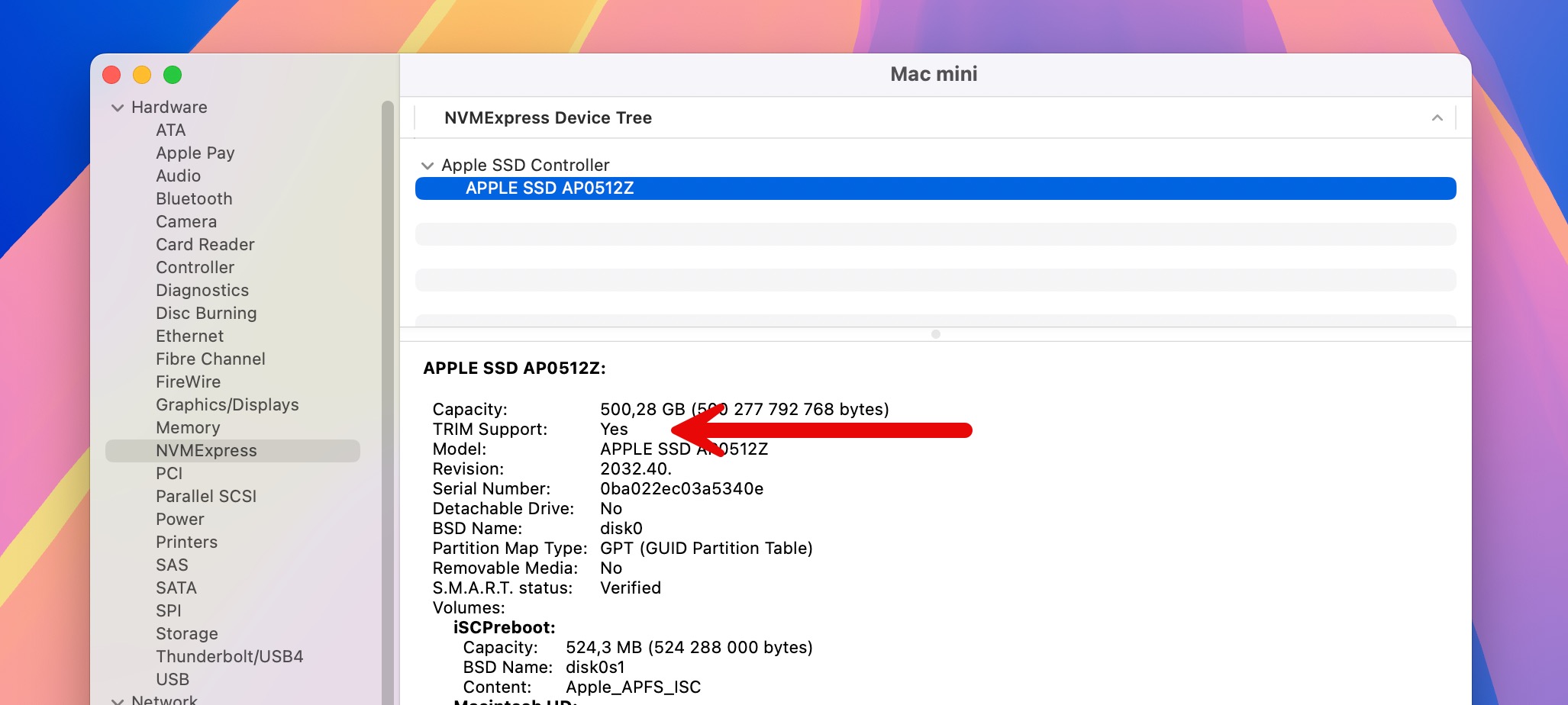
Jeśli funkcja TRIM jest włączona, a Twoje pliki zostały usunięte niedawno, możesz ją wyłączyć, aby zapobiec dalszemu wymazywaniu danych. Oto jak wyłączyć TRIM na swoim Macu:
Krok 1. Otwórz Terminal aplikację.
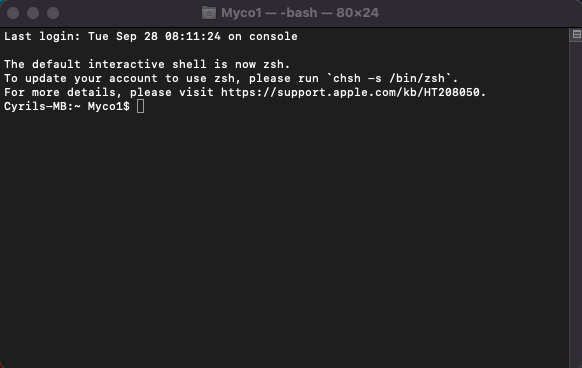
Krok 2. Skopiuj i wklej polecenie “ sudo trimforce disable ” i naciśnij Wejdź .
Krok 3. Pojawi się kilka ostrzeżeń dotyczących potencjalnego wpływu na wydajność Twojego SSD. Chociaż możesz je pominąć, bądź świadomy, że wyłączenie TRIM może wpłynąć na żywotność Twojego dysku. Wpisz Y i naciśnij Wejdź , aby kontynuować.

Aby ponownie włączyć TRIM po odzyskiwaniu, po prostu powtórz powyższe kroki, ale użyj „ sudo trimforce enable ” zamiast tego.
Jak odzyskać usunięte dane z SSD na Macu
Gdy usunięte pliki nie znajdują się już w Koszu na Macu, wyspecjalizowane oprogramowanie do odzyskiwania danych jest najlepszą opcją na ich odzyskanie w systemie macOS, więc to jest pierwsza metoda, którą omówię. Omówię także odzyskiwanie z kopii zapasowych na wypadek, gdybyś sumiennie wykonywał kopie zapasowe swoich danych oraz usługi profesjonalnego odzyskiwania danych, które mogą pomóc w przypadku uszkodzeń fizycznych.
Metoda 1: Użyj oprogramowania do odzyskiwania danych
Disk Drill to moje ulubione oprogramowanie do odzyskiwania danych z SSD na Maca, ponieważ obsługuje wszystkie systemy plików, z którymi mogą się spotkać użytkownicy Maca, w tym APFS, HFS+, FAT32 i inne. Może odzyskiwać pliki, korzystając z istniejących informacji o systemie plików, a jeśli to się nie uda, na podstawie ich sygnatur (w momencie pisania tego artykułu rozpoznawanych jest ponad 400 sygnatur plików).
Co więcej, jest niezwykle łatwy w użyciu dzięki intuicyjnemu interfejsowi i potężnym możliwościom podglądu, które pozwalają sprawdzać zawartość plików przed ich odzyskaniem, aby upewnić się, że wybierasz odpowiednie pliki i że wybrane pliki są możliwe do odzyskania.
Krok 1. Zacznij od pobieranie Disk Drill z oficjalnej strony. Następnie otwórz pobrany instalator i przeciągnij ikonę Disk Drill do folderu Aplikacje.
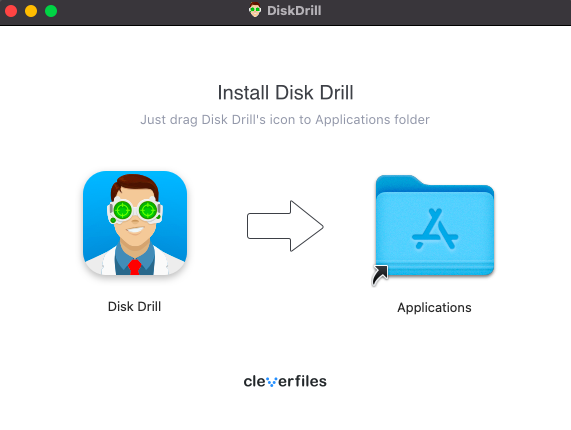
Krok 2. Uruchom Disk Drill za pomocą preferowanej metody, na przykład klikając aplikację w folderze Aplikacje lub używając Spotlight.
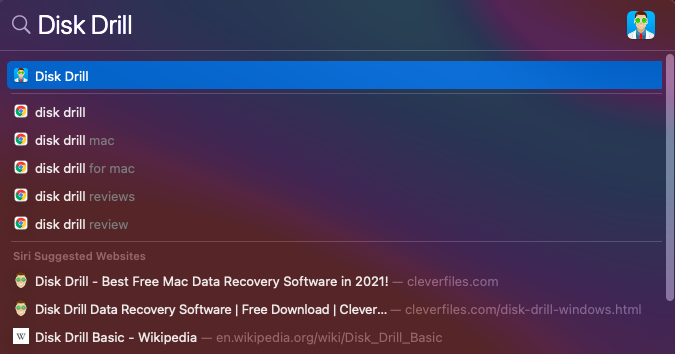
Krok 3. Wybierz SSD, na którym znajdują się usunięte pliki i kliknij przycisk Szukaj utraconych danych , aby rozpocząć proces skanowania. Długość procesu skanowania może wynosić od kilku minut do około pół godziny, w zależności od rozmiaru SSD i szybkości Maca.
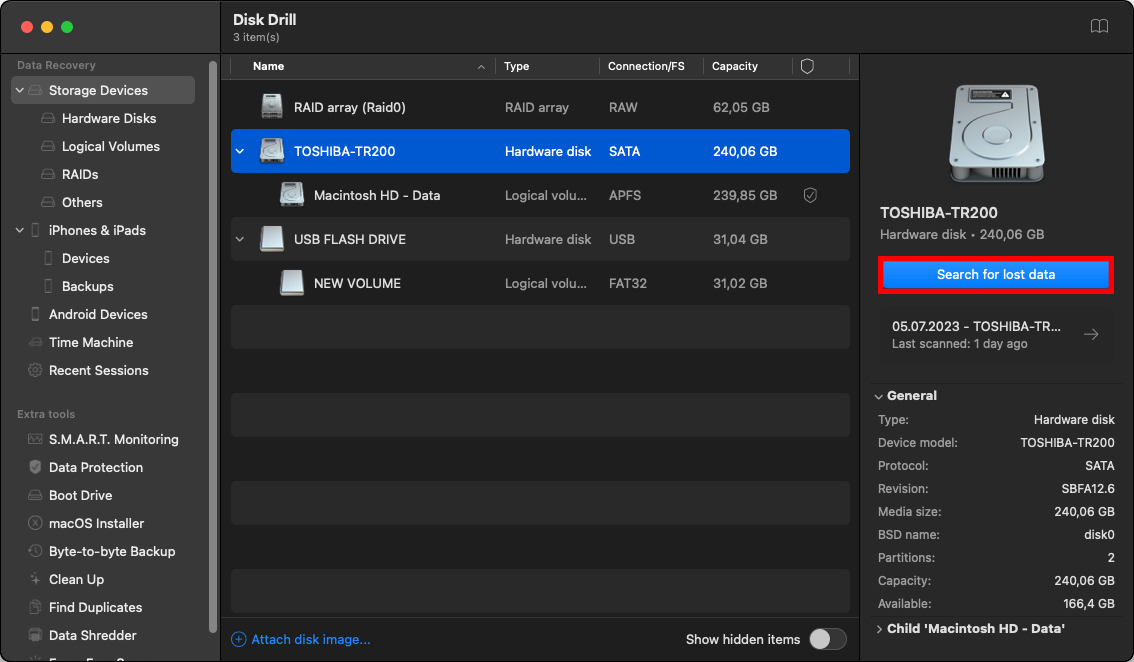
Krok 4. Możesz poczekać, aż skanowanie zakończy się całkowicie, lub kliknąć Przeglądaj znalezione elementy , aby natychmiast zobaczyć wszystkie pliki, które już zostały znalezione.
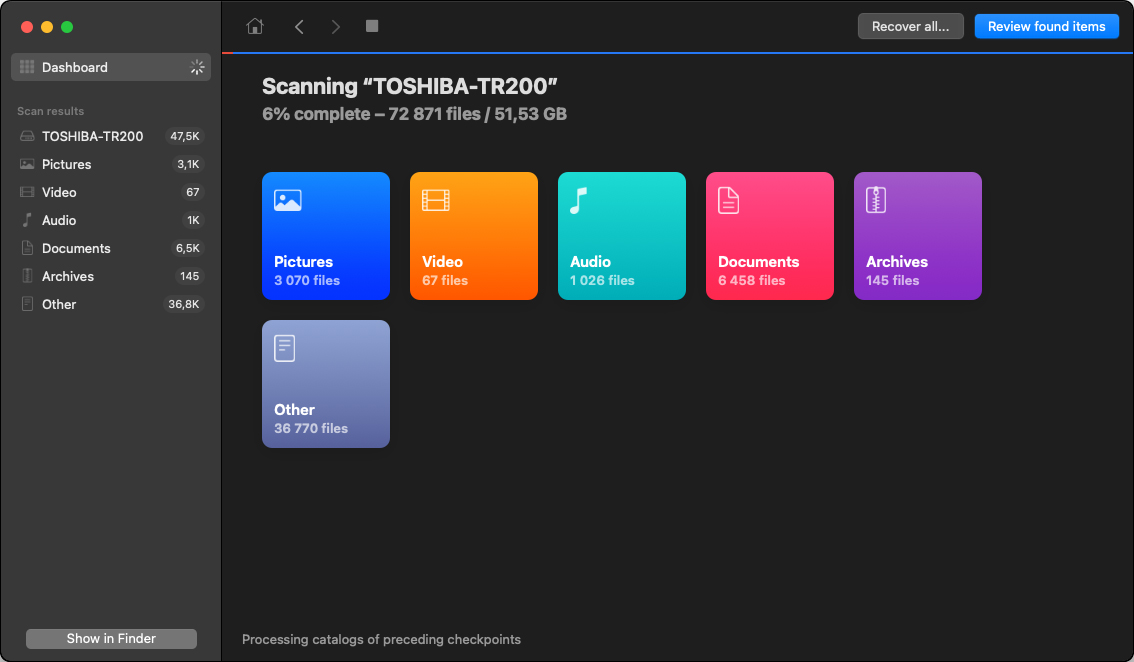
Krok 5. Wybierz pliki, które chcesz odzyskać, klikając na pola wyboru obok nich. Jeśli szukasz konkretnego formatu pliku, możesz zawęzić wyniki skanowania, stosując filtry w lewym pasku bocznym lub na górnym pasku narzędzi. Gdy skończysz, kliknij przycisk Odzyskaj i wybierz folder docelowy na innym dysku, aby uniknąć nadpisania.
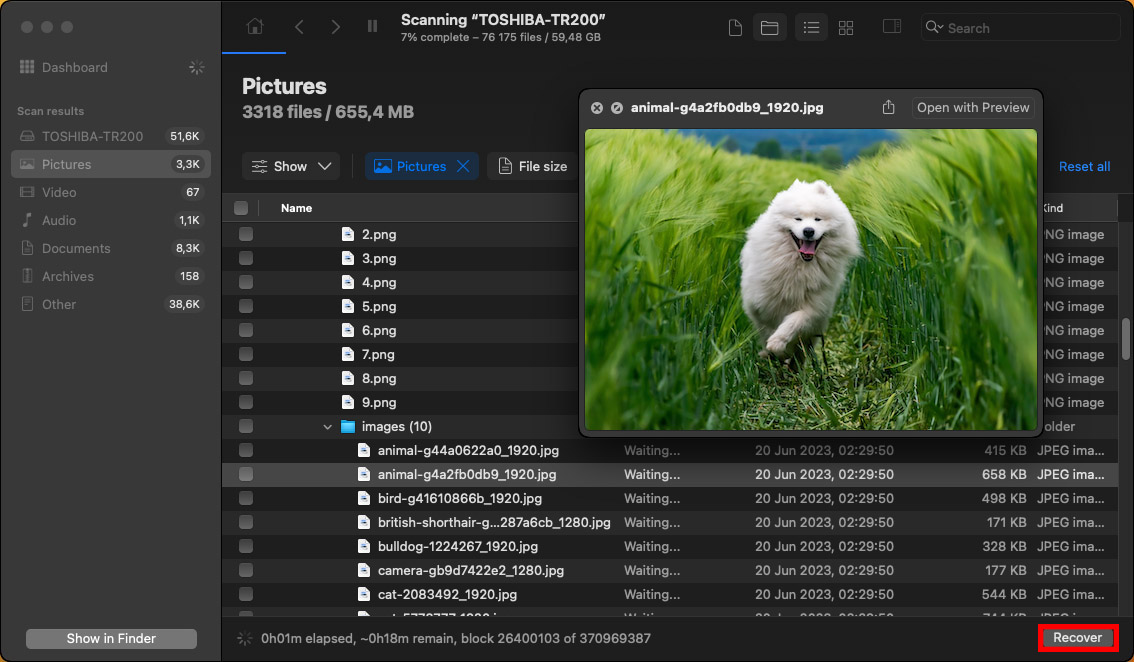
Bezpłatna wersja Disk Drill pozwala na skanowanie i podgląd wszystkich odzyskiwalnych plików, ale ogranicza faktyczne odzyskiwanie do 500 MB. Aby uzyskać nieograniczone odzyskiwanie, potrzebujesz wersji PRO, która jest dostępna jako jednorazowy zakup, więc nie ma kosztownej subskrypcji cyklicznej do dodania do już długiej listy subskrypcji.
Metoda 2: Przywróć pliki z kopii zapasowej
W sytuacjach, gdzie oprogramowanie do odzyskiwania danych nie przynosi rezultatów—być może dlatego, że przed próbami odzyskiwania wykonano polecenie TRIM—kopie zapasowe mogą być twoim wybawieniem. Oczywiście ta metoda działa tylko wtedy, gdy wcześniej zorganizowałeś i utrzymywałeś regularne kopie zapasowe przed utratą danych.
Time Machine
Podstawowym narzędziem do tworzenia kopii zapasowych dla użytkowników macOS jest Time Machine , natywna aplikacja, która po włączeniu automatycznie tworzy przyrostowe kopie zapasowe systemu i plików. Aby odzyskać utracone pliki SSD za pomocą Time Machine, potrzebujesz:
Krok 1. Podłącz zewnętrzny dysk, który przechowuje Twoje kopie zapasowe Time Machine, do Twojego Maca.
Krok 2. Otwórz folder, w którym pierwotnie przechowywany był Twój utracony plik.
Krok 3. Kliknij Ikona Time Machine na pasku menu (lub przejdź do Aplikacje > Time Machine) i wybierz Przeglądaj kopie zapasowe Time Machine .

Krok 4. Użyj osi czasu po prawej stronie ekranu lub strzałek, aby przejść do daty i godziny sprzed usunięcia pliku.
Krok 5. Zlokalizuj plik, wybierz go i kliknij Przywróć , aby odzyskać go w jego pierwotnej lokalizacji.

iCloud
Jeśli korzystasz z iCloud Drive, rozwiązania chmurowego Apple, możesz również odzyskać usunięte pliki przez iCloud.com. Największą zaletą iCloud jest to, że możesz odzyskać swoje pliki z dowolnego urządzenia i dowolnej lokalizacji z połączeniem internetowym. Oto, co musisz zrobić:
Krok 1. Otwórz przeglądarkę internetową i odwiedź iCloud.com, a następnie zaloguj się za pomocą swojego Apple ID i hasła.
Krok 2. Przewiń w dół i kliknij na iCloud Drive.
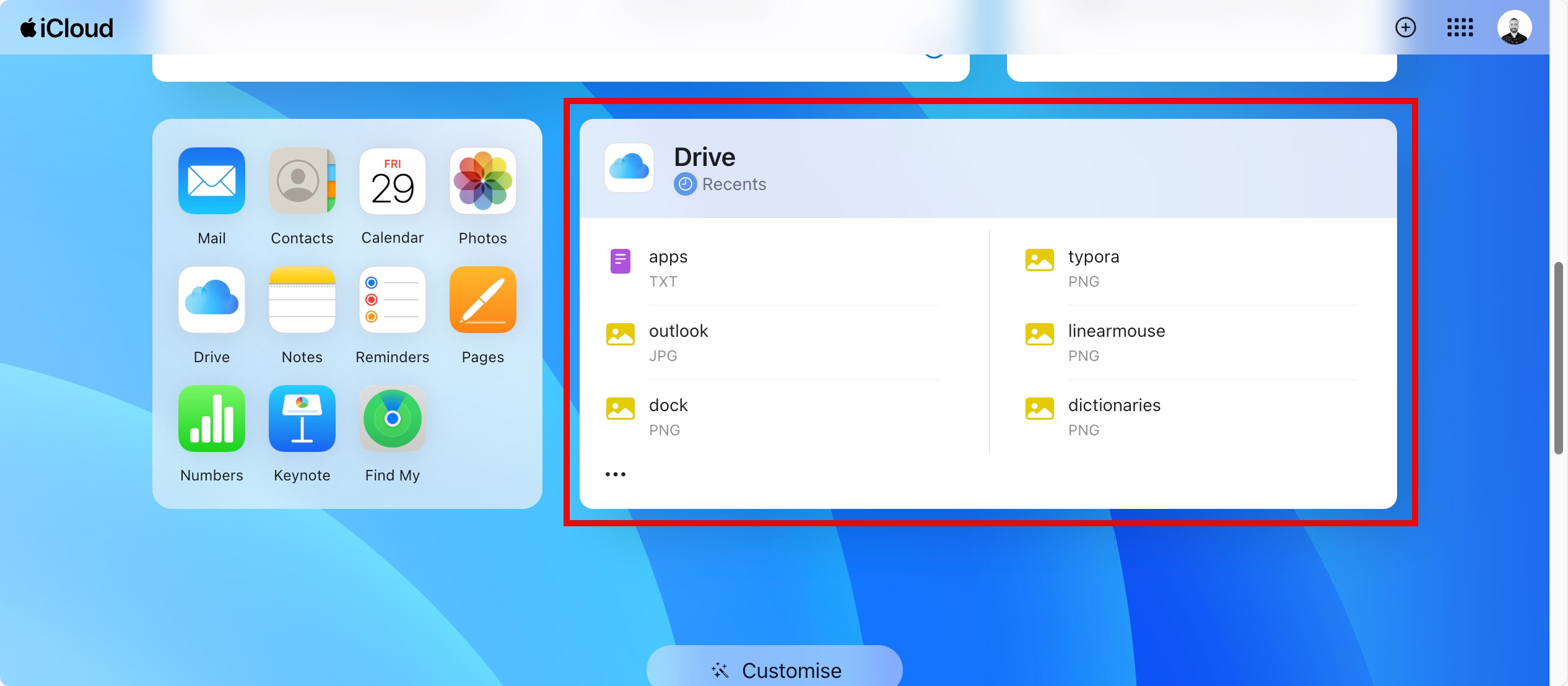
Krok 3. Wybierz pliki, które chcesz odzyskać i pobierz je na swój komputer, klikając ikonę Pobierz. Zauważ, że pliki pozostają w folderze Ostatnio usunięte przez 30 dni.
![]()
Metoda 3: Skontaktuj się z Apple Data Recovery Services

Jeśli oparte na oprogramowaniu rozwiązania i kopie zapasowe nie zdołają odzyskać usuniętych danych – albo jeśli Twój dysk SSD uległ fizycznemu uszkodzeniu – wówczas możesz skorzystać z profesjonalnych usług odzyskiwania danych Apple, które można podzielić na dwie główne kategorie w zależności od sposobu działania:
- Lokalne centra odzyskiwania danych Apple: Pozwalają na bezpośrednie dostarczenie Maca lub SSD do ich placówki, dzięki czemu zazwyczaj oferują szybszy czas realizacji.
- Centra odzyskiwania danych Apple z wysyłką pocztową: Działają zdalnie i wymagają wysłania Maca lub SSD do ich placówki w celu diagnozy i odzyskiwania danych. Ponieważ zazwyczaj obsługują więcej klientów niż lokalne centra odzyskiwania danych, można oczekiwać, że będą miały najlepszy sprzęt i największe doświadczenie.
Bez względu na to, który typ usługi wybierzesz, upewnij się, że spełniają one te podstawowe kryteria:
- Certyfikowane przez Apple do pracy na urządzeniach Mac.
- Nie unieważni gwarancji na Twojego Maca.
- Opłata pobierana tylko w przypadku pomyślnego odzyskania danych.
Chociaż profesjonalne odzyskiwanie może być kosztowne, często warto zainwestować w nie dla niezastąpionych danych.
Wniosek
Chociaż odzyskiwanie usuniętych plików z dysku SSD Mac jest trudniejsze niż z HDD ze względu na TRIM, nadal masz kilka skutecznych opcji: użyj oprogramowania do odzyskiwania danych, takiego jak Disk Drill, do niedawno usuniętych plików, przywróć z kopii zapasowych, jeśli są dostępne, lub skorzystaj z profesjonalnych usług certyfikowanych przez Apple w przypadku uszkodzeń fizycznych. Jeśli działasz szybko i masz szczęście, istnieje duża szansa, że uda Ci się osiągnąć pożądane wyniki odzyskiwania.
FAQ
- Otwórz Narzędzie Dyskowe z Aplikacje > Narzędzia.
- Wybierz swój dysk SSD z lewego paska bocznego
- Kliknij Pierwsza Pomoc, a następnie Uruchom.






