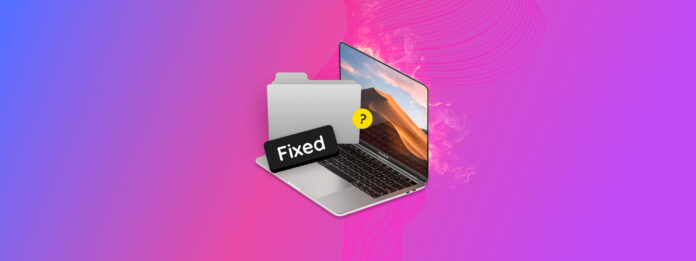
Jeśli Twój folder Mac jest wyszarzony, nie będziesz mógł uzyskać dostępu do plików w środku, dopóki tego nie naprawisz. To powszechny problem, z którym stykają się użytkownicy Mac, ponieważ może go spowodować wiele rzeczy. Na szczęście zazwyczaj łatwo to rozwiązać!
Na podstawie typowych przyczyn tego problemu (które szybko wyjaśnię poniżej) skompilowałem 7 sprawdzonych metod naprawy wyszarzonych folderów na Twoim Macu. Czytaj dalej!
Spis treści
Dlaczego Mój Folder Jest Wyszarzony?
Szare foldery na Macu mogą pojawić się z wielu różnych powodów. Może to być problem z macOS, Finderem, Twoimi dyskami lub samym folderem. Zrozumienie, co konkretnie spowodowało Twój problem, może być bardzo pomocne w zidentyfikowaniu właściwego rozwiązania lub przynajmniej wskazaniu, gdzie zacząć (ponieważ może być wiele różnych problemów).
Oto najczęstsze przyczyny wyszarzonych folderów na twoim Macu.
| Przyczyna | Podsumowanie |
| Niewystarczające uprawnienia | Folderom można przypisywać „uprawnienia”, które określają, jaki dostęp mają poszczególni użytkownicy. Możliwe, że Twoje konto użytkownika nie ma niezbędnych uprawnień do „odczytu” lub przeglądania zawartości folderu. |
| Przerwany proces kopiowania/pobierania | Czy skopiowałeś folder z innej lokalizacji (na przykład z innego folderu lub zewnętrznego dysku) lub pobrałeś go z internetu? Coś mogło przerwać proces, pozostawiając Twój folder w stanie „częściowego skopiowania” lub niekompletnym. Nie będzie działać zgodnie z przeznaczeniem. Jest to również najbardziej prawdopodobny scenariusz, jeśli pliki iCloud są wyszarzone na Macu. |
| Uszkodzona data utworzenia | Uszkodzona data utworzenia (i inne atrybuty pliku) mogą zakłócać zautomatyzowane procesy i funkcje sortowania w macOS. Może to spowodować nieprawidłowe zachowanie się danego folderu (na przykład pojawienie się w kolorze szarym). |
| Uszkodzony dysk zewnętrzny | Jeśli folder jest przechowywany na dysku zewnętrznym, z którym Twój Mac ma problemy (z powodu niekompatybilności, uszkodzenia lub problemu z portami lub kablami), prawdopodobnie nie będziesz mógł uzyskać do niego prawidłowego dostępu. |
| Błędy Findera | Finder to graficzny interfejs użytkownika, którego używasz do nawigacji po folderach na Macu. Może ulec awarii z powodu błędów oprogramowania, braku pamięci, uszkodzonych preferencji Findera i innych. Może to prowadzić do wyświetlania folderów jako wyszarzonych. |
| Problemy z pamięcią podręczną | Jeśli pamięć podręczna zostanie przeciążona plikami tymczasowymi, może to wpłynąć na wydajność katalogu i spowodować problemy, takie jak wyszarzone lub niedostępne foldery. Chociaż nie jest to tak powszechne jak inne przyczyny na tej liście, stwierdziłem, że bardziej prawdopodobne jest to, jeśli masz ograniczoną ilość miejsca na dysku, pracujesz z dużymi plikami multimedialnymi lub używasz zasobożernych aplikacji (takich jak programy do modelowania 3D). |
Jak naprawić wyszarzone foldery na Mac
Poniżej znajduje się 7 najskuteczniejszych metod naprawy wyszarzonych folderów Mac, w zależności od problemów, które je spowodowały. Każda metoda rozwiązuje konkretny problem, ale zalecamy przejście przez wszystkie (począwszy od prostych kroków do bardziej drastycznych rozwiązań), jeśli nie jesteś w stanie dokładnie określić przyczyny.
Metoda 1: Spróbuj ponownie skopiować folder
Jak wspomnieliśmy w poprzedniej sekcji, foldery mogą działać nieprawidłowo, jeśli proces kopiowania lub pobierania zostanie przerwany. Kopie plików lub pobierania są wyszarzone na Macu, ponieważ folder jest niekompletny lub częściowy.
Aby to naprawić, możesz po prostu skopiować lub pobrać folder ponownie. O ile nie wystąpią żadne przerwy, folder powinien wyglądać i działać normalnie (chyba że problem był spowodowany czymś innym).
Metoda 2: Sprawdź uprawnienia
Nieprawidłowe uprawnienia są zwykle przyczyną wyszarzonych folderów Mac i jest to jeden z najłatwiejszych problemów do naprawienia! Jak wspomniano wcześniej, uprawnienia określają, jaki dostęp mają poszczególni użytkownicy do folderu.
Specyficznie, uprawnienia na Mac obejmują „Czytanie” (otwarcie folderu i przeglądanie jego zawartości) oraz „Pisanie” (modyfikowanie folderu poprzez dodawanie lub usuwanie jego zawartości). Nadanie sobie uprawnienia do czytania powinno wystarczyć, aby folder wyglądał normalnie, ale idealnie chcesz mieć zarówno uprawnienia do czytania, jak i pisania, aby mieć pełną kontrolę.
Aby naprawić wyszarzoną folder użytkownika na Macu poprzez modyfikację jego uprawnień:
Krok 1: Kliknij prawym przyciskiem myszy na folder i kliknij Uzyskaj informacje .
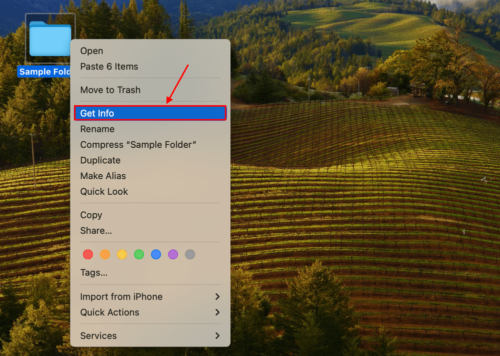
Krok 2: Przewiń w dół do sekcji Udostępnianie i uprawnienia i upewnij się, że wpis dla Przywilej obok Twojego konta użytkownika to Czytaj i Pisz .
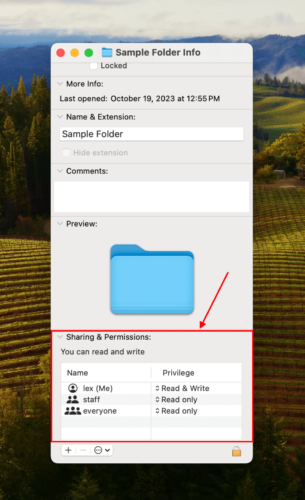
Metoda 3: Otwórz folder za pomocą terminala
Finder czasami się zacina, szczególnie jeśli masz prawie pełną pojemność przechowywania na swoim Macu. Łatwym sposobem na obejście problemów z Finderem jest otwarcie folderu z aplikacji Terminal. Ten proces jest bardzo prosty, nawet jeśli nigdy wcześniej nie używałeś Terminala.
Aby otworzyć folder za pomocą aplikacji Terminal:
Krok 1: Otwórz aplikację Terminal (Finder > Aplikacje).
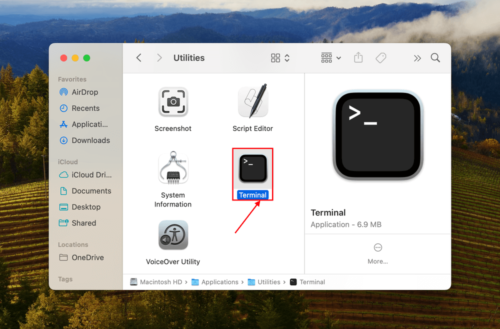
Krok 2: Wpisz następujące polecenie i naciśnij Powrót :Otwórz
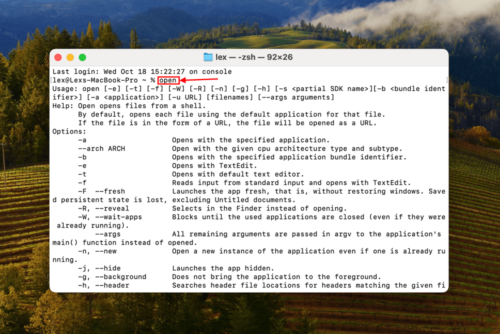
Krok 3: Przeciągnij swój folder do okna Terminala. Gdy pojawi się jego ścieżka, naciśnij Return, aby go otworzyć.
Metoda 4: Uruchom ponownie Finder
Innym skutecznym sposobem radzenia sobie z usterkami Findera jest ponowne uruchomienie go za pomocą menu Wymuś Zakończenie. Jest to w rzeczywistości lepsze rozwiązanie niż omijanie Findera za pomocą Terminala; Wymuś Zakończenie zresetuje istniejące preferencje Findera i ponownie uruchomi procesy Findera, co może skutecznie usunąć tymczasowe usterki.
Aby naprawić wyszarzone foldery Findera w systemie Mac, uruchom ponownie Finder:
Naciśnij klawisze Opcja + Polecenie + Esc , aby otworzyć menu Wymuś Zakończenie. Następnie wybierz Finder i kliknij Uruchom ponownie .
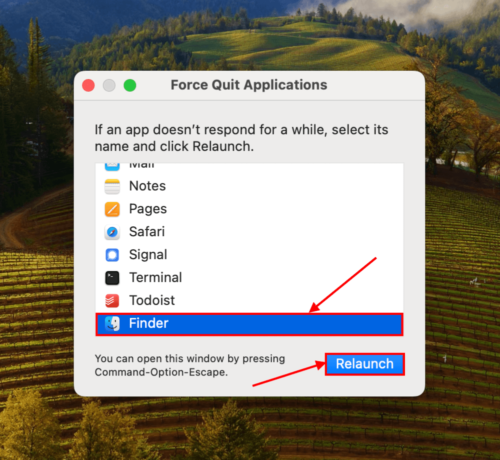
Metoda 5: Wyczyść pamięć podręczną i pliki tymczasowe
Pamięć podręczna jest odpowiedzialna za tymczasowe przechowywanie plików, które są potrzebne do sprawnego działania Twojego Maca. macOS zazwyczaj samodzielnie zarządza pamięcią podręczną, ale pełna pojemność pamięci lub losowe usterki mogą przerwać ten proces.
Gdy folder pamięci podręcznej stanie się przeładowany, może to spowodować problemy z wydajnością i usterki, które pośrednio mogą powodować wyszarzone foldery. Wyczyścić folder pamięci podręcznej, aby zazwyczaj rozwiązać te problemy.
Aby wyczyścić pamięć podręczną i inne pliki tymczasowe na Macu:
Krok 1: Otwórz Finder. W menu Apple kliknij Idź > Idź do folderu . Następnie wpisz ~/Library/Caches w polu i naciśnij Powrót .
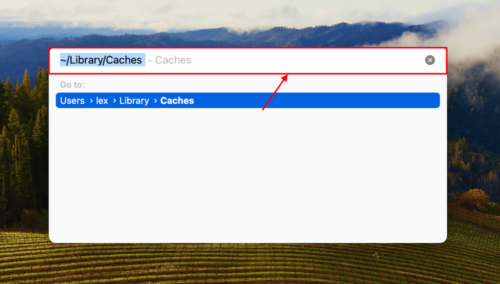
Krok 2: Wybierz wszystkie pliki w tym folderze. Następnie, kliknij prawym przyciskiem > Przenieś do Kosza . Upewnij się, że potwierdzisz działanie.
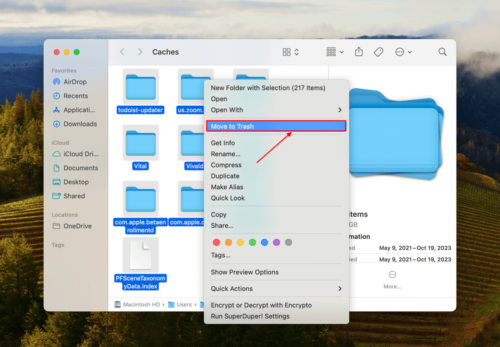
Krok 3: Kliknij prawym przyciskiem myszy ikonę folderu Kosz w Twoim Docku i kliknij Opróżnij Kosz . Po opróżnieniu Kosza, uruchom ponownie swojego Maca.
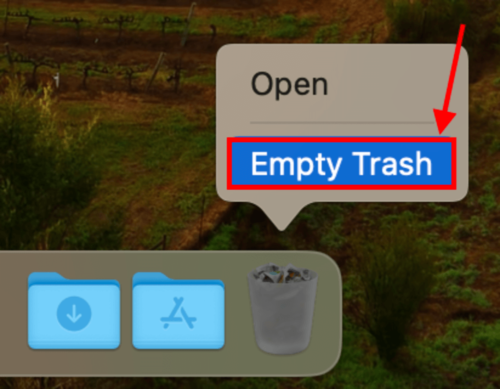
Metoda 6: Nadpisz datę utworzenia
Data utworzenia folderu nie jest tylko kosmetyczna czy informacyjna – to ważny atrybut, który Finder wykorzystuje do jego przetwarzania i sortowania. Jeśli zostanie uszkodzona, Finder może mieć trudności z interpretacją danych i poprawnym wyświetlaniem folderu.
Nadpisanie daty utworzenia folderu może usunąć uszkodzenie i pozwolić Finderowi prawidłowo go przetworzyć.
Aby nadpisać datę utworzenia folderu:
Krok 1: Otwórz aplikację Terminal (Finder > Aplikacje > Narzędzia)
Krok 2: Wpisz następujące polecenie i naciśnij Powrót :
SetFile -d 17/10/2023 /Twoja Ścieżka Folderu
Zastąp Ścieżkę Swojego Folderu rzeczywistą ścieżką Twojego folderu.
Metoda 7: Napraw dysk używając Narzędzia dyskowego
Czy folder jest przechowywany na zewnętrznym dysku, którego Twój Mac ma problemy z odczytaniem? Dysk może być uszkodzony. Wpływa to nie tylko na sposób wyświetlania folderu, ale także na jego atrybuty, a nawet integralność samych danych.
Na szczęście narzędzie Pierwsza Pomoc w Narzędziu dyskowym jest naprawdę dobre w czyszczeniu większości błędów dysku, które prowadzą do uszkodzeń. Po naprawieniu tego istnieje duża szansa, że Twój folder zostanie wyświetlony poprawnie.
Krok 1: Uruchom Narzędzie Dyskowe (Finder > Aplikacje > Narzędzia).
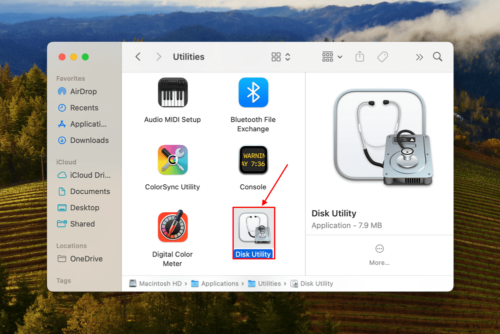
Krok 2: Na lewym pasku bocznym wybierz dysk, na którym przechowywany jest twój folder (możesz wybrać dysk rozruchowy, jeśli folder jest tam przechowywany). Następnie kliknij Pierwsza Pomoc na górze okna.
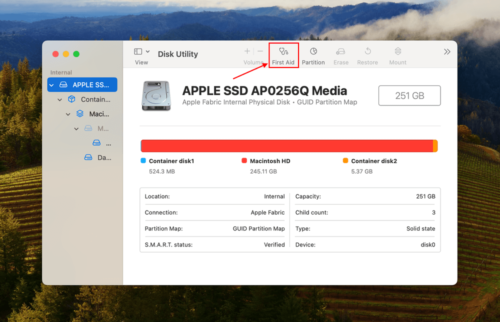
Krok 3: Kliknij Uruchom , aby rozpocząć proces naprawy.
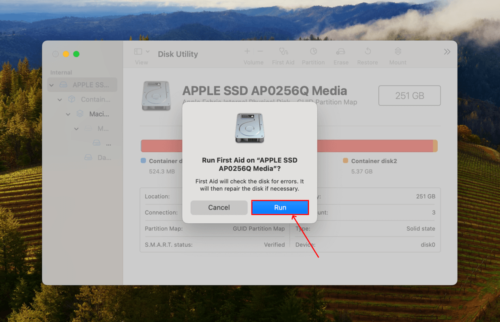
Jak odzyskać dane z brakującego folderu
Jeśli żadna z metod w poprzedniej sekcji nie zadziałała, to folder, który widzisz, prawdopodobnie jest tylko “aliasem” lub skrótem do rzeczywistego folderu. Jest wyszarzony, ponieważ nie może już znaleźć folderu i nie może dać Ci dostępu – prawdopodobnie dlatego, że folder zaginął lub został usunięty.
W tym przypadku rozwiązaniem jest odzyskanie oryginalnego folderu, abyś mógł ponownie uzyskać dostęp do jego zawartości i jednocześnie naprawić wyszarzoną alias. Będziesz potrzebował narzędzia zwanego oprogramowaniem do odzyskiwania danych, które może przywrócić usunięte i uszkodzone dane.
W tym artykule użyjemy Disk Drill. Wybraliśmy go, ponieważ jest wysoce zoptymalizowany dla Maca, niezależnie od tego, czy używasz MacBooka Pro, MacBooka Air, czy stacjonarnego komputera Mac. Rozpoznaje również większość (jeśli nie wszystkie) rodzimych typów plików i metadanych macOS. Disk Drill działa nawet z uszkodzonymi i sformatowanymi dyskami, co mogło spowodować zniknięcie oryginalnego folderu. Pokażemy ci, jak to działa.
Aby odzyskać dane z brakującego folderu za pomocą Disk Drill:
Krok 1: Kliknij prawym przyciskiem myszy na folder i kliknij Uzyskaj informacje . Under Ogólny , note the path in the Gdzie section. This is an easy and effective way to find files on your Mac. If the folder is located on your Mac’s boot drive, connect an external drive before proceeding (we’ll save the recovered folder there).
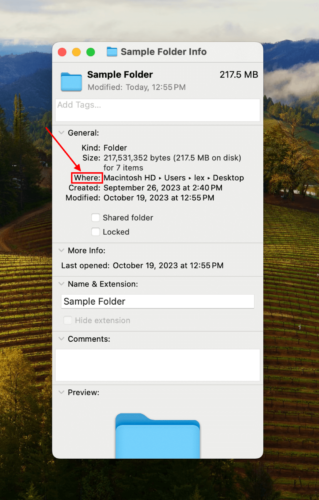
Krok 2: Pobierz i zainstaluj Disk Drill. Następnie uruchom go (Finder > Aplikacje).
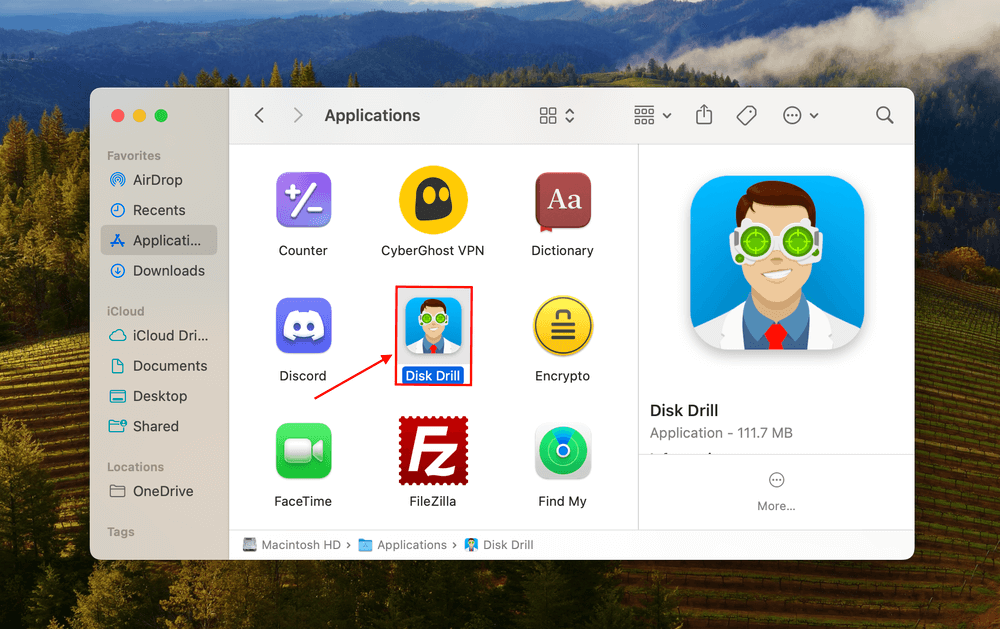
Krok 3: Wybierz dysk, który zanotowałeś w Kroku 1 i kliknij Wyszukaj utracone dane .
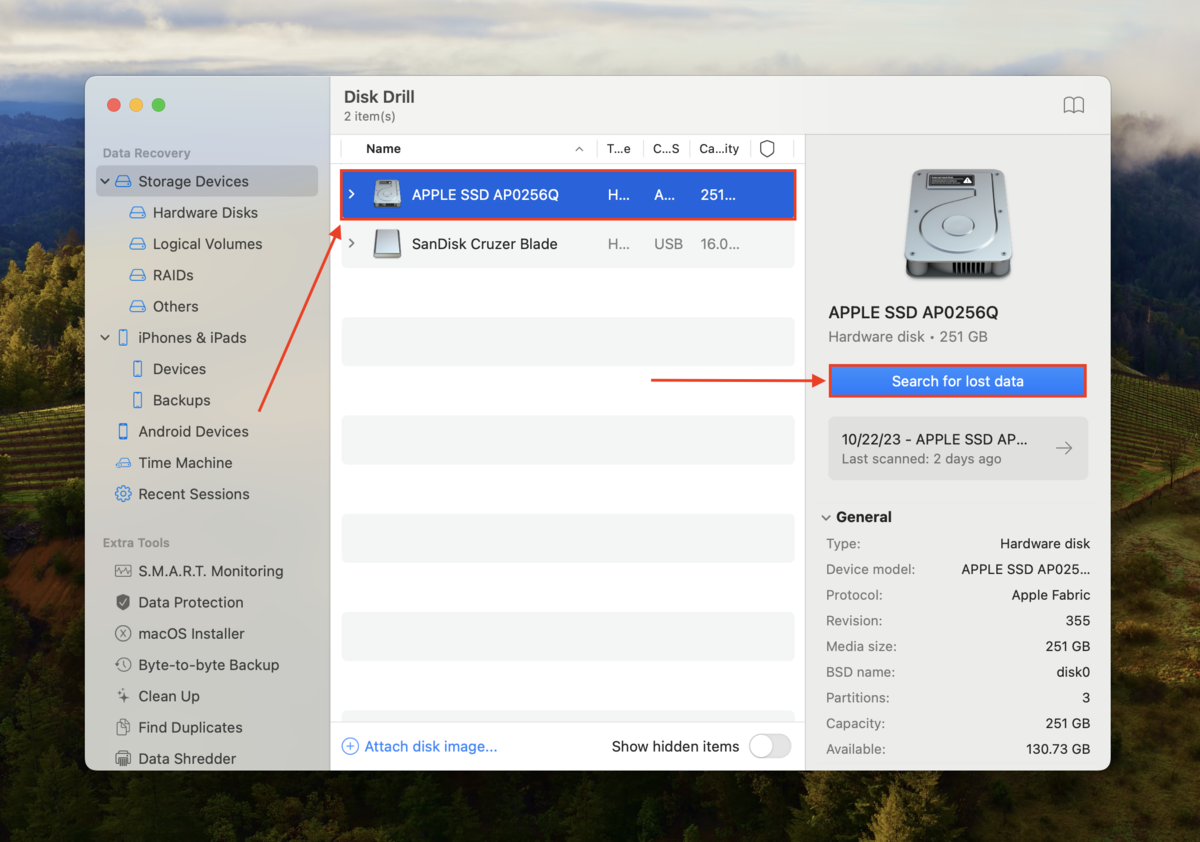
Krok 4: Poczekaj, aż Disk Drill zakończy skanowanie dysku. Następnie kliknij Przeglądaj znalezione elementy .
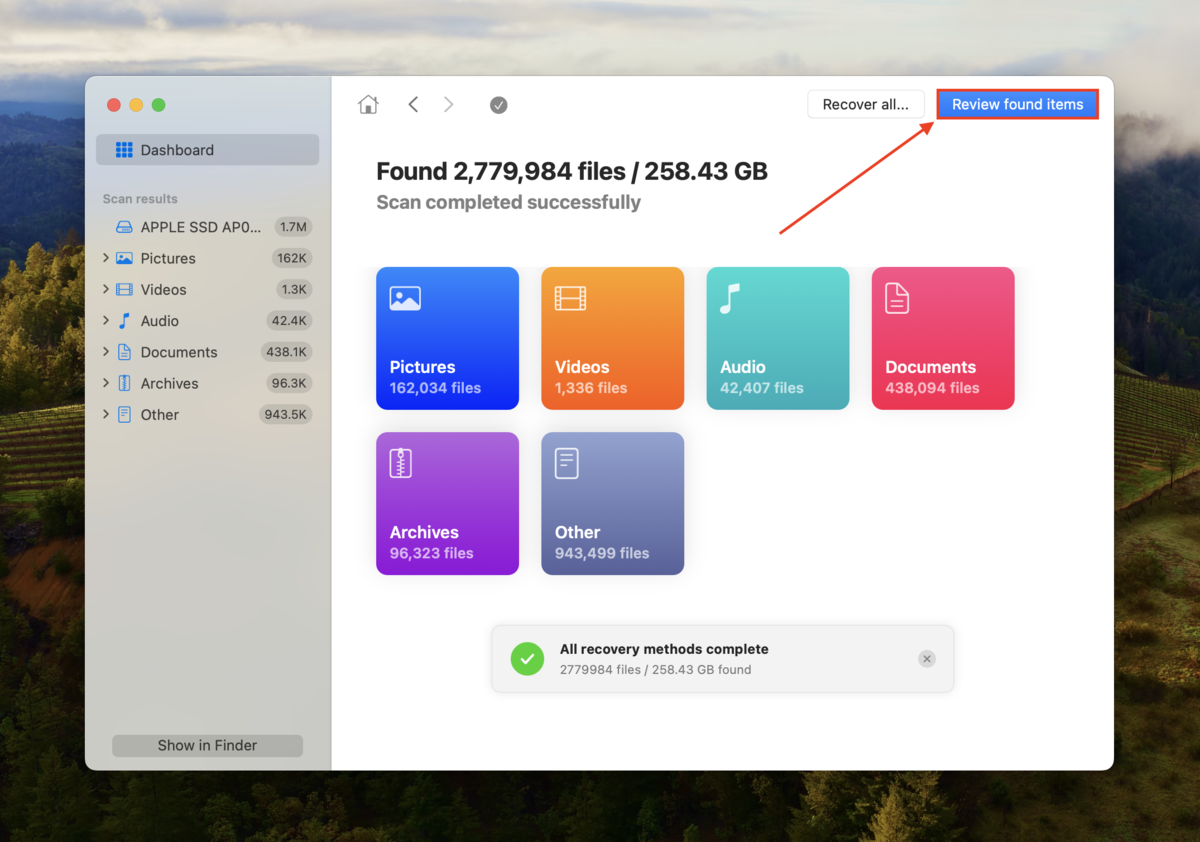
Krok 5: Wpisz nazwę swojego folderu w pasku wyszukiwania. Następnie kliknij folder z listy znalezionych danych i kliknij Odzyskaj .
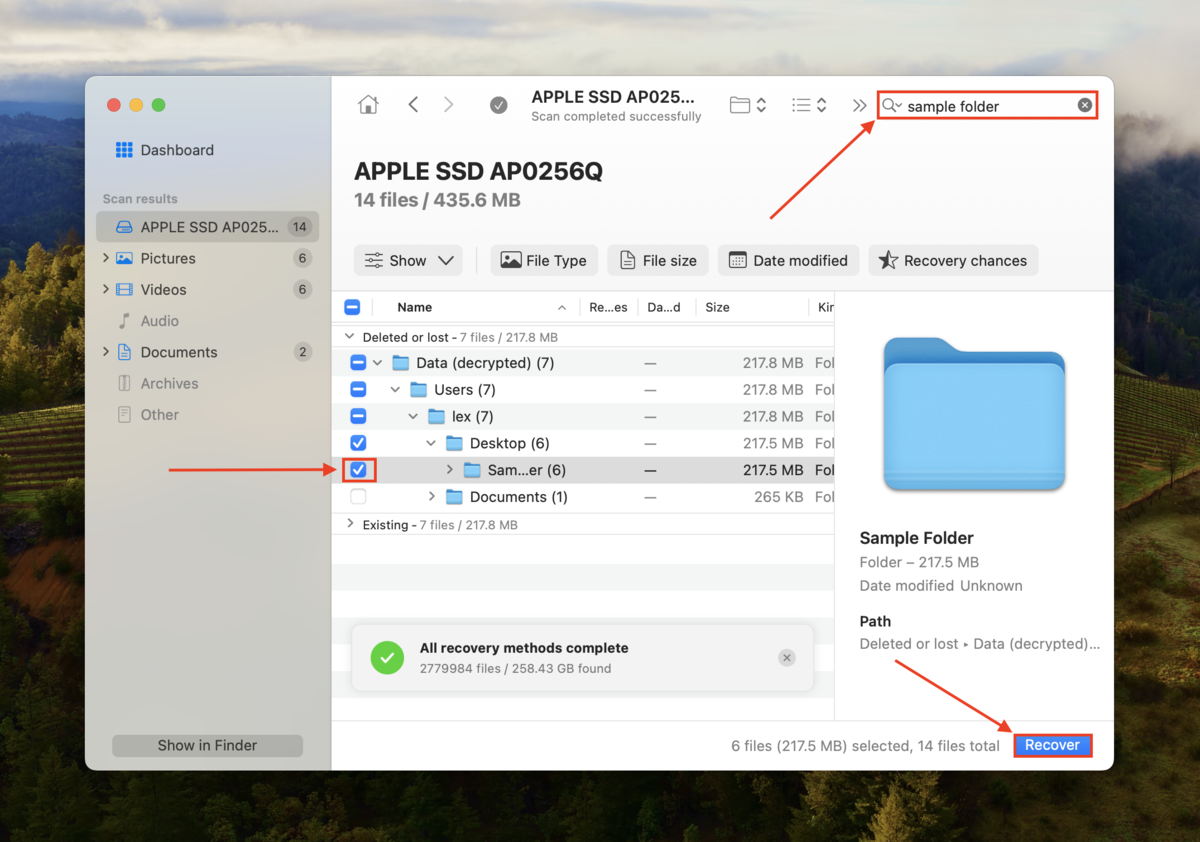
Krok 6: Wybierz lokalizację na oddzielnym dysku , do której Disk Drill przywróci odzyskany folder. Nie przywracaj go na ten sam dysk – możesz nadpisać swoje dane. Gdy będziesz zadowolony z wyboru, kliknij Odzyskaj .
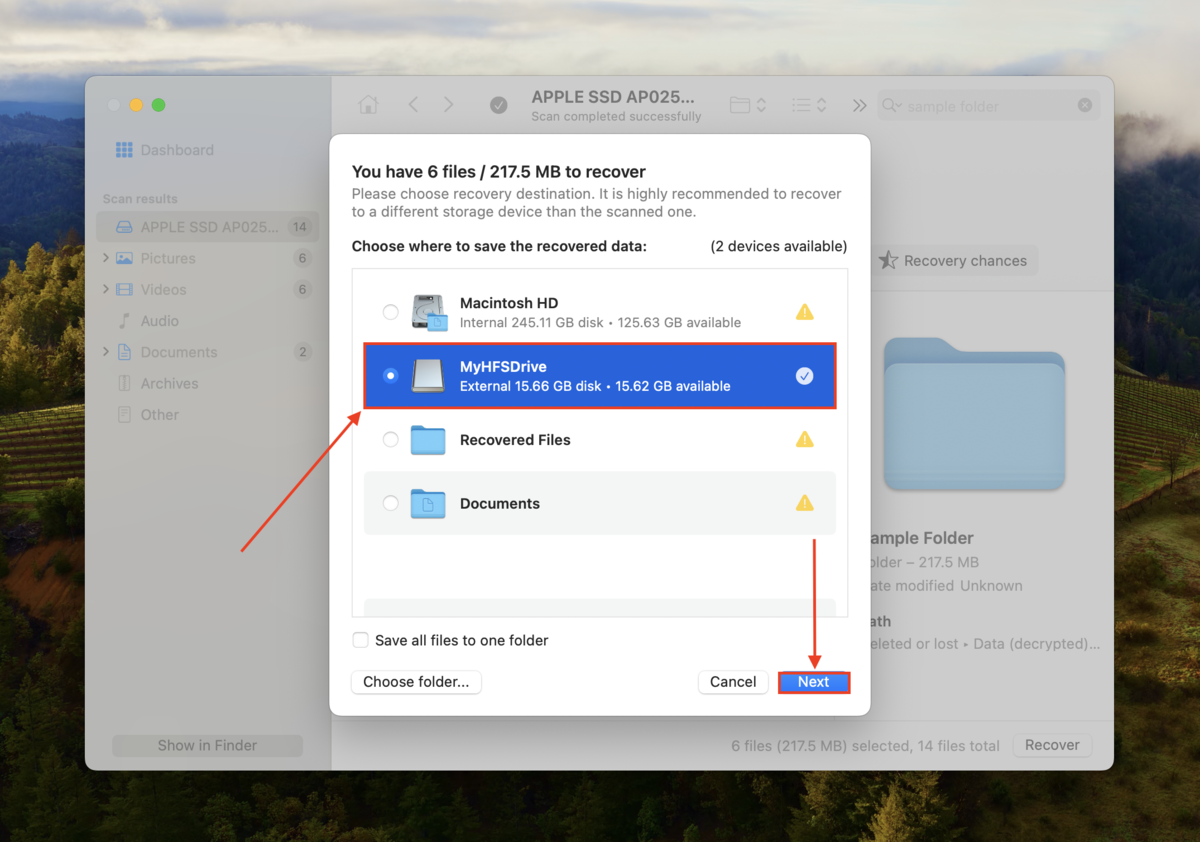
Wniosek
Naprawa wyszarzonego folderu na twoim Macu polega na ustaleniu przyczyny i gotowości do wypróbowania różnych metod rozwiązywania problemów. Może być to spowodowane wieloma różnymi problemami, z których niektóre są całkowicie niespodziewane.
Możesz zrobić kilka rzeczy, aby uniknąć tego scenariusza, na przykład dbać o swoją przestrzeń dyskową i opiekować się dyskami, kablami i portami. Jednak może się to zdarzyć, nawet jeśli zrobisz wszystko dobrze.
Aby uniknąć bezpośredniego rozwiązywania problemu, sugerujemy regularne tworzenie kopii zapasowych danych, aby zawsze mieć kopię swoich plików i móc bez problemu usuwać nieprawidłowo działające foldery.
FAQ
- Skopiuj folder ponownie
- Sprawdź i zmodyfikuj uprawnienia folderu, jeśli to konieczne
- Otwórz folder, używając polecenia „open” w Terminalu
- Ponownie uruchom Finder, używając narzędzia Force Quit
- Wyczyść pamięć podręczną Maca oraz wszelkie pliki tymczasowe
- Nadpisz datę utworzenia folderu
- Napraw dysk, używając narzędzia Pierwsza Pomoc w Narzędziu dyskowym (jeśli folder jest przechowywany na dysku zewnętrznym)
- Nie masz koniecznych uprawnień do dostępu do nich.
- Pliki są uszkodzone.
- Format pliku nie jest kompatybilny z macOS (np. pliki utworzone za pomocą programu dostępnego tylko na Windows).
- Plik zawiera złośliwe oprogramowanie.
- Jeśli niedawno zaktualizowałeś iOS, pliki utworzone przy użyciu przestarzałego oprogramowania mogą już nie być kompatybilne.






