
Uszkodzony dysk twardy to nieunikniona część posiadania komputera, niezależnie od tego, czy jest to MacBook, czy maszyna z systemem Windows. Oprócz konieczności wydania pieniędzy na nowy dysk, najgorszą częścią uszkodzonego dysku twardego jest utrata danych – użytkownicy często tracą dostęp do danych na tych dyskach, gdy dojdzie do ich uszkodzenia.
W tym artykule opisujemy wczesne sygnały ostrzegawcze wskazujące na uszkodzony lub zniekształcony dysk twardy, sposób odzyskiwania danych z tego dysku, a na końcu, jak samodzielnie naprawić dysk.
Spis treści
Typowe oznaki uszkodzenia dysku twardego
W większości przypadków, przed uszkodzeniem dysku otrzymasz kilka sygnałów ostrzegawczych. Chociaż zarówno systemy operacyjne Windows, jak i Mac mają funkcje ostrzegawcze, nie zawsze pojawiają się one na czas. Uważaj na te sygnały:
| Objawy | Opis |
| 🐌 Problemy z wydajnością | Spowolnienia, zamrażanie, wyjątkowo wolne kopiowanie i wklejanie |
| 👂 Dziwne dźwięki | Pikanie, głośne buczenie, klikanie dobiegające z dysku |
| 💻 Uszkodzone sektory | Kiedy część dysku staje się uszkodzona i bezużyteczna (i jest tak oznaczona przez system operacyjny) |
| 🤖 Błędy S.M.A.R.T. | S.M.A.R.T. oznacza “Self-Monitoring Analysis Reporting Technology” – to narzędzie wbudowane w większość nowoczesnych dysków twardych, które ma na celu rejestrowanie potencjalnych awarii. Samo w sobie nie daje ostrzeżeń, ale można użyć pewnych narzędzi, aby sprawdzić raporty. Omówimy to w poniższym Jak odzyskać dane z uszkodzonego dysku twardego sekcja |
Czy uszkodzony dysk twardy może zostać naprawiony na Macu?
Jeśli Twój dysk twardy jest rozpoznawany przez system operacyjny, oznacza to, że uszkodzenie ma charakter logiczny. W takich przypadkach możesz samodzielnie naprawić dysk twardy i przywrócić jego sprawność, stosując metody DIY. Aby to zrobić, użyj programu oprogramowanie do odzyskiwania danych, aby odzyskać pliki z uszkodzonego dysku. Po zakończeniu odzyskiwania możesz sformatować dysk, aby usunąć wszelkie pozostałości uszkodzeń.
Jednakże, jeśli dysk twardy jest fizycznie uszkodzony i niewidoczny na Twoim Macu, nie będziesz w stanie samodzielnie przeprowadzić żadnych operacji. Aby odzyskać cenne dane, rozważ skorzystanie z pomocy profesjonalnych usług odzyskiwania danych. Jeśli chodzi o sam dysk twardy, zalecamy wymianę na nowy, ponieważ jego naprawa rzadko jest warta kosztów i kłopotów.
Jak odzyskać dane z uszkodzonego dysku twardego
Zanim przystąpisz do naprawy dysku twardego, zawsze upewnij się, że najpierw odzyskasz i zarchiwizujesz swoje dane. Na szczęście nowoczesne narzędzia do odzyskiwania danych umożliwiają to w prosty sposób bez konieczności korzystania z profesjonalnej pomocy. W tym artykule będziemy korzystać z Disk Drill.
Krok 1. Jeśli uszkodzony jest Twój wewnętrzny dysk, podłącz zewnętrzne urządzenie pamięci masowej, na którym później możesz zapisać odzyskane dane.
Krok 2. Pobierz i zainstaluj Disk Drill.
Krok 3. Otwórz Finder, klikając jego ikonę na pasku dokowania.
![]()
Krok 4. Przejdź do folderu Aplikacje i poszukaj aplikacji Disk Drill. Kliknij ją dwukrotnie.
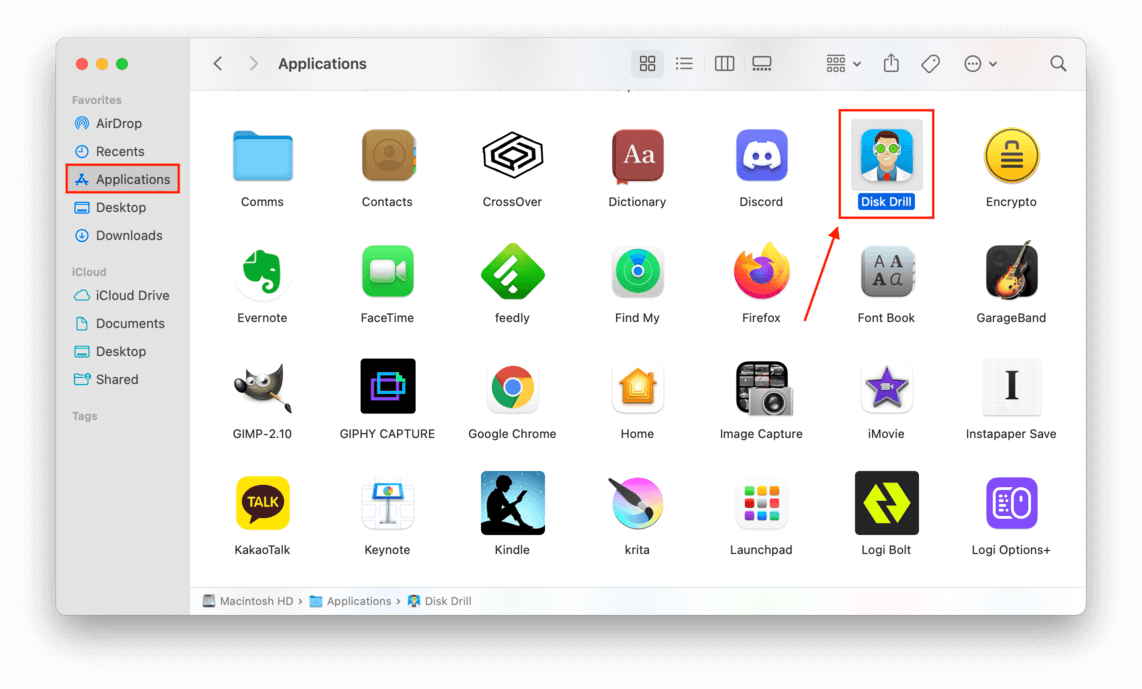
Krok 5. Wybierz uszkodzony dysk z listy. Jeśli chcesz sprawdzić status S.M.A.R.T., możesz kliknąć monitorowanie S.M.A.R.T. na lewym pasku bocznym i nacisnąć przycisk „Włącz”. Aby kontynuować odzyskiwanie, kliknij „Szukaj utraconych danych” po prawej stronie okna – automatycznie zastosuje to wszystkie metody odzyskiwania.
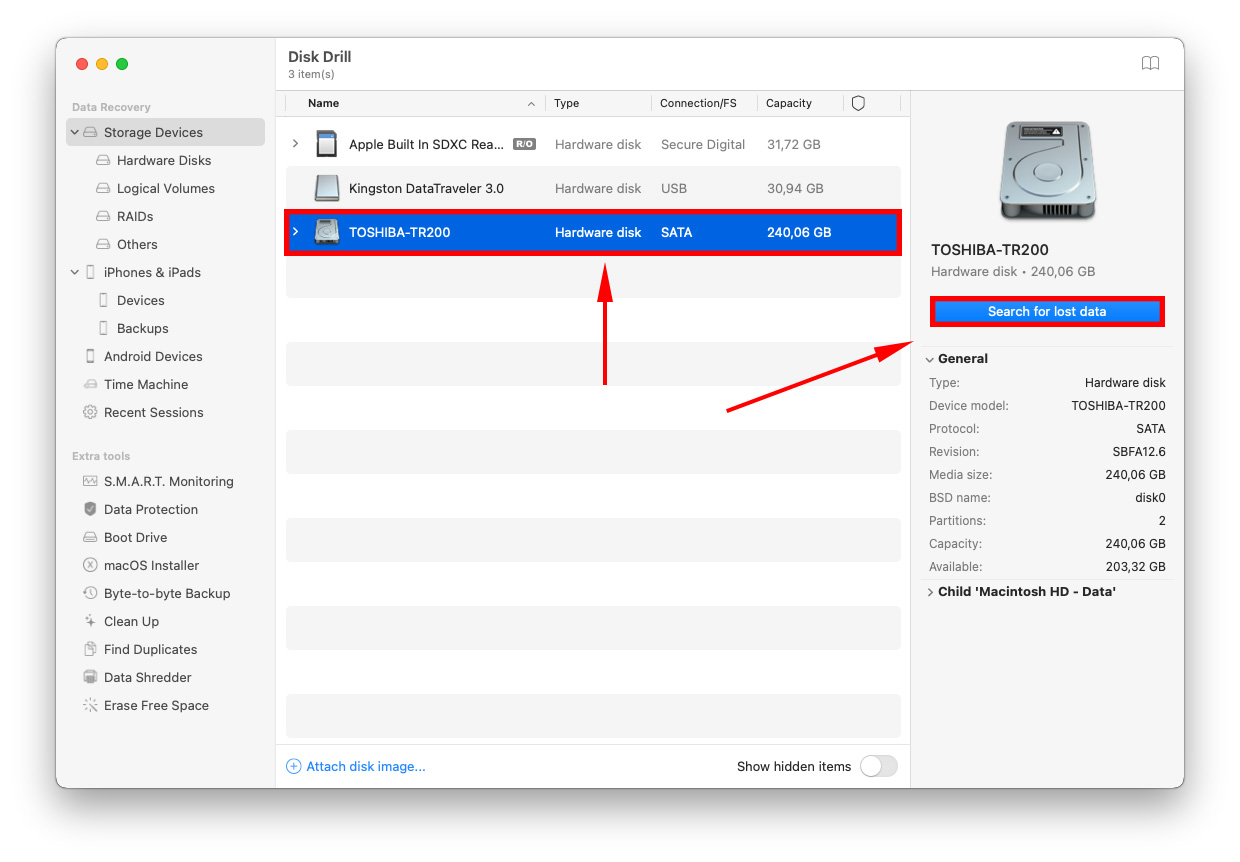
Krok 6. Poczekaj, aż Disk Drill zakończy skanowanie. Na tym etapie możesz przeglądać typy plików, klikając dowolne z pól kategorii, lub przejrzeć pełną listę, klikając „Przejrzyj znalezione elementy”.
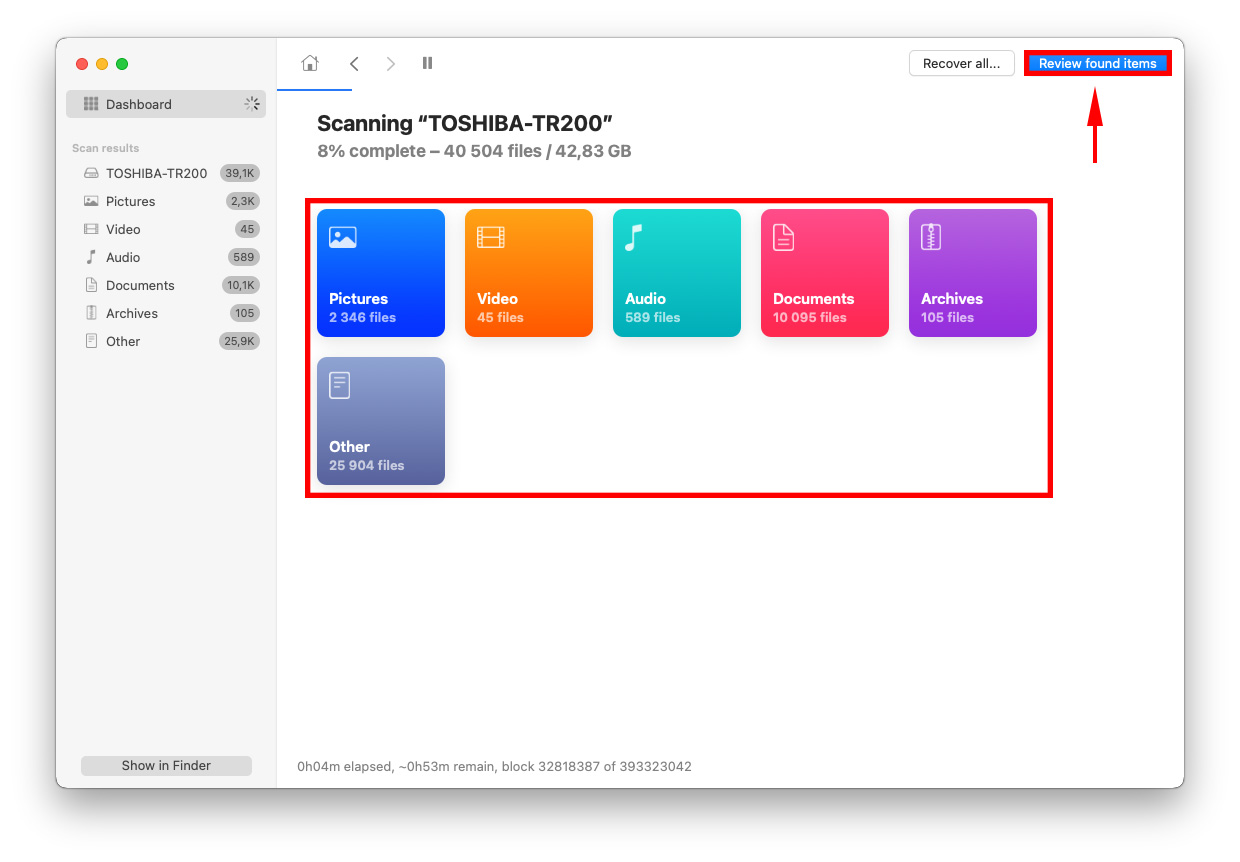
Krok 7. Możesz użyć paska bocznego po lewej stronie, aby filtrować typy plików lub skorzystać z paska wyszukiwania w lewym górnym rogu okna, aby przeprowadzić bardziej precyzyjne wyszukiwanie.
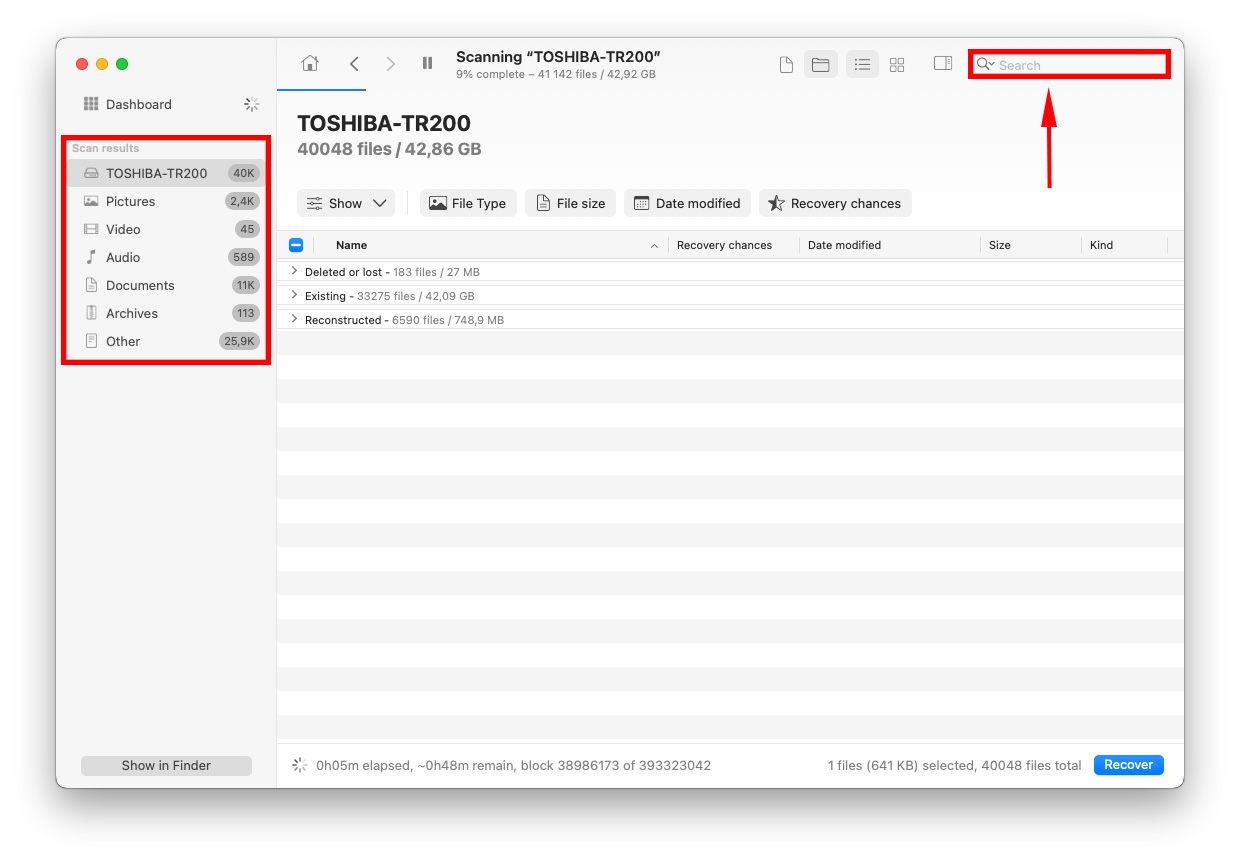
Krok 8. W przeciwieństwie do niektórych innych aplikacji freemium, Disk Drill oferuje nieograniczoną liczbę podglądów plików. Możesz to zrobić, przesuwając wskaźnik myszy obok nazw plików i klikając przycisk „oko”, który się pojawi.
![]()
Krok 9. Zaznacz pola wyboru obok plików, które chcesz odzyskać lub pozostaw wszystkie pola wyboru niezaznaczone, jeśli chcesz odzyskać wszystkie dane znalezione przez Disk Drill. Gdy będziesz zadowolony ze swojego wyboru, kliknij przycisk „Odzyskaj” w prawym dolnym rogu okna Disk Drill.
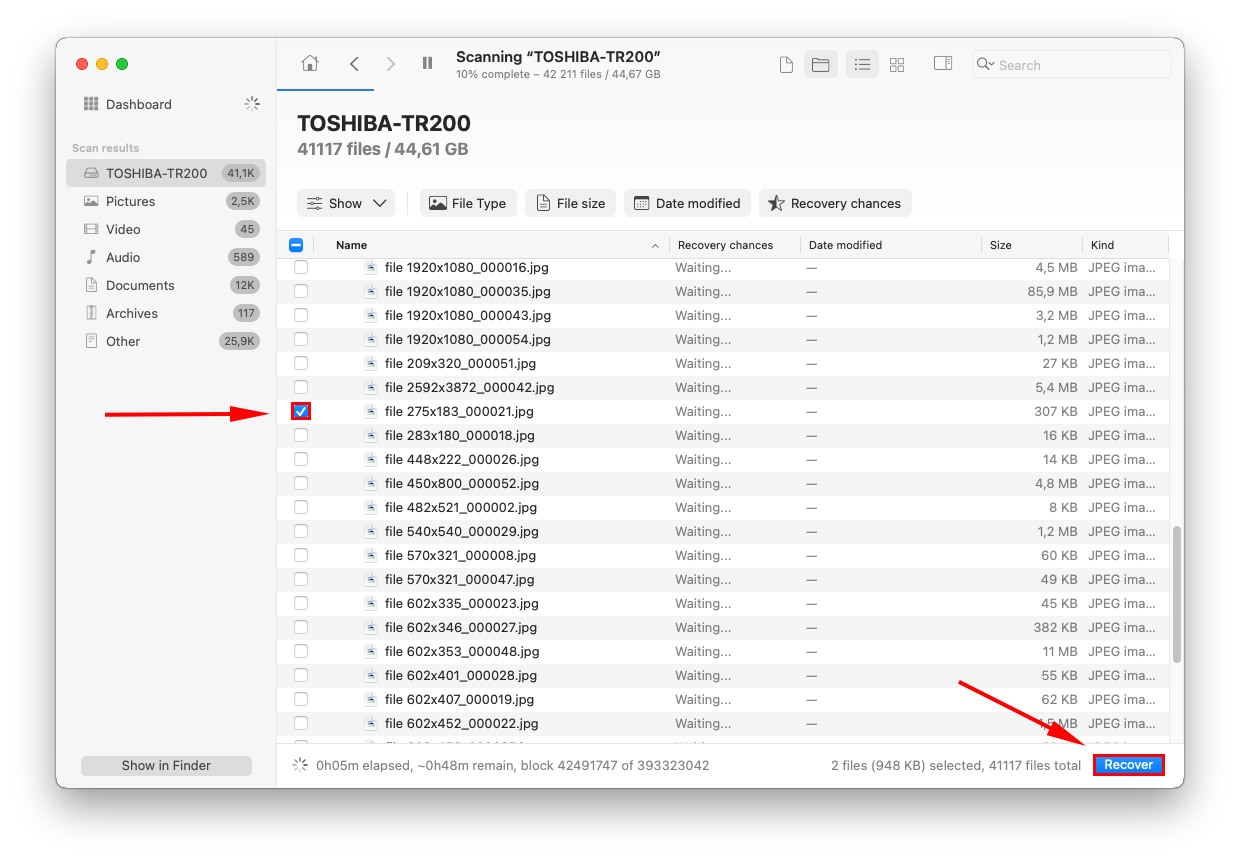
Krok 10. Użyj menu rozwijanego, aby wybrać folder docelowy dla odzyskanych plików (innymi słowy, miejsce, w którym chcesz je zapisać). Upewnij się, że wybrałeś lokalizację inną niż uszkodzony dysk.
Jak naprawić uszkodzony dysk twardy na Macu
Po odzyskaniu danych lub wykonaniu kopii zapasowej danych (na urządzenie magazynujące inne niż uszkodzony dysk), możesz bezpiecznie kontynuować naprawę swojego dysku twardego na Macu. Przedstawiliśmy 4 różne metody – od najprostszej do najbardziej złożonej – wraz z łatwymi do śledzenia, krok po kroku instrukcjami dla każdej z nich. Oto jak naprawić uszkodzony dysk twardy na Macu:
Metoda 1: Spróbuj inny kabel lub port (jeśli to zewnętrzny dysk twardy)
W niektórych przypadkach rzeczywistym problemem może nie być twój dysk, lecz peryferia używane do jego podłączenia do komputera. Jeśli używasz zewnętrznego dysku twardego, możesz spróbować użyć innego kabla lub podłączyć dysk do innego portu w swoim Mac, zanim przejdziesz do innych metod.
Metoda 2: Pierwsza pomoc w Narzędziu dyskowym
Pierwsza Pomoc to natywne narzędzie Apple dołączone do Narzędzia dyskowego
Krok 1. Uruchom Narzędzie dyskowe, otwierając Finder > Aplikacje > Narzędzia > Narzędzie dyskowe .
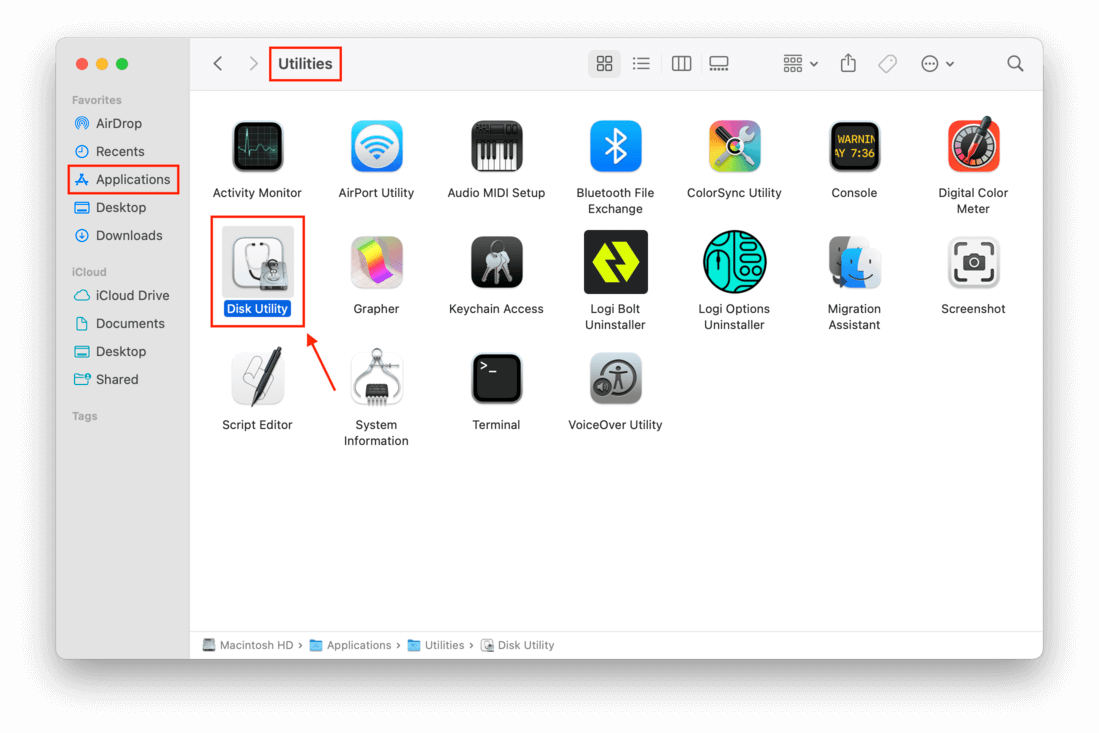
Krok 2. Po lewej stronie paska bocznego wybierz uszkodzony dysk. Następnie kliknij przycisk „Pierwsza pomoc” na górze okna pomiędzy „Wolumin” a „Partycja”.
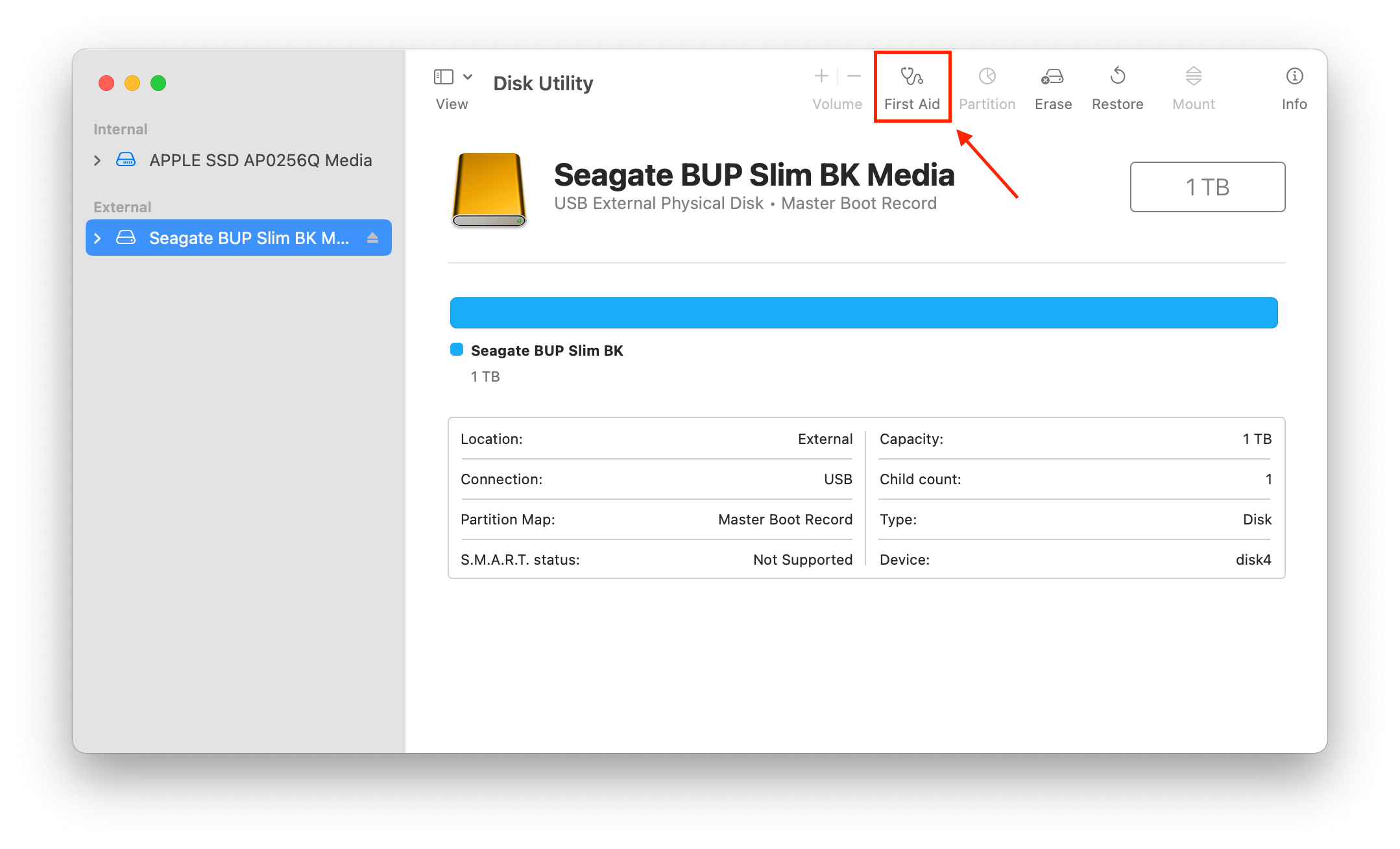
Krok 3. W wyświetlanym okienku kliknij „Uruchom”.
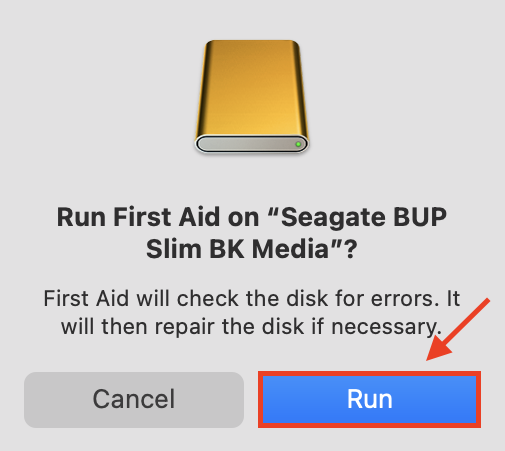
Metoda 3: Polecenie FSCK
FSCK (File System Consistency Check) to polecenie Terminala, które sprawdza spójność systemu plików. Gdy go uruchomisz, skanuje i automatycznie naprawia wszelkie błędy, które napotka na Twoich dyskach. Aby go użyć, musisz uzyskać dostęp do Terminala w Trybie Pojedynczego Użytkownika – i chociaż dla niewtajemniczonych może to brzmieć nieco onieśmielająco, przygotowaliśmy dokładne kroki, abyś się nie zgubił:
Krok 1. Uruchom Terminal, otwierając Finder > Aplikacje > Narzędzia > Terminal .
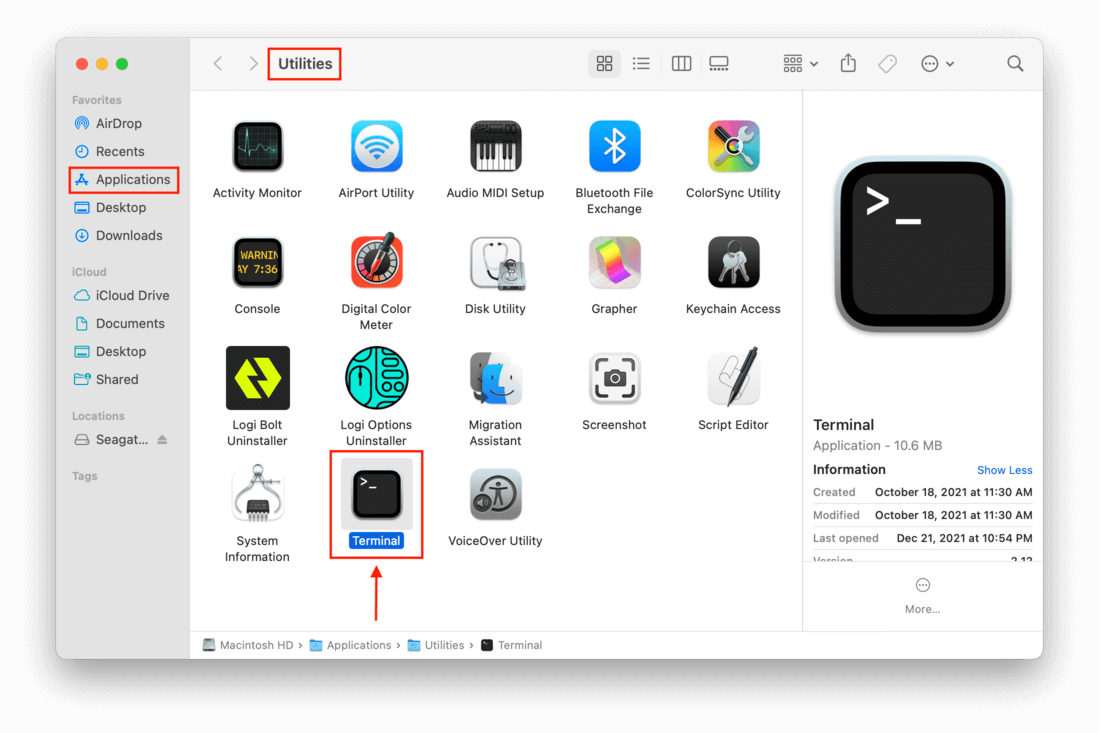
Krok 2. Wpisz następujące polecenie, a następnie naciśnij enter:
diskutil list
Krok 3. Zidentyfikuj uszkodzony dysk na liście w kolumnie “NAME”, a następnie zanotuj jego odpowiadającą ścieżkę identyfikacyjną po lewej stronie okna Terminala. Zazwyczaj wygląda to tak:
/dev/disk0
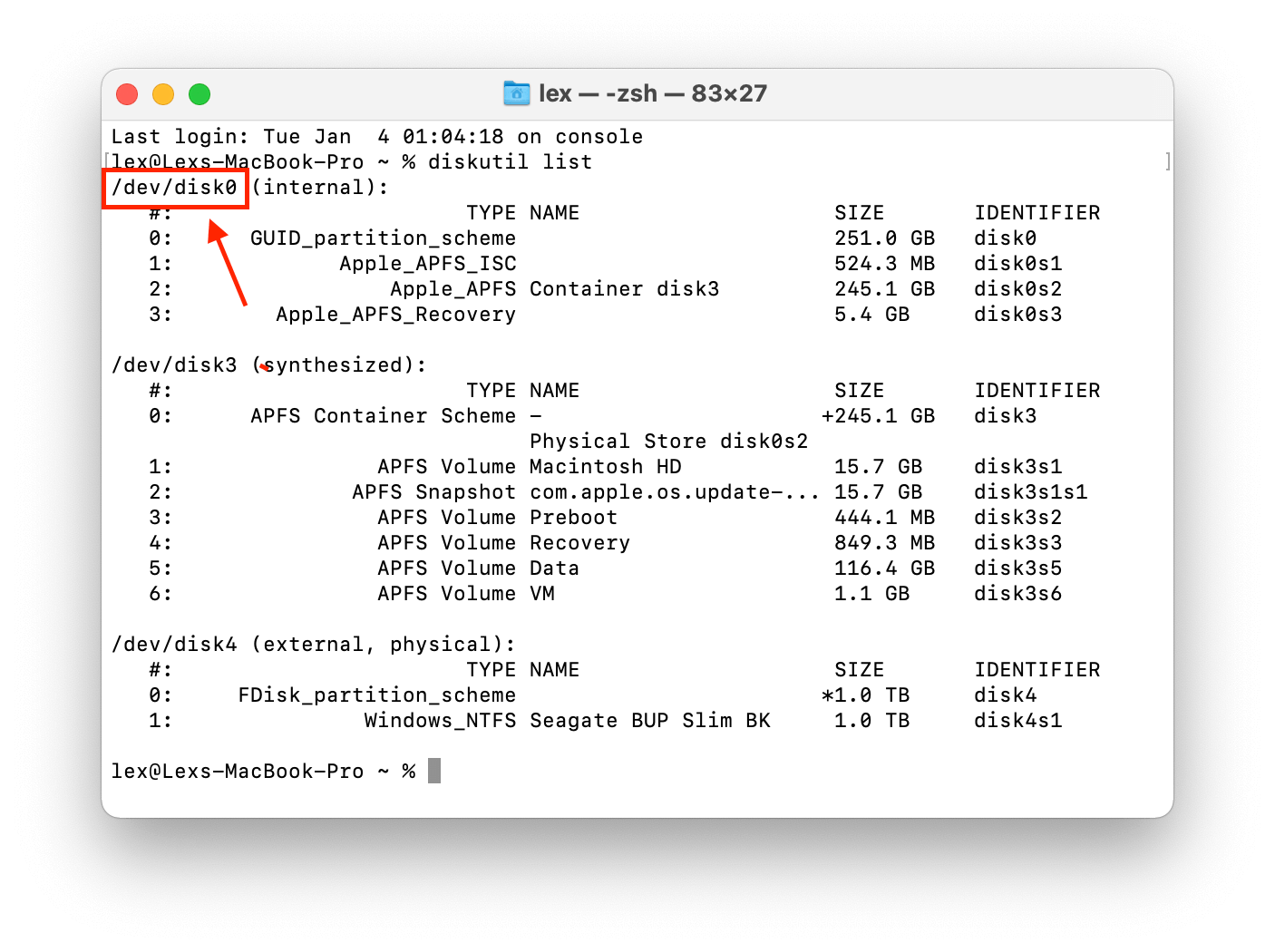
Krok 4. W tym momencie będziesz musiał przejść w “Tryb Pojedynczego Użytkownika”. Aby to zrobić, uruchom ponownie Maca, następnie przytrzymaj CMD + S podczas jego ponownego uruchamiania.
Krok 5. Puść, gdy zobaczysz białe litery na ekranie, i poczekaj, aż przestaną się przewijać. Na samym dole powinien pojawić się następujący tekst:
root#
Krok 6. Następnie wpisz następujące polecenie i naciśnij enter:
/sbin/fsck -fy “identifier path”
Zastąp „identifier path” ścieżką, którą wcześniej zanotowaliśmy. Na przykład:
/sbin/fsck -fy /dev/disk0
Krok 7. Po zakończeniu procesu fsck wpisz następujące polecenie i naciśnij Enter:
reboot
Metoda 4: Sformatuj Dysk
Jeśli wszystko inne zawiedzie, możesz spróbować sformatować dysk. Aplikacja Narzędzia Dyskowe sprawia, że jest to bardzo łatwe do wykonania, ale dla nowych użytkowników może to być trochę przerażające. Proces ten różni się nieco, w zależności od tego, czy chcesz naprawić uszkodzony zewnętrzny dysk na swoim Macu, czy też formatujesz dysk wewnętrzny, który zawiera system operacyjny.
Jeśli formatujesz zewnętrzny dysk:
Krok 1. Uruchom Narzędzie dyskowe, otwierając Finder > Aplikacje > Narzędzia > Narzędzie dyskowe .
Krok 2. Na górze okna kliknij przycisk „Wymaż” po prawej stronie przycisku „Partycja”.
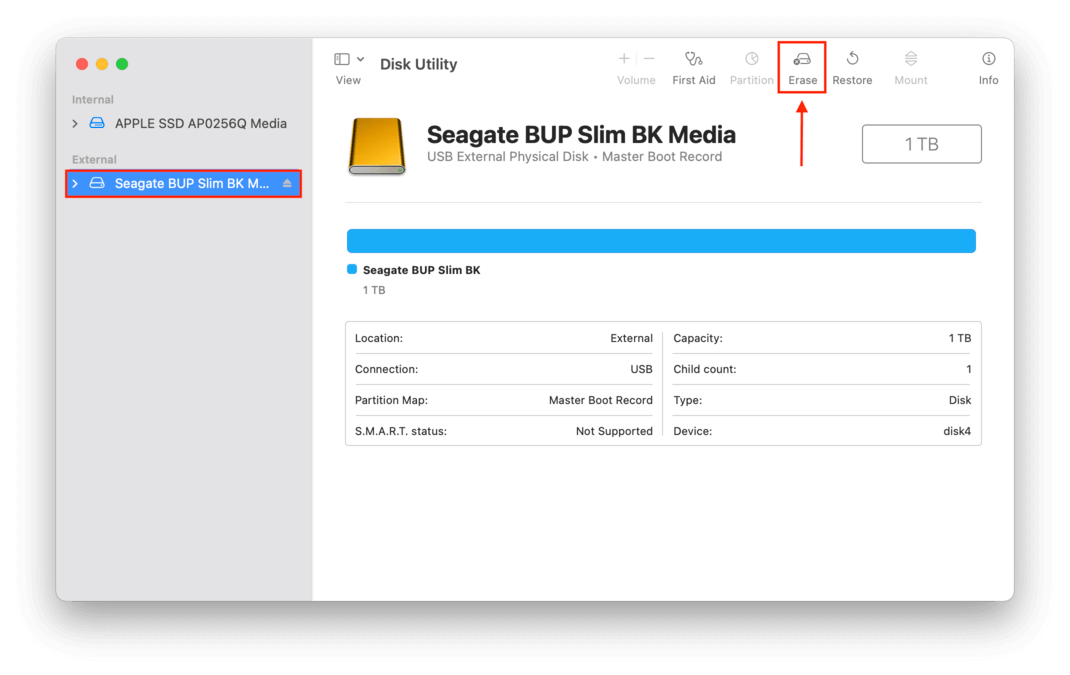
Krok 3. W wyświetlonym okienku wpisz nazwę, jaką chcesz nadać swojemu dyskowi, wybierz format i schemat partycjonowania, który chcesz zastosować. Gdy będziesz zadowolony z ustawień, kliknij „Wymaż.”
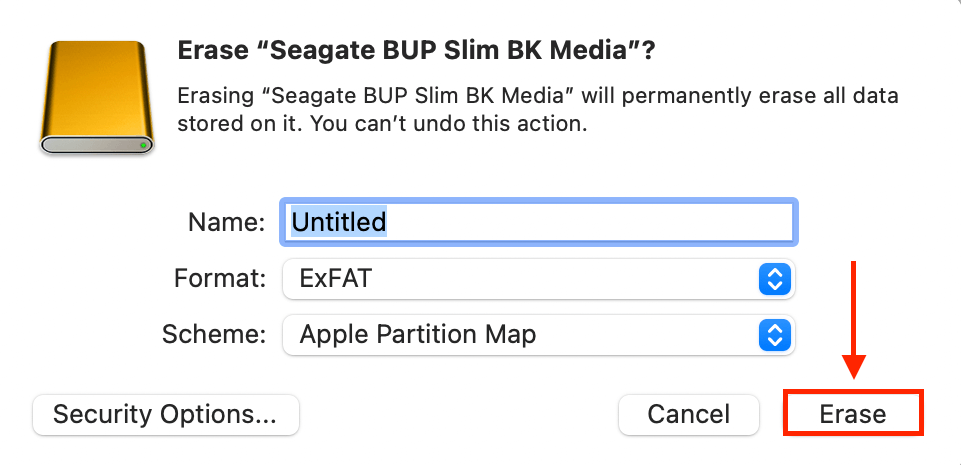
Jeśli formatujesz dysk, którego aktualnie używasz do swojego systemu operacyjnego:
Krok 1. Jeśli używasz MacBooka z procesorem Intel, uruchom ponownie swojego Maca, trzymając CMD + R . Jeśli używasz MacBooka z chipem Apple Silicon, wyłącz swojego Maca i przytrzymaj przycisk zasilania, aż na ekranie pojawią się „Opcje uruchamiania”.
Krok 2. Z listy wybierz Narzędzie dyskowe, a następnie kliknij „Kontynuuj”.
Krok 3. Kliknij Widok > Zobacz wszystkie urządzenia i kliknij strzałkę listy rozwijanej obok dysku startowego w lewym pasku bocznym. Domyślna nazwa tego dysku to zazwyczaj coś w rodzaju „Macintosh HD.”
Krok 4. Wybierz wolumin „Dane” i kliknij przycisk minus (-) nad „Wolumin” u góry okna Narzędzia dyskowego.
Krok 5. Wybierz wolumin „Dane” i kliknij przycisk minus (-) powyżej „Wolumin” na górze okna Narzędzia dyskowego.
Krok 6. Kliknij „Wymaż grupę woluminów” w wyskakującym okienku.
Krok 7. W następnym wyskakującym okienku nazwij swój nowo wymazany dysk i wybierz jego format (APFS jest zazwyczaj najlepszym wyborem), a następnie kliknij „Wymaż”. Jeśli pojawi się monit, wprowadź swój identyfikator Apple ID.
Jak dochodzi do uszkodzenia dysku twardego Mac?
Dysk twardy na Macu może zostać uszkodzony na wiele sposobów. Poniżej przedstawiono najczęstsze powody, dla których dysk twardy na Twoim Macu może ulec uszkodzeniu, oraz kilka sposobów, które mogą pomóc w zapobieganiu uszkodzeniom dysku.
- Niespodziewane awarie lub skoki napięcia . Problemy z zasilaniem mogą uszkodzić urządzenie lub spowodować uszkodzenia logiczne plików, jeśli proces był w toku podczas skoku napięcia lub awarii. Używanie ochronnika przeciwprzepięciowego zminimalizuje ten problem.
- Złośliwe oprogramowanie lub wirus . Cyberatak może logicznie uszkodzić dysk, nadpisując oprogramowanie układowe lub uszkadzając dane na urządzeniu. Zaleca się używanie zaktualizowanego narzędzia antywirusowego.
- Nagłe zawieszenie systemu operacyjnego lub aplikacji . Procesy te mogą uszkodzić system plików dysku, a tym samym uszkodzić dane. Regularne aktualizowanie systemu operacyjnego i aplikacji wyeliminuje większość nagłych awarii.
- Wyłączanie komputera . Operacja zapisu w toku może spowodować uszkodzenie plików. Upewnij się, że wszystkie operacje są zakończone, zanim wyłączysz komputer.
- Uszkodzenia mechaniczne . Głowice odczytu/zapisu mogą się rozkalibrować, uniemożliwiając korzystanie z urządzenia. Dbaj o swoje dyski i nie upuszczaj ich ani nie wstrząsaj nimi.
- Nadmierne ciepło lub wilgoć . Wynikiem może być uszkodzony dysk twardy. Elektronika wewnątrz dysku może zostać uszkodzona przez wodę lub ciepło, co sprawi, że urządzenie będzie nieoperacyjne. Przechowuj dyski w chłodnym, suchym miejscu, z dala od bezpośredniego światła słonecznego.
FAQ
- Zmień kabel lub spróbuj podłączyć dysk do innego portu.
- Użyj polecenia FSCK.
- Sformatuj dysk.
- Uszkodzone lub brakujące dane
- Złe sektory
- Dziwne dźwięki dochodzące z twojego dysku
- BSOD („Blue Screen of Death”)
- Problemy z wydajnością, takie jak spowolnienia lub zawieszanie się
- Pliki i foldery zbyt długo się kopiują
- Jeśli używasz MacBooka z czipem Intel, zrestartuj Maca, przytrzymując (CMD + R).
- Jeśli używasz MacBooka z czipem Apple Silicon, przytrzymaj przycisk zasilania, aż pojawią się Opcje uruchamiania.
- Wybierz problematyczny dysk i wprowadź hasło do swojego wifi, jeśli zostaniesz o to poproszony.
- W oknie Narzędzia macOS wybierz Dysk Utility i kliknij „Kontynuuj.”
- Kliknij przycisk „Pierwsza Pomoc” w oknie Dysk Utility.
- Otwórz Narzędzie dyskowe.
- Wybierz uszkodzony dysk i kliknij przycisk Pierwsza pomoc.
- Program Pierwsza pomoc uruchomi się i poinformuje, czy wykryto i naprawiono błędy.






