
Po kilku latach korzystania z MacBooka w końcu będziesz musiał go zresetować. Może masz do czynienia ze spowolnieniami lub niektóre aplikacje nie instalują się poprawnie. Reset przywraca go do ustawień fabrycznych, czyli do stanu, w jakim był, gdy go kupiłeś.
Resetowanie MacBooka jest łatwe, ale może być onieśmielające dla użytkowników, którzy nigdy wcześniej nie resetowali ani nie formatowali komputera – zwłaszcza jeśli na urządzeniu znajdują się ważne dane. Dostarczyliśmy łatwą do śledzenia, krok po kroku, instrukcję, abyś mógł pewnie zresetować swojego Maca bez utraty danych.
| Krok | Nazwa |
| Krok 1 | Utwórz kopię zapasową swojego Maca za pomocą Time Machine |
| Krok 2 | Zresetuj swojego Maca |
| Krok 3 | Przywróć dane z kopii zapasowej |
Spis treści
Dlaczego możesz potrzebować przywrócić MacBooka do ustawień fabrycznych
Apple ułatwiło przywracanie ustawień fabrycznych MacBooków z pewnego powodu – normalne użytkowanie ostatecznie zmusi cię do wykonania przywracania ustawień fabrycznych. Oto kilka dobrych powodów dlaczego:
- 📈 Popraw wydajność. Ogólnie rzecz biorąc, zresetowanie MacBooka poprawia wydajność, ponieważ pozbywa się zbędnych plików i danych aplikacji, jednocześnie budując świeże środowisko macOS od podstaw.
- ⚙️ Zresetuj ustawienia systemowe. Z czasem dostosowania ustawień Maca przez ciebie, innych użytkowników oraz niektóre aplikacje mogą powodować konflikty, błędne konfiguracje oraz sporadyczne przypadki uszkodzeń. W końcu zauważysz spadek wydajności, a przywrócenie ustawień fabrycznych pomoże uniknąć żmudnego ręcznego czyszczenia.
- ❌ Odzyskiwanie po nieudanych aktualizacjach systemu. Jeśli aktualizacja macOS została przerwana w trakcie procesu, ważne pliki systemowe mogą być brakujące lub niekompletne. Nawet jeśli możesz uruchomić macOS, ostatecznie mogą wystąpić błędy w środowisku. Reset odbuduje środowisko od podstaw, zapewniając jego kompletność i integralność strukturalną.
- 🧹 Porządkowanie. Zresetowanie MacBooka to nie tylko dobra wymówka, aby pozbyć się starych plików i nieużywanych aplikacji, ale także oczyszcza wszelkie pozostałe dane z plików i aplikacji, które mogły zostać usunięte dawno temu.
- ⛓️💥💥 Rozwiąż powtarzające się usterki. W miarę instalowania kolejnych aktualizacji, aplikacji, wtyczek itp., w końcu mogą wystąpić konflikty i uszkodzone konfiguracje, manifestujące się w postaci usterek (np. opóźnienia systemu, awarie aplikacji, nieodpowiadające funkcje itp.).
Jak zresetować Maca bez utraty danych
Resetowanie MacBooka Pro do ustawień fabrycznych to prosty proces. Jednak zawsze lepiej być precyzyjnym, gdy w grę wchodzą ważne dane. Postępuj zgodnie z tymi krokami, aby przywrócić ustawienia fabryczne bez utraty danych:
Krok 1. Utwórz kopię zapasową swojego Maca za pomocą Time Machine lub innych rozwiązań do tworzenia kopii zapasowych
Najlepszym sposobem na zachowanie danych, jeśli chcesz zresetować swojego MacBooka, jest utworzenie kopii zapasowej plików. Dzięki temu możesz przeprowadzić „prawdziwy” pełny reset swojego Maca, ponieważ nie musisz „wykluczać” żadnych danych z procesu formatowania.
MacOS jest już wyposażony w wbudowane, solidne narzędzie do tworzenia kopii zapasowych o nazwie Time Machine, które może zapisać cały dysk Mac na urządzeniu zewnętrznym. Pokażemy Ci, jak to działa, w poniższym przewodniku.
- Podłącz osobne urządzenie magazynujące. Jeżeli tworzysz kopię zapasową na MacBooku, reset fabryczny usunie te dane.
- Otwórz Time Machine, klikając symbol Apple w lewym górnym rogu ekranu i wybierz Preferencje systemowe .
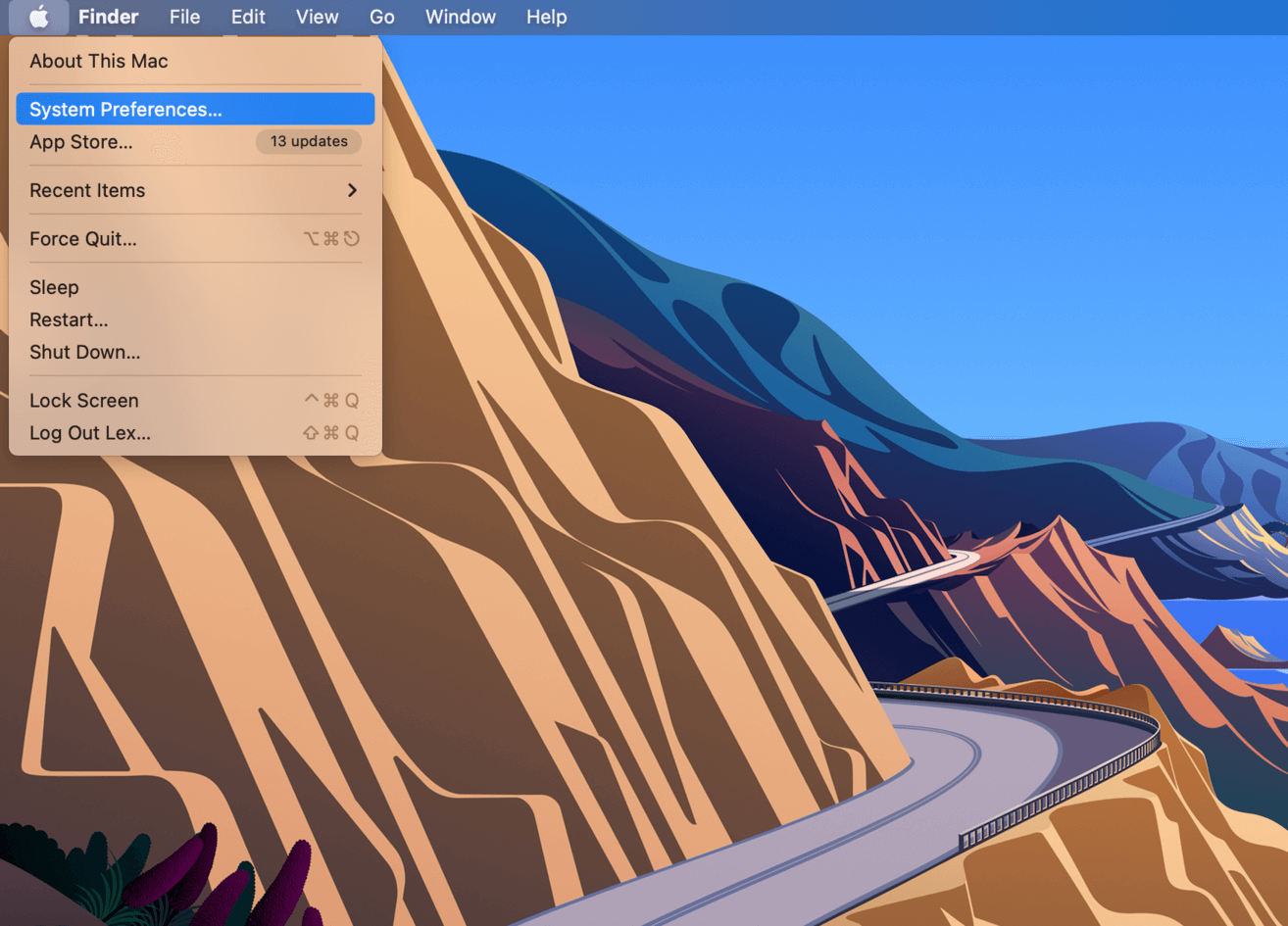
- W oknie Preferencje systemowe wybierz Time Machine.
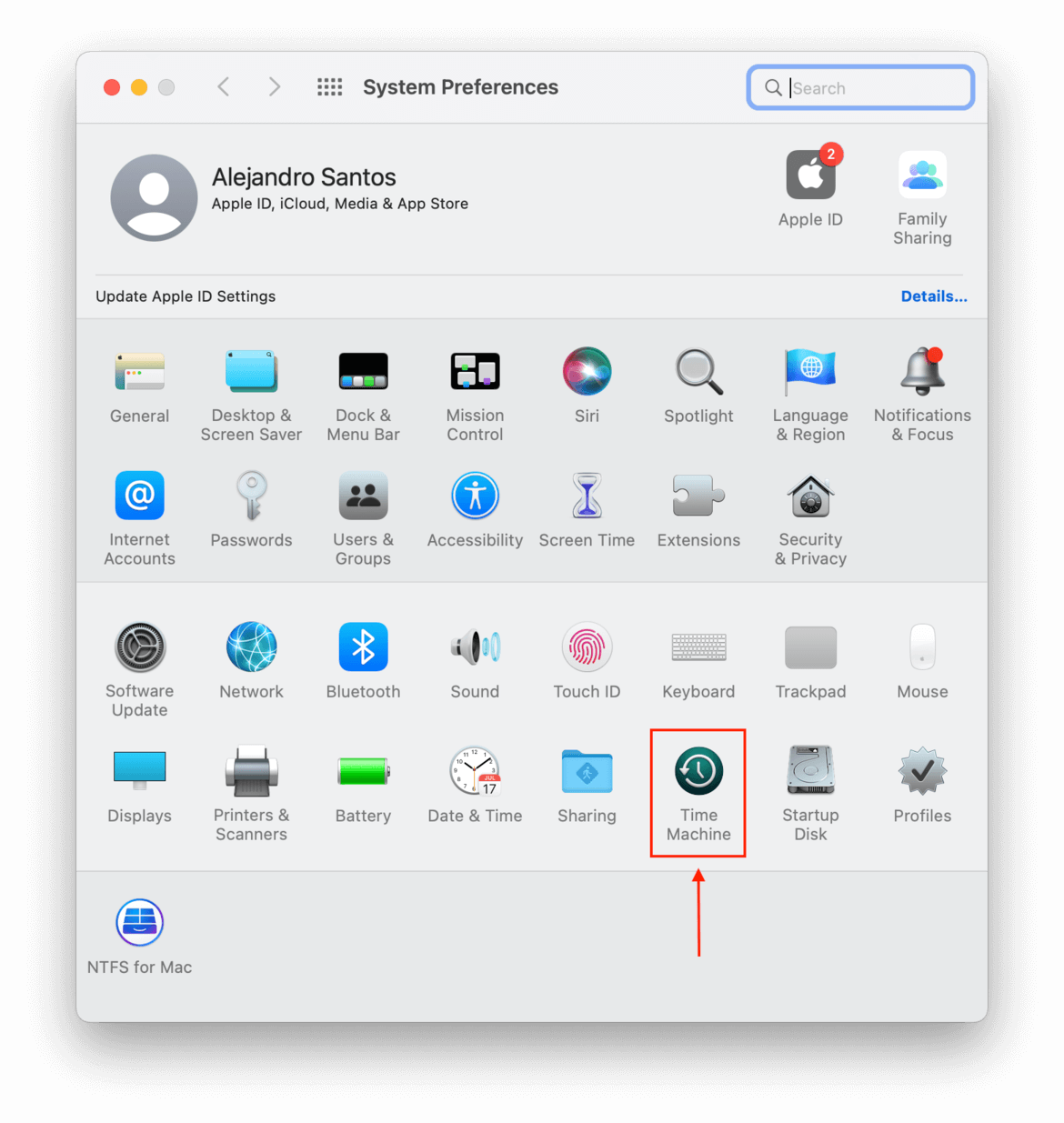
- Kliknij „Wybierz dysk kopii zapasowej…”
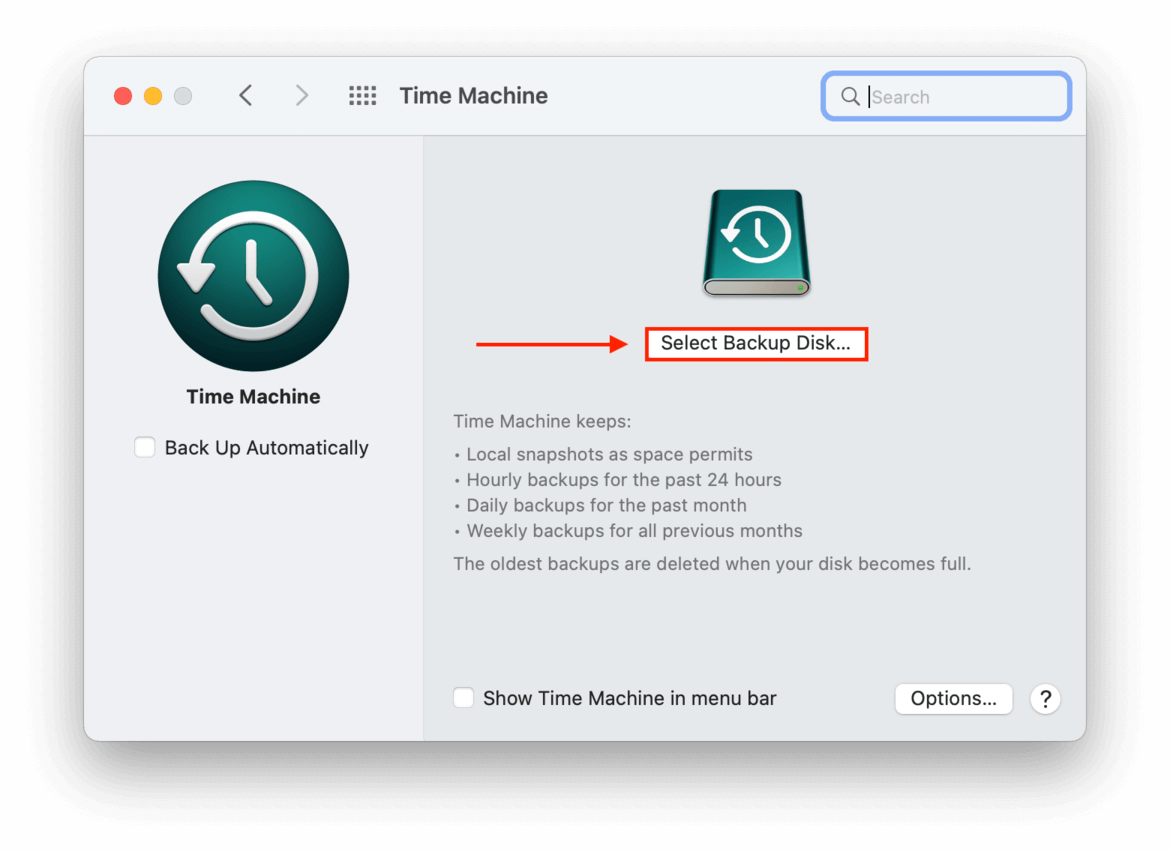
- W wyświetlonym oknie wybierz zewnętrzne urządzenie magazynujące i kliknij „Użyj dysku.”
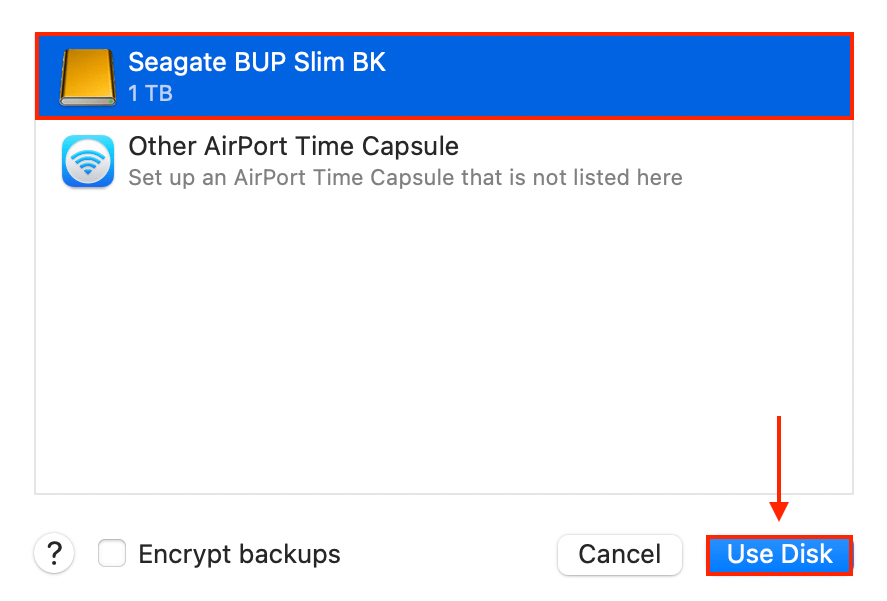
- Wyloguj się ze wszystkich aktywnych aplikacji i odłącz swoje zewnętrzne urządzenie magazynujące, aby przygotować się do następnego kroku.
Krok 2. Zresetuj swojego Maca
Po wykonaniu kopii zapasowej danych możesz bezpiecznie przystąpić do procesu resetowania. To proste – wystarczy postępować zgodnie z poniższymi krokami, aby nie zgubić się po drodze.
- Otwórz menu Apple > Preferencje systemowe.
- W lewym górnym rogu ekranu obok menu Apple, kliknij Preferencje systemowe > Usuń całą zawartość i ustawienia…
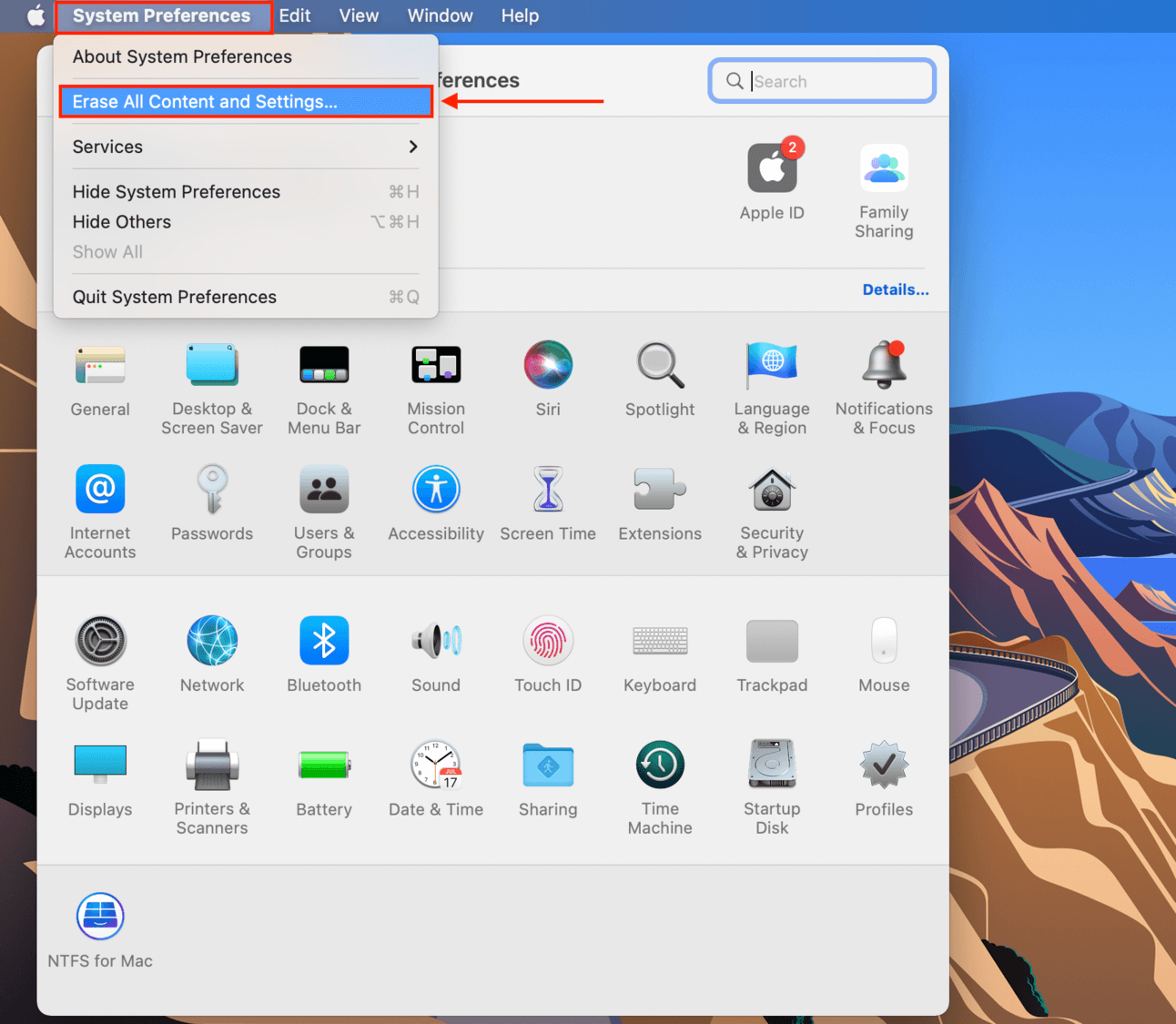
- Jeżeli pojawi się prośba, wprowadź swoje hasło.
- W oknie Usuń całą zawartość i ustawienia, zwróć uwagę na wszystko, co zostanie usunięte, i kliknij przycisk „Kontynuuj” w prawym dolnym rogu.
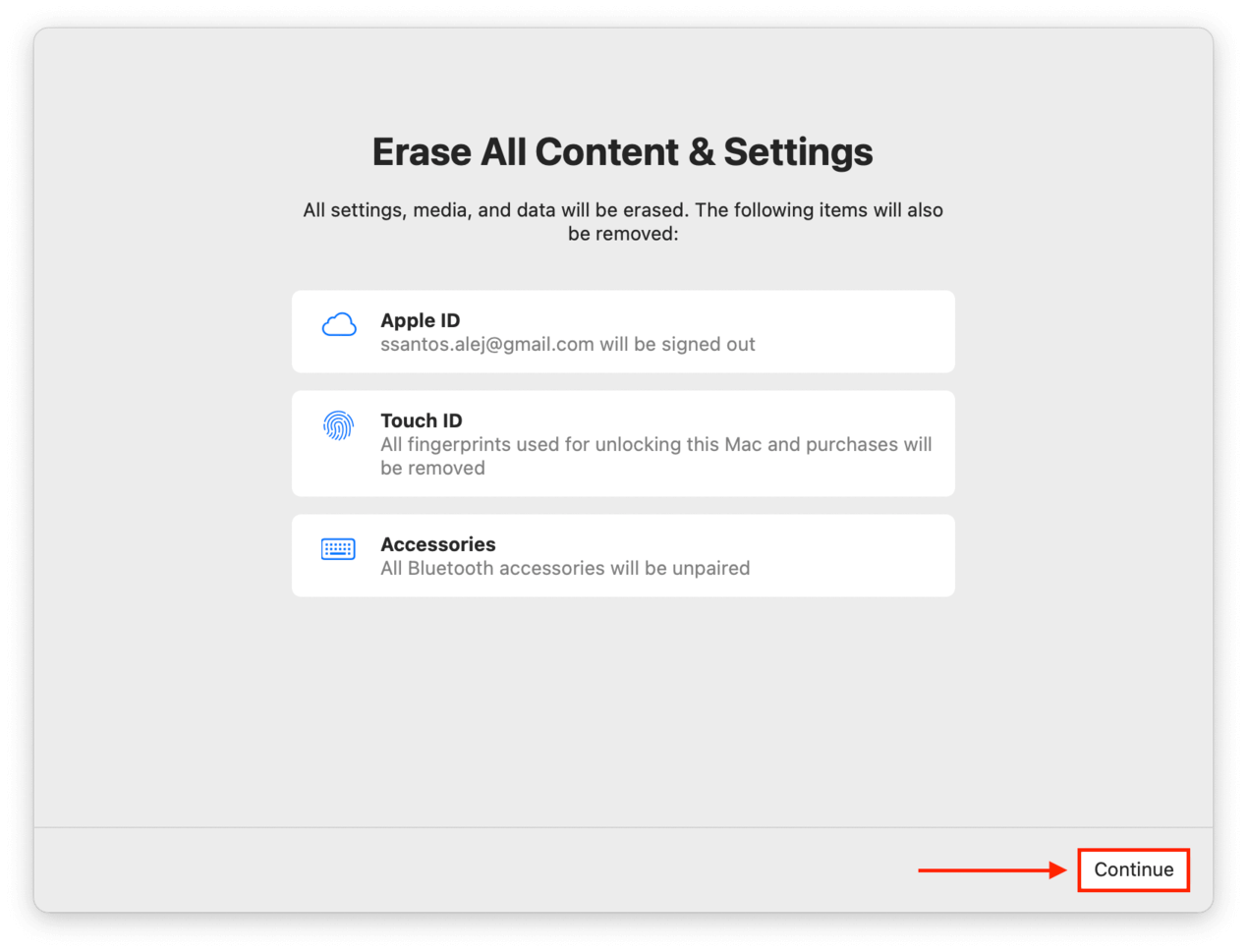
- Po kliknięciu przycisku kontynuuj, wszystkie Twoje aplikacje zostaną automatycznie zamknięte. Zostaniesz poproszony o wylogowanie się z konta iCloud, aby kontynuować.
Krok 3. Przywróć dane z kopii zapasowej
Po zakończeniu resetowania przejdziesz przez znany proces konfiguracji – zasadniczo taki sam, jak przy pierwszym uruchomieniu Maca po wyjęciu z pudełka. Po powrocie na pulpit możesz przystąpić do przywracania danych za pomocą aplikacji o nazwie Asystent Migracji.
- Podłącz zewnętrzne urządzenie pamięci masowej, na którym przechowujesz swoje multimedia.
- Otwórz Finder, klikając jego ikonę na pasku.
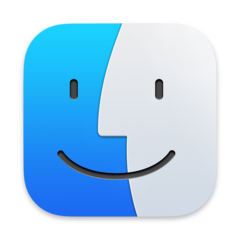
- Przejdź do folderu Aplikacje > Narzędzia > Asystent Migracji.
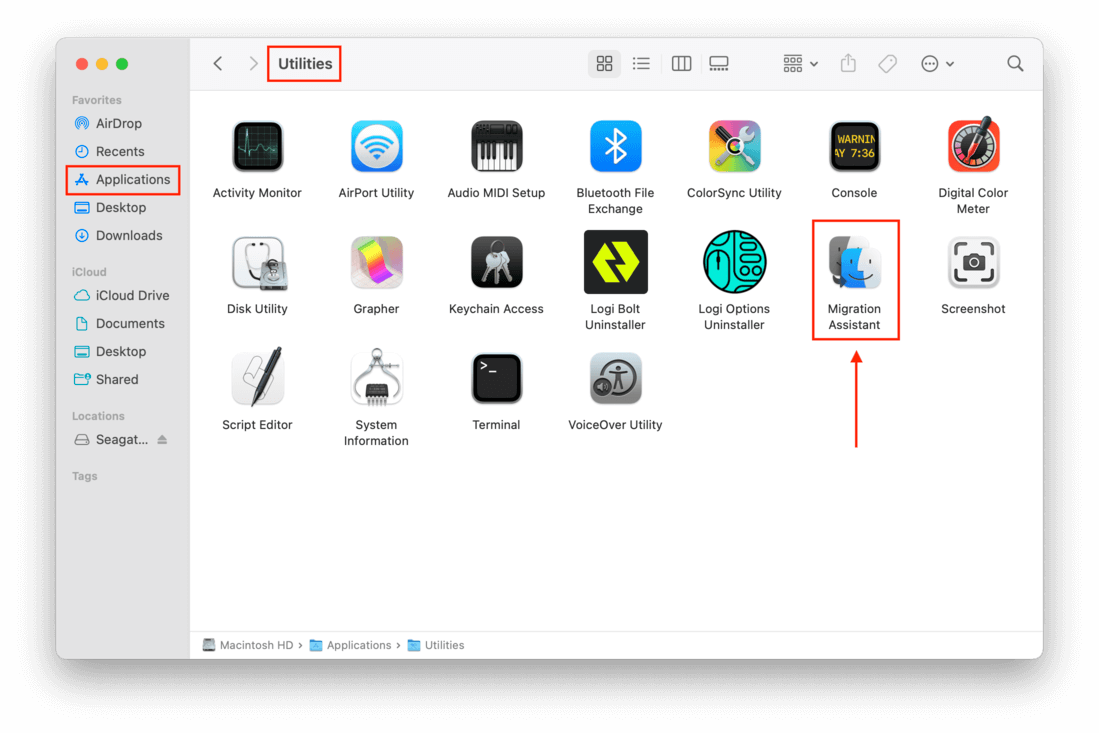
- Zamknij wszystkie otwarte aplikacje, a następnie kliknij „Kontynuuj” w początkowym oknie Asystenta Migracji.
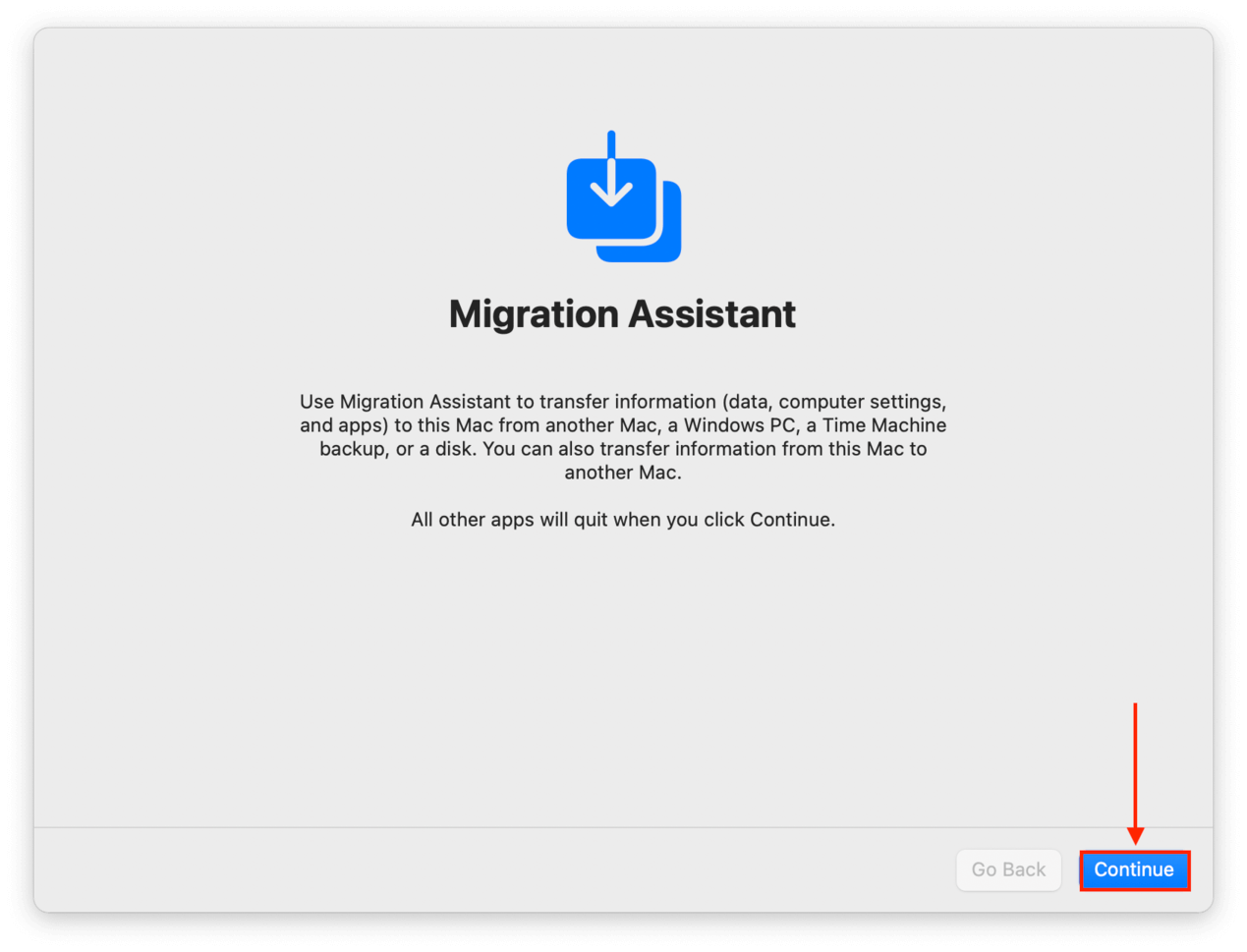
- Od tego momentu proces jest prosty. Wybierz kopię zapasową Time Machine i kliknij „Kontynuuj”.
- Wybierz informacje, które chcesz przenieść – takie jak konta użytkowników, aplikacje, foldery, ustawienia systemowe itp. – następnie kliknij Kontynuuj .
- Po prostu poczekaj, aż proces się zakończy. Może to potrwać od kilku minut do kilku godzin, w zależności od ilości przenoszonych danych.
Co zrobić, jeśli utraciłeś dane po przywróceniu ustawień fabrycznych
W przypadku, gdy już przeprowadziłeś reset fabryczny i nie udało Ci się wykonać kopii zapasowej danych (lub jeśli Twoje urządzenie do tworzenia kopii zapasowej zostało uszkodzone), możesz spróbować użyć narzędzia o nazwie oprogramowanie do odzyskiwania danych. Oprogramowanie do odzyskiwania danych może skanować dysk Mac w poszukiwaniu danych i fragmentów danych, a następnie używać skomplikowanych algorytmów, aby ponownie udostępnić te pliki do użytku.
Na potrzeby tej demonstracji będziemy używać aplikacji o nazwie Disk Drill. Jest bardzo łatwa w użyciu, nawet dla początkujących, i oferuje doskonałe wsparcie dla formatów plików i systemów plików Mac. I dopóki nie zapiszesz nowych plików na swoim Macu, istnieje duża szansa, że Disk Drill skutecznie przywróci oryginalne nazwy plików i struktury folderów.
- Podłącz zewnętrzne urządzenie pamięci masowej do swojego Maca, upewniając się, że ma wystarczającą ilość miejsca na przechowywanie wszystkich plików, plus dodatkowe 200 MB na instalator i pliki instalacyjne Disk Drill. Utwórz w nim folder o nazwie „Disk Drill”.
- Otwórz Safari. Na pasku menu Apple kliknij Safari > Ustawienia…
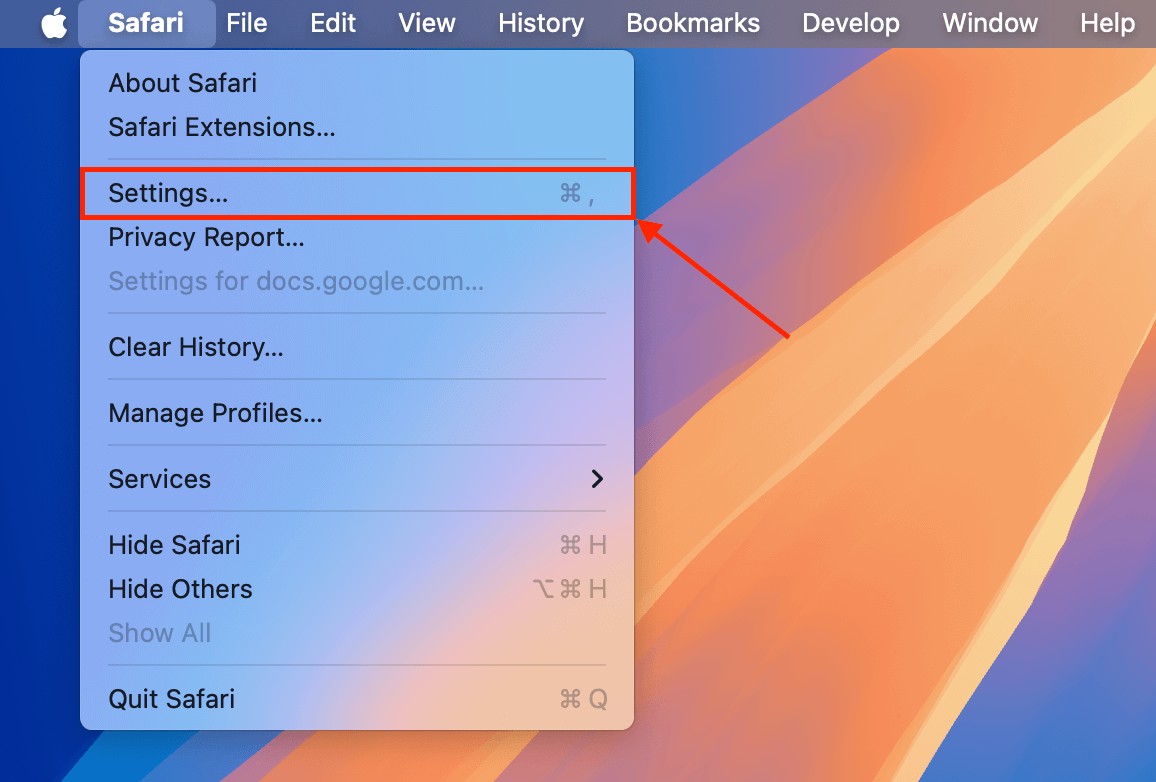
- W menu Ogólne kliknij menu rozwijane obok Lokalizacja pobierania pliku i wybierz Poproś o potwierdzenie każdego pobrania . Następnie zamknij okno Ustawień.
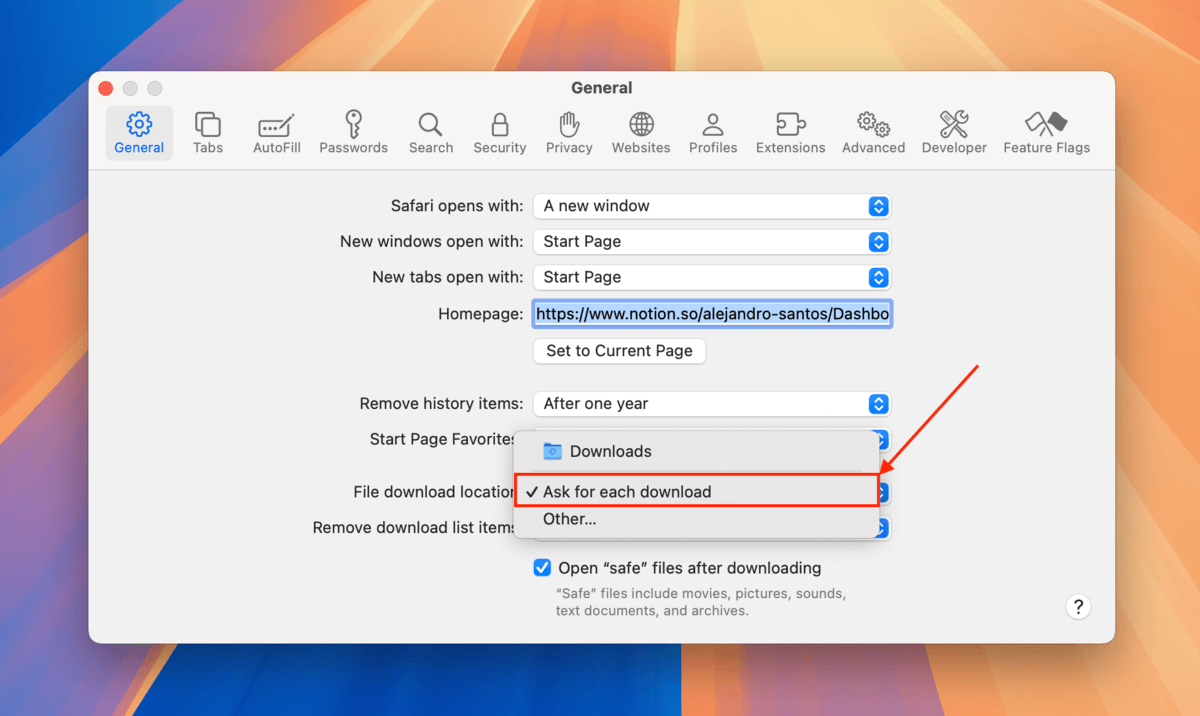
- Pobierz Disk Drill. Kiedy Safari zapyta, gdzie zapisać, wybierz folder Disk Drill, który utworzyłeś w kroku 1.
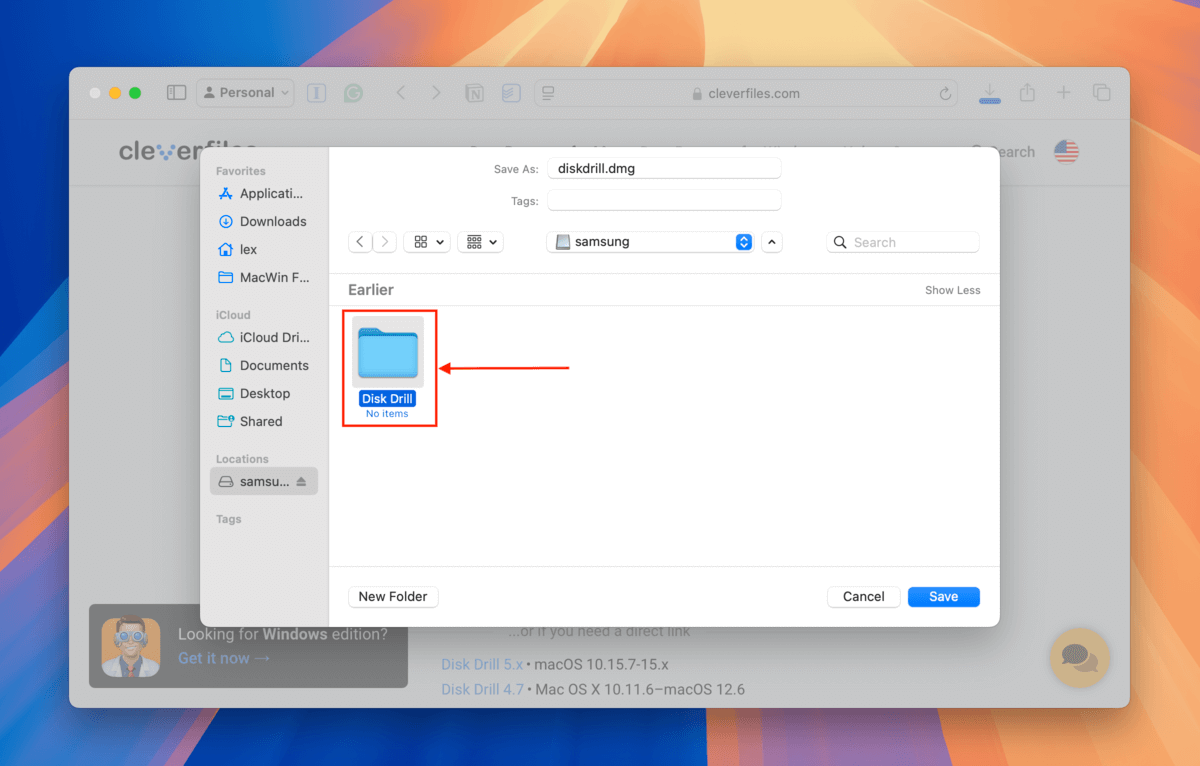
- Kliknij dwukrotnie plik instalatora, który właśnie pobrałeś. Gdy pojawi się komunikat, przeciągnij ikonę Disk Drill z okna instalatora do folderu Disk Drill (tego samego miejsca, w którym znajduje się sam instalator).
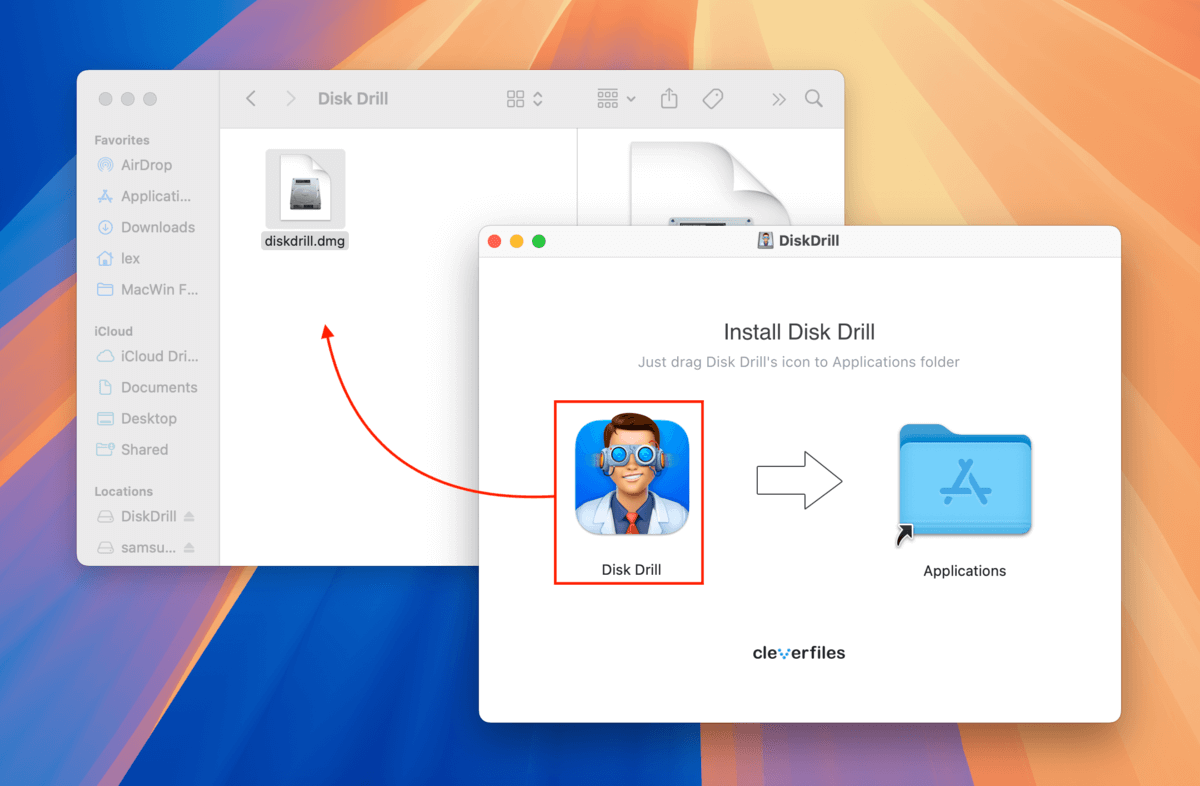
- Kliknij dwukrotnie ikonę Disk Drill, aby uruchomić aplikację. Następnie wybierz dysk Maca (zwykle oznaczony jako “APPLE SSD”) i kliknij Wyszukaj utracone dane .
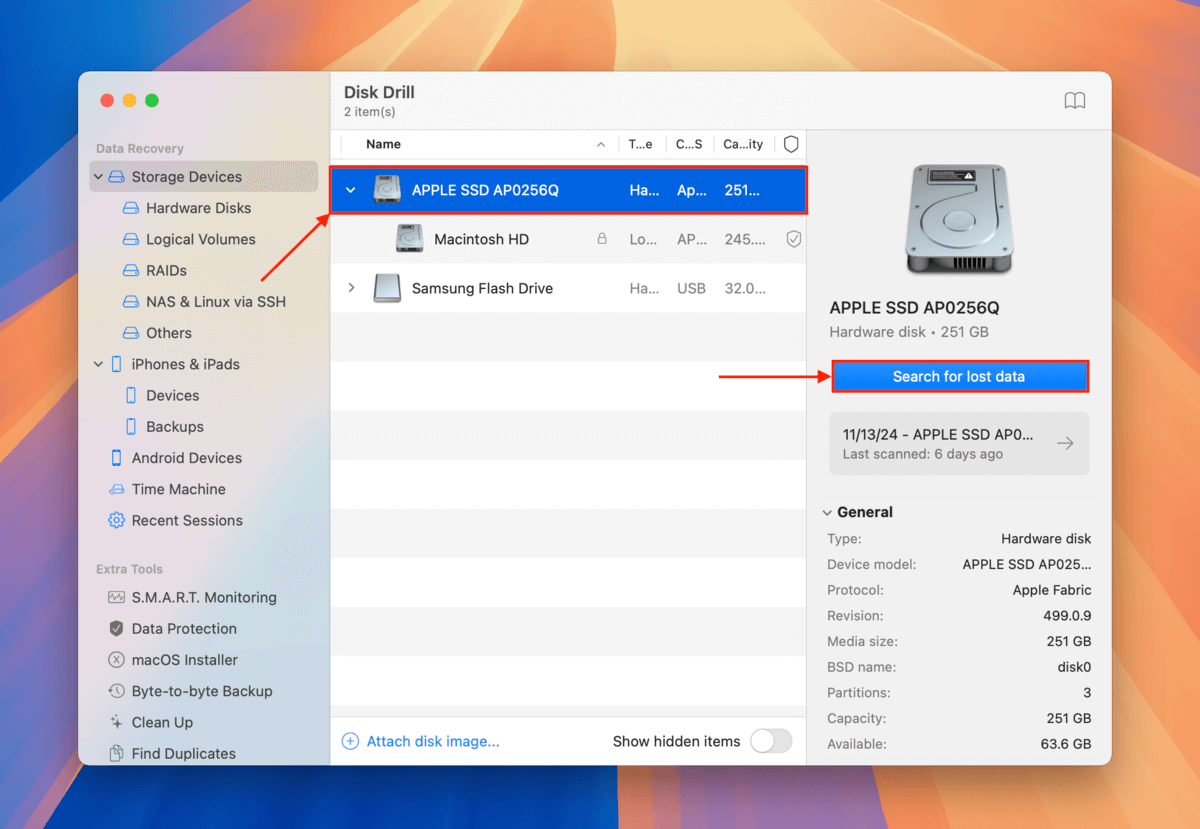
- Gdy na dole okna pojawi się Wszystkie metody odzyskiwania zakończone , kliknij przycisk Przejrzyj znalezione elementy .
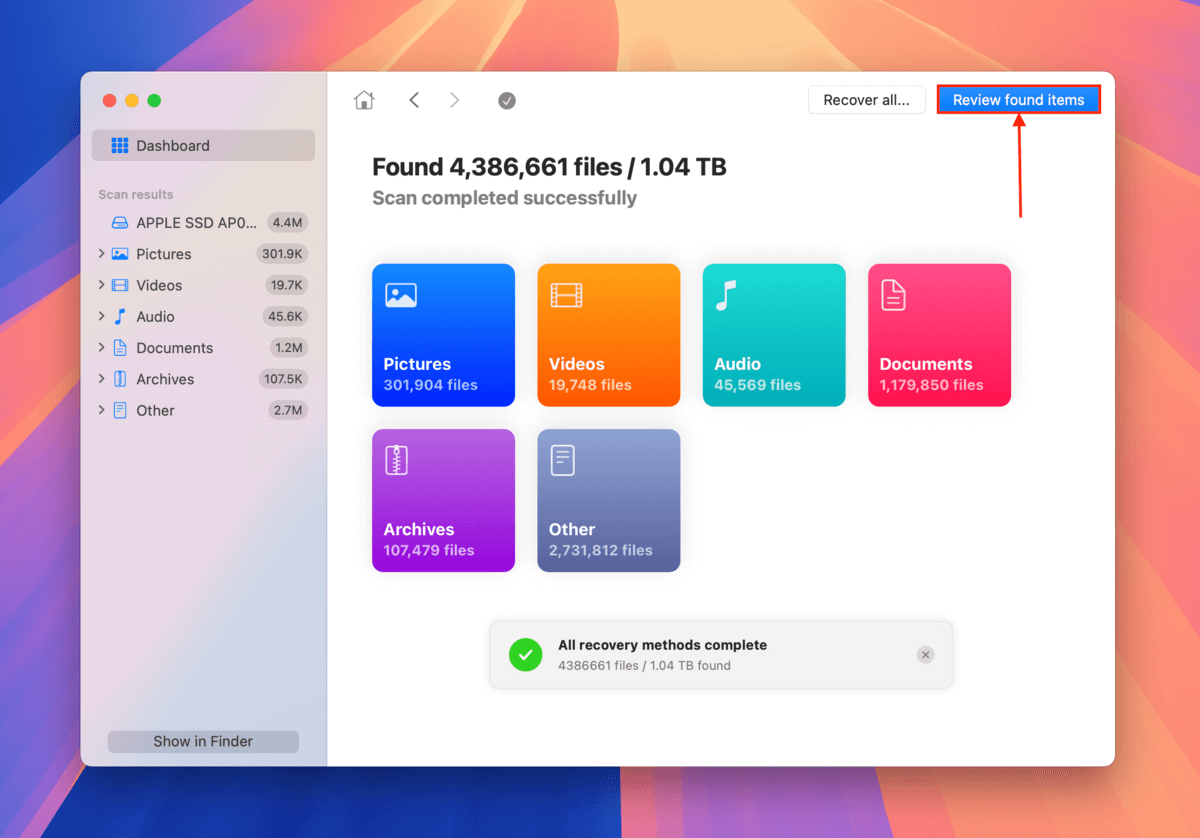
- Jeśli chcesz przywrócić tylko określone pliki lub typy plików, użyj filtrów w pasku bocznym oraz narzędzia wyszukiwania w prawym górnym rogu aplikacji. Możesz wyświetlić podgląd pliku (aby upewnić się, że działa i zostanie odzyskany) najeżdżając wskaźnikiem myszy obok niego i klikając przycisk oka .
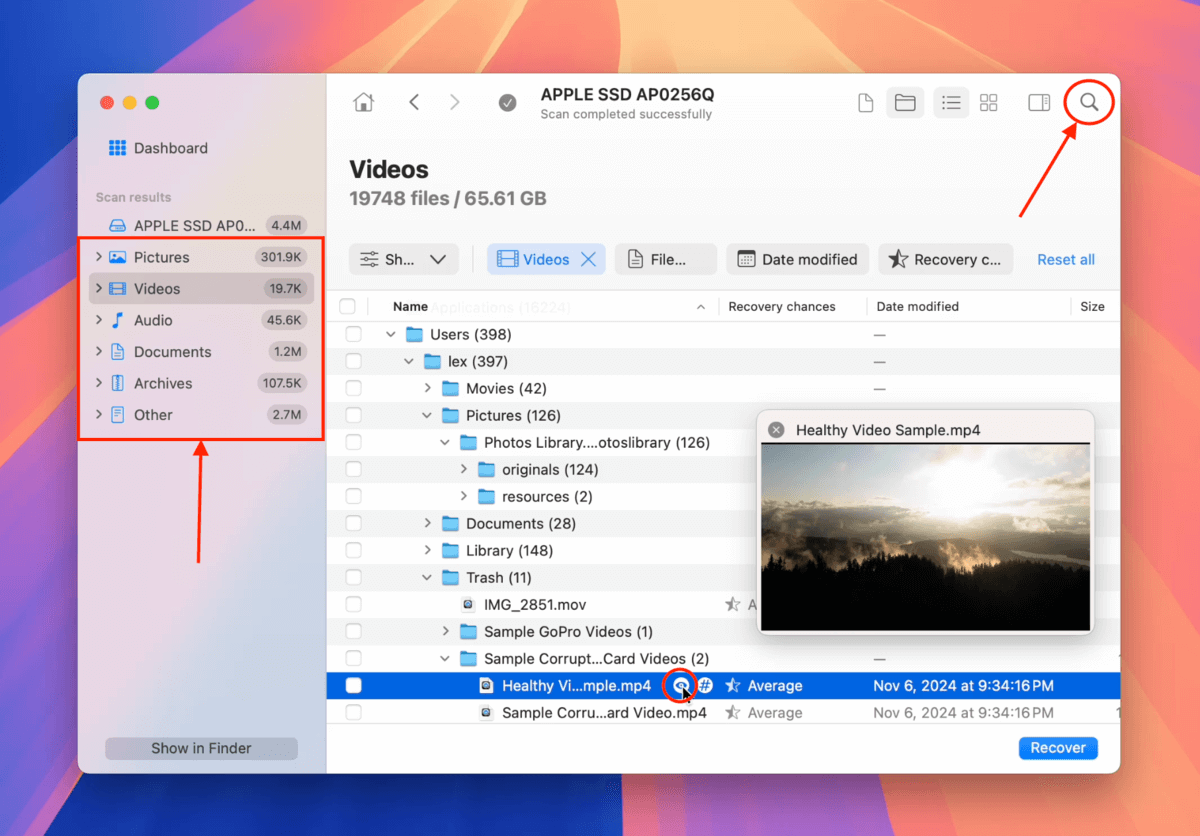
- Aby wybrać pliki, które chcesz przywrócić, zaznacz pola obok nich. Następnie kliknij Odzyskaj . Jeśli chcesz przywrócić wszystkie pliki znalezione przez Disk Drill, pozostaw pola niezaznaczone i kliknij Odzyskaj Wszystko .
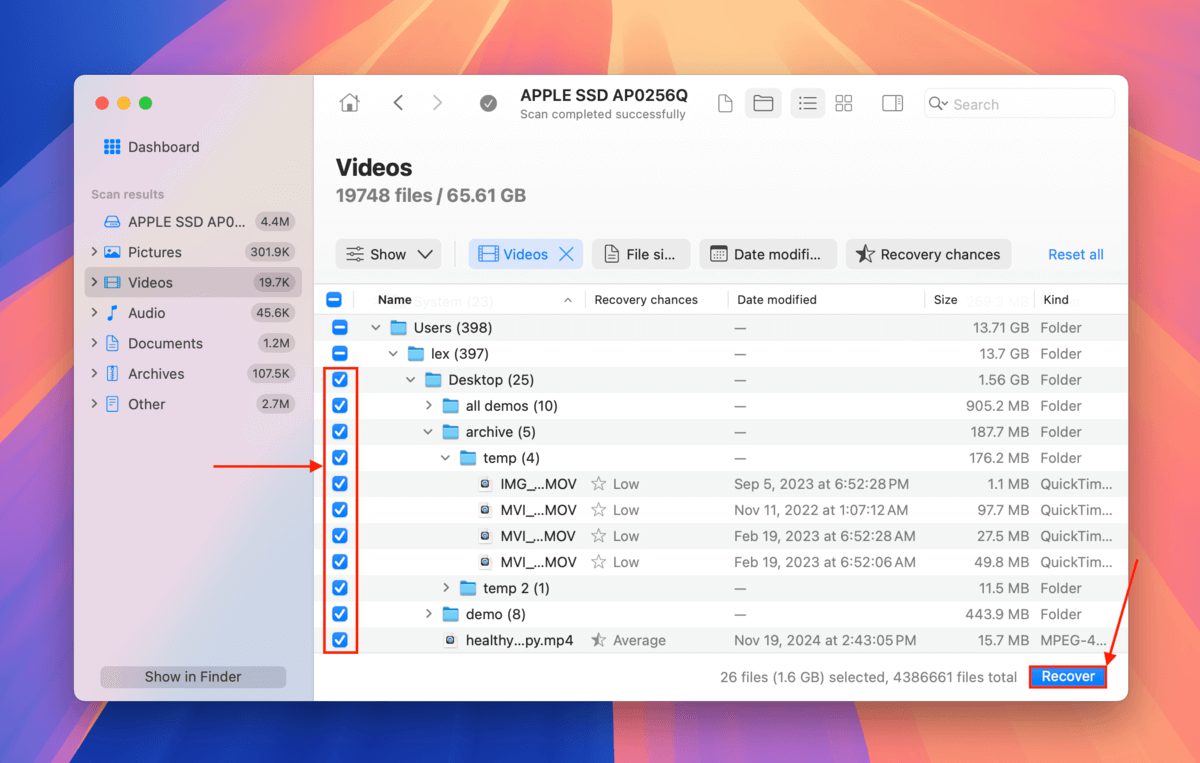
- Wybierz zewnętrzne urządzenie pamięci masowej, które podłączyłeś w kroku 1, jako miejsce zapisu odzyskanych plików. Na koniec kliknij Dalej .
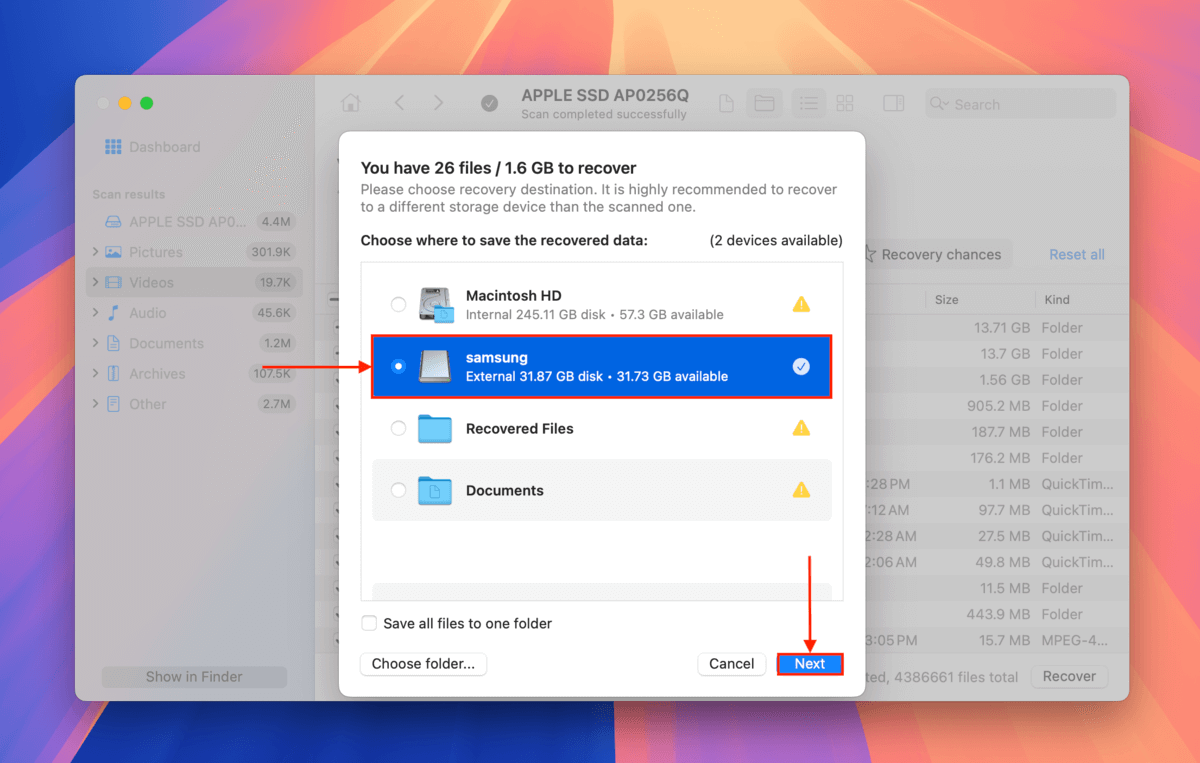
Czy proces różni się w przypadku MacBooka Air?
Jest bardzo niewiele różnic między procesem resetowania MacBooka Air a MacBooka Pro, a większość z nich nie jest naprawdę istotna, o ile mają ten sam procesor (Intel lub Apple Silicon) i ten sam system operacyjny.
Jedyne rzeczy, które musisz mieć na uwadze:
- MacBook Air ma mniejszą pojemność baterii niż MacBook Pro, więc chcesz być bardziej ostrożny, aby nie naładować pełni swojego Air ani nie trzymać go podłączonego podczas procesu resetowania.
- Z powodu różnic w wydajności, MacBook Pro może zakończyć proces resetowania wcześniej niż jego odpowiednik Air, ponieważ może wykonywać zadania takie jak wymazywanie dysków i instalowanie macOS szybciej.
- Modele MacBook Pro są zazwyczaj podłączane do różnych peryferiów, które mogą wymagać dodatkowej konfiguracji po zakończeniu procesu resetowania.
Poza powyższymi względami „logistycznymi”, modele MacBook Pro i MacBook Air stosują tę samą procedurę.
Czy Twój Mac utknął na ekranie ładowania?
Czy próbujesz zresetować swojego Maca, ponieważ utknął na ekranie ładowania? Często ma to miejsce, jeśli próbowałeś zaktualizować do problematycznej wersji macOS, Twój Mac został zainfekowany wirusem, jego dysk został uszkodzony lub wystąpiły problemy z zasilaniem, które często niespodziewanie wyłączały Twojego Maca.
Jeśli tak, możesz mieć problem z wykonaniem standardowej procedury resetowania i możesz nawet stracić swoje dane w tym procesie. Postępuj zgodnie z naszym przewodnikiem dotyczącym naprawy MacBooka, który utknął na ekranie ładowania, gdzie nauczymy Cię również, jak przywrócić i zabezpieczyć dane, nawet jeśli nie możesz uruchomić macOS.






