
Potrzebujesz odzyskać dane z uszkodzonego MacBooka? Istnieje kilka sposobów, które możesz zastosować w zależności od dostępnych narzędzi oraz przyczyny, dla której Twój MacBook przestał działać i nie chce się włączyć. Poniżej przedstawiamy 7 różnych metod, które możesz samodzielnie wypróbować, aby odzyskać dane z MacBooka, który nie chce się włączyć.
Omawiamy zarówno MacBooki z dyskami twardymi, jak i te, które korzystają z dysków SSD (dysków półprzewodnikowych), oraz zapewniamy szczegółowe instrukcje krok po kroku z zrzutami ekranu, abyś nie zgubił się po drodze. Czytaj dalej.
Spis treści
Czy można odzyskać dane z Maca, który się nie włącza?
Tak! W większości przypadków można odzyskać dane z MacBooka, który się nie włącza. Nawet jeśli sam macOS jest uszkodzony, to dopóki dane na dysku nie zostały usunięte I nadpisane, jest nadzieja.
Oto kilka scenariuszy, w których odzyskiwanie danych z MacBook Pro, który nie działa, możliwy (a nawet prawdopodobne):
- Niezoptymalizowane oprogramowanie. Oprogramowanie na Twoim Macu może być wadliwe lub zainfekowane, lub może być nieoptymalne dla bieżącej wersji macOS.
- Błędna aktualizacja macOS. Aktualizacje macOS (zwłaszcza wersje beta) mogą zawierać nieoczekiwane błędy, które negatywnie wpływają na Twój system.
- Czarny ekran śmierci. Zazwyczaj wskazuje to na problem z zasilaniem lub awarię sprzętu.
- Logicznie uszkodzony dysk systemowy. Twój dysk systemowy może być uszkodzony do tego stopnia, że system nie może się uruchomić.
W poniższych sekcjach zaprezentujemy kilka metod odzyskiwania danych z zepsutego dysku twardego lub dysku półprzewodnikowego Mac, które działają w każdym z tych przypadków.
Jak odzyskać dane z uszkodzonego dysku twardego Macbooka
Poniżej znajduje się 7 różnych metod z instrukcjami i towarzyszącymi zrzutami ekranu, jak odzyskać dane z martwego MacBooka Pro (lub innego Maca). Metoda, która zadziała dla Ciebie, zależy od dostępnych narzędzi. Czytaj dalej.
Metoda 1: Użyj oprogramowania do odzyskiwania danych w trybie odzyskiwania
Oprogramowanie do odzyskiwania danych to potężne narzędzia, które mogą wyodrębniać dane bezpośrednio z systemu plików dysku – w tym artykule będziemy używać oprogramowania o nazwie Disk Drill. Zwykle musiałbyś zainstalować oprogramowanie do odzyskiwania danych na swoim Macu podczas jego działania, ale Disk Drill może działać bezpośrednio z trybu odzyskiwania.
To sprawia, że jest to idealne do odzyskiwania plików z uszkodzonego dysku twardego. Pokażemy, jak to zrobić, w poniższych krokach.
Krok 1. Podłącz urządzenie zewnętrzne (jak USB) do swojego Maca, upewniając się, że ma wystarczająco dużo miejsca na przechowanie odzyskanych danych.
Krok 2. Gdy Twój Mac jest wyłączony, naciśnij przycisk zasilania i natychmiast naciśnij i przytrzymaj klawisze Polecenie i R , aż zobaczysz logo Apple.
Krok 3. Na pasku menu na ekranie odzyskiwania kliknij Narzędzia > Terminal .
Krok 4. Wpisz następujące polecenie i naciśnij Powrót , aby zainstalować i uruchomić Disk Drill z Terminala:
sh <(curl http://www.cleverfiles.com/bootmode/boot.xml)
Krok 5. Wybierz swój dysk z listy i kliknij Wyszukaj utracone dane .
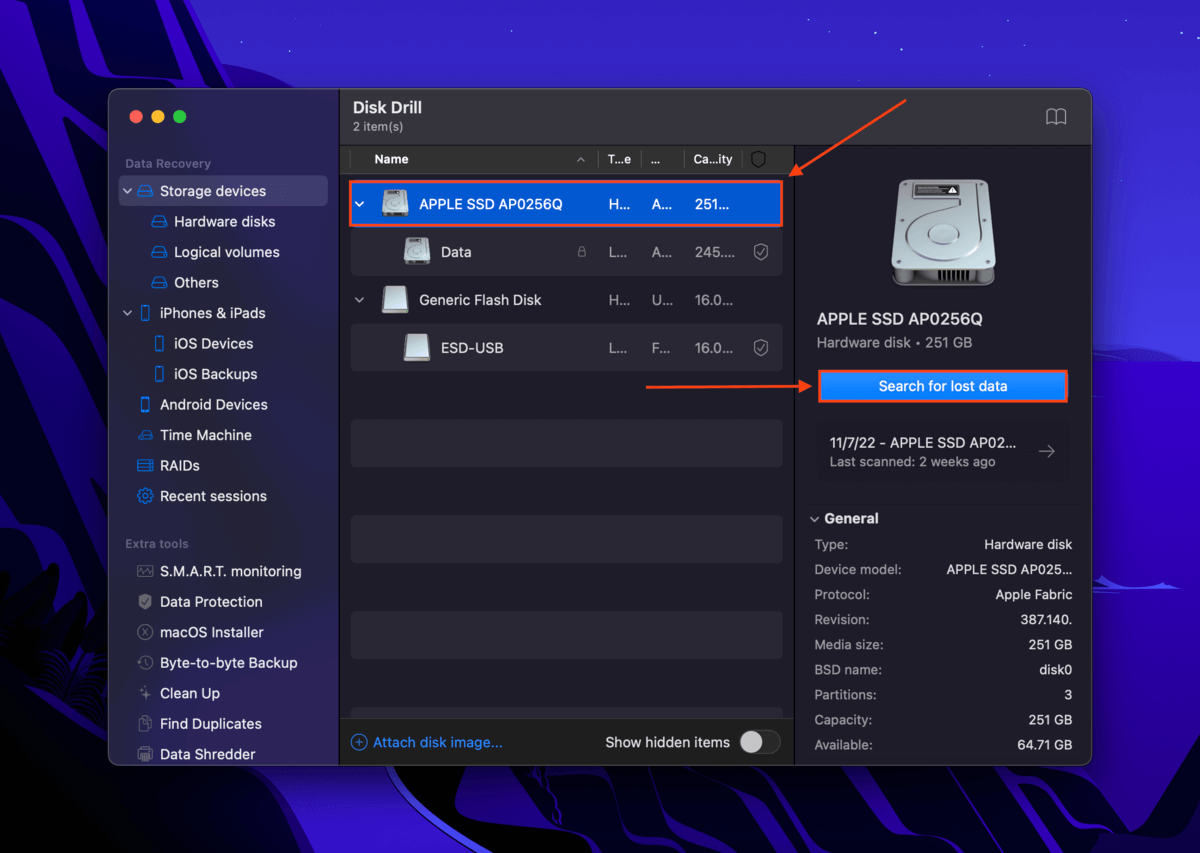
Krok 6. Poczekaj, aż Disk Drill zakończy skanowanie. Następnie kliknij Przeglądaj znalezione elementy .
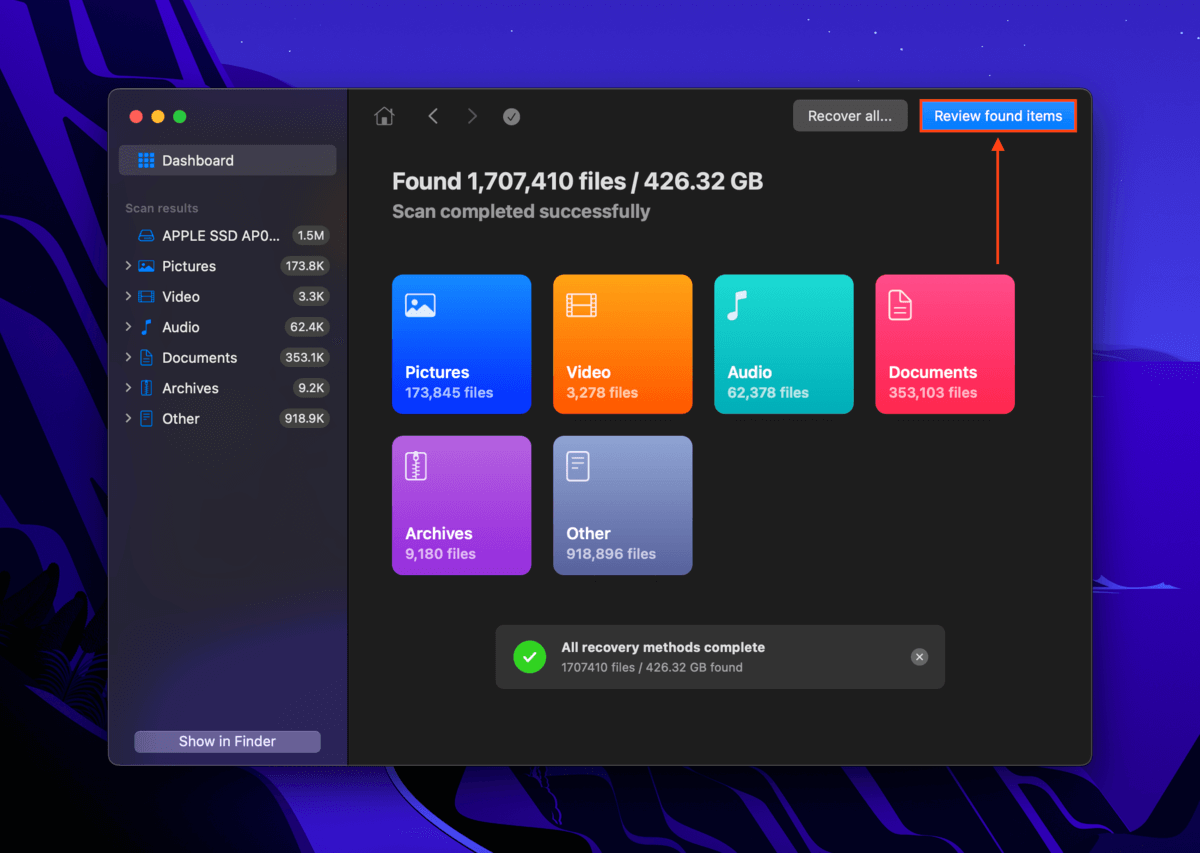
Krok 7. Użyj pól w skrajnej lewej kolumnie, aby wybrać pliki, które chcesz przywrócić (lub pozostaw je puste, jeśli chcesz przywrócić wszystko) i kliknij Odzyskaj .
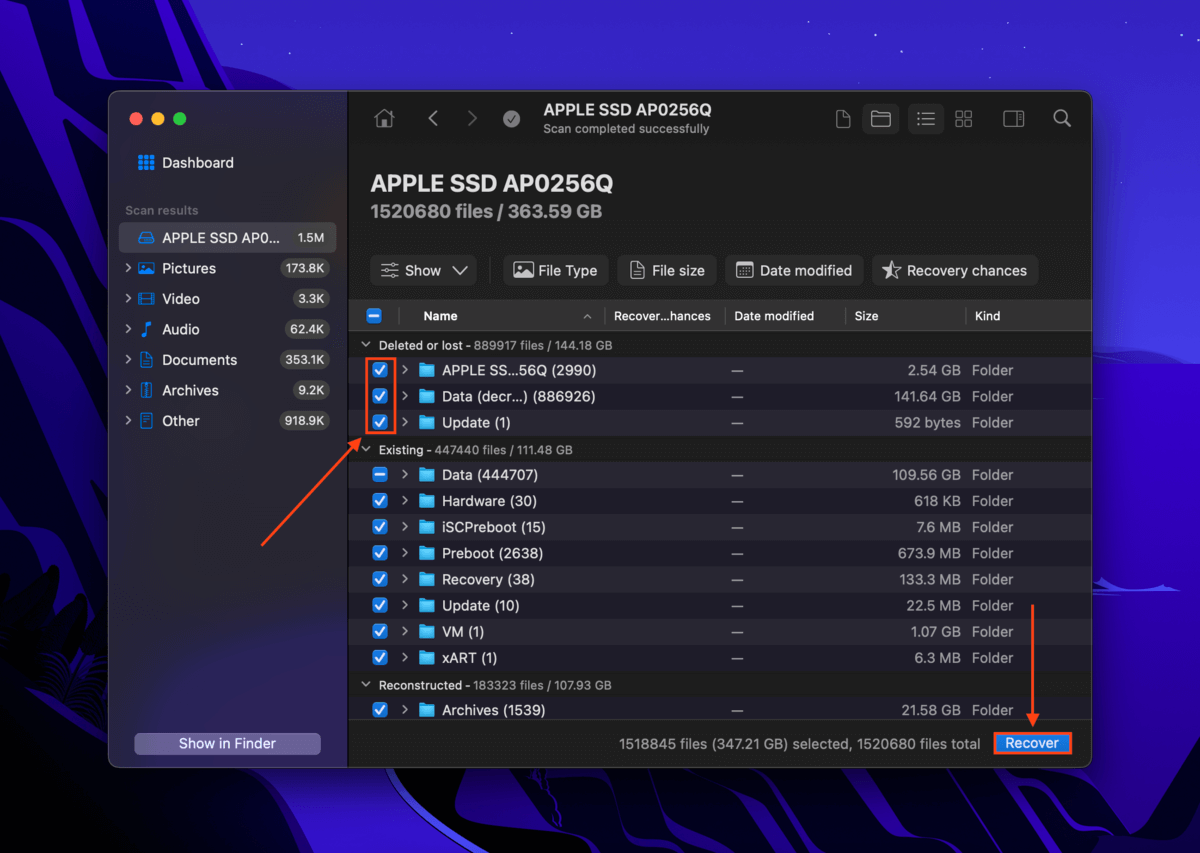
Krok 8. W wyświetlonym oknie dialogowym wybierz podłączone urządzenie pamięci masowej Krok 1. Następnie kliknij Dalej , aby rozpocząć proces odzyskiwania.
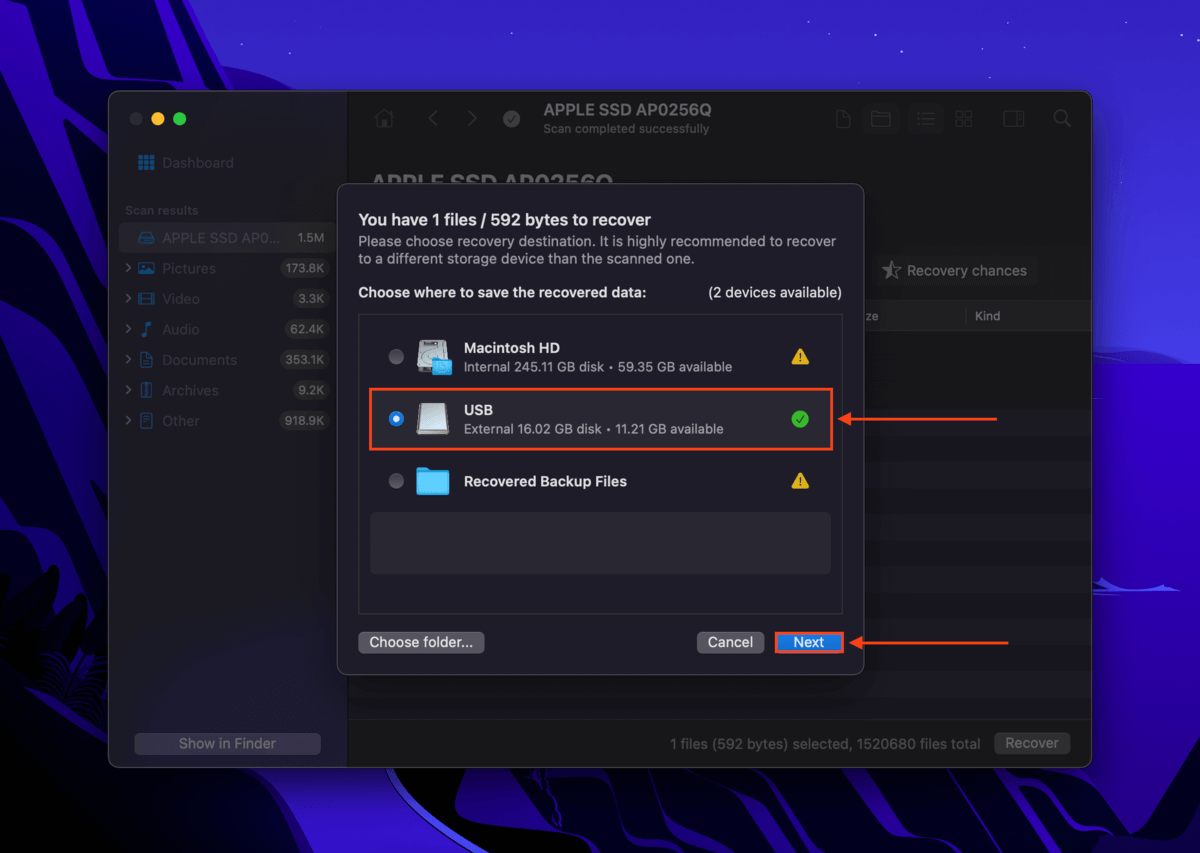
Metoda 2: Skanowanie Obrazu Dysku
Narzędzie dyskowe to aplikacja do zarządzania dyskami, którą możemy użyć do utworzenia obrazu (lub dokładnej kopii) dysku martwego MacBooka. Na szczęście, Narzędzie dyskowe można uruchomić z trybu odzyskiwania. Następnie zainstalujemy Disk Drill na innym Macu i użyjemy go do odzyskania obrazu, który utworzyliśmy za pomocą Narzędzia dyskowego.
Pokażemy, jak to zrobić w poniższym przewodniku.
Krok 1. Podłącz dysk do swojego Maca, upewniając się, że ma wystarczająco dużo miejsca na przechowanie pełnej kopii twojego dysku.
Krok 2. Po wyłączeniu Maca, włącz go i natychmiast naciśnij klawisze Polecenie i R aż na ekranie pojawi się logo Apple.
Krok 3. Wybierz Narzędzie Dyskowe i kliknij Kontynuuj .
Krok 4. Wybierz swój dysk z lewego paska bocznego. Następnie, na pasku menu, kliknij Plik > Nowy obraz > Obraz z [Twojego dysku] .
Krok 5. Nazwij plik obrazu, dodaj dowolne tagi i wybierz folder docelowy na dysku, który podłączyliśmy w kroku 1. Następnie kliknij Zapisz .
Krok 6. Po utworzeniu obrazu, wysuń dysk i wyłącz Maca. Następnie podłącz dysk do innego Maca.
Krok 7. Na działającym Macu, pobierz i zainstaluj Disk Drill.
Krok 8. Uruchom Disk Drill (Finder > Aplikacje) i kliknij Dołącz obraz dysku… w dolnej części okna.
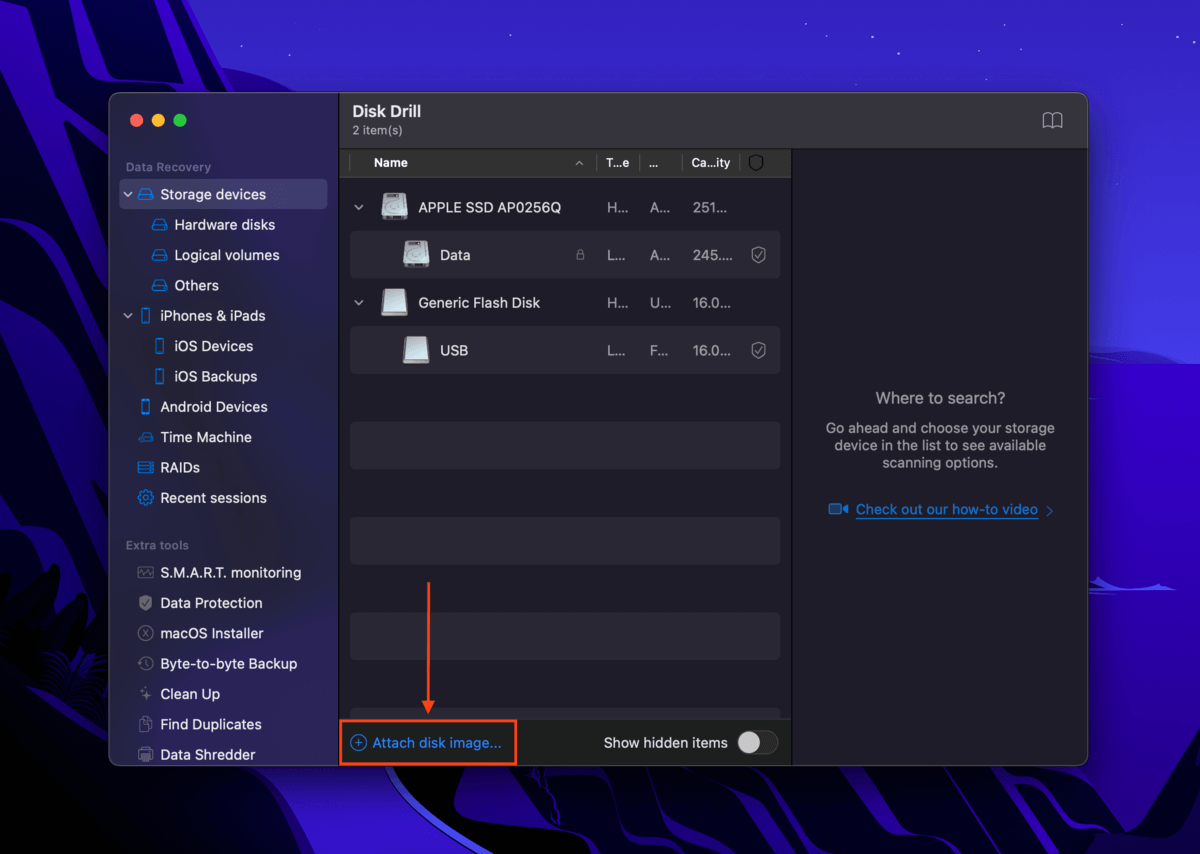
Krok 9. Zlokalizuj plik obrazu, który utworzyliśmy w kroku 5 i kliknij Dołącz .
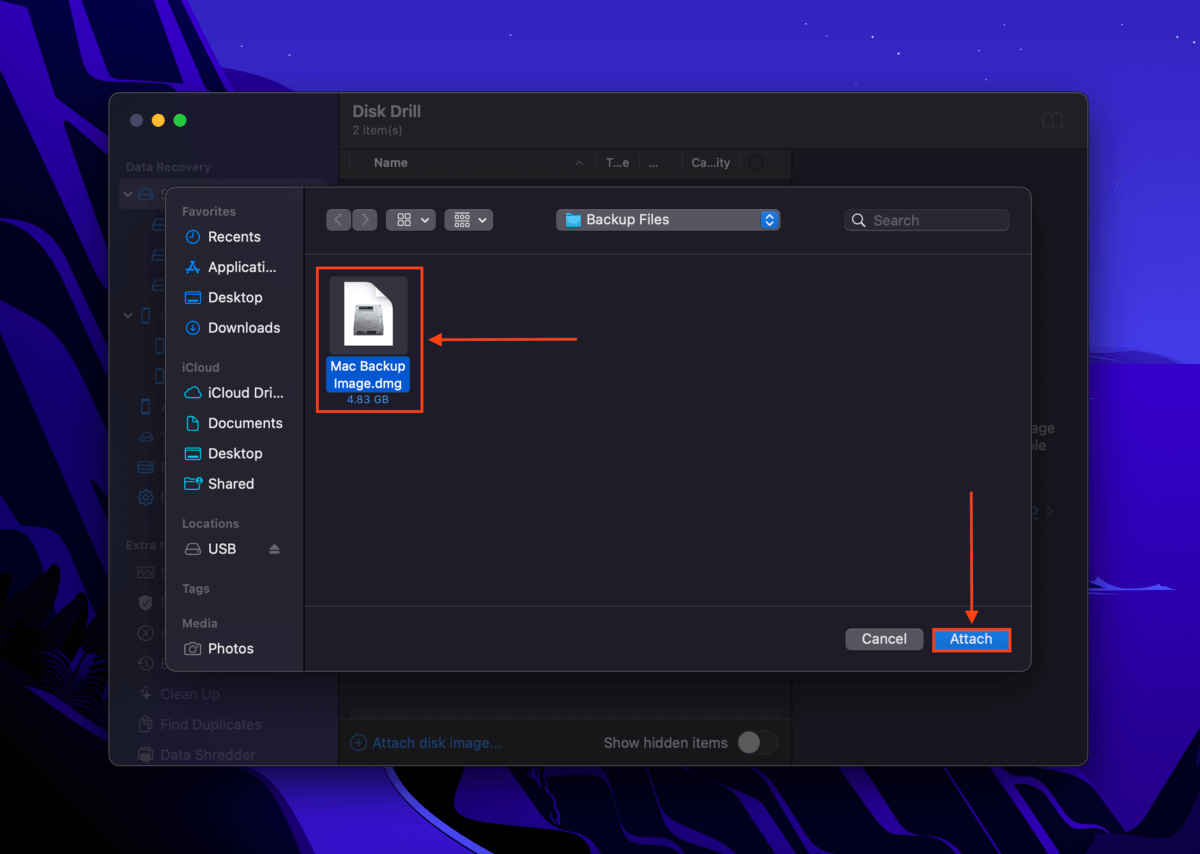
Krok 10. Wybierz nowo dodany obraz dysku z listy i kliknij Wyszukaj utracone dane .
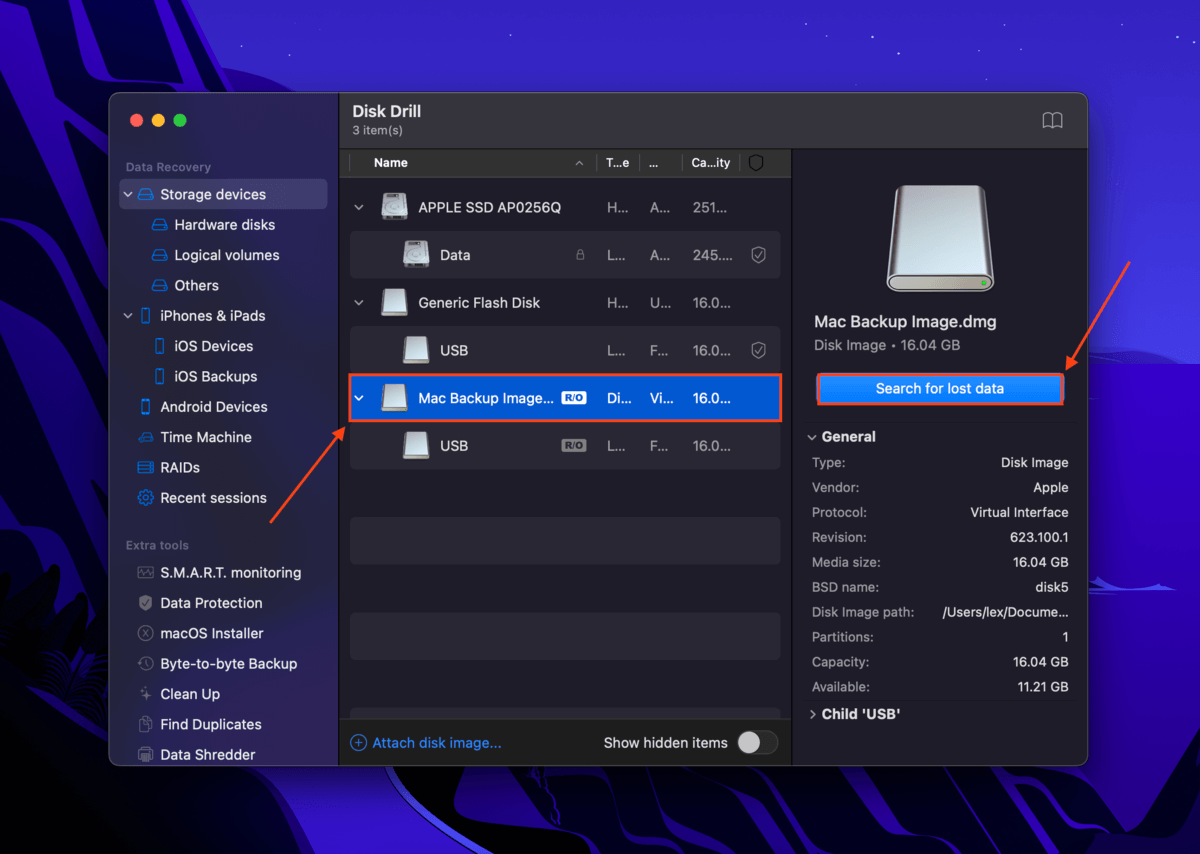
Krok 11. Wykonaj kroki 6-8 z Metoda 1, z tą różnicą, że zapisz swoje pliki na działającym Macu zamiast na zewnętrznym urządzeniu magazynującym.
Metoda 3: Odzyskaj na komputerze z systemem Windows
Jeśli masz dostępny komputer z systemem Windows, możesz również podłączyć dysk Mac do komputera z systemem Windows jako dysk zewnętrzny. Po podłączeniu możesz przenosić pliki metodą przeciągania i upuszczania jak zwykle. Będziesz potrzebować 3 rzeczy:
- Narzędzia do demontażu Maca i uzyskania dostępu do wewnętrznego dysku.
- obudowa, który może zamienić wewnętrzny dysk Maca w zewnętrzny dysk twardy lub SSD.
- Jeśli twój dysk Mac jest sformatowany w HFS+ lub APFS, będziesz potrzebować programu zewnętrznego, który może go odczytać, takiego jak HFSExplorer. Alternatywnie, możesz pobrać Disk Drill dla Windows i wyodrębnić dane z dysku za pomocą narzędzia do odzyskiwania danych. Wersja Windows aplikacji Disk Drill nadal rozpoznaje i skanuje dyski sformatowane spoza systemu Windows.
Metoda 4: Odzyskaj na innym Macu
Jeśli masz dostępny inny Mac, możesz połączyć oba Maki kablem i użyć trybu dysku docelowego, aby zamienić uszkodzone MacBook w zewnętrzny dysk. To pozwoli Ci na przeniesienie plików z uszkodzonego Maca na nowego Maca. Oto jak to zrobić:
Krok 1. Po wyłączeniu niedziałającego Maca, podłącz go do działającego Maca za pomocą kabla.
Krok 2. Na niesprawnym Macu, naciśnij i przytrzymaj T klawisz podczas włączania, aż zobaczysz ikonę dysku na pulpicie sprawnego Maca.
Krok 3. Na działającym Macu, kliknij dwukrotnie ikonę dysku, aby wyświetlić swoje dane. Następnie możesz przenieść pliki, przeciągając je na pulpit lub do określonych folderów na działającym Macu.
Krok 4. Po zakończeniu przenoszenia plików „wysuń” nie działający Mac, przeciągając ikonę dysku do folderu Kosz na działającym Mac. Teraz możesz bezpiecznie wyłączyć i odłączyć komputer.
Metoda 5: Utwórz Bootowalny USB
Jeśli masz pendrive (i dostęp do innego Maca), możesz utworzyć bootowalny USB za pomocą Disk Drill i użyć go do odzyskania plików z martwego MacBooka. Na szczęście najnowsza wersja Disk Drill bardzo to ułatwia utwórz bootowalny USB. Oto jak:
Krok 1. Na działającym komputerze Mac podłącz dysk USB.
Krok 2. Na tym samym Macu, pobierz i zainstaluj Disk Drill. Uruchom aplikację (Finder > Aplikacje).
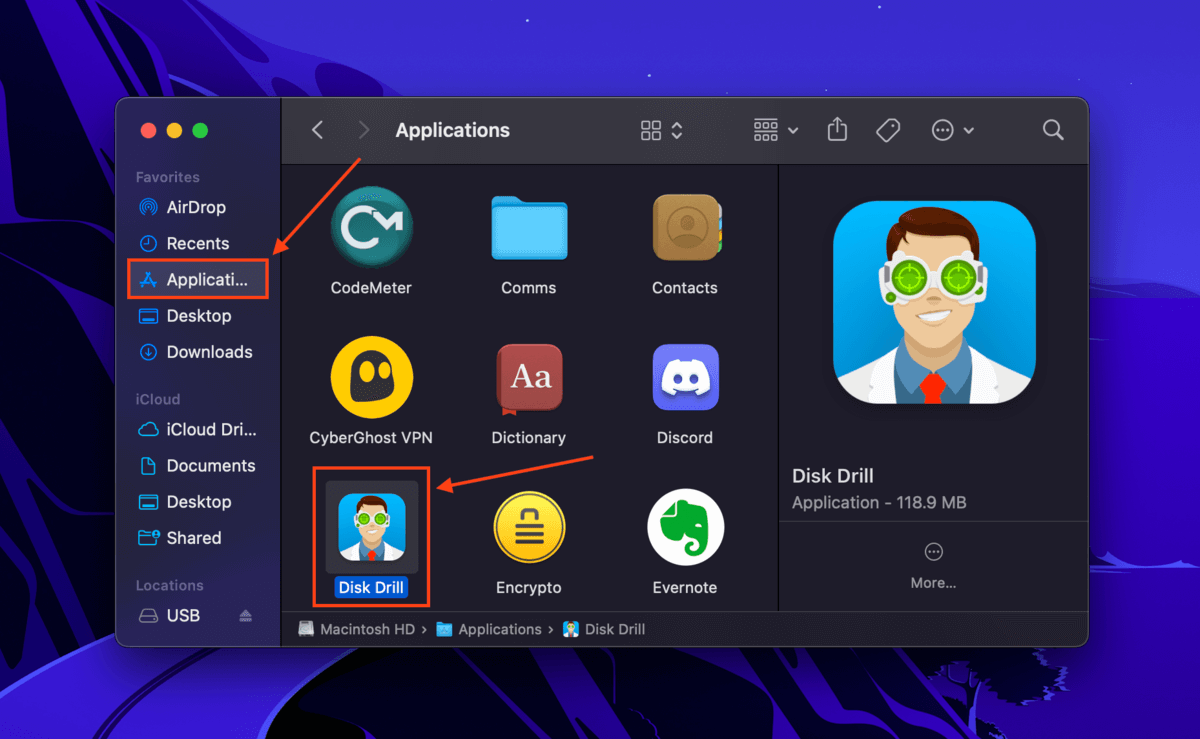
Krok 3. Wybierz Instalator macOS na lewym pasku bocznym. Następnie kliknij Dodaj program instalacyjny macOS… na dole ekranu i pobierz macOS za pomocą Disk Drill lub dodaj plik instalacyjny, który pobrałeś wcześniej.
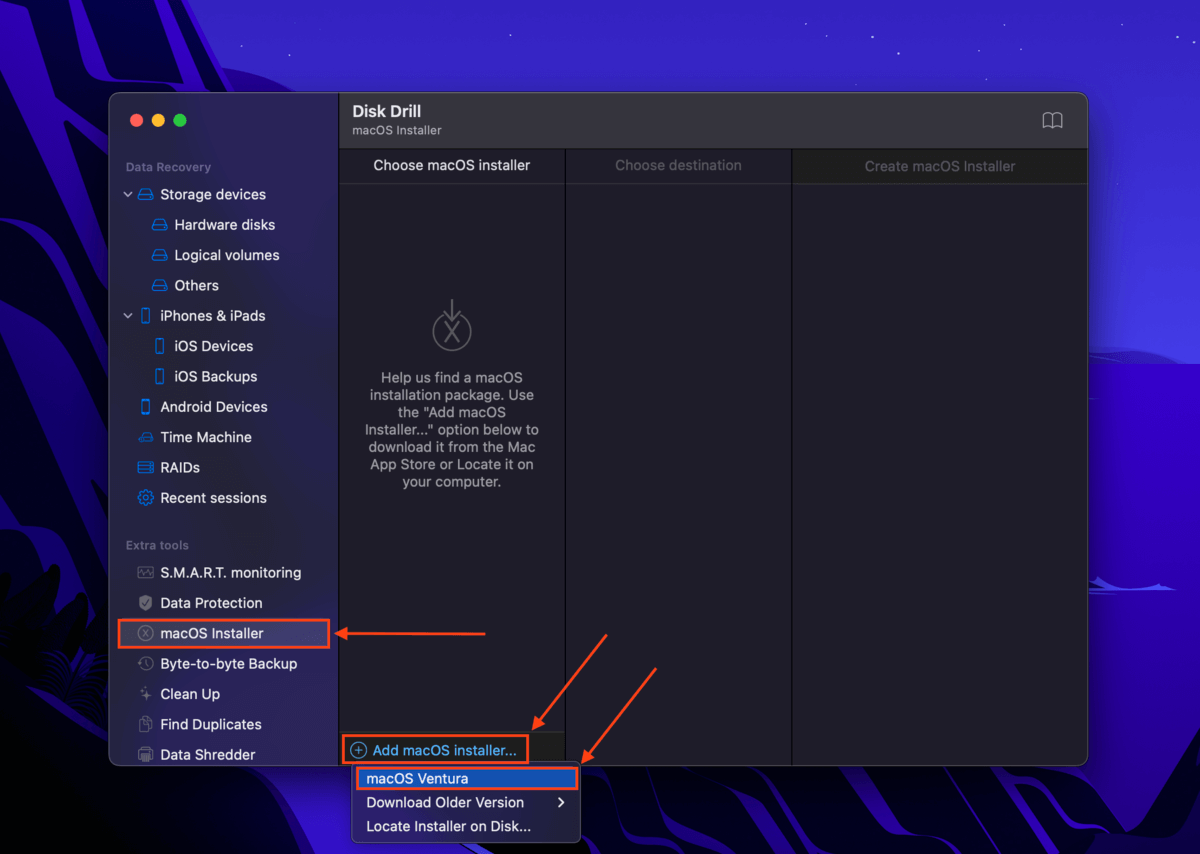
Krok 4. Wybierz instalator z kolumny Wybierz instalator macOS i wybierz dysk USB z kolumny Wybierz miejsce docelowe . Następnie kliknij Utwórz instalator macOS.
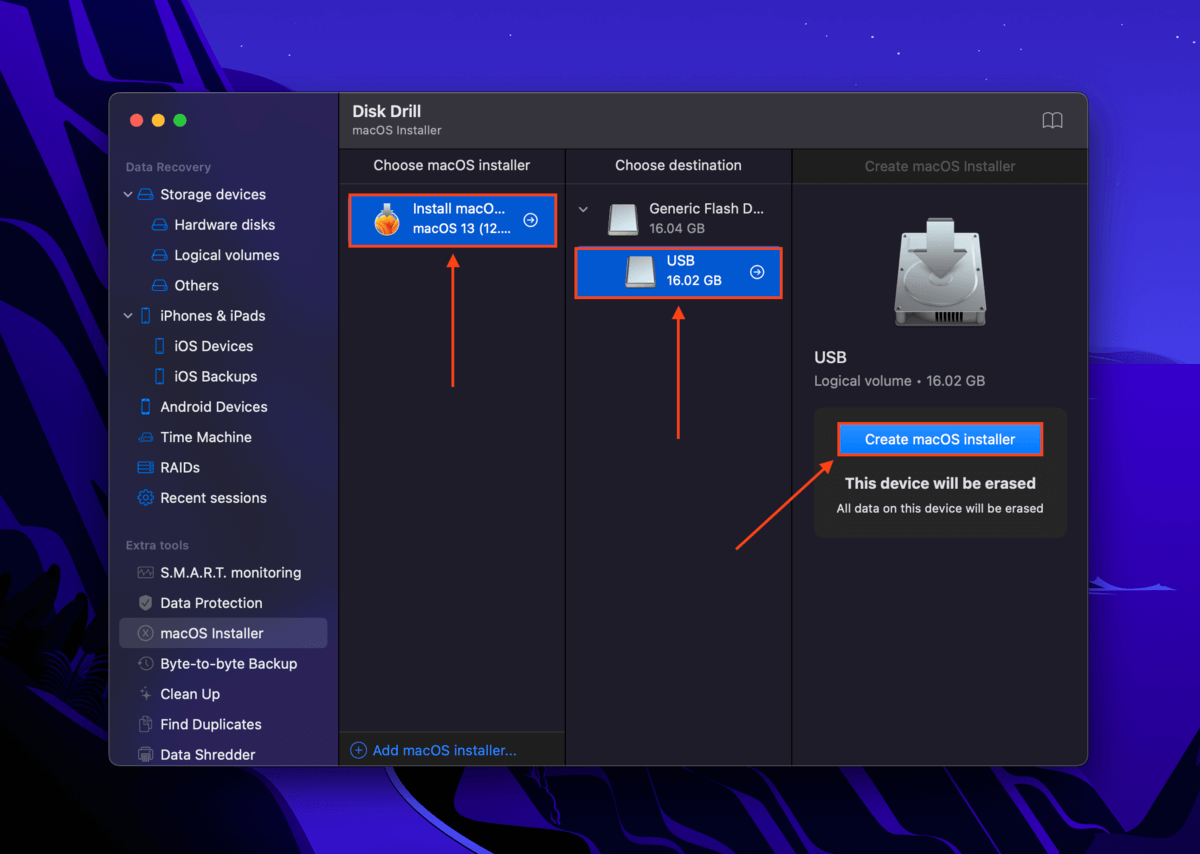
Krok 5. Kliknij Tak , aby potwierdzić. Po zakończeniu procesu zamknij Disk Drill i bezpiecznie wysuń USB.
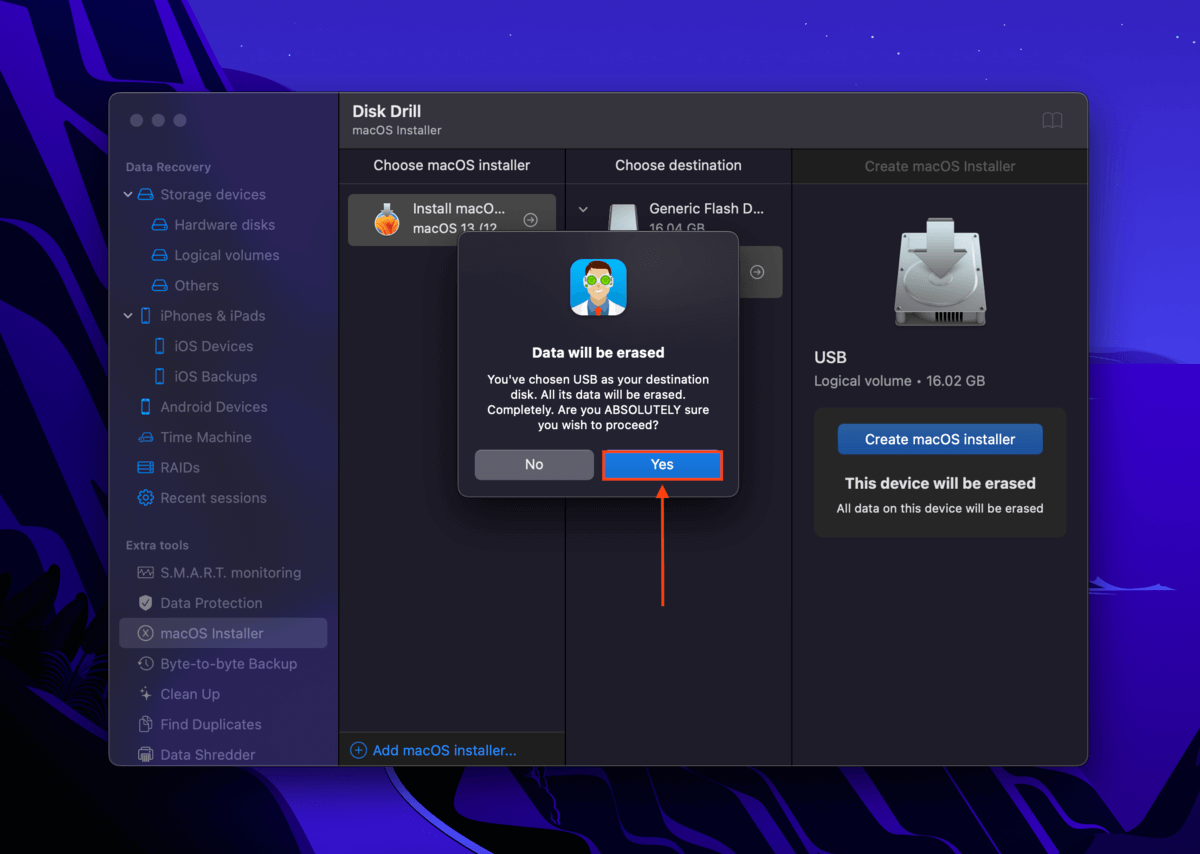
Krok 6. Podłącz pendrive do swojego niesprawnego MacBooka. Jeśli używasz Maca z procesorem Intel, włącz go i przytrzymaj klawisze Polecenie i R . Jeśli używasz Maca z Apple Silicon, przytrzymaj przycisk zasilania, aż zobaczysz okno Opcji uruchamiania.
Krok 7. Wybierz uruchomienie macOS z pamięcią USB.
Krok 8. Po uruchomieniu macOS z pendrive’a, pobierz i zainstaluj Disk Drill.
Krok 9. Uruchom Disk Drill i wybierz dysk swojego martwego Maca.
Krok 10. Postępuj zgodnie z krokami 5-8 z Metoda 1, z wyjątkiem zapisywania swoich plików na tym samym USB, na którym działa Disk Drill, lub podłącz inne urządzenie magazynujące z wystarczającą ilością miejsca na przechowywanie danych z dysku Mac.
Metoda 6: Przywróć z kopii zapasowej Time Machine
Jeśli włączyłeś Time Machine na swoim Macu, masz 2 opcje. Pierwsza opcja to naprawienie komputera i przywrócenie kopii zapasowej Time Machine poprzez tryb odzyskiwania. Opcja 2, którą pokażemy poniżej, polega na użyciu aplikacji Migration Assistant na innym Macu do przeniesienia plików. Oto jak to zrobić:
Krok 1. Podłącz dysk Time Machine do działającego Maca i uruchom Asystenta Migracji (Finder > Aplikacje > Narzędzia).
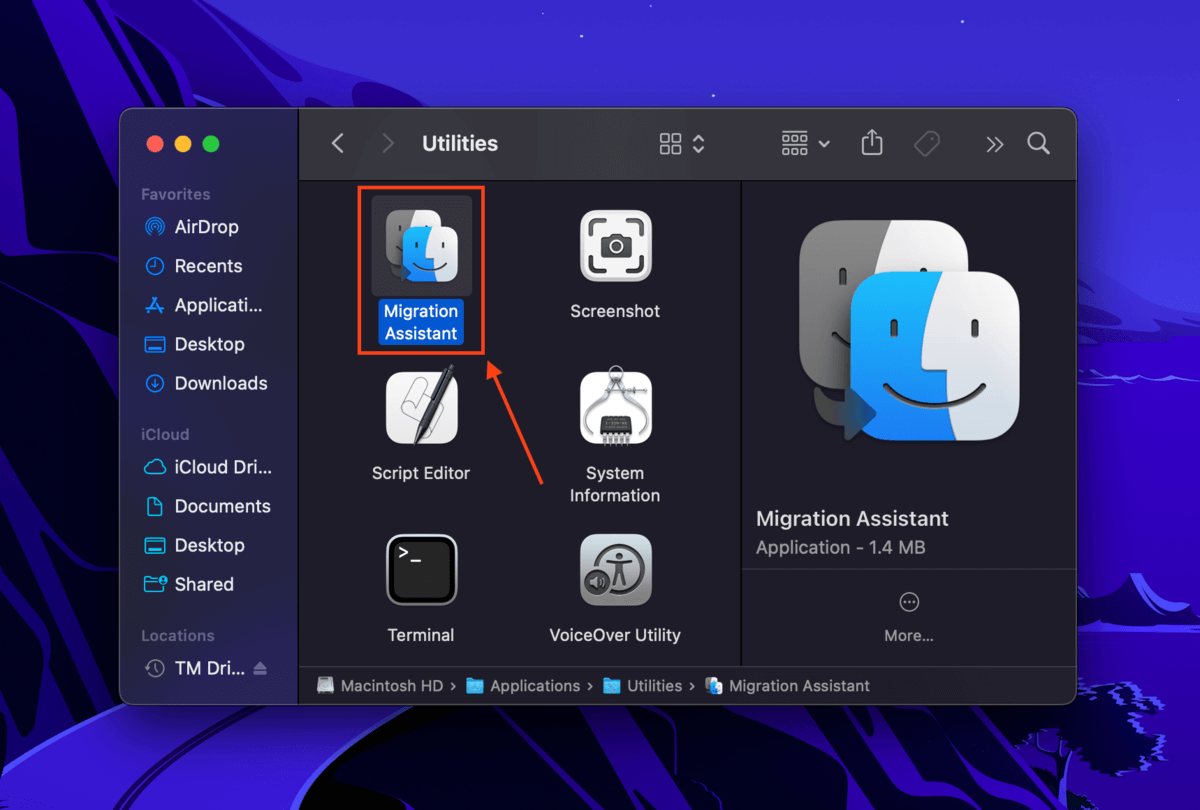
Krok 2. Kliknij Kontynuuj i wprowadź swoje hasło, gdy zostaniesz o to poproszony. Zwróć uwagę, że spowoduje to zamknięcie wszystkich aktualnie uruchomionych aplikacji.
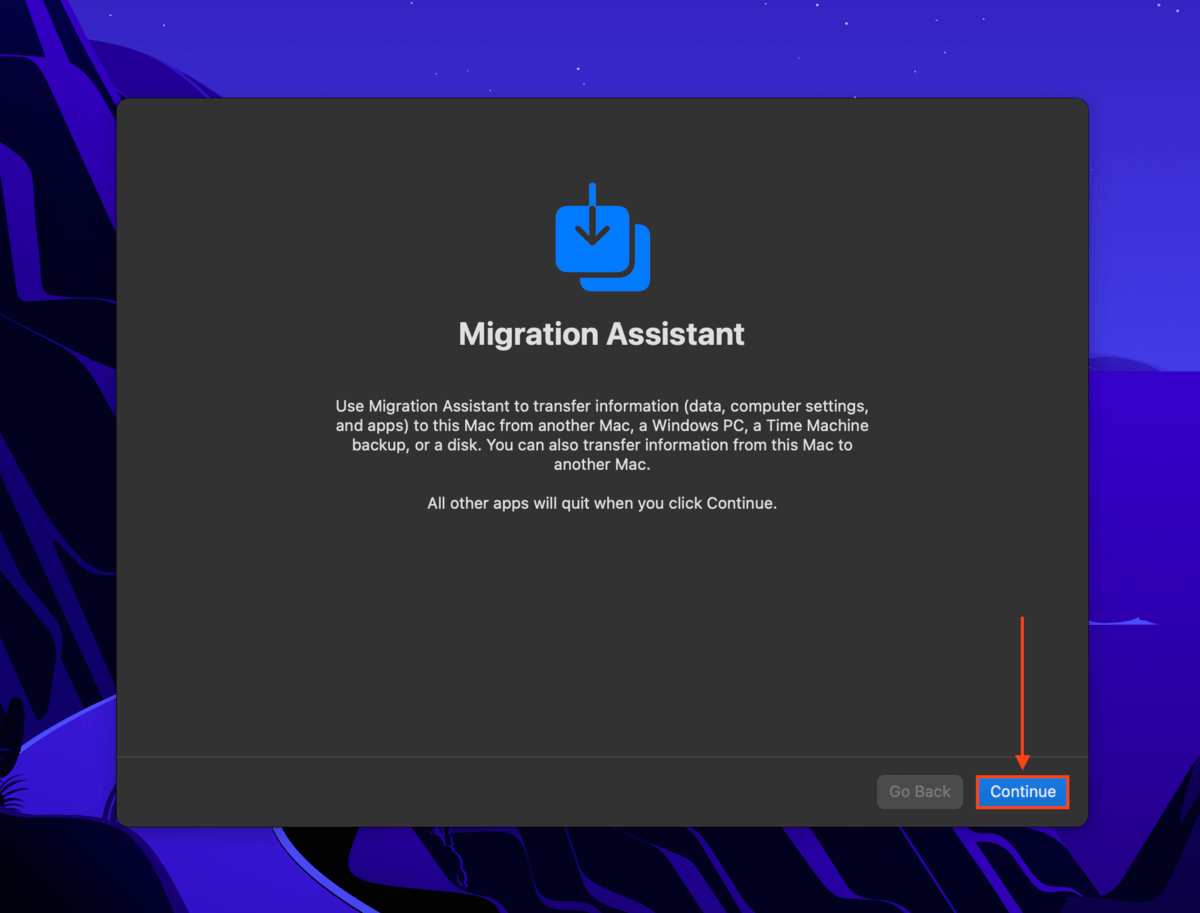
Krok 3. Wybierz Z Maca, kopia zapasowa Time Machine lub dysk startowy i kliknij Kontynuuj .
Krok 4. Wybierz kopię zapasową Time Machine i kliknij Kontynuuj .
Krok 5. Z listy wybierz kopię zapasową Time Machine i kliknij Kontynuuj .
Krok 6. Zaznacz pola obok informacji, które chcesz przenieść i kliknij Kontynuuj .
Krok 7. Poczekaj na zakończenie procesu i zamknij okno Migration Assistant. Teraz powinieneś być w stanie zalogować się na zmigrowane konto i uzyskać dostęp do swoich plików.
Metoda 7: Użyj profesjonalnej usługi odzyskiwania danych
W przypadku zniszczonego MacBooka z fizycznie uszkodzonym dyskiem, naszym najlepszym zaleceniem jest wysłanie urządzenia do profesjonalnej usługi odzyskiwania danych. Dysponują oni narzędziami, zapleczem i specjalistami, którzy mogą rozebrać Twój komputer (lub dysk) i bezpiecznie odzyskać Twoje dane.
Jeśli nigdy wcześniej nie używałeś ani jednego z nich, oto kilka rzeczy, na które powinieneś zwrócić uwagę:
- Pomieszczenie czyste klasy 100. Klasa 100 w pomieszczeniu czystym (lub pomieszczenie czyste klasy ISO 5) korzysta z filtrów cząsteczkowych, które utrzymują stały poziom czystości powietrza. To jest nie do negocjacji – nawet najmniejsza cząsteczka może wywołać katastrofalne skutki, jeśli dostanie się na wrażliwe wewnętrzne części mechaniczne twojego dysku.
- Darmowa wycena. Niektóre serwisy będą w stanie powiedzieć ci, czego mniej więcej możesz się spodziewać w zakresie odzyskania danych, a nawet ceny – najlepiej telefonicznie.
- Brak danych – brak opłat gwarantowane. Najlepsze serwisy nie będą pobierały żadnych opłat, jeśli nie będą w stanie odzyskać danych z twojego Maka.
Jak odzyskać dane z martwego MacBooka z SSD
Jeśli Twój MacBook korzysta z SSD (dysku półprzewodnikowego) zamiast HDD (dysku twardego), możesz nadal używać metod, które pokazaliśmy w poprzedniej sekcji, aby przywrócić swoje dane. Jednakże, Twoje szanse na odzyskanie USUNIĘTYCH danych będą mniejsze z powodu TRIM.
TRIM to specjalne polecenie wbudowane w dyski SSD, które usuwa bloki danych natychmiast po usunięciu pliku przez użytkownika. Gdy TRIM nie jest aktywowane (lub dostępne, w przypadku HDD), dysk zazwyczaj przechowuje usunięte dane i po prostu oznacza je do nadpisania. To sprawia, że odzyskaj dane z zewnętrznego dysku twardego jest znacznie łatwiejsze w porównaniu do SSD, o ile nie nadpiszesz swoich plików.
Jednakże, jeśli odzyskujesz dane nieusunięte z całkowicie martwego MacBooka, nadal masz dużą szansę na odzyskanie, o ile działasz szybko. Im dłużej czekasz, tym wyższe ryzyko trwałej utraty danych.
Wniosek
Nawet jeśli twój MacBook umarł i się nie włącza, wciąż jest wiele sposobów na odzyskanie danych. Istnieje jednak wiele czynników, które mogą obniżyć szanse na odzyskanie danych – takich jak TRIM, uszkodzenia fizyczne, brak narzędzi itp. Aby uniknąć konsekwencji utraty danych, zdecydowanie zalecamy rutynowe tworzenie kopii zapasowych przy użyciu Time Machine i iCloud.






