
Jeśli chcesz usunąć wszystkie zdjęcia z iPhone’a, czytaj dalej. Brzmi to wystarczająco prosto, ale Apple wprowadziło wiele zabezpieczeń, aby zapobiec przypadkowemu usunięciu danych przez użytkowników. iCloud, choć jest super przydatny, może dodatkowo utrudniać usuwanie zdjęć – zwłaszcza jeśli masz go włączonego na wielu urządzeniach.
Aby pomóc Ci upewnić się, że niczego nie przeoczysz, przygotowaliśmy ostateczny przewodnik, jak usunąć wszystkie zdjęcia z iPhone’a, niezależnie od jego konfiguracji!
Spis treści
4 kroki do szybkiego usunięcia wszystkich zdjęć z iPhone’a
W tej sekcji pokażemy, jak całkowicie usunąć każde zdjęcie przechowywane na iPhonie. Przygotowaliśmy ten przewodnik, aby zapewnić maksymalną wydajność i minimalny wysiłek przy maksymalnym efekcie.
To powiedziawszy, zalecamy przejście przez wszystkie kroki w celu najdokładniejszego możliwego czyszczenia.
Krok 1: Usuń zdjęcia przez stronę iCloud (jeśli włączona)
Jeśli masz włączoną synchronizację iCloud, usunięcie zdjęć z iCloud spowoduje również ich usunięcie z iPhone’a (i odwrotnie). Ale jeśli synchronizacja jest wyłączona, będziesz musiał usunąć je ręcznie zarówno z iCloud, jak i z iPhone’a.
Jeśli masz Maca, możesz wybrać i usunąć WSZYSTKIE zdjęcia z iCloud łatwo, używając prostej kombinacji klawiszy. Pokażemy Ci, jak to zrobić.
Aby usunąć każde zdjęcie z iCloud:
Krok 1. Na swoim Macu lub PC otwórz przeglądarkę i zaloguj się do iCloud.com.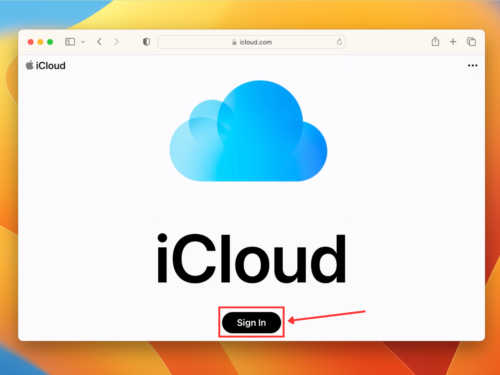
Krok 2. Kliknij na Zdjęcia ikonę aplikacji.![]()
Krok 3. W lewym pasku bocznym kliknij Biblioteka . Następnie naciśnij CMD + A klawisze na Mac albo CTRL + A klawisze na komputerze Windows.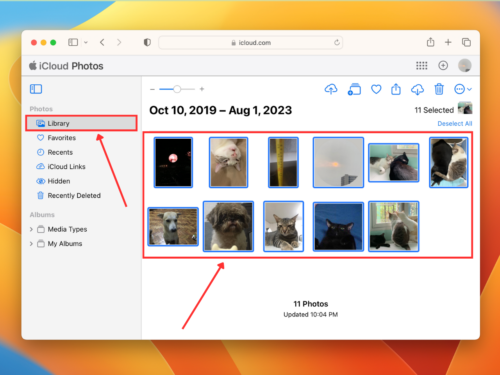
Krok 4. Kliknij w Ikona kosza w prawym górnym rogu ekranu.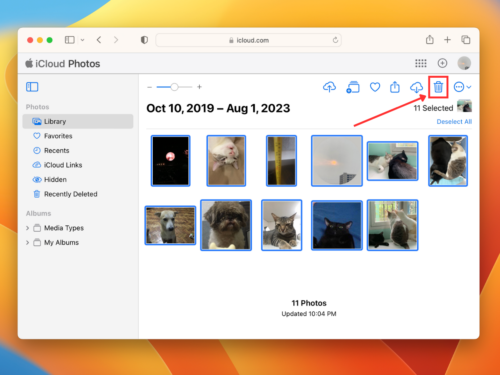
Krok 5. Kliknij Usuń , aby potwierdzić działanie.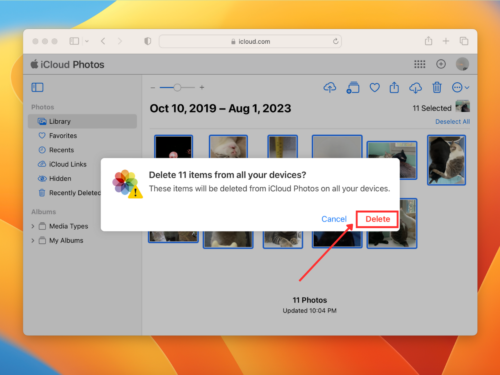
Podobnie jak aplikacja Zdjęcia, iCloud Zdjęcia również ma album Ostatnio usunięte . Możesz uzyskać do niego dostęp po lewej stronie (w sekcji albumu Ukryte ) — upewnij się, że usuniesz go ponownie stamtąd.
Krok 2: Wykorzystaj albumy wygenerowane przez użytkowników i domyślne albumy systemu iOS w aplikacji Zdjęcia
Najszybszym sposobem na usunięcie wszystkich zdjęć na iPhone za pomocą aplikacji Zdjęcia jest ich skasowanie według albumu. To jedyne miejsce w aplikacji, gdzie dostępny jest przycisk Wybierz wszystko .
Oprócz albumów stworzonych przez siebie, iOS automatycznie generuje albumy poprzez analizę zawartości Twoich zdjęć. Na przykład, znajdziesz albumy Ludzie , Przypięte , Kolekcje , Wspomnienia, Podróże, oraz Wyróżnione Zdjęcia, które zostaną automatycznie utworzone dla Ciebie. Zaznacz Wszystkie działa we wszystkich z nich.
Krok 1. Otwórz aplikację Zdjęcia.
Krok 2. Przewiń w dół, poniżej swojej Biblioteki. Tutaj znajdziesz albumy stworzone przez użytkowników i stworzone przez iOS. Te ostatnie obejmują albumy, które aplikacja Zdjęcia zorganizowała na podstawie ich zawartości. Wybierz album lub kolekcję zawierającą zdjęcia, które chcesz usunąć.
Krok 3. Stuknij Wybierz w prawym górnym rogu ekranu. Teraz możesz stuknąć w zdjęcia, które chcesz usunąć (lub przeciągnąć palcem, aby zaznaczyć wiele). Możesz także stuknąć Wybierz wszystko w lewym górnym rogu ekranu.

Krok 4. Po dokonaniu wyboru, dotknij ikony kosza.
Krok 5. Gdy pojawi się monit, dotknij Usuń ponownie, aby potwierdzić tę akcję.

Gdy zdjęcia zostaną usunięte, upewnij się, że wrócisz do swojej Biblioteki zdjęć i przewiniesz w dół do sekcji Narzędzia .
Znajdziesz album Ostatnio usunięte , w którym możesz przywrócić lub trwale usunąć usunięte zdjęcia z urządzenia.
Krok 3: Usuń zdjęcia z iPhone’a przez Bibliotekę
Nie możesz wybrać wszystkich zdjęć naraz w Bibliotece. Ale używając gestów dotykowych, możesz szybko wybrać wiele wierszy bez większego wysiłku. Może to jednak zająć trochę czasu, jeśli masz tysiące zdjęć do usunięcia, dlatego zalecamy wykonanie tego po krokach 1 i 2.
Krok 1. Otwórz aplikację Zdjęcia. In the top-right corner of the screen, tap Wybierz .
Krok 2. Stuknij zdjęcia, które chcesz usunąć. Możesz również przeciągnąć palcem, aby zaznaczyć wiele elementów jednocześnie. Jeśli jesteś zadowolony z wyboru, stuknij ikonę kosza.
Krok 3. Na koniec dotknij Usuń zdjęcia, gdy pojawi się monit o potwierdzenie akcji.

Upewnij się, że usuniesz zdjęcia ponownie z albumu Ostatnio usunięte (Aplikacja Zdjęcia > Narzędzia (przewiń w dół) > Ostatnio Usunięte).
Krok 4: Usuń Załączniki Zdjęć
Zdjęcia otrzymane jako załączniki do wiadomości nie są zapisywane w bibliotece Twojego iPhone’a, więc nie znajdziesz ich w aplikacji Zdjęcia. Pozostają one w aplikacji Wiadomości — nadal zajmując miejsce. W tej sekcji pokażemy, jak je usunąć.
Krok 1. W aplikacji Wiadomości otwórz dowolną rozmowę z dołączonymi plikami, które chcesz usunąć.
Krok 2. Na górze menu konwersacji, stuknij nazwę swojego kontaktu.
Krok 3. Przewiń w dół do fragmentu załączników tej rozmowy. Naciśnij Zobacz wszystkie .
Krok 4. W prawym górnym rogu ekranu, stuknij Wybierz .

Krok 5. Stuknij zdjęcia, które chcesz usunąć. Następnie stuknij Usuń .
Krok 6. Na koniec, stuknij Usuń załącznik , aby potwierdzić działanie.

Dlaczego nie mogę usunąć zdjęć na iPhone?
Może to być frustrujące, gdy nie możesz usunąć zdjęć z iPhone’a, ponieważ (1) iOS nie informuje Cię, dlaczego to nie działa, i (2) istnieje wiele możliwych powodów, dla których to się dzieje. Zdarzają się również przypadki, kiedy zdjęcia pojawiają się ponownie po usunięciu. Omówimy wszystkie te scenariusze poniżej.
| Powód | Opis |
| ☁️ Synchronizacja iCloud | Możliwe, że proces synchronizacji nie został zakończony lub został przerwany, uniemożliwiając wprowadzenie zmian w zdjęciach iCloud. Możliwe też, że próbujesz usunąć zdjęcie iCloud lokalnie przechowywane na innym urządzeniu. |
| 📦 Pełne przechowywanie | Wszystkie aplikacje na twoim iPhone wymagają trochę przestrzeni dyskowej, aby działały prawidłowo. Jeśli przestrzeń dyskowa jest całkowicie zapełniona, aplikacja Zdjęcia może mieć problemy z usunięciem zdjęć lub wykonaniem innych zadań. |
| 🚫 Ograniczenia iPhone’a | Możliwe, że na urządzeniu włączone są funkcje kontroli rodzicielskiej lub ograniczeń treści. Możesz to sprawdzić, przeglądając ustawienia Czas przed ekranem . |
| 🖼️ Uprawnienia do zdjęć | Jeśli użyłeś aplikacji do robienia, edytowania lub zarządzania zdjęciami, możliwe, że aplikacja nałożyła pewne uprawnienia na pliki, aby uniemożliwić ich modyfikację poza aplikacją. |
| 🎞️ Uszkodzone zdjęcia | Jeśli twoje zdjęcia zostały w jakiś sposób uszkodzone, ich usunięcie może powodować błędy. Spróbuj zrestartować telefon lub podłączyć go do komputera, aby usunąć zdjęcia stamtąd. |
| 📆 Przestarzały iOS | Choć rzadko, przestarzały iOS może prowadzić do problemów z kompatybilnością z różnymi aplikacjami na twoim telefonie – w tym z aplikacją Zdjęcia. Spróbuj zaktualizować do najnowszej wersji iOS. |
| 📩 Zdjęcia z wiadomości | Jeśli twoje zdjęcia zostały pobrane z wiadomości, które otrzymałeś (z natywnej aplikacji Wiadomości lub innego komunikatora jak WhatsApp), musisz je również usunąć z rozmowy. A jeśli masz włączoną synchronizację iCloud dla Zdjęć i Wiadomości, mogą się one ponownie pojawić z powodu synchronizacji iCloud. |
Zanim pójdziesz, oto przydatna wskazówka dotycząca zarządzania biblioteką zdjęć
Im więcej masz zdjęć, tym trudniej jest je wszystkie usunąć. Prostą wskazówką, aby zapobiec zbyt szybkiemu gromadzeniu się zdjęć, jest utworzenie albumu „Do przeglądu”. Za każdym razem, gdy robisz zdjęcia, zachowaj te, które od razu Ci się podobają, a resztę przenieś do albumu „Do przeglądu”.
To zapewnia, że Twoja biblioteka zdjęć zawiera tylko te zdjęcia, które naprawdę lubisz, a mniej pożądane zdjęcia możesz przeglądać w partiach, kiedy masz wolny czas lub gdy jesteś gotowy do uporządkowania galerii.
Powodzenia!
FAQ
- Otwórz aplikację Zdjęcia
- Dotknij Biblioteka .
- Na dole ekranu obok Wszystkie zdjęcia , dotknij Dni .
- Dotknij Wybierz w prawym górnym rogu ekranu.
- Dotknij Wybierz wszystko w lewym dolnym rogu miniaturki albumu, aby zaznaczyć wszystkie zdjęcia zapisane w danym dniu.
- Dotknij ikony Kosza w prawym dolnym rogu ekranu i potwierdź usunięcie.
Ze względu na projekt Apple, możesz usunąć zdjęcia zbiorczo tylko z jednego miejsca na raz. Są tylko 3 lokalizacje, z których musisz usunąć zdjęcia, więc nie jest to zbyt skomplikowane:
- Biblioteka lub albumy w aplikacji Zdjęcia
- Album Ostatnio usunięte w aplikacji Zdjęcia
- iCloud (jeśli włączony na Twoim urządzeniu)






