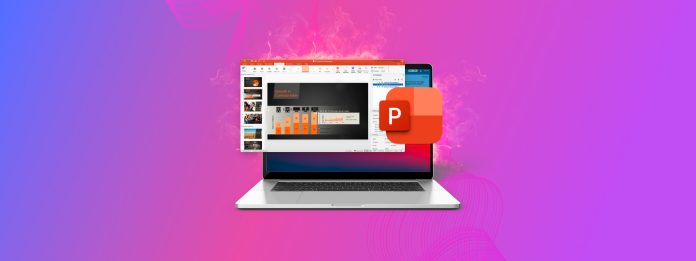
Dzięki wersji Microsoft Office na macOS możliwe jest przeglądanie i edytowanie plików PowerPoint na komputerach Mac, ale czy można je również odzyskać? Tak, można! W rzeczywistości istnieje wiele sposobów na odzyskanie plików PowerPoint na Mac, i wszystkie opisujemy w tym artykule.
Spis treści
Gdzie są przechowywane prezentacje PowerPoint na komputerach Mac?
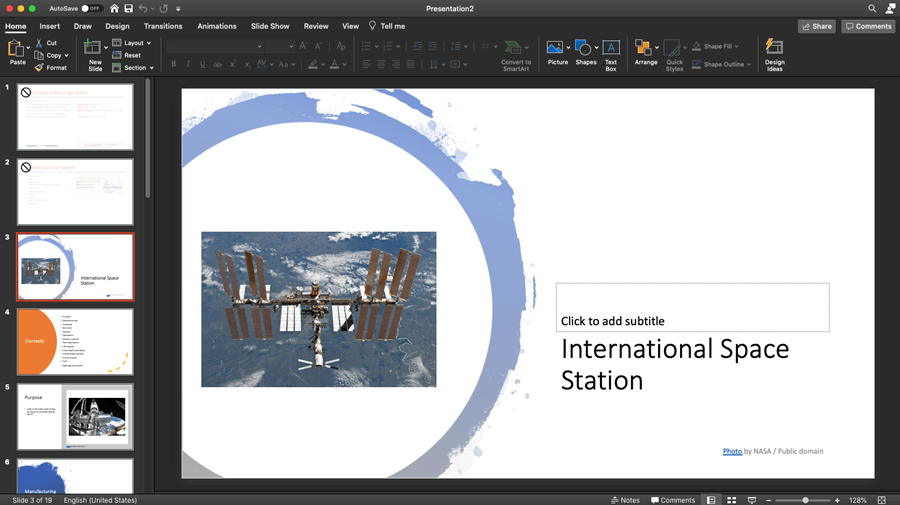
Byłbyś zaskoczony, ile osób spędza godziny próbując różnych technik odzyskiwania PowerPoint na Mac, tylko po to, by odkryć, że ich pliki PPT wcale nie zostały usunięte—były po prostu ukryte w jakimś losowym folderze.
Zazwyczaj dzieje się tak, gdy użytkownicy szukają brakujących plików PPT tylko w głównym folderze dokumentów:
/Users/username/Documents
Jednak użytkownicy PowerPointa, którzy korzystają również z OneDrive, powinni go także sprawdzić, ponieważ tam domyślnie zapisywane są pliki PPT, gdy oba produkty Microsoft są połączone. Ponieważ domyślne lokalne miejsce zapisu można zmienić w każdej chwili klikając jedno pole wyboru, warto przeszukać cały komputer.
Jeśli pamiętasz, jak nazywały się pliki PPT, których nie możesz znaleźć, możesz ich łatwo poszukać za pomocą Spotlight:
- Otwórz Spotlight, naciskając Command + Spacja.
- Wprowadź nazwę brakującego pliku PPT i poczekaj kilka sekund, aż Spotlight zbierze wyniki.
- Powinieneś zobaczyć brakujący plik PPT w sekcji Prezentacje.
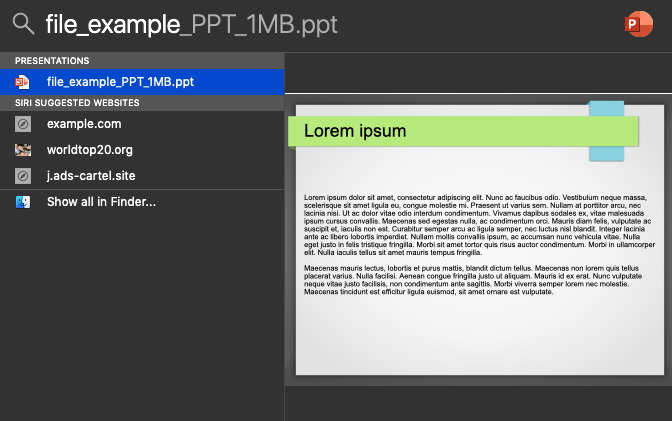
Jeśli nie pamiętasz, jak nazywały się jakiekolwiek z Twoich brakujących plików PPT, możesz wyszukać wszystkie pliki PPT przechowywane na Twoim Macu:
- Uruchom Finder.
- Kliknij na pasek wyszukiwania i wpisz: kind:ppt
- Naciśnij Return na klawiaturze i daj Finderowi chwilę na wyświetlenie wyników.
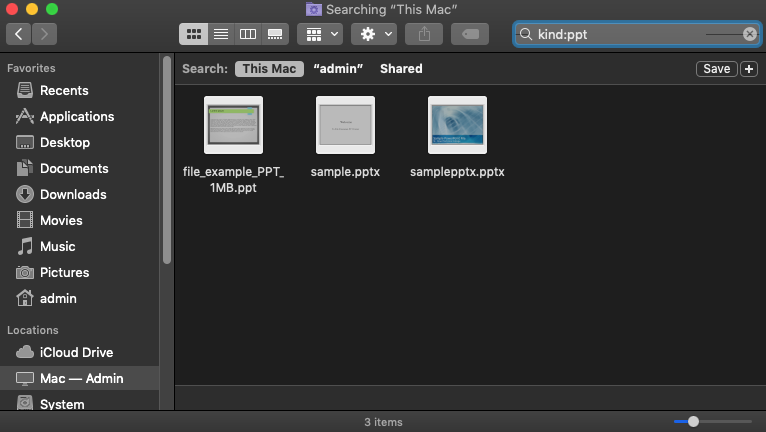
Jeśli nie znalazłeś niczego, przeszukując swojego Maca, to czas przeszukać folder Kosz. To dlatego, że pliki w Koszu nie są indeksowane, co oznacza, że nie pojawiają się w wynikach wyszukiwania.
- Otwórz folder Kosz.
- Kliknij ikonę wyszukiwania w prawym górnym rogu i wpisz: kind:ppt.
- Upewnij się, że wybrana jest lokalizacja Kosz.
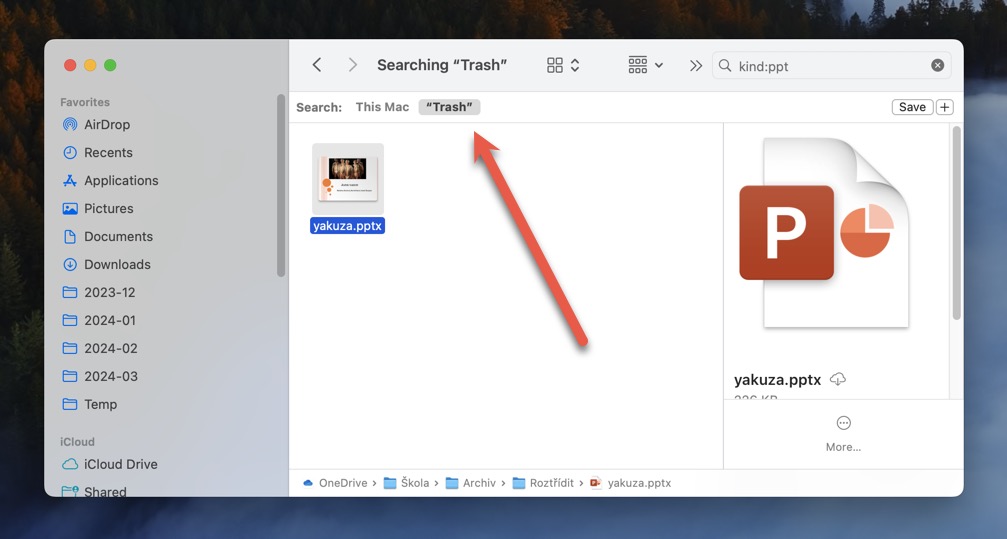
Nadal nie możesz znaleźć swoich prezentacji PowerPoint? W takim przypadku mogły zostać usunięte lub nie zostały odpowiednio zapisane od samego początku. Dobrą wiadomością jest to, że istnieje kilka innych rozwiązań i technik odzyskiwania plików PowerPoint dla komputerów Mac, które możesz wypróbować, zaczynając od oprogramowania do odzyskiwania danych.
Jak odzyskać usunięty plik PPT za pomocą oprogramowania do odzyskiwania danych
Oprogramowanie do odzyskiwania danych może znaleźć prezentacje PowerPoint, których macOS nie jest już w stanie zobaczyć, ponieważ zostały usunięte. Istnieje wiele rozwiązań oprogramowania do odzyskiwania danych, które można użyć do znalezienia plików PPT bez opłat, a wiele z nich jest tak intuicyjnych i dobrze zaprojektowanych, że nawet zwykli użytkownicy Maca mogą je łatwo opanować bez żadnej pomocy lub z minimalną pomocą.
Na przykład, tak wygląda odzyskiwanie plików PPT za pomocą Disk Drill, jednej z najpopularniejszych aplikacji do odzyskiwania danych dla Mac:
Krok 1. Pobierz i zainstaluj Disk Drill dla Mac.

Najpierw musisz pobrać Disk Drill i zainstalować go na swoim Macu, przeciągając aplikację do folderu Aplikacje. Disk Drill to niewielka aplikacja, więc nie wymaga dużo miejsca na dysku.
Krok 2. Przeskanuj swojego Maca w poszukiwaniu usuniętych plików.
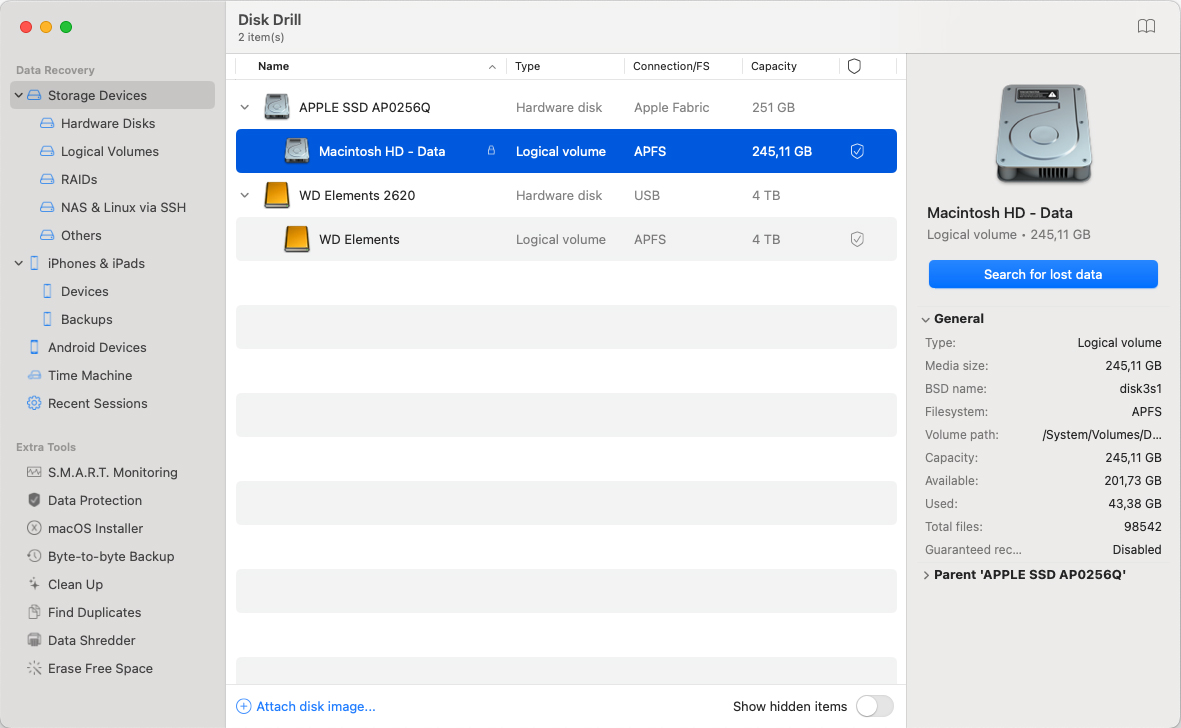
Następnie uruchom Disk Drill i poczekaj chwilę, aby rozpoznał wszystkie urządzenia pamięci masowej podłączone do Twojego Maca. Kliknij przycisk odzyskiwania obok urządzenia pamięci masowej, na którym były przechowywane Twoje pliki PPT, aby rozpocząć skanowanie.
Krok 3. Filtrowanie wyników skanowania.
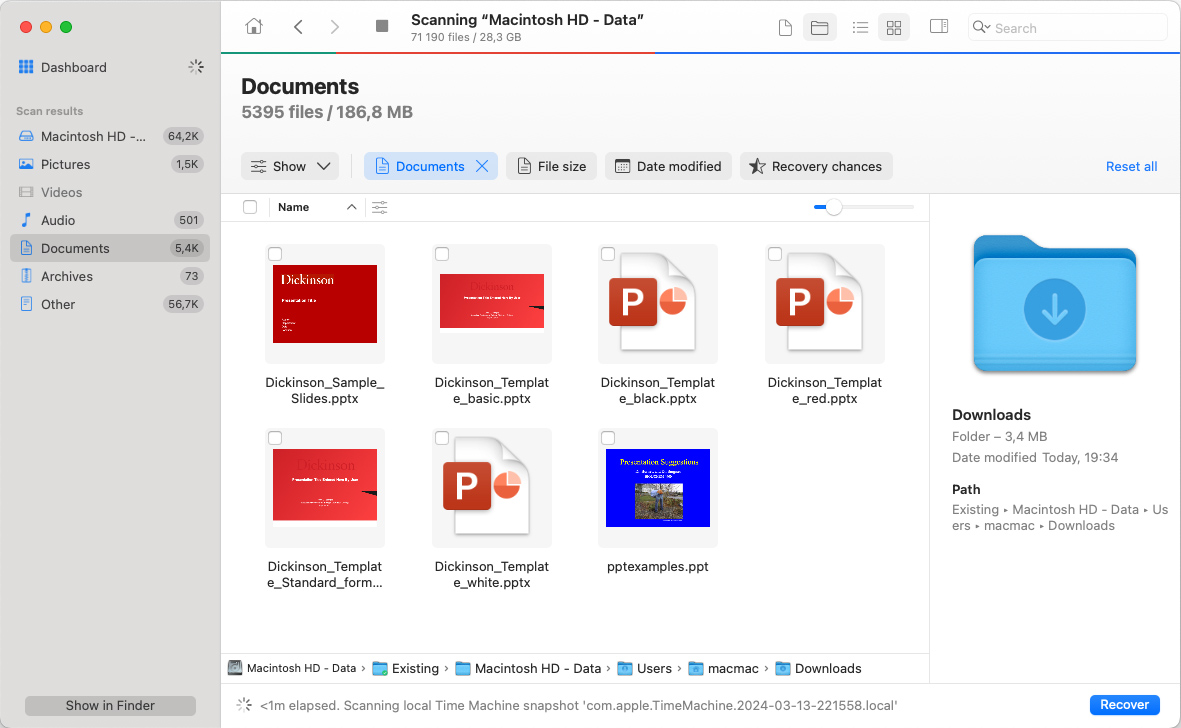
Po zakończeniu skanowania urządzenia pamięci przez Disk Drill, możesz przefiltrować wyniki skanowania, aby wyświetlić tylko dokumenty. Możesz jeszcze bardziej zawęzić wyniki skanowania, wyświetlając tylko pliki o określonej wielkości lub pliki, które zostały usunięte w ciągu ostatnich X dni, tygodni, miesięcy lub lat.
Krok 4. Wybierz pliki Powerpoint.
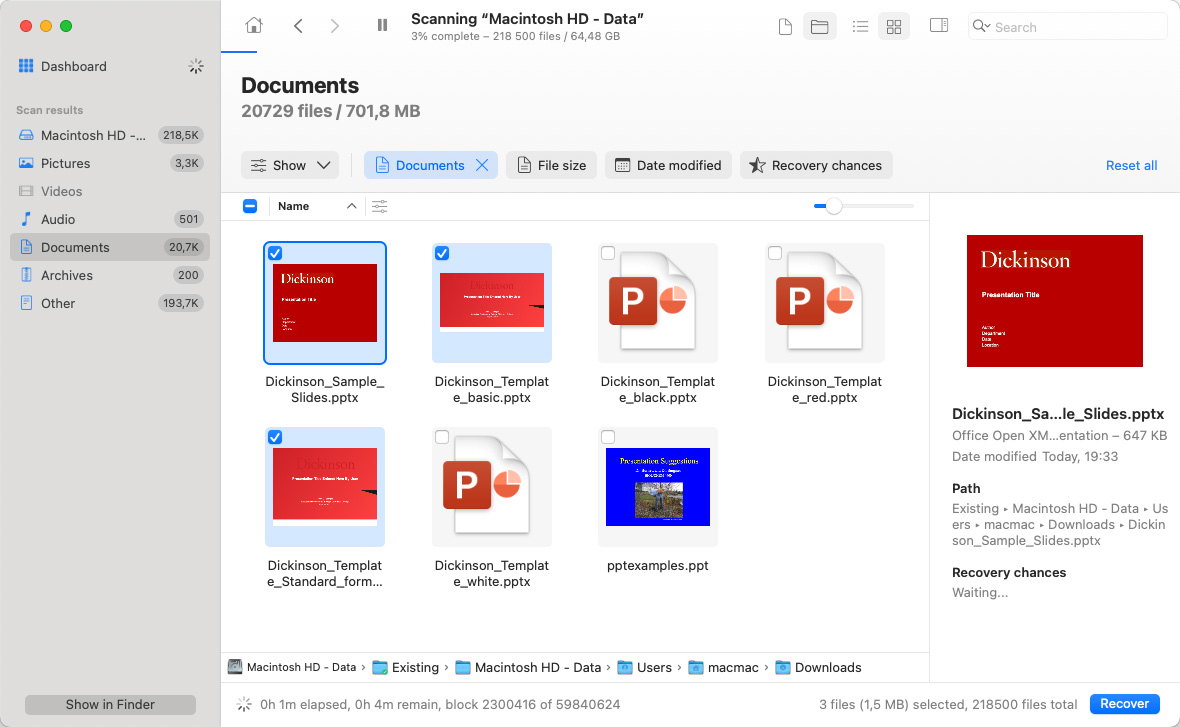
Jeśli regularnie pracujesz z plikami PowerPoint, jest bardzo prawdopodobne, że Disk Drill znajdzie ich bardzo dużą liczbę, w tym uszkodzone pliki PowerPoint, pliki AutoRecover PowerPoint i inne. Zamiast odzyskiwać je wszystkie, możesz użyć podglądu i wybrać tylko te pliki PPT, które faktycznie chcesz przywrócić.
Krok 5. Odzyskaj wybrane pliki Powerpoint.
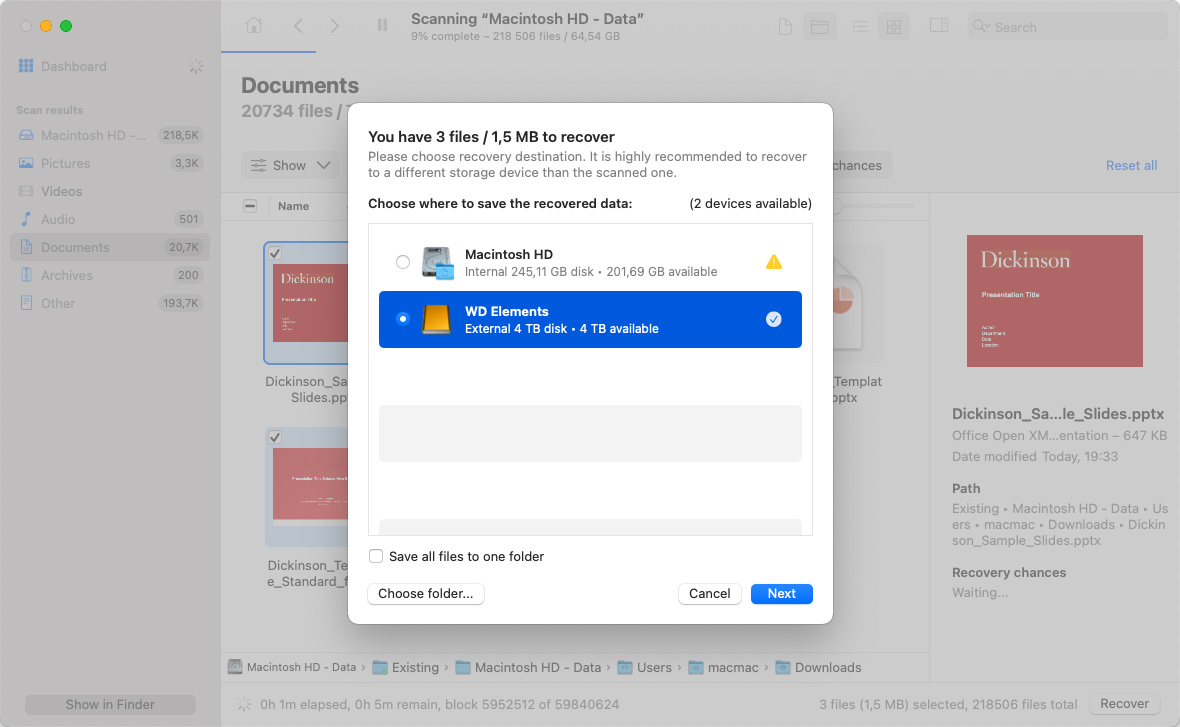
Po wybraniu wszystkich brakujących plików PPT możesz kliknąć przycisk Odzyskaj i określić katalog odzyskiwania. Aby uzyskać najlepsze wyniki odzyskiwania, wybierz katalog znajdujący się na innym urządzeniu pamięci niż to, z którego odzyskujesz usunięte pliki PPT.
Jak odzyskać plik PPT, który nie został zapisany na Macu
Oprogramowanie do odzyskiwania danych jest świetne do odzyskiwania trwale usuniętych prezentacji PowerPoint, które nie są już w Koszu, ale nawet najlepsza aplikacja do odzyskiwania danych nie pomoże Ci odzyskać niezapisanych plików PowerPoint na Mac.
Aby to zrobić, możesz skorzystać z funkcji AutoRecover lub poszukać niezapisanych prezentacji PowerPoint w folderze tymczasowym.
Rozwiązanie 1: Funkcja AutoRecover
Wszystkie aplikacje Microsoft Office mają przydatną funkcję, która umożliwia odzyskiwanie niezapisanych plików utraconych po awarii systemu lub nagłym wyłączeniu. Najlepsze w tej funkcji jest to, że działa całkowicie automatycznie, pojawiając się podczas pierwszego uruchomienia PowerPointa po utracie danych. Wszystko, co musisz zrobić, to otworzyć odzyskany dokument i zapisać go na Macu.
Domyślnie funkcja AutoRecover jest ustawiona na zapisywanie prezentacji co 10 minut, ale możesz zmienić tę częstotliwość w Preferencjach:
- Otwórz menu PowerPoint i wybierz Preferencje.
- Kliknij Zapisz.
- Wprowadź, jak często chcesz, aby program zapisywał dokumenty w polu Autozapisywania.
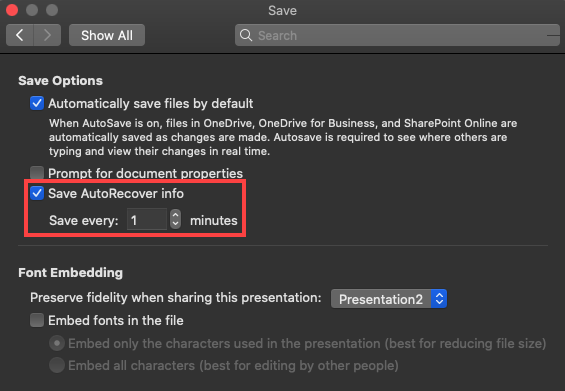
Gdzie są przechowywane pliki AutoRecovery?
Office 2008:
/Users/username/Library/Application Support/ Microsoft/Office/Office 2008 AutoRecovery
Office 2011:
/Users/username/Library/Application Support/ Microsoft/Office/Office 2011 AutoRecovery
Office 2016 i 2018:
/Users/Library/Containers/com.Microsoft.Powerpoint/Data/Library/Preferences/AutoRecovery
Rozwiązanie 2: Folder tymczasowy
Mimo że rzadko się zdarza, aby pliki PowerPoint trafiły do folderu tymczasowego, warto mimo wszystko sprawdzić foldery tymczasowe macOS, ponieważ zajmuje to tylko kilka sekund.
Jeśli nie wiesz, folder tymczasowy to specjalny folder na Twoim Macu, gdzie system operacyjny i aplikacje przechowują pliki tymczasowe. W większości przypadków pliki są automatycznie usuwane z folderu tymczasowego, ale zdarza się, że pozostają w folderze po nagłym wyłączeniu lub krytycznym błędzie systemowym.
Oto trzy foldery tymczasowe, w których powinieneś poszukać swoich prezentacji PowerPoint:
- /tmp
- /var/tmp
- TMPDIR
Ostatni folder tymczasowy można otworzyć, wpisując następujące polecenie w Terminalu: open $TMPDIR
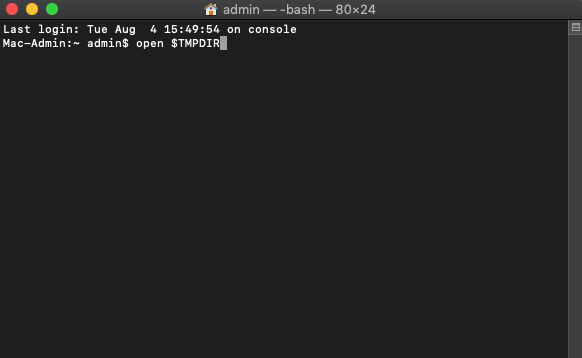
Rozwiązanie 3: Otwórz Ostatnie Pliki
Jeśli zapomniałeś zapisać swoją prezentację PowerPoint przed zamknięciem aplikacji lub nie miałeś czasu na jej zapisanie z powodu niespodziewanych problemów, spróbuj otworzyć ostatnie pliki, aby odzyskać niezapisane pracy.
Niestety ta metoda wymaga włączenia funkcji AutoSave lub AutoRecover, i nie pomoże, jeśli te funkcje były wyłączone w momencie incydentu.
Aby otworzyć ostatnio edytowaną prezentację PowerPoint:
- Uruchom PowerPoint.
- Przejdź do menu Plik.
- Wybierz Ostatnio używane, aby zobaczyć listę ostatnich prezentacji.
- Kliknij na prezentację, którą chcesz otworzyć.
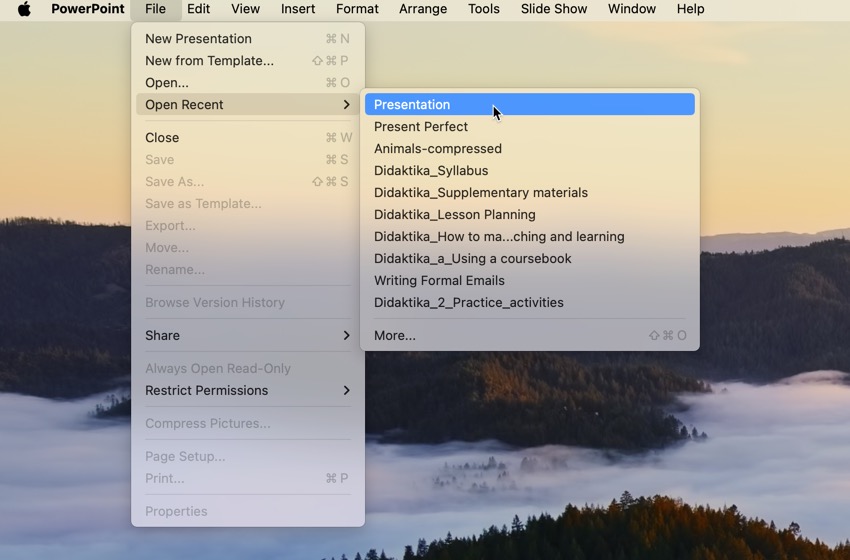
Typowe przyczyny utraty plików PPT i problemów z zapisywaniem
Program PowerPoint istnieje od kilkudziesięciu lat, więc firma Microsoft miała mnóstwo czasu, aby dopracować aplikację i sprawić, że utrata danych jest bardzo rzadkim problemem. Mimo to istnieją niektóre potencjalne przyczyny utraty danych, przed którymi nawet Microsoft nie może w pełni ochronić swoich użytkowników, w tym:
- Złośliwe oprogramowanie : Twierdzenie, że użytkownicy Mac są odporni na wirusy i inne złośliwe oprogramowanie jest zwyczajnie nieprawdziwe. Owszem, nie ma tak wielu odmian złośliwego oprogramowania skierowanego na komputery Mac jak tych specyficznych dla Windows, ale jedna infekcja może wystarczyć, byś stracił wszystkie swoje prezentacje PowerPoint.
- Przypadkowe usunięcie : Większość użytkowników Mac nie lubi tego przyznać, ale przypadkowe usunięcie jest czymś, co prawie każdy zrobił w pewnym momencie. Jeśli zauważysz to na czas, nadal powinieneś być w stanie odzyskać swoją prezentację PowerPoint z Kosza. Jednak jeśli nie zauważysz tego na czas, oprogramowanie do odzyskiwania danych jest twoją jedyną opcją.
- Formatowanie : Ważne jest, aby być wyjątkowo ostrożnym podczas formatowania urządzenia pamięci, ponieważ wystarczy jedno niewłaściwe kliknięcie, aby zniszczyć gigabajty danych. Podobnie jak w przypadku przypadkowego usunięcia, pliki z sformatowanego urządzenia pamięci mogą zazwyczaj zostać odzyskane przy pomocy oprogramowania do odzyskiwania danych, ale trzeba się pospieszyć i nie pozwalać na ich nadpisanie.
- Uszkodzenie : Niestety, nawet nowoczesne urządzenia pamięci nie są w 100% niezawodne, przez co pliki PPT czasami stają się uszkodzone i nieczytelne. W skrajnych przypadkach mogą nawet całkowicie zniknąć z urządzenia pamięci.
- Konflikty aplikacji : Najnowsza wersja PowerPoint zawiera przydatną funkcję o nazwie AutoSave, która robi dokładnie to, co sugeruje nazwa. Jednak nigdy nie powinieneś całkowicie polegać na tej funkcji, ponieważ wystarczy konflikt z inną aplikacją zainstalowaną na twoim Macu, aby przestała działać.
Zachowaj te powszechne przyczyny utraty plików PPT, pamiętając o nich podczas tworzenia i edytowania prezentacji PowerPoint, jednak zawsze pamiętaj, że tylko właściwa strategia tworzenia kopii zapasowych zapewnia prawdziwie niezawodną ochronę przed utratą danych.
Nie zapomnij tworzyć kopii zapasowych swoich prezentacji PowerPoint
W tym artykule wyjaśniliśmy kilka metod, które można użyć do odzyskiwania niezapisanych i utraconych prezentacji PowerPoint, ale takie metody powinny zawsze być ostatecznością. Idealnie, powinieneś mieć przynajmniej jedną kopię zapasową każdej ważnej prezentacji PowerPoint, aby móc ją łatwo odzyskać w razie utraty danych.
Na szczęście macOS i sam PowerPoint sprawiają, że tworzenie kopii zapasowych ważnych plików PPT jest bardzo proste, ponieważ oba zawierają przydatną funkcję tworzenia kopii zapasowych.
Włącz Time Machine w macOS
Time Machine to aplikacja do tworzenia kopii zapasowych w czasie rzeczywistym od Apple, która jest dołączona do wszystkich nowszych wersji macOS. Po włączeniu monitoruje pliki na dysku twardym i automatycznie tworzy ich kopie zapasowe, gdy tylko zostaną one utworzone lub zmodyfikowane. Aby włączyć Time Machine:
- Otwórz menu Apple i wybierz Preferencje systemowe.
- Wybierz Time Machine.
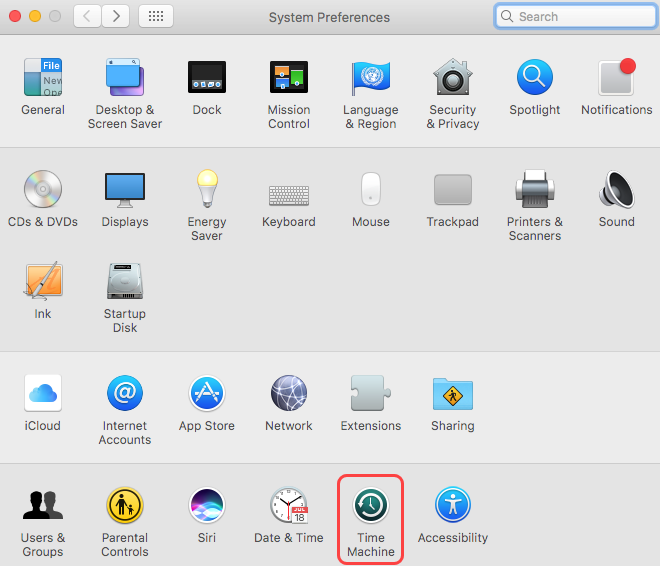
- Kliknij Wybierz dysk do kopii zapasowej i dodaj odpowiedni dysk.
- Zaznacz pole Automatycznie twórz kopie zapasowe i zamknij okno Time Machine.
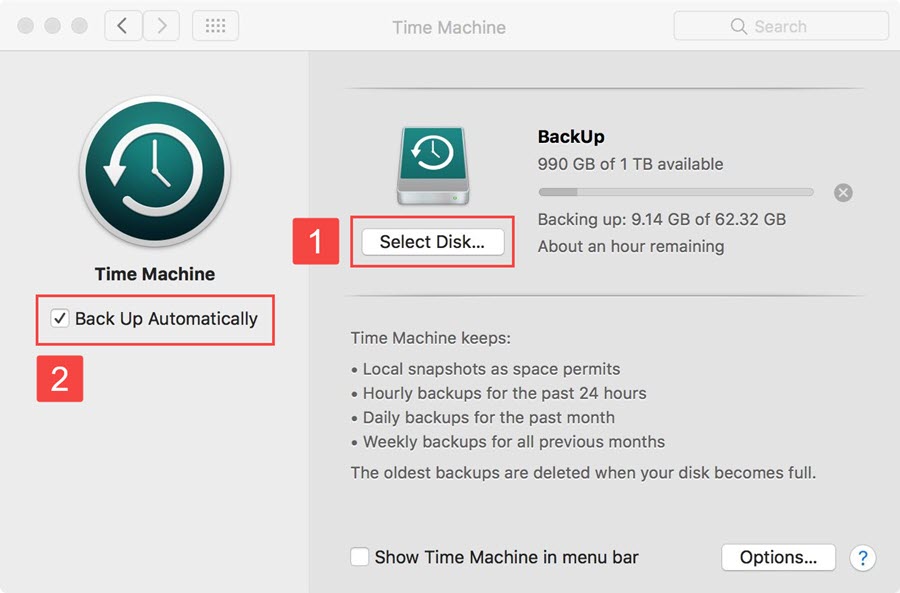
Automatyczne zapisywanie prezentacji PowerPoint na OneDrive
Jeśli nie masz dysku kopii zapasowej dla Time Machine lub chciałbyś uzyskać dostęp do swoich prezentacji PowerPoint z dowolnego miejsca, powinieneś włączyć funkcję AutoSave PowerPoint. Funkcja ta jest dostępna dla subskrybentów Microsoft 365 i automatycznie zapisuje Twoją pracę co kilka sekund na OneDrive, rozwiązaniu chmury od Microsoft. Aby włączyć AutoSave:
- Otwórz PowerPoint.
- Zaloguj się na swoje konto Microsoft.
- Utwórz nowy dokument PowerPoint.
- Kliknij przycisk AutoSave w lewym górnym rogu.
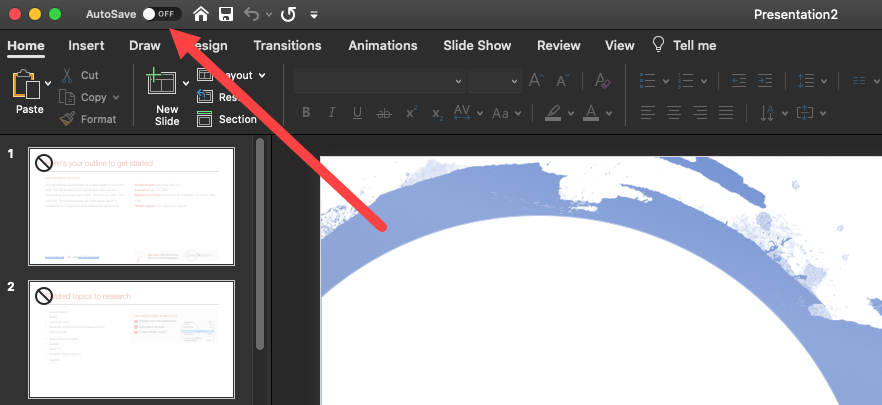
- Nadaj nazwę prezentacji PowerPoint i kliknij Zapisz.
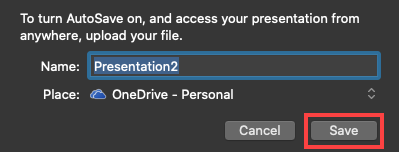
Wniosek
Odzyskiwanie utraconych lub niezapisanych plików PowerPoint na Macu jest możliwe i istnieje wiele metod, aby to zrobić. Zalecamy rozpocząć od najprostszych rozwiązań, takich jak wyszukiwanie brakujących plików za pomocą Spotlight lub Finder. Jeśli plików nie można znaleźć, można użyć oprogramowania do odzyskiwania danych, takiego jak Disk Drill, aby przeskanować urządzenie pamięci i odzyskać usunięte pliki.
FAQ
- Uruchom aplikację Terminal na swoim Macu.
- Wpisz otwórz $TMPDIR i naciśnij Enter, aby kontynuować.
- Przejdź do folderu TymczasoweElementy.
- Zlokalizuj niezapisaną prezentację PowerPoint. Skopiuj ją na pulpit i zmień nazwę pliku.
- Zmień rozszerzenie z .tmp na .ppt i otwórz plik w PowerPoint.
- Otwórz aplikację PowerPoint.
- Kliknij na menu Plik.
- Wybierz Opcje a następnie Zapisz.
- Upewnij się, że opcja Zapisz informacje AutoRecover co (X) minut jest zaznaczona. Zmień X na liczbę minut, którą chcesz pomiędzy każdym automatycznym zapisem.
- Dla Office 2008: /Users/username/Library/Application Support/ Microsoft/Office/Office 2008 AutoRecovery
- Dla Office 2011: /Users/username/Library/Application Support/ Microsoft/Office/Office 2011 AutoRecovery
- Dla Office 2016 & 2018: /Users/Library/Containers/com.Microsoft.Powerpoint/Data/Library/Preferences/AutoRecovery






