
Oto najbardziej kompletny, aktualny i przyjazny dla początkujących przewodnik dotyczący odzyskiwania utraconych plików PDF z komputera Mac. A w przypadku, gdy chcesz cofnąć jakiekolwiek niepożądane zmiany, pokazujemy również różne sposoby przywracania poprzednich wersji dokumentu PDF.
Nawet powiemy Ci, jak naprawić plik PDF, jeśli ulegnie uszkodzeniu po odzyskaniu.
Wszystkie możliwe metody dla każdego z tych zadań są omówione w tym przewodniku – włącznie ze zrzutami ekranu. Upewnij się tylko, że działasz szybko! Im wcześniej spróbujesz odzyskania, tym większe masz szanse na odzyskanie pliku PDF.
Spis treści
6 metod odzyskiwania utraconych plików PDF na Macu
W tej sekcji znajdziesz przewodniki dla 6 różnych metod odzyskiwania nie zapisanych plików PDF na Macu, a także usuniętych. Napisaliśmy je w kolejności od najłatwiejszych do najbardziej inwazyjnych, więc zacznij od Metody 1 i przechodź kolejno do następnych.
Metoda 1: Odzyskaj swój PDF z folderu Kosz
Kiedy usunąłeś plik PDF, nie został on natychmiast usunięty z twojego komputera. Zamiast tego został przeniesiony do folderu Kosz, gdzie możesz zdecydować, czy przywrócić plik, czy usunąć go na stałe. Oto szybki pokaz:
Krok 1. Otwórz folder Kosz na swoim Macu. Powinieneś zobaczyć jego ikonę na pasku dokowania.
Krok 2. Kliknij prawym przyciskiem myszy na swój plik PDF > Przywróć .
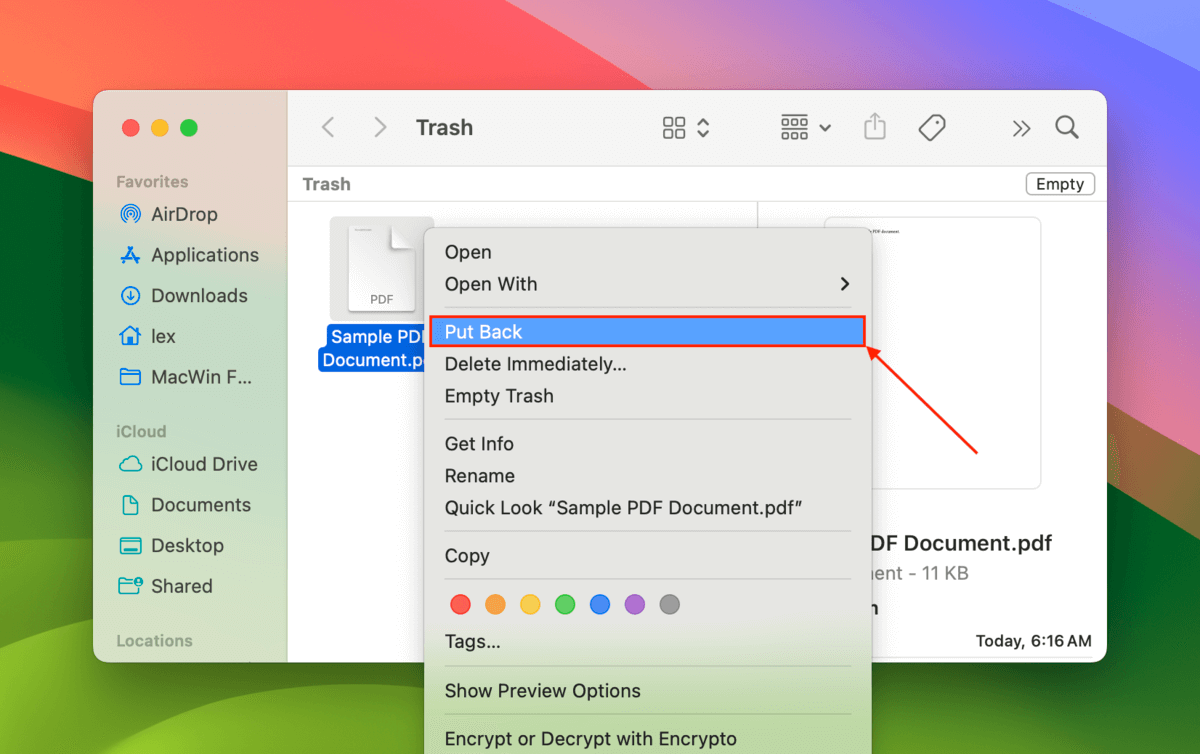
Metoda 2: Wykorzystaj funkcję AutoSave Adobe
Adobe Acrobat ma wbudowaną funkcja automatycznego zapisu, która zachowuje dokumenty PDF w przypadku nagłego zamknięcia aplikacji (np. nieprawidłowe zamknięcie, awarie itp.).
Jeśli funkcja automatycznego zapisu zdołała odzyskać Twój dokument, powinieneś automatycznie otrzymać monit przy następnym uruchomieniu Acrobata.
Po prostu kliknij Tak , aby odzyskać niezapisany plik Adobe Acrobat na Macu. Acrobat spróbuje następnie otworzyć plik PDF – pamiętaj, aby zapisać go w bezpiecznym miejscu!
Metoda 3: Sprawdź folder tymczasowy Mac
Tymczasowy folder lub folder „Temp” na Macu działa jako tymczasowy pojemnik na pliki, do którego aplikacje mogą wrzucić pliki na krótki czas. Ta funkcjonalność jest wykorzystywana przez niektóre aplikacje do bardziej wydajnego działania.
Wersja twojego dokumentu PDF może nadal znajdować się w folderze Temp – możesz uzyskać dostęp do katalogu za pomocą polecenia w aplikacji Terminal.
Krok 1. Otwórz aplikację Terminal.
Krok 2. Ta komenda (czerwona) wyświetli dokładną ścieżkę folderu Temp (zielona). Upewnij się, że skopiujesz tę ścieżkę do kroku 3.
echo $TMPDIR
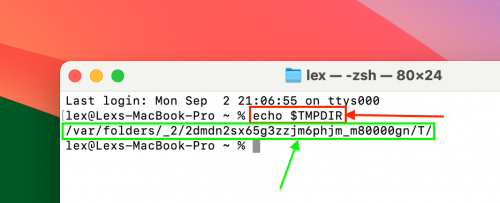
Krok 3. Otwórz Finder i kliknij Idź > Idź do folderu.
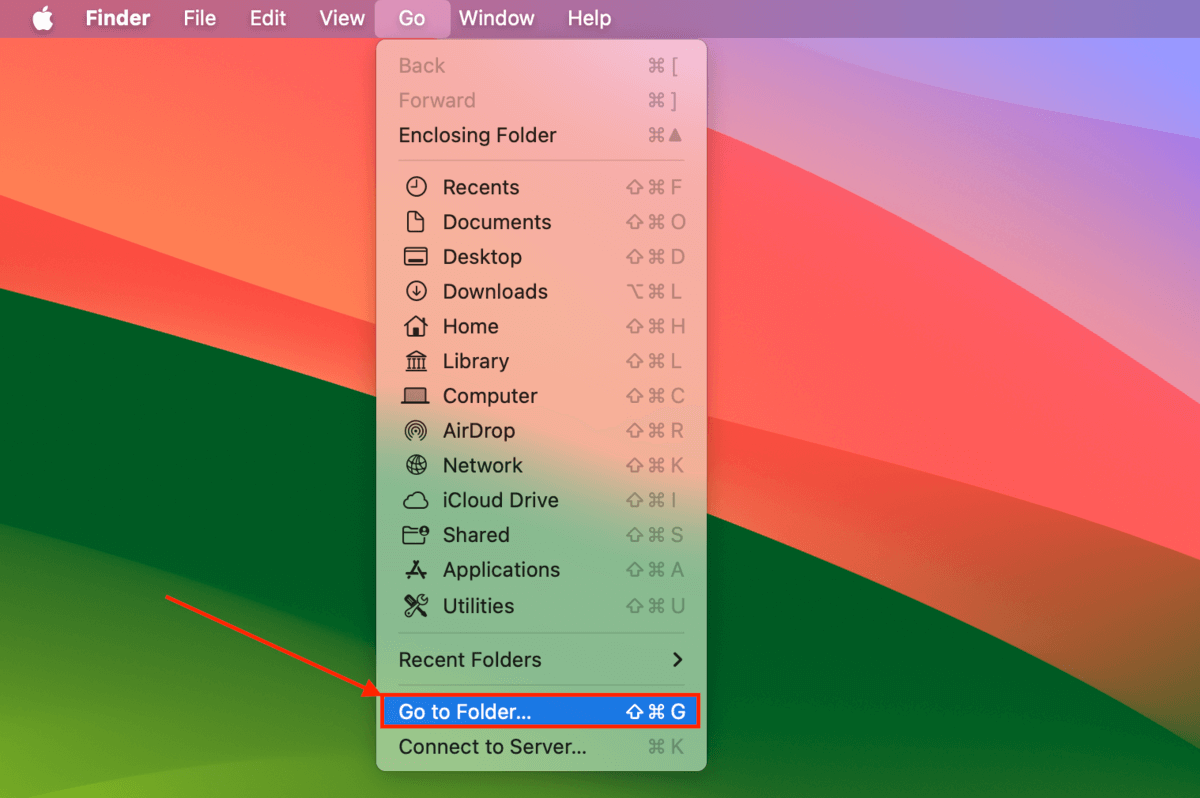
Krok 4. Wklej skopiowaną w kroku 2 ścieżkę folderu i naciśnij Powrót , aby go otworzyć.
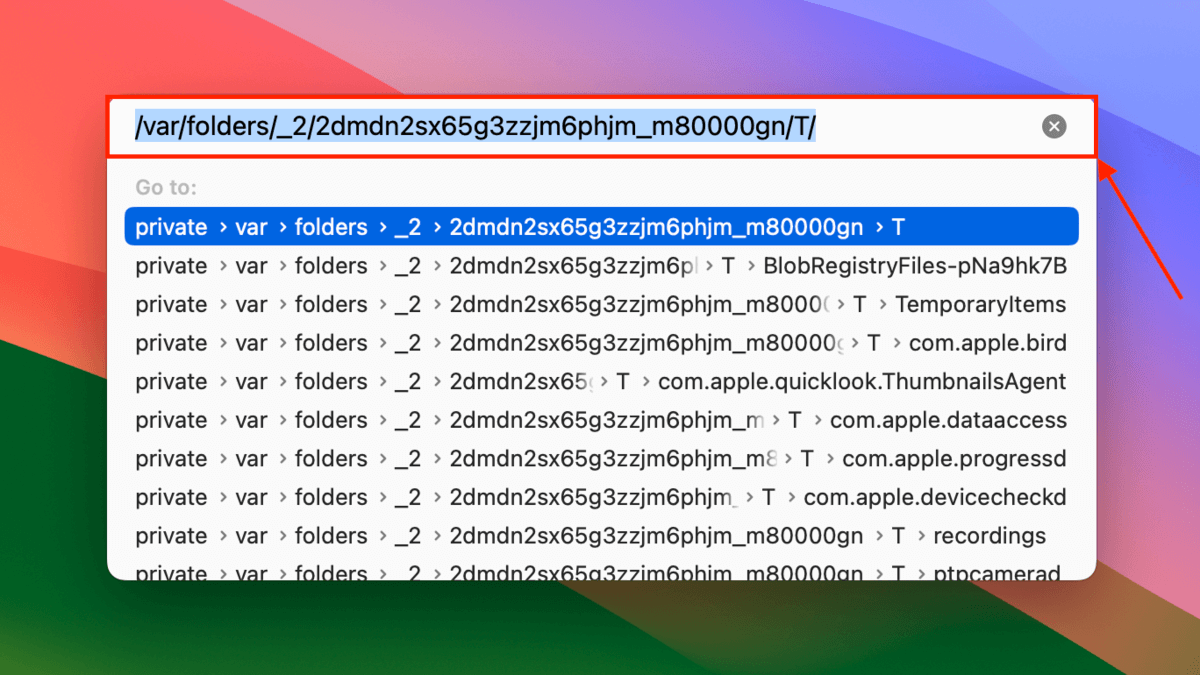
Krok 5. Sprawdź, czy Twój plik PDF znajduje się w lokalizacji wyjściowej lub w folderze Tymczasowe elementy .
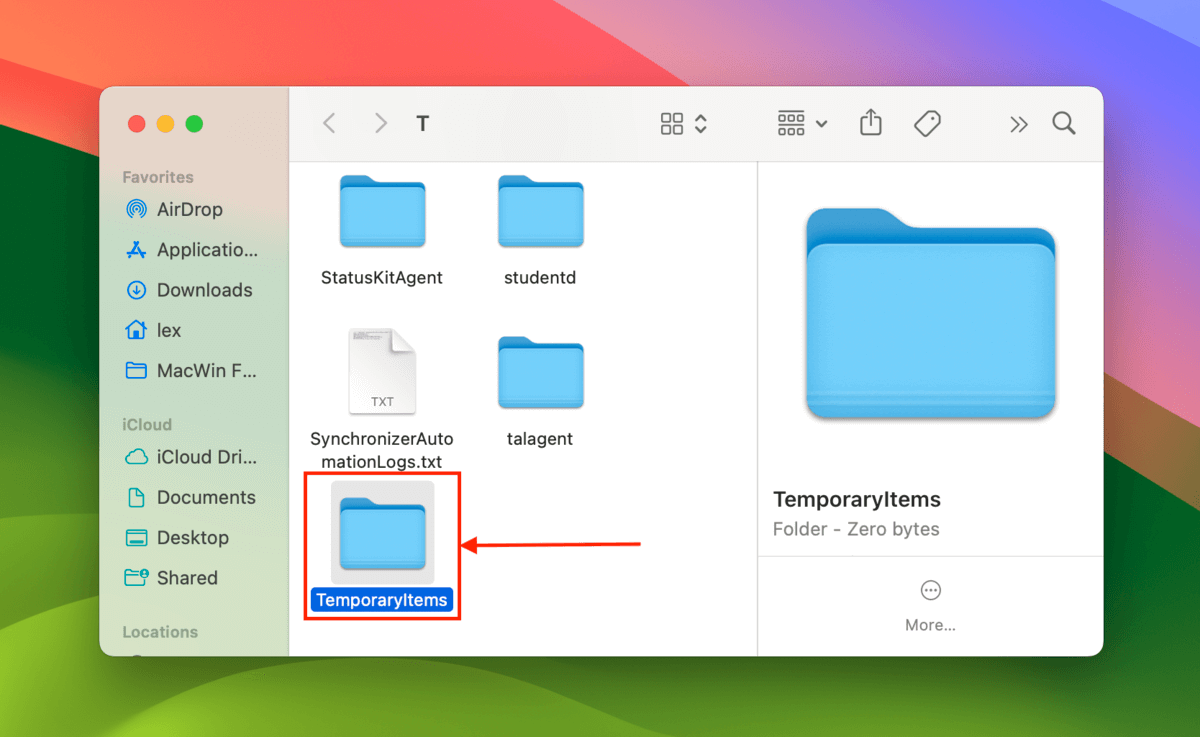
Metoda 4: Przywróć migawkę Time Machine swojego pliku PDF
Jeśli włączyłeś Maszyna czasu na swoim Macu, zanim zaginął plik PDF, istnieje duża szansa, że twoja kopia zapasowa ma kopię lub „migawkę” tego pliku.
Możesz użyć Time Machine, aby przywrócić migawkę dokumentu PDF.
Krok 1. Jeśli masz dostęp, podłącz dysk Time Machine do swojego Maca.
Krok 2. Otwórz Finder i przejdź do folderu, w którym zapisano plik PDF. Następnie kliknij przycisk Time Machine > Przeglądaj kopie zapasowe Time Machine .
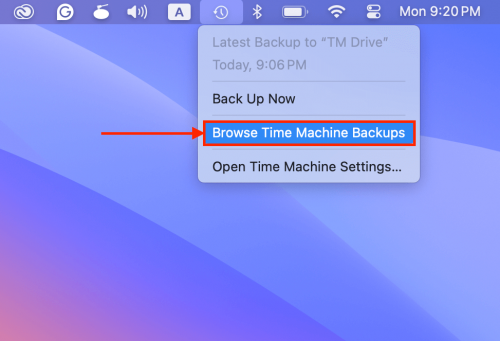
Krok 3. Użyj strzałek po prawej stronie, aby cofnąć się w czasie folderu. Gdy plik PDF się pojawi, wybierz go i kliknij Przywróć .
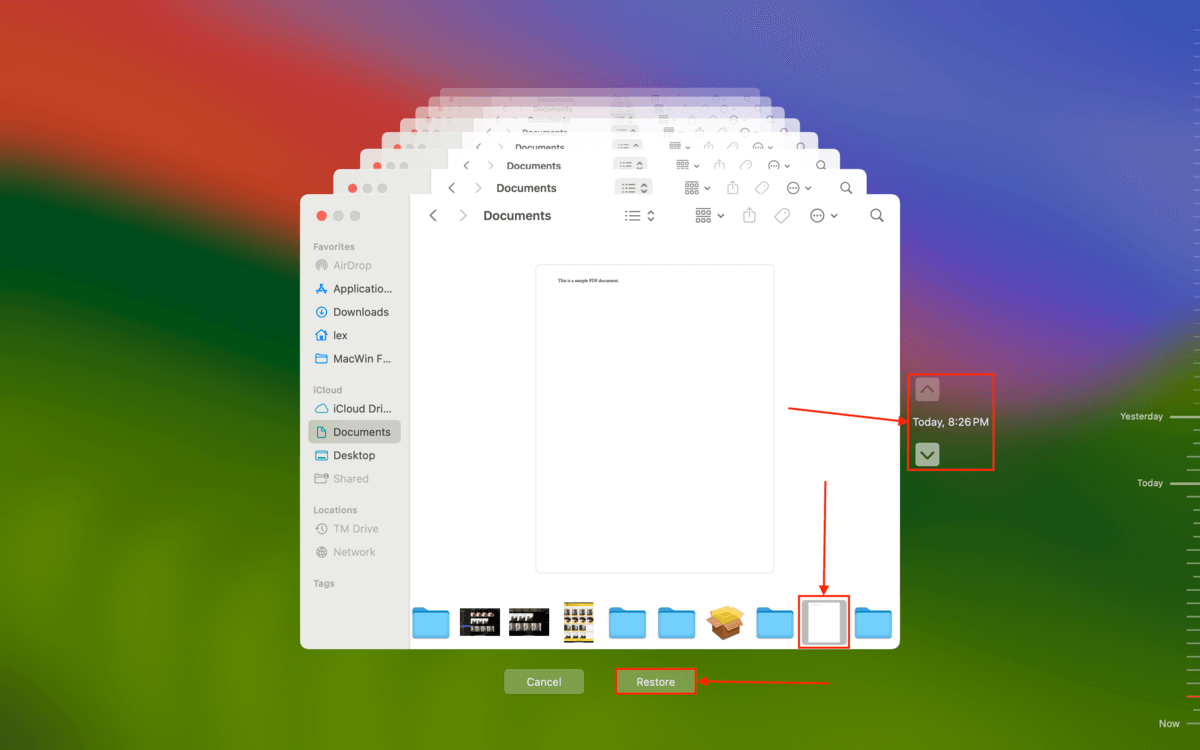
Metoda 5: Użyj oprogramowania do przywracania danych, aby odzyskać plik PDF
Jeśli plik PDF nie znajduje się w Koszu lub Temp, nie masz kopii zapasowych, a automatyczne zapisywanie Adobe nie zadziałało, najlepszą opcją jest użycie oprogramowania do odzyskiwania danych.
Istnieją dziesiątki oprogramowań do odzyskiwania danych, które możesz znaleźć online, ale na potrzeby tej demonstracji użyjemy aplikacji o nazwie Disk Drill.
Wyróżnia się przy przywracaniu danych ze wszystkich standardowych systemów plików, w tym HFS+ i APFS (dla wewnętrznych dysków Mac), a także ExFAT, FAT32 i NTFS (format systemu plików używany w Windows, powszechnie stosowany z dyskami zewnętrznymi).
Disk Drill w pełni obsługuje także dużą liczbę typów plików dokumentów, w tym PDF. Możesz nawet wyświetlić podgląd zawartości pliku, aby upewnić się, że jest on możliwy do odzyskania.
Krok 1. Pobierz i zainstaluj Disk Drill.
Krok 2. Wybierz dysk, na którym był przechowywany Twój plik PDF, i kliknij Wyszukaj utracone dane .
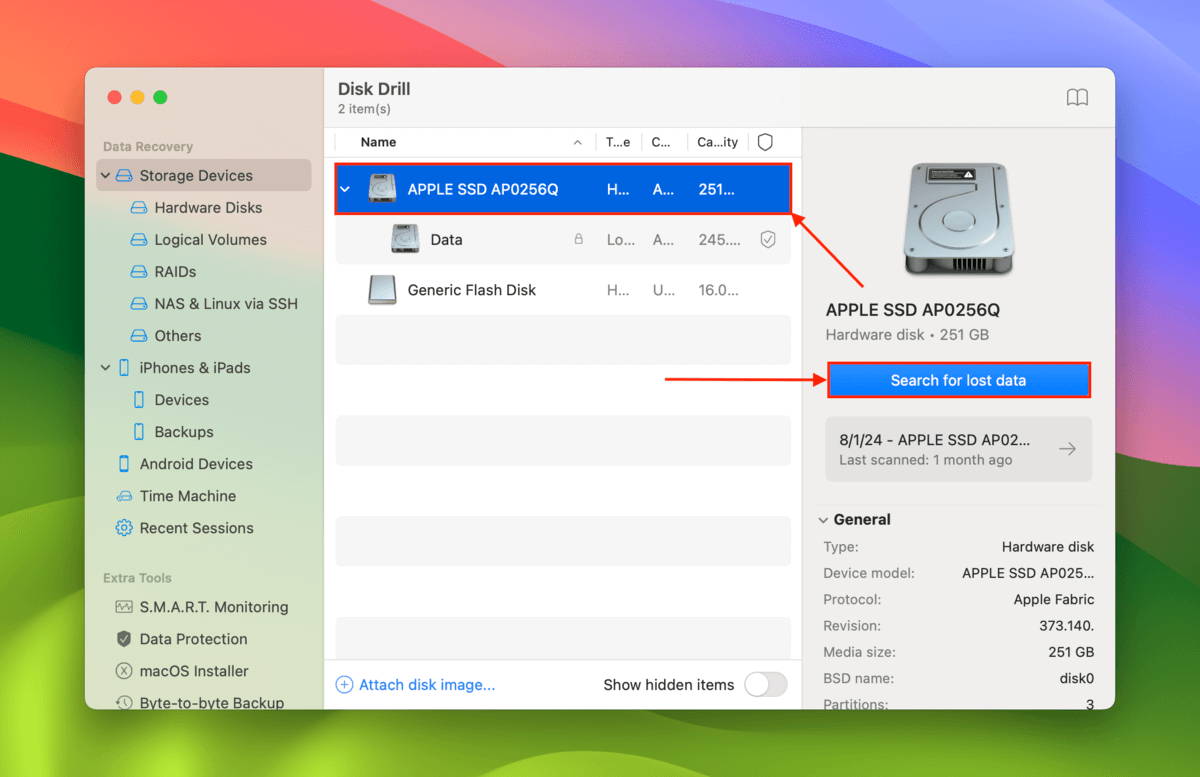
Krok 3. Gdy Disk Drill powiadomi Cię, że skanowanie zostało zakończone, kliknij Przeglądaj znalezione elementy .
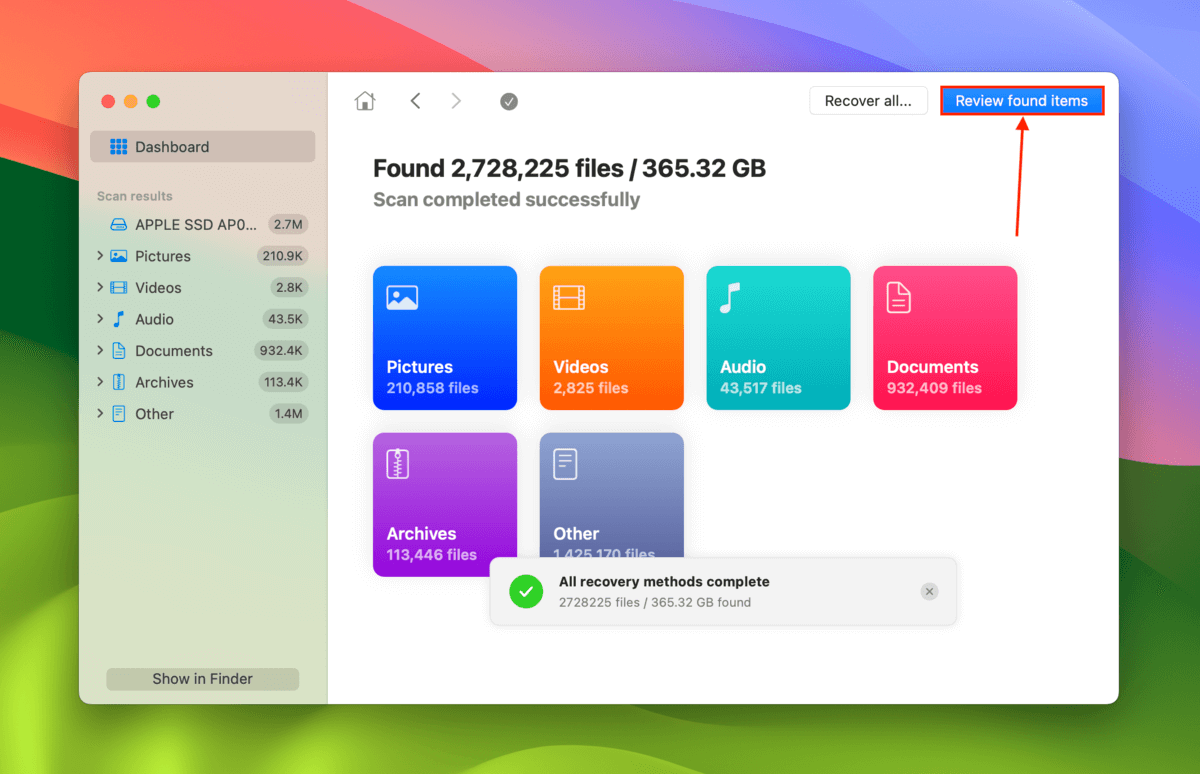
Krok 4. Kliknij ikonę lupy w prawym górnym rogu aplikacji, aby otworzyć narzędzie wyszukiwania. Wpisz .pdf aby przefiltrować wyniki skanowania. Następnie najedź myszką na plik PDF, który chcesz przywrócić i kliknij przycisk oka. Pozwoli to na podgląd pliku, zapewniając jego odzyskiwalność. Po pomyślnym podglądzie dokumentu PDF, zaznacz pole obok niego i kliknij Odzyskaj .
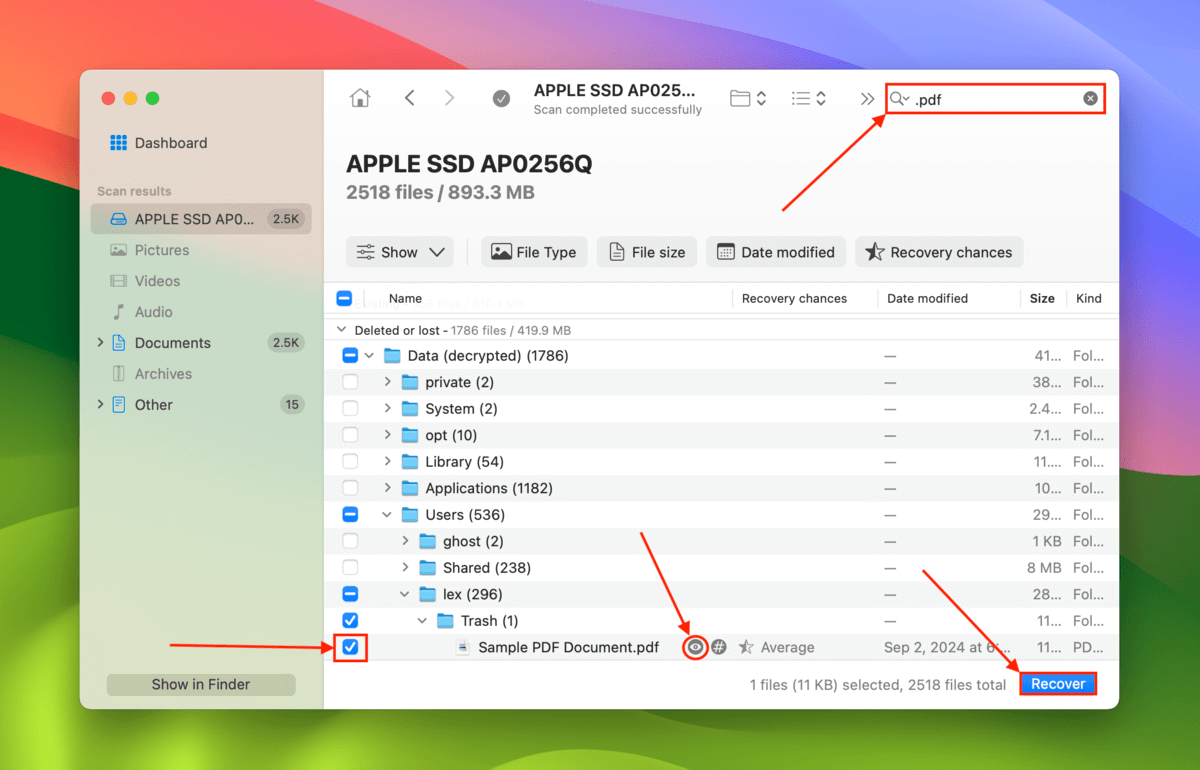
Krok 5. Wybierz folder, który NIE znajduje się w tej samej lokalizacji, w której pierwotnie zapisano plik PDF. Następnie kliknij Dalej , aby rozpocząć operację odzyskiwania.
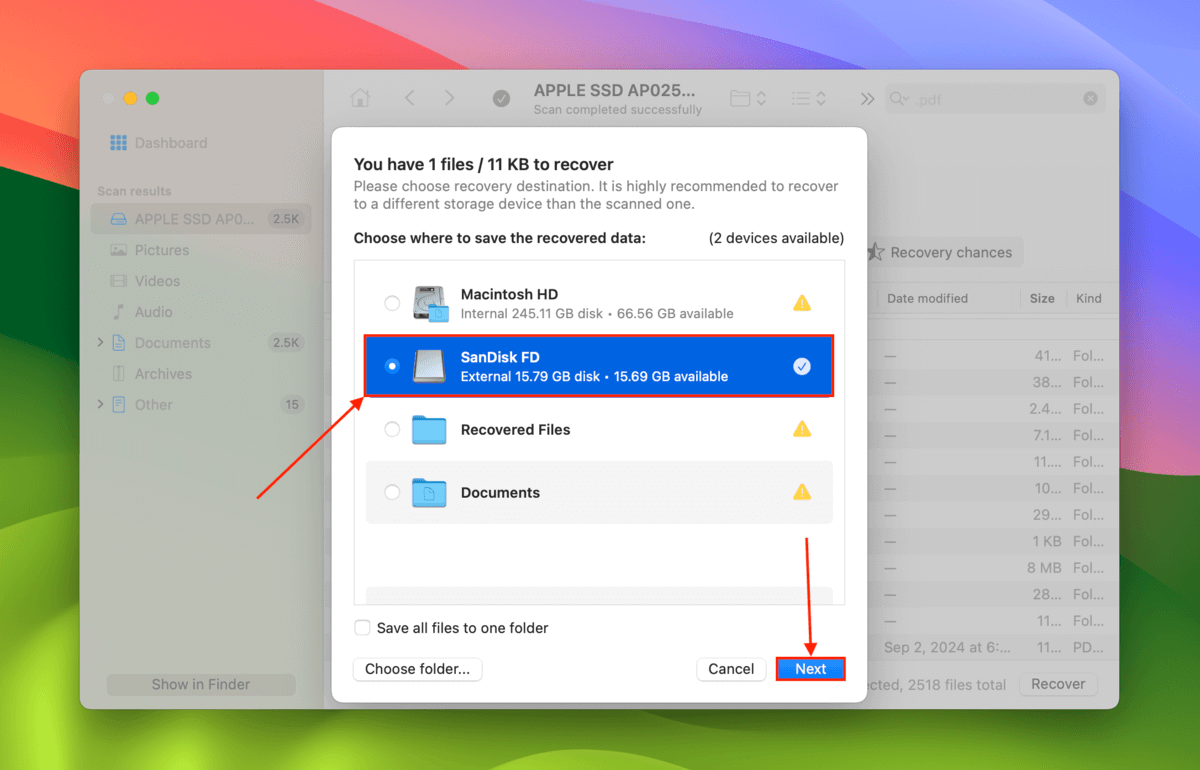
Metoda 6: Wyślij swój dysk (lub Maca) do profesjonalnej usługi odzyskiwania danych
Jeśli absolutnie potrzebujesz najwyższego możliwego wskaźnika skuteczności odzyskiwania, warto rozważyć skorzystanie z usług profesjonalnego odzyskiwania danych. Kosztują one więcej niż rozwiązania DIY, ale mają bardziej zaawansowane narzędzia, zaplecze i wiedzę, co może znacznie poprawić Twoje szanse.
Podobnie jak oprogramowanie do odzyskiwania danych, istnieje dziesiątki profesjonalnych usług odzyskiwania danych, z których można wybierać – wiele z nich posiada ponad 100 lokalizacji na całym świecie. “Najlepszy” sklep w rzeczywistości zależy od miejsca, w którym mieszkasz (lub ile jesteś w stanie zapłacić za wysyłkę). Przynajmniej staraj się szukać usług, które posiadają następujące cechy:
- Gwarancja bez danych – bez opłat Większość najlepszych sklepów zajmujących się odzyskiwaniem danych oferuje gwarancję „bez danych – bez opłat”, co oznacza, że płacisz tylko wtedy, gdy uda im się przywrócić potrzebne pliki.
- Dobre recenzje Opinie użytkowników to najlepszy sposób na ocenę jakości usług. Upewnij się, że sprawdzasz opinie, które są aktualne i dotyczą rzeczywistego oddziału, z którego będziesz korzystać.
- Cleanroom (Opcjonalne) Pomieszczenia czyste to specjalne obiekty, które filtrują cząstki kurzu, mogące uszkodzić wewnętrzne komponenty dysku. Nie są one naprawdę konieczne w prostych przypadkach utraty danych, takich jak przypadkowe usunięcie, ale wskazują, że firma jest dobrze przygotowana na wszystkie scenariusze.
3 sposoby na odzyskanie poprzedniej wersji pliku PDF
W tej sekcji omówiliśmy metody przywracania wcześniejszej wersji dokumentu PDF. Zamiast odzyskiwania utraconego pliku, metody te pomagają cofnąć niechciane zmiany.
Opcja A: Użyj narzędzia Revert Adobe Acrobat
Adobe Acrobat posiada wbudowane narzędzie Revert, które może przywrócić plik PDF do stanu, w jakim był ostatnio zapisany. Oznacza to, że wszystkie zmiany od ostatniego zapisu zostaną odrzucone, w przeciwieństwie do funkcji Cofnij i Ponów, które pozwalają na jednoetapowe cofanie i ponawianie zmian.
Krok 1. Otwórz swój dokument PDF w Adobe Acrobat.
Krok 2. Kliknij Plik > Cofnij .
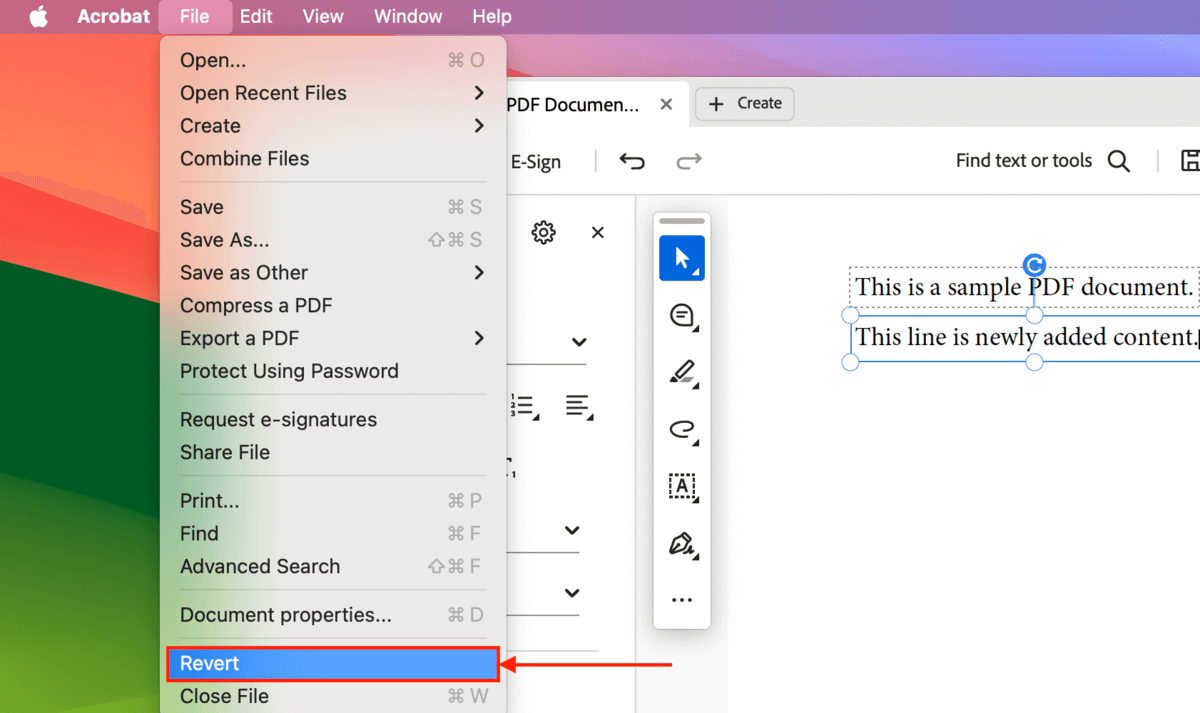
Krok 3. Kliknij Cofnij ponownie, gdy zostaniesz poproszony o potwierdzenie akcji.
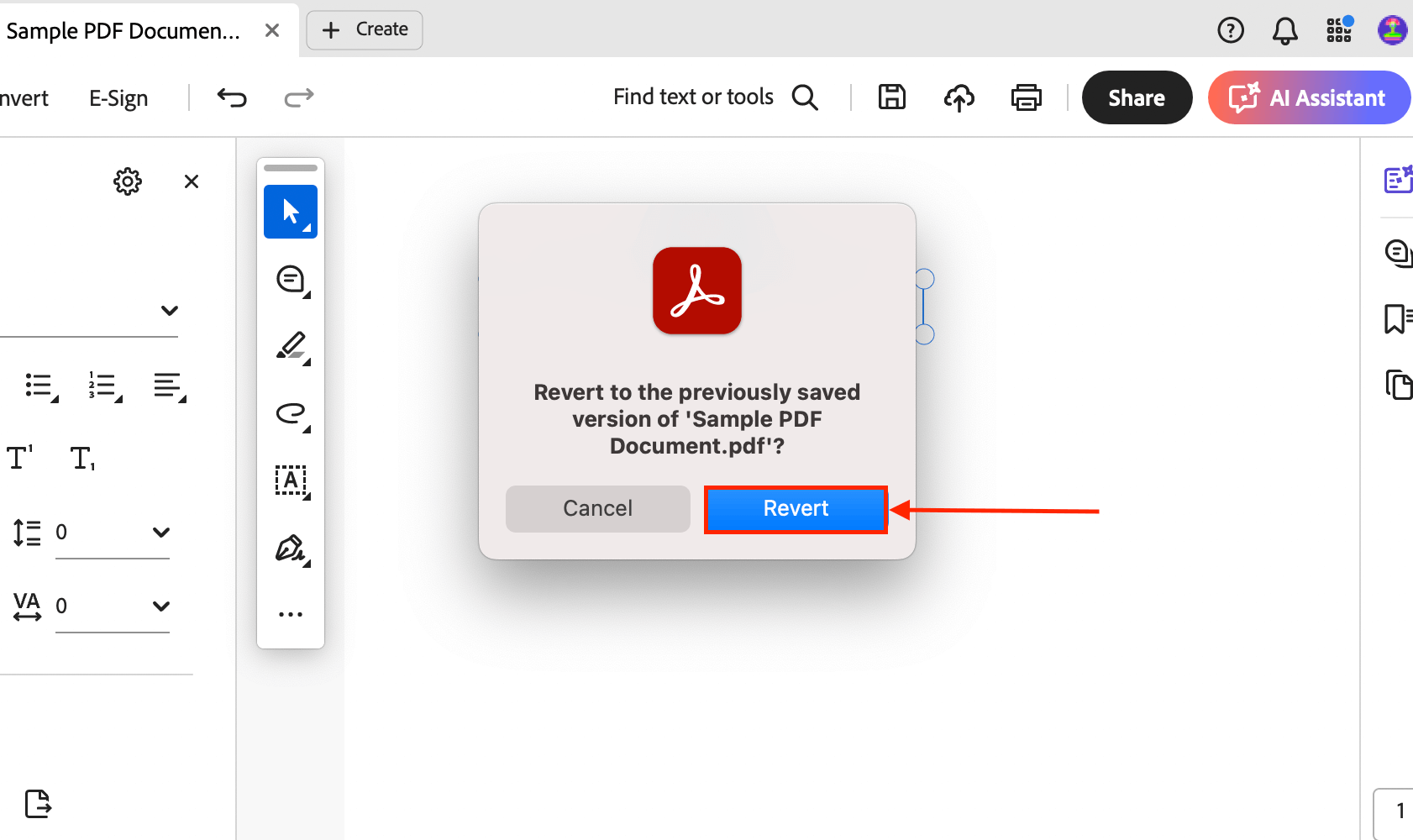
Opcja B: Przywróć migawkę Time Machine
Time Machine nie tylko tworzy kopie Twoich plików i folderów, ale także zapisuje każdą nową wersję Twojego pliku i folderu za każdym razem, gdy są one modyfikowane.
Innymi słowy, jeśli miałeś włączoną funkcję Time Machine zanim zmodyfikowałeś plik PDF, powinna ona zapisać wcześniejszą wersję dokumentu w linii czasu.
Zobacz ta sekcja, aby uzyskać przewodnik dotyczący korzystania z Time Machine.
Opcja C: Wykorzystaj funkcję Poprzednich Wersji w swojej Usłudze Przechowywania w Chmurze
Niektóre usługi przechowywania danych w chmurze, takie jak Dropbox, wykorzystują własną funkcję historii wersji. Jednak jest ona używana tylko wtedy, gdy edytujesz i zapisujesz plik za pomocą tej usługi chmurowej.
Pokażemy, jak robi to Dropbox, ale możesz dowiedzieć się, jak inne aplikacje działające w chmurze obsługują wersjonowanie plików, sprawdzając zasoby wsparcia na ich stronach internetowych.
Krok 1. Otwórz przeglądarkę według własnego wyboru i zaloguj się do Dropbox.com.
Krok 2. Znajdź dokument PDF, który chcesz przywrócić, i zaznacz pole obok niego. Następnie kliknij przycisk menu (3 kropki) > Aktywność > Historia wersji .
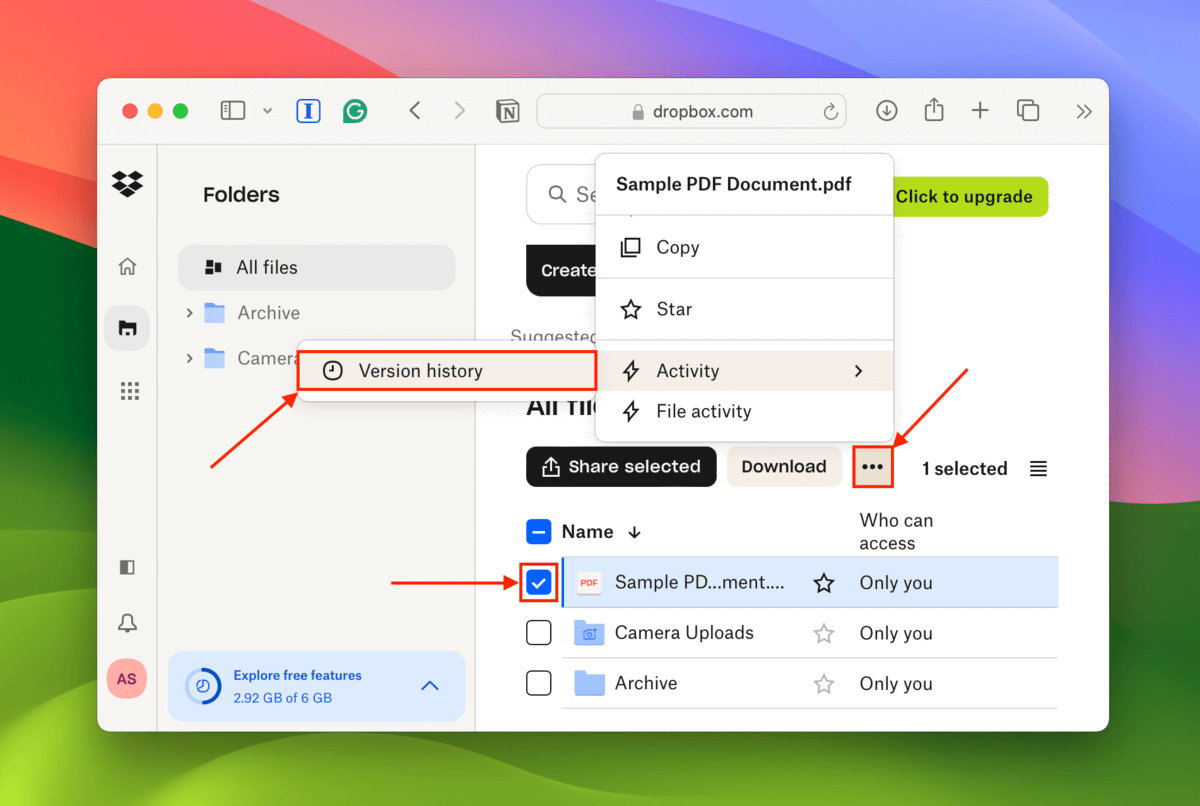
Krok 3. Najedź myszą obok wersji dokumentu, do której chcesz przywrócić. Następnie kliknij Przywróć .
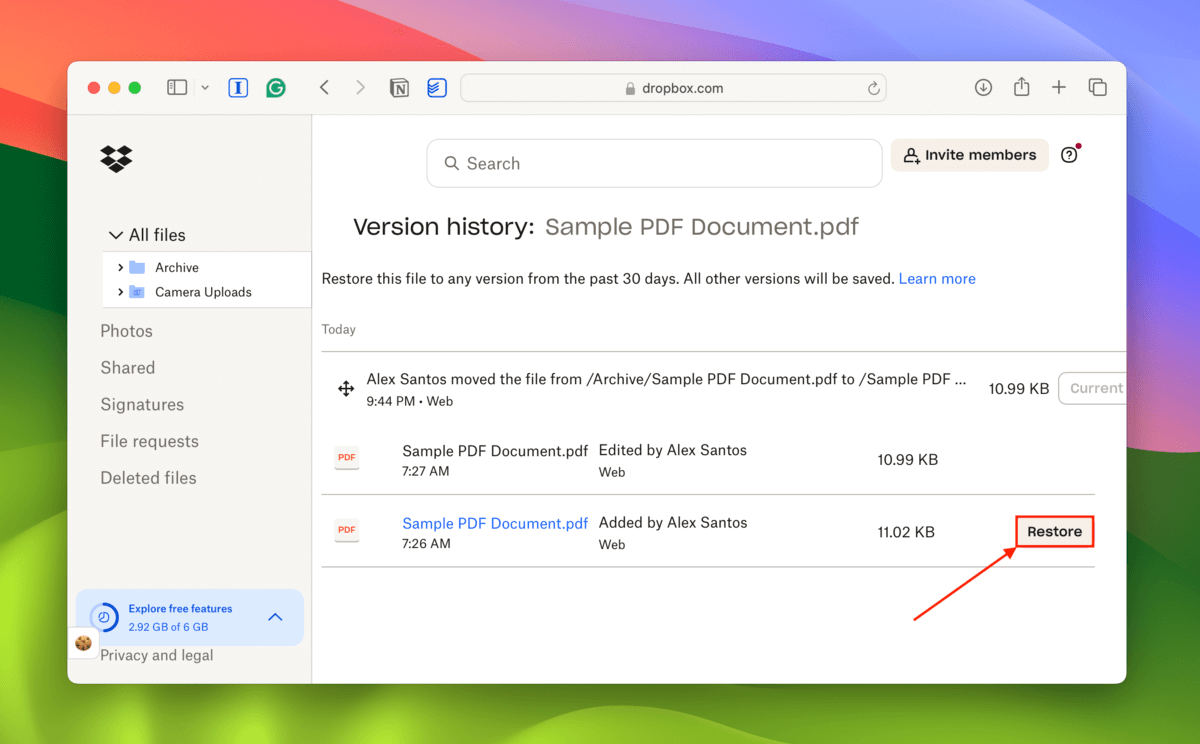
Nie możesz otworzyć przywróconego pliku PDF?
Jeśli Twój plik PDF został uszkodzony lub zniszczony i nie możesz go otworzyć nawet po udanej naprawie, możesz zrobić kilka rzeczy.
Najpierw spróbuj naprawić instalację Adobe Acrobat (Pomoc > Napraw instalację).
Po drugie, możesz spróbować stron do naprawy plików takich jak onlinefile.repair – jest to płatna usługa, ale będziesz mógł bezpłatnie obejrzeć podgląd pliku, aby upewnić się, że aplikacja działała.
Na koniec, możesz spróbować przekonwertować plik PDF na inny typ pliku dokumentu, na przykład .docx lub .pages (są na to również narzędzia online). W ten sposób przynajmniej możesz wydobyć jego zawartość.
Powodzenia!






