
Staan de bestanden op je SD-kaart niet zichtbaar op je Mac? Er zijn verschillende mogelijke redenen waarom dit gebeurt en het kan moeilijk zijn om de oorzaak te achterhalen als je dit nog nooit eerder hebt meegemaakt.
En hoewel het probleem niet altijd alarmerend is, is er een risico dat u uw gegevens verliest als u niet de juiste oplossing gebruikt.
Om je te helpen hebben we deze uitgebreide gids geschreven die elk mogelijk scenario met betrekking tot deze fout behandelt, evenals elk van hun geschikte oplossingen (terwijl we ook het mogelijke gegevensverlies aanpakken).
Inhoudsopgave
Waarschuwing: Als u corruptie vermoedt, beveilig dan EERST uw gegevens
Als je SD-kaart aangeeft dat hij vol is terwijl hij leeg is op je Mac, betekent dit niet altijd dat hij beschadigd is. Als er echter wel sprake is van beschadiging, loopt elk bestand dat op je SD-kaart is opgeslagen het risico om voor altijd verloren te gaan. De beschadiging zelf kan dataverlies veroorzaken en dat geldt ook voor het reparatieproces.
Als de gegevens op die geheugenkaart belangrijk voor je zijn, is het cruciaal dat je ze zo snel mogelijk veiligstelt. We hebben een korte lijst van app-aanbevelingen die zijn ontworpen om gegevensverlies op beschadigde SD-kaarten aan te pakken:
- Disk Drill – Gebruiksvriendelijke dataherstelapp voor Mac met krachtige scantools die bestanden, originele bestandsnamen en mappenstructuren kunnen extraheren (behalve in ernstige gevallen). Het biedt ook goede blader- en previewtools, die essentieel zijn voor het zo snel mogelijk extraheren van te redden gegevens. Ten slotte heeft Disk Drill een enorme databank met bestandskenmerken; het kan standaard en propriëtaire bestandskenmerken herkennen – zelfs RAW! Enkele voorbeelden zijn JPG, PNG, CR2, NEF, GIF, MP4, AVI, MOV, en nog veel meer.
- R-Studio – Een van de meest betaalbare, maar krachtige dataherstelapps op de markt, maar met een kleine leercurve. Het mist ook elegante blader- en previewtools, maar compenseert dat met geavanceerde scanfuncties, zoals aangepaste parameters en het leren van onbekende bestandskenmerken.
- DMDE – De goedkoopste en moeilijkste om te gebruiken op de lijst; je kunt tot 4.000 bestanden tegelijk herstellen met de gratis versie van DMDE. Het is ook zeer goed in het herstellen van gegevens van beschadigde opslagapparaten en presteert algemeen consistent goed. Het heeft echter een zeer rommelige interface en de overvloed aan geavanceerde functies en parameters zal waarschijnlijk een beginnende gebruiker overweldigen.
Waarom Uw Geheugenkaart Zegt “Vol” Maar Er Staat Niets Op
Er zijn verschillende mogelijke manieren om een SD-kaart te repareren die leeg is maar “Vol” aangeeft op je Mac. Elke oplossing is echter alleen geschikt voor hun specifieke problemen. Hier is een korte samenvatting van de veelvoorkomende redenen waarom deze fout optreedt, evenals handige snelkoppelingen zodat je snel naar het juiste gedeelte van de gids kunt gaan.
| Oorzaken | Diagnose |
| Je hebt je Prullenbak niet geleegd. | Als je hebt geprobeerd bestanden te verwijderen om ruimte vrij te maken, is het mogelijk dat ze niet van je Mac zijn gewist – ze kunnen naar een verborgen Prullenbak map zijn gestuurd. Oplossing: Methode 1 |
| Je bestanden en mappen zijn Verborgen. | Jij of een andere gebruiker heeft mogelijk de gegevens van je SD-kaart ingesteld als “Verborgen”, waardoor ze niet in de Finder verschijnen. Oplossing: Methode 2 |
| Je Mac kan je SD-kaart niet detecteren of herkennen. | Vuil, slijtage of andere mechanische problemen kunnen voorkomen dat je Mac contact maakt met je SD-kaart, deze monteert en toegang krijgt tot de gegevens. Probeer onze gids op hoe een SD-kaart te repareren die niet wordt gedetecteerd door je Mac te volgen en kom dan terug naar dit artikel als de fout nog steeds optreedt. |
| Je SD-kaart kan beschadigd zijn. | Beschadiging kan optreden door lees/schrijf-onderbrekingen (door stroomuitval, enz.), malware-infecties, softwarefouten en andere softwaregerelateerde problemen. Er zijn verschillende manieren waarop beschadiging de zichtbaarheid en opslag van bestanden kan beïnvloeden, omdat het invloed kan hebben op het bestandssysteem, de directorystructuur, partities, metadata van je SD-kaart en meer. Probeer een van de volgende oplossingen: Methode 3, Methode 4, Methode 5 |
| Je SD-kaart is geïnfecteerd met malware. | Malware kan je SD-kaart of de gegevens erop hebben beschadigd, waardoor deze niet naar behoren werkt. Volg onze gids op hoe een virus van je Mac te verwijderen met behulp van anti-malwaretools – hun scanners kunnen mogelijk kwaadaardige elementen in je externe schijven detecteren. En als het een Windows-virus is, moet je zonder problemen je bestanden naar je Mac kunnen kopiëren. We raden echter sterk aan om de gekopieerde bestanden op virussen te scannen. Alternatief kun je proberen je SD-kaart te formatteren (Methode 5) en de verwijderde bestanden van je SD-kaart te herstellen. |
5 methoden om een SD-kaart te repareren die zegt dat hij vol is maar er leeg uitziet
In dit gedeelte behandelen we 5 verschillende methoden om de fout op te lossen waarbij uw SD-kaart of micro SD-kaart vol zegt terwijl er niets op staat op uw Mac. Elke methode lost een specifiek probleem op, dus analyseer uw diagnose zorgvuldig.
Methode 1: Leeg je Prullenbakmap (terwijl je geheugenkaart is aangesloten)
Wanneer je bestanden van je SD-kaart verwijdert terwijl deze is verbonden met je Mac, worden die bestanden in sommige gevallen nog niet van je SD-kaart verwijderd. In plaats daarvan worden ze naar een verborgen map op je Mac gestuurd, genaamd .Trashes .
Verwijzingen naar die bestanden worden vervolgens opgeslagen in de LOKALE prullenmandmap van je Mac. Om de bestanden in .Trashes te verwijderen, moet je hun verwijzingen uit de Prullenmandmap van macOS verwijderen.
Stap 1. Zorg ervoor dat je SD-kaart stevig is verbonden met je Mac via een USB-kaartlezer. Anders zullen de bestanden niet beschikbaar zijn voor verwijdering in de lokale prullenbak.
Stap 2. Klik met de rechtermuisknop op het pictogram van de Prullenbak-map in je dock en klik Prullenbak legen .
![]()
Stap 3. In het popupvenster dat verschijnt, klik nogmaals op Prullenbak legen om de actie te bevestigen.
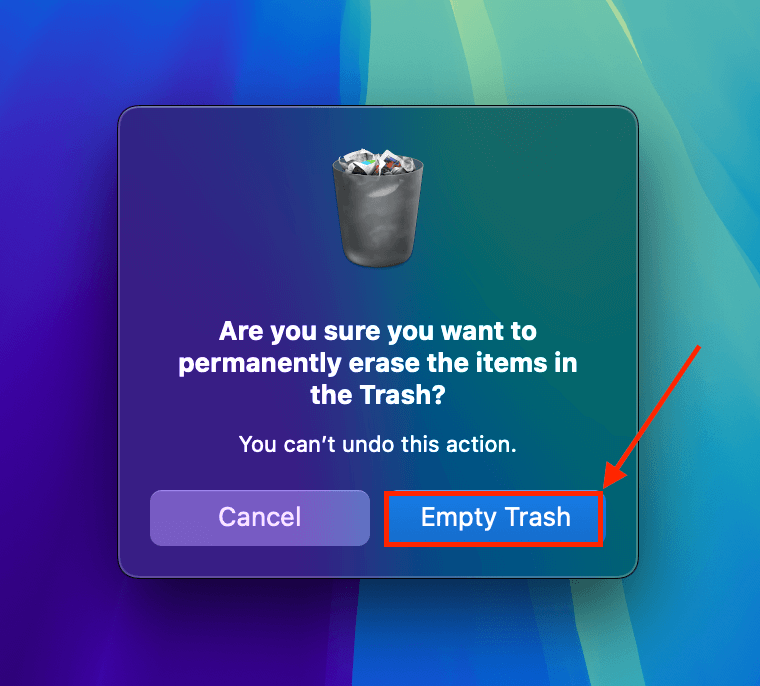
Methode 2: Verborgen bestanden en mappen tonen op je geheugenkaart
Verborgen is een bestand- of mapattribuut dat een gebruiker of app kan inschakelen om te voorkomen dat het bestand of de map in Finder verschijnt. Met een eenvoudige toetscombinatie kun je alle verborgen items laten verschijnen zodat je ermee kunt werken.
Stap 1. Open Finder.
Stap 2. In de linkerzijbalk, klik op de directory van je SD-kaart. Druk vervolgens gelijktijdig op de toetsen Opdracht + Shift + > .
Methode 3: Kleine schijf fouten op uw SD-kaart herstellen met behulp van de First Aid-tool
Eerste Hulp is een functie die je kunt openen via het ingebouwde schijfbeheerhulpmiddel, Schijfhulpprogramma. Eerste Hulp is in staat om inconsistenties in het bestandssysteem op te lossen, fouten in de partitietabel te repareren en andere kleine schijffouten te verhelpen.
Stap 1. Verbind je SD-kaart met je Mac.
Stap 2. Open Schijfhulpprogramma (Finder > Programma’s > hulpprogramma’s).
Stap 3. Aan de linkerkant van de zijbalk, selecteer je jouw SD-kaart. Klik daarna op Eerste Hulp .
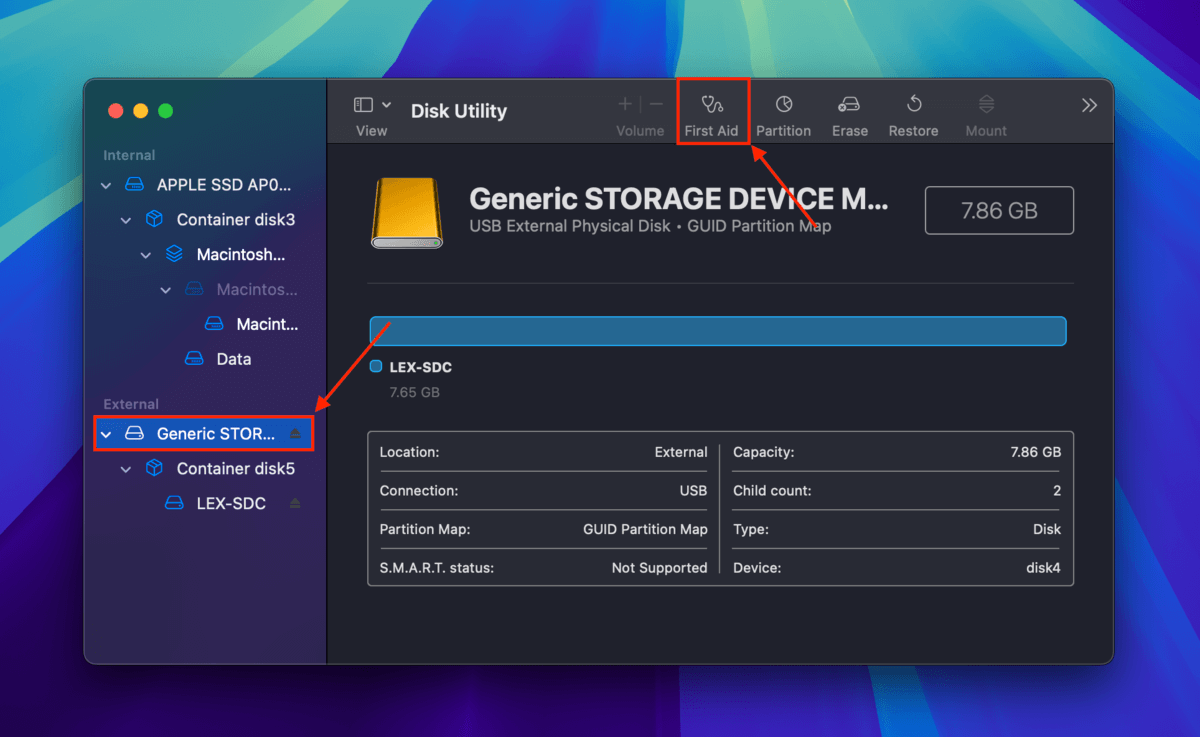
Stap 4. Wanneer hierom gevraagd wordt, klik Uitvoeren om de actie te bevestigen.
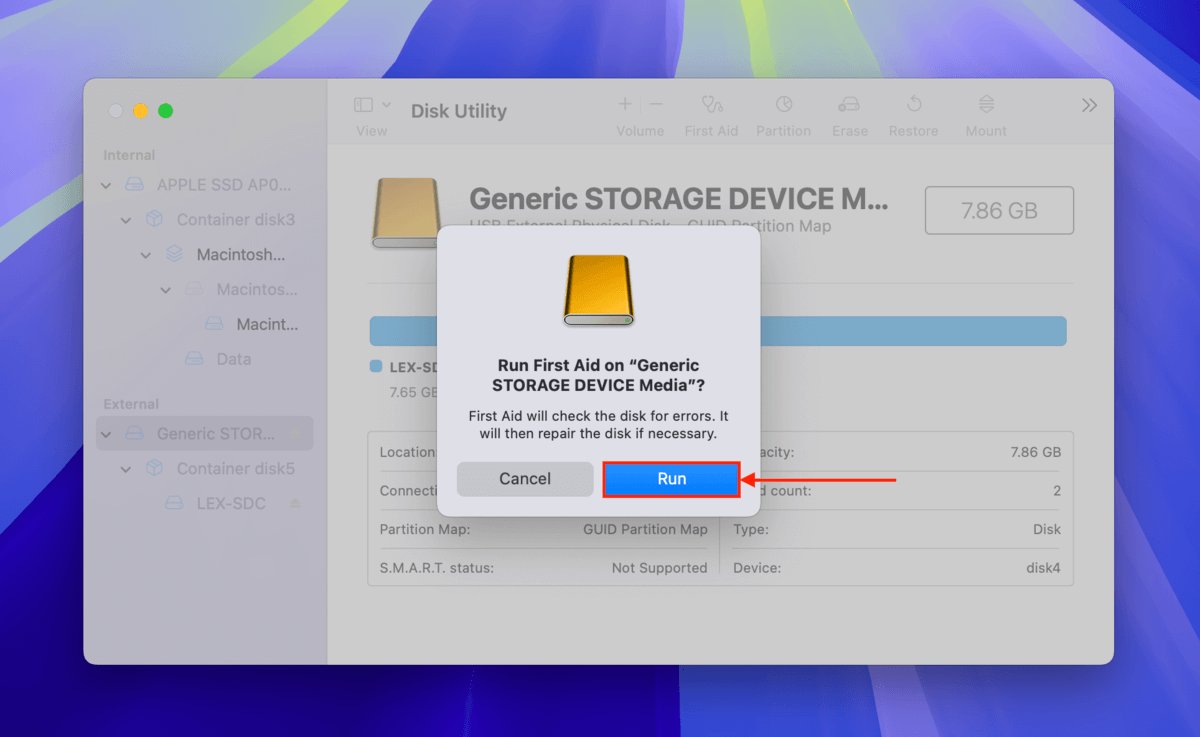
Methode 4: Repareer bestandssysteemfouten op je SD-kaart met het FSCK-commando
FSCK is een krachtiger reparatiehulpmiddel dan First Aid; het kan grondigere bestandssysteemreparaties uitvoeren en ernstigere gevallen van beschadiging aan. Het kan ook problemen identificeren die First Aid mogelijk mist, dus het is een goed idee om dit hulpmiddel te gebruiken als je problemen opmerkt na het gebruik van First Aid.
U kunt toegang krijgen tot FSCK met eenvoudige Terminal-opdrachten. Hier is een stapsgewijze handleiding:
Stap 1. Verbind je SD-kaart met je Mac.
Stap 2. Open de Terminal-app (Finder > Programma’s > Hulpprogramma’s).
Stap 3. Zoek uw SD-kaart’s IDENTIFICATOR . Typ het volgende commando en druk op Retour :
diskutil list
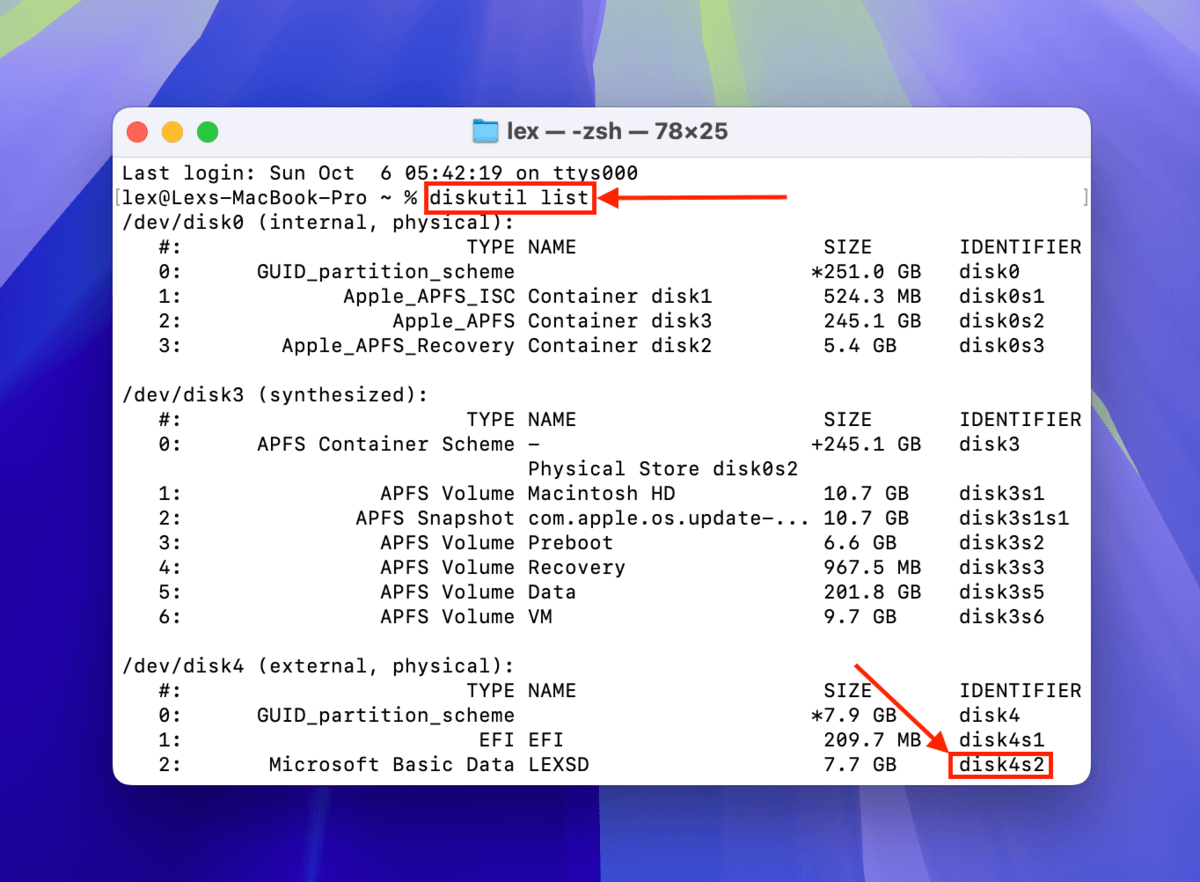
Stap 4. De volgende opdracht om het FSCK-hulpprogramma uit te voeren:
sudo fsck_exfat -fy /dev/disk4s2
Vervang disk0 door je eigen SD-kaart IDENTIFICATOR .
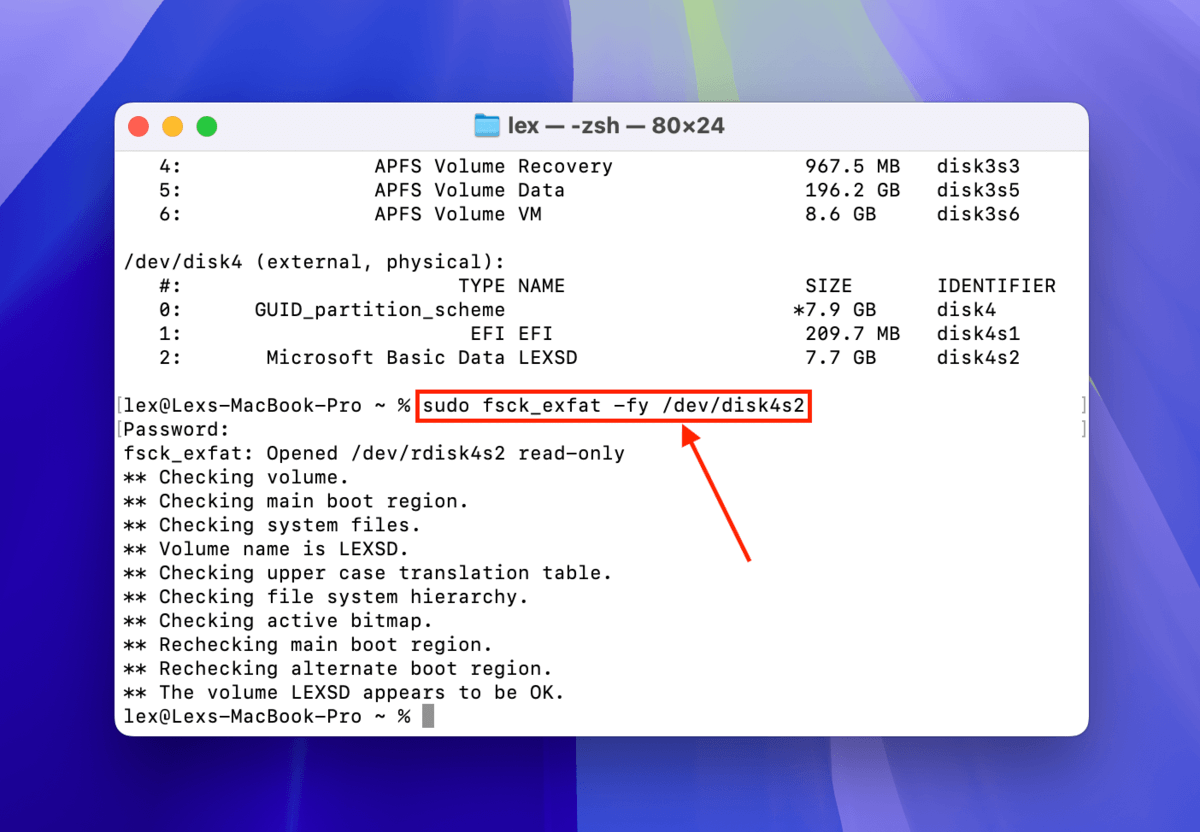
Methode 5: Formatteer uw SD-kaart of microSD-kaart
Als geen van de hierboven besproken methoden konden helpen, of als je gewoon de snelste en schoonste oplossing wilt, kun je je SD-kaart formatteren. Het formatteren van je SD-kaart zal alles volledig wissen erop wissen – inclusief het bestandssysteem en je persoonlijke gegevens. Aan de positieve kant betekent dit dat je ook van de corruptie afkomt.
Stap 1. Verbind je SD-kaart met je Mac.
Stap 2. Open Schijfhulpprogramma (Finder > Programma’s > Hulpprogramma’s).
Stap 3. Selecteer je SD-kaart in de linkerbalk en klik op de Wissen knop.
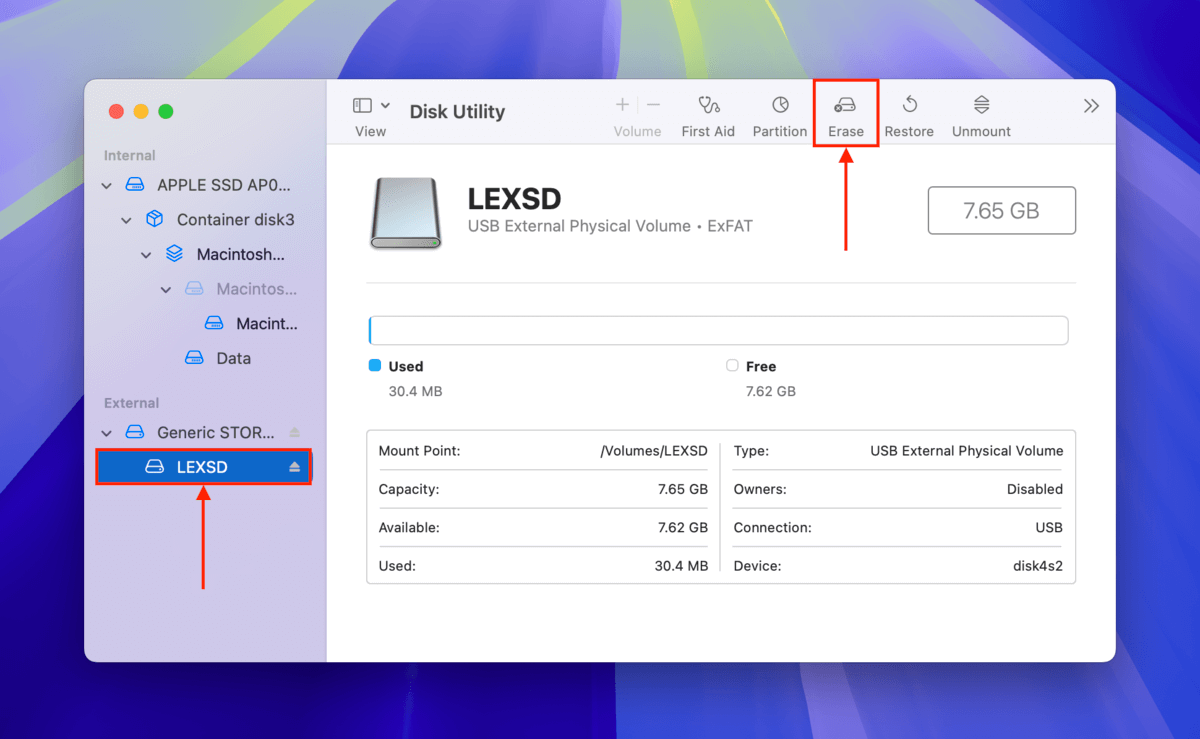
Stap 4. Wanneer hierom wordt gevraagd, klik opnieuw op Wissen om de actie te bevestigen.
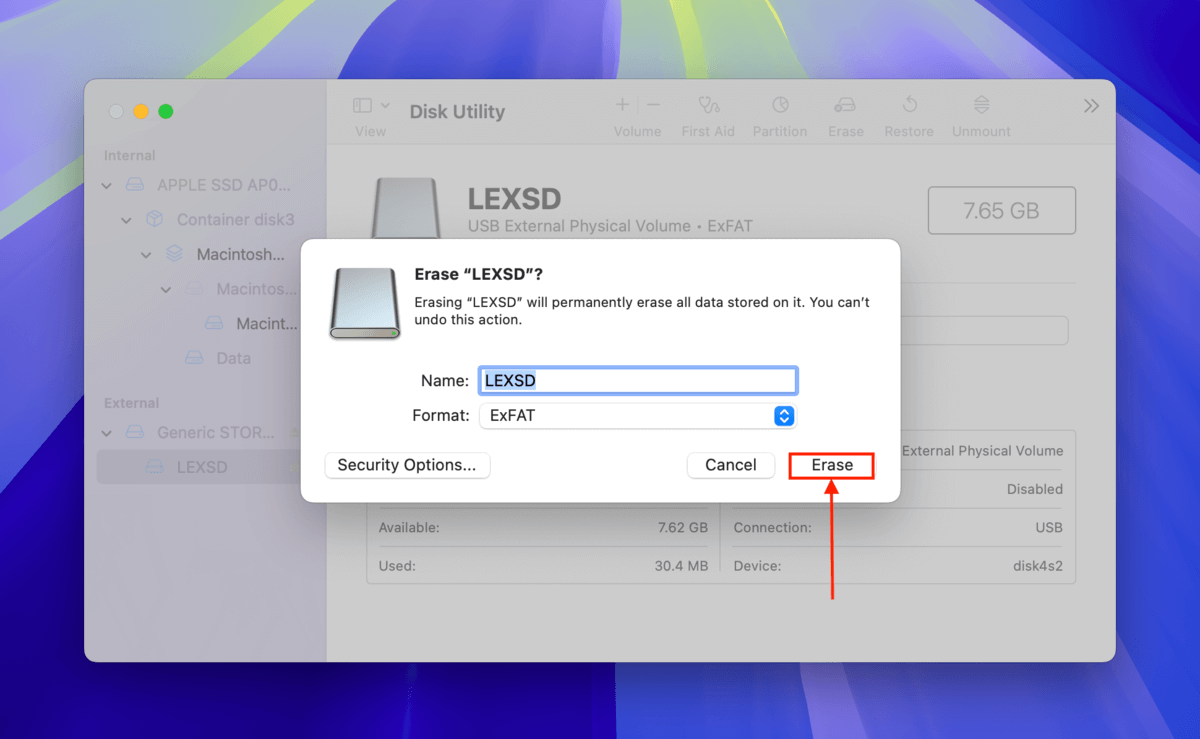
Mist u foto’s van een RAW SD-kaart?
SD-kaartcorruptie – en zelfs het reparatieproces zelf – kan zeer waarschijnlijk gegevensverlies veroorzaken. Als je SD-kaart RAW-foto’s opslaat, zoals .cr2, .nef, etc., moet je specifieke tools gebruiken om ze te herstellen.
Als dit voor u het geval is, lees dan onze gids over hoe RAW-bestanden van een SD-kaart te herstellen. We raden ook aan om u voor te bereiden op het zo snel mogelijk vervangen van uw beschadigde SD-kaart zodra uw gegevens veilig zijn gesteld.






