
SD-kaart wordt niet weergegeven op uw Mac? Als u er belangrijke bestanden op heeft opgeslagen, zoals foto’s en video’s, loopt u mogelijk het risico deze te verliezen – blijf dus lezen. Vanwege hun vormfactor en de aard van hun gebruik, zijn SD-kaarten vatbaar voor allerlei problemen die tot ontoegankelijkheid kunnen leiden.
Gelukkig zijn de meeste problemen zelf op te lossen met de juiste tools en kennis. Je hebt ook een kans om je SD-kaartgegevens te herstellen voordat ze permanent verloren gaan. In dit artikel laten we je zien hoe je een SD-kaart die niet wordt weergegeven op Mac kunt repareren en hoe je de verloren gegevens kunt herstellen voordat het te laat is. Lees verder!
Inhoudsopgave
Hoe een SD-kaart op Mac te vinden
Wanneer alles correct werkt, zal je Mac de SD-kaart herkennen wanneer je deze via de geheugenkaartsleuf insteekt. Zodra je Mac de SD-kaart leest, zal deze verschijnen op de volgende locaties:
- Zoekprogramma. Je vindt je aangesloten SD-kaart en alle andere externe opslagapparaten in de linkerzijbalk in Finder onder Locaties (of Apparaten, als je een oudere macOS gebruikt). Klik op de naam van de SD-kaart om de inhoud te openen.
- Bureaublad. Wanneer ingeschakeld in Voorkeuren, verschijnt je SD-kaart op je bureaublad zodra macOS deze monteert. Als je denkt dat je deze optie op de een of andere manier hebt uitgeschakeld, lees dan deze sectie van het artikel om het opnieuw in te schakelen.
- Schijfhulpprogramma. Schijfhulpprogramma kan alle aangesloten schijven tonen, zelfs die nog niet gemonteerd en toegewezen zijn. Als je je SD-kaart niet kunt vinden in Finder of Bureaublad, zou deze moeten verschijnen in Schijfhulpprogramma. Je kunt Schijfhulpprogramma vinden in de Finder > Programma’s > Hulpprogramma’s map.
Als je je SD-kaart niet kunt vinden op de hierboven genoemde locaties (vooral Schijfhulpprogramma), heeft je Mac de geheugenkaart waarschijnlijk helemaal niet herkend of gedetecteerd. Een bug of fout kan de verbinding blokkeren en voorkomen dat je Mac met het apparaat communiceert. In de volgende sectie bespreken we veelvoorkomende SD-kaartproblemen die tot dit scenario leiden.
Waarom leest mijn Mac geen SD-kaart?
Het is een goed idee om te proberen het probleem van je SD-kaart te diagnosticeren, zodat je de beste oplossing kunt identificeren – we hebben die in de volgende sectie opgesomd. Hieronder staan de meest voorkomende redenen waarom je Mac je SD-kaart niet herkent.
- Defecte SD-kaartlezer. Je Mac leest de SD-kaart niet vanwege een defecte kaartlezer of poort. Probeer een andere kaartlezer in een andere poort.
- Beschadigde SD-kaart. Virusaanvallen, plotselinge stroomuitval, onjuiste uitwerping, elke lees-/schrijfonderbreking kan ervoor zorgen dat je SD-kaart beschadigd raakt.
- Mac-instellingen. Bepaalde instellingen op je Mac kunnen de weergave van externe schijven hebben uitgeschakeld.
- Verouderde stuurprogramma’s. Je gebruikt mogelijk verouderde stuurprogramma’s, waardoor je MacBook de SD-kaart niet herkent.
- Niet-compatibel bestandssysteem. macOS ondersteunt de volgende bestandssystemen: HFS/HFS+, APFS, FAT32, NTFS (alleen lezen). SD-kaarten die met een ander bestandssysteem zijn geformatteerd, worden mogelijk niet weergegeven in Zoekprogramma.
- Problematische macOS-update. Als je SD-kaart niet wordt weergegeven na een recente update, kan het een bug zijn.
Hoe het probleem op te lossen dat MacBook geen SD-kaart leest
Dit gedeelte behandelt alle oplossingen die gebruikers zelf kunnen proberen. Maar eerst, controleer visueel je SD-kaart en de poorten van je MacBook om te controleren of er geen fysieke schade is. Interactie met een fysiek beschadigd opslagapparaat kan het probleem verergeren en leiden tot verder gegevensverlies. Als je zeker weet dat er niets gebroken of door hitte beschadigd is, ga dan verder met de volgende methoden:
Methode #1: Reinig de aansluitingen
Als je de neiging hebt om je MacBook te gebruiken in gebieden met veel stof (bijvoorbeeld als je in de buurt van een bouwplaats woont), kan je apparaat stof verzamelen in de poorten. Dit voorkomt dat je SD-kaart volledig in je Mac wordt gestoken, waardoor de verbinding ontoereikend is. Hetzelfde kan gebeuren met het kopstuk van de kabel van je USB-kaartlezer. Gebruik een zachte, pluisvrije doek en een tandenstoker of barbecuestokje om de doek in de hoeken te duwen.
Methode #2: Probeer een andere SD-kaartlezer of Mac
Als uw poorten beschadigd waren (of uw kaartlezer defect is), probeer dan een andere computer of kaartlezer. Als een andere Mac uw SD-kaart herkent, dan is waarschijnlijk uw Mac het probleem.
Methode #3: Forceer Stop Finder
In sommige gevallen kan Finder vastgelopen of defect zijn, waardoor je SD-kaart niet in de zijbalk wordt weergegeven. Dit wordt meestal veroorzaakt door een gebrek aan middelen (RAM) of door tijdelijke softwarefouten. In dit geval kun je Finder geforceerd stoppen en kijken of je SD-kaart verschijnt wanneer het opnieuw opstart (het start automatisch opnieuw op).
Om Finder geforceerd te stoppen, druk gelijktijdig op Optie + Command + Escape toetsen . Selecteer vervolgens Finder en klik op Herstarten.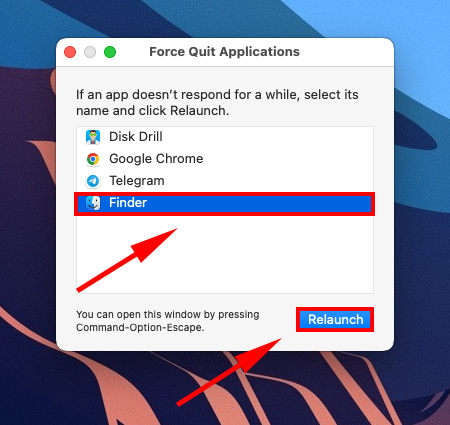
Methode #4: Herstart je Mac
Uw MacBook is mogelijk onderbroken tijdens het proberen zichzelf te vernieuwen, wat de reden kan zijn waarom Finder uw SD-kaart niet weergeeft. Herstart uw Mac om dit te verhelpen. Het maakt niet echt uit of de kaart tijdens dit proces is ingevoegd of niet, maar veel gebruikers vinden het geruststellender om de kaart te verwijderen voordat ze opnieuw opstarten.
Methode #5: Instellingen controleren van weergave van externe schijven
Om ervoor te zorgen dat externe schijven op uw Mac verschijnen (specifiek in Finder en op uw Bureaublad), doet u het volgende:
Stap 1. Open Zoekprogramma. Klik vervolgens op de Apple-menubalk op Finder > Voorkeuren .
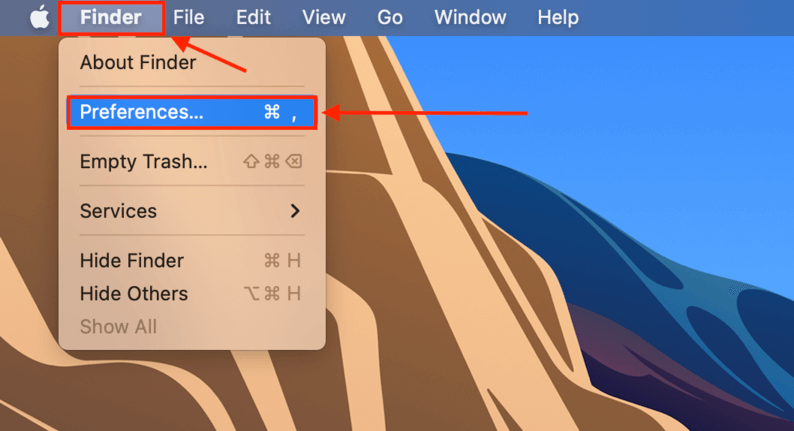
Stap 2. Ga naar het tabblad Algemeen en vink het selectievakje naast “Externe schijven” aan.
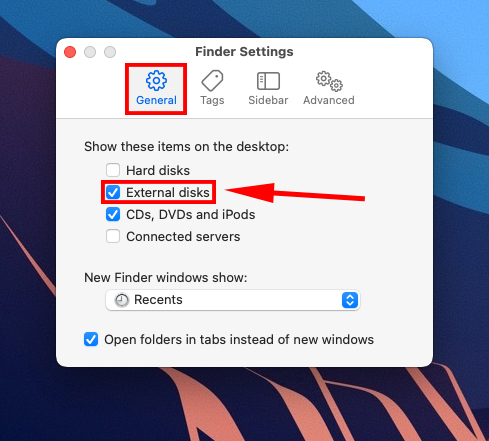
Stap 3. Ga vervolgens naar het tabblad Sidebar en vink het selectievakje naast “Externe schijven” onder de sectie “Locaties” aan.
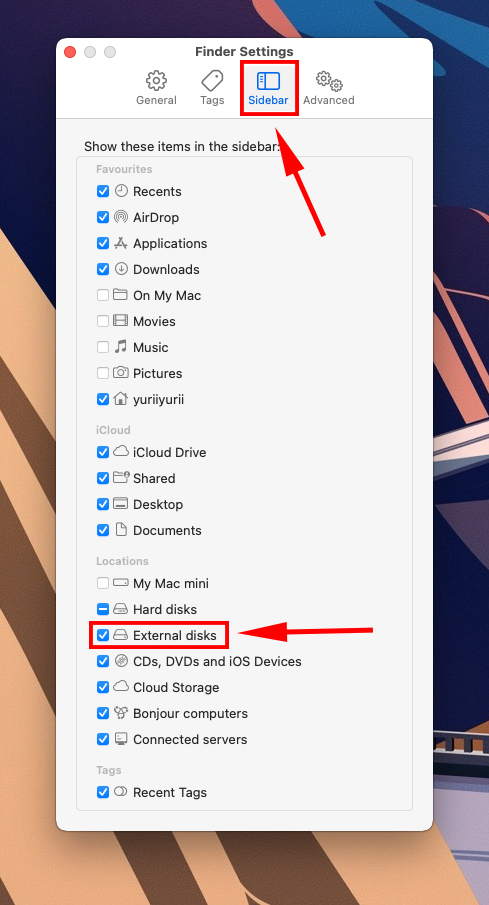
Methode #6: Bijwerk de stuurprogramma’s
Als je recent geen updates hebt uitgevoerd en je Mac herkent je SD-kaart niet, gebruik je mogelijk verouderde drivers. Je moet macOS updaten. Open Systeemvoorkeuren > Software-update om het proces te starten.
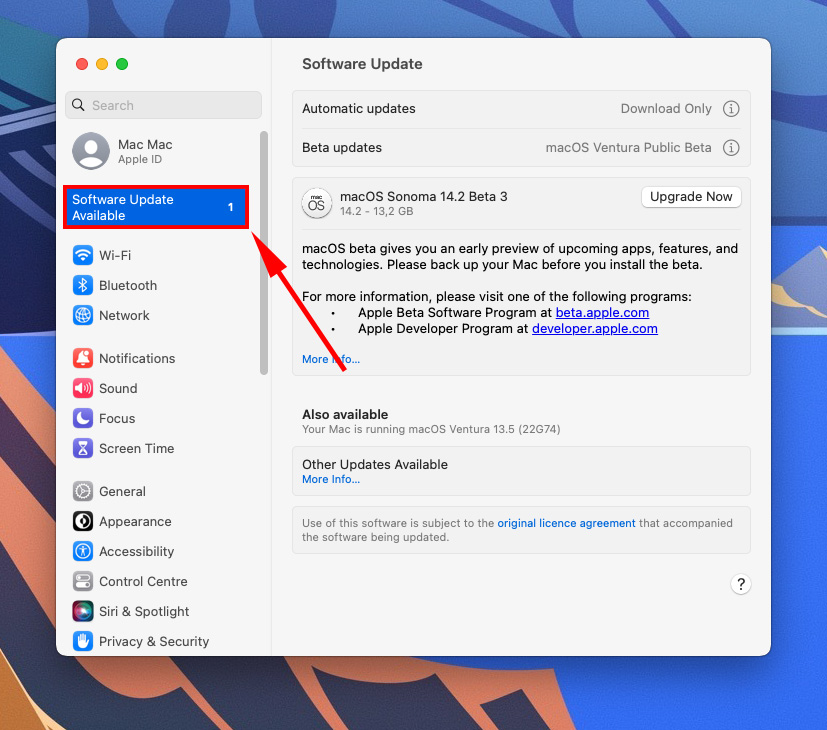
Methode #7: Toon alle apparaten in Schijfhulpprogramma
Uw SD-kaart is mogelijk alleen verborgen in de apparaatlijst van Schijfhulpprogramma, omdat het mogelijk is om de instellingen te wijzigen zodat alleen volumes worden weergegeven. Om de schijven zelf weer te geven, sluit u uw SD-kaart aan op uw Mac en start u Schijfhulpprogramma (Finder > Programma’s > Hulpprogramma’s). Klik vervolgens op de Knop bekijken > Toon alle apparaten .
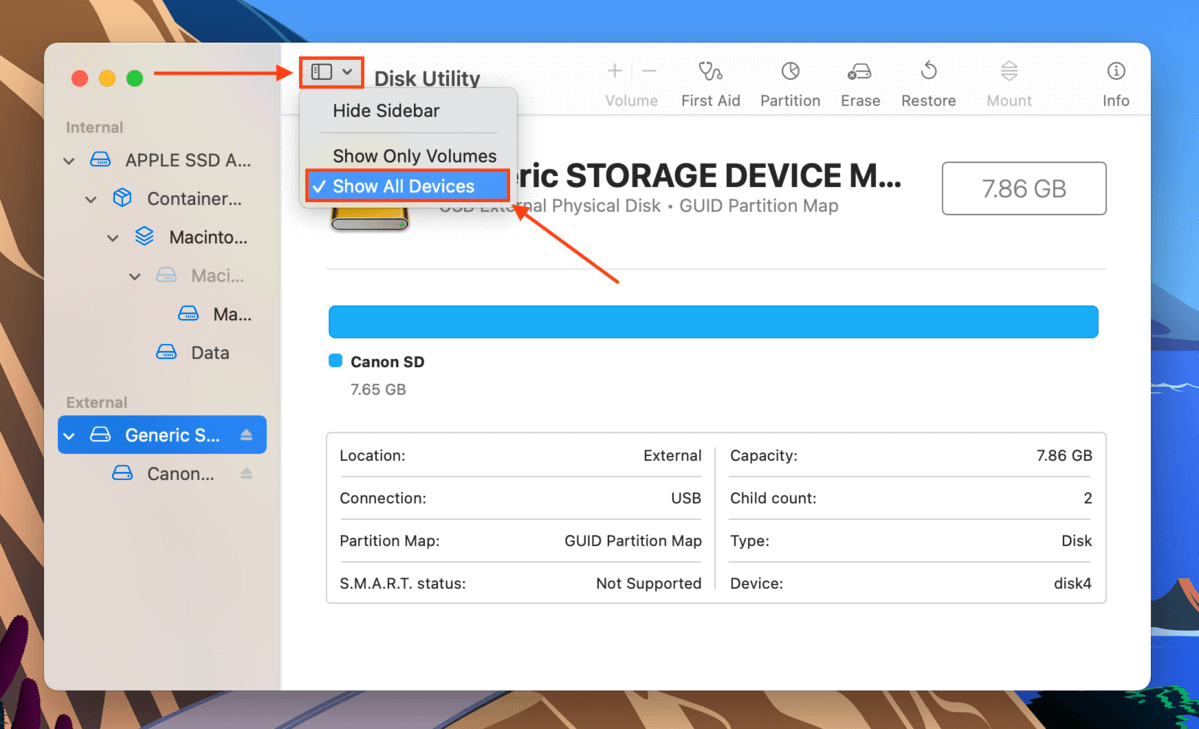
Methode #8: Monteer SD-kaart in Schijfhulpprogramma
Als je SD-kaart in Schijfhulpprogramma verschijnt maar de naam ervan grijs is, wordt deze niet geactiveerd. Dit voorkomt dat je SD-kaart op je bureaublad verschijnt of in Zoekprogramma. Gelukkig heeft Schijfhulpprogramma ook een activeringshulpmiddel. Om je SD-kaart met Schijfhulpprogramma te activeren, verbind je je SD-kaart met je Mac en start je de Schijfhulpprogramma-app (Finder > Programma’s > Hulpprogramma’s).
Selecteer vervolgens je SD-kaart in de linkerzijbalk en klik op de knop Bevestig bovenaan het venster.
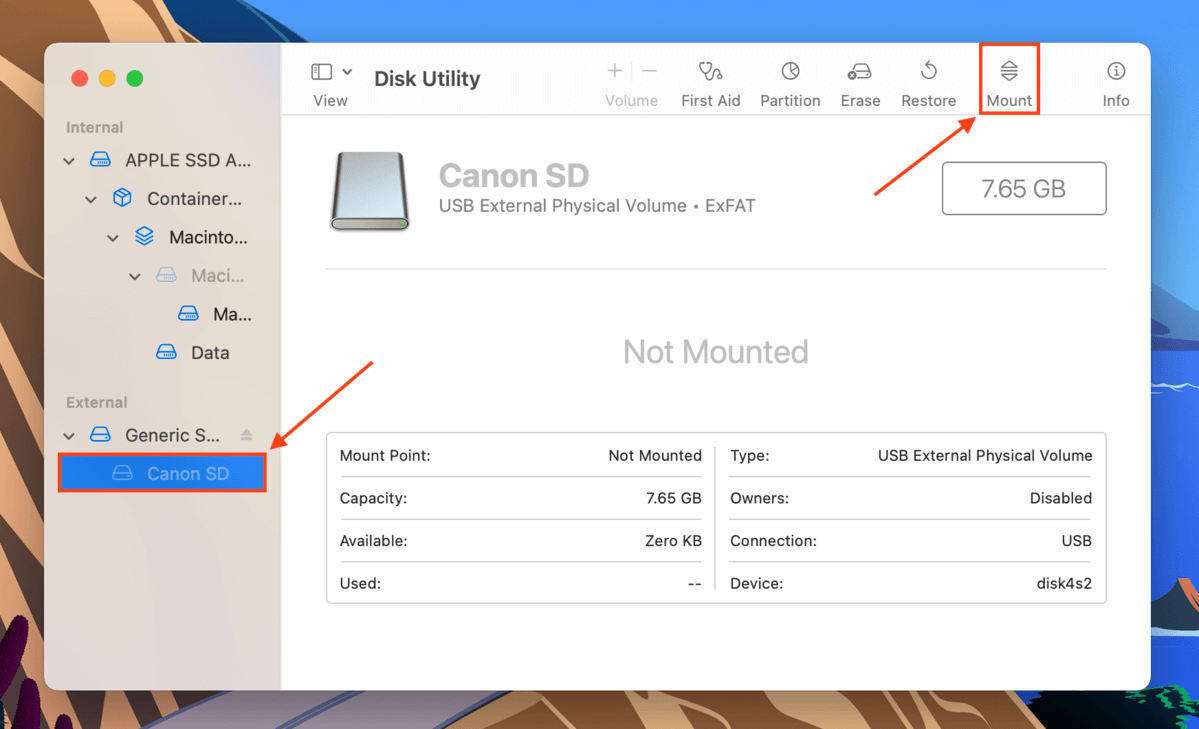
Methode #9: EHBO in Schijfhulpprogramma
Eerste Hulp is een ingebouwd reparatiehulpmiddel in Schijfhulpprogramma dat beschadigde schijven scant en repareert. Wanneer je SD-kaart niet installeert vanwege corruptie, is er een goede kans dat Eerste Hulp zal werken. Om Eerste Hulp te gebruiken, sluit je je SD-kaart aan op je Mac en start je Schijfhulpprogramma (Finder > Programma’s > Hulpprogramma’s). Selecteer je SD-kaart in de linkerzijbalk en klik op Eerste hulp bovenaan het venster.
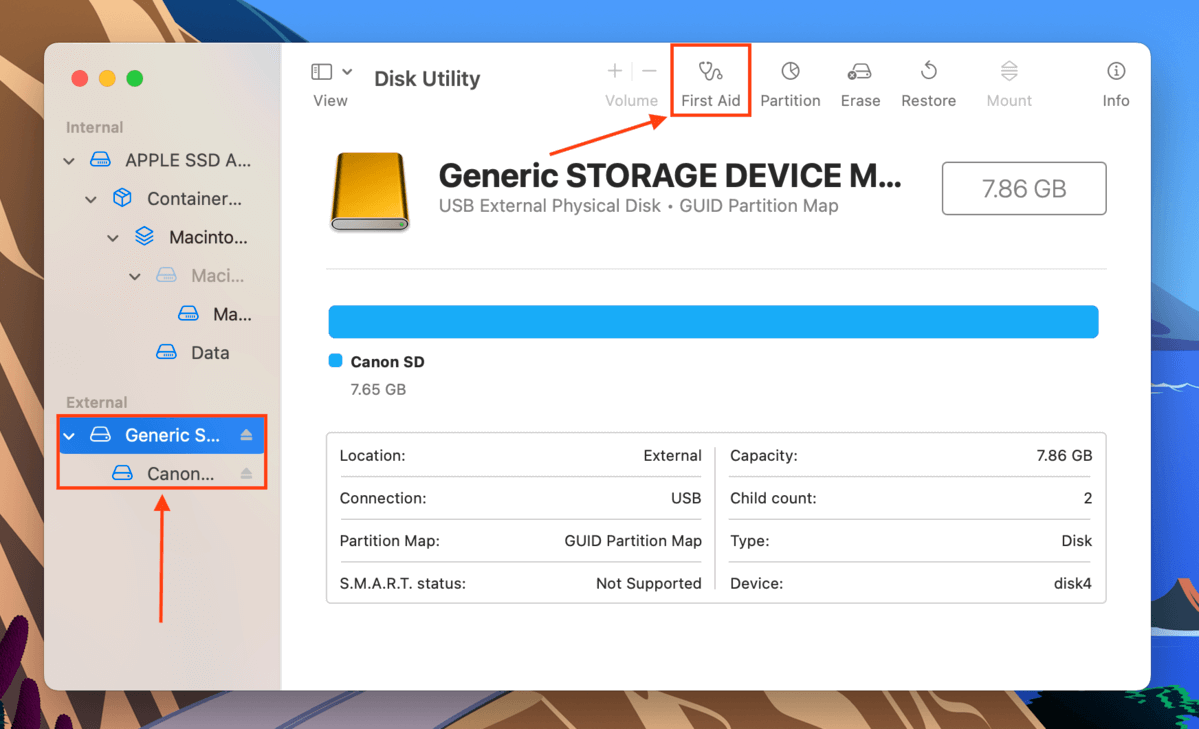
Methode #10: NVRAM/PRAM resetten
NVRAM/PRAM zijn geheugenchips die basis systeeminformatie opslaan, zelfs wanneer je Mac is uitgeschakeld. Wanneer je dit reset, voert het een systeemverversing uit die een slecht functionerende Mac kan verhelpen. Behalve dat sommige perifere instellingen teruggezet worden naar de standaardinstellingen, zou er geen risico op gegevensverlies moeten zijn. Om de NVRAM/PRAM te resetten:
Stap 1.Zet je Mac uit. Zet hem vervolgens weer aan.
Stap 2.Zodra je hem aanzet, druk en houd meteen de volgende toetsen ingedrukt: Optie + Commando + P + R .
Stap 3.Wanneer je voor de tweede keer de opstartgong hoort, laat je de toetsen los. Je Mac zal functioneren zoals gebruikelijk in de standaardinstellingen. Probeer de SD-kaart normaal te koppelen om te controleren of hij werkt.
Methode #11: Formatteer SD-kaart
Als geen van de methoden werkte, dan kan uw SD-kaart ernstig logisch beschadigd zijn, en alleen een format kan dit verhelpen. Echter, het uitvoeren van een format zal al uw bestanden verwijderen – zorg er dus voor dat u eerst uw gegevens veiligstelt. Zodra uw gegevens veiliggesteld zijn, kunnen we Schijfhulpprogramma gebruiken om uw SD-kaart te formatteren.
Om je SD-kaart te formatteren met Schijfhulpprogramma, verbind je geheugenkaart met je Mac via je kaartlezer en start Schijfhulpprogramma (Finder > Programma’s > Hulpprogramma’s). Selecteer vervolgens je SD-kaart in de linkerzijbalk en klik op de knop Wissen bovenaan het venster.
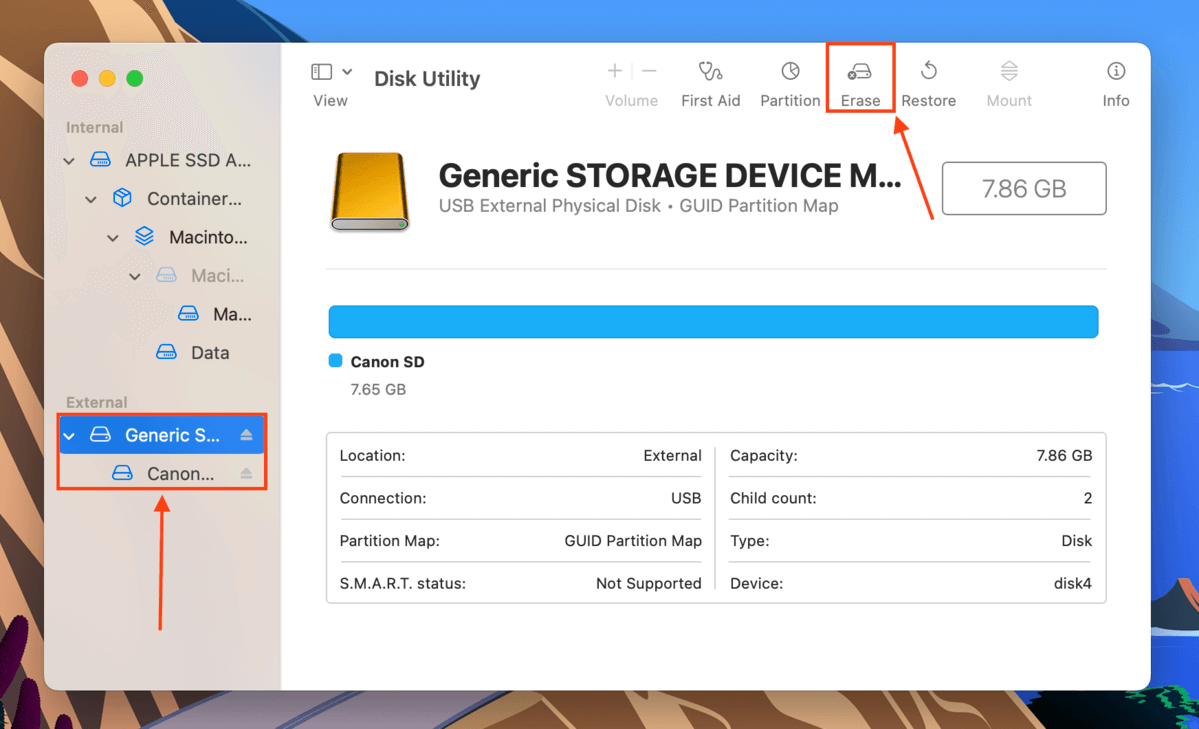
In het dialoogvenster dat verschijnt, geef uw SD-kaart een naam, selecteer ExFAT als formaat en kies GUID Partition Map als schema. Klik vervolgens op Wissen om door te gaan.
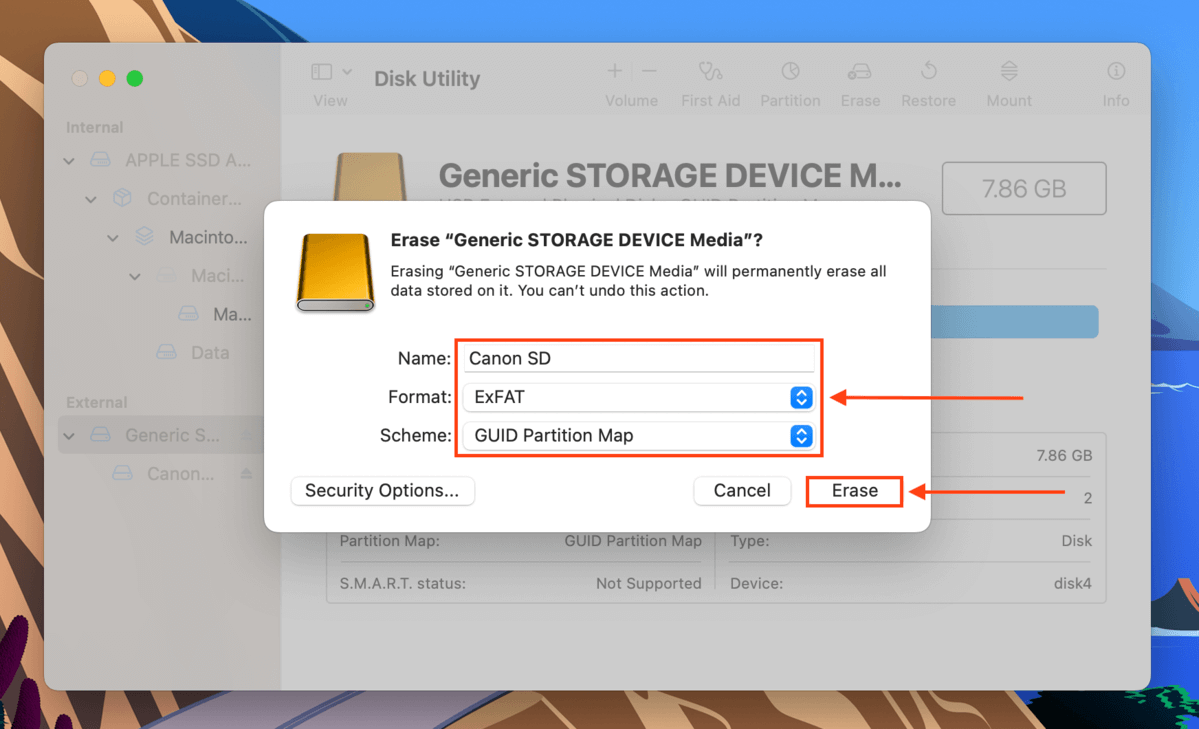
Hoe verdwenen bestanden van een SD-kaart herstellen
Zodra je weer toegang hebt tot je SD-kaart, is het mogelijk dat je gegevens zijn verdwenen. Dit kan te maken hebben met de problemen die ervoor zorgden dat je SD-kaart in de eerste plaats niet meer functioneerde (zoals corruptie). Om je bestanden te herstellen, moet je een tool gebruiken genaamd dataherstelsoftware – het is een app die verloren of beschadigde gegevens direct uit het bestandssysteem van een opslagapparaat kan extraheren en reconstrueren.
Voor dit artikel gebruiken we Disk Drill. Het is een bekende gegevensherstelapp met een gebruiksvriendelijke interface en krachtige herstelmogelijkheden. We kozen voor deze gids omdat het de meeste bekende merken (zoals SanDisk, Transcend en Sony) ondersteunt, evenals minder bekende namen (zoals Johnziny, xD-Picture en EgoDisk).
Disk Drill heeft ook een van de grootste bestandshandtekeningendatabases in vergelijking met de concurrentie; het ondersteunt veel RAW-bestandstypen, wat perfect is als je je SD-kaart gebruikt met DSLR’s en andere geavanceerde camera’s die extensies zoals CR2 of NEF gebruiken. We zullen hieronder demonstreren hoe je het kunt gebruiken in de gids:
Stap 1. Gebruik een kaartlezer om je SD-kaart op je Mac aan te sluiten.
Stap 2. Downloaden en installeer Disk Drill.
Stap 3. Open Disk Drill door Finder > Toepassingen > Disk Drill te starten.
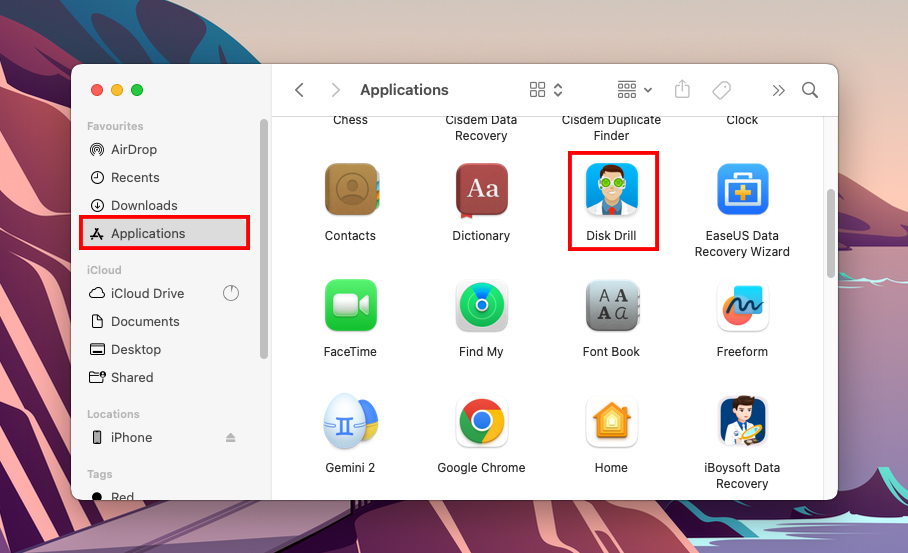
Stap 4. Selecteer uw SD-kaart uit de lijst (deze kan verschijnen als “Generic Flash Drive”, afhankelijk van de kaartlezer) en klik op “Zoeken naar verloren gegevens.”
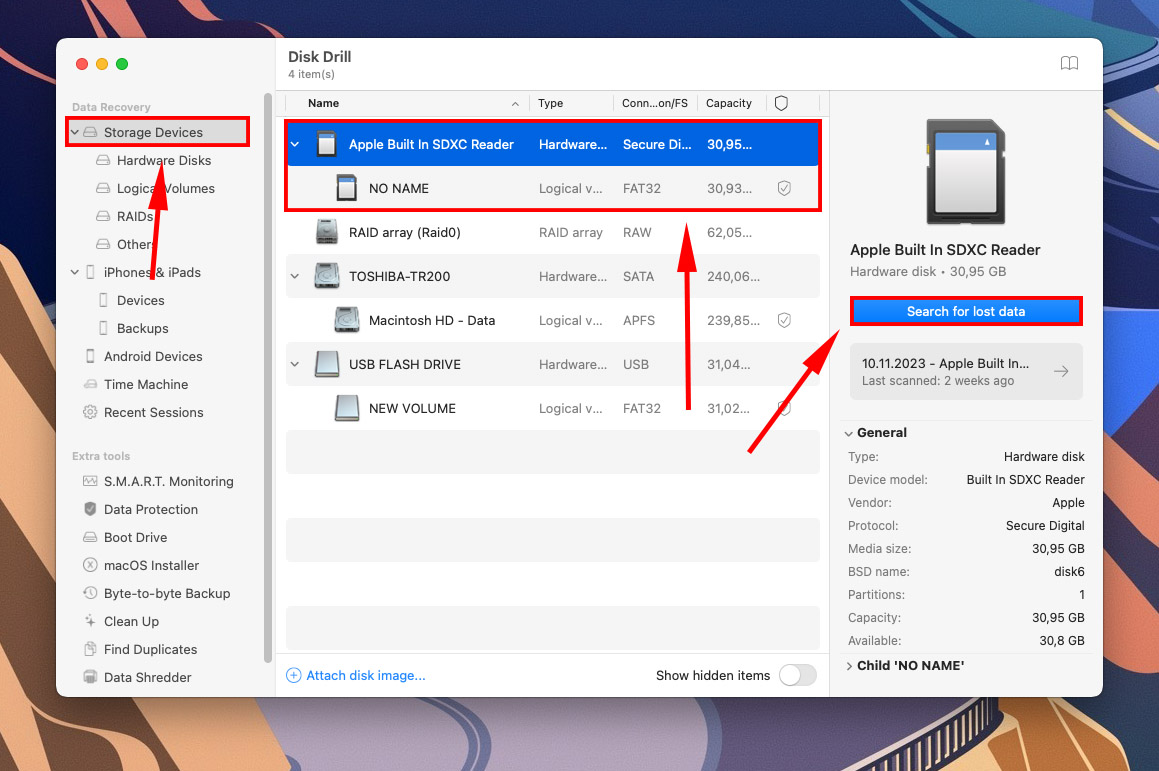
Stap 5. Disk Drill zal nu uw SD-kaart scannen. Zodra het klaar is, klikt u op “Gevonden items controleren.”
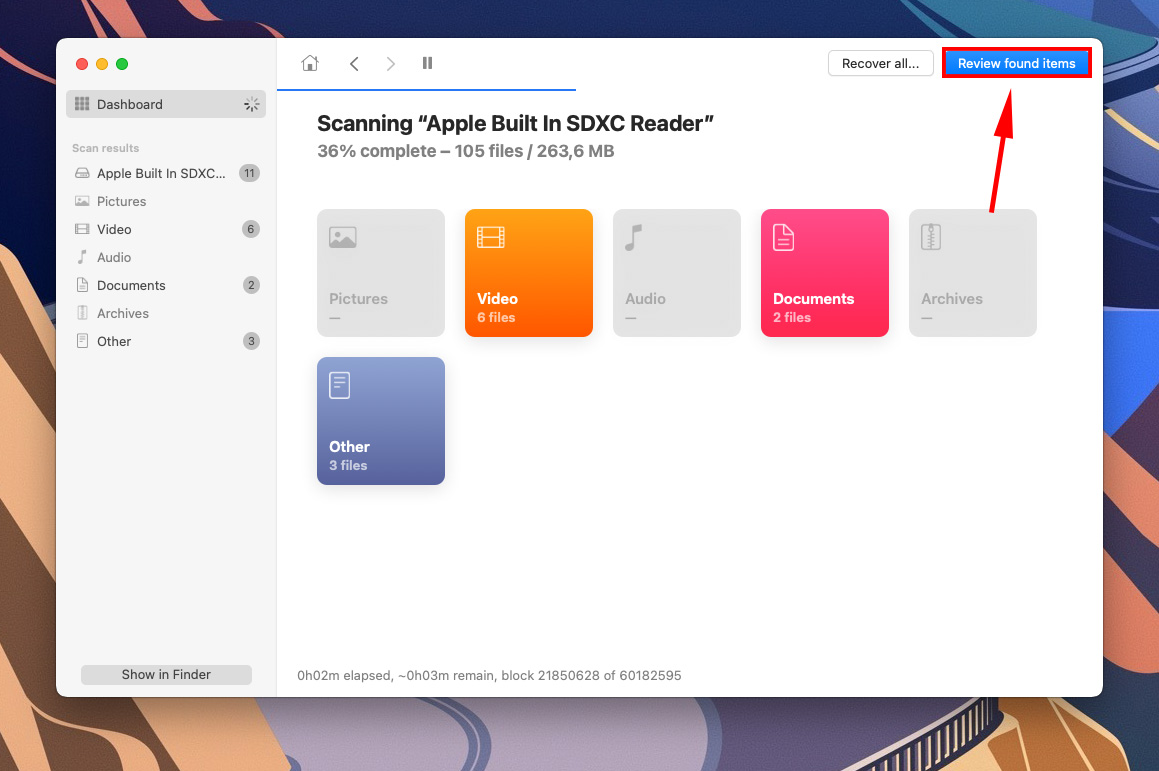
Stap 6. Blader door de resultaten voor je verloren bestanden. Je kunt de zoekbalk of de navigatie zijbalk gebruiken om je zoekopdracht te verfijnen. Klik op de schakelaars om de bestandlijst uit te vouwen.
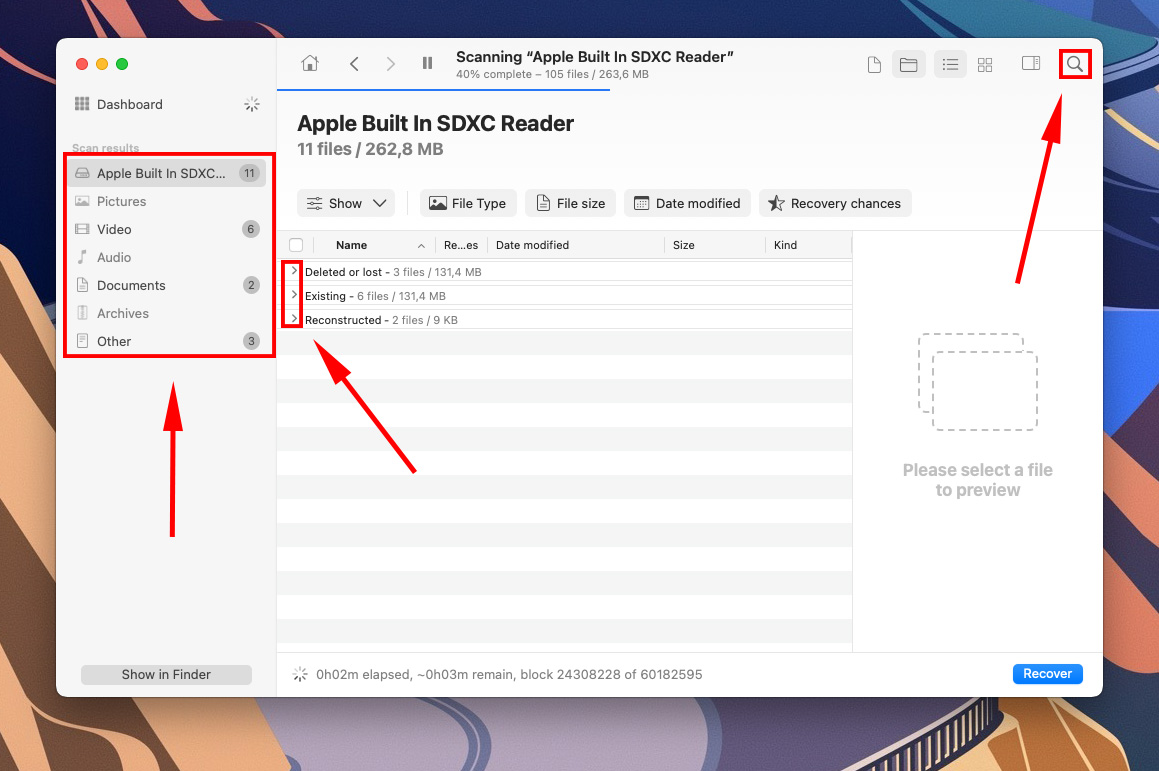
Stap 7. Op dit scherm kunt u de bestanden die Disk Drill heeft gevonden, bekijken door met uw aanwijzer naast hun bestandsnamen te zweven en op de oogknop te klikken die verschijnt. Dit opent een voorbeeldvenster waarin uw bestand wordt weergegeven.
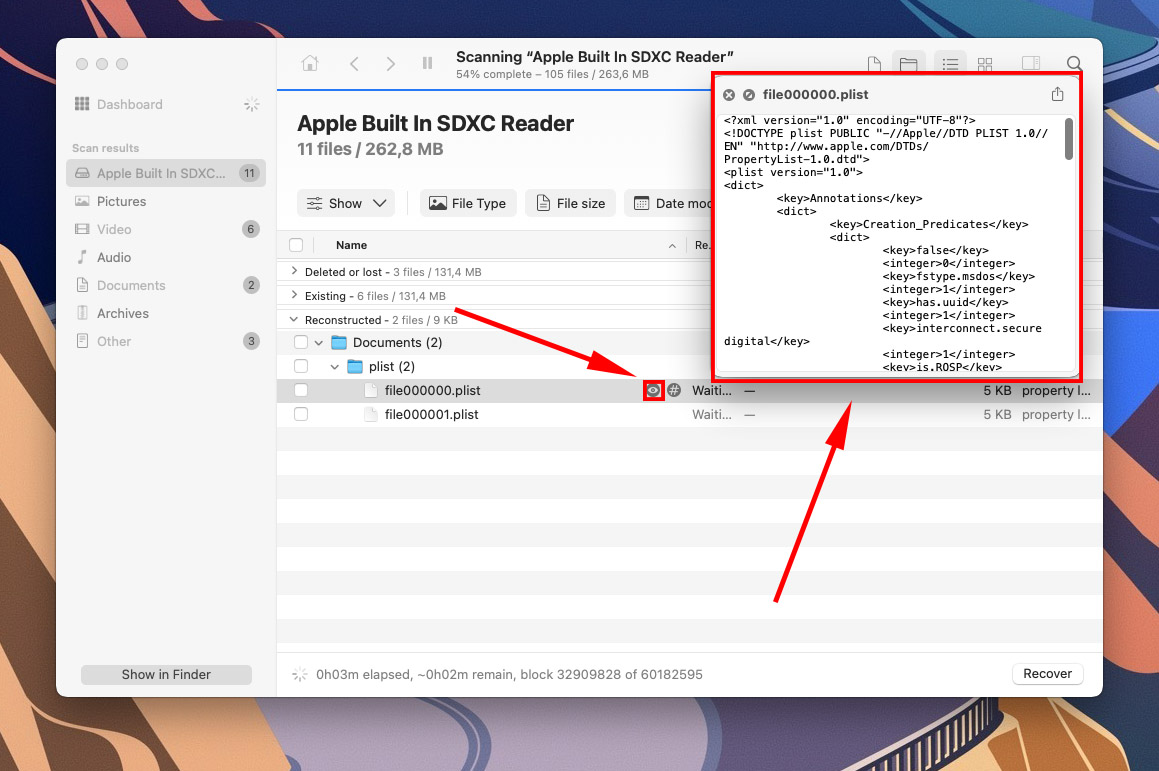
Stap 8. Selecteer de bestanden die je wilt herstellen door de selectievakjes links van hun bestandsnamen aan te vinken. Klik daarna op “Herstellen.”
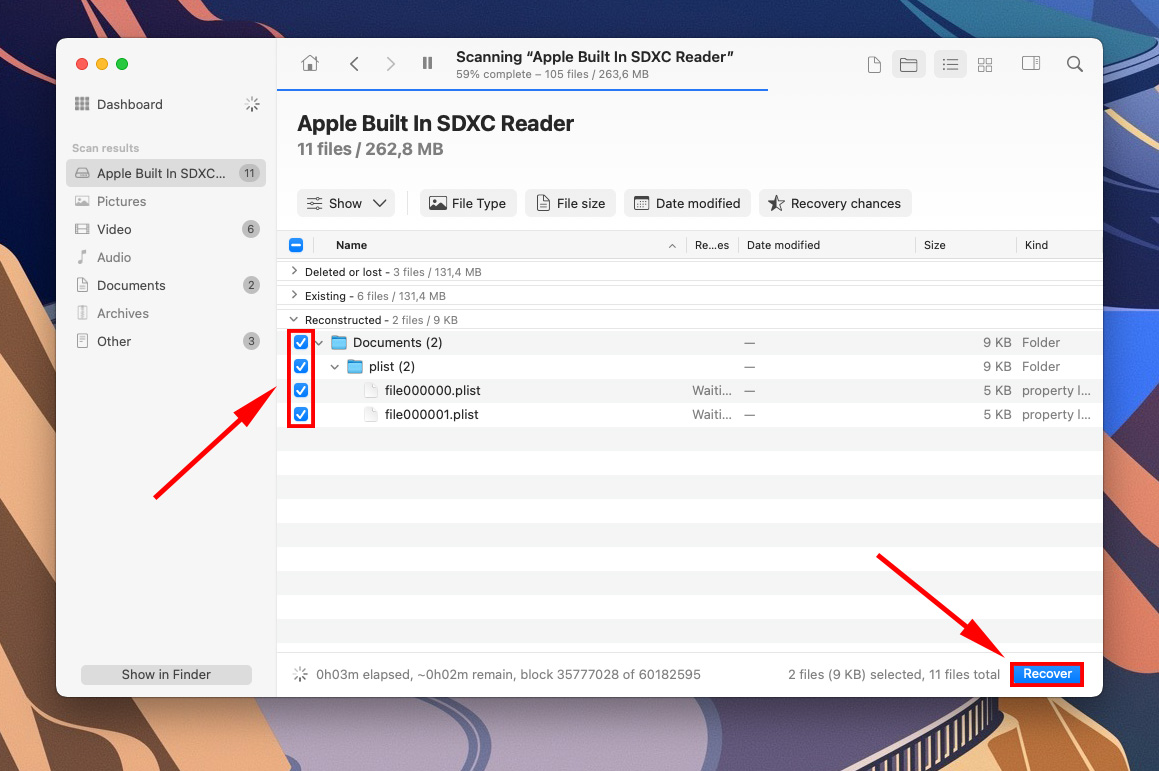
Stap 9. Selecteer een locatie op je Mac waar je Disk Drill je herstelde bestanden wilt laten opslaan. Sla ze niet op je SD-kaart op, anders loop je het risico je gegevens te overschrijven.
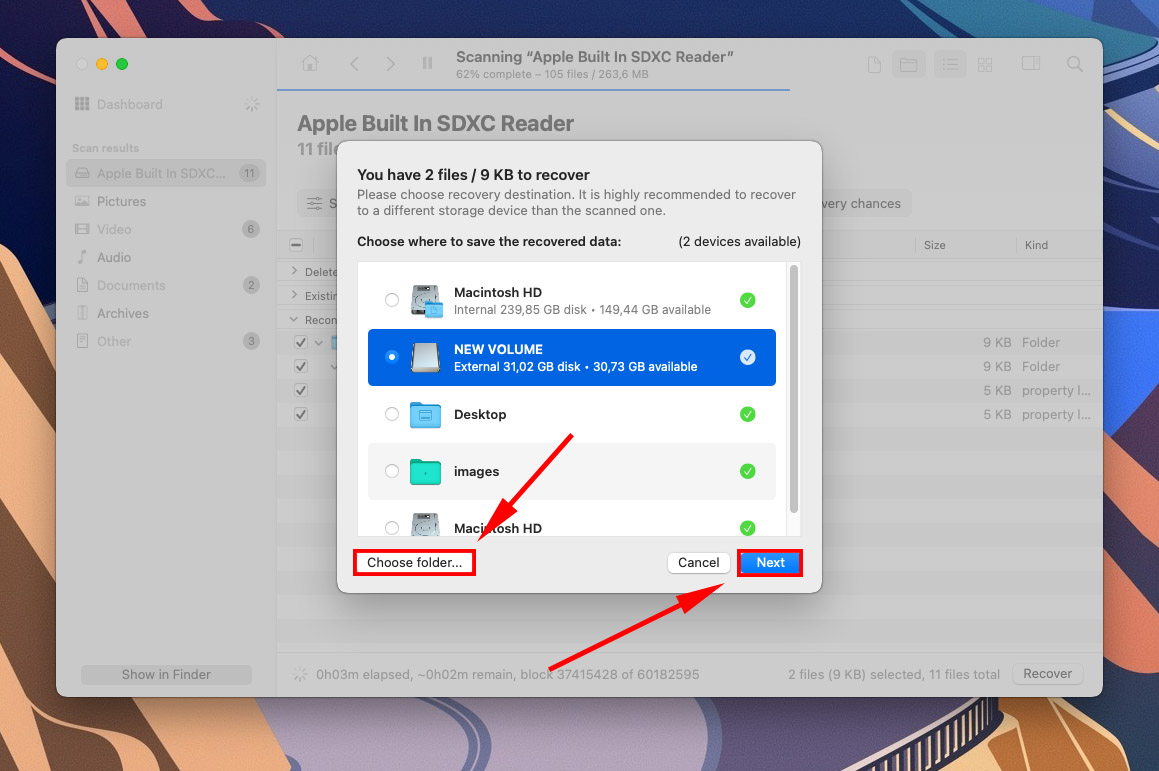
Conclusie
Terwijl veel moderne SD-kaarten gebouwd zijn om veel te doorstaan, is geen enkel opslagapparaat immuun voor fysieke schade en nog minder voor logische schade, zoals softwarefouten en corruptie. Gelukkig zijn bijna alle problemen (behalve fysieke schade) door de gebruiker op te lossen met de juiste hulpmiddelen en kennis. Zelfs als je je gegevens kwijtraakt, heb je nog steeds een kans om ze terug te krijgen. Echter, alle opslagapparaten hebben een beperkte levensduur. Ze slijten na verloop van tijd en zullen niet meer zo betrouwbaar functioneren als vroeger – vooral als ze vaak fouten krijgen. Uiteindelijk kun je te maken krijgen met permanent gegevensverlies. Met dit in gedachten, raden we sterk aan om regelmatig back-ups te maken van je geheugenkaart, vooral na het opslaan van belangrijke bestanden (zoals waardevolle foto’s en video’s).
Veelgestelde Vragen
- Herstart je Mac in geval deze werd onderbroken tijdens het verversen.
- Update macOS om je schijven bij te werken.
- Schakel “Externe schijven” in de Finder Voorkeuren > Algemeen en Sidebar tabbladen in.
- Maak je poorten schoon.
- Probeer een andere SD-kaart aan te sluiten of sluit je SD-kaart aan op een andere Mac.
We raden aan om een andere kaartlezer of Mac te gebruiken om te controleren of je SD-kaart echt het probleem is. Als je SD-kaart het probleem is, kun je de hulpmiddelen in Schijfhulpprogramma (Activeer, EHBO, en Wis) gebruiken om deze te repareren. Let op dat de Wis-functie je gegevens zal verwijderen. Als het probleem bij je Mac ligt, kun je proberen de NVRAM/PRAM opnieuw in te stellen. Je kunt ook Externe Schijven inschakelen in Finder > klik met de rechtermuisknop op je SD-kaart > Toon Info, of simpelweg proberen je Mac opnieuw op te starten.






