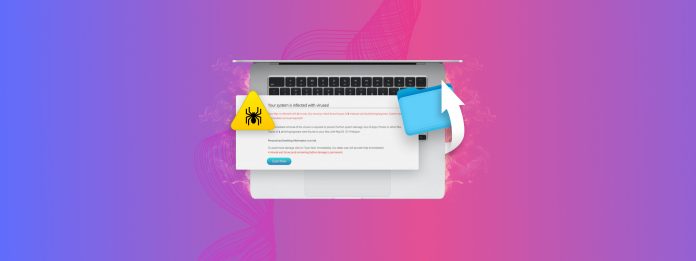
Ben je data kwijtgeraakt als gevolg van een virusinfectie? De situatie is niet hopeloos, maar het hele proces van het verwijderen van het virus en het terugkrijgen van je data is een delicate kwestie.
Je moet het in de juiste volgorde doen, vooraf de juiste voorbereidingen treffen en alleen betrouwbare en dataveilige tools en methoden gebruiken.
Deze gids bevat alle informatie en hulpmiddelen die je nodig hebt om veilig het virus van je Mac te verwijderen en je bestanden te herstellen. Lees verder!
Inhoudsopgave
Hoe je je kansen kunt verbeteren om het virus succesvol te verwijderen en je bestanden te herstellen
Virusinfecties kunnen snel en onvoorspelbaar zijn. Voordat u probeert malware te verwijderen en gegevens te herstellen, zijn er verschillende noodstappen die u zo snel mogelijk kunt nemen om mogelijk het resultaat te verbeteren. Hier is wat te doen als uw Mac een virus heeft:
- Wijzig uw wachtwoorden! Uw inloggegevens kunnen zijn gecompromitteerd – mogelijk inclusief uw sociale accounts, e-mail (die bankrekeninginformatie kan bevatten), contacten, enz. Wijzig zo snel mogelijk al uw inloggegevens. Het is vervelend, maar noodzakelijk.
- Maak een noodherstelkopie. Maak een back-up van je Mac met Time Machine. Dit bestaat alleen als een manier om terug te keren naar het beginpunt in het geval dat het virus al uw gegevens volledig heeft gewist (en u geen bestaande back-ups hebt). Gebruik het echter alleen als het echt nodig is… Het virus KAN ook de back-up infiltreren.
- Verbreek de internetverbinding van je Mac. Houd uw Mac losgekoppeld van het internet totdat de gids vraagt om een netwerkverbinding (bijv. het downloaden van een app). Dit kan voorkomen dat uw online gegevens worden gedolven en/of dat uw gevoelige informatie wordt geüpload.
- Download of sla geen nieuwe bestanden op. Als het virus uw bestanden heeft verwijderd, hebt u nog steeds een kans om ze terug te krijgen. Sommige van de methoden die we u laten zien, zijn echter afhankelijk van de resterende gegevens van de bestanden. Als u nieuwe bestanden opslaat, kan de nieuwe bestandsgegevens de oude gegevens overschrijven, waardoor herstel onmogelijk wordt.
Stap 1: Elimineer de Bedreiging
Eerst moet je het virus uit je systeem verwijderen met alle mogelijke middelen. Als je dat niet doet, zullen alle bestanden die je probeert te herstellen waarschijnlijk opnieuw geïnfecteerd raken. Ze kunnen zelfs beschadigd raken omdat het virus de integriteit van het bestandssysteem van je Mac verder aantast.
Het verwijderen van malware van je Mac kan op verschillende manieren worden gedaan, afhankelijk van de ernst van de infectie en de beschikbare hulpmiddelen. We zullen elk van deze methoden bespreken in de onderstaande gidssecties.
Optie A: Gebruik Antivirus- of Anti-Malwaretools
Er zijn verschillende antivirus- en anti-malwaretools beschikbaar voor macOS. Deze werken voornamelijk door verschillende technieken te gebruiken om malware op je computer te identificeren.
Zodra de anti-malware-tool de dreiging identificeert, waarschuwt het de gebruiker en plaatst het de virus systematisch in quarantaine of probeert het de virus van je Mac te verwijderen. We laten je zien hoe je virussen op je Mac kunt verwijderen met behulp van anti-malware tools met de gratis versie van Malwarebytes voor macOS.
Stap 1. Downloaden en start de Malwarebytes voor macOS-installatieprogramma.
Stap 2. Wanneer dit wordt gevraagd, sta de installateur toe om je instellingen voor Volledige Schijftoegang te openen (klik op Open Instellingen ).

Stap 3. Schuif de schakelaar naast Malwarebytes Bescherming naar de ingeschakelde positie (blauw).
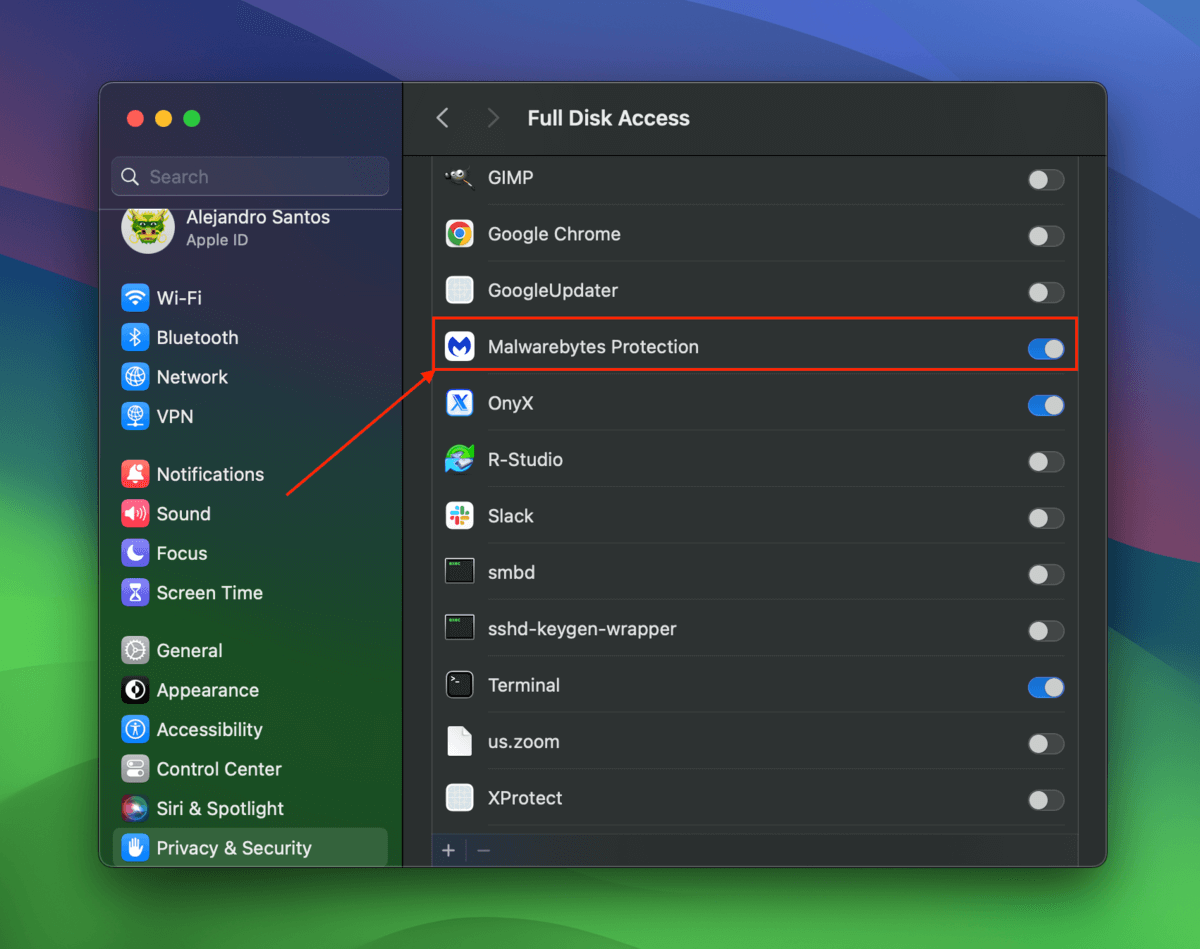
Stap 4. Volg de rest van de instructies van de installatiewizard. Wanneer hierom wordt gevraagd, meldingen toestaan voor Malwarebytes Agent .
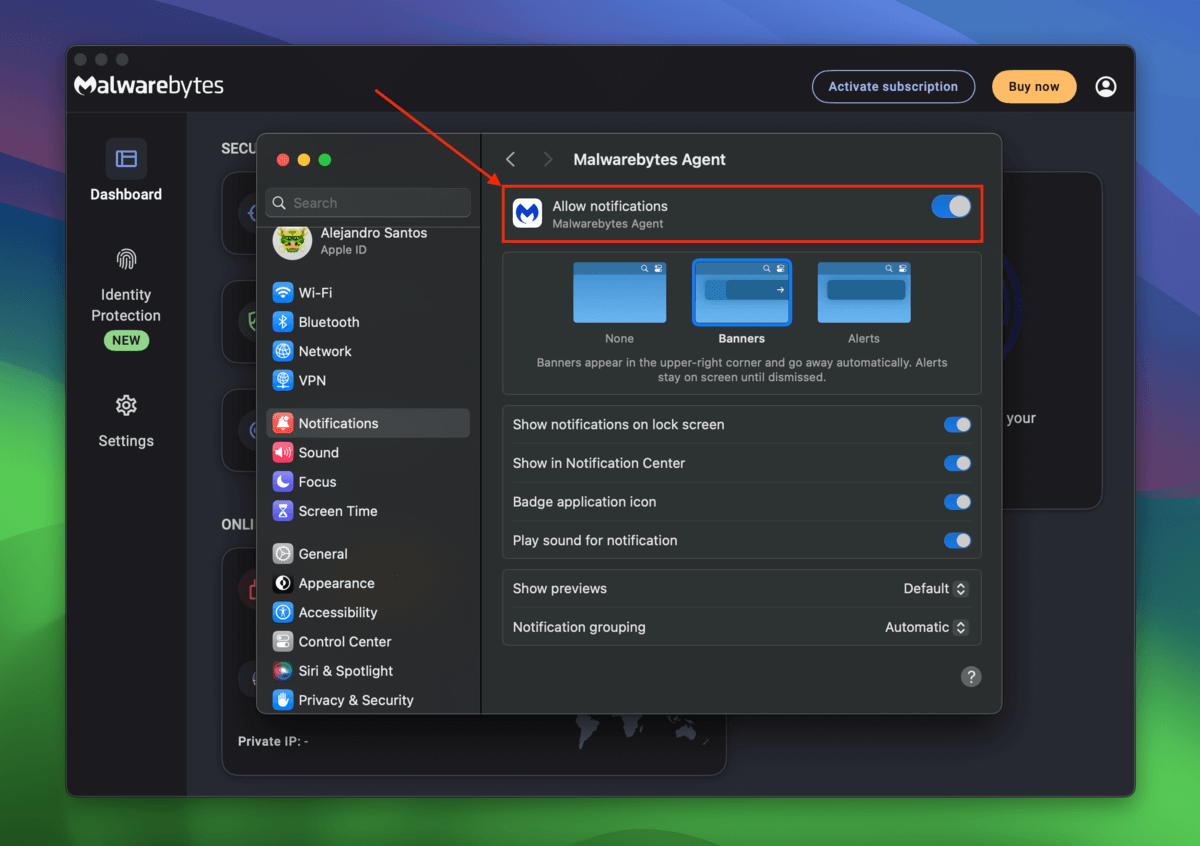
Stap 5. In het Dashboard scherm, klik Scannen . Dit is hoe je kunt controleren of je MacBook een virus heeft.

Stap 6. Malwarebytes laat je vervolgens weten of het bedreigingen heeft gevonden en geeft je opties om ze te behandelen.
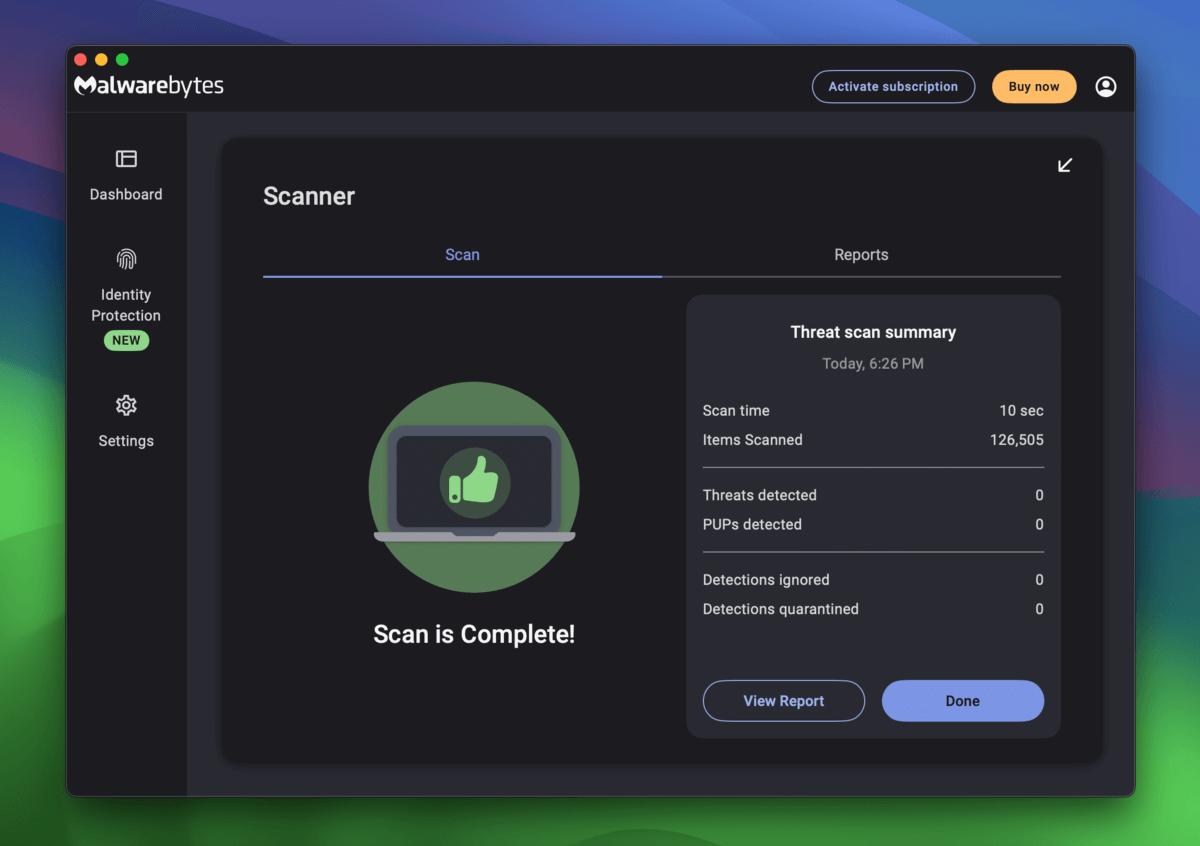
Optie B: Herstel je Mac vanaf een schone Time Machine-back-up
Als anti-malware tools het virus en de symptomen ervan niet kunnen elimineren, kun je je Mac terugzetten naar een backup die je hebt gemaakt met Time Machine voordat de virusinfectie optrad.
Deze methoden herstellen jouw Mac naar de staat waarin deze verkeerde toen de Time Machine-backup werd gemaakt – voordat het virus op je systeem terechtkwam.
Stap 1. Zet je Mac uit.
Stap 2. Sluit je Time Machine-back-upschijf aan op je Mac. Houd vervolgens de aan/uit-knop ingedrukt.
Stap 3. Zodra je Opties ziet, laat je de aan/uit-knop los. Klik vervolgens op Opties en klik op Doorgaan .
Stap 4. Vanuit het Herstelmodus-menu, klik op Herstellen vanaf Time Machine en klik op Doorgaan .
Stap 5. Volg de wizard om je Mac volledig te herstellen vanaf een Time Machine-back-up. Zorg er gewoon voor dat je de juiste selecteert. Bron Herstellen!
Optie C: macOS opnieuw installeren
Als je geen back-ups hebt die zijn gemaakt vóór de virusinfectie, is je laatste redmiddel om macOS opnieuw te installeren. Dit zal je Mac volledig schoonmaken van virussen, evenals de rest van je gegevens, om plaats te maken voor de nieuwe installatie.
macOS opnieuw installeren betekent ook dat het bestandssysteem vanaf nul wordt opgebouwd, waardoor de integriteit wordt gegarandeerd… Dit is een belangrijke overweging als anti-malwaretools niet in staat zijn om enkele of alle effecten van het virus te voorkomen of te herstellen.
Stap 1. Zet je Mac uit.
Stap 2. Houd de aan/uit-knop ingedrukt totdat je Opties ziet.
Stap 3. Klik op Opties en klik op Doorgaan .
Stap 4. Klik vanuit het herstelmenu op macOS Sonoma opnieuw installeren . Klik daarna op Doorgaan .
Stap 5. Volg de installatie-assistent om je macOS volledig opnieuw te installeren.
Stap 2: Herstel de bestanden die door het virus zijn verwijderd
Zodra het virus volledig van uw systeem is verwijderd, kunt u veilig proberen gegevens te herstellen. Houd er rekening mee dat uw Mac nog steeds opnieuw geïnfecteerd kan raken als u verdachte bestanden herstelt.
Sla geen nieuwe persoonlijke bestanden op uw Mac op totdat u met anti-malware heeft bevestigd dat alles schoon is.
Optie A: Controleer de map Recent Verwijderd in iCloud
Als (1) je iCloud hebt ingeschakeld op je Mac en (2) de verwijderde bestanden oorspronkelijk waren opgeslagen in je iCloud Drive-mappen, dan kun je je bestanden wellicht vinden in de map Recent Verwijderd van iCloud.
Je hebt toegang tot je iCloud Drive vanaf elke browser op elk apparaat.
Stap 1. Open een browser en log in op iCloud.com.
Stap 2. Klik iCloud Drive .
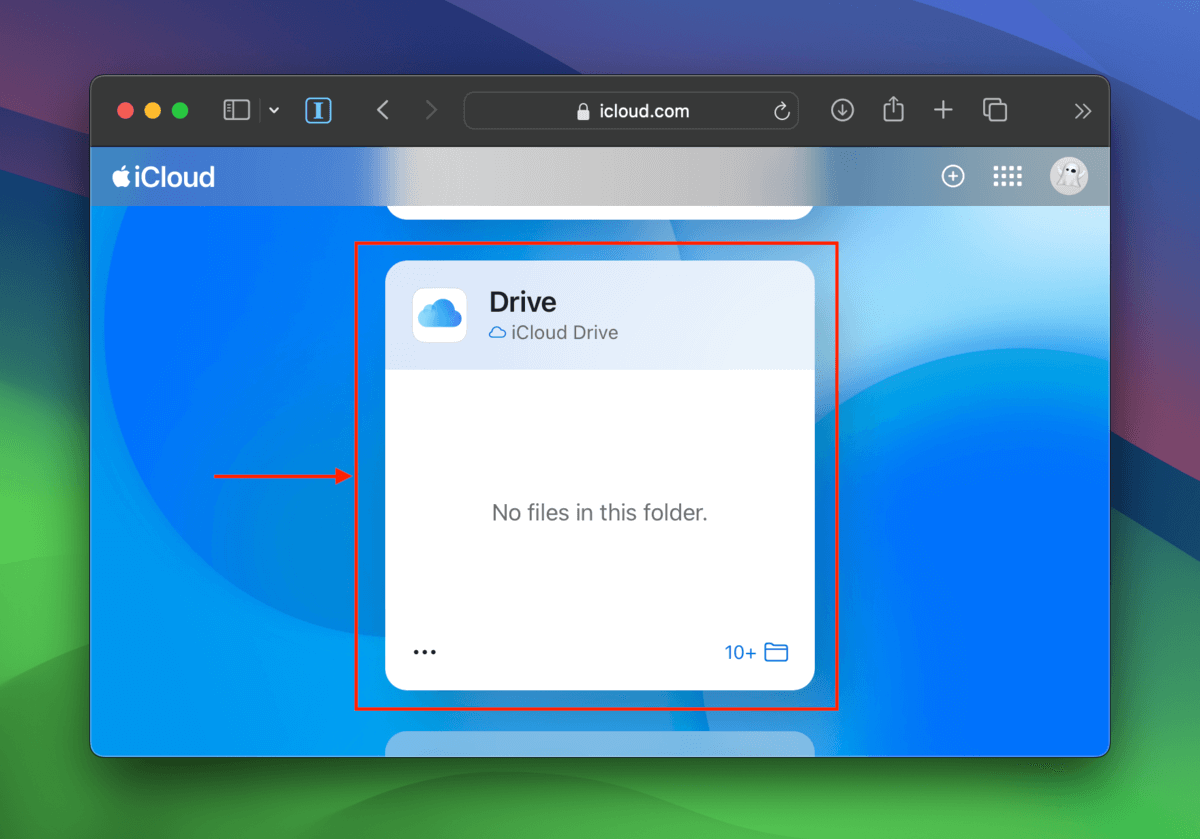
Stap 3. Selecteer de Recent Verwijderd map in de linker zijbalk. Klik op de menuknop naast je bestand en klik op de Herstellen knop.
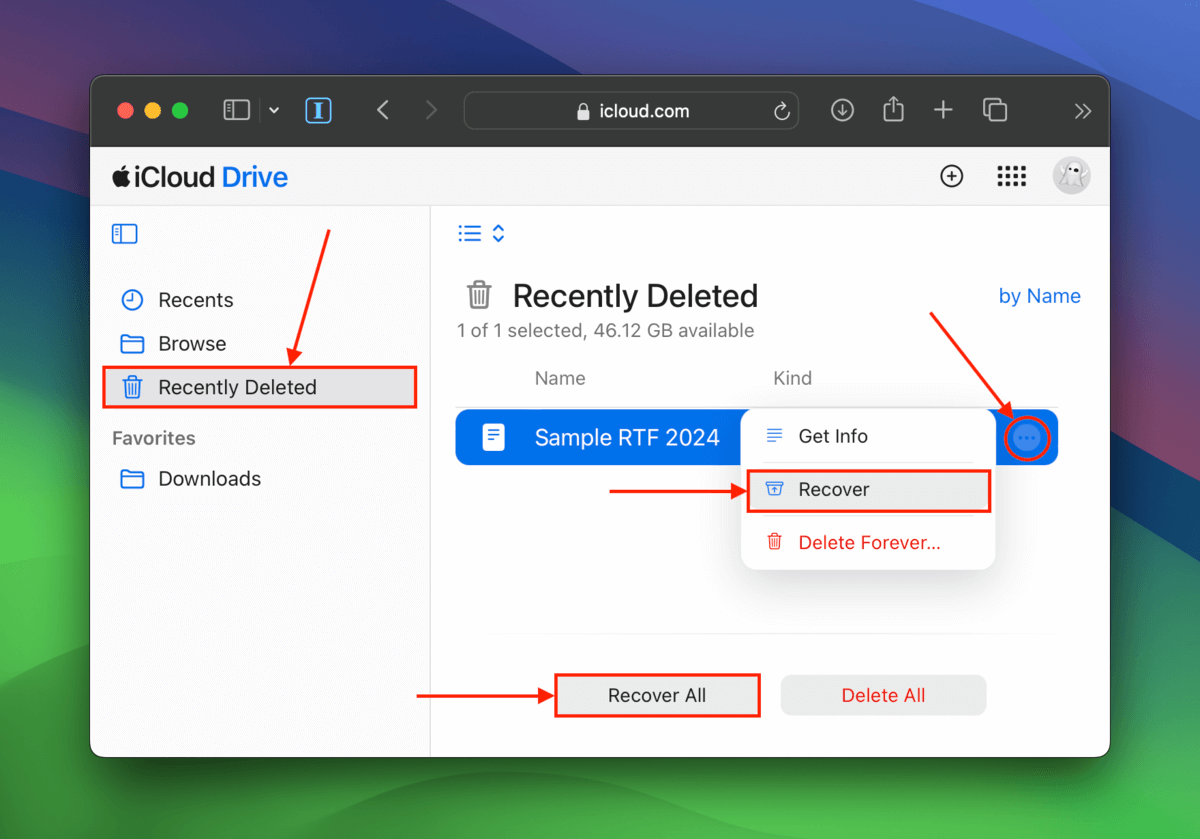
Optie B: Herstel Uw Gegevens Met Gegevensherstelsoftware
Als de verwijderde bestanden niet in iCloud staan, kunt u proberen om ze te herstellen met behulp van dataherstelsoftware. Dataherstelsoftware is een tool die uw Mac-schijf direct kan scannen naar de overblijvende gegevens van uw verloren bestanden.
Er zijn verschillende dataherstel-apps voor macOS, maar we zullen Disk Drill gebruiken voor deze demonstratie. Het is gemakkelijk te gebruiken voor iedereen en herkent bijna alle bestandstypen die op een Mac zijn gebaseerd.
Disk Drill heeft ook een van de beste previewtools onder zijn concurrenten, wat handig is om te bepalen of uw bestanden beschadigd zijn (als u een voorbeeld kunt bekijken, kunt u het herstellen).
Stap 1. Downloaden Gebruik de installer van Disk Drill maar sla deze op op een extern opslagapparaat (hetzij door een andere computer te gebruiken of door de downloadinstellingen van je browser te wijzigen).
Stap 2. Wanneer daarom gevraagd door de installer, sleep het icoon van Disk Drill naar de hoofdmap van de externe schijf in Finder.
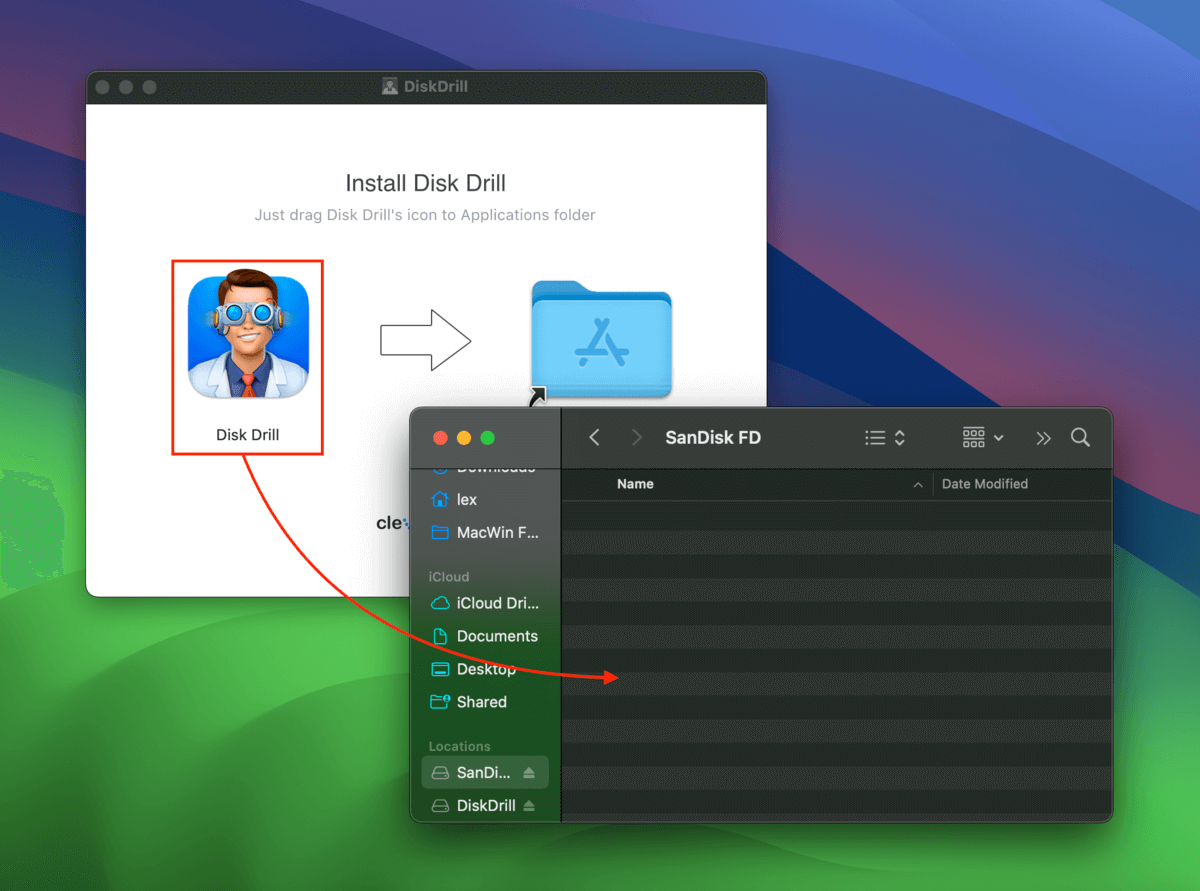
Stap 3. Selecteer uw Mac-schijf als de herstelbron en klik op Zoek naar verloren gegevens .

Stap 4. Zodra Disk Drill klaar is met het scannen van je Mac, klik op Gevonden items beoordelen . Gebruik vervolgens de filters aan de zijkant en de zoekfunctie om de lijst met gevonden bestanden te verfijnen. Om een bestand te bekijken, beweeg je je muisaanwijzer ernaast en klik je op de oogknop die verschijnt.
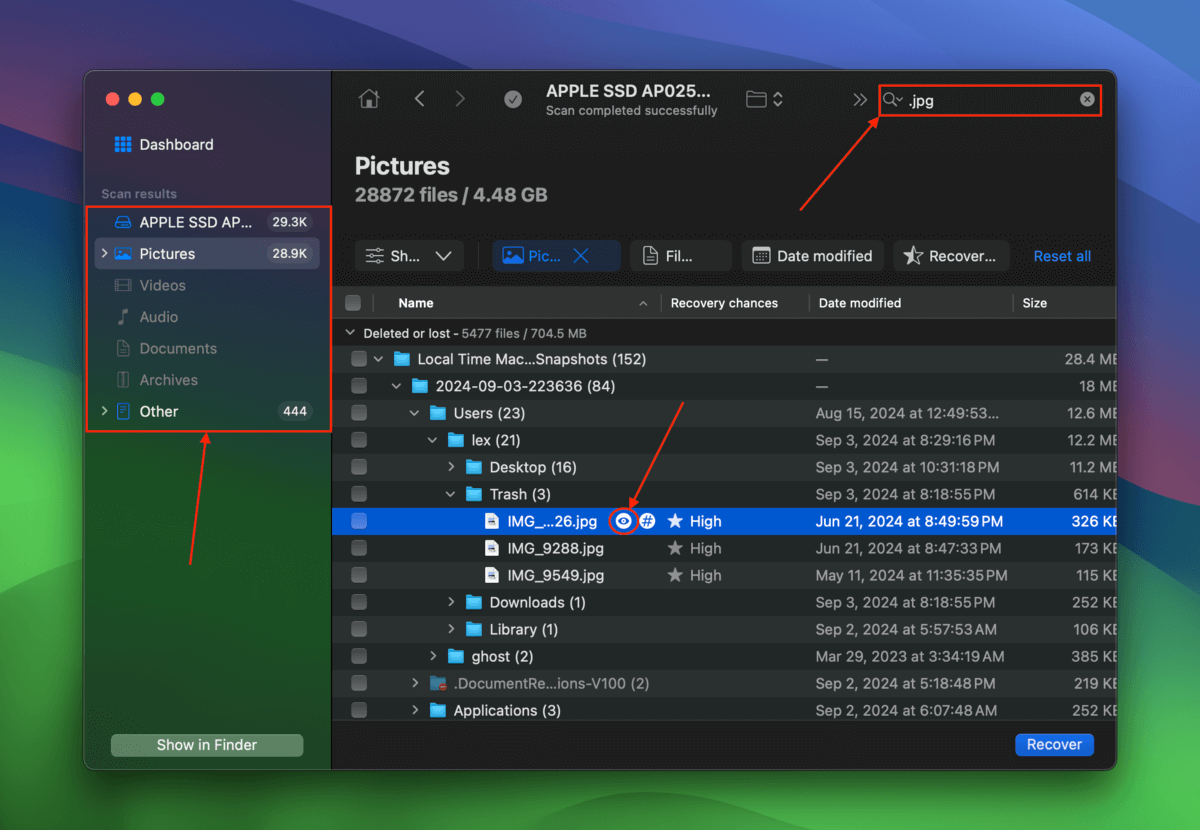
Stap 5. Selecteer de bestanden die je wilt herstellen en klik op Herstellen .
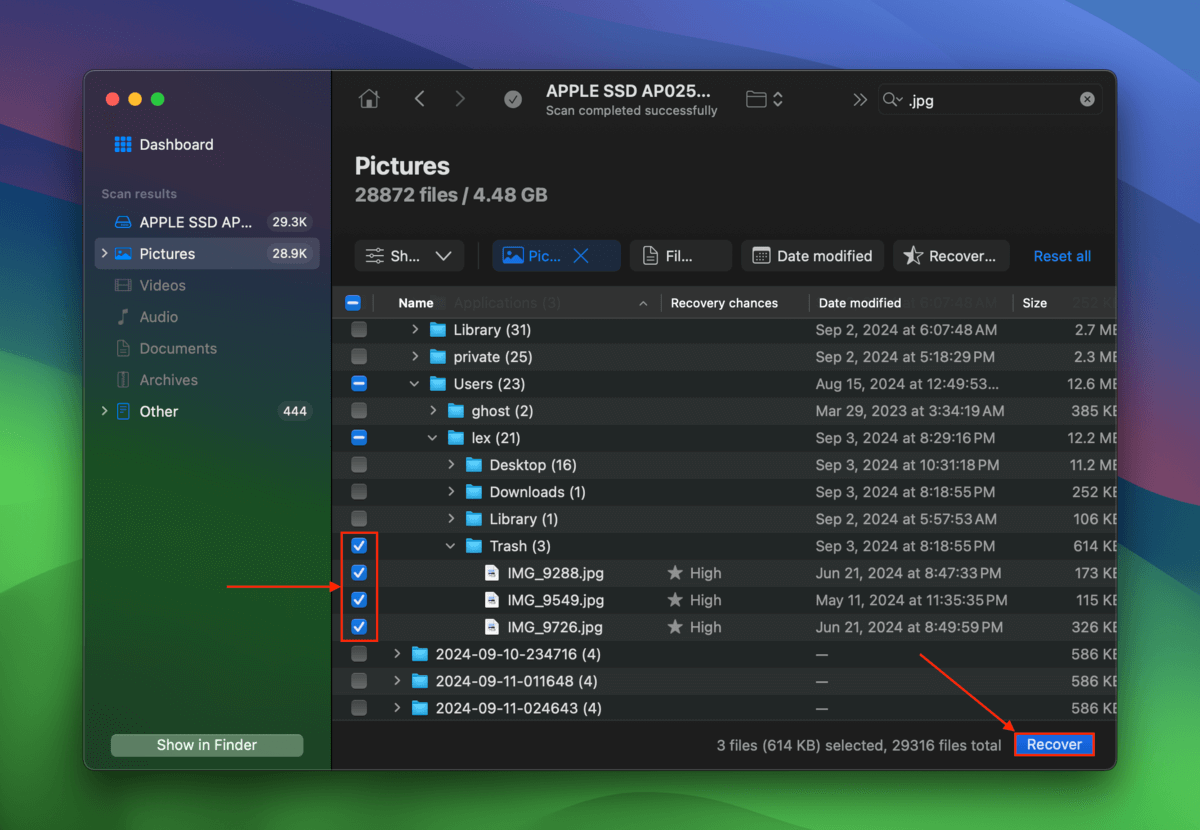
Stap 6. Kies het externe opslagapparaat dat je in stap 1 gebruikte als bestemming voor je herstelde bestanden. Klik tenslotte op Volgende .
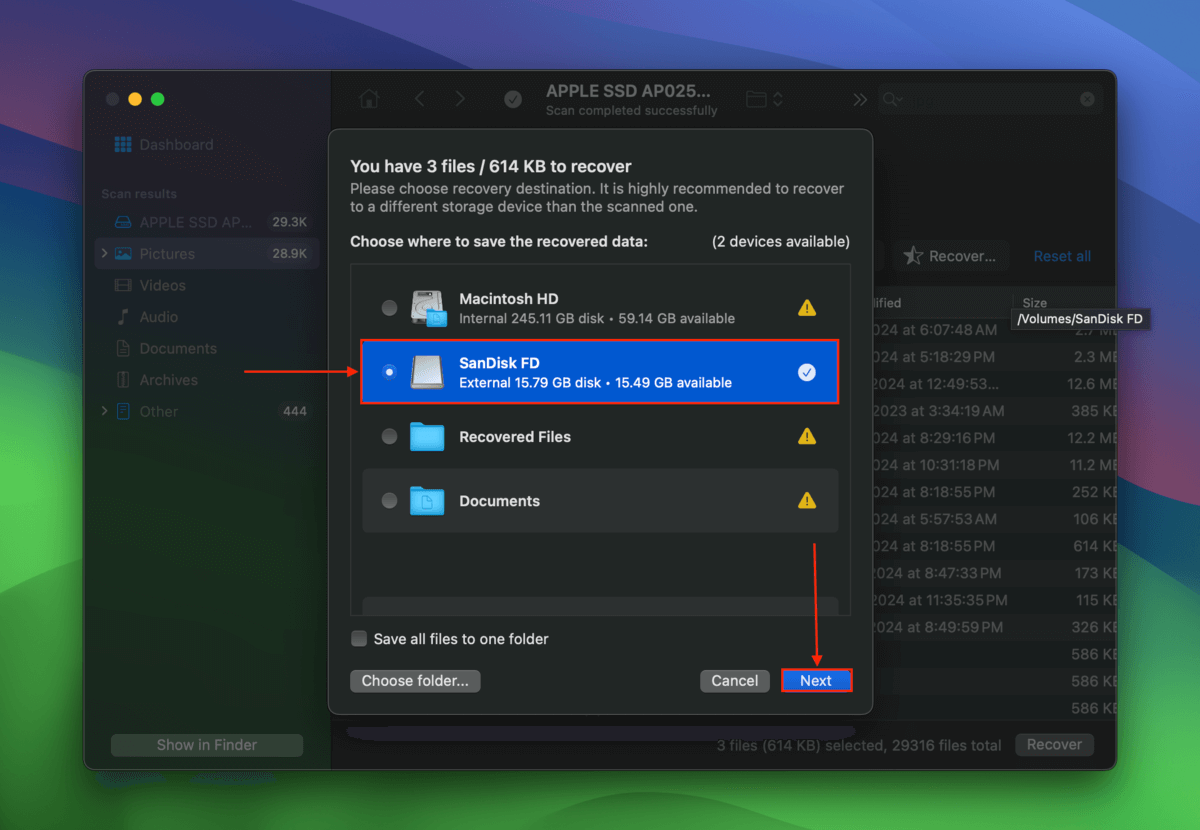
Optie C: Professionele Dataherstelservice
Als herstelsoftware voor gegevens uw bestanden niet kon herstellen (of als u rechtstreeks naar een specialist wilt gaan), overweeg dan om uw Mac naar een professionele gegevenshersteldienst te sturen. Zij beschikken over meer geavanceerde software en tools en putten uit de expertise van professionele herstel specialisten.
Er zijn letterlijk tientallen (zoniet honderden) data recovery-diensten over de hele wereld. Om je zoektocht te starten, hier is waar je op moet letten:
- Geen gegevens – geen kosten garantie. Geef voorrang aan winkels die een “Geen Data – Geen Kosten Garantie” aanbieden, wat betekent dat je alleen de herstelkosten betaalt als ze de bestanden herstellen die je specifiek wilde. De meeste winkels sturen een lijst ter goedkeuring voordat ze doorgaan met de poging.
- Gratis schatting. Veel winkels geven je eerst een voorlopige prijsopgave via de telefoon, en daarna een uitgebreider schatting zodra ze je schijf in hun lab hebben gecontroleerd.
- Verzendkortingen. Je kunt datalabs vinden die gratis verzendkosten aanbieden – maar de retourzending is meestal niet gratis.
- Goede klantenrecensies. Controleer de klantbeoordelingen van het specifieke filiaal waar je van plan bent je Mac naartoe te sturen. Overweeg alleen recente beoordelingen en bekijk die met 1 ster tot en met 5 sterren.
Heeft het virus uw schijf beschadigd?
Hoewel je het virus mogelijk succesvol hebt verwijderd en je data hebt hersteld, is het mogelijk dat de infectie al het bestandssysteem van de schijf heeft beïnvloed en corruptie heeft veroorzaakt. Als je macOS op dit punt nog niet opnieuw hebt geïnstalleerd, kun je onze gids op hoe corrupte harde schijven op een Mac te repareren gebruiken.






