
Kun je opnames van de Tesla dashcam herstellen? In de meeste gevallen… Ja! Je moet echter snel handelen – hoe meer tijd er verstrijkt, hoe moeilijker het zal zijn om je bestanden te herstellen. Gelukkig zijn er meer manieren om bestanden te herstellen van de USB of geheugenkaart die je gebruikte voor de dashcam van je Tesla in vergelijking met die van gewone opslagapparaten.
Deze handleiding behandelt ze allemaal – hier zijn 5 verschillende methoden om beelden van de Tesla-dashboardcamera te herstellen. Lees verder!
Inhoudsopgave
2 Tips om direct uw herstel succeskans te verhogen
Hoewel er aspecten van dataterugwinning zijn die je niet kunt controleren, kun je je kansen op het terugkrijgen van je dashcam-beelden vergroten door zoveel mogelijk van de overgebleven gegevens op de schijf te behouden. Er zijn 2 manieren om dit te doen:
- Opnemen zo snel mogelijk onderbreken. Als je verwijderde video’s overschreven worden door nieuwe opnames, wordt gegevensherstel 100% onmogelijk. Navigeer op de middenconsole van je Tesla naar het menu Besturingen en je dashcam. Je hoeft de Bewakingsmodus niet specifiek uit te schakelen, omdat deze alleen werkt als je dashcam is ingeschakeld.
- Veilig je USB uitwerpen. Trek het er niet zomaar uit! Volg de instructies in Stap 1 om de opname op je dashcam te pauzeren (behalve de Cabin Camera, waar we niets aan kunnen doen). Let op: je moet het cameraknopje ingedrukt houden tot de stip grijs wordt. Zodra je dashcam is uitgeschakeld, kun je veilig je USB-stick eruit trekken.
Hoe verloren Tesla Dashcam Beelden te Herstellen: 5 Methode
In deze sectie demonstreren we vijf verschillende manieren om verwijderde video’s van je Tesla dashcam te herstellen via de USB of geheugenkaart. We beginnen met de gemakkelijkste methode en werken ons een weg omhoog – dus we raden aan te beginnen met methode 1.
Methode 1: “Terugzetten” Dashcam Videobestanden Vanuit de Prullenmand van je Mac
Wanneer een bestand dat is opgeslagen op een USB-schijf wordt verwijderd, wordt het niet onmiddellijk van de schijf gewist. In plaats daarvan wordt het meestal naar een verborgen map op de USB genaamd .Prullenbakken gestuurd. Tegelijkertijd worden verwijzingen naar de verwijderde bestanden opgeslagen in de lokale prullenbakmap van je Mac.
Door deze verwijzingen te verwijderen, kunt u ook de bestanden verwijderen die verborgen zijn in .Trashes.
Stap 1. Sluit je Tesla Dashcam USB aan op je Mac. Anders zullen de verwijzingen naar je verwijderde bestanden niet in de lokale prullenbak verschijnen.
Stap 2. Open uw Prullenbak-map door op het pictogram in uw Dock te klikken.
Stap 3. Controleer of je dashcam-beelden in de Prullenbak-map staan. Als dat het geval is, markeer de videobestanden en klik met de rechtermuisknop > Terugzetten .
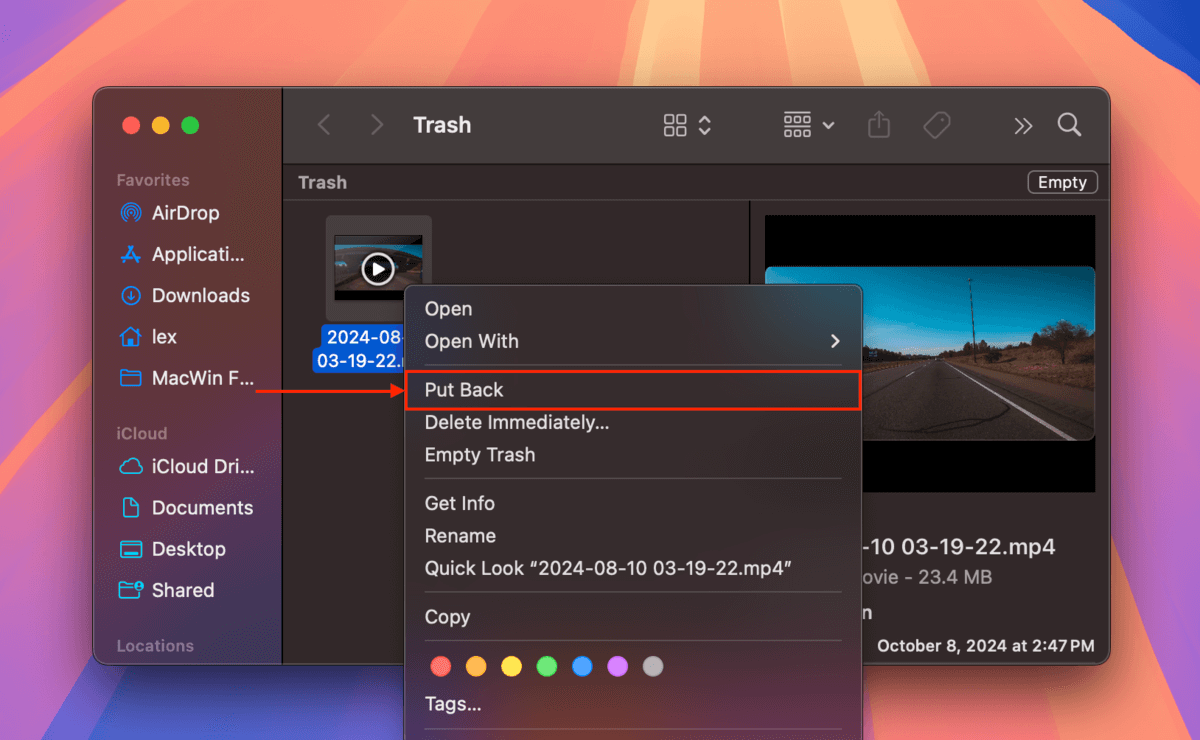
Methode 2: Controleer Cloud Services
Heeft u cloudopslagdiensten ingeschakeld op uw Mac? Mogelijk heeft u kopieën van uw dashcam-opnames geüpload naar de server. U kunt ze downloaden van de cloud naar uw Mac (of terug naar uw USB), zelfs als de originele bestanden permanent zijn verwijderd.
Een van de beste voorbeelden van deze methode is de populaire clouddienst, Dropbox. Afhankelijk van hoe je de app eerst instelt, kan Dropbox automatisch foto’s en video’s voor je uploaden elke keer dat je een opslagapparaat op je computer aansluit.
Stap 1. Open een browser op je Mac en log in op Dropbox.com.
Stap 2. Navigeer naar de Camera Uploads map. Selecteer vervolgens de video’s die je wilt en klik op de Downloaden knop.
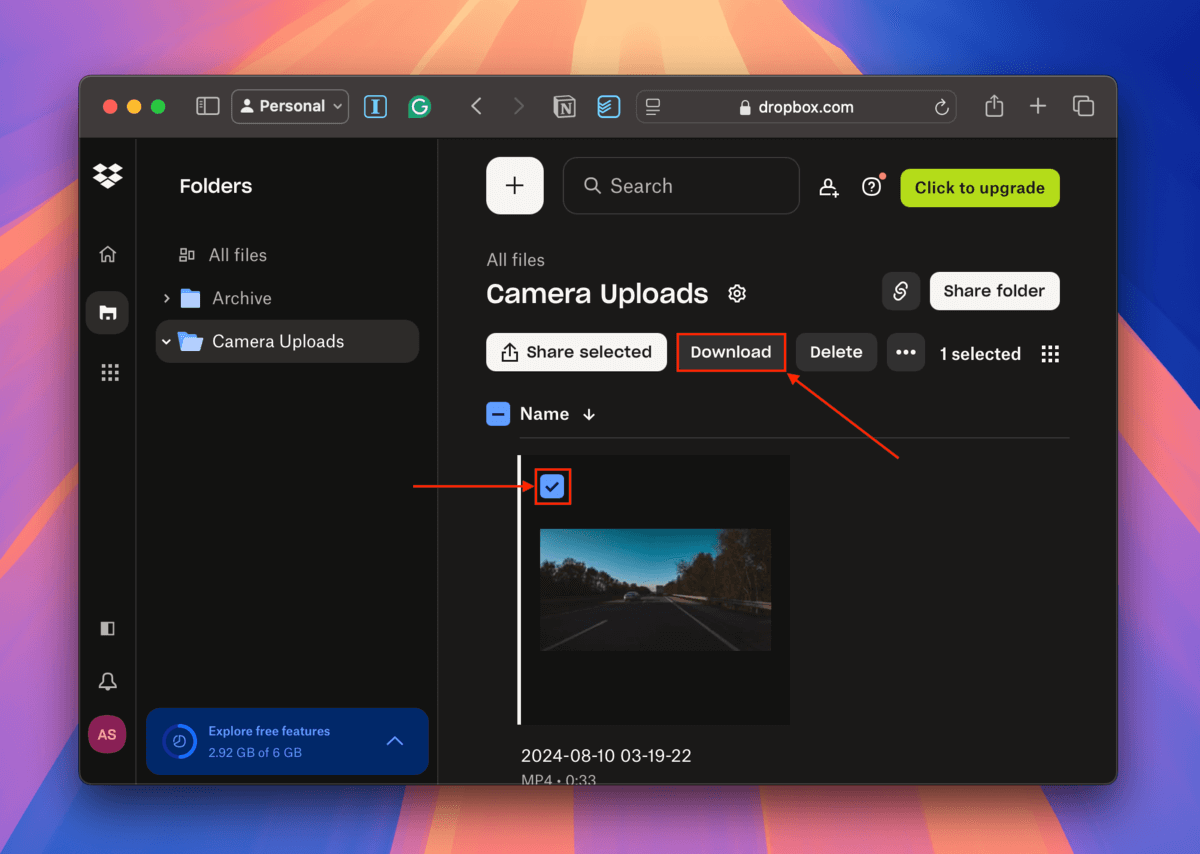
Methode 3: Tesla Dashboardcamera Video Herstellen Met Gegevensherstel Software
Gegevensherstelsoftware is een type softwaretool die je kunt installeren op je Mac, waarmee verwijderde en geformatteerde gegevens van opslagapparaten worden hersteld. Gegevensherstelsoftware werkt door op zoek te gaan naar resterende gegevens van de verwijderde bestanden en deze te gebruiken om de bestanden te reconstrueren of opnieuw toegankelijk te maken.
Er is tientallen gegevensherstelsoftware die je online kunt vinden, maar we zullen voor deze demonstratie een app genaamd Disk Drill gebruiken omdat deze gemakkelijk te gebruiken maar zeer krachtig is. Disk Drill is een uitstekende keuze voor deze taak, met name omdat het uitblinkt in het herstellen van MP4 – de standaard bestandsindeling van Tesla dashcam-beelden. Het is ook goed in het scannen van het ExFAT-bestandssysteemformaat, dat vaak wordt gebruikt door USB-sticks.
Ten slotte heeft Disk Drill een van de beste voorvertoningshulpmiddelen onder zijn concurrenten – je kunt volledig alle videobestanden afspelen die de app vindt… Dit is cruciaal om te bepalen of je videobestand beschadigd is geraakt.
Stap 1. Zorg ervoor dat je Tesla Dashcam USB niet is aangesloten op je Mac. Vervolgens, op je Mac, downloaden en installeer Disk Drill.
Stap 2. Sluit je USB aan op je Mac en open Disk Drill. Selecteer vervolgens USB in de linker zijbalk en klik op Zoek naar verloren gegevens .
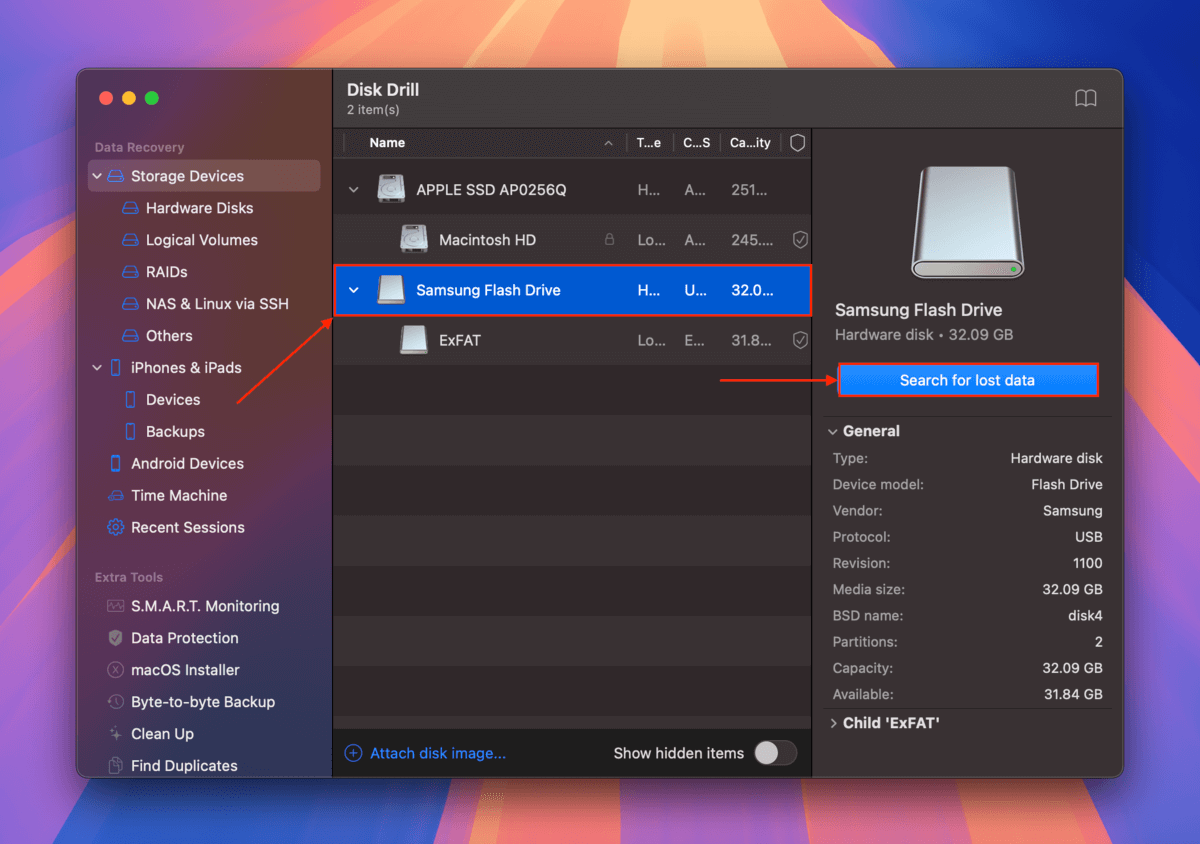
Stap 3. Zodra Disk Drill klaar is met het scannen van de USB van uw dashcam, klik op Beoordeel gevonden items .
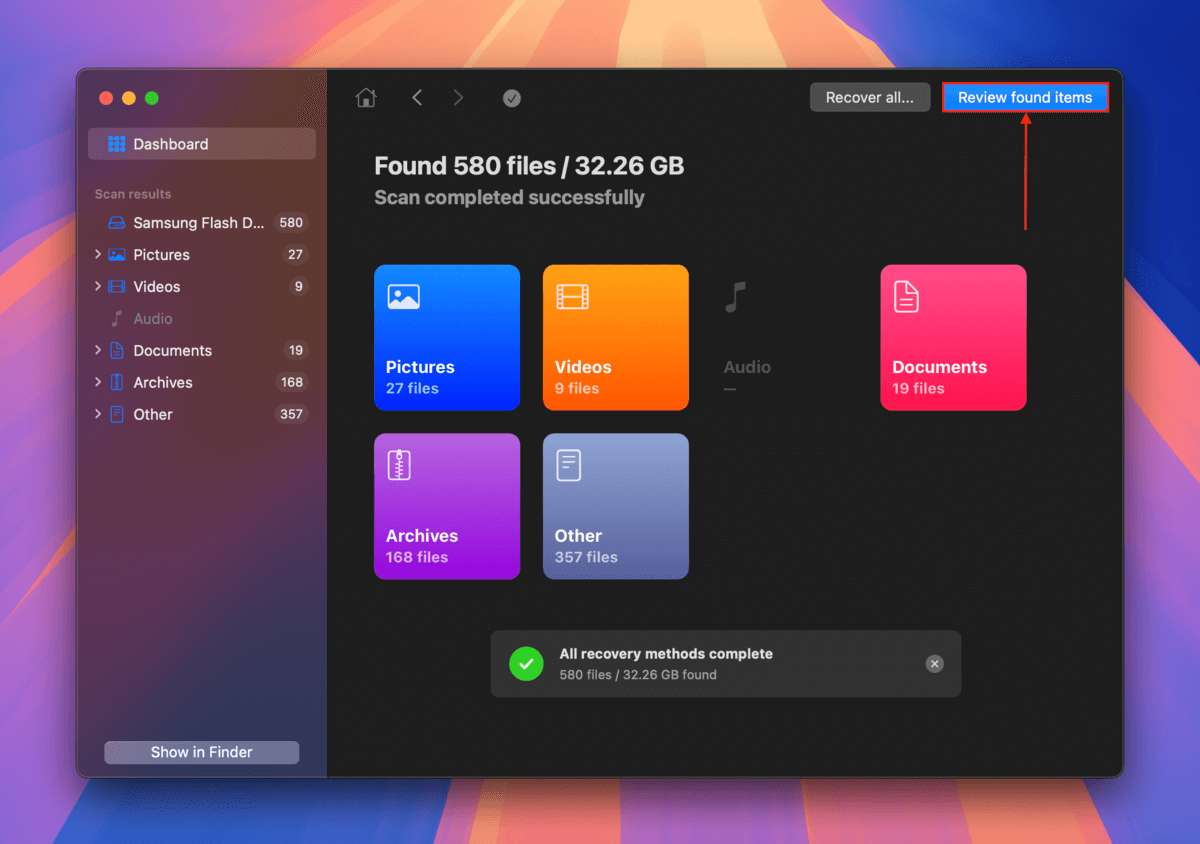
Stap 4. Klik in de linkerbalk op Video’s . Typ vervolgens .mp4 in de zoekbalk, die je in de rechterbovenhoek van het Disk Drill-venster kunt vinden. Als je op zoek bent naar beelden die op een specifieke datum – of zelfs tijd – zijn opgenomen, kun je deze toevoegen aan het zoekveld om de video nog sneller te vinden. Er zijn echter momenten waarop herstelde bestanden hun oorspronkelijke bestandsnamen niet behouden, dus blijf bij .mp4 als er geen beelden verschijnen met de verfijnde zoekopdracht. Zorg ervoor dat je je dashcambeelden vooraf bekijkt door op de oogknop naast de bestandsnaam te klikken. Zorg ervoor dat je de voorbeeldvideo kunt afspelen voordat je verdergaat, zodat je weet dat deze na herstel zal werken.
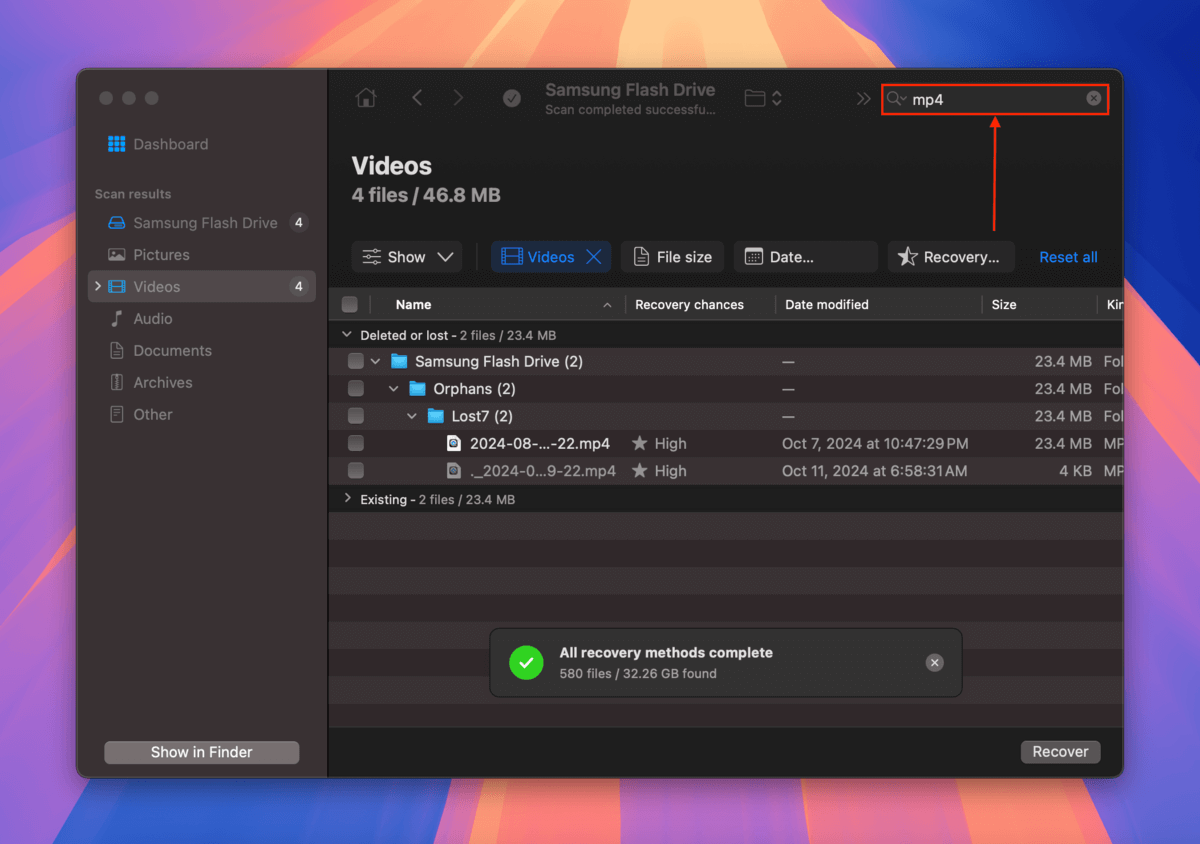
Stap 5. Wanneer je de video’s hebt gevonden die je wilt herstellen, vink je de vakjes ernaast aan. Klik vervolgens op Herstellen .
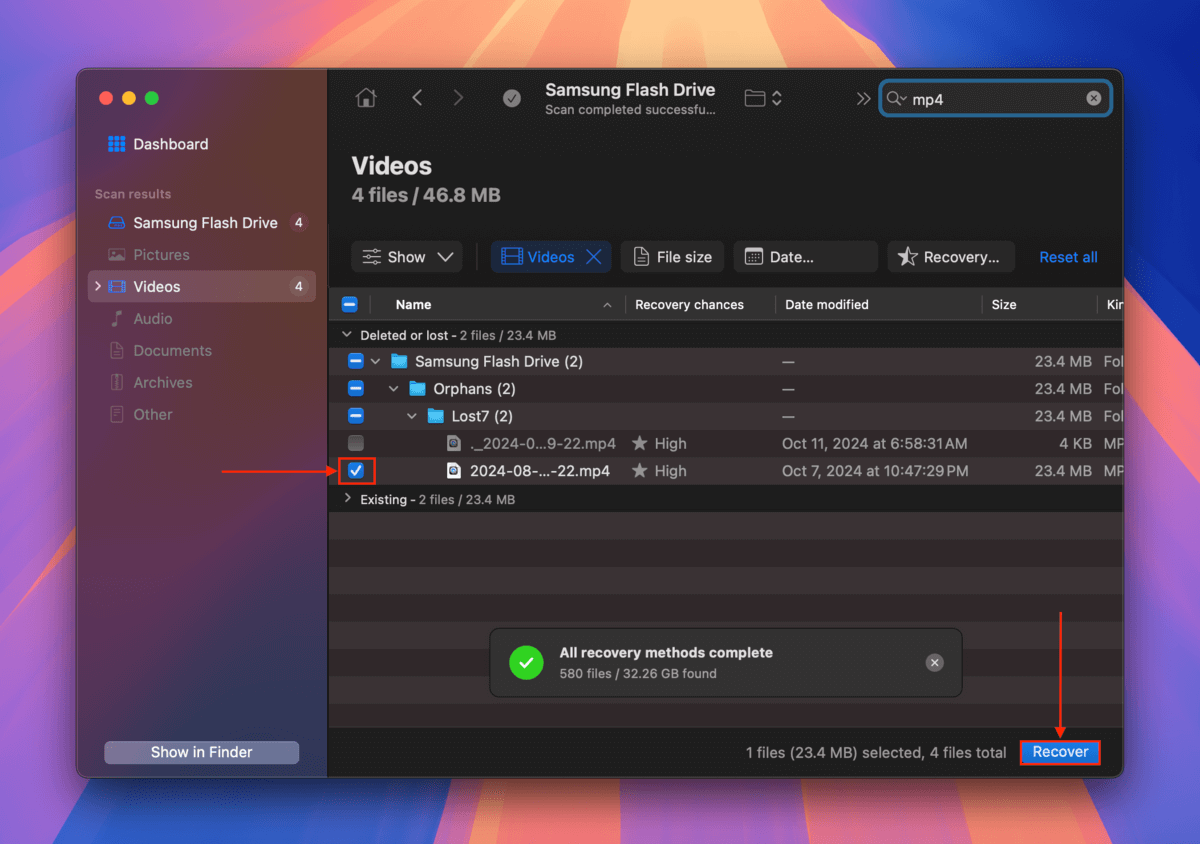
Stap 6. Kies een locatie op uw computer waar Disk Drill de herstelde bestanden zal opslaan. Klik ten slotte op Volgende .
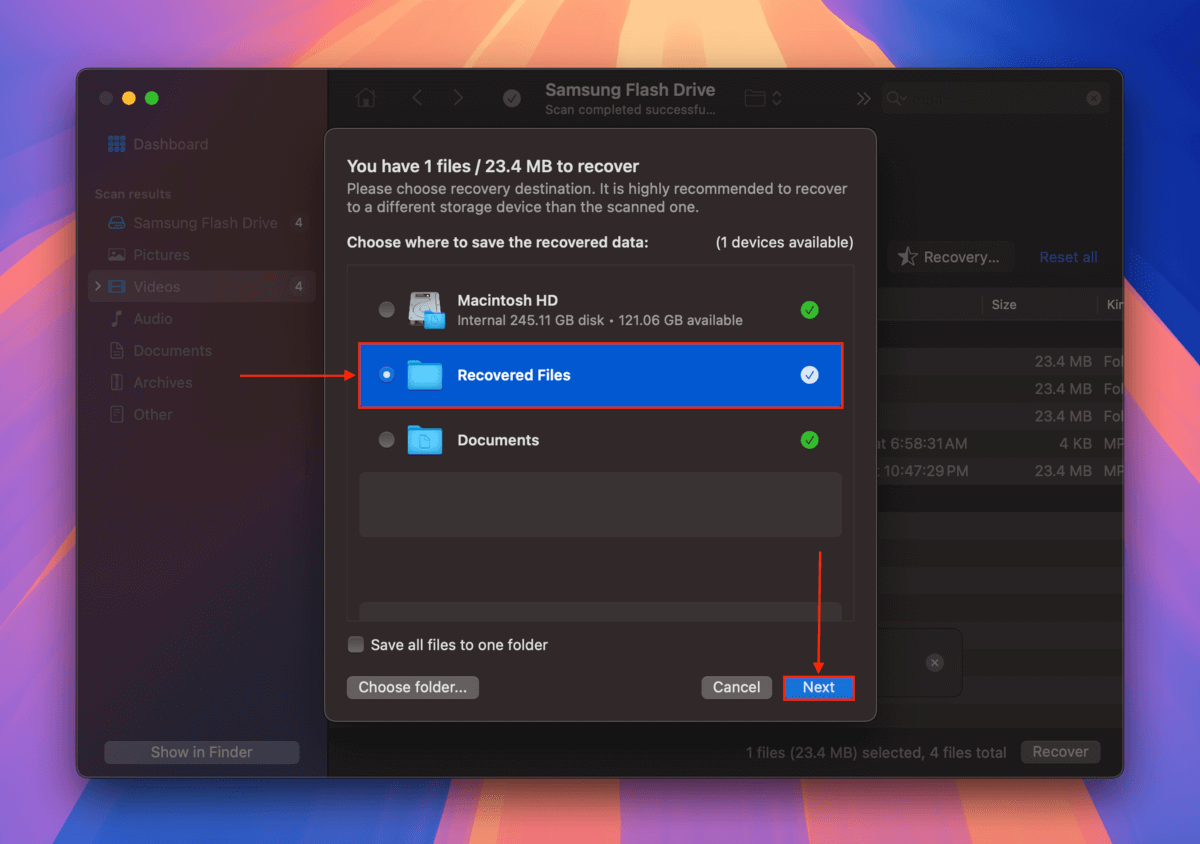
Methode 4: Haal Uw Video’s Op Van Tesla
De kans dat deze methode werkt is klein, en er is geen officiële manier om je eigen dashcambeelden van Tesla te krijgen. Echter, je kunt mogelijk je Cabin-cameradata en Autopilot-camerabeelden verkrijgen.
De Cabin-camera registreert activiteit in je auto, terwijl de Autopilot-camera beelden opneemt van de weg in relatie tot het neurale netwerk van je Tesla (dus deze laatste komt meer in de buurt van wat je zoekt).
Maar om die beelden te krijgen, moeten de volgende voorwaarden WAAR zijn:
- U heeft zich aangemeld via het Data Sharing-systeem van Tesla, waarmee het bedrijf informatie van uw voertuig kan verzamelen
- In het geval van opnames van de Autopilot-camera worden alleen clips opgeslagen die zijn gemaakt tijdens een “veiligheidskritisch evenement”
Als dit scenario voor jou van toepassing is, kun je een kopie van je gegevens aanvragen door in te loggen op Contactpagina van Tesla.
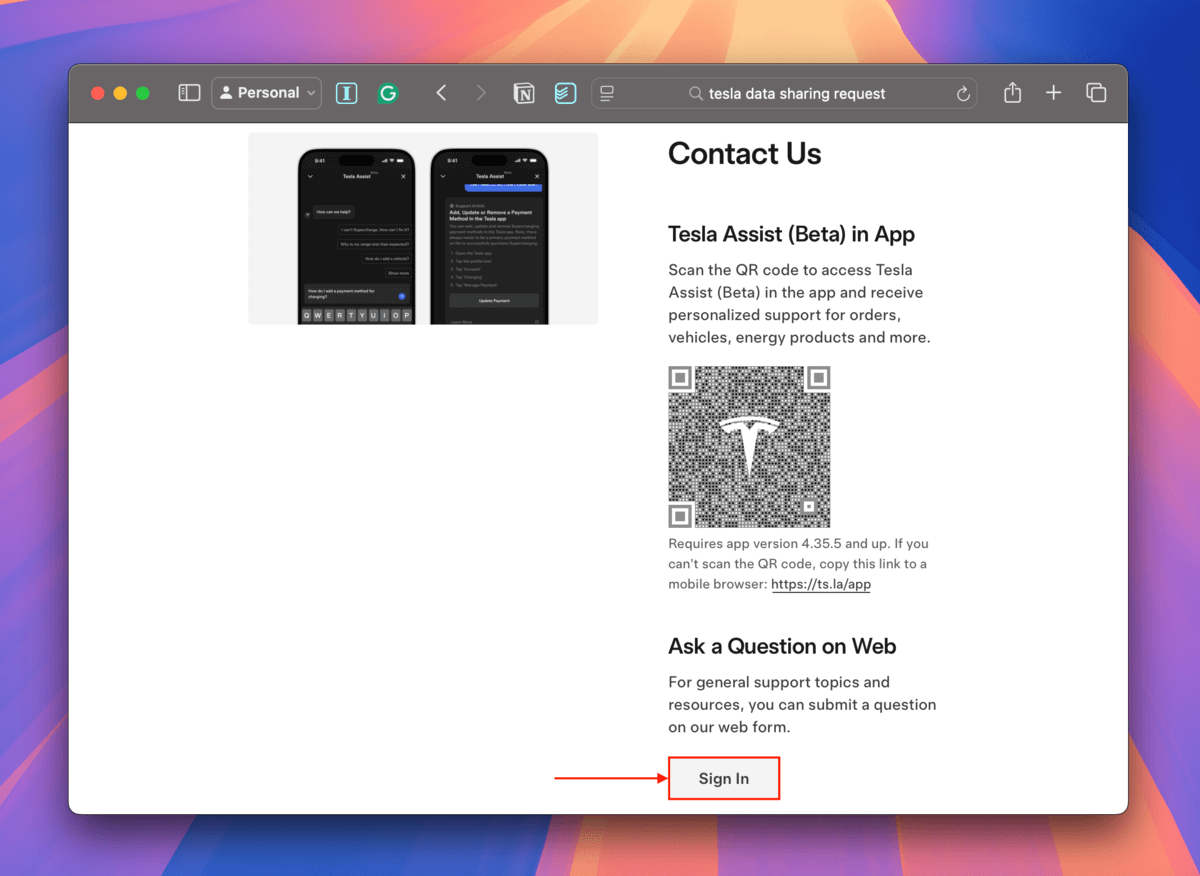
Methode 5: Professionele datahersteldiensten
Als methoden 1-4 niet werken of je liever vanaf het begin een specialist inschakelt, overweeg dan om je USB-stick of geheugenkaart naar een professionele dataherstelservice te sturen. Dit zijn bedrijven die tegen betaling bestanden herstellen van verschillende opslagapparaten.
Ze kunnen niet alleen complexere gegevensverliesproblemen aanpakken, maar hebben ook een veel hogere slagingspercentage voor standaardgevallen vanwege hun vaardigheden en technologieën. Als je nog nooit eerder gebruik hebt gemaakt van een professionele gegevensherstelservice, hier is waar je op moet letten:
- Geen Gegevens – Geen Kosten: Verschillende laboratoria bieden een garantie die je vrijstelt van het betalen van de herstelkosten als ze er niet in slagen de gegevens te herstellen die je specifiek wilde (die vooraf zouden zijn overeengekomen).
- Gratis schatting: De meeste laboratoria geven je een gratis schatting via de telefoon, terwijl anderen je een offerte geven na een gratis evaluatie in het lab. Je moet mogelijk nog steeds voor de verzending betalen, afhankelijk van het bedrijf.
- Kortingen of gratis verzending: Veel laboratoria bieden korting of zelfs gratis verzending aan, maar meestal alleen voor inkomende zendingen. Verwacht in de meeste gevallen ten minste de retourzending te moeten betalen.
- Klasse 100 cleanroom: Een cleanroom is een steriel laboratorium dat hardwarecomponenten beschermt tegen luchtdeeltjes. Voor typische verwijderings- en formateringsscenario’s is dit niet echt noodzakelijk. Maar als je Tesla onlangs een ongeluk heeft gehad en je vermoedt dat je USB fysiek beschadigd is, kan een cleanroom het verschil maken tussen succesvol herstel en permanent gegevensverlies of -beschadiging.
- Authentieke en up-to-date gebruikersrecensies: Zorg ervoor dat je recente beoordelingen van het laboratorium dat je overweegt voor de klus bekijkt. Blader door beoordelingen van all-star ratings en probeer ‘bot’-beoordelingen 🤖 te identificeren (meestal 5 sterren, generieke naam, geen foto, vage positieve opmerkingen die niet veel onthullen, etc).
Is je Tesla dashcam USB of geheugenkaart beschadigd?
Als u merkt dat uw dashcam-opnamen beschadigd zijn, was er waarschijnlijk een onderbreking terwijl de dashcam van uw Tesla gegevens aan het schrijven was naar het opslagsysteem. Niet alleen is uw opslagsysteem nu onbruikbaar voor het vastleggen van opnamen, maar het is ook waarschijnlijk dat al het bestaande filmmateriaal niet afspeelbaar is.
Verlies de hoop niet! Bekijk het gegevensherstel gedeelte van onze handleiding op hoe een beschadigde USB-stick te repareren en te herstellen. Zodra je jouw gegevens hebt veiliggesteld, kun je doorgaan met het reparatie gedeelte.






