
Veel Mac-gebruikers voelen hun ziel hun lichaam verlaten de eerste keer dat ze ontdekken dat hun bestanden en mappen verdwenen zijn van hun Mac-bureaublad. Gelukkig is dit een veelvoorkomend probleem en zijn er meerdere manieren om die bestanden te herstellen.
In dit artikel behandelen we alle mogelijke methoden, inclusief geavanceerd zoeken, terughalen en zelfs dataherstelsoftware. We hebben alles samengevat in gemakkelijk te begrijpen mini-gidsen, zodat je niet de weg kwijtraakt. Lees verder.
Inhoudsopgave
Waar zijn de bureaubladbestanden gebleven?
De locatie van uw desktopbestanden hangt af van wat ervoor zorgde dat ze verdwenen. Dit zijn de meest waarschijnlijke locaties van uw ontbrekende bestanden en mappen:
💭 iCloud Drive – iCloud kan ervoor zorgen dat je bureaubladbestanden op twee manieren verdwijnen (geldt alleen als je iCloud hebt ingeschakeld voor bureaubladbestanden). Ten eerste, als de opslag van je Mac vol is, worden de bestanden die je op je lokale bureaublad opslaat, verplaatst naar iCloud. Ten tweede, in het geval van macOS-updates, heb je mogelijk bepaalde instellingen gebruikt met betrekking tot iCloud en je bureaubladbestanden. Ze kunnen nog steeds in je iCloud-drive staan.
📁 “Verplaatste” mappen – Telkens wanneer je je besturingssysteem upgrade, worden je bestanden verplaatst naar de juiste mappen op de nieuwe installatie. Sommige bestanden vallen echter tussen wal en schip. Deze worden opgeslagen in de mappen “Verplaatst” en “Eerder Verplaatst” op je Mac.
🗑️ Prullenbak Map – Het kan zijn dat je per ongeluk je bureaubladbestanden hebt verwijderd, waardoor ze naar de prullenbak van je Mac zijn verplaatst. We laten je zien hoe je verwijderde bureaubladbestanden uit de prullenbak kunt herstellen in Methode #2.
📚 Stapels – Stacks is een macOS-functie voor je bureaublad waarmee je bestanden en mappen kunt groeperen op een enkele “stapel.” De bestanden en mappen die je zoekt, kunnen onder de andere items gestapeld zijn. We behandelen Stacks in Methode #4.
💻 Overal op je Mac – Soms raken bestanden en mappen gewoon kwijt. De onderstaande methoden bevatten geavanceerde zoekinstructies die ze moeten vinden, ongeacht waar ze zich op je Mac bevinden.
Hoe bestanden herstellen die van het bureaublad zijn verdwenen
Voor dit artikel hebben we 7 verschillende methoden opgesomd om desktopbestanden op Mac te herstellen. We beginnen met het meest specifieke en meest voorkomende probleem en oplossing, en daarna gaan we verder met meer algemene gegevensherstelmethoden – we hebben je eigenlijk gedekt. Nu dat uit de weg is, laten we beginnen.
Methode #1 Zoek uw bureaubladbestanden op iCloud
Verreweg de meest voorkomende reden waarom Mac-gebruikers alles van hun bureaublad verdwenen vinden. Apple experimenteert met iCloud om hun groeiende installatiebestanden en beperkte opslagupgrades te optimaliseren. Om het bureaublad vanuit iCloud te herstellen, volgt u deze stappen:
Controleer je lokale iCloud-map
Stap 1:[Eerst moet je je iCloud-map dubbel controleren om je bestanden te vinden. Klik op de Apple-menubalk op Finder > Voorkeuren… , en vink het vakje naast “iCloud Drive” aan.]
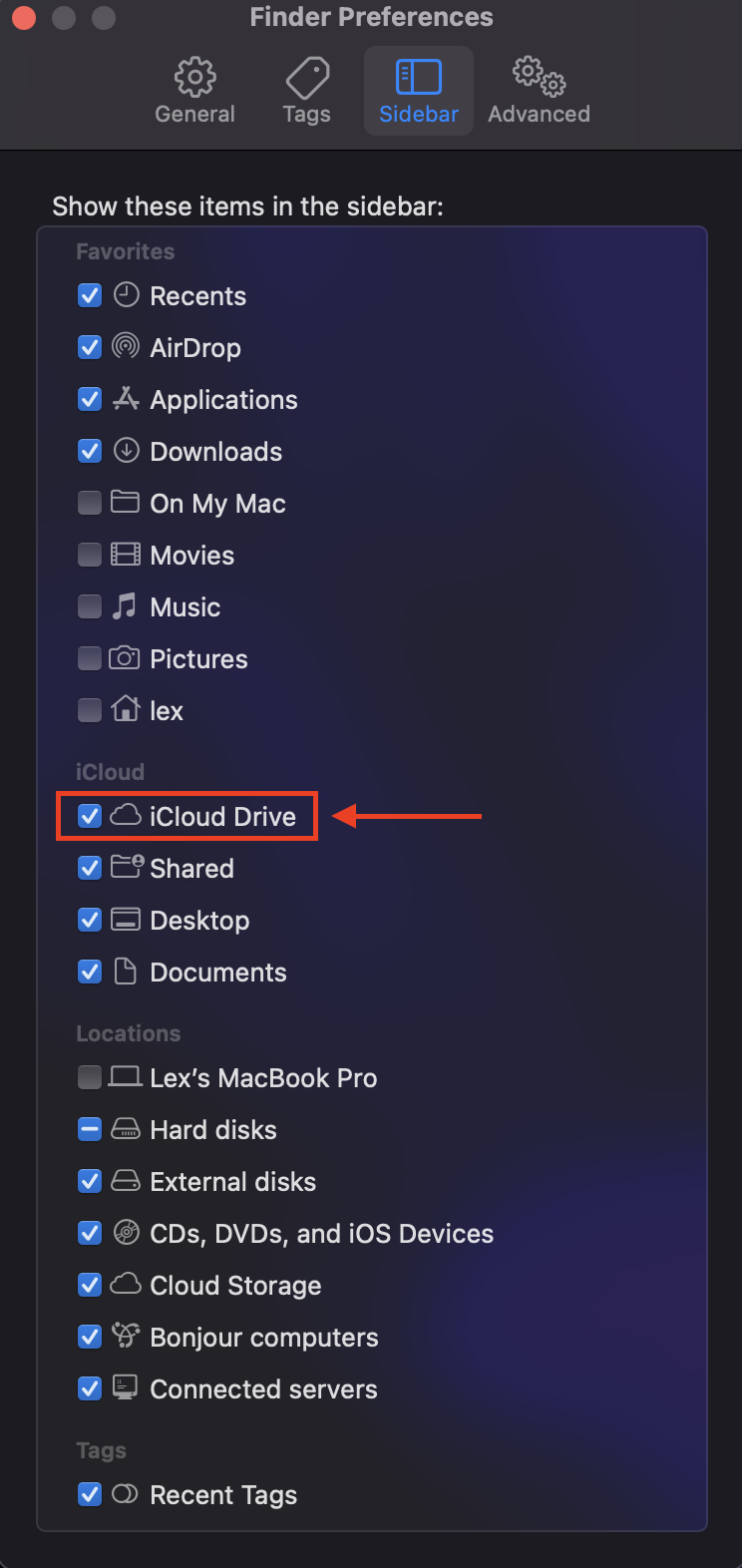
Stap 2:Open Finder > iCloud Drive , en controleer vervolgens of je ontbrekende bestanden van het bureaublad daar zijn. Je kunt ze kopiëren en plakken naar een lokale bestemming of naar een externe schijf als je extra voorzichtig wilt zijn. Ga verder met de volgende sectie.
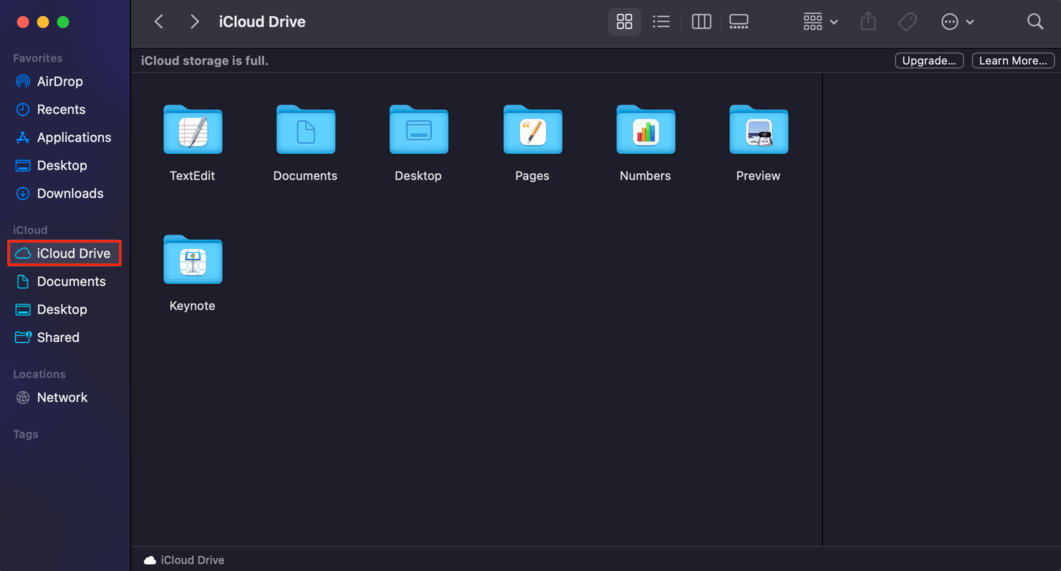
Herstel uw bestanden van de iCloud-website
Stap 1:Open uw browser, ga naar iCloud.com en log in op uw account.
Stap 2:Open Finder > iCloud Drive en controleer of uw ontbrekende bestanden van het bureaublad daar zijn. U kunt ze kopiëren naar een lokale bestemming of naar een externe schijf als u extra voorzichtig wilt zijn. Als u ze niet kunt vinden, ga dan verder naar stap 3.
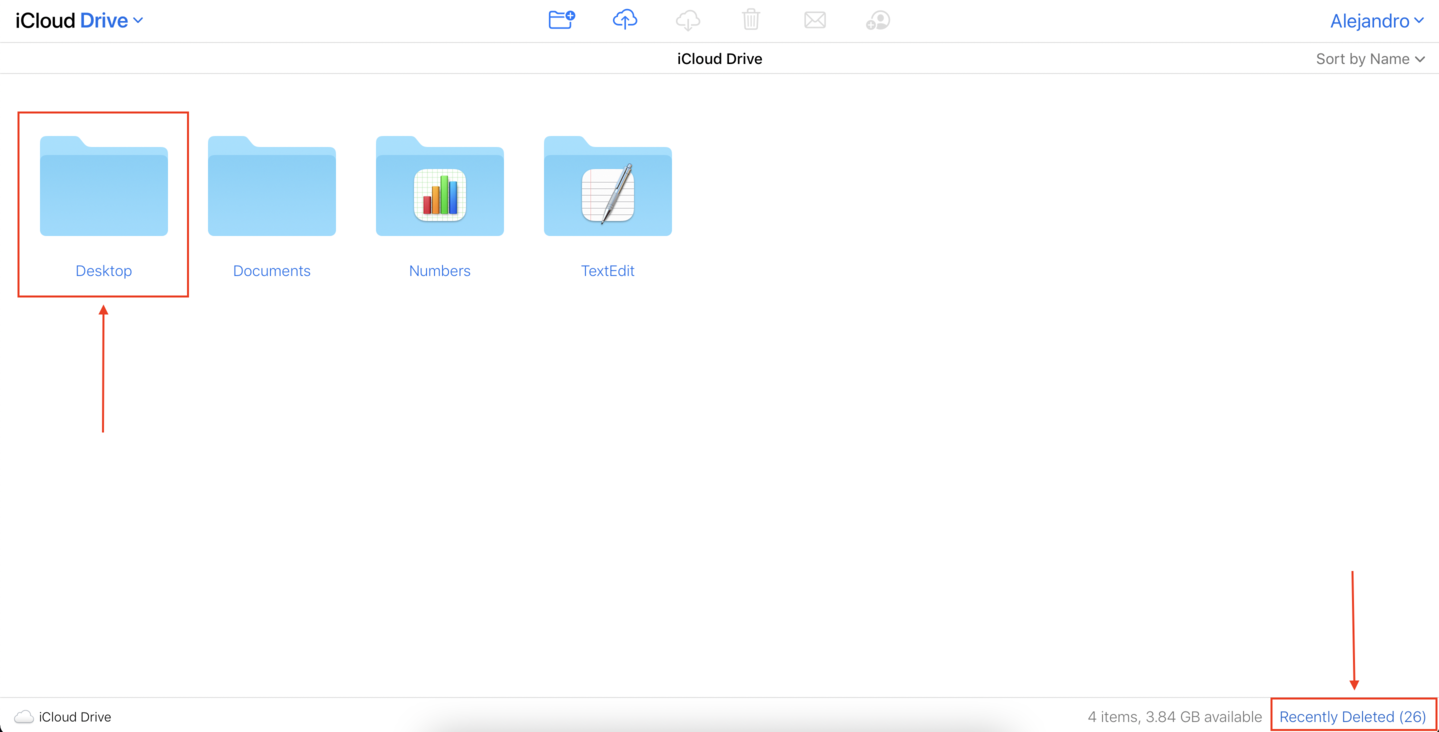
Stap 3:Ga terug naar de startpagina van iCloud (iCloud.com).
Stap 4:Klik op je accountnaam in de rechterbovenhoek van je scherm en klik vervolgens op “Accountinstellingen.”
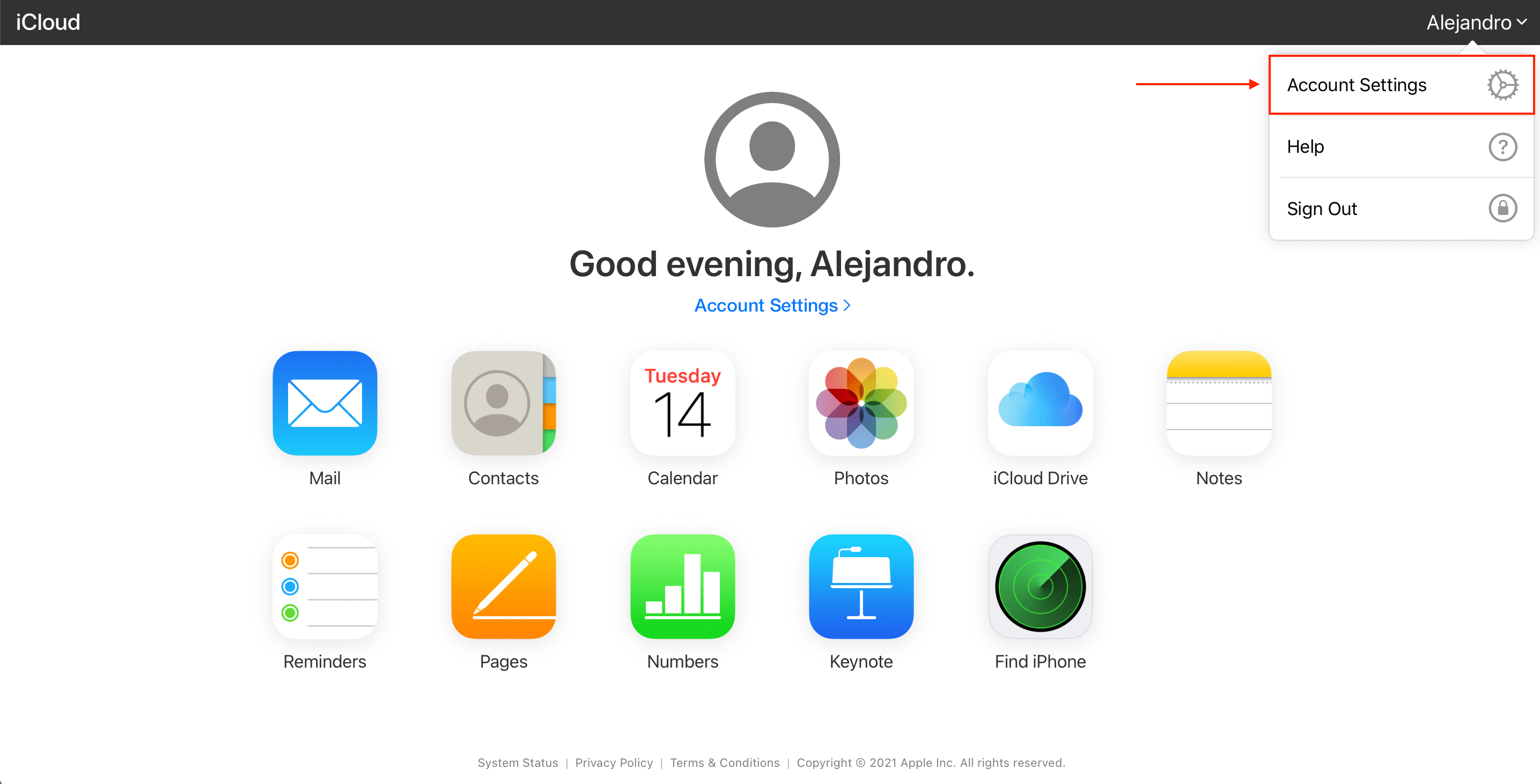
Stap 5:Scroll naar beneden op de pagina en klik op “Bestanden Herstellen” linksonder onder “Geavanceerd.”
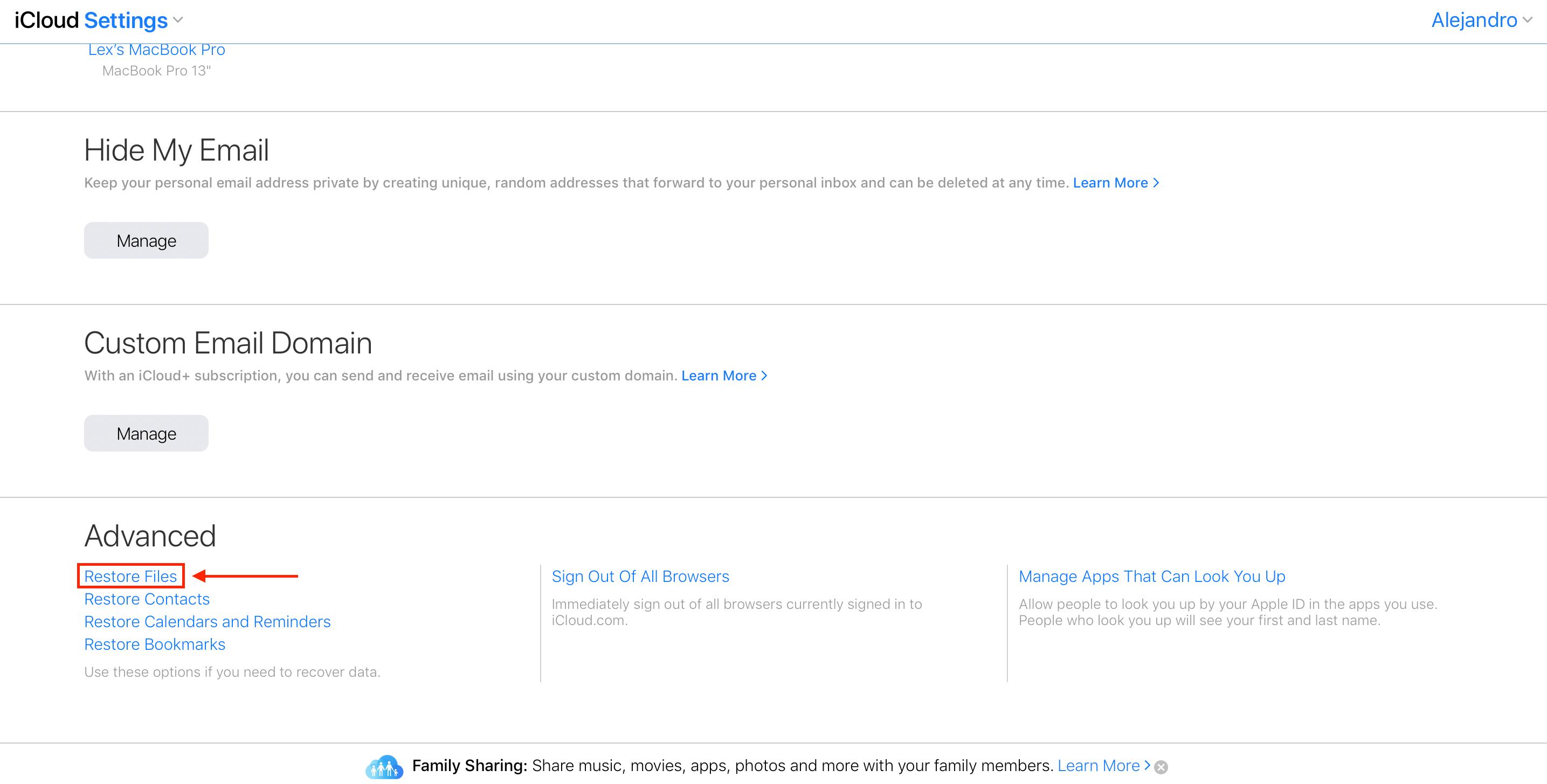
Stap 6:In de pop-up die verschijnt, gebruik je de selectievakjes om te kiezen welke bestanden je wilt herstellen. Je kunt ook de optie “Alles selecteren” gebruiken in de linkerbenedenhoek van de bestandlijst. Gebruik de sorteertoets in de rechterbovenhoek van de bestandlijst om je zoektocht indien nodig te verfijnen. Zodra je tevreden bent met je selectie, klik je op “Herstellen.”
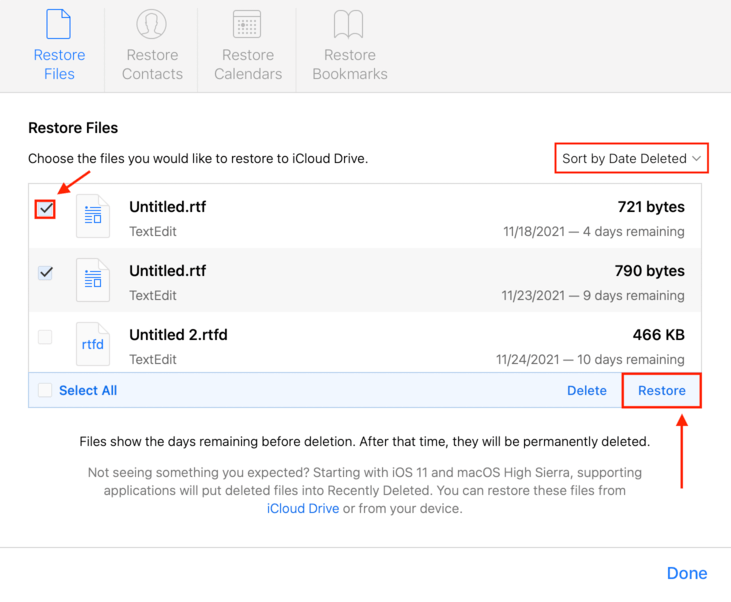
Stap 7:Wacht op de bevestiging en klik vervolgens op “Gereed”. Je kunt daarna je bureaubladbestanden en -mappen controleren om te zien of je je Mac-bureaublad succesvol hebt hersteld.
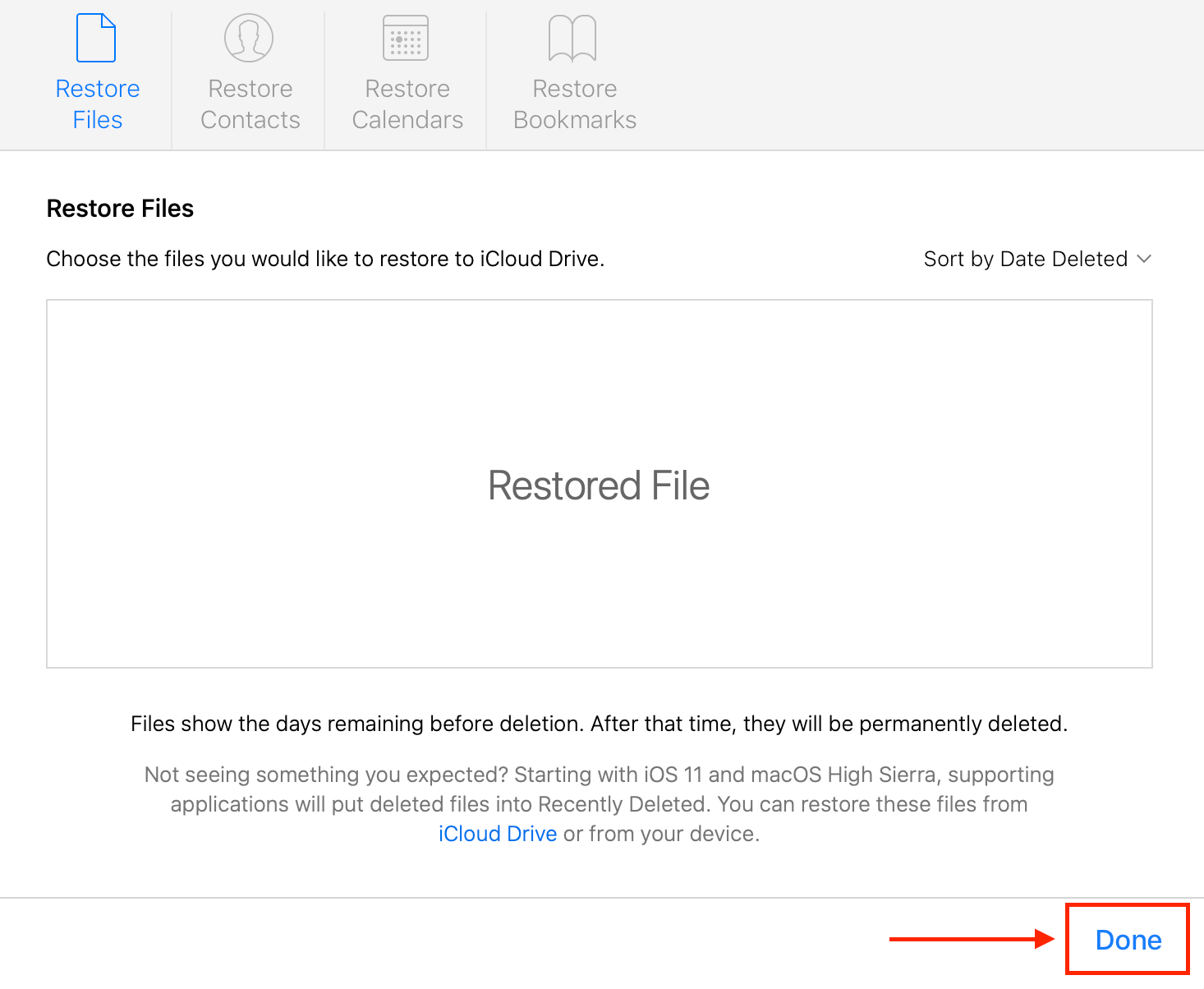
Methode #2 Controleer de Prullenbak
Nadat we hebben bevestigd dat iCloud niet het probleem is, beginnen we menselijke fouten te overwegen. De eerste plaats om te kijken is de Prullenbak Map, aangezien je mogelijk per ongeluk je bestanden hebt verwijderd.
Stap 1:Open Prullenbak door op het Prullenbak-pictogram op je dock te klikken (meestal de meest rechtse app) of door Finder > Druk (CMD + Shift + G) te openen. Typ “Prullenbak” in het lege veld.
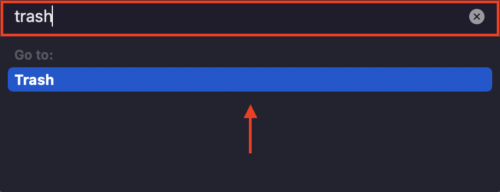
Stap 2:Om bureaubladbestanden op een Mac uit de Prullenbak te herstellen, klik je met de rechtermuisknop op het item en klik je op “Zet terug.”
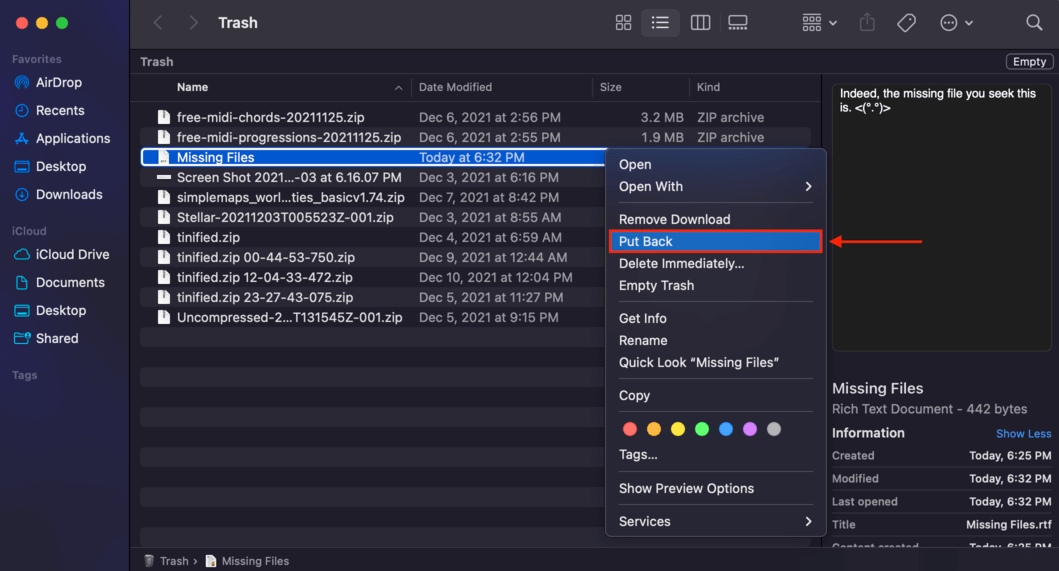
Methode #3 Probeer de Ontbrekende Bestanden op uw Mac te Vinden
Soms zijn onze bestanden mogelijk niet echt verdwenen of beschadigd – ze zijn misschien gewoon verkeerd geplaatst. Er zijn 3 manieren waarop je je bestanden kunt zoeken:
Verplaatste items
Elke keer dat je je macOS bijwerkt, worden sommige bestanden mogelijk niet naar hun nieuwe locaties verplaatst – hier vind je ze.
Stap 1:Ga naar Finder > Druk (CMD + Shift + G) . In het veld dat verschijnt, typ /Users/Shared/ en druk op enter.
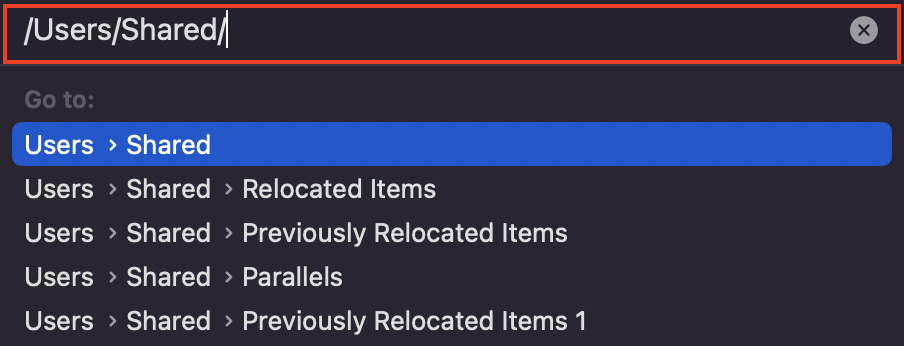
Stap 2:Zoek naar de mappen “Verplaatste items” en “Voorheen geplaatste items” en blader door hun inhoud om je bestanden te vinden. Apple laat zelfs een handige gids achter in sommige van de mappen, zoals weergegeven in de onderstaande schermafbeelding.
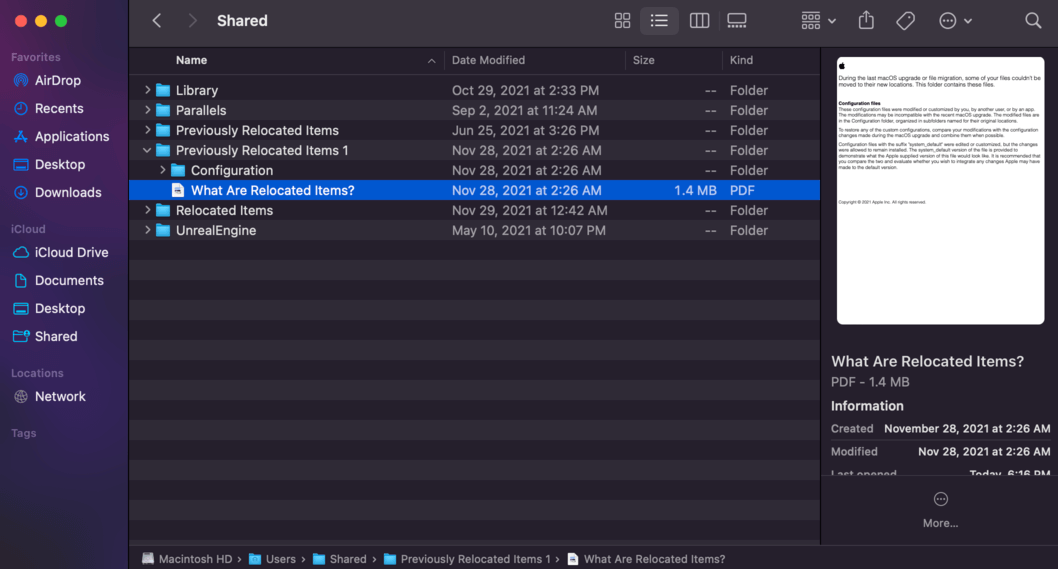
Spotlight Zoeken
Als je de namen van je ontbrekende bestanden herinnert, kun je proberen ze te zoeken met Spotlight Search (CMD + Spatie).
Zoeken op gevorderde criteria in Finder
Als je je de bestandsnaam niet precies herinnert, maar je weet het bestandstype (of andere details), kun je proberen de geavanceerde zoekfunctie van Finder te gebruiken.
Stap 1:Open Finder > Druk op (CMD + F)
Stap 2:Open de eerste dropdownbalk en kies de parameters waarop de zoekopdracht is gebaseerd. In de tweede dropdownbalk definieer je die parameters. Bijvoorbeeld, in de eerste balk kun je “Soort” selecteren, en vervolgens in de tweede balk “Muziek” kiezen. Hierdoor wordt er een derde balk geopend, waar je je zoekopdracht nog verder kunt verfijnen. Je kunt ook op de + knop aan de uiterste rechterkant van de geavanceerde zoekbalk klikken om zoveel mogelijk details toe te voegen die je je kunt herinneren.
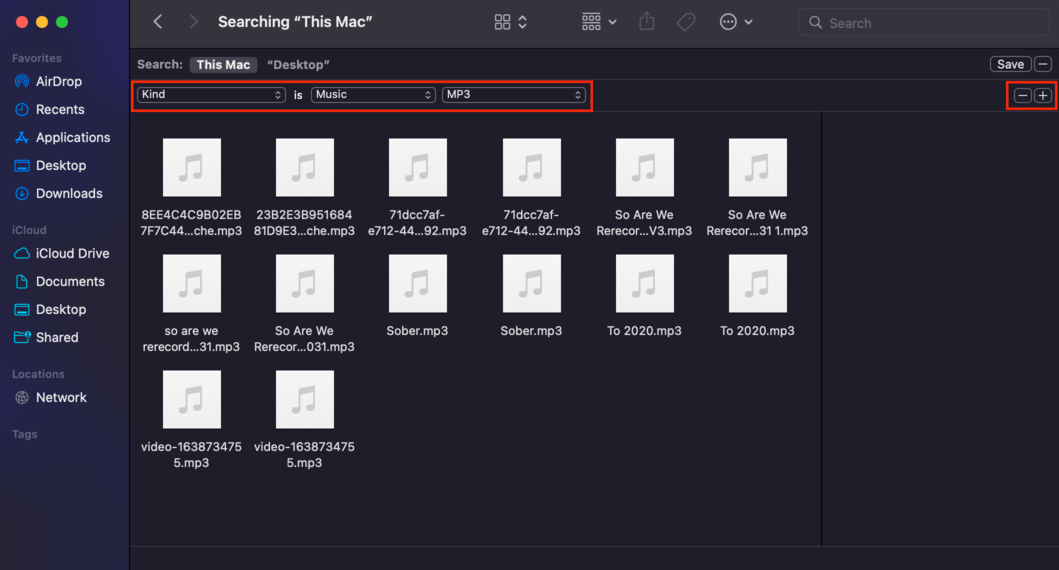
Methode #4 Schakel de Stacks-functie van Mac in
Als uw bestanden niet zoek waren, kunnen ze verborgen zijn – binnen “stapels”, een functie voor het organiseren van bestanden door Mac. Om te controleren of dit het geval is, volgt u deze stappen:
Stap 1:Zorg er eerst voor dat je op je bureaublad bent. Klik in de menubalk bovenaan het scherm op “Weergave”. Als je de stapelfunctie niet gebruikt, zou je geen vinkje naast de optie “Gebruik stapels” moeten zien. Ga verder naar Methode #5.
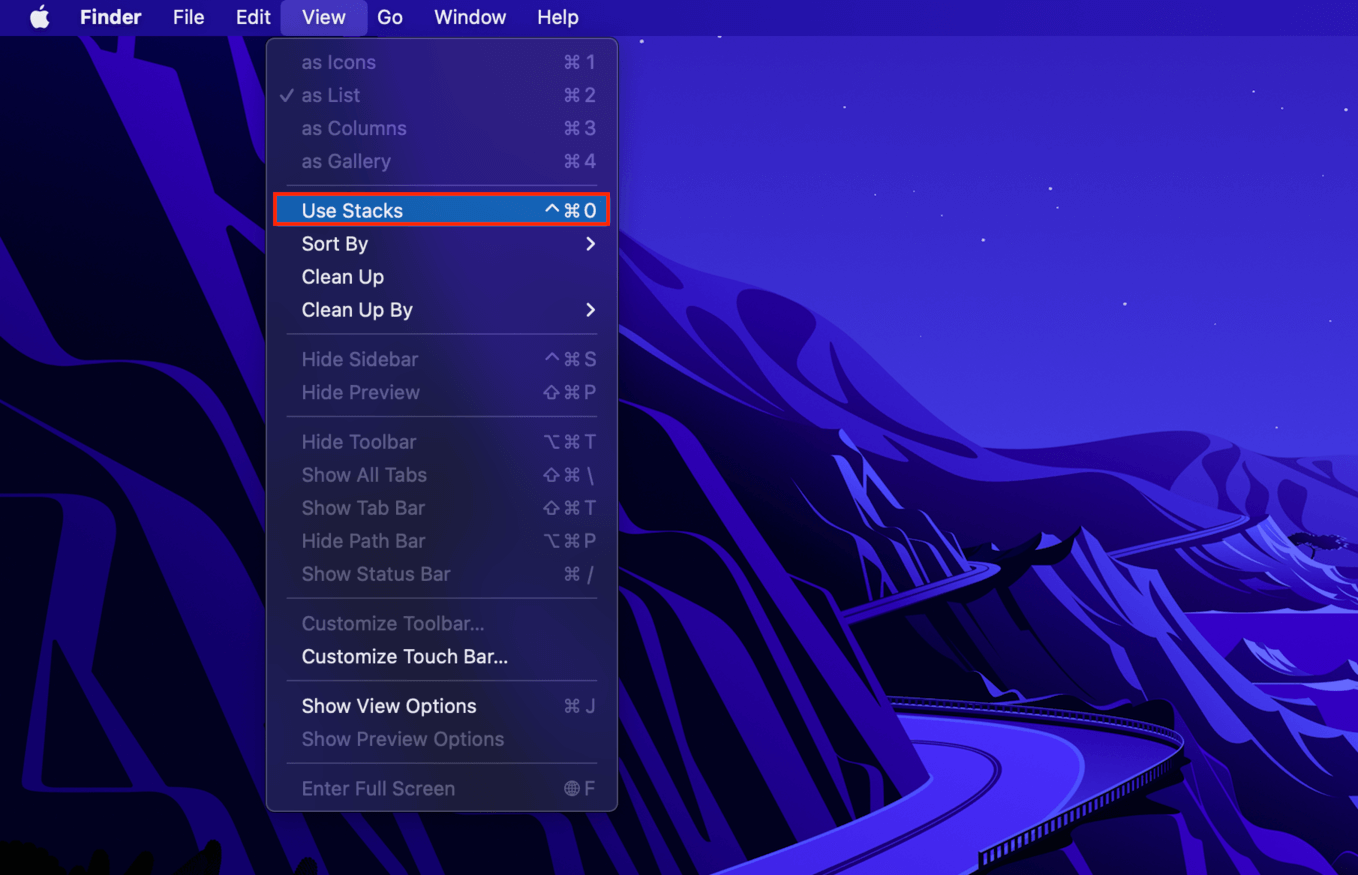
Stap 2:Als er een vinkje naast de optie “Use Stacks” staat, dan is de functie geactiveerd. U kunt het vinkje verwijderen, of uw desktopstapels controleren om te zien of u uw bestanden kunt vinden.
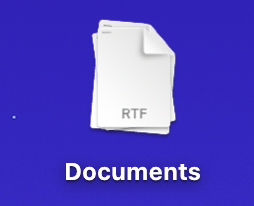
Methode #5 Vorige bestandversies herstellen met Time Machine
Time Machine is een nuttig hulpprogramma voor back-up en herstel dat hele volumes kan kopiëren en lokale “snapshots” kan maken van de tijdlijn van het gebruik van uw apparaat. Met andere woorden, het kan de staat van uw laptop op een eerder moment in de tijd benaderen.
Stap 1:Open de Systeemvoorkeuren-app door op het pictogram in je dock te klikken of door Spotlight Search te gebruiken (CMD + Spatie > Typ “Systeemvoorkeuren”), klik vervolgens op Time Machine.
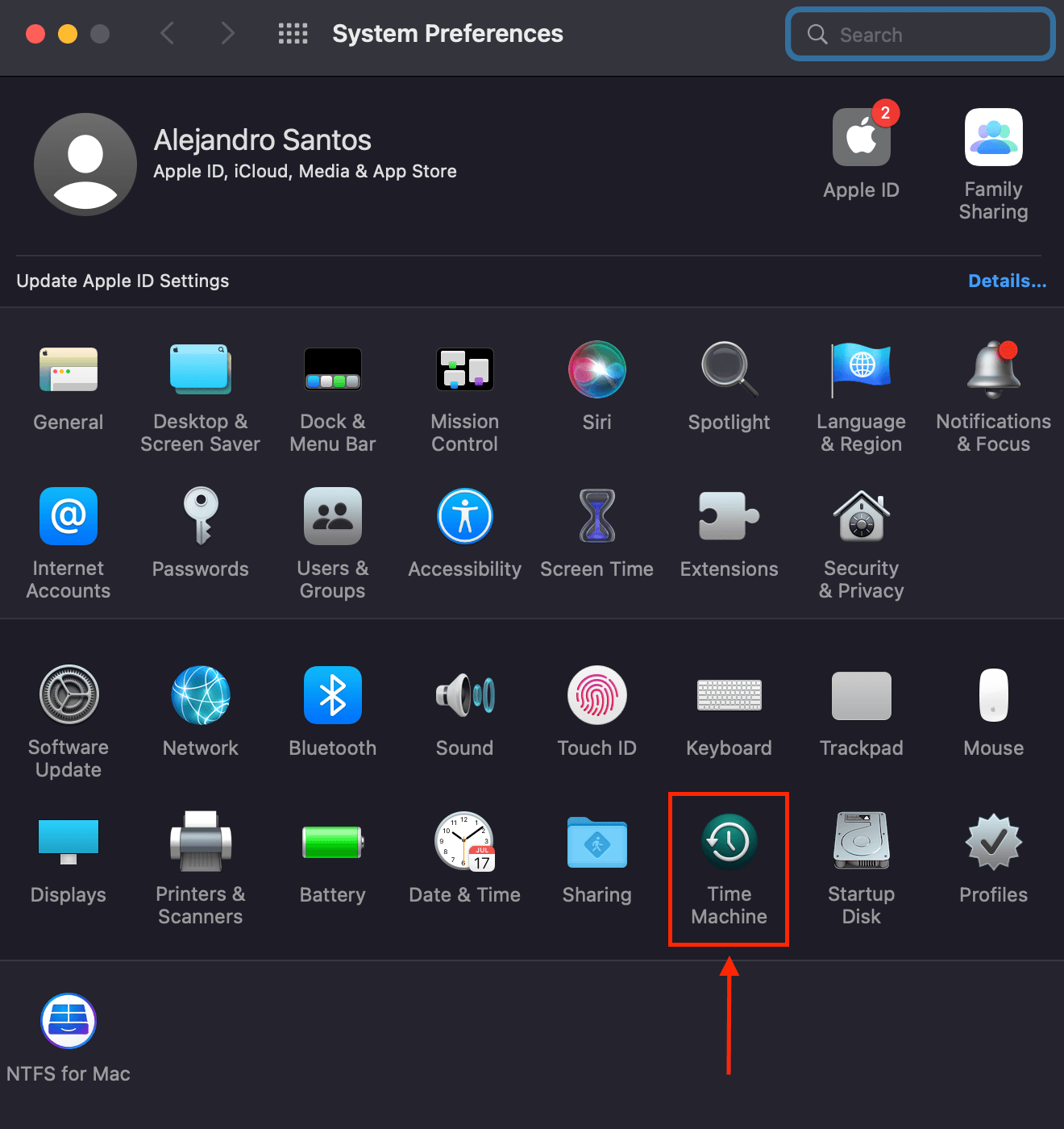
Stap 2:Onderaan het venster vinkt u het vakje aan naast “Toon Time Machine in menubalk.”
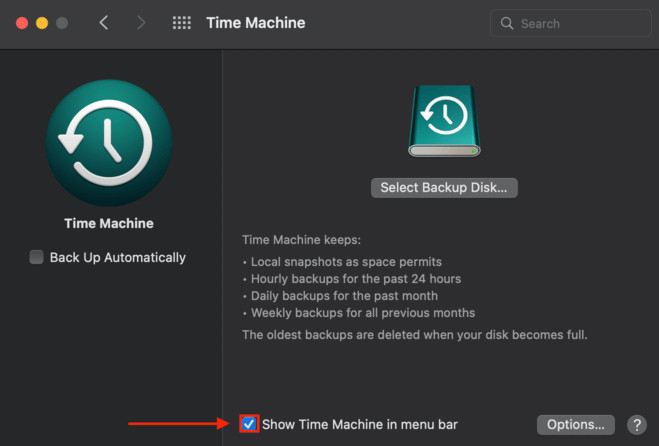
Stap 3:Klik op de Time Machine icoon in de Mac menubalk bovenaan je scherm en klik op “Enter Time Machine.”

Stap 4:Gebruik de pijlen aan de rechterkant van het scherm om door snapshots te bladeren en te kijken of je je bestanden kunt vinden.
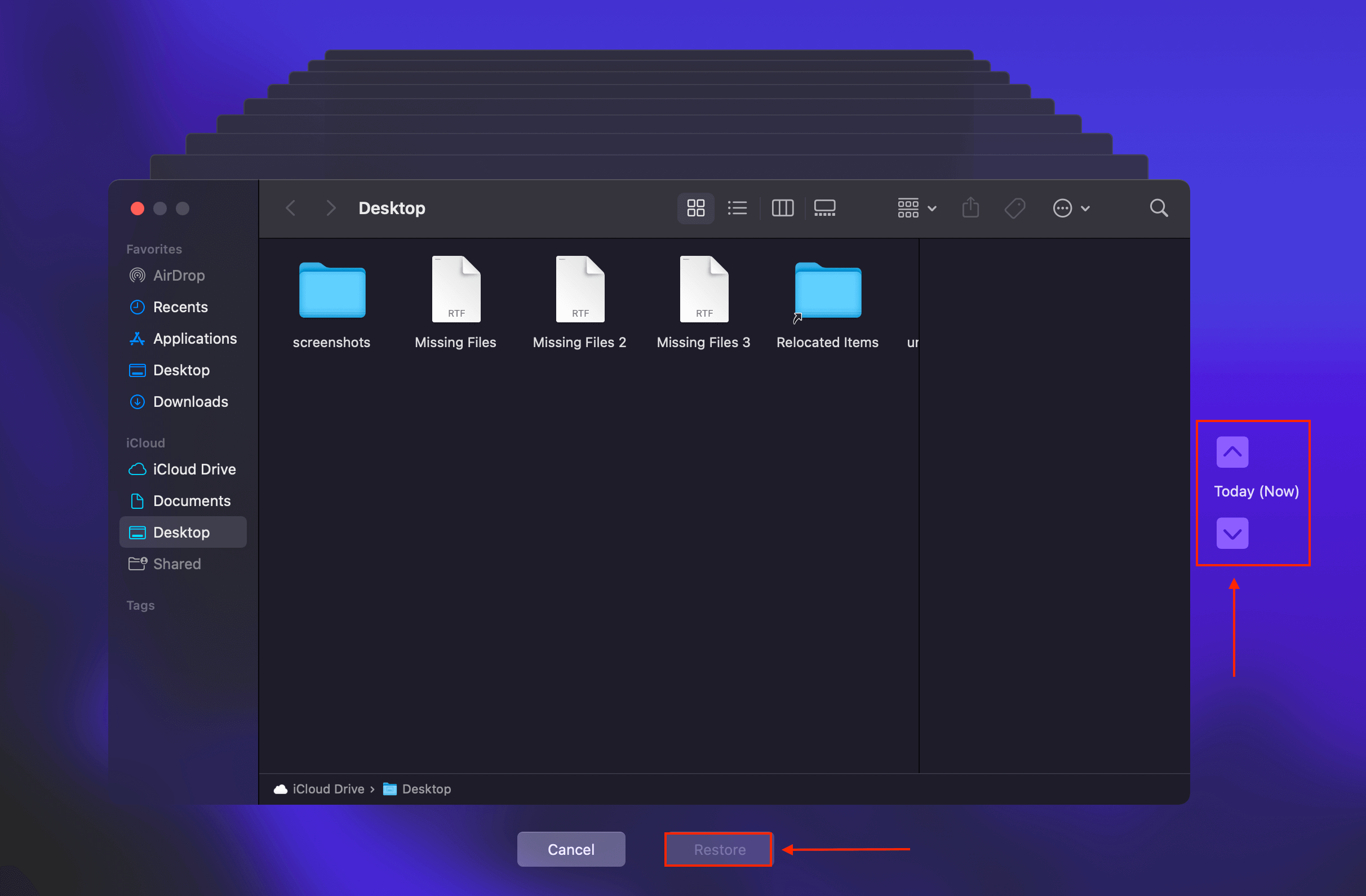
Methode #6 Gebruik gegevensherstelsoftware
Als je je gegevens nog steeds niet kunt vinden, zijn ze mogelijk per ongeluk verwijderd. Gegevenshersteltools maken het super eenvoudig om ze te herstellen, zelfs als ze uit de Prullenbak zijn verwijderd. We gebruiken specifiek Disk Drill voor dit artikel omdat het een van de weinige premium tools is die een levenslange licentie aanbieden in plaats van maandelijkse of jaarlijkse abonnementen. Het is een geweldige optie voor particuliere gebruikers thuis.
Stap 1:Downloaden en installeer de Disk Drill Mac-app van de officiële website van Cleverfiles.
Stap 2:Selecteer de schijf waar je bureaubladbestanden en mappen zich bevinden (op een standaard Mac-systeem bevindt deze zich op dezelfde schijf als je OS-installatie). Klik vervolgens op “Zoek naar verloren bestanden.”
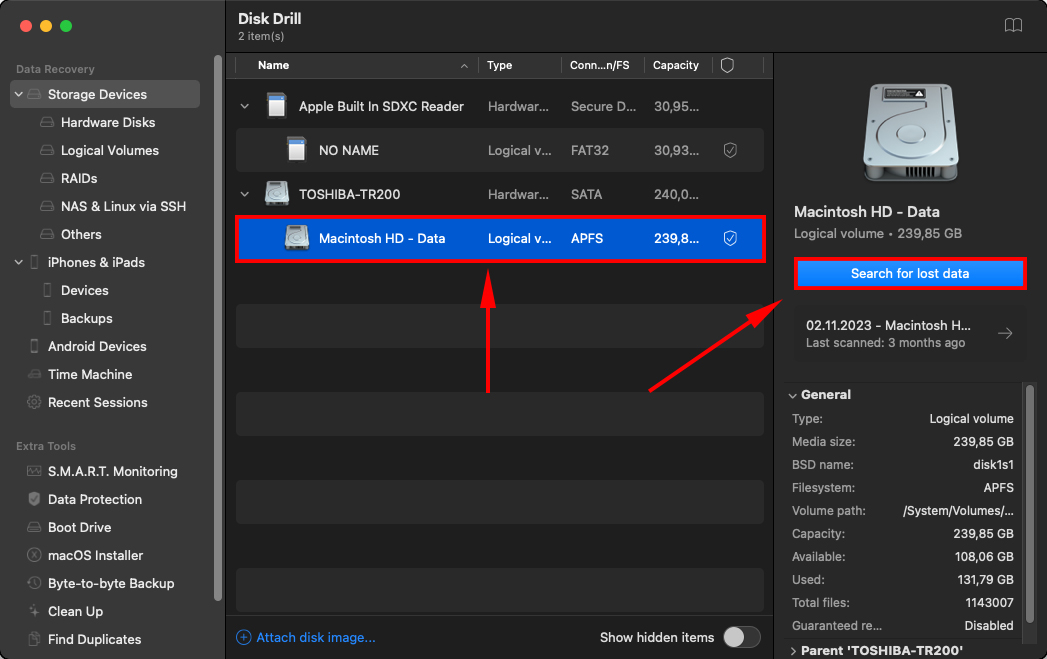
Stap 3:Laat Disk Drill het scanproces voltooien of blader door de bestanden die het al heeft gevonden door op een van de bestandstypecategorieën te klikken. Om alle gegevens te bekijken die Disk Drill heeft gevonden, klik op “Gevonden items bekijken.”
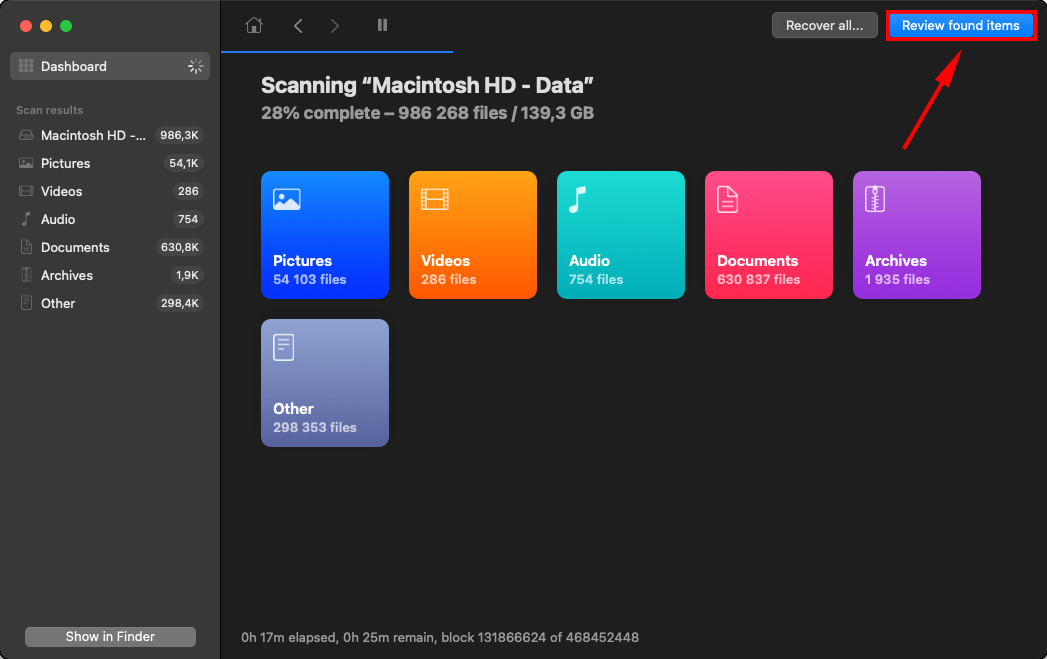
Stap 4:Tijdens het bladeren door uw gegevens, kunt u eenvoudig een voorbeeld van elk bestand bekijken door met uw muis naast de bestandsnaam te zweven en op het oogpictogram te klikken dat verschijnt.
![]()
Stap 5:Sorteer de resultaten door de bestandstype mappen in de zijbalk en de zoekbalk rechtsboven in het venster te gebruiken. Vink het vakje links van de bestanden die je wilt herstellen aan en klik vervolgens op “Herstellen.”
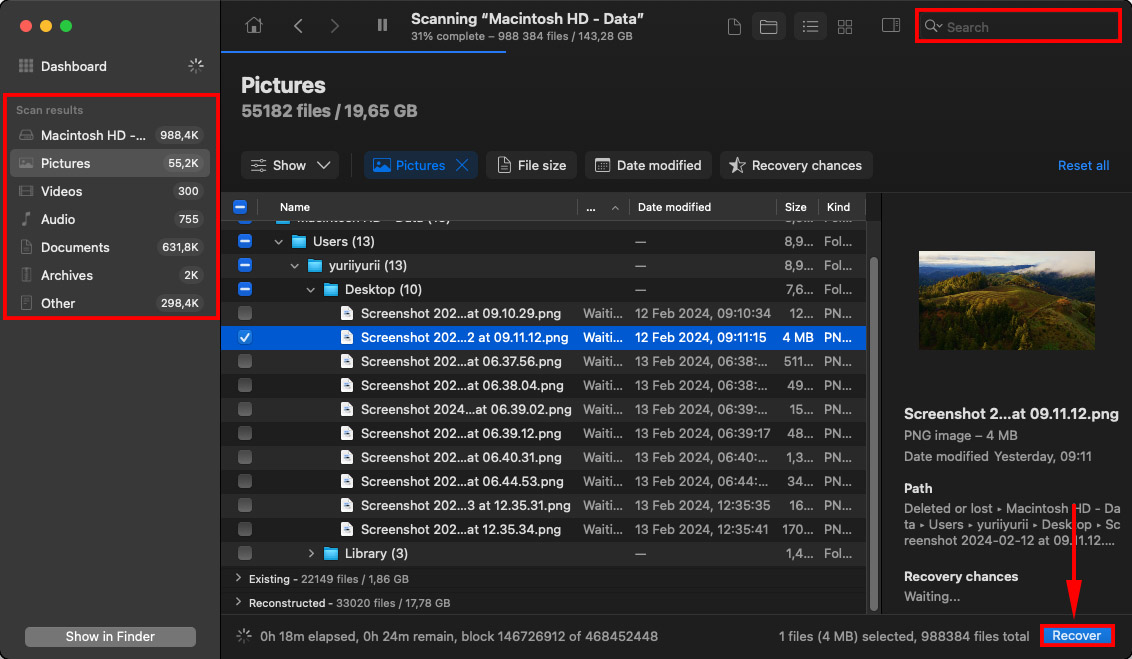
Stap 6:Je wordt begroet door een pop-up waar je kunt kiezen waar je bestanden worden hersteld. Disk Drill zal je meestal waarschuwen als je probeert je bestanden op dezelfde schijf te herstellen, dus sluit voor de zekerheid een USB-stick aan.
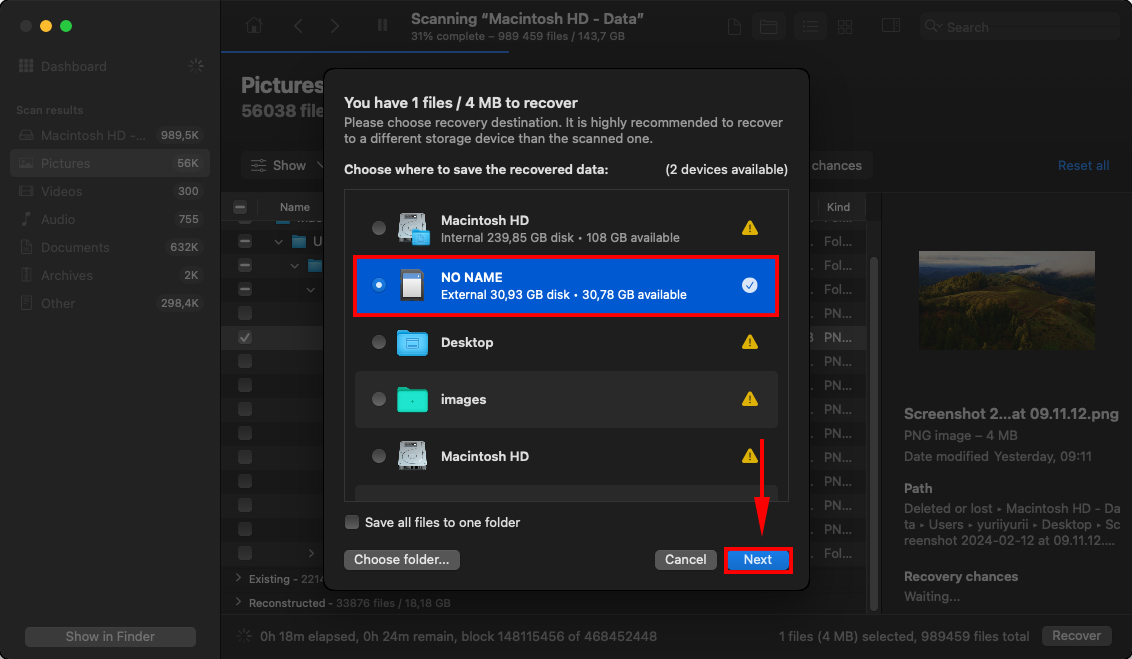
Methode #7 Bestanden en mappen zichtbaar maken
Het is mogelijk dat je bureaubladbestanden en -mappen helemaal niet zijn verdwenen – ze zijn gewoon onzichtbaar. De Finder-tool op macOS heeft een functie waarmee gebruikers hun bestanden en mappen kunnen verbergen. Wanneer je “verbergen” inschakelt voor één of meerdere bestanden en mappen, worden hun miniaturen tijdelijk verwijderd van hun huidige locatie (in dit geval, je bureaublad).
Echter, wanneer u ze eenvoudig kunt “onthullen” vanaf dezelfde locatie; zullen hun miniaturen terugkeren naar hun oorspronkelijke posities en opnieuw klikbaar en bruikbaar zijn.
Om je bureaubladbestanden en -mappen zichtbaar te maken:
- Open Finder en klik op Bureaublad in de linkerzijbalk (onder Favorieten).
- Druk tegelijkertijd op de volgende toetsen: Command + Shift + >.
Conclusie
Dankzij zijn speciale eigenschappen als kernmap van macOS kan het verlies van bestanden en mappen vanaf de Desktop-locatie enigszins frustrerend zijn. Gelukkig zijn de meeste oorzaken van het verdwijnen van uw gegevens specifiek van uw bureaublad onschadelijk; u krijgt waarschijnlijk uw gegevens ongeschonden terug.
Als uw bestanden en mappen daadwerkelijk zijn verwijderd, zijn Time Machine en data recovery software betrouwbare manieren om ze terug te krijgen zolang u snel handelt. Houd er rekening mee dat hoewel macOS relatief veilig en goed ontworpen is, het niet onfeilbaar is voor malware en ongelukken nog steeds kunnen gebeuren. Herstel is ook nooit een 100% garantie. Daarom raden we aan om iCloud en Time Machine te gebruiken om uw bestanden en mappen zo vaak mogelijk te beveiligen.
FAQ:
Als uw iconen nog steeds niet opnieuw verschijnen, open dan de Terminal-app door naar Finder > Hulpprogramma’s > Terminal-app te gaan. Typ vervolgens dit commando en druk op enter:
com.apple.finder CreateDesktop false
Start ten slotte Finder opnieuw door het volgende commando te typen en op enter te drukken:
killall Finder
Andere mogelijke redenen zijn hardware- en softwareproblemen en menselijke fouten die algemene gegevensverlies veroorzaken.
In de lijst die verschijnt, klik je op de knop “Opties…” naast “iCloud Drive”, en deselecteer je “Bureaublad & Documenten Mappen” in het venster dat verschijnt.






