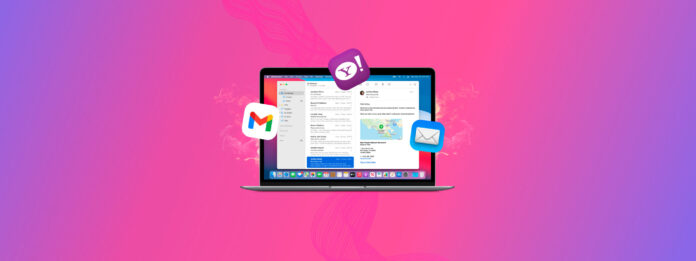
Ondanks dat e-mail bijna een halve eeuw geleden werd uitgevonden, blijft het nog steeds een van de meest bruikbare communicatiemiddelen ter wereld. Het enige probleem is dat e-mail niet volledig waterdicht is, en het kost niet veel moeite voor kritieke berichten om per ongeluk verwijderd of verloren te raken, wat de reden is waarom zoveel Mac-gebruikers wanhopig proberen te leren hoe ze verwijderde e-mails op een Mac kunnen herstellen.
Als je tot deze groep behoort, dan is dit artikel voor jou omdat het meerdere oplossingen beschrijft die je kunt gebruiken om permanent verwijderde e-mails herstellen op elke Mac .
Inhoudsopgave
Hoe worden e-mails opgeslagen op Mac?
Wanneer u een e-mailaccount toevoegt aan Apple Mail, plaatst de e-mailclient maakt een lokale cache met e-mailberichten aan in de volgende verborgen locatie (u kunt deze openen met de Ga naar map optie in Finder):
~/Library/Mail/
In deze map moet zich minstens één submap bevinden met een cryptische alfanumerieke naam. Deze submap zal een .mbox bestand bevatten , wat in wezen een bestandsarchief is met een verzameling e-mailberichten. Je kunt het openen met Finder en vervolgens door de verschillende submappen navigeren totdat je een submap bereikt met .emlx-bestanden.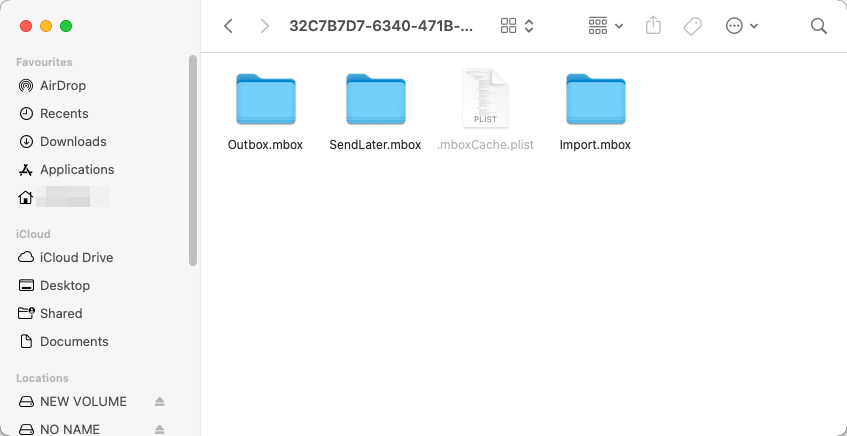
Bestanden met de extensie .emlx zijn gewoon tekstbestanden gemaakt door Apple Mail die overeenkomen met afzonderlijke e-mailberichten, en je kunt ze openen met elke teksteditor, zoals Apple’s TextEdit.
Verwacht alleen niet een netjes opgemaakte e-mail te zien. In plaats daarvan zie je de broncode van het bericht weergegeven als platte tekst, en moet je ontcijferen wat opmaak is en wat de daadwerkelijke inhoud van het bericht is.
Wanneer is het mogelijk om verwijderde Apple Mails te herstellen?
Er zijn een paar “vangnetten” die het mogelijk maken om verloren e-mails te herstellen door de gebruiker met specifieke methoden. De herstelbaarheid varieert echter afhankelijk van welk van deze vangnetten van toepassing is op jouw situatie. Om te bevestigen dat jouw e-mails te herstellen zijn, zorg ervoor dat aan ten minste een van deze voorwaarden is voldaan:
- Er moet een back-up van de verwijderde e-mails zijn (oplossing: herstellen vanaf een back-up).
- De verwijderde e-mails moeten nog fysiek op de harde schijf aanwezig zijn (oplossing: gegevens herstelsoftware).
- De verwijderde e-mails moeten op de e-mailserver opgeslagen zijn (oplossing: herstel vanuit de cloud).
Deze oplossingen werken alleen als aan hun specifieke voorwaarden wordt voldaan. Als geen van deze op jou van toepassing is, werken de methoden in dit artikel niet (en is je mail waarschijnlijk permanent verloren).
4 manieren om Apple Mails te herstellen
In dit gedeelte bespreken we 4 verschillende manieren om Apple Mails te herstellen. Elke oplossing is afhankelijk van bepaalde factoren, zoals of je al dan niet een back-up hebt, de aanwezigheid van de e-mail op de cloudserver, etc. We bieden ook een oplossing die werkt zonder back-ups of cloudgebaseerde kopieën, zolang de mailgegevens niet zijn overschreven op je schijf.
U kunt beginnen met de oplossing waarvan u denkt dat deze het meest van toepassing is op uw situatie, maar u kunt ze allemaal gerust proberen.
Methode 1: Controleer de Prullenbak
De eerste plaats waar je je verwijderde e-mails moet zoeken, is de prullenbak. Telkens wanneer je een e-mail verwijdert, wordt deze naar de prullenbak van je e-mailclient gestuurd. Afhankelijk van welke e-mailclient je gebruikt, wordt de verwijderde e-mail na een bepaalde periode automatisch permanent gewist. Voor Apple Mail is dat 30 dagen.
Je vindt je prullenbak meestal in de zijbalk van je mailclient onder de mailbox.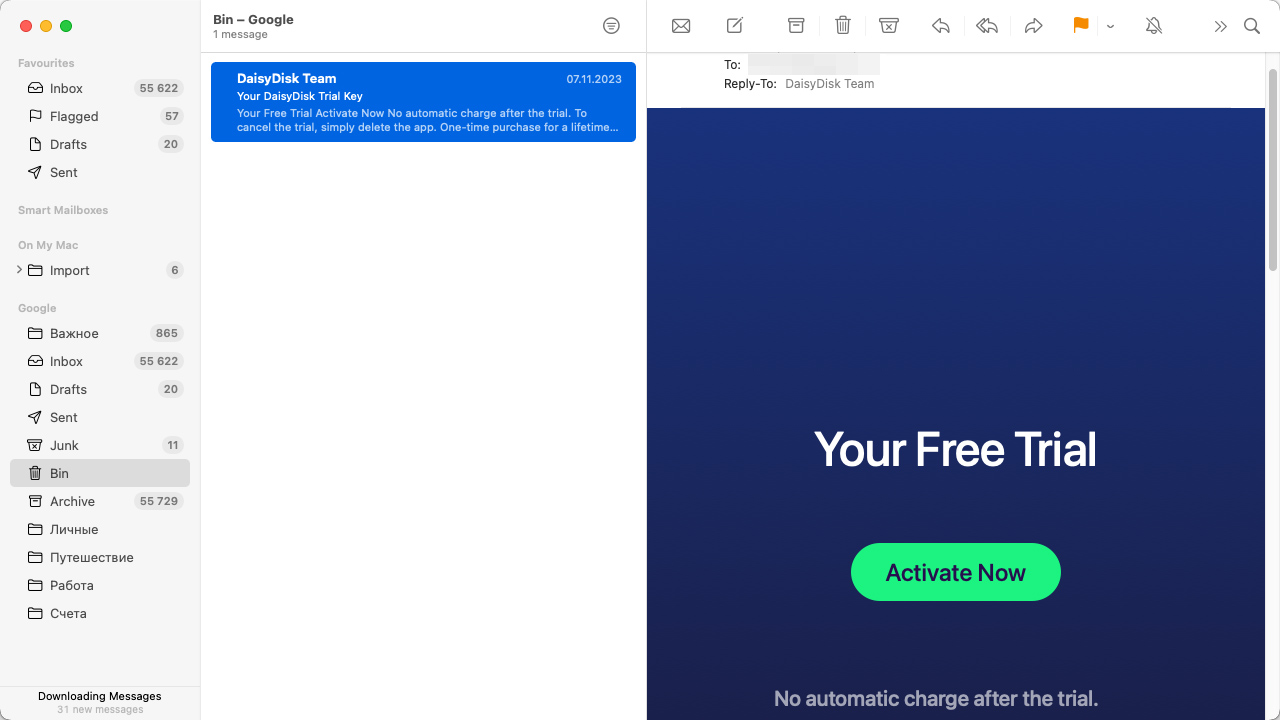
Methode 2: Verwijderde e-mails herstellen met dataherstel software
Gegevensherstelsoftware stelt je in staat te profiteren van het feit dat verwijderde bestanden, inclusief verwijderde .emlx-bestanden van ~/Library/Mail/, fysiek op de harde schijf blijven staan totdat ze worden overschreven door nieuwe bestanden.
Zolang je begin het herstelproces tijdig handelt en een betrouwbare dataherstelsoftware gebruikt, zou je zonder problemen een verwijderd Mailbox-bestand aangemaakt door Apple Mail op Mac moeten kunnen herstellen.
We raden Disk Drill aan omdat het toonaangevende prestaties biedt voor gegevensherstel, ondersteuning voor het Apple Mail-berichtformaat, een gepolijste gebruikersinterface, en veel extra functies die bedoeld zijn om het herstellen van verwijderde e-mails en andere gegevens op Mac-computers moeiteloos te maken.
Hoe u uw mailbestanden kunt herstellen
- Downloaden en installeer Disk Drill. We raden aan om het te downloaden en te installeren op een extern opslagapparaat om te voorkomen dat de gegevens van de verwijderde e-mail worden overschreven.
- Start Disk Drill en selecteer je Mac uit de lijst met schijven. Klik daarna op Zoek verloren gegevens .
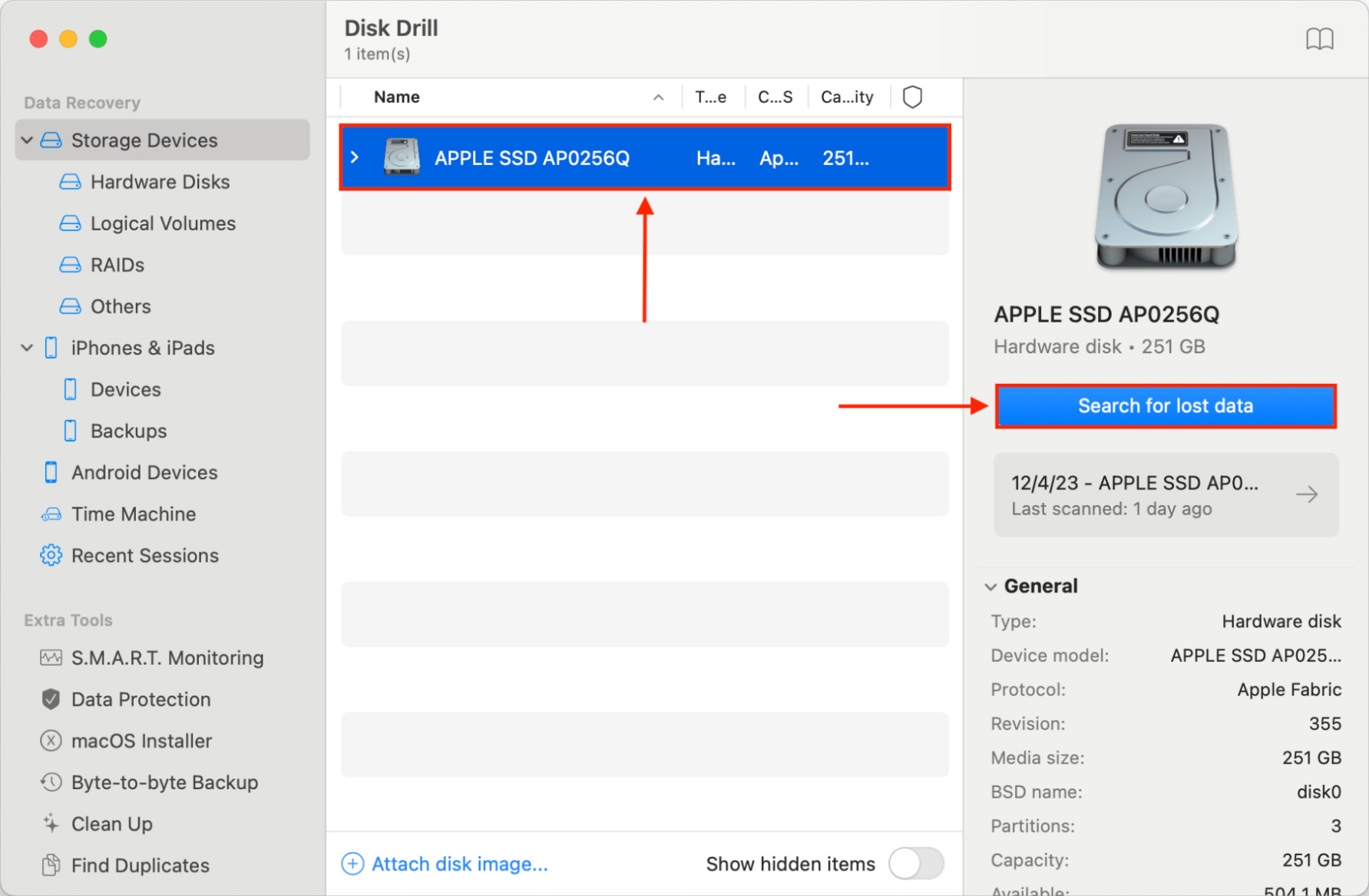
- Wacht tot Disk Drill klaar is met het scannen van je schijf en de bestandscategorieën zijn geladen. Klik daarna op Beoordeel gevonden items .
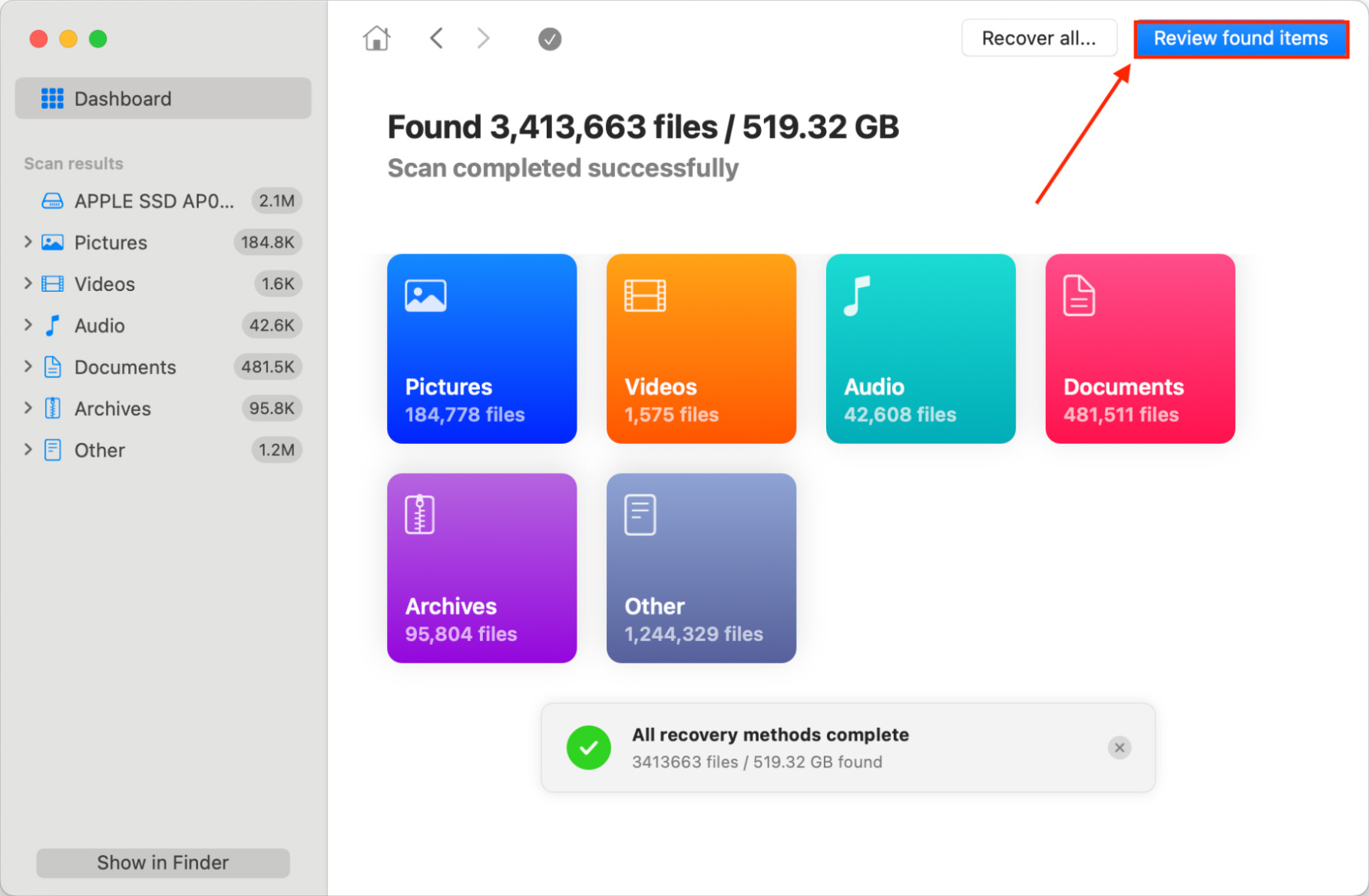
- Klik op Zoekhulpmiddel in de rechterbovenhoek van het venster en typ .mbox in het veld. Dit vertelt Disk Drill alleen bestanden/mappen met de .mbox-extensie weer te geven. Als alternatief kun je zoeken naar emlx bestanden als je alleen de tekstinhoud van de e-mail wilt zien. Klap vervolgens de secties Verwijderd of verloren en Herbouwd uit en begin met het zoeken naar je e-mailbestand.
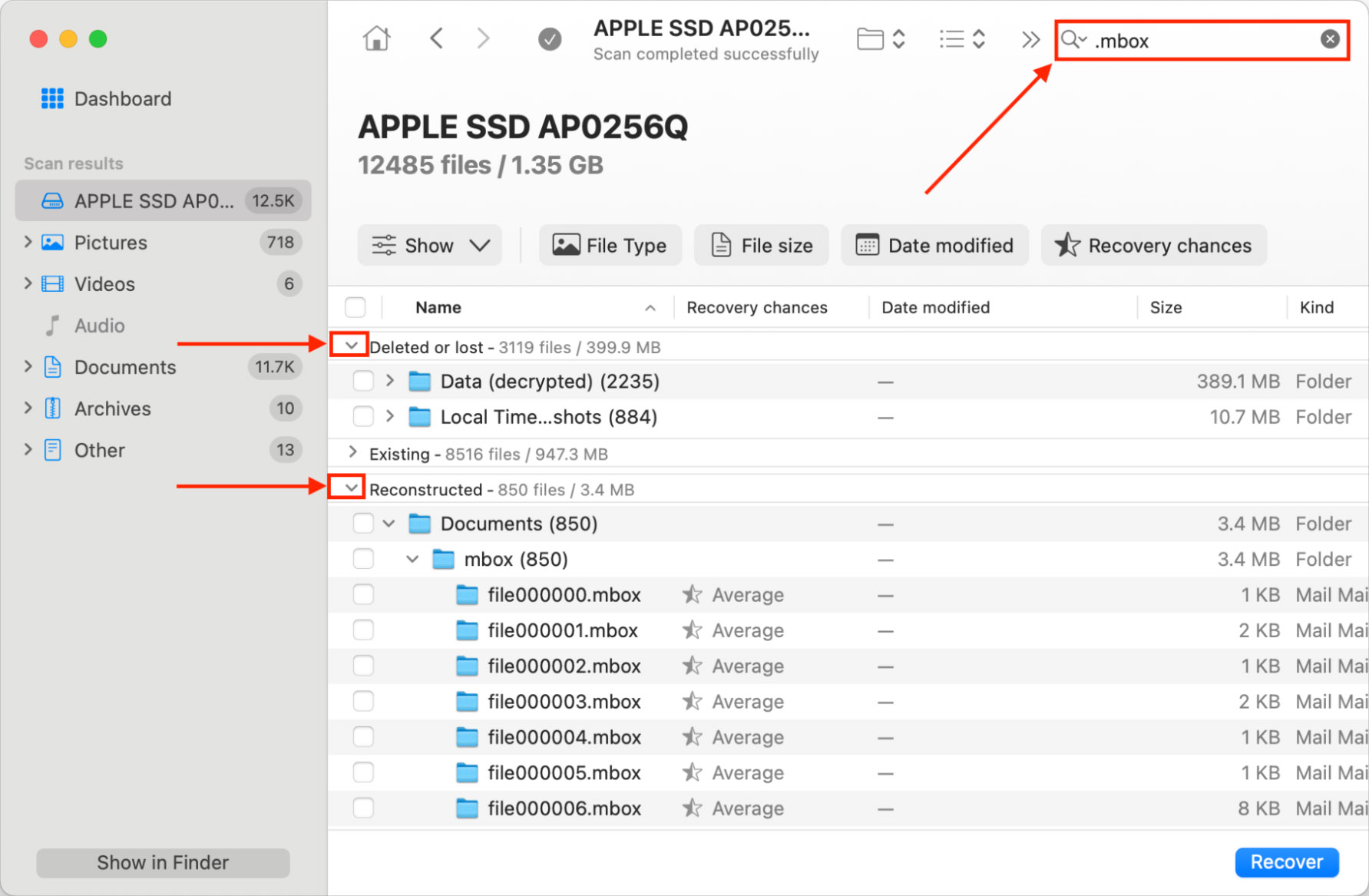
- Zodra het mbox-bestand is gevonden, vink je het vakje ernaast aan. Klik daarna op Herstellen .
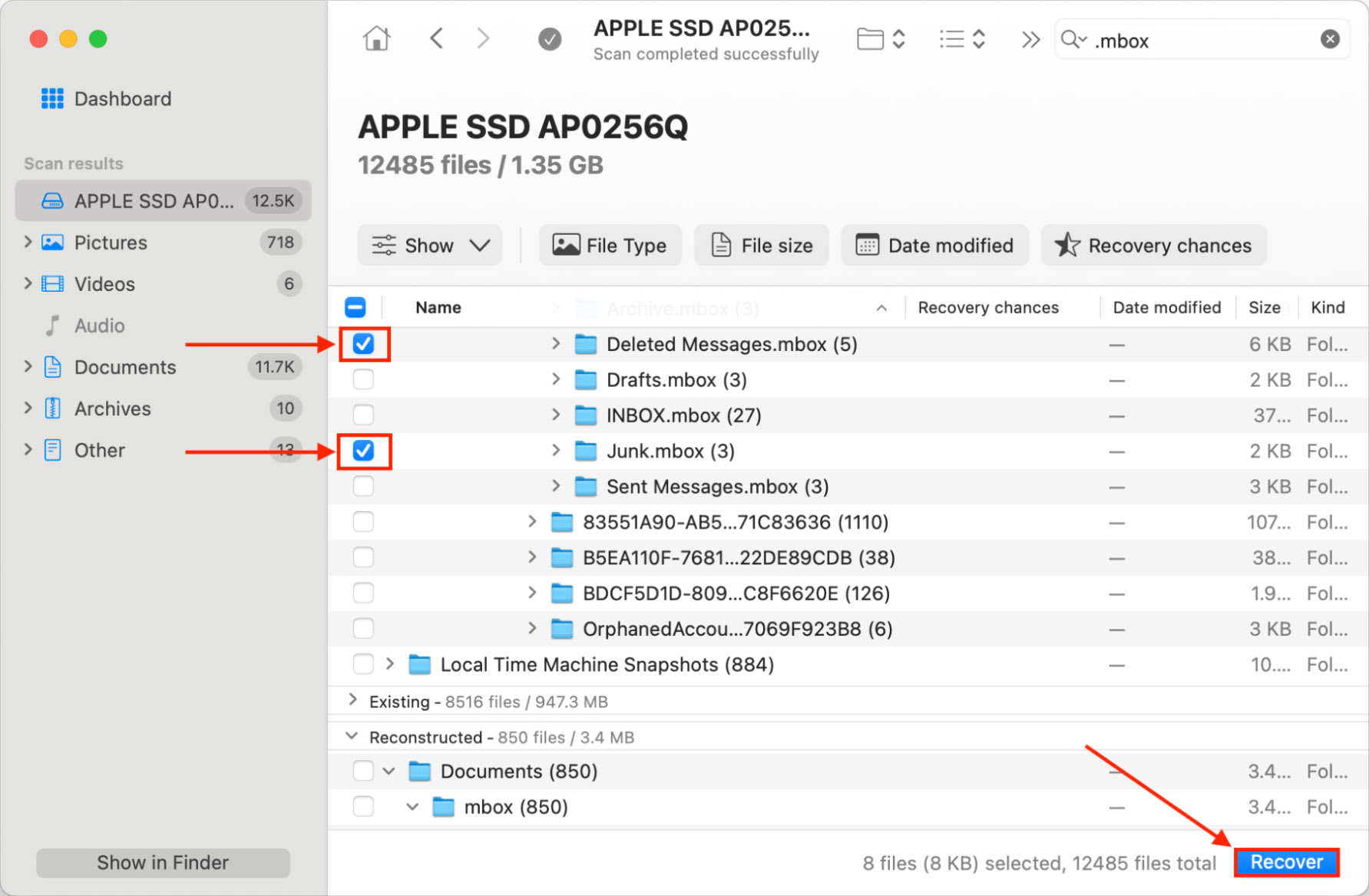
- Selecteer een locatie waar Disk Drill het herstelde bestand zal opslaan. We raden aan om het op een extern opslagapparaat op te slaan om overschrijven te voorkomen. Klik daarna op Volgende om het herstelproces te starten.
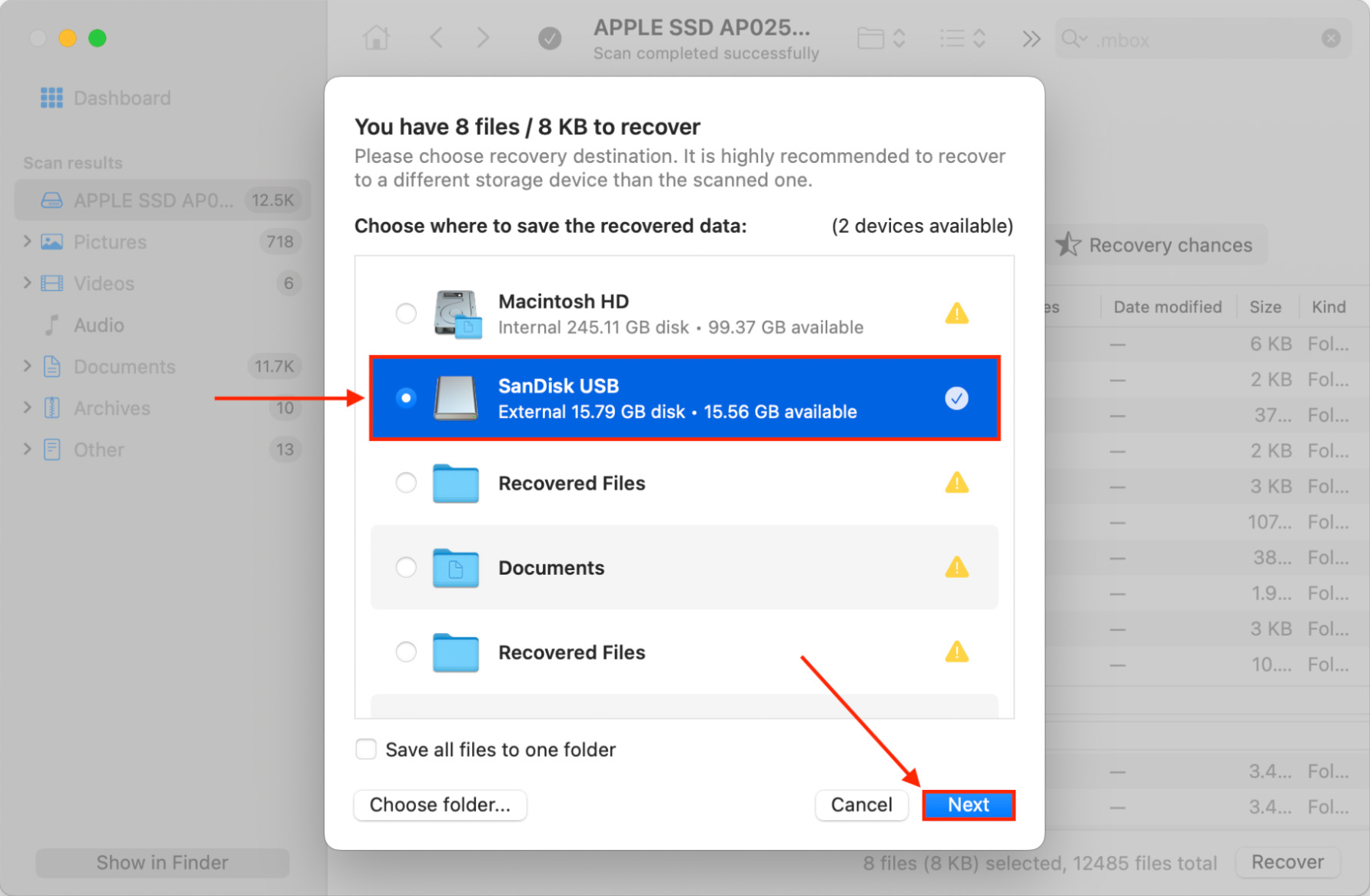
Hoe je je herstelde mail importeert
Om uw verwijderde e-mail opnieuw te importeren naar uw e-mailclient:
- Open de Mail-app. Klik in de Apple-menubalk op Bestand > Importeer Postbussen…
Selecteer Apple Mail en klik op Ga door.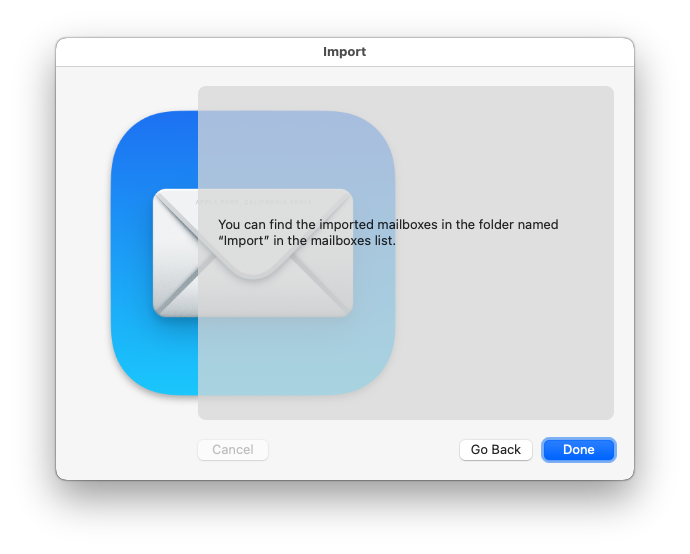
- Zoek het mbox-bestand dat je in de vorige sectie hebt hersteld en klik op Kies.
- Je vindt de nieuwe geïmporteerde postbus in de linkerzijbalk. Vanuit deze postbus kun je je e-mails naar de gewenste map verplaatsen.
Methode 3: Herstel e-mails uit een back-up
Als je Apple’s back-up-programma Tijdmachine gebruikt om je gegevens veilig te houden, zou je relatief eenvoudig je verwijderde of verloren e-mails moeten kunnen herstellen zonder gebruik te maken van software van derden.
Om e-mails te herstellen van een Time Machine-back-up:
- Start de Apple Mail-app.
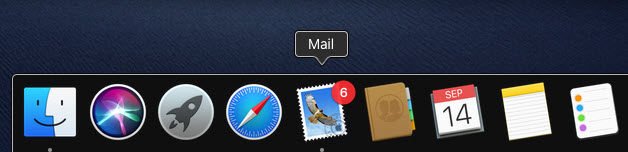
- Klik op het Time Machine-pictogram in de menubalk en kies Betreed Time Machine.

- Ga terug in de tijd met de tijdlijn aan de rechterrand van het scherm totdat je een back-up vindt met de verwijderde e-mails.
- Klik op Herstel om je e-mails te herstellen.
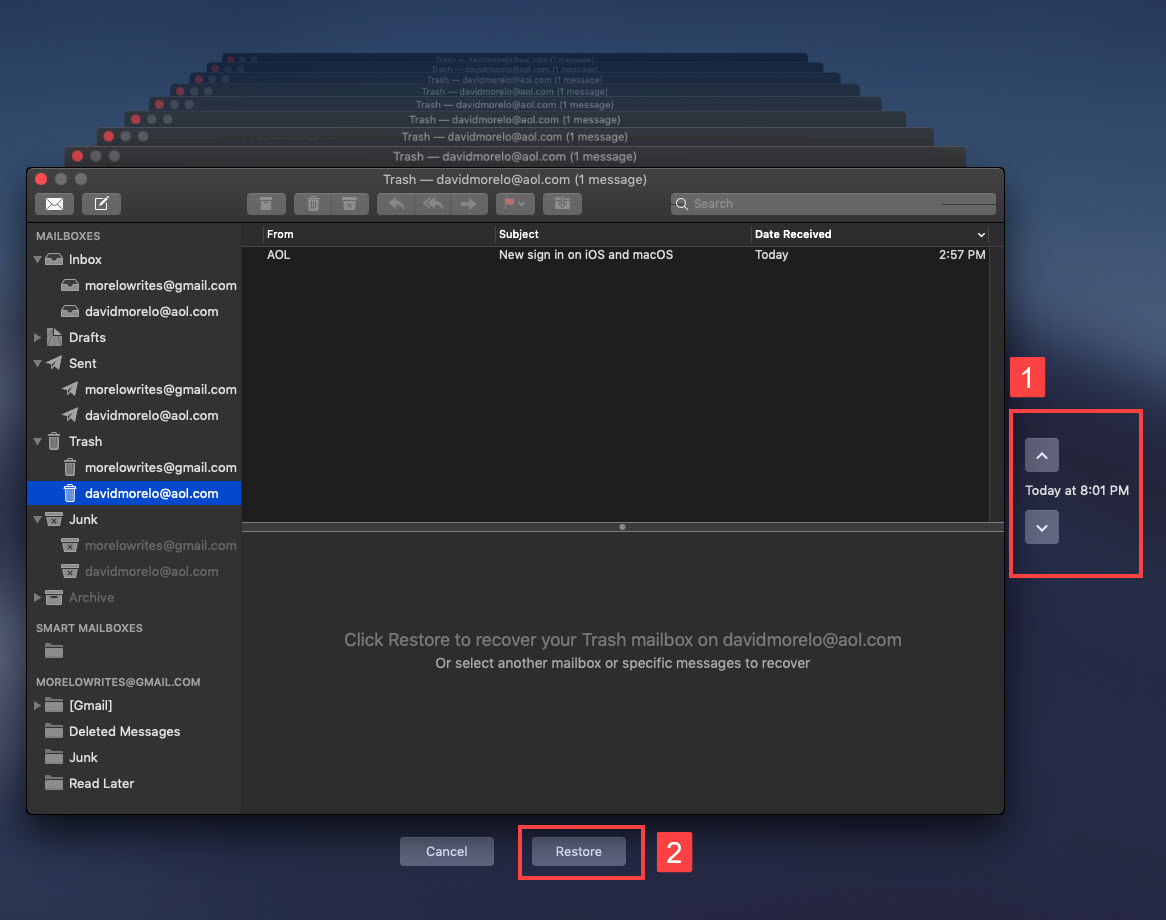
U kunt natuurlijk alle gewenste back-upsoftware gebruiken, maar Time Machine wordt geleverd bij alle recente versies van macOS, dus er is een grote kans dat het u zal helpen uw e-mails terug te krijgen.
Methode 4: E-mails ophalen uit de cloud
In veel gevallen is het mogelijk om e-mails uit de cloud terug te halen, lang nadat je ze hebt verwijderd in Apple Mail. Dat komt omdat verschillende e-mailserviceproviders hun eigen methoden bieden voor het terughalen van verwijderde e-mails, en Apple Mail laat je daar niet altijd gebruik van maken.
Om verwijderde Gmail-e-mails terug te halen:
- Open Safari en ga naar: https://mail.google.com/
- Log in met je gebruikersnaam en wachtwoord.
- Open de Prullenbak map.
- Selecteer het e-mailbericht dat je wilt terughalen en verplaats het terug naar je inbox.
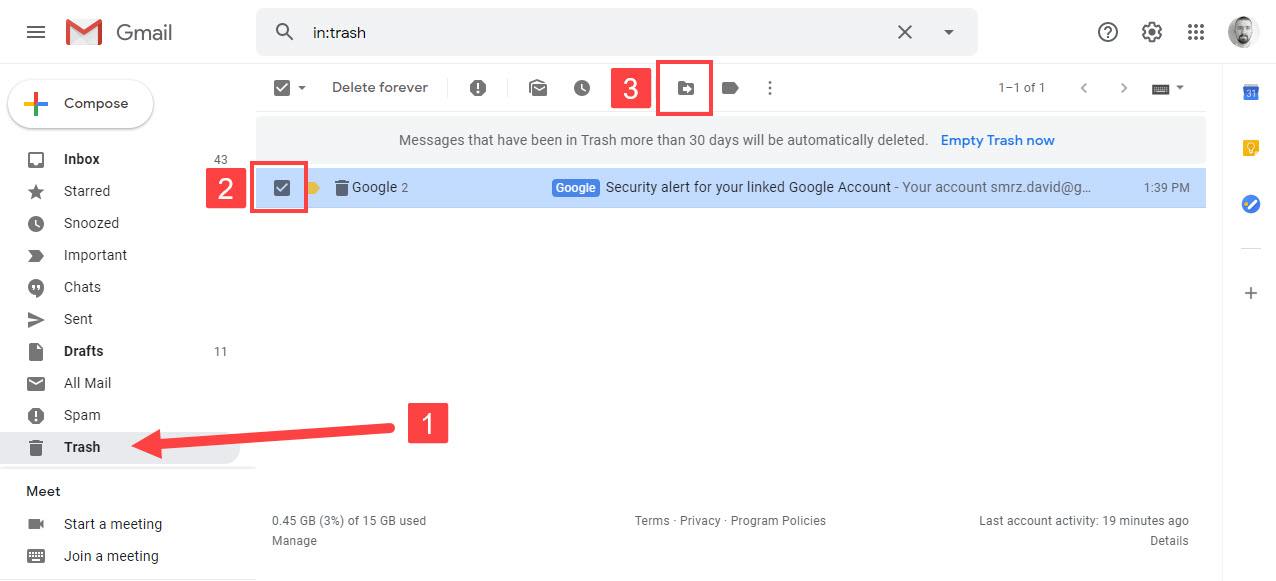
Om verwijderde Outlook e-mails te herstellen:
- Open Safari en ga naar: http://outlook.com/
- Log in met je gebruikersnaam en wachtwoord.
- Open de map Verwijderde Items.
- Selecteer het e-mailbericht dat je wilt terughalen en kies de Herstel-optie om het terug te verplaatsen naar je inbox.
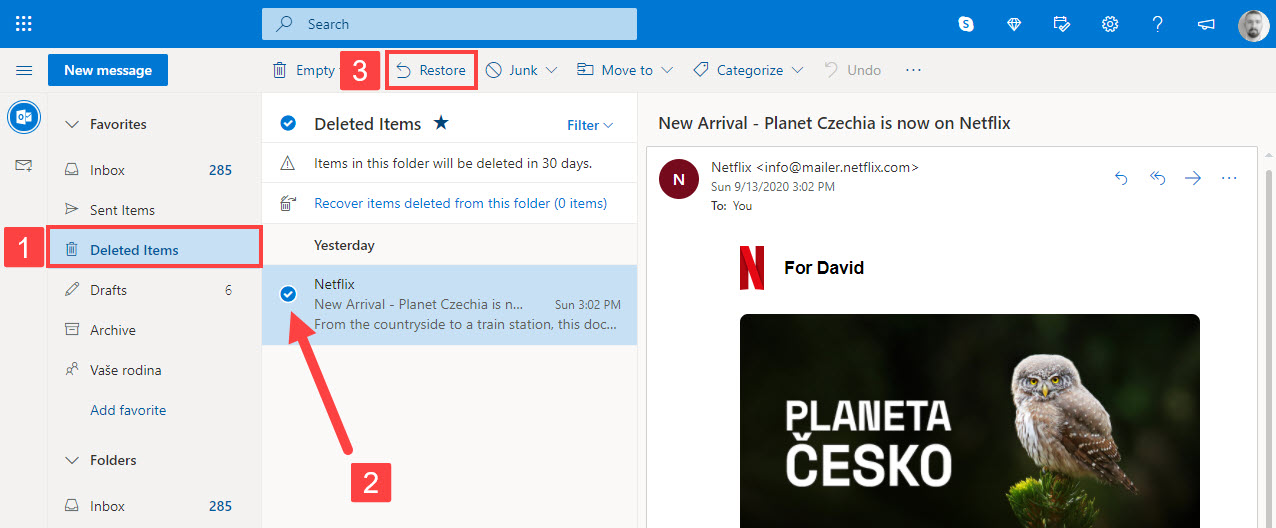
Om verwijderde Yahoo-e-mails terug te halen:
- Open Safari en ga naar: https://mail.yahoo.com/
- Log in met je gebruikersnaam en wachtwoord.
- Open de Prullenbak map.
- Selecteer het e-mailbericht dat je wilt herstellen en kies de optie Terugzetten naar inbox om het terug naar je inbox te verplaatsen.
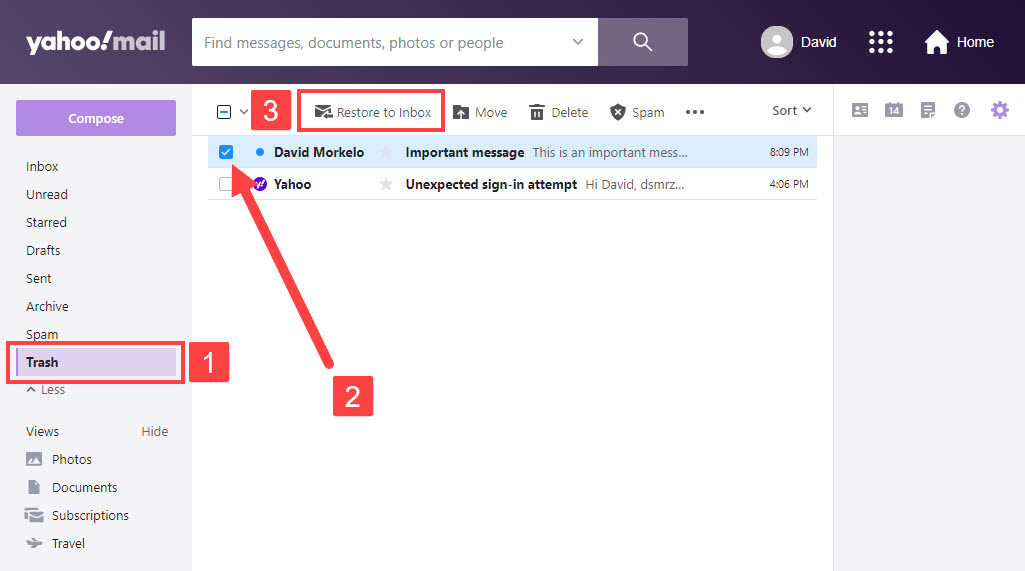
De meeste andere e-mailserviceproviders maken het even gemakkelijk om verwijderde e-mailberichten te herstellen, maar de afzonderlijke herstelstappen kunnen iets anders zijn.
Conclusie
Het herstellen van een verwijderde e-mail is niet alleen mogelijk, er zijn ook veel manieren om dit te doen, zolang aan bepaalde voorwaarden is voldaan. Zorg er dus voor dat je je situatie grondig evalueert voordat je opgeeft! Zelfs als je geen back-ups hebt in de cloud of op de mailserver, is je mail niet helemaal verloren zolang de gegevens fysiek op de schijf staan en niet zijn overschreven.
Maar gegevensherstel is nooit 100% gegarandeerd. Zorg er dus voor dat je je selectie controleert voordat je iets verwijdert en overweeg een back-uptool zoals Time Machine te gebruiken om ervoor te zorgen dat je altijd een betrouwbare manier hebt om je e-mail terug te krijgen.
Veelgestelde Vragen
Na het verwijderen van een concept e-mail, als je onmiddellijk de Command-Z toetscombinatie uitvoert, wordt je concept hersteld.
- U kunt gegevensherstelsoftware gebruiken om uw opslagapparaat te scannen en naar verloren verwijderde e-mails te zoeken.
- U kunt een oudere versie van de Outlook-mailbox herstellen vanuit een Time Machine-back-up.
- Gebruik een interne Outlook-functie zoals hier gedemonstreerd:
- Start Outlook en open de Verwijderde items map.
- Selecteer Home en daarna Verwijderde Items van Server Herstellen.
- Kies de items die u wilt herstellen.
- Klik op Geselecteerde items herstellen > OK.
- Download en installeer Disk Drill voor Mac.
- Start het programma en selecteer de schijf met de verloren mailmap.
- Klik op de Zoek verloren gegevens knop om het apparaat te scannen.
- Wanneer het scanproces is voltooid, typ mbox in het zoekveld om de mailmappen te vinden. Ze hebben een mbox extensie.
- Selecteer de mailbox die hersteld moet worden en kies een veilige locatie waar deze wordt opgeslagen.
- Klik op de Herstellen knop.






