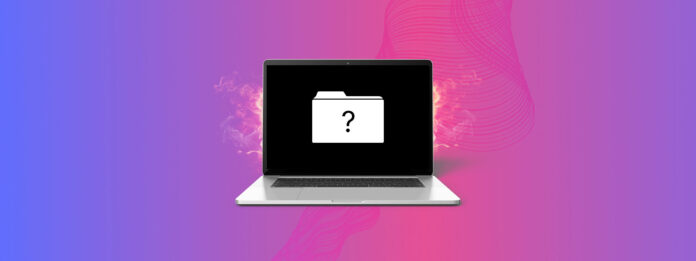
Macs zijn super betrouwbare computers; de meeste hebben geen bewegende delen behalve een ventilator. Je kunt ze meestal gewoon aanzetten, en ze werken zonder problemen, wat de reden is waarom zoveel gebruikers graag hun Macs gebruiken, waaronder ik.
Soms kan er echter een software- of hardwareprobleem zijn. Als je Mac een map met een vraagteken toont, bespreekt dit artikel hoe je je gegevens kunt opslaan en het probleem kunt oplossen.
Inhoudsopgave
Wat betekent een map met een vraagteken?
Er zijn twee scenario’s waarin je de map met een vraagteken op je Mac ziet:
- De map verschijnt, maar verdwijnt terwijl je Mac opstart. Dit kan gebeuren als de opstartschijf verkeerd is opgegeven. Je Mac zoekt aanvankelijk naar een harde schijf, maar niet de standaard die het zou moeten gebruiken. Nadat de eerst geselecteerde opstartschijf niet laadt, zoekt je Mac naar andere harde schijven. Zodra het de juiste met je besturingssysteem vindt, start je computer succesvol op en wordt de fout opgelost.
- De map met een vraagteken verschijnt en blijft . De map met een vraagteken verschijnt en blijft zichtbaar. Dit duidt op een probleem met je opstartschijf, zoals gegevensbeschadiging of fysieke schade. In beide gevallen start je Mac niet normaal op en wordt de Herstelmodus je enige optie.
Het is het beste om eerst te proberen de gegevens van de Mac te herstellen, aangezien de schijf op elk moment kan uitvallen. Het herstel en de veiligheid van uw gegevens kunnen u meteen gemoedsrust geven.
Kan ik gegevens herstellen als mijn Mac een map met een vraagteken toont?
Je kunt proberen gegevens van je MacBook te herstellen, zelfs wanneer het een map met een vraagteken weergeeft. Het gebruik van software van derden voor gegevensherstel is een haalbare optie voor dit doel.
Disk Drill is een app van derden voor gegevensherstel waarmee je je Mac kunt scannen en de gegevens van je harde schijf kunt herstellen, zelfs als je Mac niet wil opstarten. Er zijn veel opties beschikbaar als het gaat om gegevensherstelsoftware. Ik gebruik graag Disk Drill omdat het bewezen is de beste te zijn, en ik zal je vertellen waarom!
- Het werkt met de nieuwe Apple silicon Macs en biedt ondersteuning voor macOS versie 14 Sonoma.
- De interface is eenvoudig te gebruiken, wat belangrijk is zodat je snel kunt navigeren en je gegevens kunt vinden. Er is ook een zoekfunctie waar je de naam van een bestand kunt intypen om het op die manier te vinden.
- Je kunt gratis naar verloren gegevens op je Mac scannen. Zodra je hebt bevestigd dat je gegevens herstelbaar zijn, heb je de optie om te beslissen of je de software wilt aanschaffen of niet.
Laten we eens kijken hoe we de gegevens van onze Mac kunnen herstellen voordat we het probleem oplossen.
- Houd de aan/uit-knop ingedrukt om je Mac uit te schakelen.
- Start je Mac op in de herstelmodus. Er zijn twee methoden voor, afhankelijk van of je een nieuwere Apple Silicon Mac of een oudere Intel Mac gebruikt.
- Apple silicon (nieuwere Macs, meestal minder dan 2 jaar oud): Druk op de aan/uit-knop op je Mac en blijf deze ingedrukt houden totdat je het opstartopties-venster ziet. Klik op het tandwielpictogram met het label Opties, klik vervolgens op Doorgaan en dit brengt je in de Herstelmodus.
- Intel-processor (oudere Macs, meestal ouder dan 2 jaar): Druk op de aan/uit-knop en laat deze los, druk dan onmiddellijk op en houd deze twee toetsen ingedrukt totdat je een Apple-logo of een andere afbeelding ziet: Command (⌘) en R. Meestal moet ik deze toetsen een tijdje ingedrukt houden om in de Herstelmodus te komen.
- Start de Terminal zodat je Disk Drill kunt gebruiken. Zodra je in de herstelmodus bent, klik je op Hulpprogramma’s en selecteer je Terminal.
- Typ dit commando in het Terminal-venster. Dit zal Disk Drill downloaden en vervolgens starten vanuit de herstelmodus: sh <(curl http://www.cleverfiles.com/bootmode/boot.xml) .
- Druk op Return op je toetsenbord nadat je het commando hebt ingetikt.
- Wacht tot Disk Drill is gedownload en vervolgens wordt gestart. Dit kan enkele ogenblikken duren.
- Selecteer onder Gegevensherstel Opslagapparaten en kies de schijf die je wilt scannen op verloren gegevens. Nadat je de schijf hebt gevonden, klik je op Zoeken naar verloren gegevens .

- Wacht tot de scan is voltooid.

- Bekijk de resultaten en selecteer de gegevens die je wilt herstellen.

- Kies de bestemming waar je de gegevens naartoe wilt herstellen.

- Dat is alles! Je ontvangt nu een bericht dat het herstel is voltooid.

Nu je je gegevens hebt opgeslagen en je daar geen zorgen meer over hoeft te maken, laten we ons richten op het proberen om onze Mac op te starten.
Hoe de vraagtekenmap op een Mac te repareren
Er kunnen veel redenen zijn waarom je Mac niet opstart. Hieronder zullen we verschillende methoden doornemen die we kunnen proberen om onze Mac weer aan de praat te krijgen.
Methode 1: Bewerken opstartschijf in systeeminstellingen Mac (Als de map met vraagteken verdwijnt)
We raden aan deze methode te gebruiken als je Mac kort de map met een vraagteken weergeeft, maar vervolgens normaal opstart.
Hierdoor kan Mac elke keer opstarten vanaf de juiste opstartschijf in plaats van de foutmelding te tonen en dan op te starten.
- Start Systeeminstellingen.
- Ga naar Algemeen en kies dan Opstartschijf.
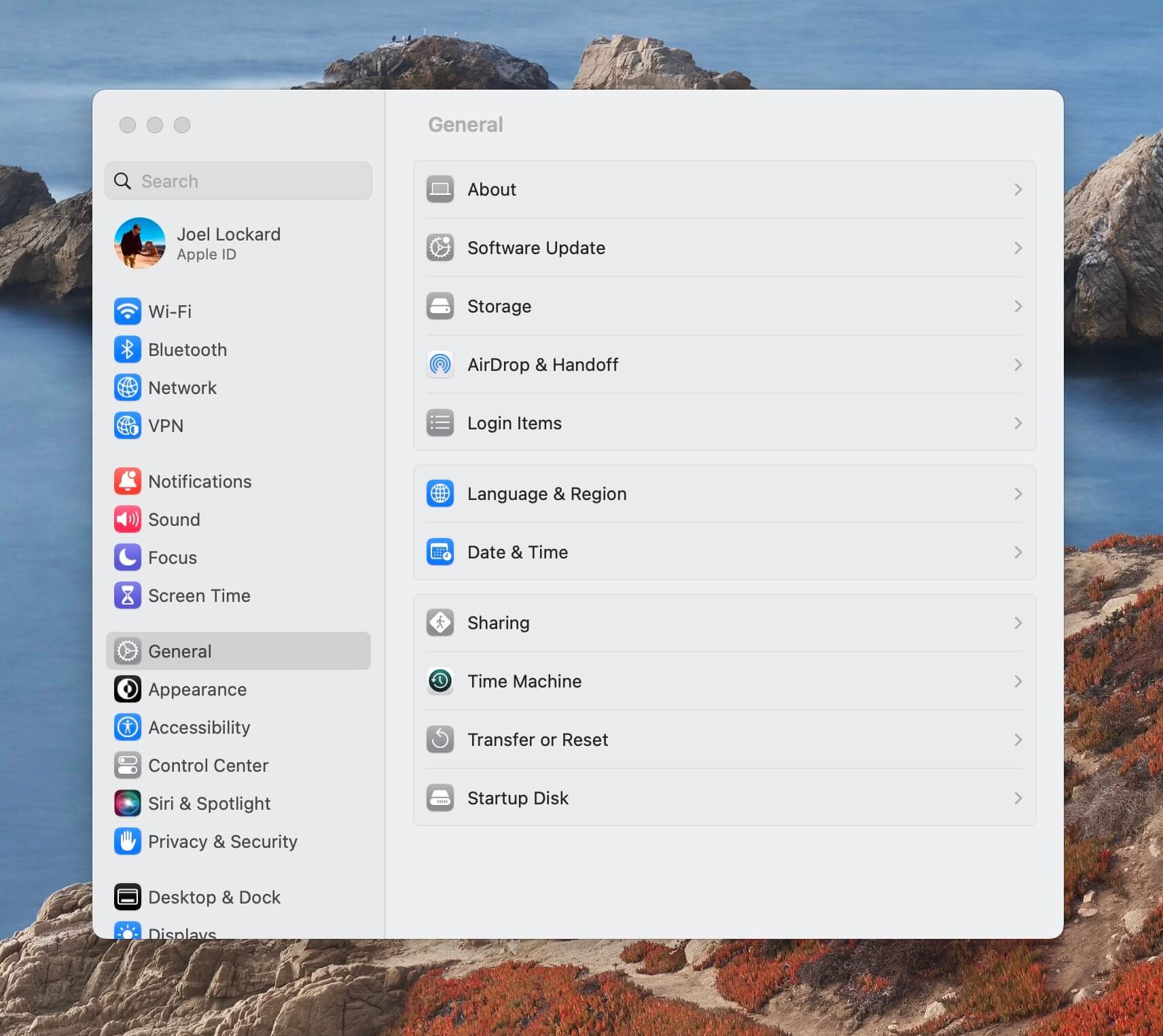
- Selecteer binnen de Systeeminstellingen je opstartschijf waarop je besturingssysteem staat.
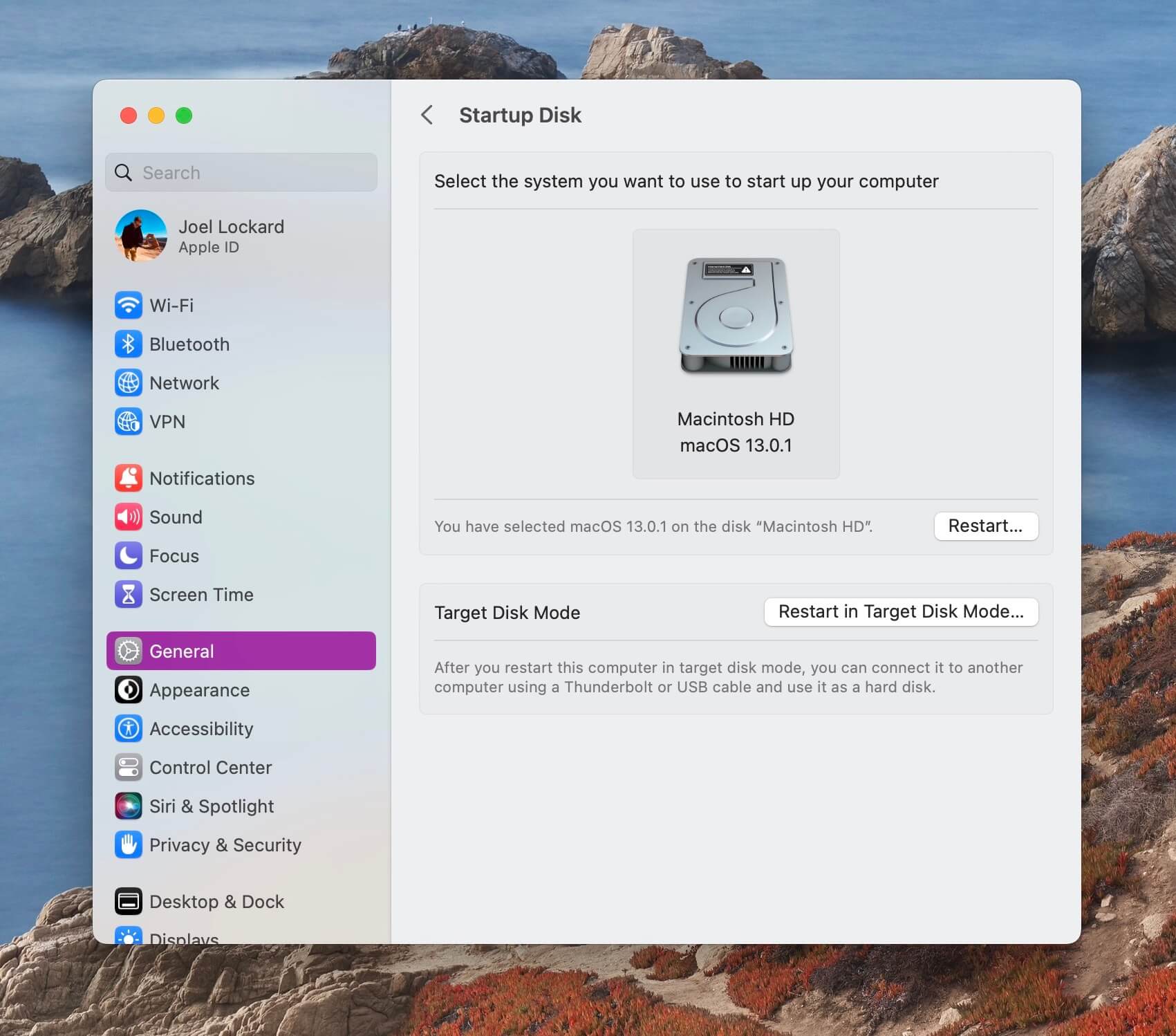
- Herstart je Mac en kijk of het probleem is verholpen.
Als uw Mac een permanente map met een vraagteken heeft, wilt u beginnen met de volgende methode.
Methode 2: Zet je Mac uit en probeer hem daarna opnieuw op te starten
Als je je Mac hebt ingeschakeld en het mapje met een vraagteken te zien krijgt, kan er een fout in het opstartproces zijn geweest. Een simpele herstart proberen kan vaak dergelijke problemen oplossen, waardoor je Mac een nieuwe start kan maken.
- Houd de aan/uit-knop ingedrukt totdat het scherm van je Mac zwart wordt.
- Druk op de aan/uit-knop en laat deze dan los.
- Wacht tot je Mac opstart en kijk of hij deze keer correct werkt.
Als je Mac niet verder komt dan de map met een vraagteken, laten we dan doorgaan naar de volgende stap.
Methode 3: NVRAM/PRAM resetten op je Mac
Je Mac gebruikt zowel NVRAM als PRAM om systeeminstellingen op te slaan die te maken hebben met je opstartschijf, audio-instellingen, displayresoluties en andere systeeminstellingen.
Hoewel deze instellingen doorgaans naadloos werken, is het raadzaam om te controleren of het opnieuw instellen ervan het probleem oplost als je problemen ondervindt, zoals het verschijnen van de map met een vraagteken.
De onderstaande stappen zullen zowel NVRAM/PRAM resetten, dus u hoeft dit slechts één keer te doen.
- Schakel uw Mac uit door de aan/uit-knop ingedrukt te houden totdat het scherm zwart wordt.
- Zet uw Mac weer aan en druk onmiddellijk op en houd OPTION+COMMAND+P+R ingedrukt. Houd deze toetsen ongeveer 20 seconden ingedrukt.
- Uw Mac zal vervolgens opnieuw opstarten.
- Kijk of de map met vraagteken verdwenen is en of uw Mac correct is opgestart.
Als je een nieuwere Mac gebruikt die een T2-beveiligingschip heeft, kun je de toetsen loslaten zodra je het Apple-logo ziet.
Als je Mac nog steeds een map met een vraagteken heeft, laten we dan proberen Eerste Hulp te draaien.
Methode 4: Voer Eerste Hulp uit op je Mac in Herstelmodus
EHBO is een gratis hulpprogramma dat op je Mac is geïnstalleerd en wordt geleverd door Apple. Door het te gebruiken kunnen we onze Mac scannen en eventuele schijf fouten vinden die ervoor kunnen zorgen dat de Mac de map met een vraagteken weergeeft.
Laten we eens kijken hoe je Eerste Hulp op een Mac gebruikt.
- Het eerste wat je moet doen is opstarten in de herstelmodus. Er zijn 2 manieren om dit te doen, afhankelijk van of je een Intel of Apple Silicon Mac gebruikt.
- Apple silicon (nieuwere Macs, meestal minder dan 2 jaar oud): Druk op de aan/uit-knop van je Mac en blijf deze ingedrukt houden totdat je het opstartoptievenster ziet. Klik op het tandwielpictogram met het label Opties, klik vervolgens op Ga door en dit brengt je in de Herstelmodus.
- Intel-processor (oudere Macs, meestal ouder dan 2 jaar): Druk en laat de aan/uit-knop los en druk dan onmiddellijk op deze twee toetsen en houd ze ingedrukt totdat je een Apple-logo of een andere afbeelding ziet: Command (⌘) en R. Ik houd deze toetsen meestal een tijdje ingedrukt om in de Herstelmodus te komen.
- Nu je in de herstelmodus bent, zie je een lijst met opties. Eerste hulp is onderdeel van Schijfhulpprogramma, dus je moet Schijfhulpprogramma selecteren. Klik daarna op de tab Doorgaan in de rechterbenedenhoek.

- Selecteer Eerste Hulp

- Er verschijnt een pop-upvenster waarin gevraagd wordt of je Eerste Hulp wilt uitvoeren, klik op Uitvoeren.
- Wacht tot het proces is voltooid.
- Je ziet dan een groen vinkje en een bericht dat zegt dat de operatie succesvol was.

- Klik op Klaar en ga dan naar het Apple-logo en kies om je Mac opnieuw op te starten.
Als je Mac nu normaal opstart, dan zijn we hier klaar! Zo niet, laten we proberen macOS opnieuw te installeren.
Methode 5: macOS opnieuw installeren op je Mac (geen gegevensverlies)
Het opnieuw installeren van macOS terwijl in Recovery Mode is eenvoudiger dan het aanvankelijk lijkt. Hoewel het complex klinkt, is dit proces gebruiksvriendelijk, kosteloos, en als je de onderstaande stappen correct volgt, zul je geen gegevensverlies ondervinden.
- Om te beginnen, zet je Mac in de herstelmodus. Volg een van de onderstaande opties.
- Apple silicon (nieuwere Macs, meestal minder dan 2 jaar oud): Druk op de aan/uit-knop van je Mac en blijf deze ingedrukt houden totdat je het opstartoptievenster ziet. Klik op het tandwielpictogram met het label Opties, klik vervolgens op Ga door en dit brengt je in de Herstelmodus.
- Intel-processor (oudere Macs, meestal ouder dan 2 jaar): Druk en laat de aan/uit-knop los en druk dan onmiddellijk op deze twee toetsen en houd ze ingedrukt totdat je een Apple-logo of een andere afbeelding ziet: Command (⌘) en R. Ik houd deze toetsen meestal een tijdje ingedrukt om in de Herstelmodus te komen.
- Selecteer macOS opnieuw installeren.
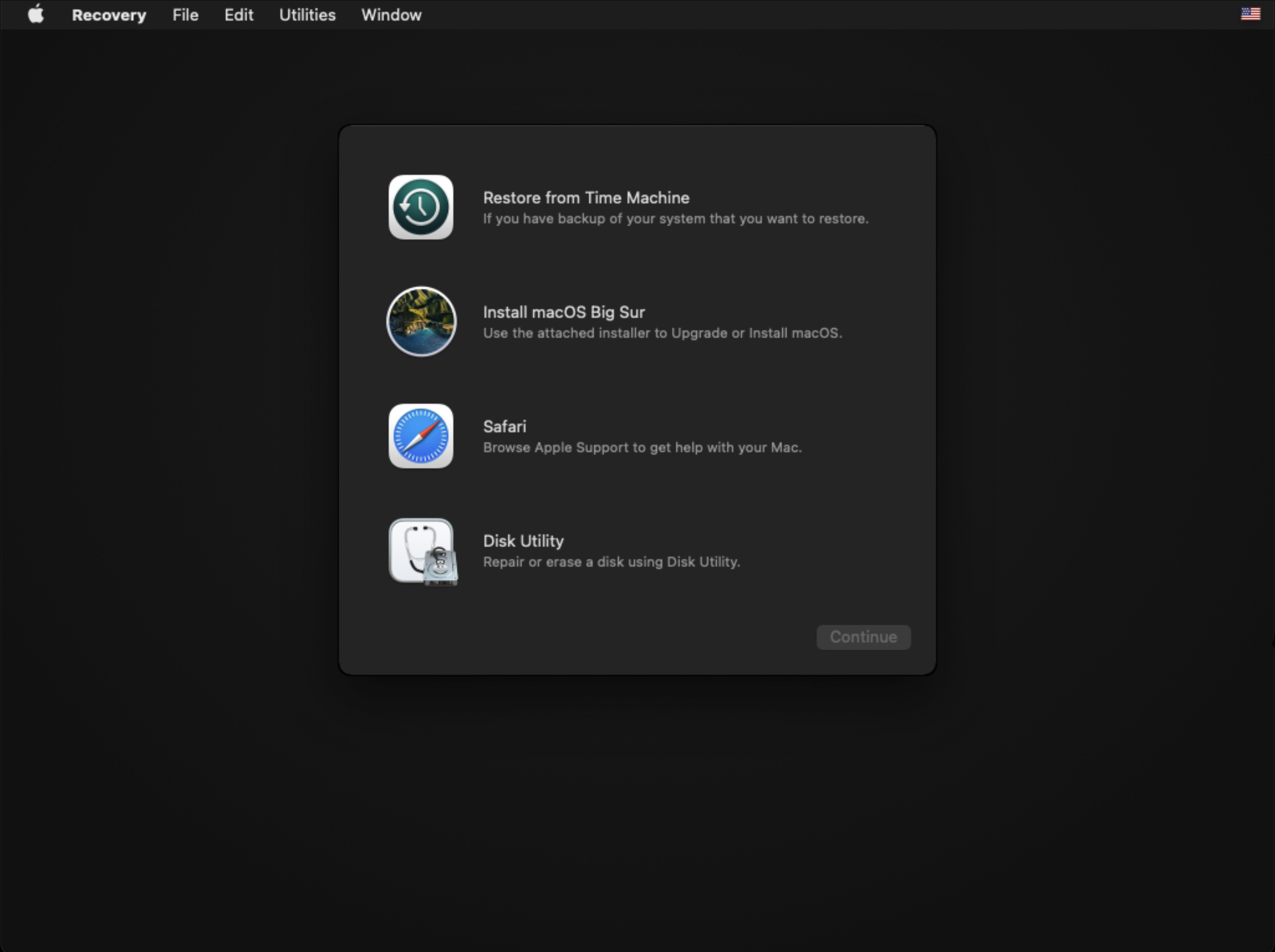
- Klik door en accepteer de installatie prompts.
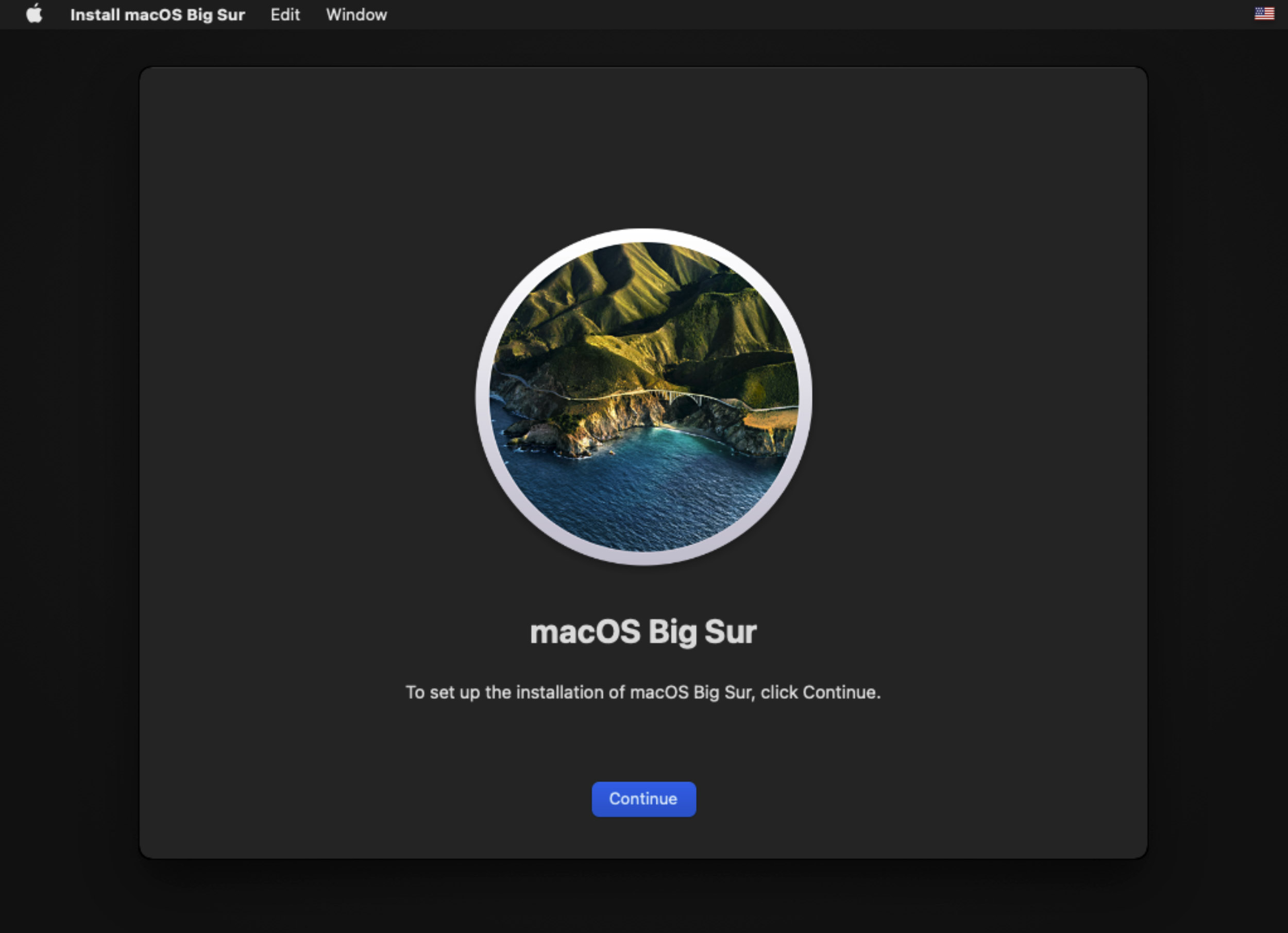
- Selecteer de harde schijf waarop je macOS opnieuw wilt installeren en klik vervolgens op Doorgaan. Wacht tot de installatie voltooid is. Ik raad ook aan om je Mac aan de stroom te verbinden tijdens dit proces.
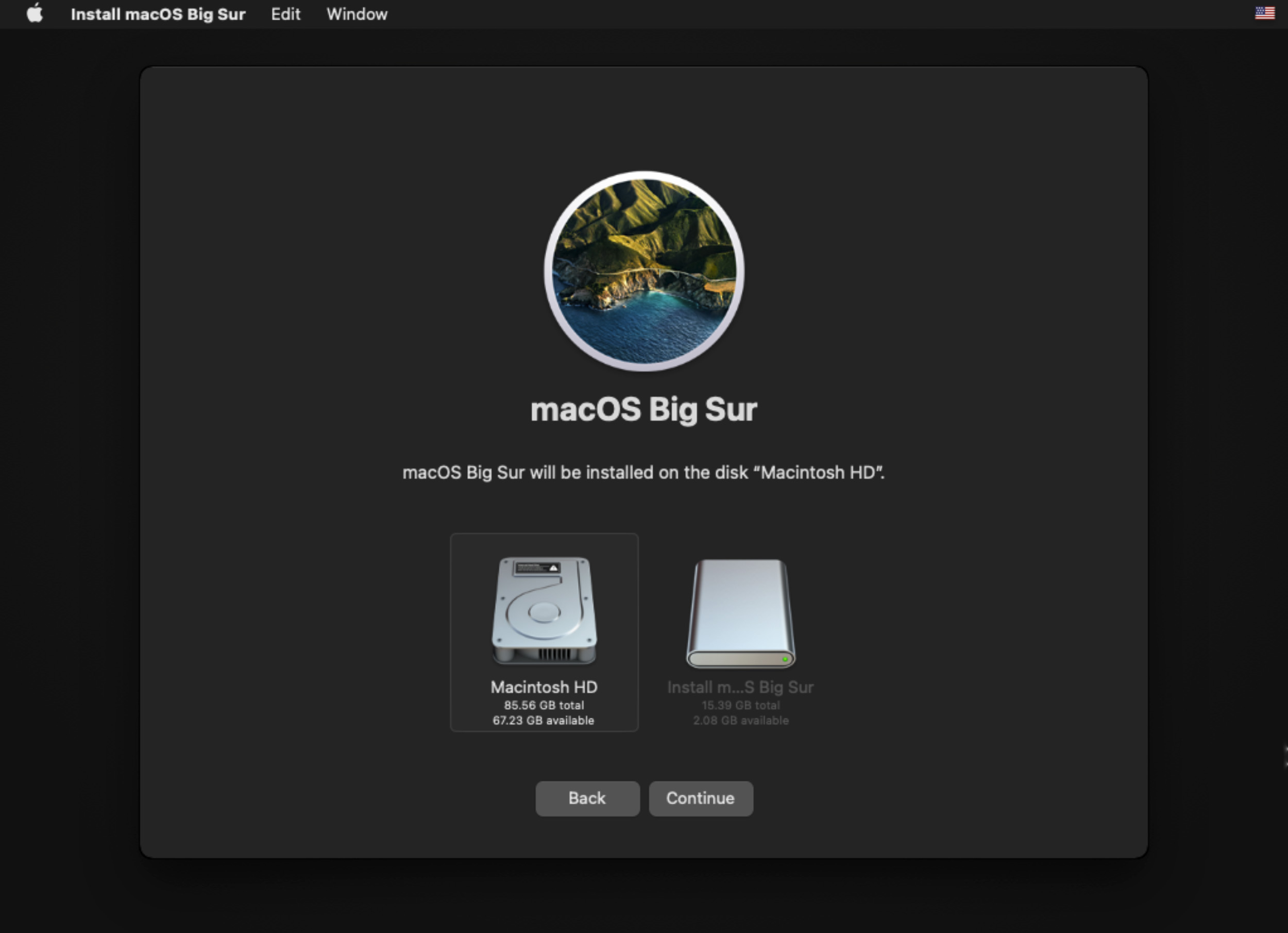
Als je Mac na de installatie van macOS nog steeds niet wilt opstarten, dan is het misschien tijd om Apple support te contacteren.
Methode 6: Contact opnemen met Apple Support
Soms kunnen problemen buiten onze controle professionele hulp vereisen en is het noodzakelijk om contact op te nemen met een technicus.
Apple kan een Mac repareren die een knipperend vraagteken in de opstartmap heeft als de bovenstaande methoden niet werkten.
U kunt een afspraak maken op de website van Apple of een lokale Apple Store bezoeken, indien mogelijk, om hun advies te vragen over de volgende stappen.
Veelgestelde vragen
- Druk op de aan/uit-knop van je Mac en blijf deze ingedrukt houden totdat je het venster met opstartopties ziet.
- Klik op het tandwielpictogram met de naam Opties, klik vervolgens op Doorgaan en dit brengt je naar de Herstelmodus.
Als je het niet voor elkaar krijgt, raad ik aan om naar een Apple Store te gaan en het door een technicus te laten bekijken.
- Zet uw Mac aan en ga naar de Herstelmodus.
- Selecteer macOS opnieuw installeren en volg de instructies.
- Selecteer de harde schijf waarop u het wilt installeren.
- Wacht tot het proces is voltooid.
- Zet je Mac uit.
- Ga naar Herstelmodus.
- Selecteer Schijfhulpprogramma.
- Wis en formatteer de harde schijf naar APFS.
- Laten we nu verder gaan met het installeren van het besturingssysteem op de nieuwe harde schijf.
Je moet deze stappen in Herstelmodus uitvoeren met een werkende internetverbinding.
- Zet je Mac aan en ga naar Herstelmodus.
- Selecteer installeer macOS opnieuw en volg de aanwijzingen.
- Selecteer de harde schijf waarop je het wilt installeren.
- Wacht tot het proces is voltooid.






