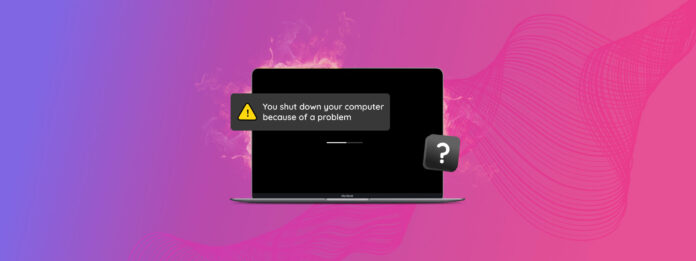
MacBook blijft zichzelf uitschakelen? Of hij nu uitgaat bij 40% of 100%, er zijn meerdere mogelijkheden waarom dit gebeurt. Het correct diagnosticeren van het probleem kan helpen om het efficiënt op te lossen – maar hoe doen we dat?
In dit artikel leren we je 3 dingen: (1) diagnosticeren waarom je MacBook steeds afsluit, (2) de juiste oplossing kiezen en toepassen voor jouw versie van stervende MacBook, en (3) gegevens herstellen die het gevolg zijn van de afsluitingen. Lees verder!
Inhoudsopgave
Waarom Blijft Mac Willekeurig Uitschakelen
Zoals eerder vermeld, zijn er veel mogelijke redenen waarom je MacBook willekeurig uitschakelt. Gelukkig is er een manier om de waarschijnlijke oorzaken snel te beperken met behulp van een eenvoudige Terminal-opdracht:
log show --predicate ’eventMessage contains "Previous shutdown cause"’ --last 24hr
U kunt een hoop cijfers of negatieve getallen op het scherm zien. Dit zijn foutcodes die ons een idee geven van de aard van het probleem. Om u te helpen begrijpen wat elke foutcode betekent en hoe u ze kunt oplossen, hebben we een eenvoudige tabel gemaakt die de meest voorkomende codes uitlegt met springkoppelingen naar de juiste oplossing.
| Foutcode | Beschrijving | Oplossing |
| 3 | Deze foutcode geeft een gedwongen afsluiting aan. Je Mac heeft zichzelf abrupt en opzettelijk uitgeschakeld omdat het vastliep of kritieke fouten tegenkwam en een herstart nodig had om het probleem op te lossen. Dit kan worden veroorzaakt door veel dingen, zoals compatibiliteitsproblemen, configuratiefouten of defecte software. | Methode 1, Methode 2, Methode 4, Methode 7 |
| 5 | Deze code geeft geen fout of storing aan. Het betekent eerder dat je Mac opzettelijk is uitgeschakeld met de aan/uit-knop of de Afsluiten opdracht in het Apple-menu. Als dat niet het geval is (bijv. je Mac wordt willekeurig uitgeschakeld), kan je Mac fysiek beschadigd zijn. | We raden sterk aan dat je het naar een professioneel gegevensherstelcentrum stuurt om verdere schade en permanent gegevensverlies te voorkomen. |
| 7 | Code 7 geeft een fout aan in een CPU-thread. Een CPU-thread is een reeks instructies die alles beheert, van interface-reacties en gebeurtenisverwerking (bijv. gebruikersinvoer). Het is mogelijk dat er een fout was in de uitvoering van een specifieke thread die systeeminstabiliteit of fouten veroorzaakte, wat leidde tot een afsluiting. Oververhitting kan ook foutmeldingen in CPU-threads veroorzaken. | Methode 3, Methode 4 |
| -3 | Deze foutcode geeft thermische problemen aan. Je Mac kan oververhit raken en schakelt zichzelf uit om zichzelf te beschermen. Het is ook mogelijk dat je systeem valse alarmen geeft. | Methode 3, Methode 1 |
| -64 | Code -64 geeft een kernel panic aan. Het kernel van je Mac is verantwoordelijk voor het beheren van processen, toewijzen van systeembronnen en het verbinden van software met hardware. Wanneer een kernel panic optreedt (door oververhitting, bestandssysteemfouten of software-/hardwarestoringen), kan het een kritieke fout zijn tegengekomen die het niet kan oplossen. Dit resulteert in een systeemcrash. | Methode 6, Methode 7 |
| -74 | Deze code betekent dat je batterijtemperatuur te hoog is. Aangezien extreme temperaturen de onderdelen van je Mac kunnen beschadigen, schakelt het zichzelf uit om dit te voorkomen. Het is echter ook mogelijk dat je systeem valse alarmen geeft. | Methode 1, Methode 3, Methode 5 |
Hoe een Mac te repareren die steeds afsluit
Als we zouden proberen om alle foutcodes van een Mac die willekeurig uitschakelt aan te pakken, zou je waarschijnlijk moe worden van het scrollen. Gelukkig hebben de methoden die we hieronder bespreken gewerkt voor veelvoorkomende fouten (zelfs als deze niet bij de eerder genoemde stonden).
Methode 1: Stel je SMC-instellingen opnieuw in
De SMC (System Management Controller) is een component in Mac-computers dat hardware- en systeemfuncties beheert zoals stroom, temperatuur, batterij, toetsenbordverlichting en meer.
Wanneer je SMC niet goed functioneert, kan een van deze componenten worden beïnvloed – daarom werkt het resetten naar de standaardinstelling (en daarmee het oplossen van eventuele problemen) als een oplossing voor veel verschillende fouten.
Om de SMC op je Mac opnieuw in te stellen:
Stap 1. Schakel je Mac uit en sluit de voedingskabel aan (op een stroombron en op je Mac).
Stap 2. Druk en houd tegelijkertijd de volgende toetsen ingedrukt: Shift + Controle + Optie + Aan/Uit-knop .
Stap 3. Laat de toetsen tegelijkertijd los. Zet vervolgens je computer aan en kijk of je Mac willekeurig afsluit, zelfs na het resetten van je SMC.
Methode 2: Reset uw PRAM-instellingen
PRAM (Parameter RAM) is een kleine hoeveelheid geheugen die de instellingen en configuratie van je Mac opslaat. Het behandelt functies zoals luidsprekervolume, schermresolutie en nog veel meer. Het beheert ook de opstartinstellingen van je Mac.
Als uw PRAM problemen heeft ondervonden, kan het resetten van uw PRAM naar de standaardinstellingen deze problemen oplossen.
Het PRAM op uw Mac opnieuw instellen:
Stap 1. Schakel je Mac uit.
Stap 2. Zet je Mac aan en druk onmiddellijk op de volgende toetsen: Opdracht + Optie + P + R .
Stap 3.Zodra je Mac opnieuw opstart EN je voor de tweede keer het opstartgeluid hoort, laat je de toetsen los.
Zodra je Mac volledig is opgestart, controleer of je Mac willekeurig afsluit, zelfs na het resetten van PRAM.
Methode 3: Zorg ervoor dat je Mac niet oververhit raakt
Om zichzelf te beschermen, schakelt je MacBook zonder waarschuwing uit als deze begint te oververhitten. Extreme temperaturen kunnen immers zijn componenten ernstig beschadigen.
Om te bevestigen of dit inderdaad het primaire probleem van je Mac is, kun je je temperatuur controleren met een eenvoudige opdracht in de Terminal-app.
Om de temperatuur van je Mac te controleren via Terminal:
Stap 1. Start de Terminal-app (Finder > Programma’s > Hulpprogramma’s).
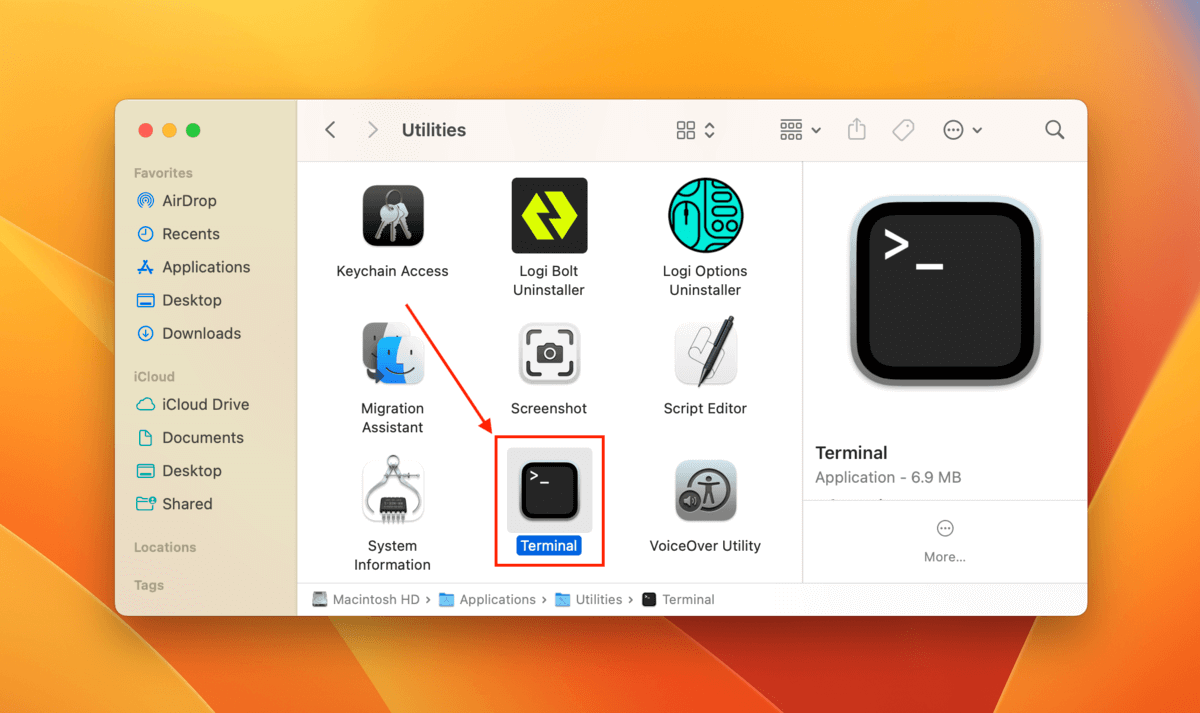
Stap 2. Typ het volgende commando en druk op Return:
sudo powermetrics –samplers smc |grep -i “CPU die temperatuur”
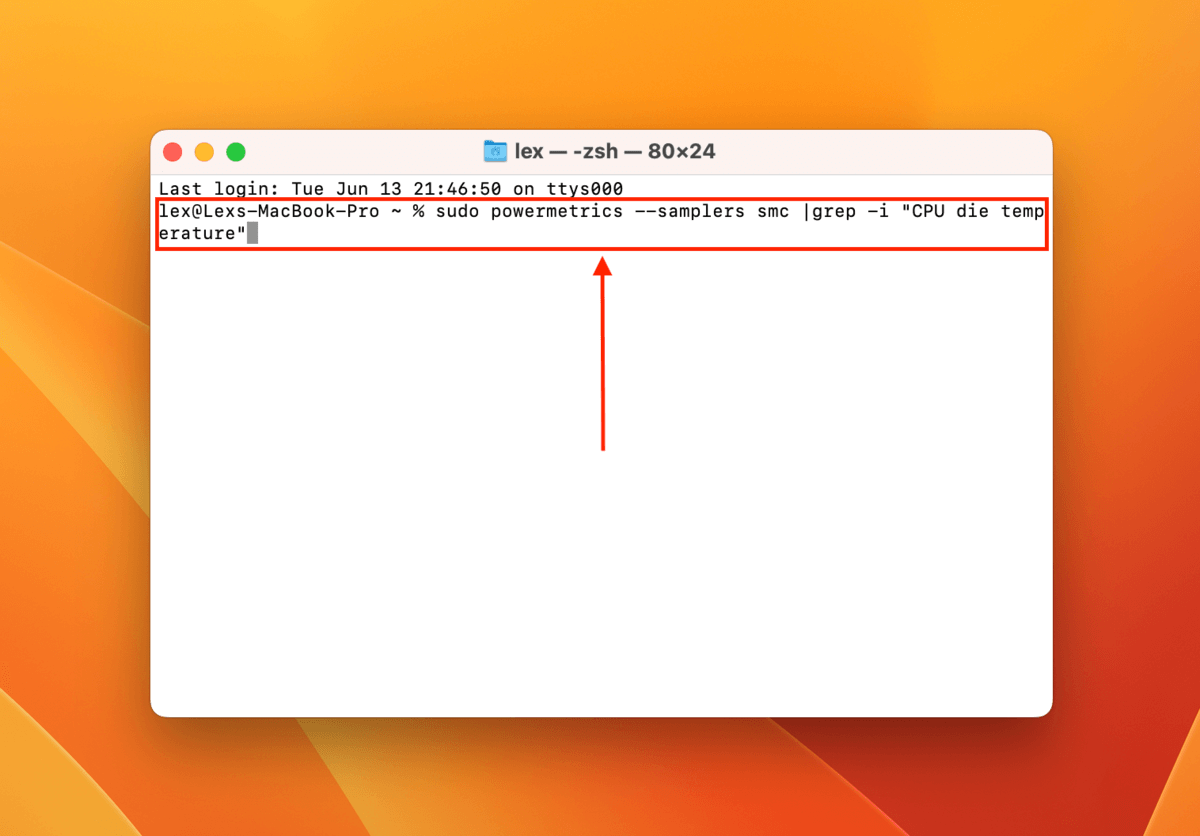
De temperatuur van je Mac mag NIET hoger zijn dan 90℃. Als je Mac zo heet wordt, zelfs als je hem niet in een vochtige omgeving gebruikt, je niet te veel apps uitvoert, en hij voldoende luchtstroom heeft, Probeer methode 1. Als dat niet werkt, moet je je Mac naar Apple brengen voor service.
Methode 4: Questionabele software bijwerken of verwijderen
Als je Mac steeds uitschakelt terwijl je een bepaalde app gebruikt, kan die app het probleem zijn. Controleer de App Store of de website van de ontwikkelaar voor updates. Als het probleem aanhoudt, verwijder de app en informeer de ontwikkelaar. Het is niet de moeite waard om het probleem te verdragen – als je Mac zichzelf blijft afsluiten, kan je systeem uiteindelijk beschadigd raken.
Methode 5: Controleer de gezondheid van uw batterij
Als je Mac plotseling uitschakelt bij een bepaald batterijpercentage, is de batterij waarschijnlijk bijna aan het einde van zijn levensduur. Alle batterijen hebben een beperkt aantal oplaadcycli. Voor oude machines is dat ongeveer 300. Voor nieuwere machines is dat 1.000+.
Voordat je naar de Apple Store gaat voor een vervanging, kun je zelf de batterijstatus van je Mac controleren.
Om de batterijconditie op Mac te controleren:
Stap 1. Open het Apple-menu. Houd vervolgens de Optie -toets ingedrukt om Systeeminformatie in het dropdownmenu te laten verschijnen. Klik erop.
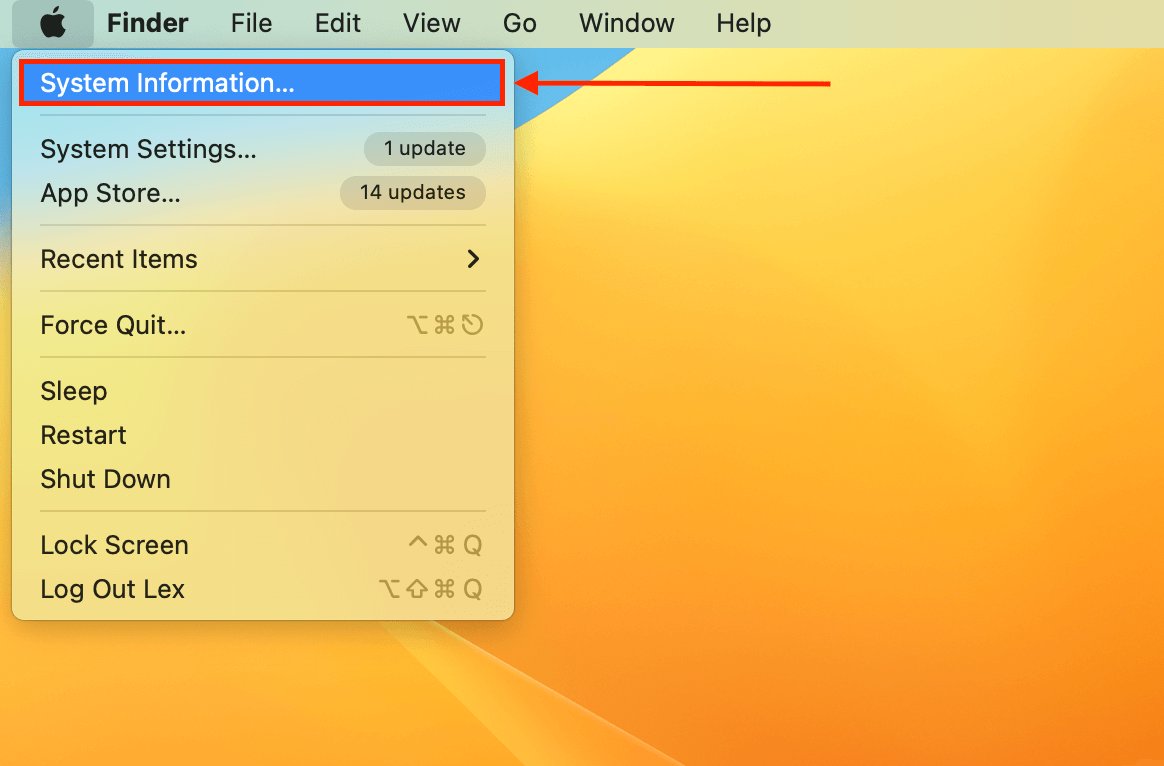
Stap 2. Klik in de linker zijbalk onder Hardware op Stroom . Bekijk aan de rechterkant Batterij-informatie > Gezondheidsinformatie .
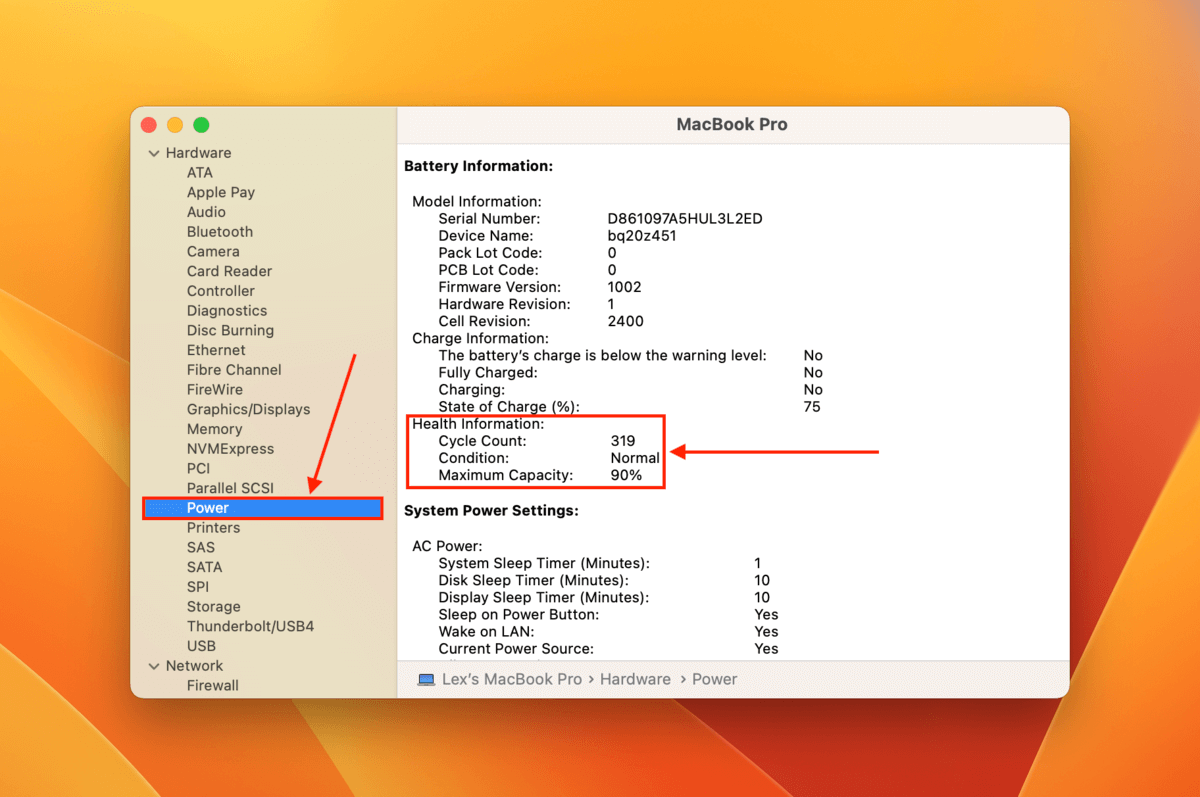
Hier zie je het cyclustel dat we eerder bespraken. Let vervolgens op de status (Normaal en Goed zijn te verkiezen) en de maximale capaciteit. In het geval van mijn Mac betekent een maximale capaciteit van 90% dat ik nu slechts 90% van de oorspronkelijke batterijcapaciteit van mijn Mac kan gebruiken.
Methode 6: Schijfhulpprogramma uitvoeren
Softwareproblemen en schijf fouten zijn veelvoorkomende redenen waarom een MacBook willekeurig uitschakelt, vooral als ze je systeemschijf beïnvloeden. Deze problemen leiden meestal tot gegevens corruptie, bestandssysteemproblemen en zelfs hardwarestoringen, die de instabiliteit van je Mac veroorzaken.
Gelukkig heeft Mac een ingebouwde tool genaamd Schijfhulpprogramma die is ontworpen om deze fouten te verhelpen. In het geval dat het je systeemschijf beïnvloedt (wat waarschijnlijk het geval is als je Mac steeds vanzelf afsluit), moet je het gebruiken in de Herstelmodus.
Schijfhulpprogramma in de herstelmodus gebruiken om systeemfouten op te lossen:
Stap 1. Schakel je Mac uit.
Stap 2. Op een Intel Mac, start uw computer op en houd de Command + R-toetsen ingedrukt totdat u het Apple-logo of een draaiende wereldbol ziet. Als u een M1 Mac gebruikt, houdt u de aan/uit-knop ingedrukt en klikt u op Opties > Doorgaan .
Stap 3. Selecteer Schijfhulpprogramma uit het menu en klik op Doorgaan .
Stap 4. Klik Verifieer Schijf . Als die optie niet beschikbaar is of als er fouten worden gemeld, klik Schijf repareren .
Zodra het reparatieproces is voltooid, verlaat de Herstelmodus. Start op in macOS en kijk of je MacBook Pro blijft uitschakelen.
Methode 7: MacOS bijwerken of opnieuw installeren
Wanneer macOS verouderd of beschadigd is, kunnen er afsluitingen plaatsvinden door incompatibiliteit, systeemfouten, instabiliteit, beveiligingslekken, en/of beschadigde systeembestanden. Het updaten ervan kan het probleem oplossen.
Om macOS bij te werken:
Stap 1. Klik op het Apple-menu > Systeeminstellingen…
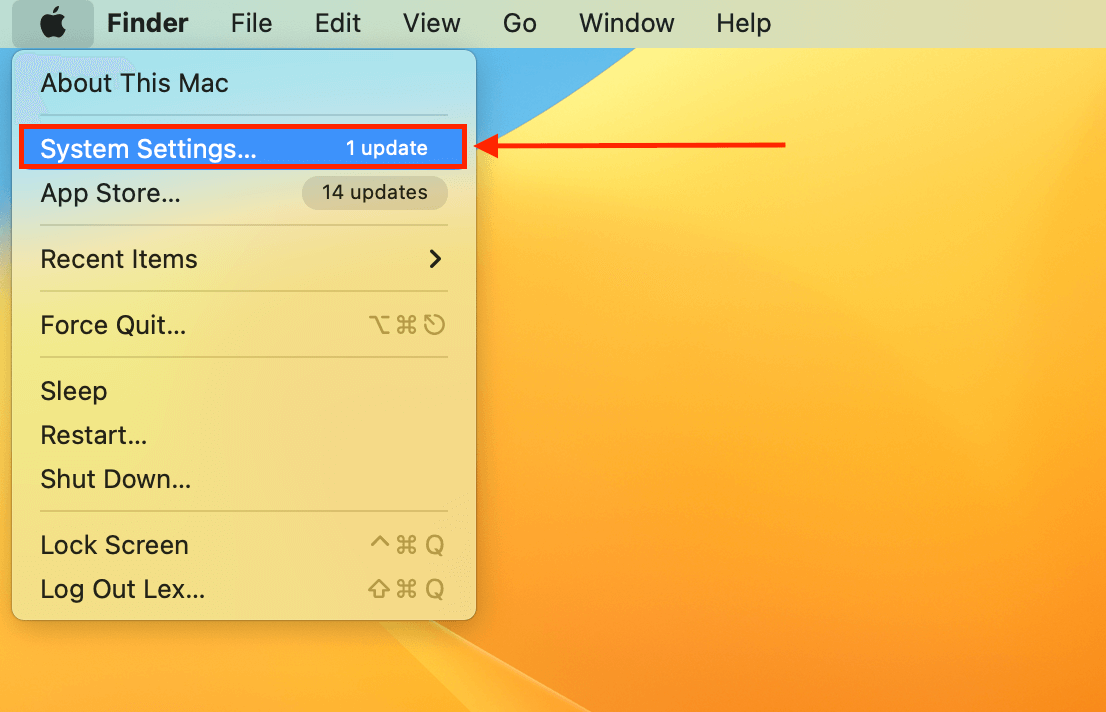
Stap 2. Klik op Software-update of Software-update beschikbaar . Mac zal beginnen met het downloaden van eventuele beschikbare updates. Als er updates worden gevonden, klik dan op Nu bijwerken (of Installeren voor kleinere updates) en accepteer de licentieovereenkomst. Wacht tot de update voltooid is en houd je Mac aangesloten tijdens het proces!
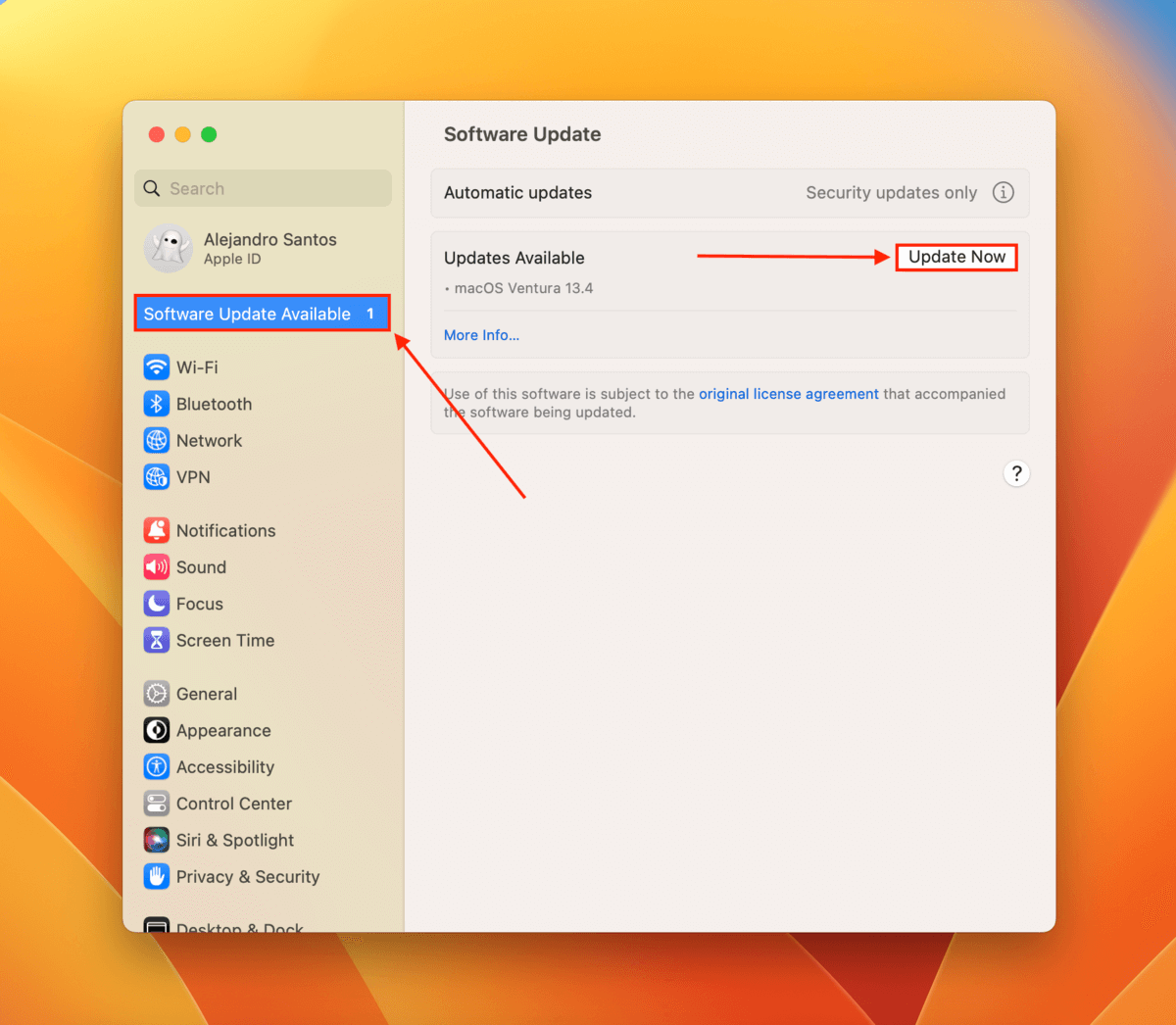
Als de afsluitingen aanhouden, is uw enige optie mogelijk om macOS opnieuw te installeren. Schakel hiervoor uw Mac uit. Start het vervolgens opnieuw op en doe onmiddellijk een van de volgende dingen: (a) houd de aan/uit-knop ingedrukt (Apple Silicon) of (b) houd de Command + R toetsen ingedrukt (Intel).
Dit zal je Mac opstarten in de Herstelmodus, waar je de optie zou moeten zien om macOS opnieuw te installeren. Volg eenvoudigweg de wizard om door te gaan.
Hoe gegevens te herstellen die verloren zijn gegaan door het afsluiten van de Mac
Helaas, wanneer je Mac zichzelf blijft uitschakelen, is gegevensverlies een waarschijnlijke situatie. Misschien blijft je MacBook Pro zichzelf uitschakelen terwijl je aan een presentatie werkte toen je Mac ineens uitviel, of je had macOS opnieuw geïnstalleerd en ontdekte dat sommige bestanden ontbraken.
De snelste (en veiligste) manier om je gegevens te herstellen is door gebruik te maken van dataherstelsoftware. Zolang ze niet zijn overschreven door nieuwe bestanden en je Mac geen fysieke schade heeft, is de kans groot dat je ze kunt terugkrijgen.
Voor dit artikel gebruiken we een tool genaamd Disk Drill. Het is echt krachtig maar gemakkelijk te gebruiken voor beginners, en het heeft uitstekende ondersteuning voor Mac-bestandssystemen (HFS+, APFS) en bestandstypen (400+ bestandstypen en groeiend). Hieronder hebben we een stapsgewijze handleiding voorbereid die je kunt volgen.
Om verwijderde gegevens op je Mac te herstellen met Disk Drill:
Stap 1. Downloaden en installeer Disk Drill.
Stap 2. Sluit een opslagapparaat aan op je Mac en zorg ervoor dat het voldoende ruimte heeft voor de gegevens die je wilt herstellen (je moet de herstelde gegevens niet opslaan op dezelfde schijf die je aan het herstellen bent). Start de Disk Drill-app (Finder > Programma’s).
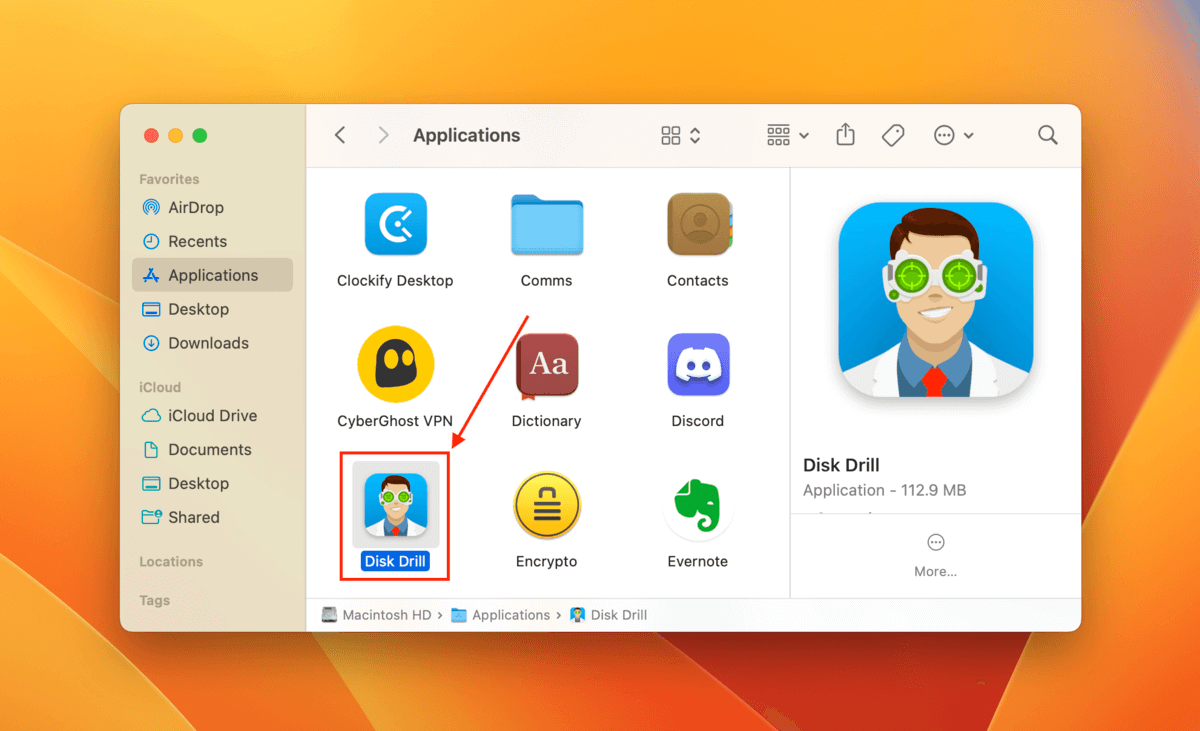
Stap 3. Selecteer uw systeemschijf (meestal gemarkeerd als “APPLE SSD”) en klik op Zoek naar verloren data .
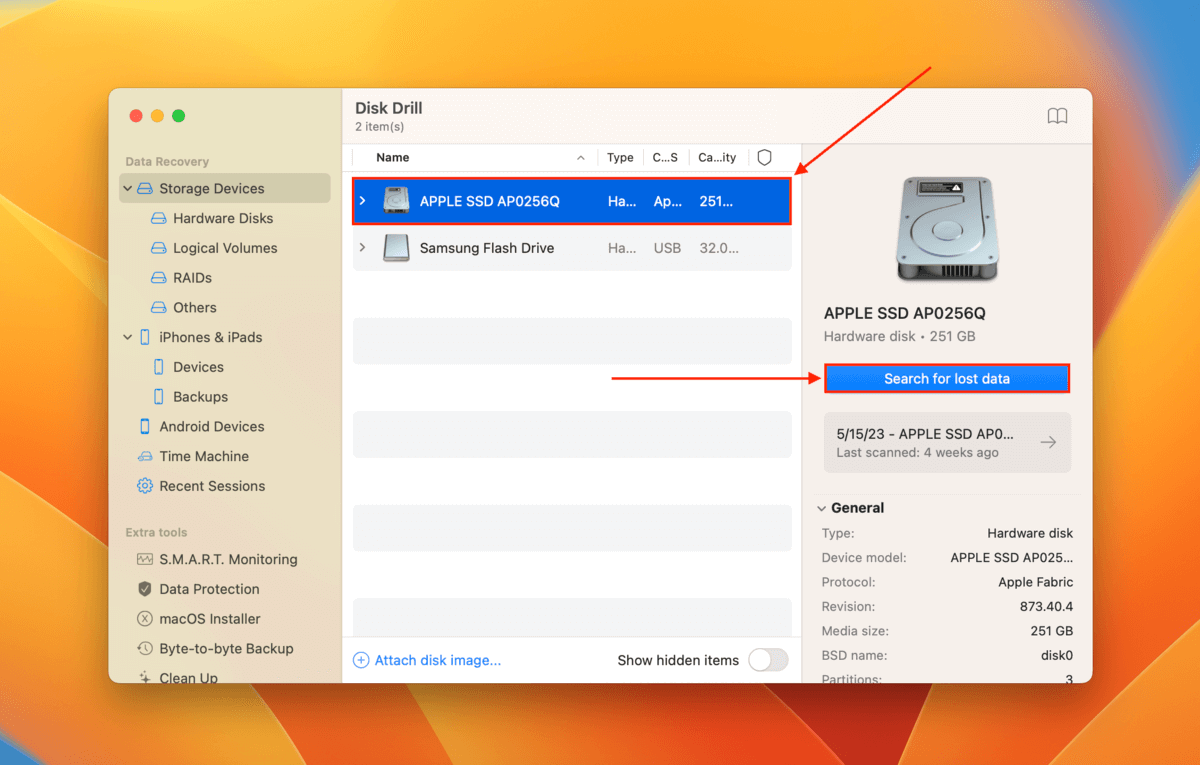
Stap 4. Zodra Disk Drill klaar is met het scannen van je schijf, klik je op Beoordeel gevonden items .
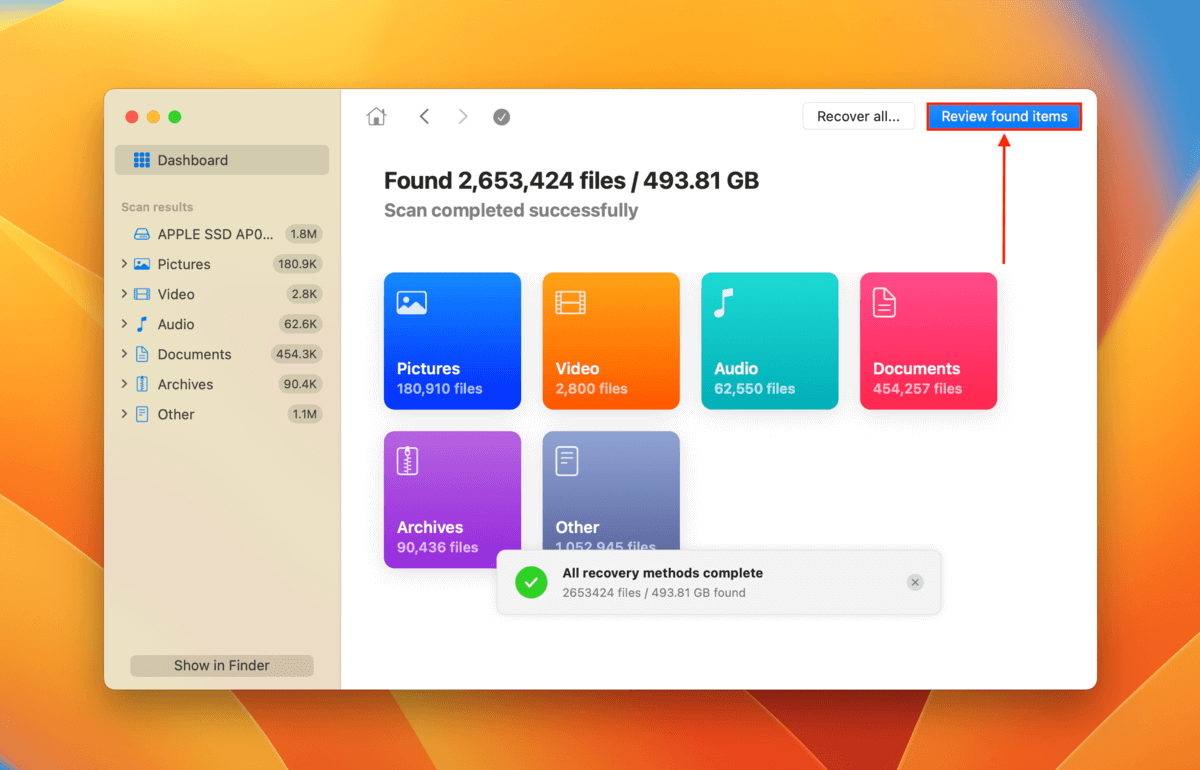
Stap 5. Vouw de Verwijderd of verloren en/of de Gereconstrueerd tabbladen uit om te bladeren door bestanden die zijn verwijderd of niet zijn opgeslagen (door de shutdowns of het herinstalleren van macOS). Je kunt scanresultaten filteren op bestandstype met behulp van de zijbalk of de zoektool gebruiken om een specifiek bestand te vinden. Je kunt ook een voorbeeld van elk bestand bekijken door je muiscursor ernaast te houden en op de oogknop te klikken die verschijnt.
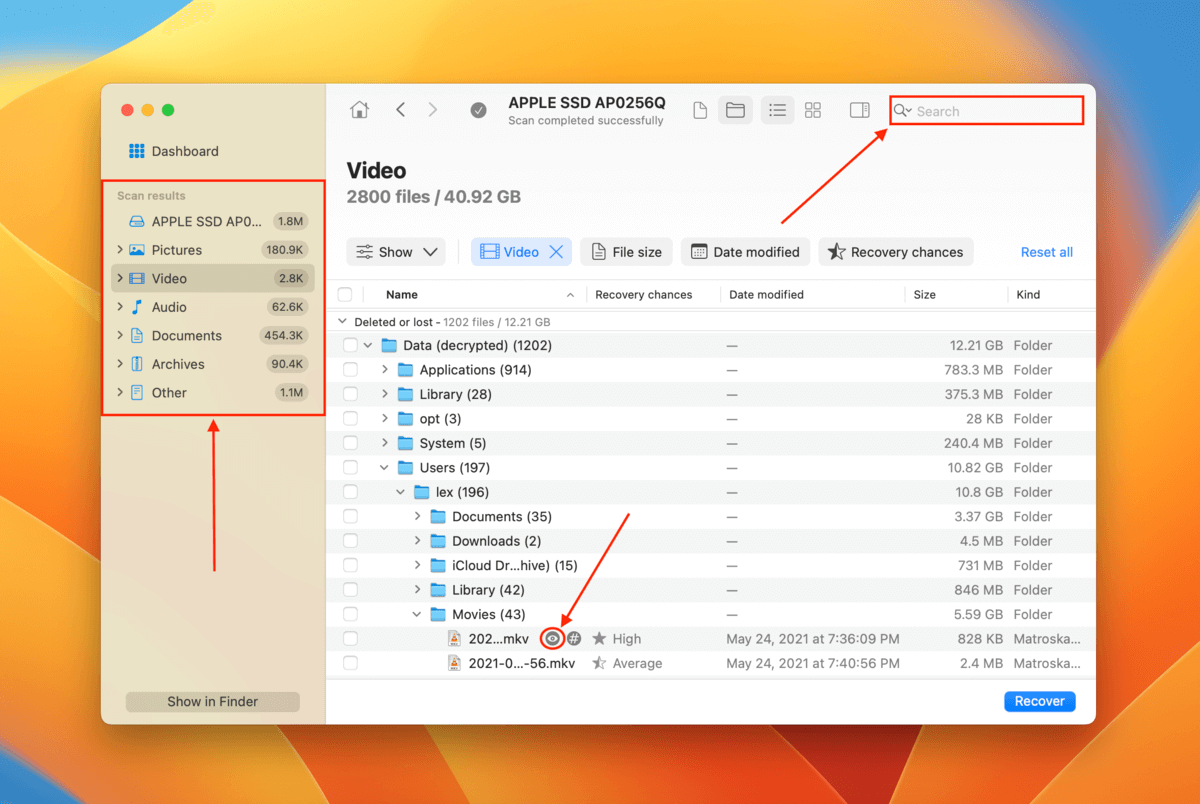
Stap 6. Vink de vakjes aan naast de bestanden die u wilt herstellen. Als u alle bestanden wilt herstellen die Disk Drill heeft gevonden, vink dan het vakje in de kolomkop aan (naast Naam ). Klik vervolgens Herstellen.
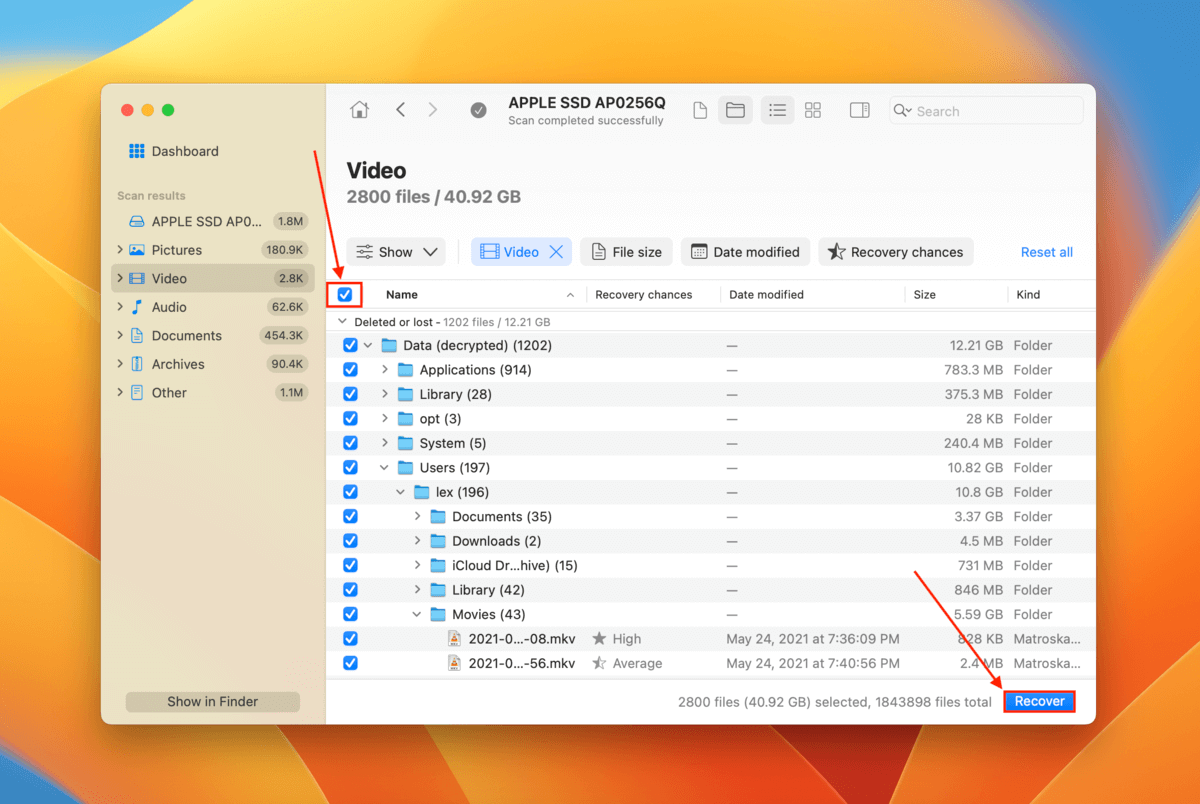
Stap 7. Kies een opslaglocatie op het opslagapparaat dat u hebt aangesloten in Stap 2. Klik vervolgens op Volgende om door te gaan met herstel.
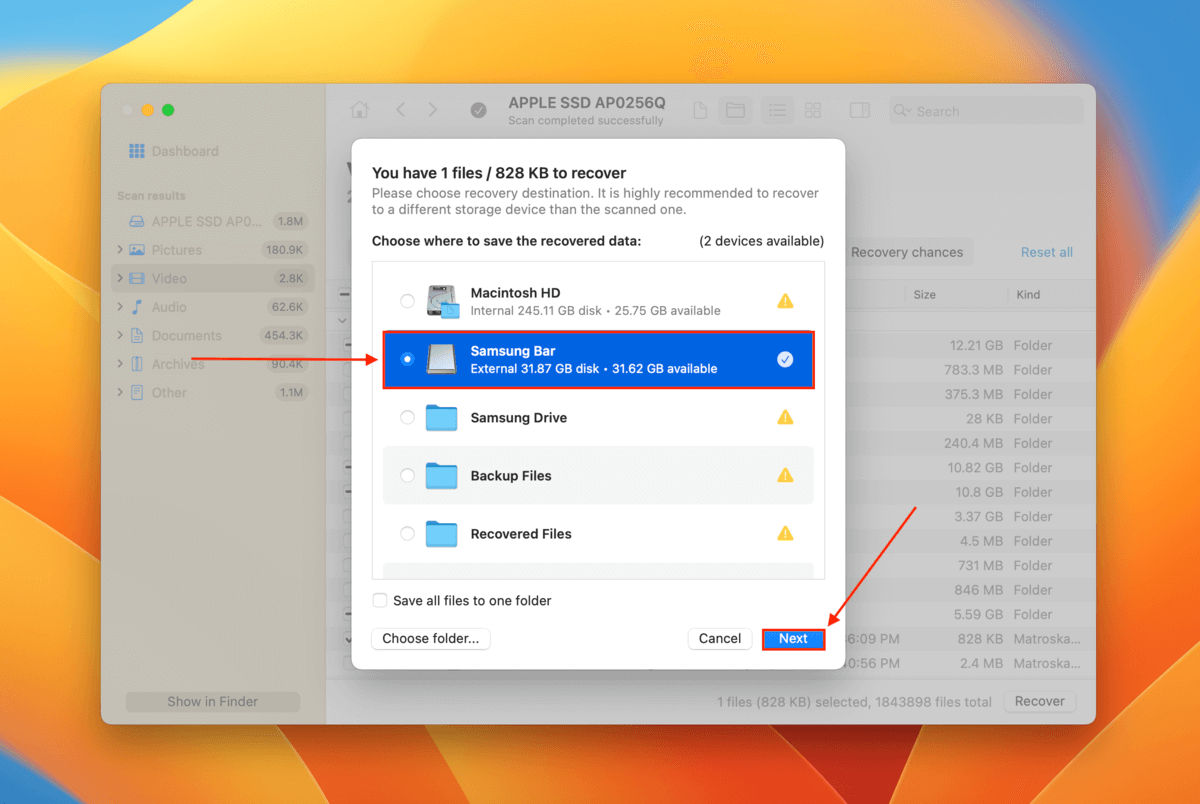
Conclusie
Dus als je Mac willekeurig blijft afsluiten, raak dan niet in paniek. Vaak kan het werkelijke probleem lastig te diagnosticeren maar eenvoudig op te lossen zijn. En met goed onderhoud en voorzichtigheid bij het installeren van nieuwe apps of zelfs macOS-updates, kun je voorkomen dat dit probleem zich opnieuw voordoet.
Echter, gegevensverlies kan een vervelend bijeffect zijn, dus zorg ervoor dat je regelmatig belangrijke bestanden back-upt – bij voorkeur naar de cloud.
FAQ
log show --predicate ’eventMessage contains "Previous shutdown cause"’ --last 24hr
Vervolgens kun je opzoeken wat de foutcode betekent hier.
- Batterijkalibratie – De batterijkalibratie van je Mac kan onnauwkeurig zijn, waardoor je Mac uitvalt, zelfs als er nog voldoende stroom over is. Herkalibreer je batterij door de instructies hier te volgen.
- Batterij gezondheid – Batterijen zijn verbruiksartikelen en verslechteren in de loop der tijd. Het is mogelijk dat de batterij van je Mac plotseling springt van een redelijke lading (zoals 30% of 40%) naar 0%. Je moet deze misschien door Apple laten vervangen.
- Softwareproblemen – Defecte software of firmware kan het gedrag van je batterij beïnvloeden (evenals de componenten die deze beheren). Verwijder verdachte apps en update macOS. Als dat niet werkt, probeer dan macOS opnieuw te installeren.
- Stroomgebrek – Het is mogelijk dat je Mac niet genoeg stroom heeft om een bepaalde app(s) of achtergrondproces(sen) en het besturingssysteem uit te voeren.






