
Alle moderne Macs slaan gegevens op in solid-state drives (SSD’s) in plaats van traditionele harde schijven (HDD’s). Hoewel SSD’s superieure prestaties bieden, maken ze gegevensherstel uitdagender in vergelijking met oudere HDD’s. Dat gezegd hebbende, het herstellen van verwijderde bestanden van de SSD van je Mac is niet onmogelijk—het vereist alleen een snelle uitvoering van de juiste aanpak. In deze uitgebreide gids zal ik de meest effectieve methoden verkennen voor het herstellen van verloren gegevens van de SSD van je Mac, zodat je de best mogelijke resultaten kunt behalen.
Inhoudsopgave
Wanneer is het mogelijk om gegevens te herstellen van een SSD op Mac?
De belangrijkste factor die gegevensherstel van SSD’s uitdagender maakt dan van traditionele harde schijven, is de TRIM-opdracht. Deze functie, die niet exclusief is voor Mac-computers, verbetert de prestaties door fysiek verwijderde bestanden op te schonen en zo het opslaggebied dat zij in beslag namen voor te bereiden op volgende schrijfopdrachten.
Zodra dit opruimproces is voltooid, zijn de gegevens die de opslagruimte in beslag namen effectief gewist en kunnen ze niet langer worden hersteld.
Daarom is succesvolle gegevensherstel vanaf een Mac SSD alleen mogelijk als TRIM niet is uitgevoerd op de verwijderde gegevens. In de praktijk wordt TRIM alleen gegarandeerd niet uitgevoerd als het was uitgeschakeld voordat het dataverlies optrad.
Er is echter theoretisch een kleine mogelijkheid tussen het verwijderen van een bestand en de uitvoering van TRIM waarbij u TRIM kunt uitschakelen en herstel kunt proberen. Helaas is de grootte van dit venster onmogelijk te voorspellen—het kunnen seconden, minuten, of zelfs uren zijn. Daarom raad ik u aan geen tijd te verspillen en onmiddellijk de instructies in de volgende sectie te volgen om TRIM uit te schakelen.
Zelfs als TRIM geen probleem is in jouw specifieke situatie van gegevensverlies, kunnen de verwijderde bestanden nog steeds worden overschreven met nieuwe gegevens. Daarom moet je het gebruik van het opslagapparaat minimaliseren of volledig vermijden totdat je een poging hebt gedaan om de gegevens te herstellen. Elke schrijfoperatie naar de schijf kan mogelijk je verwijderde bestanden overschrijven en ze permanent onherstelbaar maken.
Hoe TRIM uit te schakelen op een Mac SSD
Voordat u TRIM uitschakelt, moet u eerst controleren of het is ingeschakeld op uw systeem. Om de TRIM-status van uw Mac te controleren:
Stap 1. Klik op de Apple-menu en houd de Optie toets ingedrukt.
Stap 2. Klik op Systeeminformatie .
Stap 3. In de linkerzijbalk, scroll naar beneden en klik op NVMExpress . Zoek naar TRIM-ondersteuning in het informatiepaneel – het zal ofwel Ja (ingeschakeld) of Nee (uitgeschakeld) tonen.
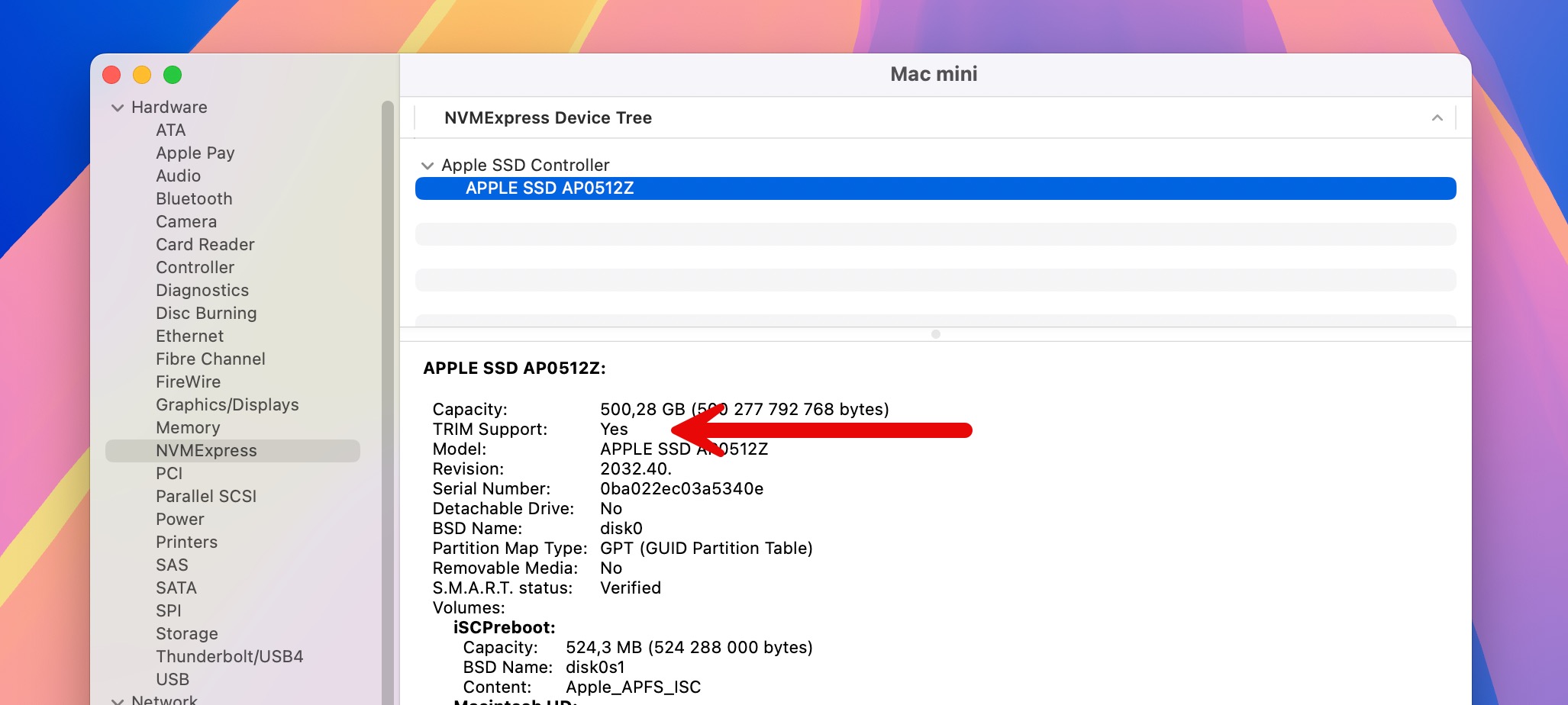
Als TRIM is ingeschakeld en je bestanden zijn pas geleden verwijderd, kun je het uitschakelen om verdere gegevenswissing te voorkomen. Hier is hoe je TRIM uitschakelt op je Mac:
Stap 1. Open de Terminal app.
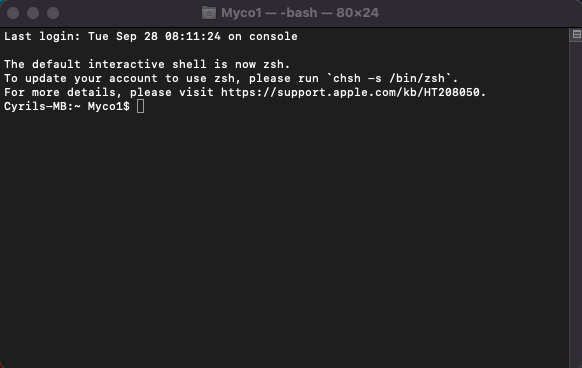
Stap 2. Kopieer en plak het commando “ sudo trimforce uitschakelen ” en druk op Invoeren .
Stap 3. Er zullen verschillende waarschuwingsberichten verschijnen over de mogelijke impact op de prestaties van je SSD. Hoewel je ze kunt overslaan, moet je je ervan bewust zijn dat het uitschakelen van TRIM de levensduur van je schijf kan beïnvloeden. Typ Y en druk op Invoeren om door te gaan.

Om TRIM weer in te schakelen na herstel, herhaal je gewoon de bovenstaande stappen maar gebruik “ sudo trimforce enable ” in plaats daarvan.
Hoe verwijderde gegevens herstellen van SSD op Mac
Wanneer je verwijderde bestanden niet langer in de Prullenbak van de Mac staan, is gespecialiseerde dataherstelsoftware je beste optie voor hun herstel op macOS, dus dat is de eerste methode die ik zal behandelen. Ik zal ook herstel van back-ups bespreken voor gevallen waarin je zorgvuldig bent geweest met het back-uppen van je gegevens en professionele dataherstelservices, die kunnen helpen wanneer er fysieke schade is.
Methode 1: Gebruik Data Recovery Software
Disk Drill is mijn favoriete SSD-herstelsoftware voor Mac omdat het alle bestandssystemen ondersteunt die Mac-gebruikers kunnen tegenkomen, inclusief APFS, HFS+, FAT32 en meer. Het kan bestanden herstellen met behulp van bestaande bestandssysteeminformatie en, als dat mislukt, op basis van hun handtekeningen (meer dan 400 bestandshandtekeningen worden herkend op het moment dat dit artikel wordt geschreven).
Bovendien is het ongelooflijk eenvoudig te gebruiken dankzij de intuïtieve interface en krachtige voorbeeldmogelijkheden waarmee je de inhoud van bestanden kunt controleren voordat je ze herstelt. Hierdoor kun je verifiëren dat je de juiste bestanden selecteert en dat de bestanden die je hebt geselecteerd te herstellen zijn.
Stap 1. Begin met downloaden van Disk Drill van de officiële website. Open vervolgens het gedownloade installatieprogramma en sleep het Disk Drill-pictogram naar de map Toepassingen.
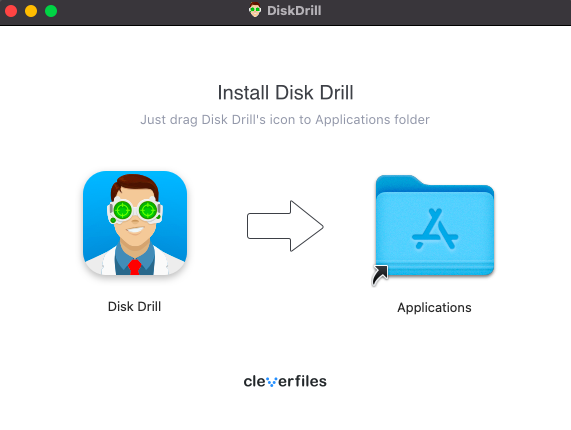
Stap 2. Start Disk Drill met behulp van je voorkeurmethode, zoals door op de app in de Applicaties-map te klikken of door Spotlight te gebruiken.
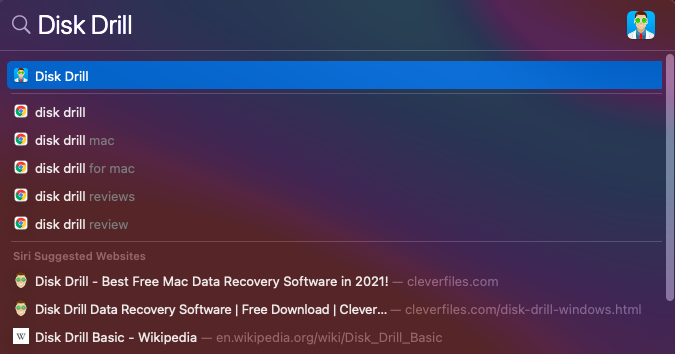
Stap 3. Selecteer de SSD waarop de verwijderde bestanden zich bevinden en klik op de Zoek naar verloren gegevens knop om het scanproces te starten. De duur van het scanproces kan variëren van enkele minuten tot ongeveer een half uur, afhankelijk van de grootte van je SSD en de snelheid van je Mac.
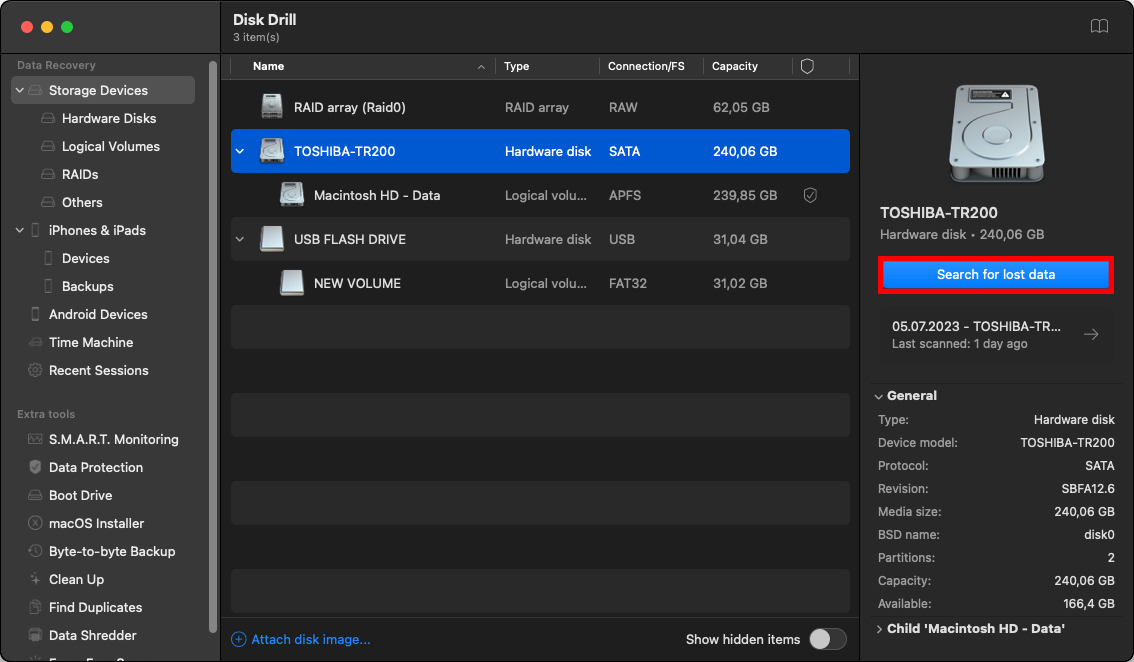
Stap 4. U kunt de scan volledig laten voltooien of op Beoordeel gevonden items klikken om direct alle reeds gevonden bestanden te zien.
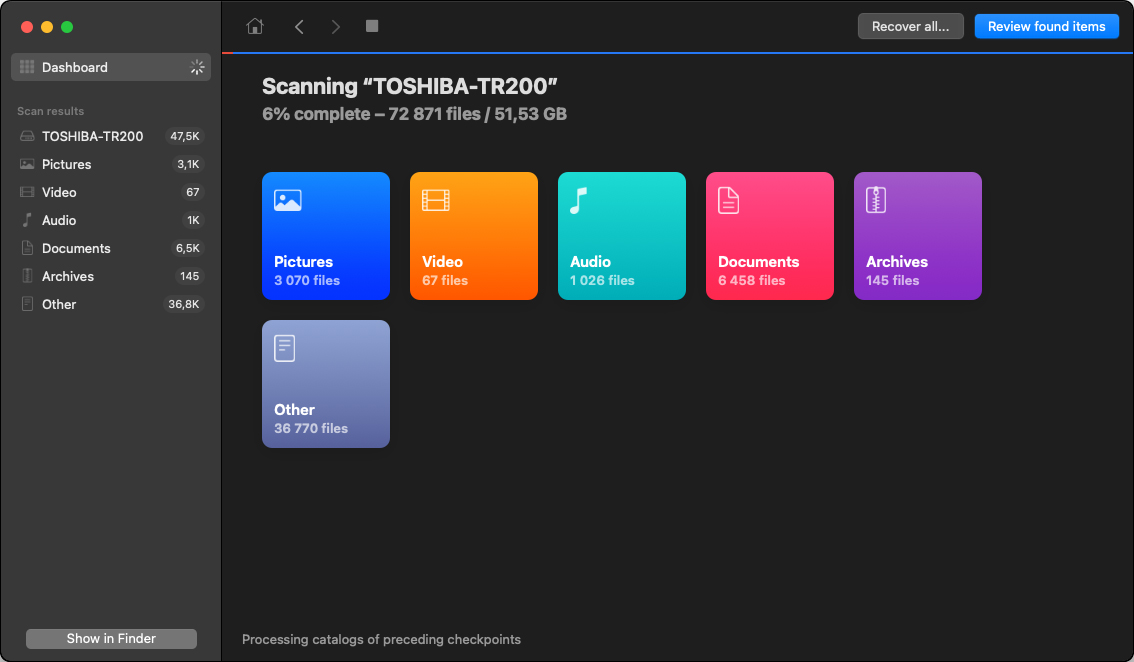
Stap 5. Selecteer de bestanden die je wilt herstellen door op de selectievakjes naast hen te klikken. Als je op zoek bent naar een specifiek bestandstype, kun je de scanresultaten beperken door de filters in de linker zijbalk of de bovenste werkbalk toe te passen. Wanneer je klaar bent, klik je op de Herstellen knop en kies je een bestemmingsmap op een andere schijf om overschrijven te voorkomen.
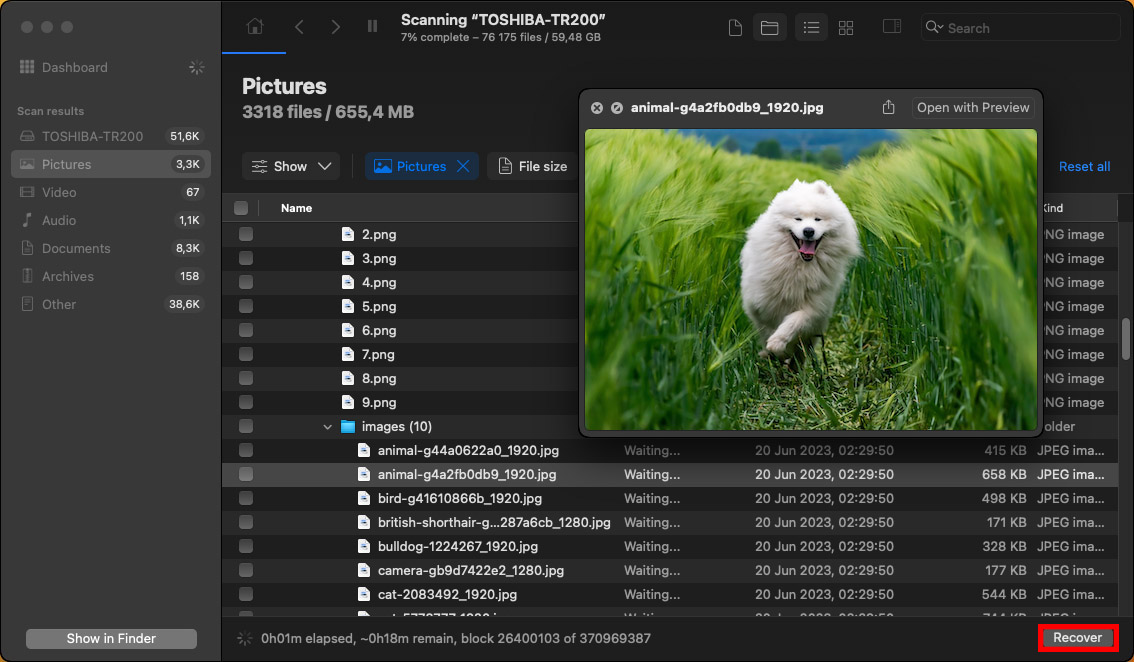
De gratis versie van Disk Drill laat je alle herstelbare bestanden scannen en bekijken, maar beperkt het daadwerkelijke herstel tot 500 MB. Voor onbeperkt herstel heb je de PRO-versie nodig, die beschikbaar is als een eenmalige aankoop, zodat er geen kostbaar terugkerend abonnement aan je al lange lijst met abonnementen wordt toegevoegd.
Methode 2: Bestanden herstellen van back-up
In situaties waarin software voor gegevensherstel geen resultaten oplevert—misschien omdat het TRIM-commando werd uitgevoerd voordat herstelpogingen werden ondernomen—kunnen back-ups je redding zijn. Natuurlijk werkt deze methode alleen als je al regelmatig back-ups had gemaakt en onderhouden vóórdat het gegevensverlies optrad.
Time Machine
Het primaire back-uptool voor macOS-gebruikers is Time Machine , een native applicatie die, wanneer ingeschakeld, automatisch incrementele back-ups van je systeem en bestanden maakt. Om verloren SSD-bestanden te herstellen met Time Machine, heb je nodig:
Stap 1. Sluit de externe schijf die je Time Machine-back-ups opslaat aan op je Mac.
Stap 2. Open de map waar je verloren bestand oorspronkelijk was opgeslagen.
Stap 3. Klik op de Time Machine-pictogram in de menubalk (of ga naar Programma’s > Time Machine) en kies Bladeren door Time Machine-back-ups .

Stap 4. Gebruik de tijdlijn aan de rechterkant van het scherm of de pijlen om naar een datum en tijd te navigeren voordat het bestand werd verwijderd.
Stap 5. Zoek het bestand op, selecteer het en klik op Herstel om het naar de oorspronkelijke locatie te herstellen.

iCloud
Als je iCloud Drive gebruikt, de cloudopslagoplossing van Apple, kun je mogelijk ook verwijderde bestanden herstellen via iCloud.com. Het grootste voordeel van iCloud is dat je je bestanden kunt herstellen vanaf elk apparaat en elke locatie met een internetverbinding. Dit is wat je moet doen:
Stap 1. Open een webbrowser en bezoek iCloud.com, log vervolgens in met je Apple ID en wachtwoord.
Stap 2. Scroll naar beneden en klik op iCloud Drive.
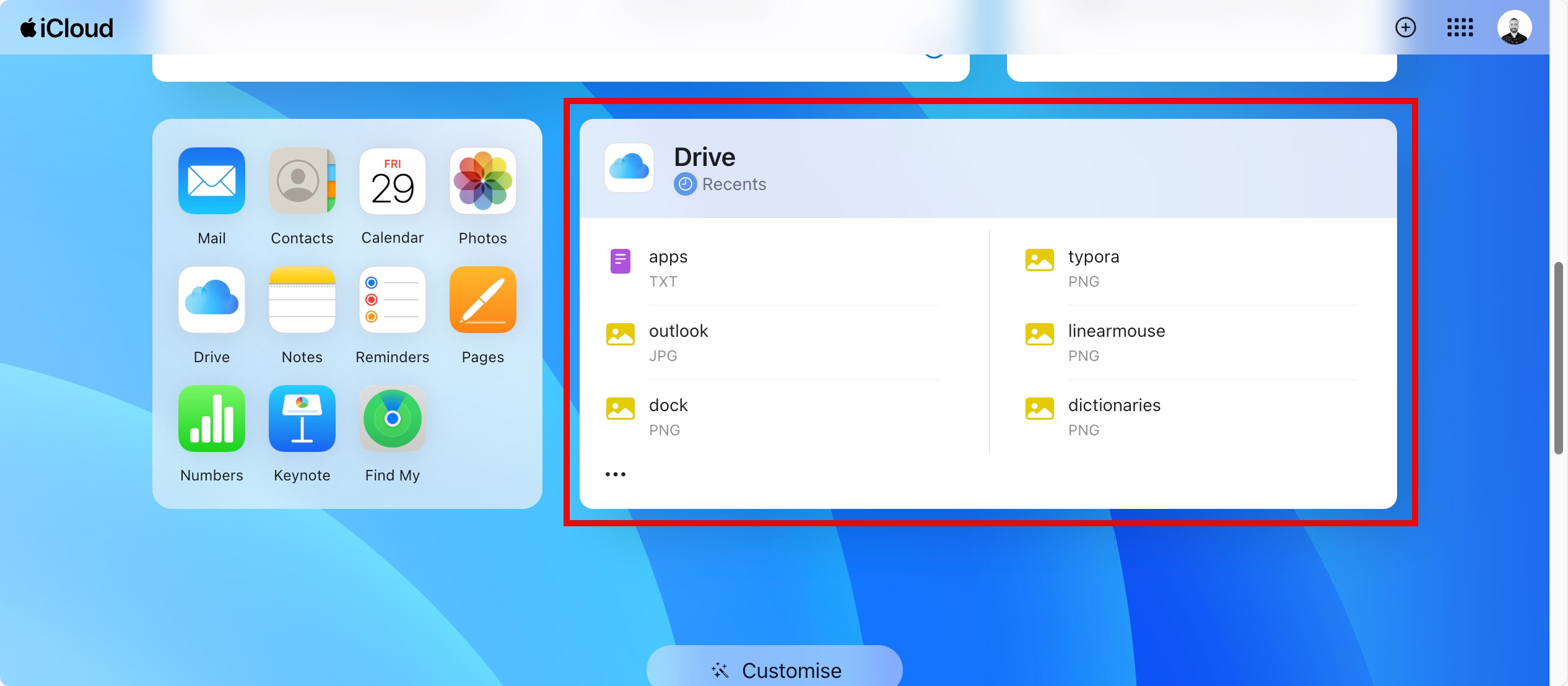
Stap 3. Selecteer de bestanden die je wilt herstellen en download ze naar je computer door op het Download-pictogram te klikken. Let op dat de bestanden 30 dagen in de map Recent Verwijderd blijven.
![]()
Methode 3: Neem contact op met Apple Data Recovery Services

Als software-oplossingen en back-ups niet in staat zijn om je verwijderde gegevens te herstellen—of als je SSD fysieke schade heeft opgelopen—dan kun je nog steeds beroep doen op professionele Apple gegevenshersteldiensten, die kunnen worden onderverdeeld in twee hoofdcategorieën op basis van hun werkwijze:
- Lokale Apple-gegevensherstelfaciliteiten: Hiermee kunt u uw Mac of SSD rechtstreeks naar hun faciliteit brengen, zodat ze doorgaans snellere doorlooptijden kunnen bieden.
- Post-in Apple-gegevensherstelfaciliteiten: Werken op afstand en vereisen dat u uw Mac of SSD naar hun faciliteit verzendt voor diagnose en herstel. Omdat ze meestal meer klanten bedienen dan lokale gegevensherstelfaciliteiten, kunt u verwachten dat ze de beste apparatuur en de meeste ervaring hebben.
Ongeacht welk type dienst u kiest, zorg ervoor dat ze aan deze essentiële criteria voldoen:
- Gecertificeerd door Apple om te werken op Mac-apparaten.
- Zal de garantie van je Mac niet laten vervallen.
- Alleen kosten in rekening brengen als ze je gegevens succesvol herstellen.
Hoewel professionele herstelwerkzaamheden duur kunnen zijn, is het vaak de investering waard voor onvervangbare gegevens.
Conclusie
Hoewel het herstellen van verwijderde bestanden van een Mac SSD uitdagender is dan van HDD’s door TRIM, heb je toch verschillende effectieve opties: gebruik gegevensherstelsoftware zoals Disk Drill voor recent verwijderde bestanden, herstel van back-ups indien beschikbaar, of wend je tot professionele Apple-gecertificeerde diensten voor gevallen van fysieke schade. Als je snel handelt en geluk hebt, is de kans groot dat je de gewenste herstelresultaten kunt bereiken.
Veelgestelde Vragen
- Open Schijfhulpprogramma vanuit Programma’s > Hulpprogramma’s.
- Selecteer uw SSD in de linker zijbalk
- Klik op EHBO en vervolgens op Voer uit.






