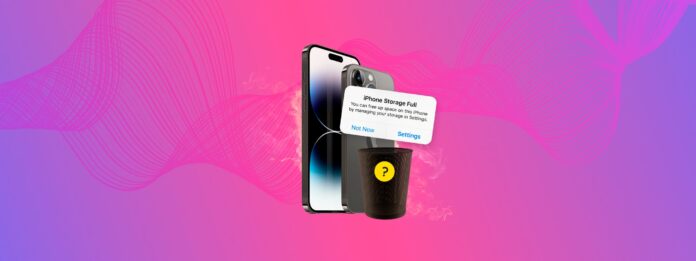
Ja, er zijn gevallen waarin je alles verwijdert wat je kunt… Maar het opslaggeheugen van je iPhone verandert niet. Dit komt echter meestal door een bug of een vergissing. Gelukkig is dit probleem 100% oplosbaar als je de juiste methoden kent!
Daar komen wij in beeld.
Hier is de ultieme gids voor het mysterie van de onbeweeglijke iPhone-opslag. Hieronder leggen we kort uit wat alle mogelijke redenen zijn waarom je iPhone nog steeds vol is, zelfs nadat je zoveel mogelijk van je gegevens hebt verwijderd – en, het belangrijkste, hoe je dit kunt oplossen.
Inhoudsopgave
Wat veroorzaakt het volle opslagprobleem op iOS nadat alles is verwijderd
Er zijn verschillende mogelijke redenen waarom het opslaggeheugen van je iPhone nog steeds vol lijkt, zelfs als je net veel gegevens van je apparaat hebt verwijderd. Dit kan variëren van iOS-problemen tot bestanden die je misschien hebt gemist of niet direct kunt openen. Hier is een snelle samenvatting:
- Software bugs of vertragingen: Om de huidige opslagcapaciteit van je apparaat weer te geven, moet iOS je apparaat scannen om de berekening te maken. Soms kunnen bugs het scanproces of de rapport-update vertragen. Zie Methode 1.
- Recent verwijderde bestanden: De meeste native en apps van derden hebben een map ‘Recent verwijderd’ waarin verwijderde bestanden worden opgeslagen. Dit voorkomt per ongeluk verlies, maar de bestanden blijven dezelfde hoeveelheid opslagruimte innemen. Zie Methode 2.
- Restgegevens: In sommige gevallen kunnen bestanden slechts gedeeltelijk worden verwijderd door bugs, maar ze laten resterende data achter die geen bruikbare functie hebben noch verschijnen als echte “bestanden.” Zie Methode 4.
- Mislukte iOS-update: Als je onlangs een mislukte iOS-update had, kunnen de updatebestanden nog steeds op je apparaat staan—deze kunnen meerdere gigabytes aan data zijn en zijn volledig onbruikbaar. Zie Methode 12.
- Systeemgegevens/Overige: iOS gebruikt verschillende diverse bestanden en gegevens om correct te functioneren. Deze kunnen niet alleen veel ruimte innemen, maar je kunt ze ook niet direct verwijderen. We schreven een gids hiervoor—bekijk onze blogpost over hoe je je Systeemgegevens of “Overige” opslag kunt opruimen (afhankelijk van je apparaat).
Behalve de laatste bullet (die in een andere handleiding wordt behandeld), is elke andere oorzaak op deze lijst oplosbaar met de onderstaande methoden.
Extra manieren om de opslag van je iPhone te reinigen
In deze sectie behandelen we 13 verschillende manieren om de opslag van je iPhone op te schonen en volledig terug te winnen. Ze richten zich op gegevens die je meestal niet opmerkt tijdens dagelijks gebruik, maar die kunnen oplopen tot het equivalent van enkele tientallen gigabytes aan opslag.
Dus zelfs als je al de meeste van je apps en bestanden hebt verwijderd, zal deze gids je helpen om nog meer opslagruimte te krijgen.
Methode 1: Herstart je iPhone
Net zoals de technische ondersteuning je vertelt wanneer je computerproblemen hebt, kan soms een eenvoudige herstart een verscheidenheid aan problemen oplossen. Door je iPhone opnieuw op te starten, scant en herberekent iOS je opslagruimte, waardoor je mogelijk een toename in beschikbare ruimte ziet. Beschouw het als het vernieuwen van je iPhone door hem uit en weer aan te zetten.
Stap 1.Om uw iPhone uit te schakelen, houdt u de zijknop aan de rechterkant en een van de volumeknoppen aan de linkerkant ingedrukt. Voor een ouder model vóór iPhone X, gebruikt u alleen de zijknop of, voor een iPhone SE eerste generatie, gebruikt u de bovenste knop.
Stap 2.Wanneer je de uitschakelschuif ziet, laat beide knoppen los en sleep de schuifregelaar om je iPhone uit te schakelen.
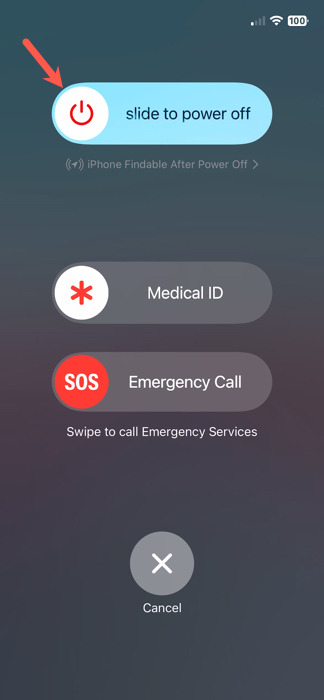
Stap 3.Wacht ongeveer 30 seconden en zet daarna je iPhone weer aan door de zijknop aan de rechterkant ingedrukt te houden totdat je het Apple-logo ziet.
Stap 4.U kunt vervolgens uw apparaat normaal ontgrendelen en uw opslagruimte opnieuw controleren.
Methode 2: Verwijder Recent Verwijderde Bestanden, Foto’s en Video’s
Het is u wellicht niet bewust, maar het verwijderen van een bestand, foto of video op uw iPhone verwijdert het niet onmiddellijk van uw apparaat. In werkelijkheid gaan deze items naar een map genaamd Onlangs Verwijderd en dit heeft invloed op de opslagruimte van uw iPhone.
Bestanden blijven ongeveer 30 dagen in de map Recent Verwijderd, terwijl foto’s en video’s ongeveer 40 dagen blijven hangen voordat ze automatisch en permanent worden verwijderd. U kunt deze items echter handmatig verwijderen, wat kan resulteren in een toename van de beschikbare opslagruimte op uw iPhone.
Recente Verwijderde Bestanden Verwijderen
Stap 1.Open de Bestanden app en selecteer het Bladeren tabblad.
Stap 2.Kies Recent verwijderde .
Stap 3.Tik op het drie stippen rechtsboven en kies Selecteer .
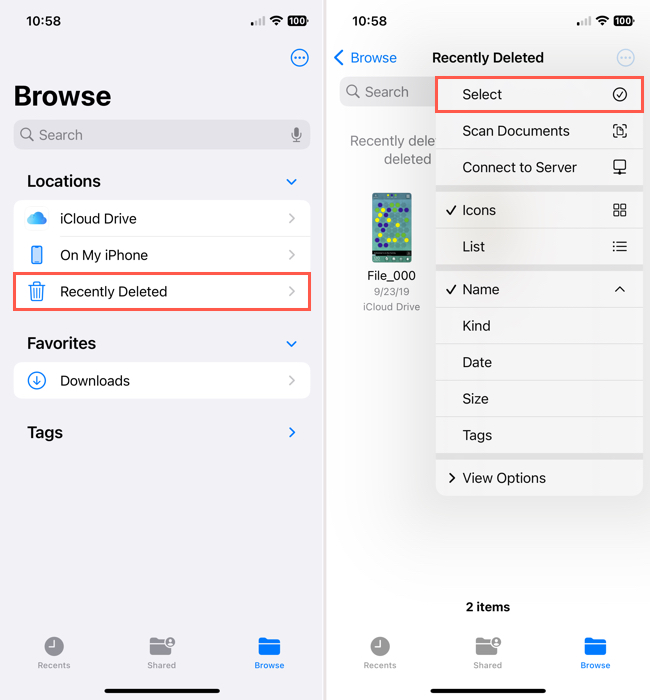
Stap 4.Markeer elk bestand dat u wilt verwijderen of tik linksboven op Alles selecteren voor alle bestanden.
Stap 5.Selecteer Verwijder of Verwijder alles onderaan.
Stap 6.Bevestig dat je het item wilt verwijderen door te tikken op Verwijder .
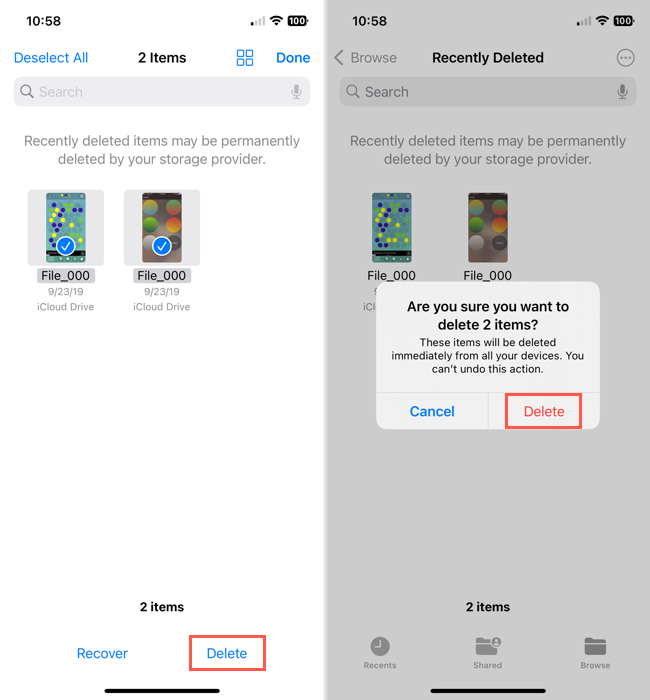
Verwijder recent verwijderde foto’s en video’s
Stap 1.Open de Foto’s app en selecteer de Albums tab.
Stap 2.Scroll naar de Hulpprogramma’s sectie en selecteer Recent verwijderde .
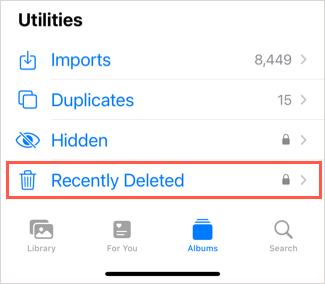
Stap 3.Wanneer de map opent, kun je foto’s en video’s één voor één of allemaal tegelijk verwijderen.
- Om één item te verwijderen, selecteer het en tik op Verwijder onderaan.
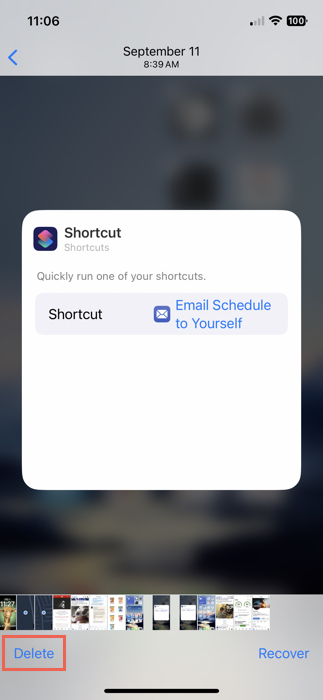
- Om alle items te verwijderen, tik op Selecteer rechtsboven en vervolgens op Verwijder alles met de drie puntjes onderaan.
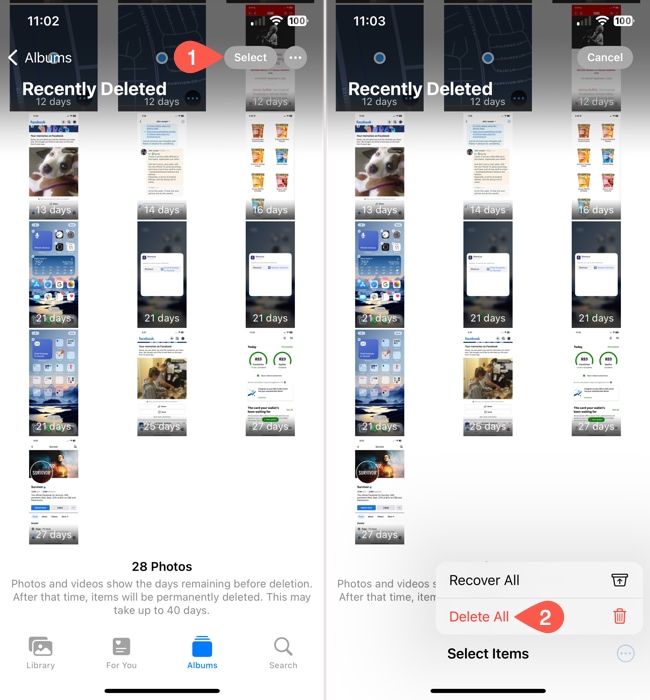
Stap 4.Bevestig dat je het item wilt verwijderen door op Verwijderen van alle apparaten te tikken.
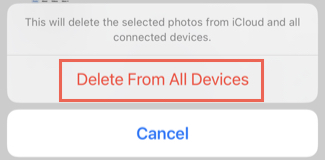
Methode 3: Gebruik iCloud’s opslagoptimalisatiefunctie
iCloud is een geweldige manier om de opslagruimte van je foto’s te verkleinen zonder iets te hoeven verwijderen. Wanneer je iCloud inschakelt voor je foto’s, kun je ook een instelling activeren genaamd Optimaliseer iPhone-opslag . Wanneer deze actief is, slaat iOS automatisch de hoge-resolutie kopieën van je foto’s op in iCloud en blijven de kopieën met lagere resolutie op je apparaat staan.
Deze nemen veel minder ruimte in beslag—maar maak je geen zorgen! Het kwaliteitsverschil is te verwaarlozen, waardoor het een geweldige ruimtebesparende maar niet-destructieve alternatieve optie voor verwijdering is.
Stap 1.Open de app Instellingen en tik op je Apple ID.
Stap 2.In het Apple-accountmenu, tik op iCloud .
Stap 3.Tik onder Opgeslagen in iCloud op Foto’s .
Stap 4.Zet de schakelaar naast Synchroniseer deze iPhone om, tik vervolgens op Optimaliseer iPhone Opslag om de instelling in te schakelen (zorg ervoor dat er een vinkje naast staat).

Zodra de instelling is ingeschakeld, leg je je iPhone neer en laad je deze op. iOS begint binnenkort met het optimaliseren van je bibliotheek—laat het 30 minuten tot een uur staan, afhankelijk van hoeveel foto’s je hebt.
Methode 4: Datum en Tijd Wijzigen om Spookbestanden te Openbaren
Hoewel het een beetje een mysterie is, zijn er momenten waarop foto’s of video’s die je van je iPhone verwijdert terugkeren als verborgen bestanden. Omdat je deze bestanden niet kunt zien, vandaar de term Ghost Files, kun je ze niet eenvoudig vinden en verwijderen. Er is echter een omweg die je kunt gebruiken, namelijk de datum op je apparaat wijzigen en vervolgens naar deze bestanden zoeken.
Stap 1.Open de Instellingen app en selecteer Algemeen .
Stap 2.Kies Datum & Tijd .
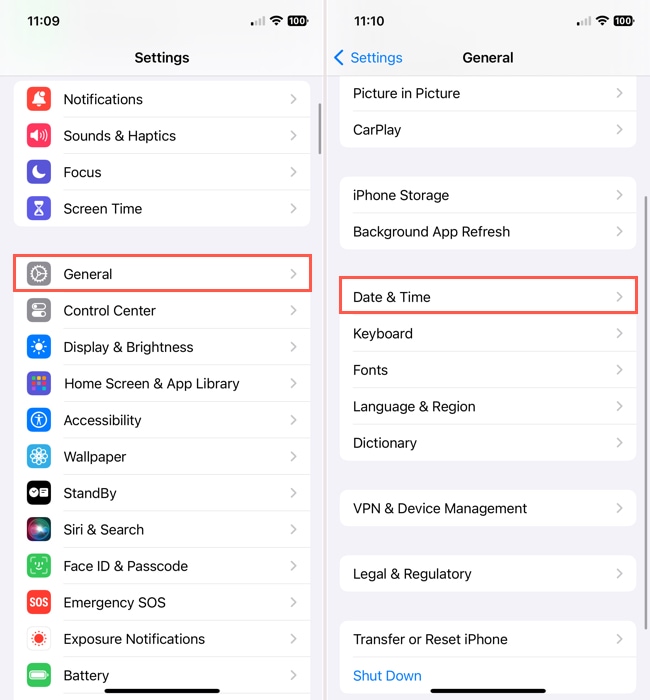
Stap 3.Zet de schakelaar uit voor Automatisch instellen .
Stap 4.In het veld dat eronder verschijnt, verander de datum naar een jaar in het verleden. Je kunt één of twee jaar teruggaan naar jouw voorkeur.
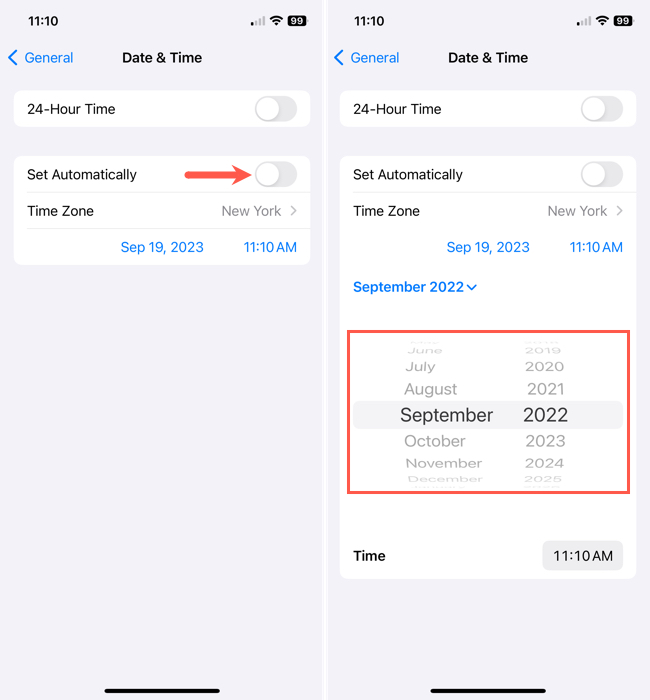
Stap 5.Open de app Foto’s en bekijk de Recent verwijderde map om te zien of die verborgen bestanden opnieuw verschijnen. U kunt ook uw Recent album controleren voor het geval sommige items daar verschijnen.
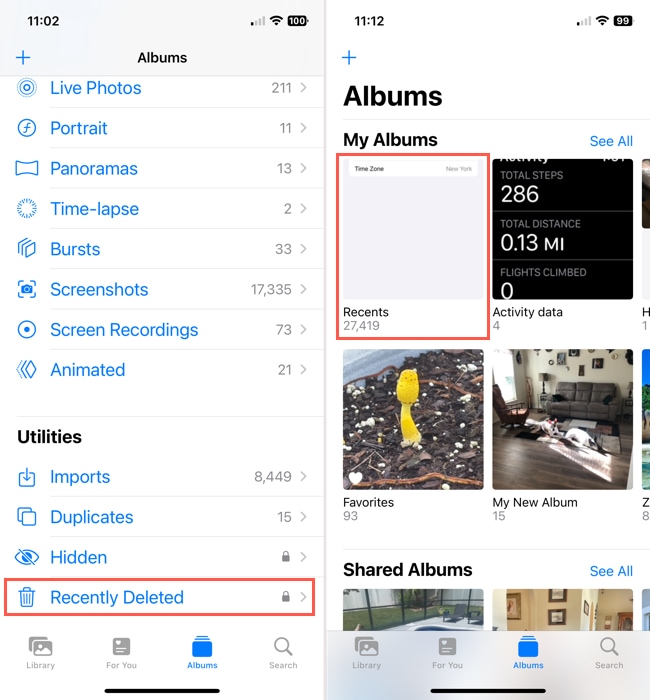
Stap 6.Verwijder vervolgens de foto’s en video’s zoals eerder beschreven.
Stap 7.Wanneer je klaar bent, keer terug naar Instellingen > Algemeen > Datum & Tijd om de Automatisch instellen schakelaar weer in te schakelen.
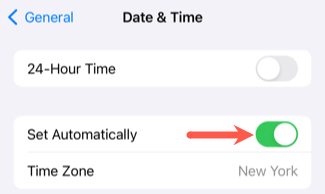
Methode 5: Fabrieksinstellingen van je iPhone herstellen
Als je je iPhone een volledig nieuwe start wilt geven of mogelijke iOS-problemen wilt oplossen, kun je overwegen je apparaat terug te zetten naar de fabrieksinstellingen. Dit verwijdert alle inhoud van je iPhone en wist de systeembestanden, zodat je opnieuw kunt beginnen.
Stap 1.Open de Instellingen app en selecteer Algemeen .
Stap 2.Scroll naar beneden en kies iPhone overzetten of terugzetten .
Stap 3.Tik op Wis alle inhoud en instellingen .
Stap 4.Bekijk het scherm “Wis deze iPhone” en selecteer Doorgaan om door te gaan.
Stap 5.Volg de daaropvolgende prompts om je iPhone te resetten.
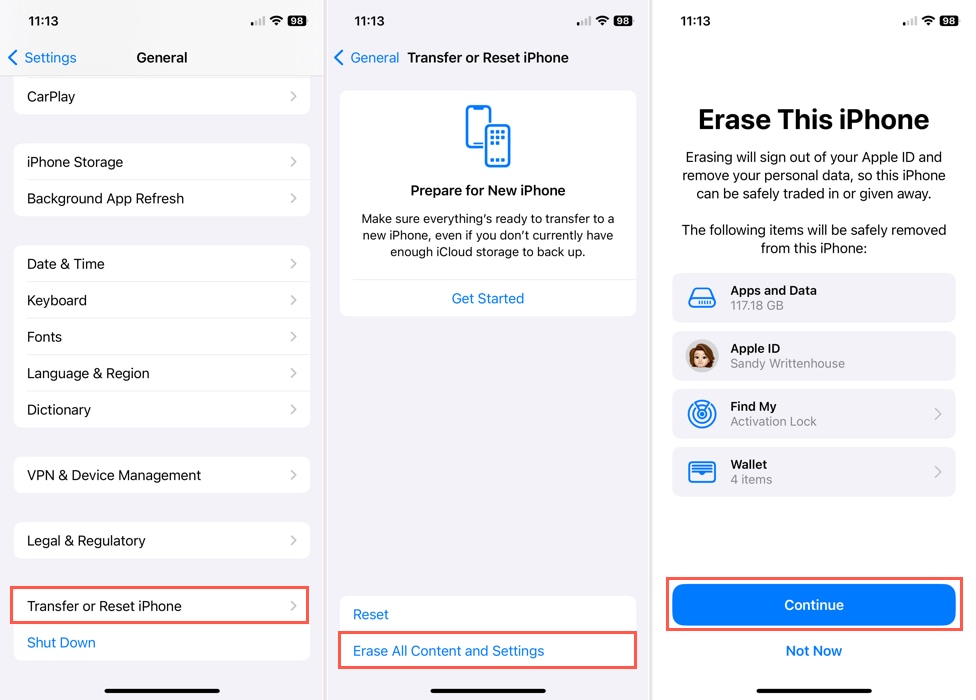
Methode 6: Gebruik iPhone-reinigingsapps
Foto-rommel is geniepig. Je denkt dat je ze allemaal hebt, maar er zijn meestal enkele rommelige foto’s die opgaan in de rest van je bibliotheek (vooral als je duizenden afbeeldingen hebt). Belangrijker nog, de standaard Foto’s-app is niet de beste voor een efficiënte opruiming – bijvoorbeeld, het kan alleen dubbele foto’s detecteren maar geen vergelijkbare of identieke foto’s met kleine verschillen. Als je alleen vertrouwt op de beheerfuncties van de Foto’s-app, raden we aan om een cleaner-app van derden te proberen.
Voor deze gids gebruiken we een app genaamd Slimme Reiniger: AI-opschoonapp. Het is 100% gratis en bevat geen advertenties of gebruiksbeperkingen. Het stelt automatisch vergelijkbare en dubbele foto’s samen (zelfs die niet door iOS zijn gemarkeerd), Live foto’s, schermafbeeldingen, en “Heavies” (grote mediabestanden) voor je samen.
Het heeft ook betere sorteeropties en een superieure interface, specifiek voor het schoonmaken van de bibliotheek, vergeleken met de ingebouwde Foto’s-app.
Stap 1. Open de App Store en download Clever Cleaner: AI Opschoon App. Start daarna Clever Cleaner en geef het volledige toegang tot je bibliotheek (maak je geen zorgen — het is veilig!).
Stap 2. Kies het gegevenstype dat je wilt opschonen vanuit het menu onderaan het scherm. Tik vervolgens op het media-item dat je wilt bekijken.
Stap 3. Bij het verwijderen van Dubbele bestanden kiest Clever Cleaner automatisch de beste kopie voor je en markeert de rest voor verwijdering (je kunt handmatig kiezen als je dat wilt). Zodra je tevreden bent met de selectie, tik je op Verplaats naar prullenbak .
Stap 4. Tik ten slotte op Prullenbak legen in het pop-upmenu om de verwijdering te bevestigen.
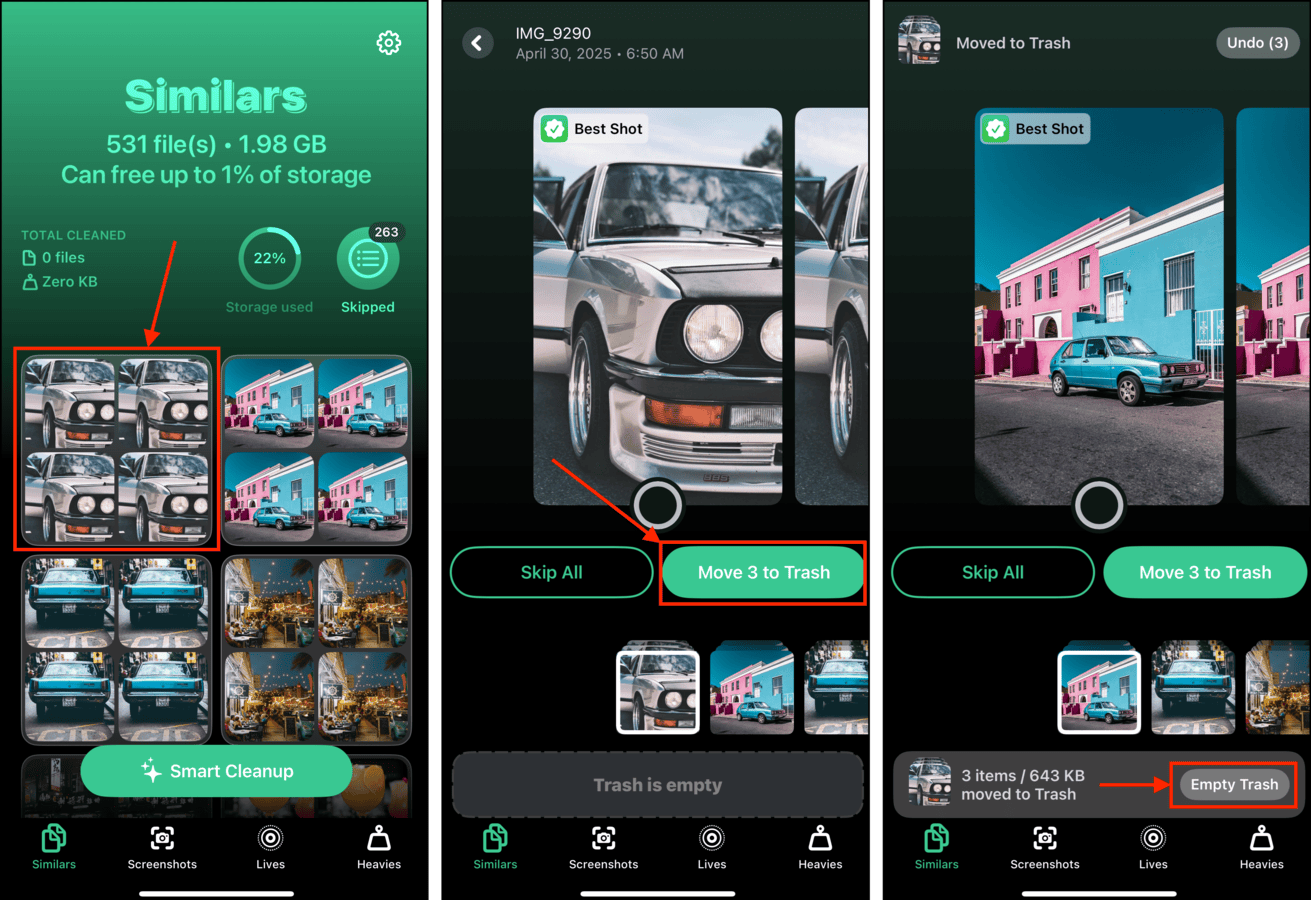
U kunt ook op de pop-up zelf tikken om alle verwijderde items te bekijken voordat u ze permanent wist.
Methode 7: Neem contact op met Apple Support
Misschien heb je alles op deze lijst en meer geprobeerd, maar de gebruikte opslagruimte van je iPhone wil niet afnemen om je meer beschikbare ruimte te geven. In dat geval is het misschien tijd om contact op te nemen met Apple Support.
Gebruik de Apple Support mobiele app: Een van de eenvoudigste manieren om contact op te nemen met Apple Support is met de officiële iPhone-app. Zodra je de gratis app hebt gedownload, log je in met je Apple ID en kies je je apparaat. Kies vervolgens een onderwerp, voer je vraag in, of tik om te chatten met een vertegenwoordiger.
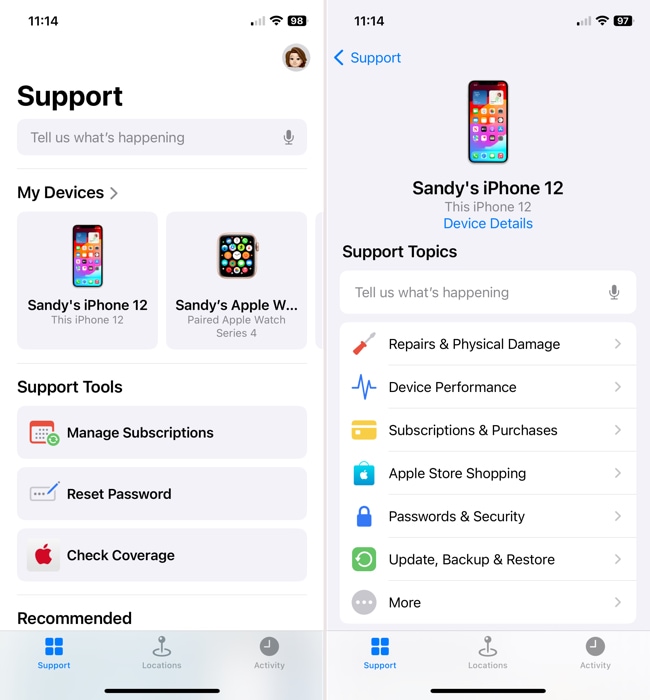
Bezoek de Apple Support-site: Als je geen andere app op je iPhone wilt toevoegen, kun je de Apple Support-website bezoeken voor hulp. Net als de mobiele app, kun je je apparaat en een onderwerp kiezen om in te zoomen op de ondersteuning die je nodig hebt of klikken om met een teamlid te chatten.
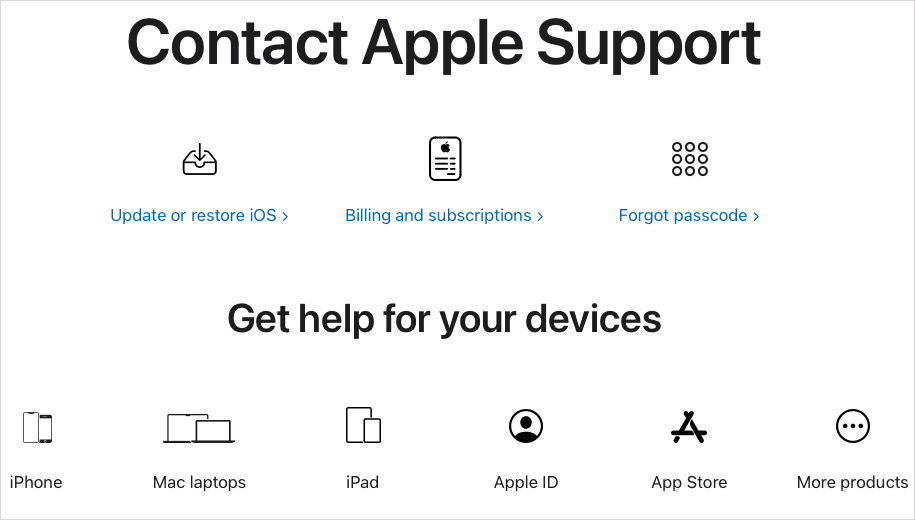
Bel Apple Support: Als je liever persoonlijk met iemand wilt spreken, kun je Apple Support bellen. Het telefoonnummer varieert per regio, dus bezoek de Neem contact op met Apple voor ondersteuning en service webpagina om het nummer voor jouw gebied te verkrijgen of gebruik de belmogelijkheid via de Apple Support mobiele app of website.
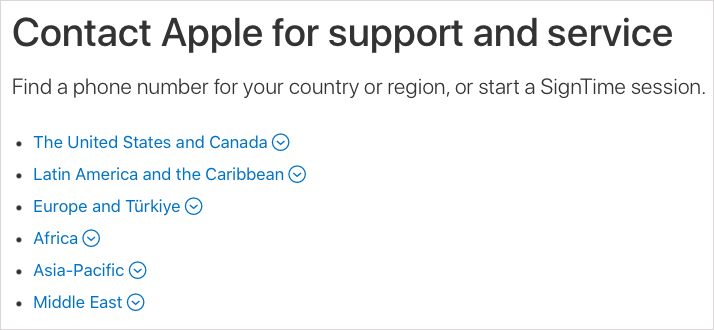
Methode 8: App-caches wissen
App-caches bestaan uit tijdelijke bestanden die lokaal worden opgeslagen, waardoor eenvoudig toegang mogelijk is als een app-proces deze nodig heeft. Cache-bestanden kunnen echter soms langer worden opgeslagen dan nodig is.
Bijvoorbeeld, de app-cache van Telegram bestaat uit recente mediabestanden en documenten die via chat naar jou zijn gestuurd. Ze worden automatisch op je apparaat opgeslagen, zodat je ze niet handmatig hoeft te downloaden vanuit Telegram elke keer dat je je gesprekken bekijkt.
Stap 1. Open de app die je wilt beoordelen.
Stap 2. Tik vervolgens op Instellingen > Gegevens en Opslag .
Stap 3. In het menu Gegevens en Opslag tikt u op Opslaggebruik.
Tik ten slotte op Hele cache leegmaken .
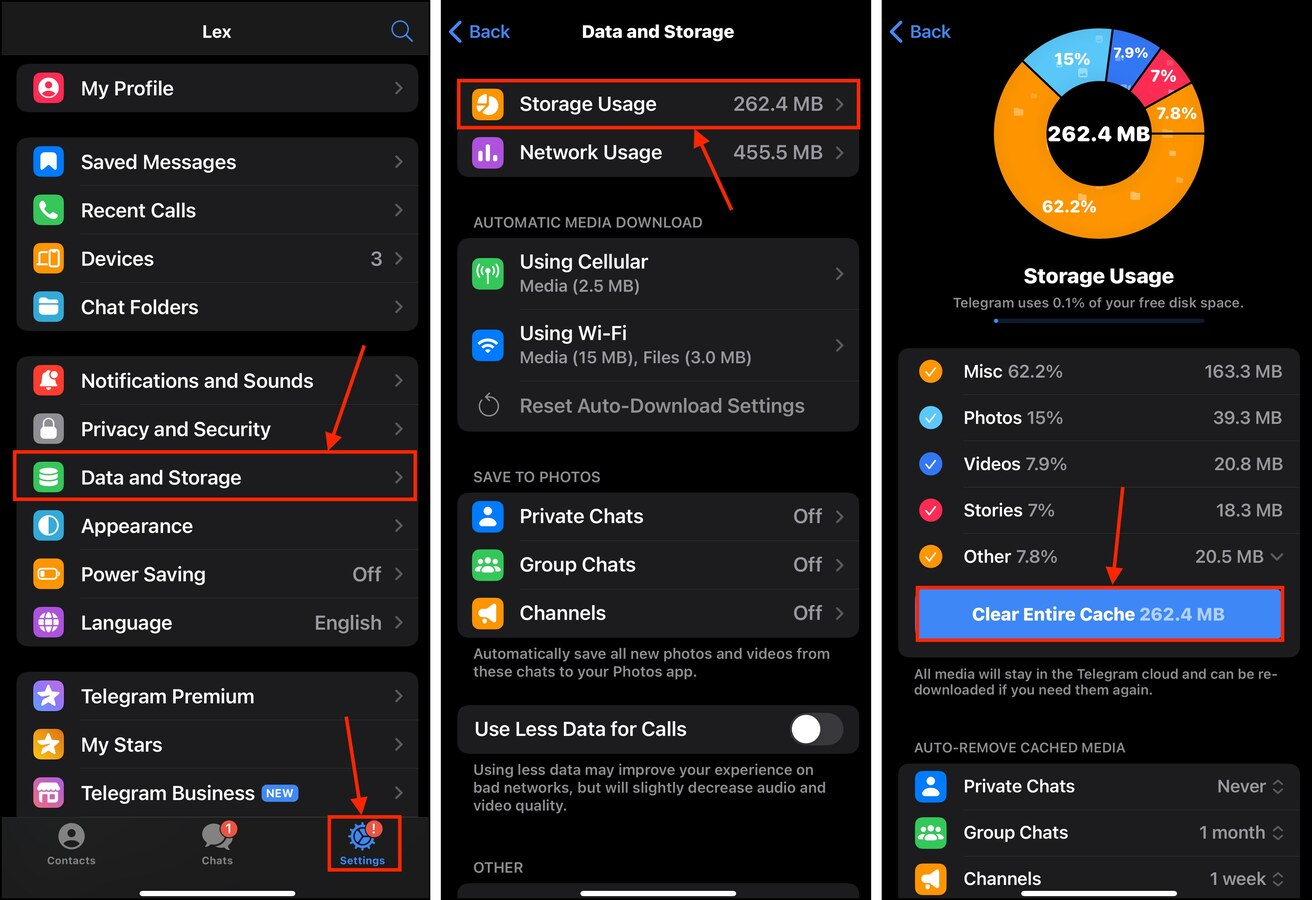
Afhankelijk van het aantal lokaal gedownloade bijlagen (en hoe groot ze zijn), zou je aanzienlijke opslagruimte vrij moeten zien komen op je apparaat.
Methode 9: Zelden Gebruikte Apps Verwijderen
Moderne apps kunnen *tientallen* gigabytes aan opslagruimte in beslag nemen op je iPhone. Als je apps op je apparaat hebt geïnstalleerd die je niet vaak gebruikt, overweeg dan om ze tijdelijk te offloaden. In tegenstelling tot verwijderen, slaat offloading van een app je gebruikersgegevens op maar verwijdert het de installatie van de app zelf. Dus wanneer je de app opnieuw downloadt, heb je nog steeds toegang tot je gegevens.
Stap 1. Open de app Instellingen. Tik vervolgens op Algemeen .
Stap 2. Tik i Telefoonopslag .
Stap 3. Scroll naar beneden naar de lijst van apps op je apparaat. Tik op een app die je wilt verwijderen of offloaden.
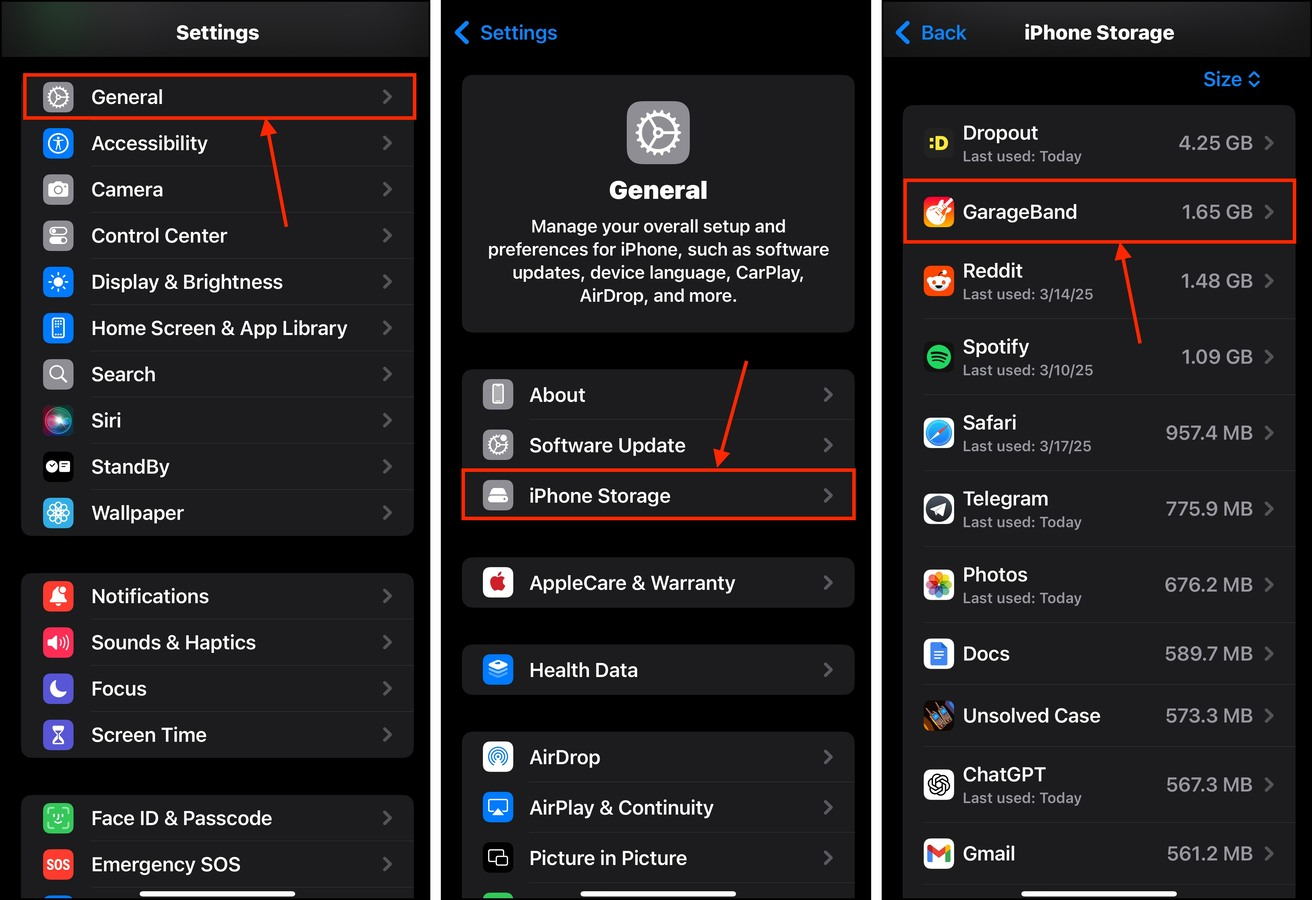
Stap 4. In het opslagmenu van de app, tik op App offloaden .
Stap 5. Wanneer daarom gevraagd, tik dan nogmaals op App offloaden om de actie te bevestigen.
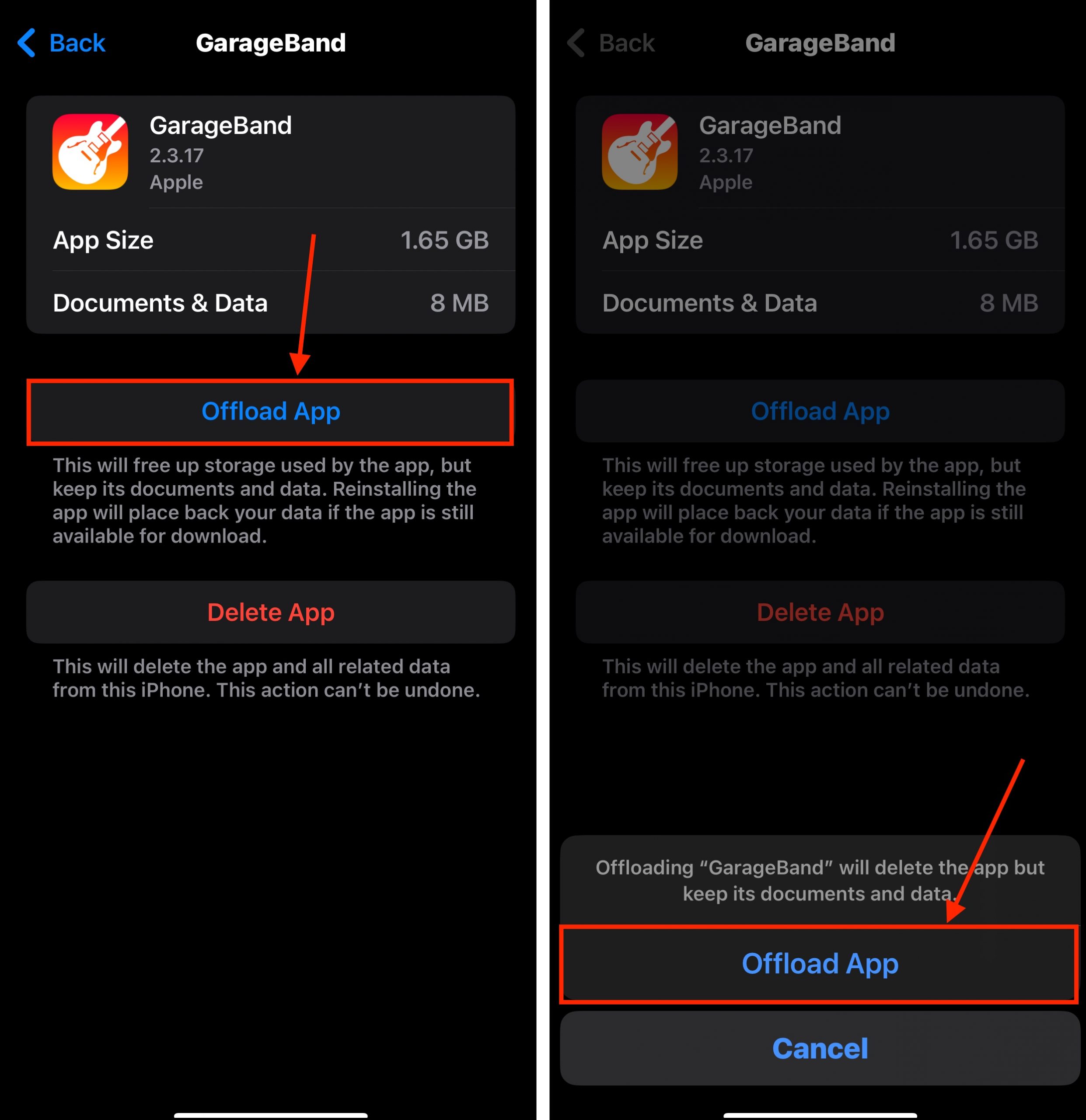
Als je ervoor hebt gekozen om de app te verwijderen, zou je het app-pictogram nog steeds op het beginscherm van je apparaat moeten zien met een wolk ernaast. Dit geeft aan dat de app succesvol is verwijderd.
Methode 10: Gedownloade media verwijderen
Veel streamingdiensten (bijv. Netflix, YouTube) laten je media downloaden zodat je deze later kunt bekijken of beluisteren. Gedownloade media worden binnen de app zelf opgeslagen, niet in de Bestanden-app of Foto’s-app. Dit maakt het gemakkelijk om ze te missen tijdens een eerste schoonmaakronde.
Gelukkig is het meestal heel eenvoudig om ze binnen de app te verwijderen. We zullen dit demonstreren met een app genaamd Dropout, maar de stappen zouden erg vergelijkbaar moeten zijn in andere streaming-apps.
Stap 1. Open de app die je wilt beoordelen.
Stap 2. Tik op de Downloads knop.
Stap 3. Verwijder het mediabestand waarvan je af wilt.
Stap 4. Bevestig de verwijdering wanneer daarom wordt gevraagd door de app.
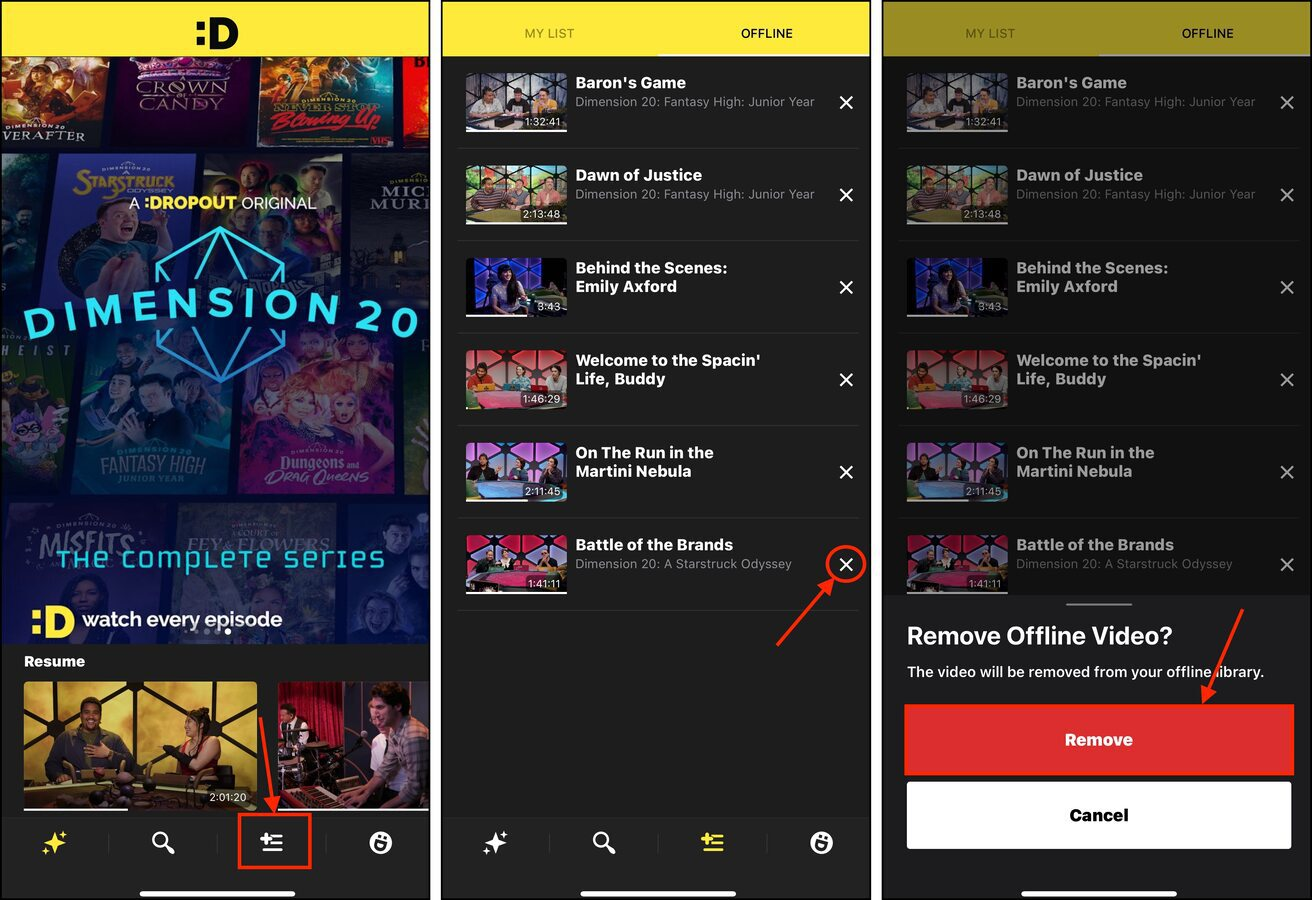
Methode 11: iOS’ automatische cachebeheerfunctie activeren
Net als apps, gebruikt iOS zelf ook caches om zijn prestaties te verbeteren. Enkele voorbeelden hiervan zijn miniaturen (voor het bekijken van foto’s en video’s), voorspellende tekst, en andere systeemgerelateerde data. Helaas kun je cachebestanden niet direct openen. Je kunt ze ook niet op dezelfde manier verwijderen als je apps of normale bestanden verwijdert.
In plaats daarvan is een handige oplossing om je opslagruimte op te vullen door de video met de hoogste resolutie op te nemen met je iPhone-camera. Tijdens het opnemen zal iOS automatisch de cache van het apparaat wissen (en je zelfs vragen om verder schoon te maken) om ruimte te maken voor het videobestand.
Stap 1. Open de app Instellingen. Tik vervolgens op Camera (het staat onder Algemeen en Toegankelijkheid ).
Stap 2. In het Cameramenu tikt u op Video opnemen .
Stap 3. Selecteer de hoogste beschikbare resolutie. Als je ProRes hebt, schakel het in.
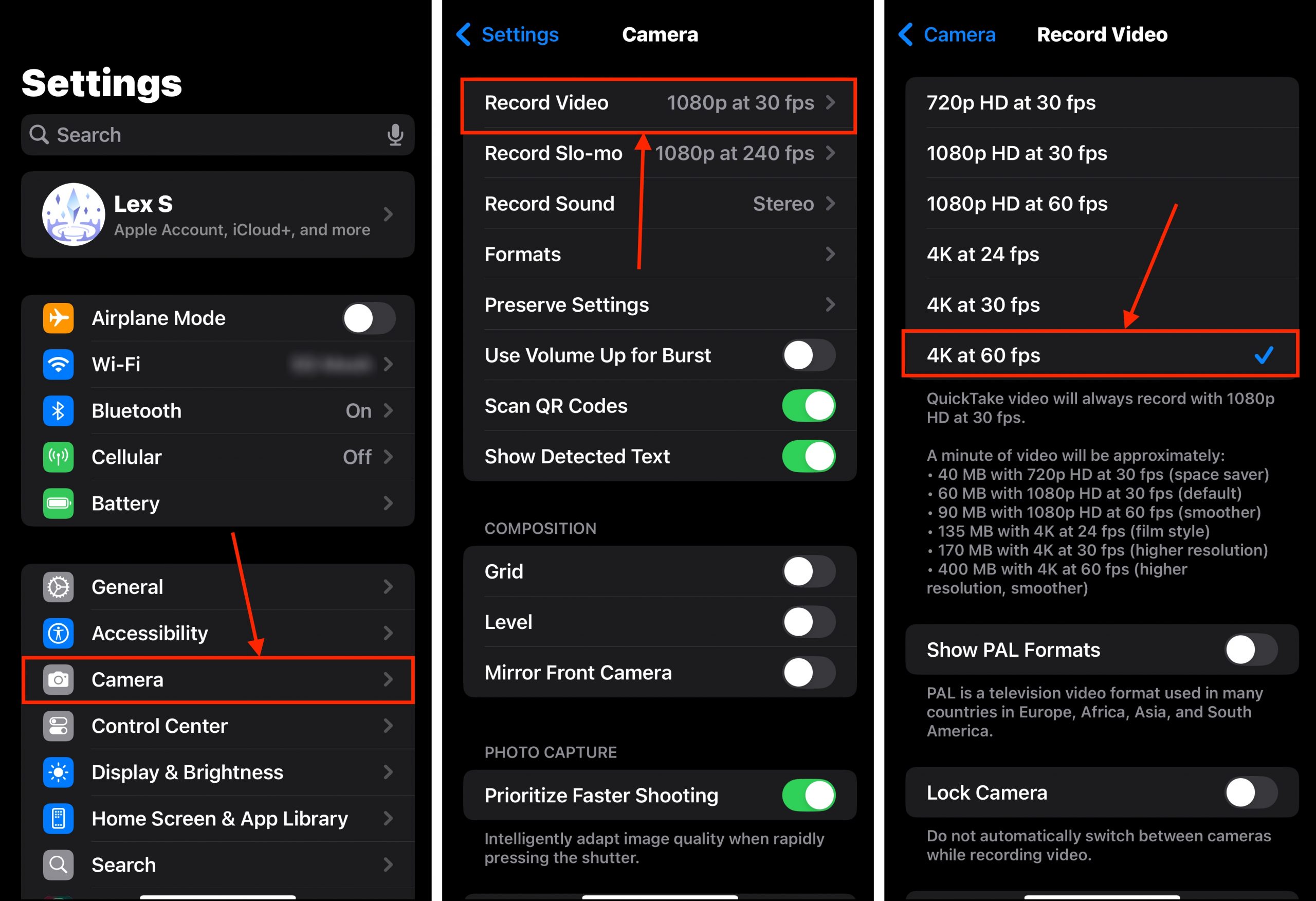
Na het toepassen van deze instellingen, begin met het maken van video’s met je iPhone-camera. Naarmate je opslagruimte volraakt met media, zou je de tekst “Vrijgeven van bronnen” moeten zien—dit geeft aan dat iOS zijn cache aan het opruimen is om ruimte vrij te maken.
Methode 12: Onvolledige iOS-updatebestanden verwijderen
Om iOS bij te werken, moet je eerst de updatebestanden downloaden. Als er echter iets misgaat tijdens de updatesessie — zoals een plotselinge uitschakeling, netwerkverlies of zelfs een willekeurige fout — kan de update mogelijk niet doorgaan. In sommige van deze gevallen blijven de iOS-updatebestanden achter.
Gelukkig kun je iOS-updategegevens eenvoudig verwijderen rechtstreeks vanuit de Instellingen-app!
Stap 1. Open de app Instellingen.
Stap 2. Tap Algemeen .
Stap 3. In het Algemeen-menu, tik op iPhone-opslag .
Stap 4. Scroll naar beneden naar de lijst met geïnstalleerde apps. Als je de iOS-update ziet staan, tik erop.
Stap 5. Tenslotte, tik op Verwijderen Update .
Nadat je het iOS-updatebestand hebt verwijderd, kun je proberen je apparaat opnieuw bij te werken—zorg er alleen voor dat je genoeg opslagruimte hebt.
Methode 13: Onnodige Bijlagen in Berichten Verwijderen
Op iOS hebben berichtbijlagen meestal een limiet van ongeveer 100 MB. En zodra je ze ontvangt, worden ze automatisch door iOS gedownload en opgeslagen in de Berichten-app. In dat geval nemen die bijlagen al opslagruimte in beslag.
Dus je hebt mogelijk gigabytes aan bijlagen *die je niet langer nodig hebt* rondzweven in de Berichten-app. Laten we ze verwijderen!
Stap 1. Open de Berichten-app en selecteer de gespreksthread die je wilt bekijken op bijlagen.
Stap 2. Tik op het contactpictogram bovenaan de conversatiedraad.
Stap 3. Tik op de Alles Weergeven knop bij het bijlagensectie.
Stap 4. In de rechterbovenhoek van het scherm, tik op Selecteer .
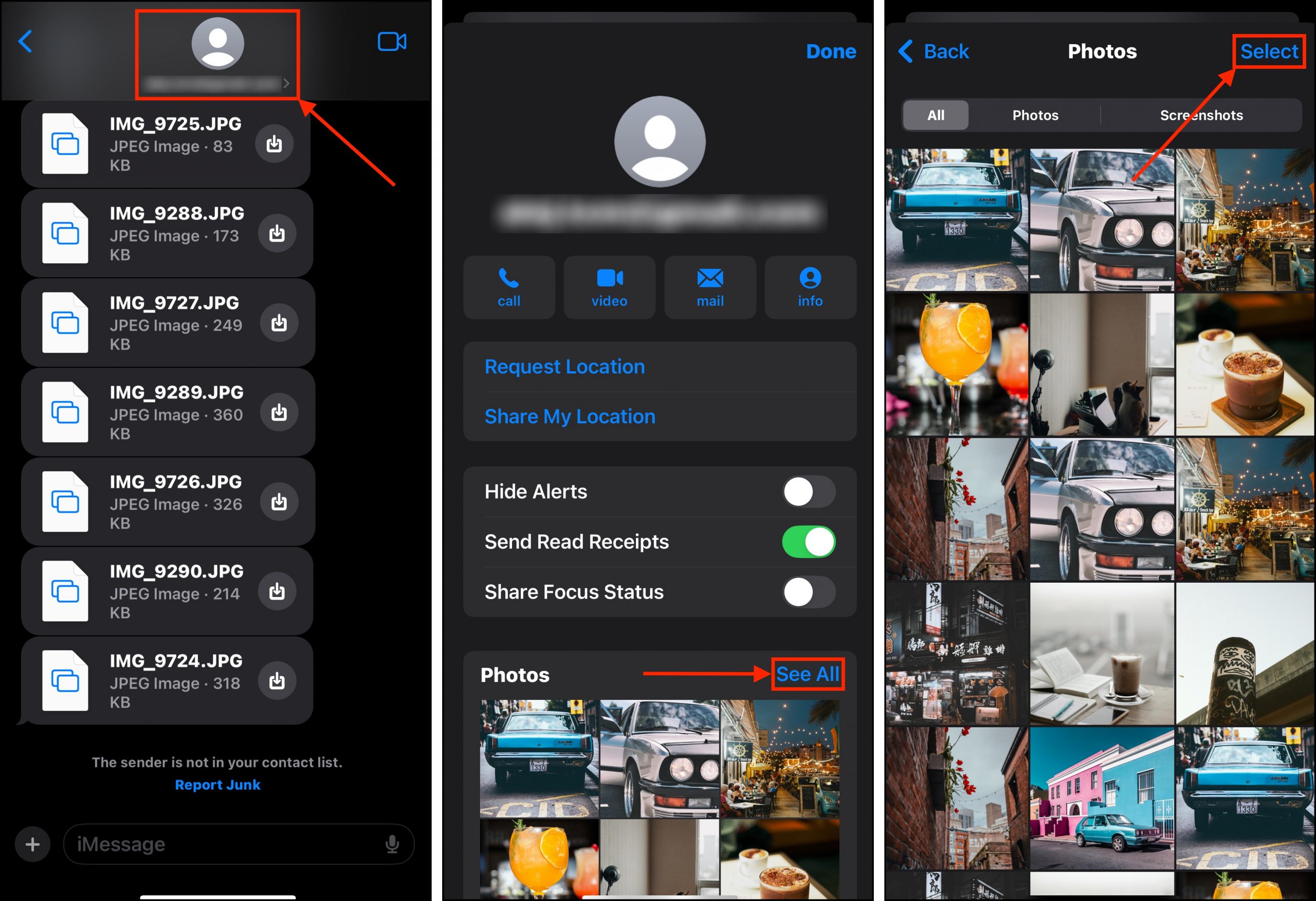
Stap 5. Tik op de bijlagen die u wilt verwijderen. Tik vervolgens op de Verwijderen knop.
Stap 6. Wanneer hierom wordt gevraagd, tik dan nogmaals op Verwijderen om de actie te bevestigen.
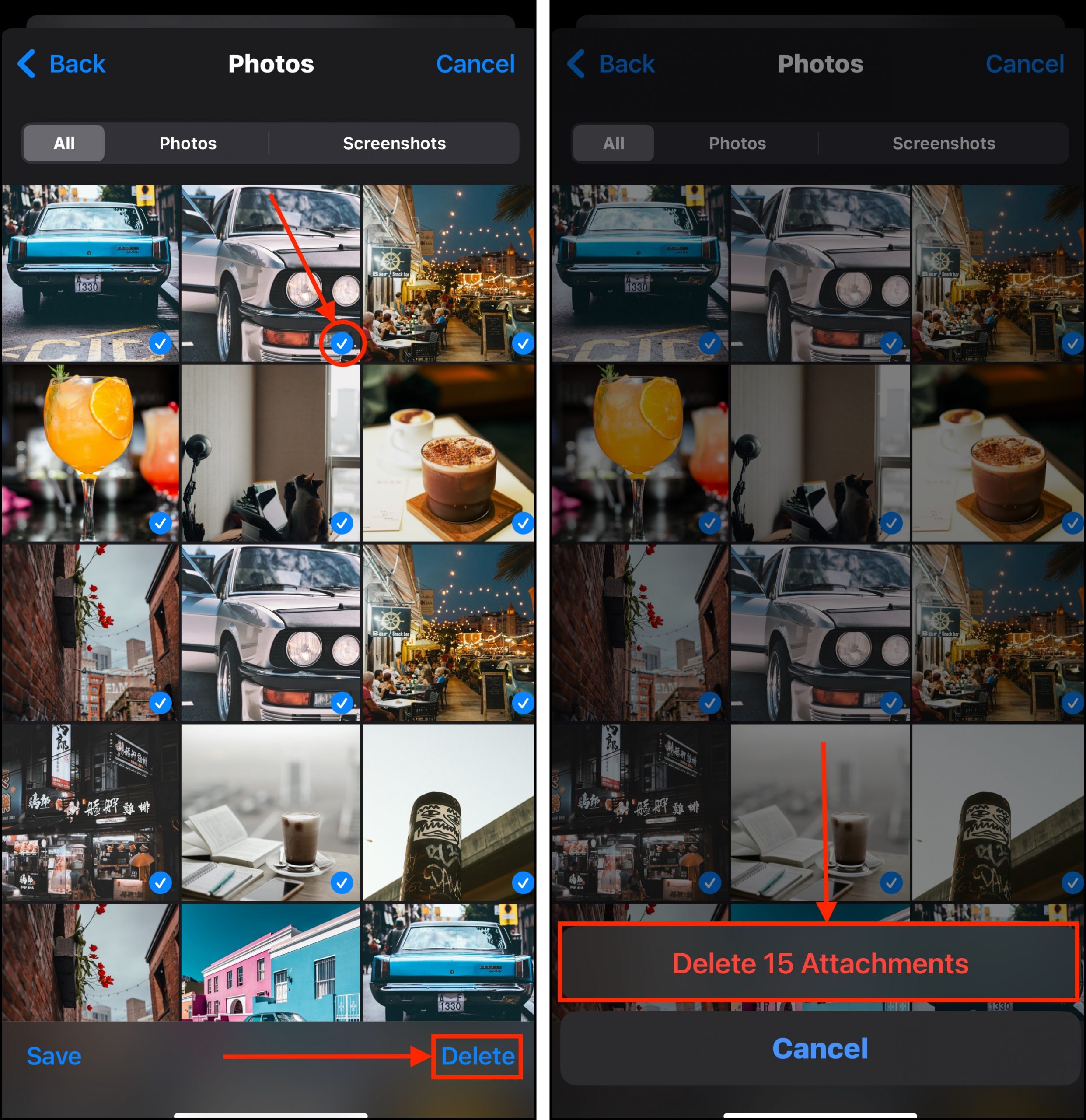
Zorg ervoor dat je dubbel controleert voordat je bevestigt! Berichtsbijlagen hebben geen Onlangs Verwijderde map waar je ze uit kunt herstellen.
Voordat Je Gaat, Enkele Goede Opslaghygiëne Tips
Hoewel je niet volledig controle kunt hebben over alle gegevens die rond je apparaat circuleren, kun je je best doen om de natuurlijke stroom ervan te optimaliseren.
Zorg eerst voor voldoende vrije opslagruimte op je apparaat. iOS gebruikt deze ruimte om zijn eigen opslag te beheren door het voor tijdelijke bestanden te gebruiken die helpen bij de systeemoperaties (inclusief opruimen). Ten tweede, houd iOS up-to-date. iOS-updates verhelpen niet alleen bugs en introduceren nieuwe functies, maar ze implementeren ook efficiëntieverbeteringen.
Ten slotte, maak regelmatig een back-up van je bestanden! Op een bepaald moment moet je misschien je iPhone terugzetten naar de fabrieksinstellingen voor een echte grondige schoonmaak. Regelmatige back-ups zorgen ervoor dat je dat kunt doen wanneer dat nodig is.






