
Als je een video hebt verwijderd op je Mac, heb je in de meeste gevallen nog steeds een kans om het te herstellen – vooral als dit recent is gebeurd. Er zijn verschillende manieren om dit te doen, afhankelijk van hoe je Mac is ingesteld. En hoewel 100% herstel nooit gegarandeerd is, kun je mogelijk alles zonder problemen terugkrijgen, afhankelijk van verschillende factoren.
In dit artikel leggen we snel uit wat er met je video’s gebeurt wanneer je ze verwijdert in Zoeker, waarom herstel mogelijk is en welke factoren het succes ervan beïnvloeden. Het belangrijkste is dat we 4 methoden laten zien om verwijderde video’s op Mac te herstellen. Lees verder!
Inhoudsopgave
Hoe je video’s op een MacBook vindt
Deze sectie behandelt alle manieren om je video’s op je Mac te vinden. Het is een goed idee om deze methoden eerst te proberen, omdat je video mogelijk niet echt is verwijderd, maar gewoon ontbreekt… Maar het is ook handig om ze te leren, zodat je altijd weet hoe je je video’s kunt vinden. Gelukkig biedt het bestandssysteem van Mac gebruikers krachtige tools om elk bestand te beheren en te lokaliseren – zelfs als je de bestandsnaam niet meer weet. Hoe? Lees verder.
Standaardmap
Ter informatie: video’s worden op een Mac standaard opgeslagen in de map “Films”. U kunt naar die map navigeren door:
- openen Zoeker > Ga > Home > Films
- Zoeker > Ga naar map…
Voer vervolgens het volgende pad in het vak in: /Users/“username”/Films en vervang “username” door je eigen gebruikersnaam op je Mac.
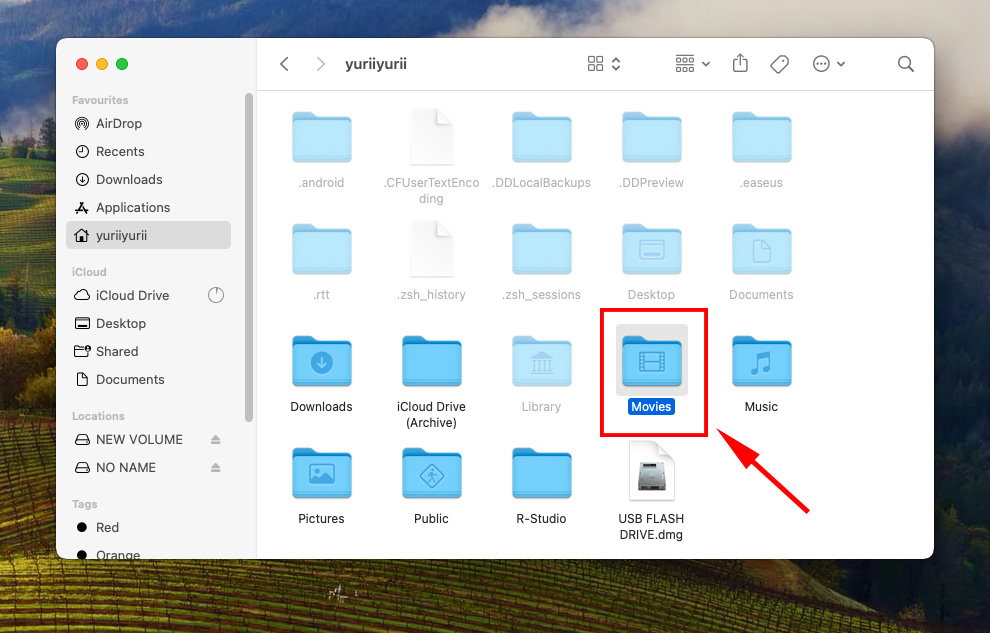
Zoeker
Zoeker heeft een geavanceerde zoekbalk waarmee je efficiënt je video’s kunt vinden door specifieke parameters te definiëren (naam, soort, datum, auteur). Om parameters te gaan definiëren, open Zoeker, typ iets in de zoekbalk, en klik op het + teken in de rechterbovenhoek van het venster.
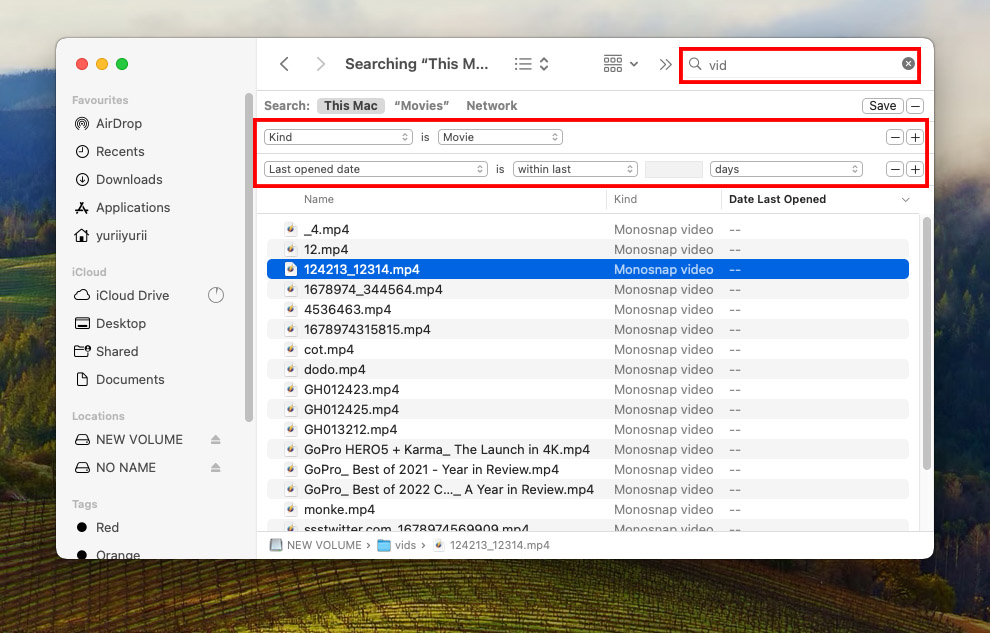
Spotlight Zoeken
Spotlight is de krachtige zoektechnologie van Mac waar je verschillende zoekopdrachten kunt gebruiken (naam, soort, datum, auteur – in feite, Zoeker geavanceerde zoekparameters) om je video gemakkelijker te vinden.
Druk op (CMD + Spatie) en typ “ kind:mov date: deze week ” in de Spotlight-zoekbalk om te zoeken naar .MOV-bestanden die je gisteren hebt gemaakt. Wijzig zoekopdrachten op basis van wat je weet over het bestand.
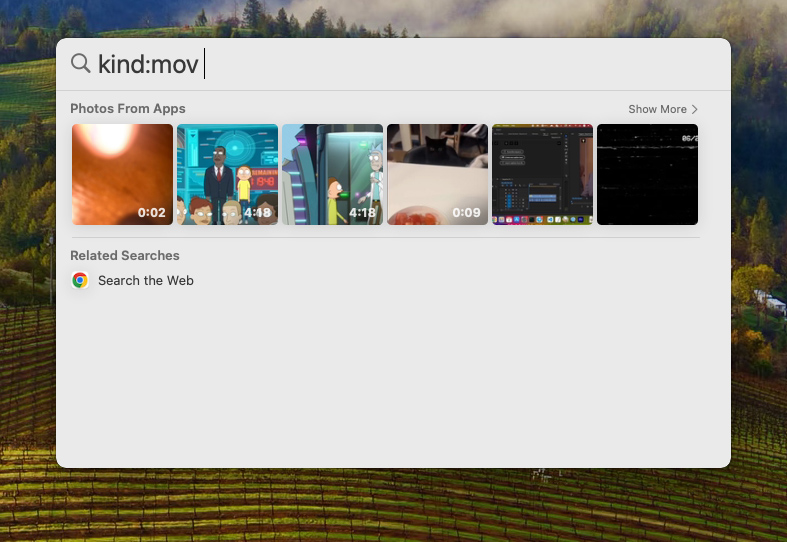
Recente Map
Mac slaat ook bestanden op die u recent hebt gemaakt of geopend in de map “Recents”, die u kunt vinden in de linkerzijbalk van uw Zoeker venster (onder Favorieten). U kunt ook de zoekbalk hier gebruiken om uw video sneller te vinden. Als u het niet kunt vinden, moet u het mogelijk inschakelen in Zoeker Voorkeuren .
Open Zoeker, klik vervolgens op de Apple-menubalk Zoeker > Voorkeuren… en navigeer naar het tabblad Sidebar. Schakel “Recents” in onder de sectie Favorieten.
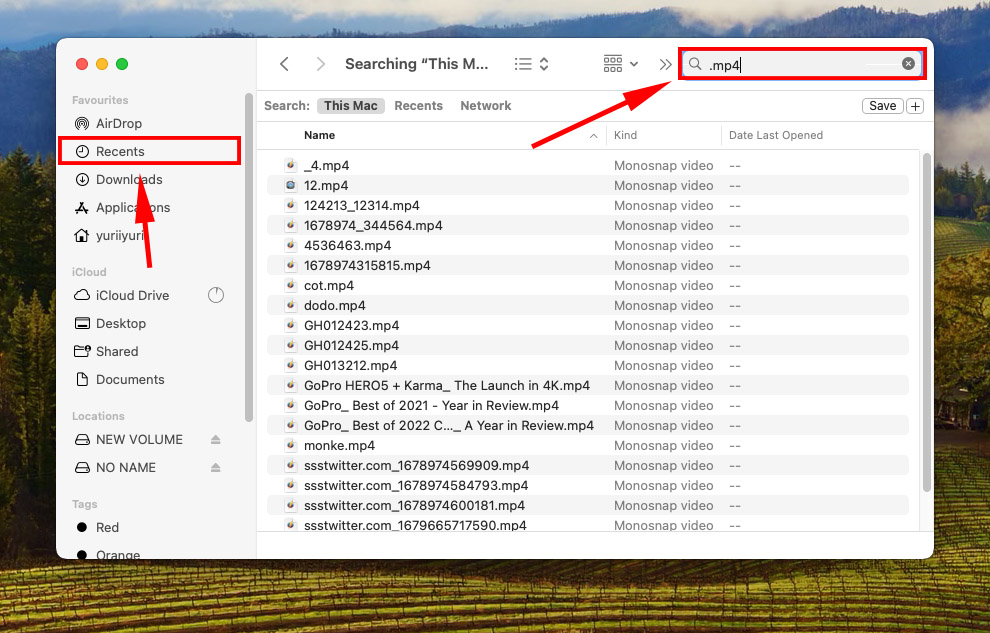
Terminal
U kunt de opdracht “mdfind” gebruiken om het pad naar specifieke bestanden en mappen te vinden. Hier is een demonstratie van de commando in actie:
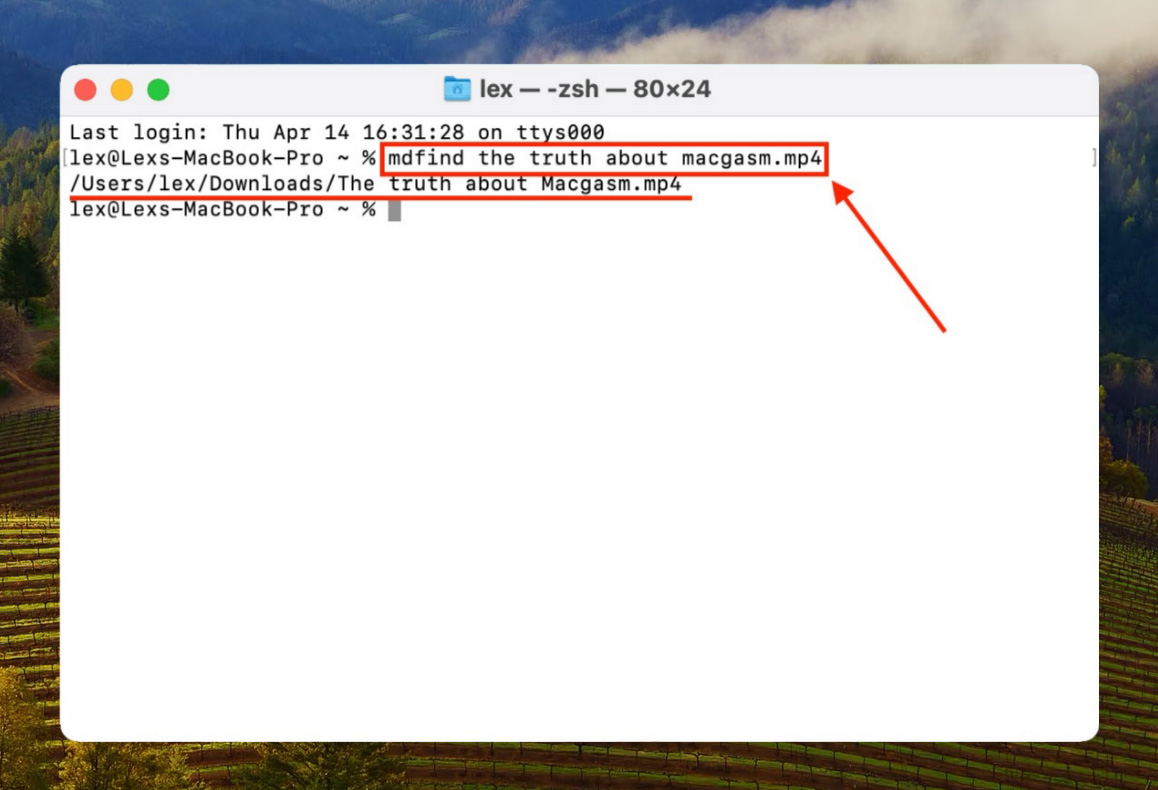
Als je na het proberen van al deze methoden om je video’s te zoeken, ze nog steeds niet kunt vinden… Dan bevestigt dat dat ze niet alleen maar kwijt zijn – ze zijn echt verwijderd. Vanaf dit punt zal de inhoud van dit artikel zich richten op videocontactherstel voor Mac. Lees verder.
Is het mogelijk om verwijderde video’s van Mac te herstellen?
Ja! Het is mogelijk om verwijderde video’s op een Mac te herstellen. Er is echter één belangrijke factor die de kans op succes beïnvloedt: overschrijven.
Op een traditionele harde schijf worden verwijderde bestanden niet onmiddellijk uit het bestandssysteem gewist. De gegevens blijven nog steeds op de schijf staan, maar ze zijn gemarkeerd om te worden overschreven door nieuwe bestanden die je opslaat. Het succesvol herstellen van je bestanden is afhankelijk van het ophalen van die gegevens voordat ze worden overschreven.
Op een solid-state drive (SSD) heeft het “garbage collection” gedrag een cruciaal verschil. In plaats van je “oude” gegevens te markeren voor overschrijving, wist het proactief het gegevensblok in volgorde. Deze functie wordt “TRIM” genoemd en is ontworpen om de schijfprestaties te verbeteren. Echter, maakt het gegevensherstel VEEL moeilijker.
U kunt controleren of TRIM is ingeschakeld door het Apple-menu te openen > Over deze Mac > Meer info > Systeemrapport NVMExpress OF SATA/SATA Express. Als de vermelding voor TRIM-ondersteuning Ja is, is de functie ingeschakeld.
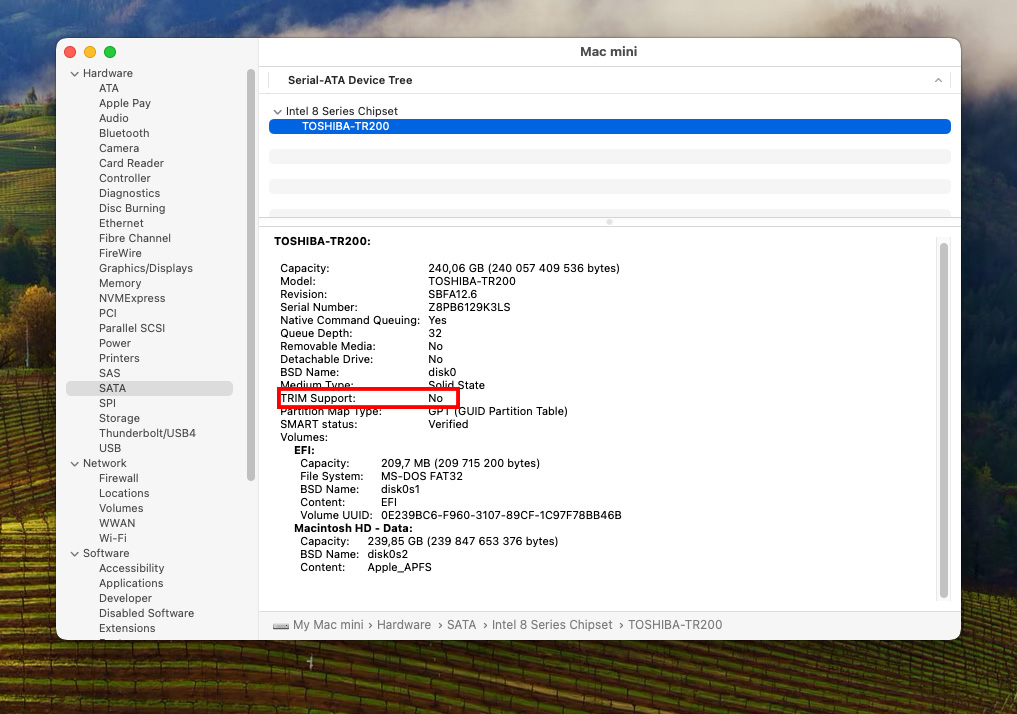
Tip: Om TRIM uit te schakelen, open de Terminal app en gebruik de opdracht sudo trimforce disable . Vervang “disable” door “enable” om het weer in te schakelen.
Hoe verwijderde video’s op een Mac te herstellen
Er zijn verschillende methoden om verwijderde video’s op Mac te herstellen. De methode die je kiest hangt af van verschillende factoren – hoeveel tijd er is verstreken, of je back-ups hebt, of je iCloud hebt ingeschakeld, enz. De oplossingen die we demonstreren dekken elk scenario af, waardoor je de beste kans hebt om je video’s te herstellen.
Methode 1: Video’s herstellen in iPhoto/Foto’s-app
Als je je video naar de Foto’s-app hebt geïmporteerd maar iCloud niet hebt ingeschakeld, verschijnt een verwijderde video in het Recent verwijderd album van de app. Foto’s en video’s in dit album blijven daar mogelijk tot 40 dagen staan, en je kunt zien hoeveel dagen ze nog over hebben weergegeven onder hun miniaturen.
Om verwijderde video’s te herstellen uit het album Recentelijk Verwijderd van de Foto’s-app, klik op hun miniaturen om ze te selecteren en druk op “Herstellen.”
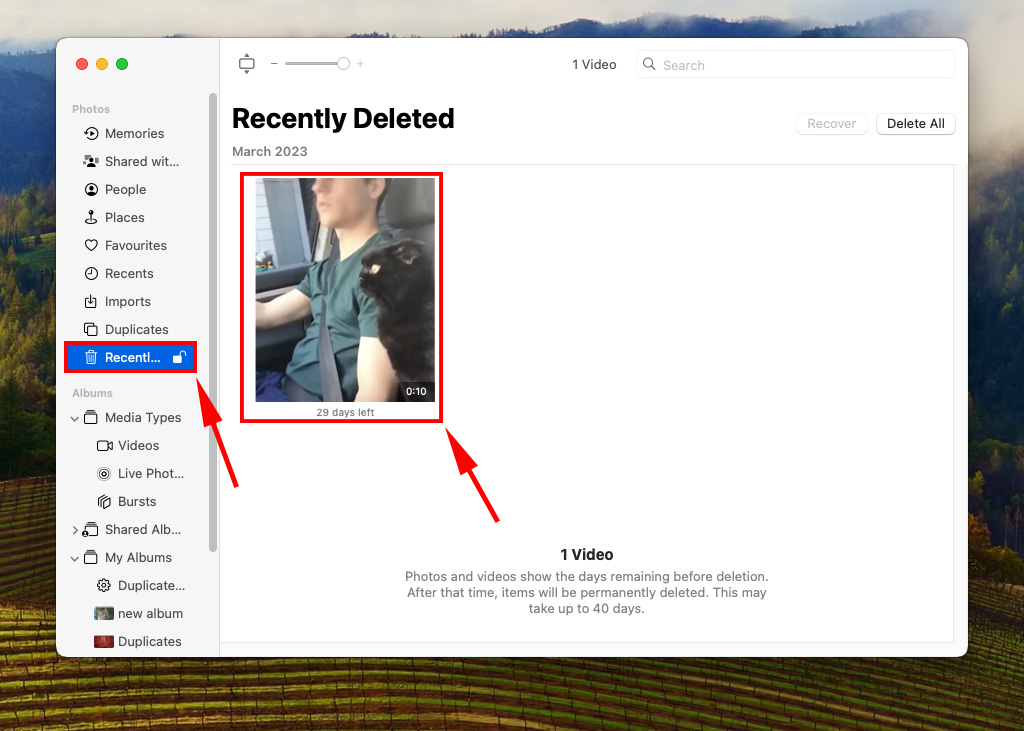
Methode 2: Herstel video’s uit iCloud-foto’s
Als je iCloud hebt ingeschakeld om je video’s op te slaan, kan je verwijderde video nog steeds in de cloud staan – en heb je nog steeds een kans om ze te herstellen vanuit het album Recent Verwijderd via een browser. Standaard bewaart iCloud verwijderde items 30 dagen. Hier is hoe je ze kunt herstellen:
Stap 1. Ga in je browser naar iCloud.com en log in.
Stap 2. Klik op “Foto’s.”
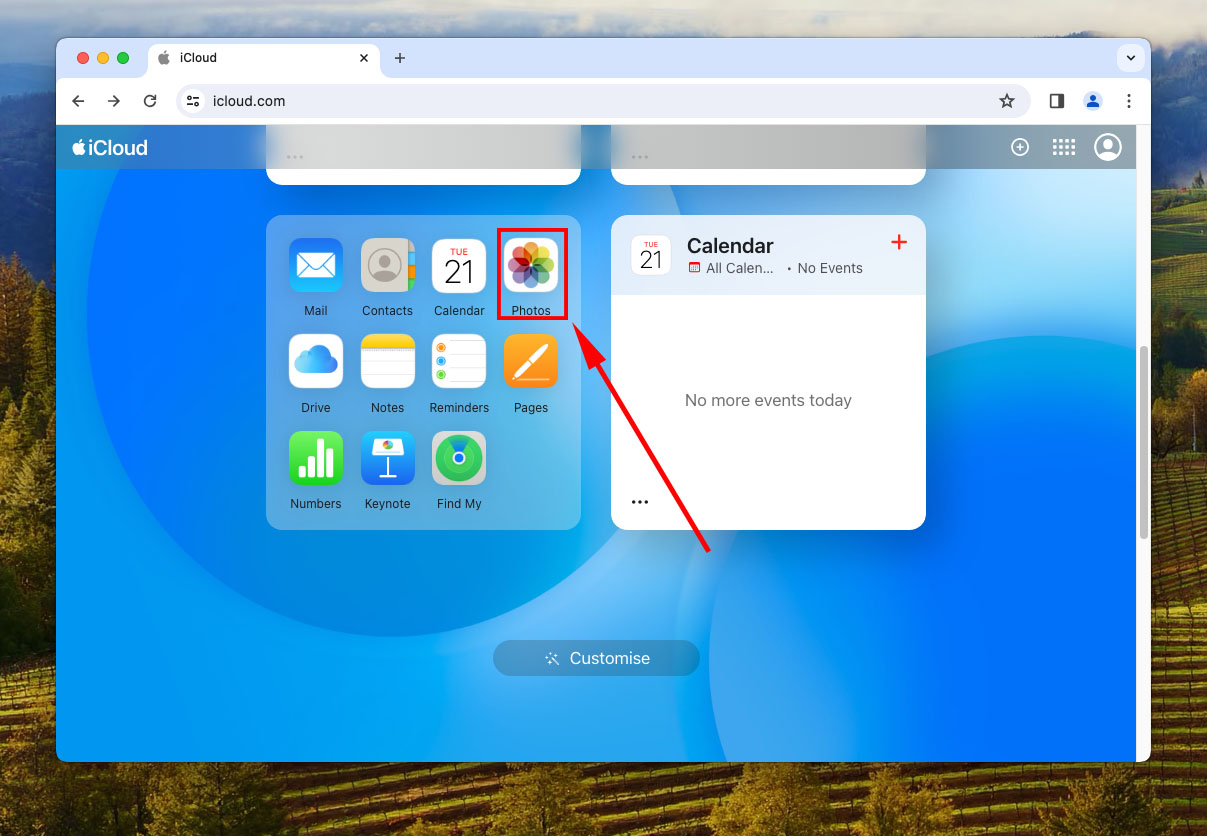
Stap 3. Selecteer “Recent verwijderd” in de linker zijbalk en klik op de miniaturen van de video’s die je wilt herstellen. Klik tenslotte op “Herstellen” in de rechterbovenhoek van het venster.
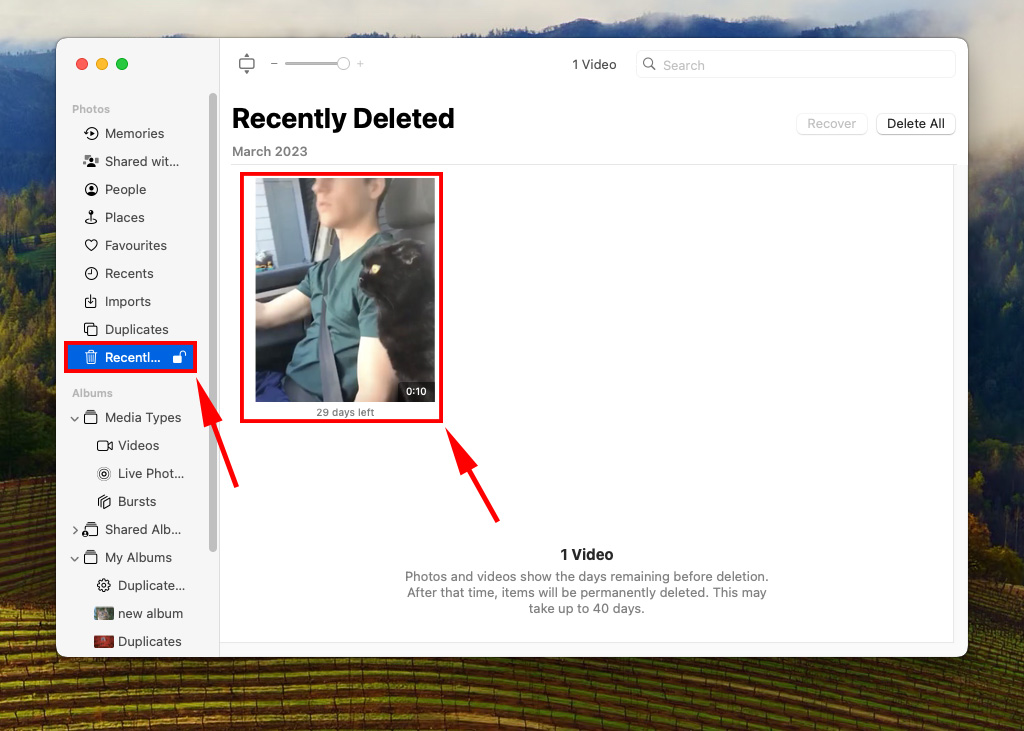
Methode 3: Gebruik Time Machine
Time Machine is een krachtige back-uptool die in Macs beschikbaar is. In deze sectie gaan we ervan uit dat je van tevoren Time Machine hebt ingesteld, en we zullen Snapshots gebruiken om het tijdstip te vinden waarop je bestand naar de oorspronkelijke map is opgeslagen. Vervolgens herstellen we die versie van de map om het bestand te extraheren.
Stap 1. Open Systeeminstellingen > Algemeen > Time Machine .
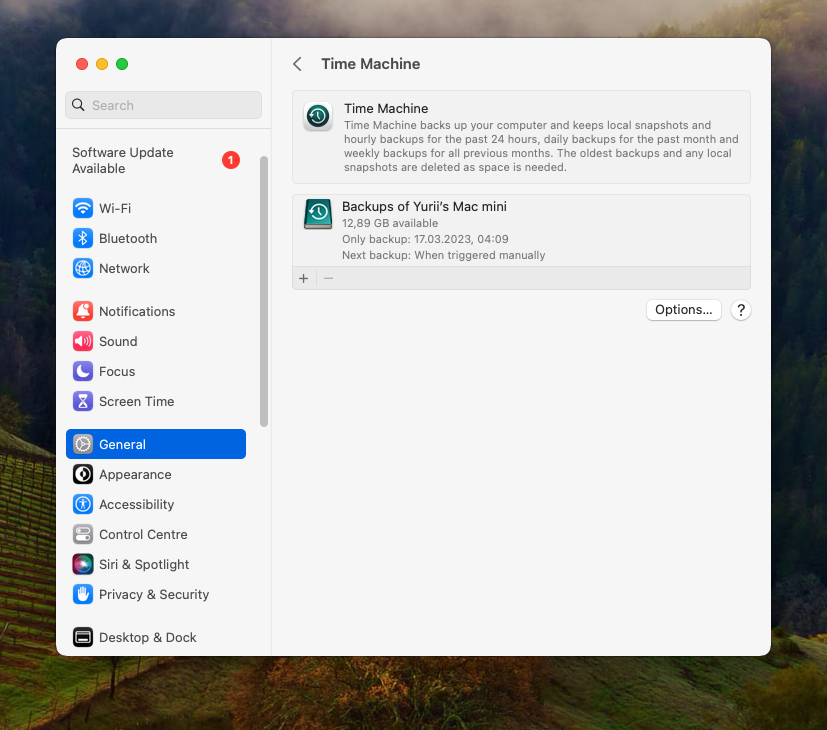
Stap 2. In oudere versies van macOS, vink onderaan het venster het vakje naast “Toon Time Machine in menubalk” aan en sluit vervolgens het venster.
Stap 3. Op Zoeker, navigeer naar de map waarvan je de tijdlijnhistorie wilt bekijken.
Stap 4. Klik op de knop ‘Time Machine’ in de rechterbovenhoek van de Apple menubalk en druk op ‘Blader door Time Machine-backups.’
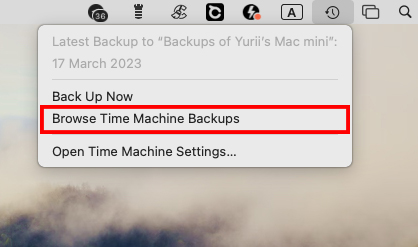
Stap 5. Gebruik de pijlen aan de rechterkant om door de tijdlijn van de map die je hebt geopend te navigeren. Selecteer het bestand dat je wilt herstellen door erop te klikken en klik vervolgens op “Herstellen”.
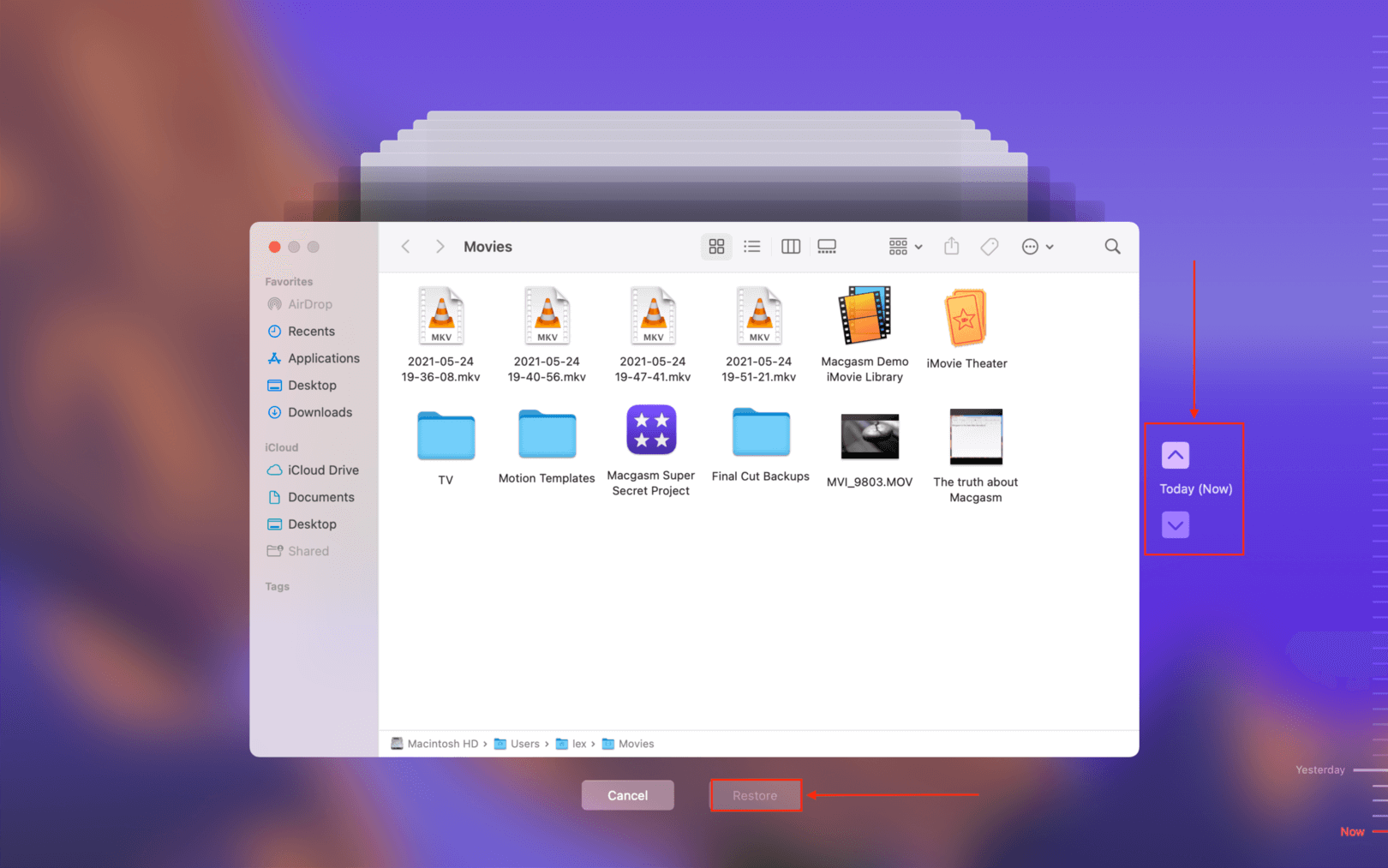
Methode 4: Gebruik Dataherstelsoftware
Gegevensherstelssoftware is een nuttig hulpmiddel dat is ontworpen om gegevens rechtstreeks uit het bestandssysteem van een schijf te halen om verloren bestanden te herstellen. Er zijn veel opties beschikbaar op internet, maar we zullen Disk Drill gebruiken voor deze demonstratie omdat het geoptimaliseerd is voor Mac, gemakkelijk te gebruiken is voor beginners en een van de grootste databases met videosignaturen heeft onder zijn concurrenten (inclusief RAW-bestandstypen).
Tip: Zelfs als je andere apps wilt proberen, zijn de stappen in deze handleiding over het algemeen van toepassing op de meeste moderne dataherstelsoftware.
Stap 1. Sluit een extern opslagapparaat aan op je Mac – zoals een harde schijf of USB-stick.
Stap 2.Download en installeer Disk Drill. Om te voorkomen dat de verloren video’s worden overschreven, raden wij aan Disk Drill op uw schijf te installeren door het app-icoon naar uw schijf-icoon (op uw bureaublad) te slepen in plaats van naar de Applications-map wanneer daarom wordt gevraagd tijdens het installatieproces.
Stap 3.Open Disk Drill. Selecteer vervolgens je Mac-schijf uit de lijst en klik op Zoeken naar verloren gegevens.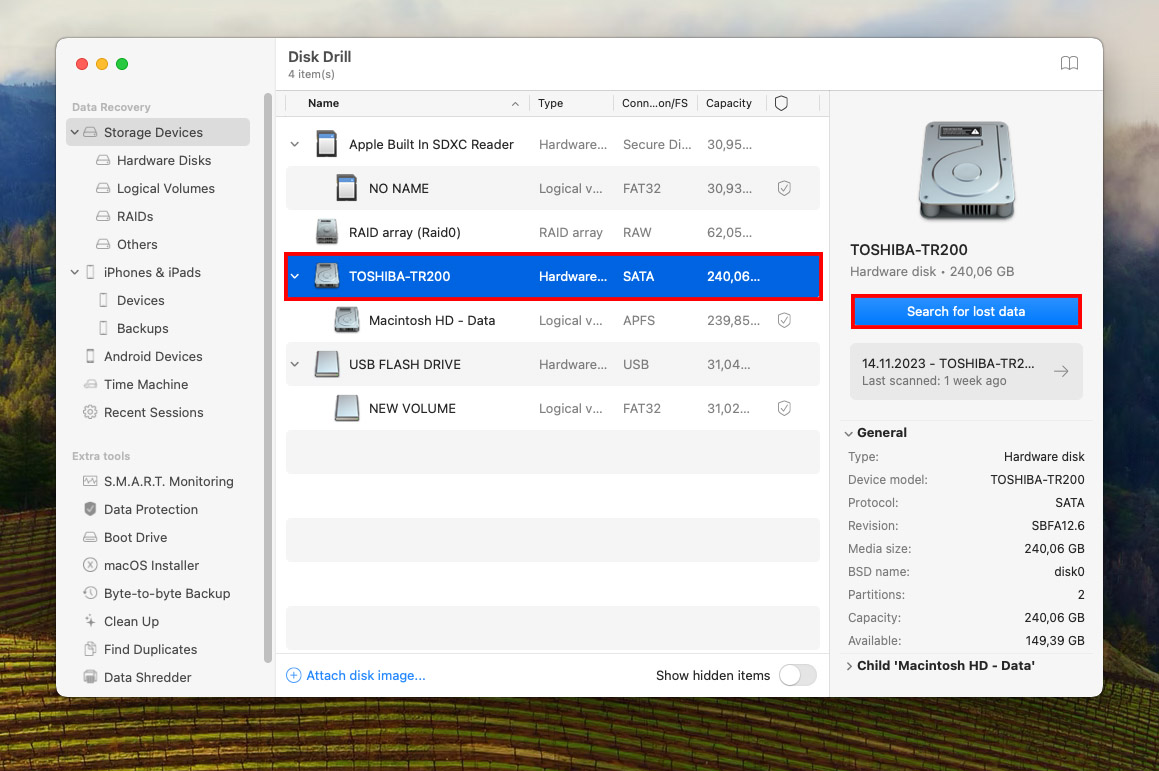
Stap 4.Wanneer Disk Drill klaar is met het scannen van je schijf, klik dan op Gevonden items bekijken.
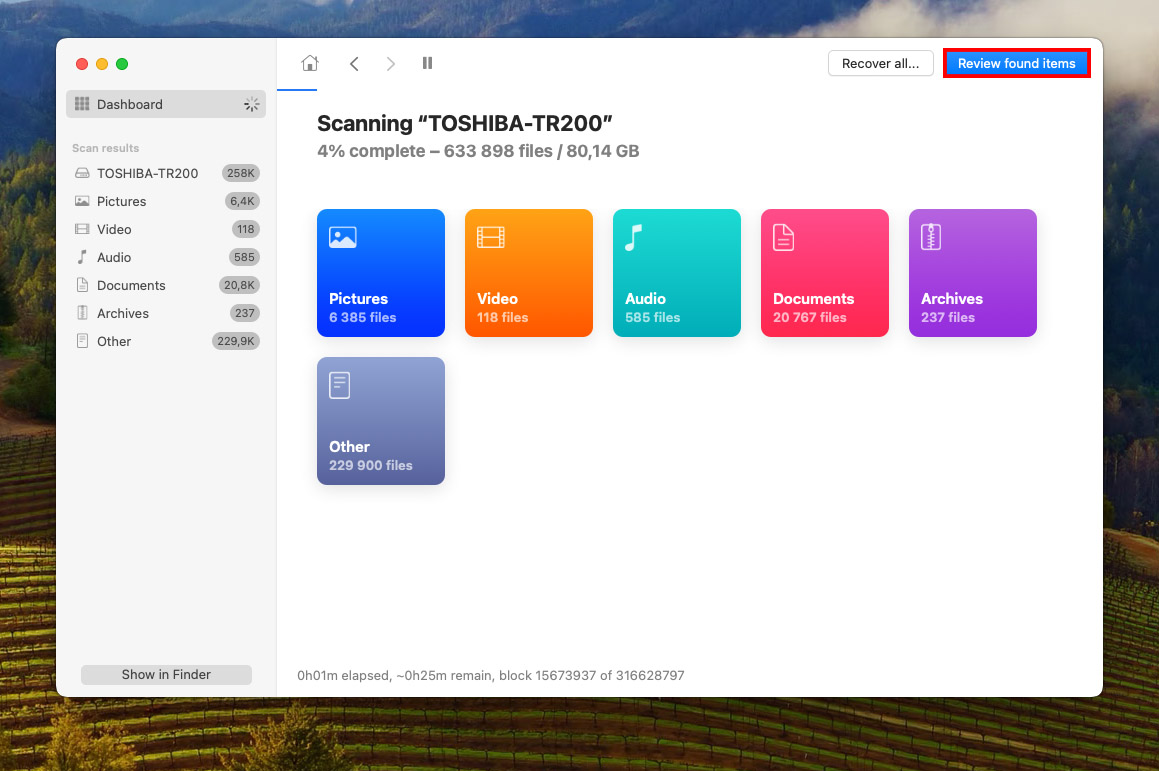
Stap 5.Klik in de linkerzijbalk op de categorie Video’s zodat Disk Drill alleen videobestanden toont. Je kunt ook de zoekfunctie gebruiken om de resultaten verder te filteren. Blader een voor een door de mappen Verwijderd of verloren, Gereconstrueerd, enz. totdat je je verloren video’s vindt.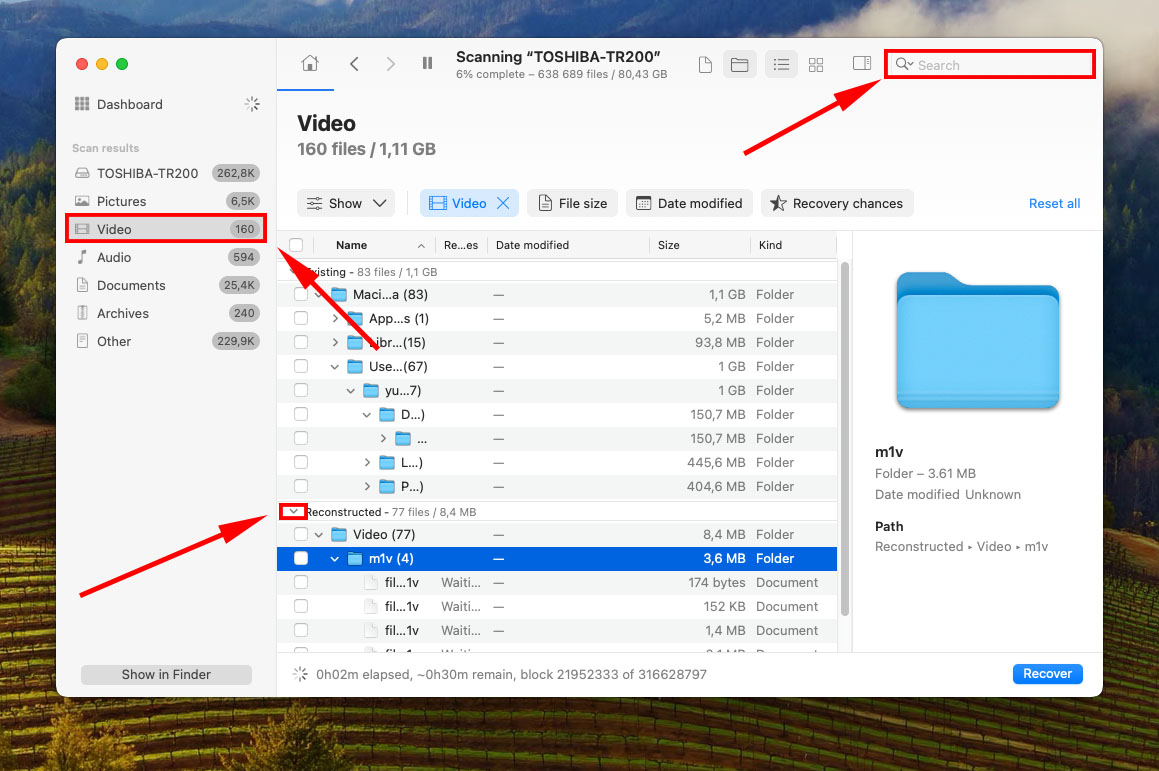
Stap 6.Beweeg de muis naast een video om deze te bekijken, wat ervoor zorgt dat ze herstelbaar zijn. Vink vervolgens de vakjes naast je video’s aan om je keuze te maken. Klik daarna op Herstellen.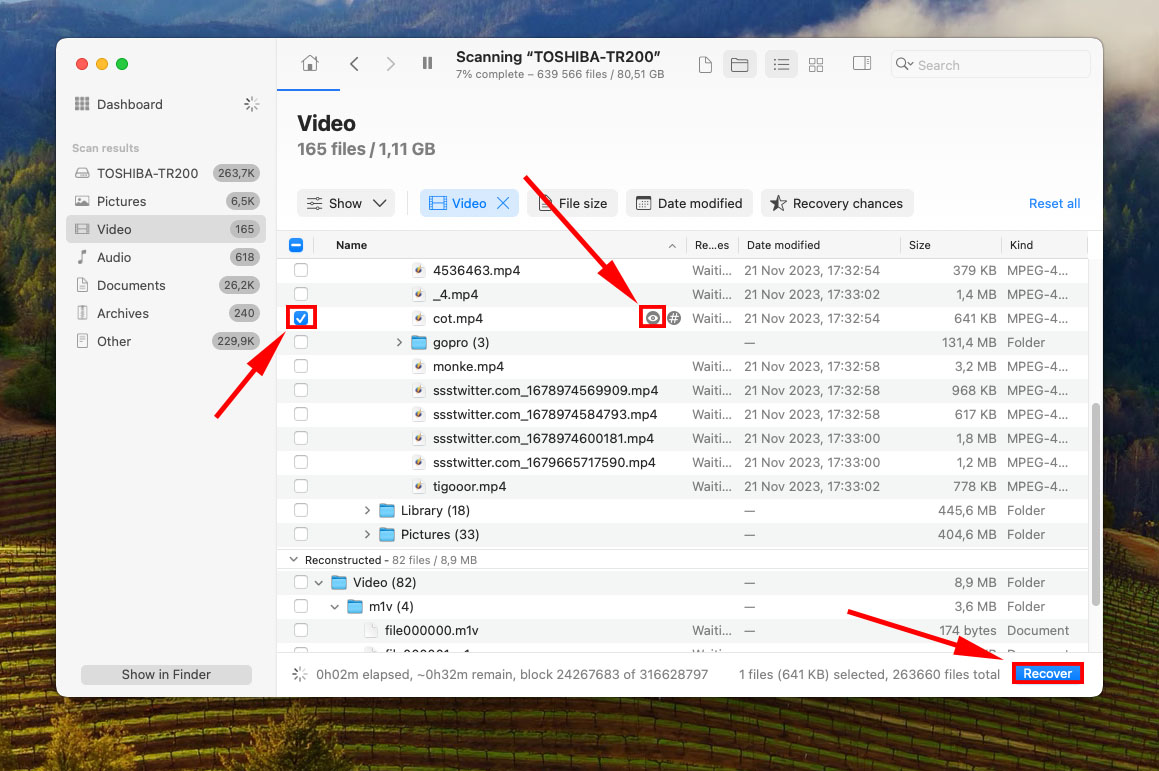
Stap 7.Kies een locatie op de schijf die je in stap 1 hebt aangesloten waar Disk Drill de herstelde video’s zal opslaan. Klik Volgende om het herstelproces te starten.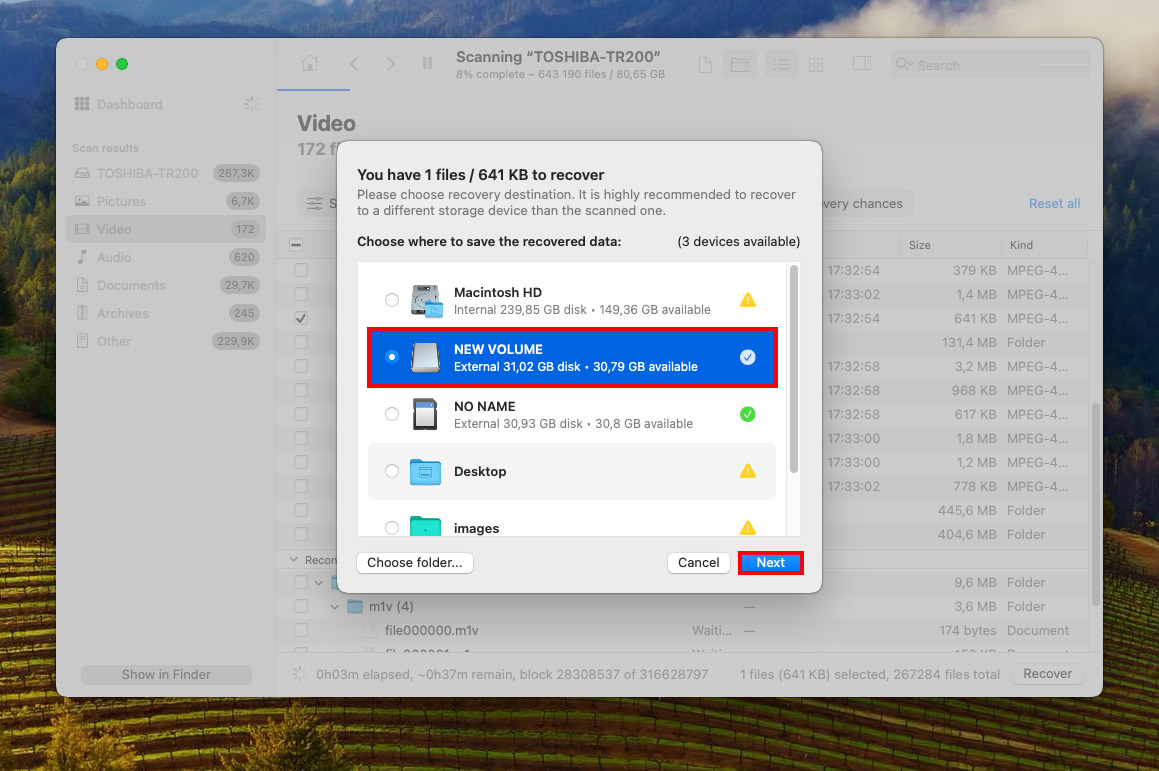
Hoe kan ik belangrijke video’s op een Mac beschermen?
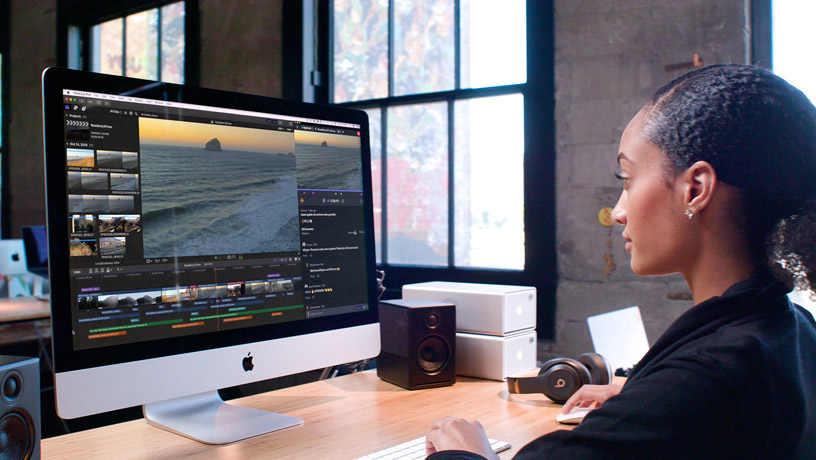
Mac-computers worden door zowel professionele als amateurvideobewerkers graag gebruikt vanwege hun gebruiksgemak, stabiliteit en hoogwaardige schermen die het eenvoudig maken om kleine imperfecties op te sporen en kleuren aan te passen.
Helaas weet slechts een relatief klein aantal Mac-gebruikers hoe ze belangrijke video’s kunnen beschermen en de gevolgen van accidentele verwijdering of hardwarestoring kunnen minimaliseren.
Hier zijn een paar handige tips van professionals:
- Activeer Time Machine : Time Machine is Apple’s back-upoplossing, en alle Mac-gebruikers die niet het risico willen lopen om belangrijke videobestanden te verliezen, zouden activeer het. Zodra het is geactiveerd, maakt Time Machine automatisch incrementele back-ups op een extern back-upopslagapparaat, zodat je specifieke videobestanden met een paar eenvoudige klikken kunt herstellen.
- Vermijd niet-inheemse bestandsystemen : Hoewel het technisch mogelijk is om toegang te krijgen tot NTFS-schijven op macOS met behulp van Paragon NTFS en andere soortgelijke oplossingen, vermijden professionals niet-native bestandsystemen omdat ze niet willen omgaan met willekeurige fouten en gegevensbeschadiging. Dat omvat ook het exFAT-bestandssysteem, dat geen journaling heeft, dus elke onderbreking tijdens gegevensoverdracht kan resulteren in gegevensverlies. Met andere woorden, gebruik HFS+ of, nog beter, APFS.
- Installeer een Network Attached Storage (NAS) : Je kunt een NAS zien als een server voor speciale doeleinden die je op je thuisnetwerk kunt aansluiten en gebruiken om al je videobestanden te back-uppen. Je kunt er een kopen van een bedrijf zoals Synology en deze uitrusten met meerdere harde schijven met hoge capaciteit om aan je opslagvereisten te voldoen. Hoewel duurder, is een NAS een betere back-upoplossing dan een RAID-array.
Conclusie
Verwijderde videorecuperatie op Mac is niet alleen mogelijk, maar kan zeer succesvol zijn als de omstandigheden in je voordeel zijn. Het is echter nooit gegarandeerd – vooral niet als je TRIM hebt ingeschakeld. Om ervoor te zorgen dat je je nooit zorgen hoeft te maken over gegevensverlies, raden we je sterk aan om regelmatig een back-up van je gegevens te maken met Time Machine, iCloud in te schakelen voor een extra beschermingslaag, en te overwegen TRIM uit te schakelen als de kleine prestatievermindering voor jou geen probleem is.
En als je ooit in een situatie komt waarin je zojuist je video’s hebt verwijderd, zorg er dan voor dat je stopt met het downloaden of opslaan van nieuwe bestanden op je Mac totdat je je gegevens hebt hersteld.
FAQ
In gewone taal betekent dit dat je geen problemen zult hebben met het lezen en schrijven van gegevens zonder extra software of stuurprogramma’s (behalve SD-kaartstuurprogramma’s).






