
Het is eenvoudig om een USB-stick naar FAT32 te formatteren. Echter, in de meeste handleidingen wordt (volgens ons) veel cruciale informatie achterwege gelaten met betrekking tot gegevensbehoud tijdens verschillende soorten formattering — vooral op macOS.
En hoewel FAT32 een veelgebruikt formaat is, heeft het unieke kenmerken die je moet weten om je USB optimaal te benutten. Ten slotte zijn er gebruikers die naar deze gids komen die hun USB al hebben geformatteerd, maar de bestanden nodig hebben die tijdens het proces zijn verwijderd.
Dus de reikwijdte van deze gids omvat het formatteren van je USB naar FAT32 terwijl de gegevens behouden blijven, het herstellen van bestanden die verloren zijn gegaan tijdens het formatteren, en het behouden van de gezondheid van je FAT32 USB.
Inhoudsopgave
Hoe gegevensverlies te voorkomen bij het formatteren van je USB naar FAT32
De manier waarop formatteren werkt (ongeacht het bestandssysteemformaat) is dat alle gegevensblokken op de schijf worden verwijderd om voor te bereiden op het nieuwe bestandssysteem en nieuwe bestanden.
Afgezien van het gebruik van speciale tools om de bestanden te herstellen die tijdens het formatteren zijn verwijderd (waar we verderop in de gids op in zullen gaan), zijn er manieren om je gegevens te behouden zodat je herstel kunt vermijden of het aantal bestanden dat je terugkrijgt kunt vergroten:
- Als je je USB-schijf loskoppelt van een ander apparaat (bijv. Tesla dashcam), zorg er dan voor dat je de veilig uitwerpen functie gebruikt om ervoor te zorgen dat alle lees- en schrijfprocessen goed zijn afgerond. Dit voorkomt corruptie, wat gegevensverlies kan veroorzaken zelfs voordat je je schijf formatteert.
- Maak een back-up van de gegevens op je USB-schijf. De eenvoudigste manier om dit te doen is door je bestanden van je schijf naar je Mac te kopiëren en plakken. Een andere optie is om back-upsoftware zoals Carbon Copy Cloner te gebruiken om een back-up van je USB-schijf zelf te maken.
- Gebruik alleen Snelle formattering tenzij een Volledig formatteren noodzakelijk is (bijv. een virus kan een Snelle formattering overleven en zal een Volledig formatteren vereisen, maar andere vormen van corruptie doen dat doorgaans niet). Een Snelle formattering bereidt alleen de datablokken voor om overschreven te worden, wat betekent dat de werkelijke data nog steeds beschikbaar is voor hersteltools om te vinden en te herstellen.
- Na het formatteren van je USB-schijf, sla geen nieuwe bestanden op totdat je je back-upbestanden hebt gecontroleerd of je verwijderde bestanden hebt teruggehaald. Dit is om te voorkomen dat geformatteerde bestandsgegevens worden overschreven, waar hersteltools op vertrouwen om bestanden te herstellen.
Hoe een USB naar FAT32 formatteren op Mac
Als dit de eerste keer is dat je een opslagapparaat formatteert, kan het een beetje intimiderend klinken. Gelukkig biedt Mac intuïtieve (en gratis) tools die ingebouwd zijn in het besturingssysteem. Hieronder zullen we schijfhulpprogramma en Apple Terminal behandelen. Schijfhulpprogramma heeft een gebruiksvriendelijke GUI (grafische gebruikersinterface), terwijl Terminal een spartaanse commandoregelinterface heeft. Voor beide apps duurt het hele proces slechts 5 stappen. Hier leest u hoe u een USB-stick naar FAT32 formatteert op een Mac:
Methode 1: Formatteer eenvoudig je USB met de GUI van Schijfhulpprogramma
Schijfhulpprogramma is een krachtige en gebruiksvriendelijke schijfbeheer-tool waarmee je opslagapparaten kunt formatteren, partitioneren, repareren en koppelen/ontkoppelen. Laten we Schijfhulpprogramma proberen te gebruiken om een USB-stick naar FAT32 te formatteren op een Mac:
Stap 1. Zorg ervoor dat uw USB-stick stevig is aangesloten op uw Mac.
Stap 2. Open Schijfhulpprogramma door Finder > Programma’s > Hulpprogramma’s te openen en dubbelklik op Schijfhulpprogramma.
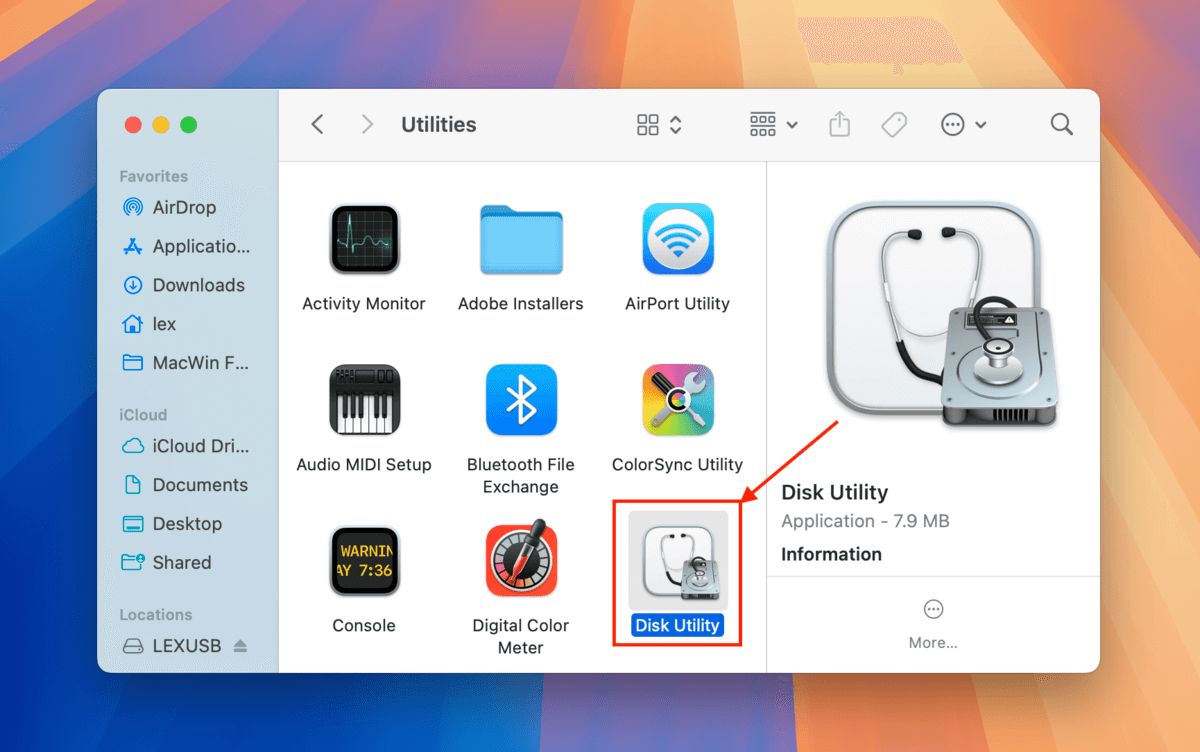
Stap 3. Klik in het Schijfhulpprogramma-venster op de knop “Weergave” en klik op “Toon alle apparaten.”
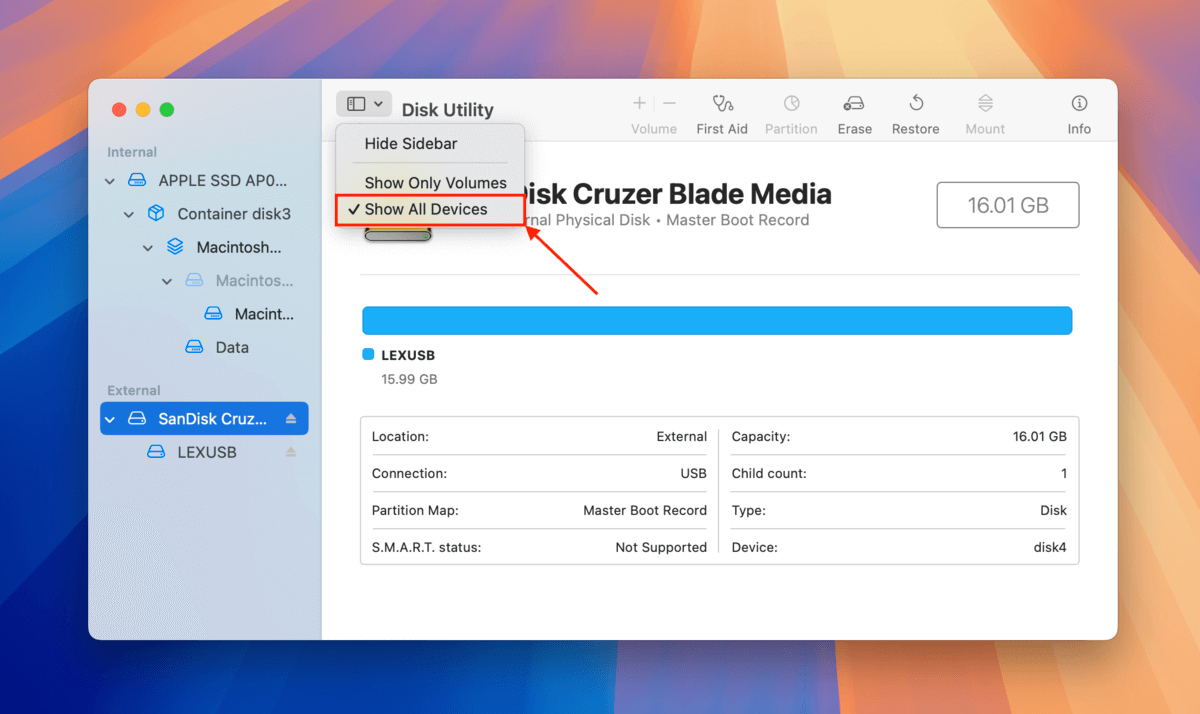
Stap 4. Selecteer je USB-schijf in de linkerbalk en klik vervolgens op de knop “Wissen” bovenaan het venster.
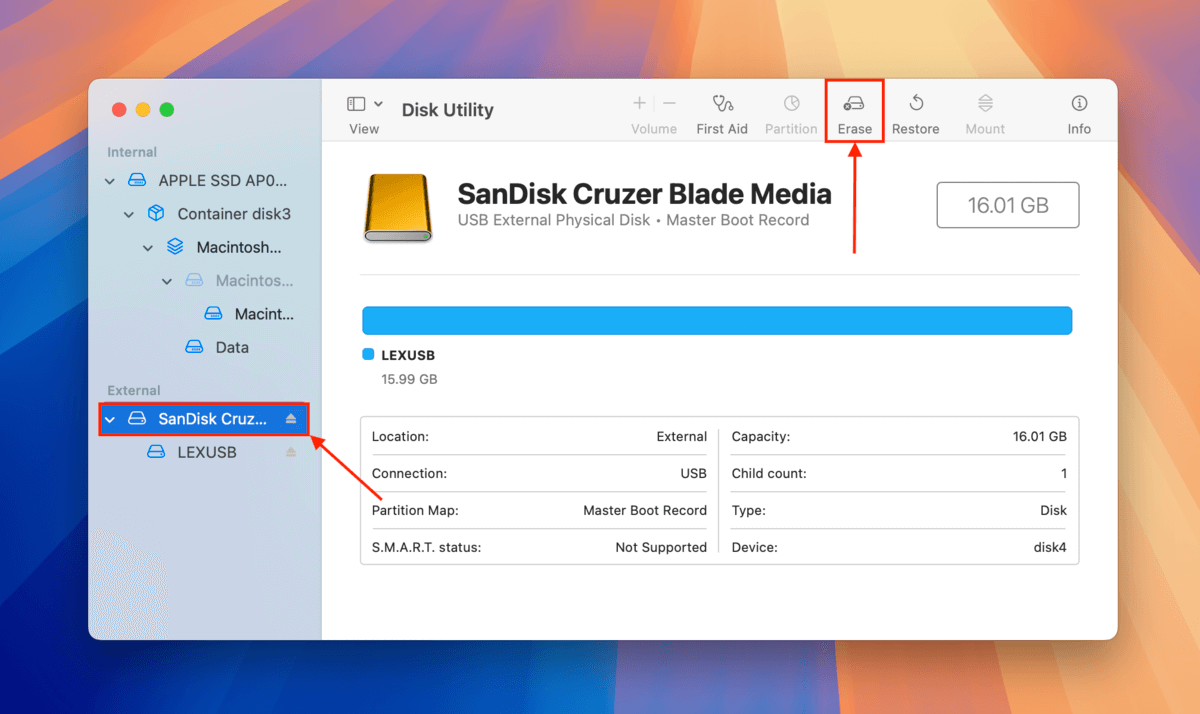
Stap 5. Kies een naam, selecteer MS-DOS (FAT) voor het formaat, selecteer vervolgens Master Boot Record voor het schema. Klik daarna op “Wissen.”
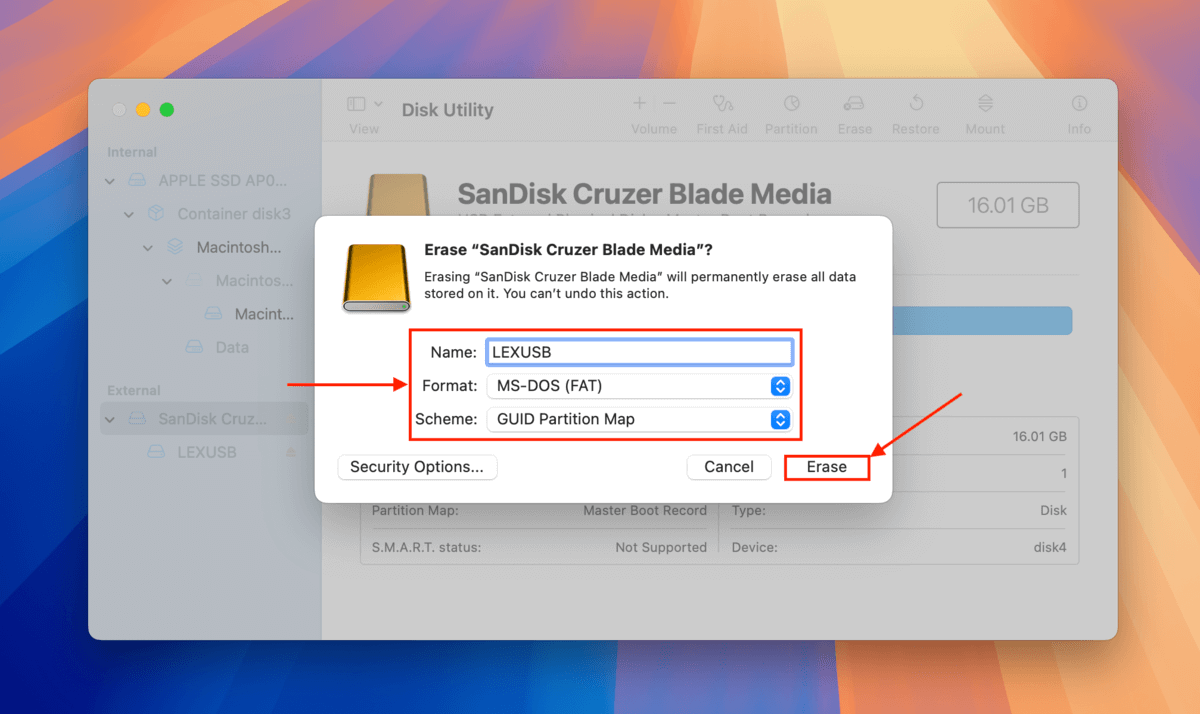
Methode 2: Format Your USB-drive met meer precisie met behulp van Terminal
Terminal is een ander krachtig native Mac-hulpmiddel, maar het is een stuk minder visueel dan Schijfhulpprogramma. Je gebruikt het namelijk voornamelijk door commando’s in te typen. Maar de stappen om een USB te formatteren via Terminal zijn nog steeds relatief eenvoudig zolang je onze onderstaande gids volgt:
Stap 1. Zorg ervoor dat je USB stevig is aangesloten op je Mac.
Stap 2. Start Terminal door Finder > Programma’s > Hulpprogramma’s te openen en dubbel te klikken op terminal.
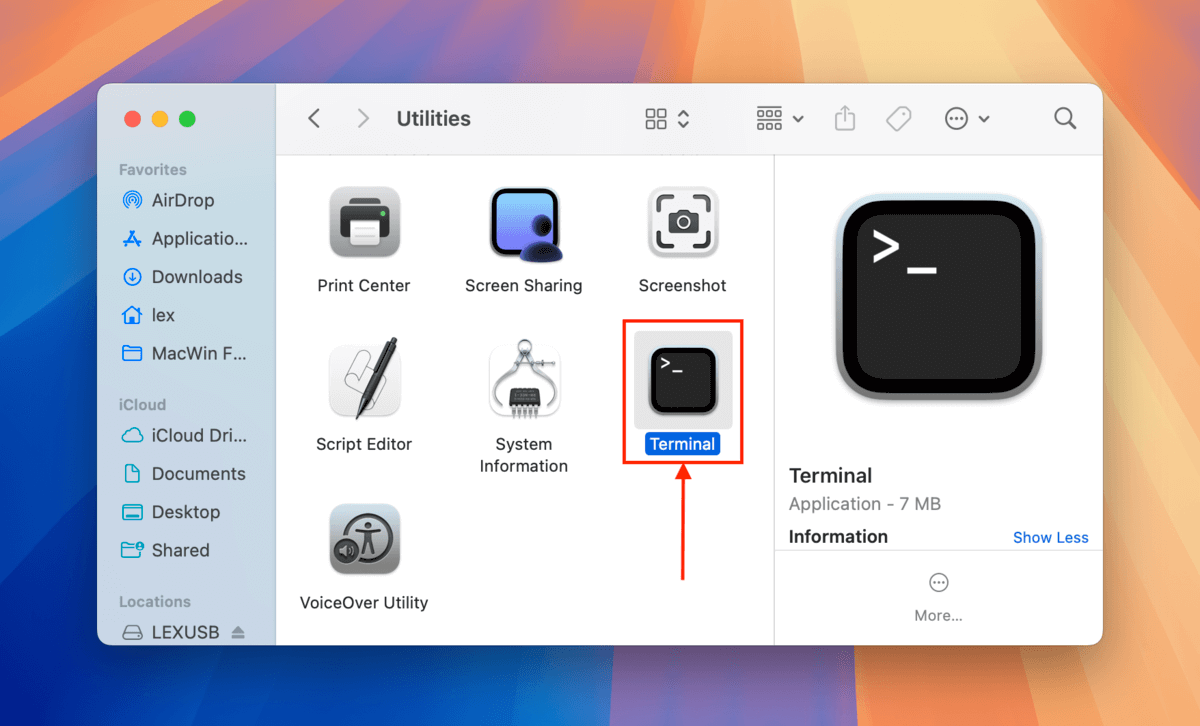
Stap 3. Typ de volgende opdracht in en druk op return:
diskutil list
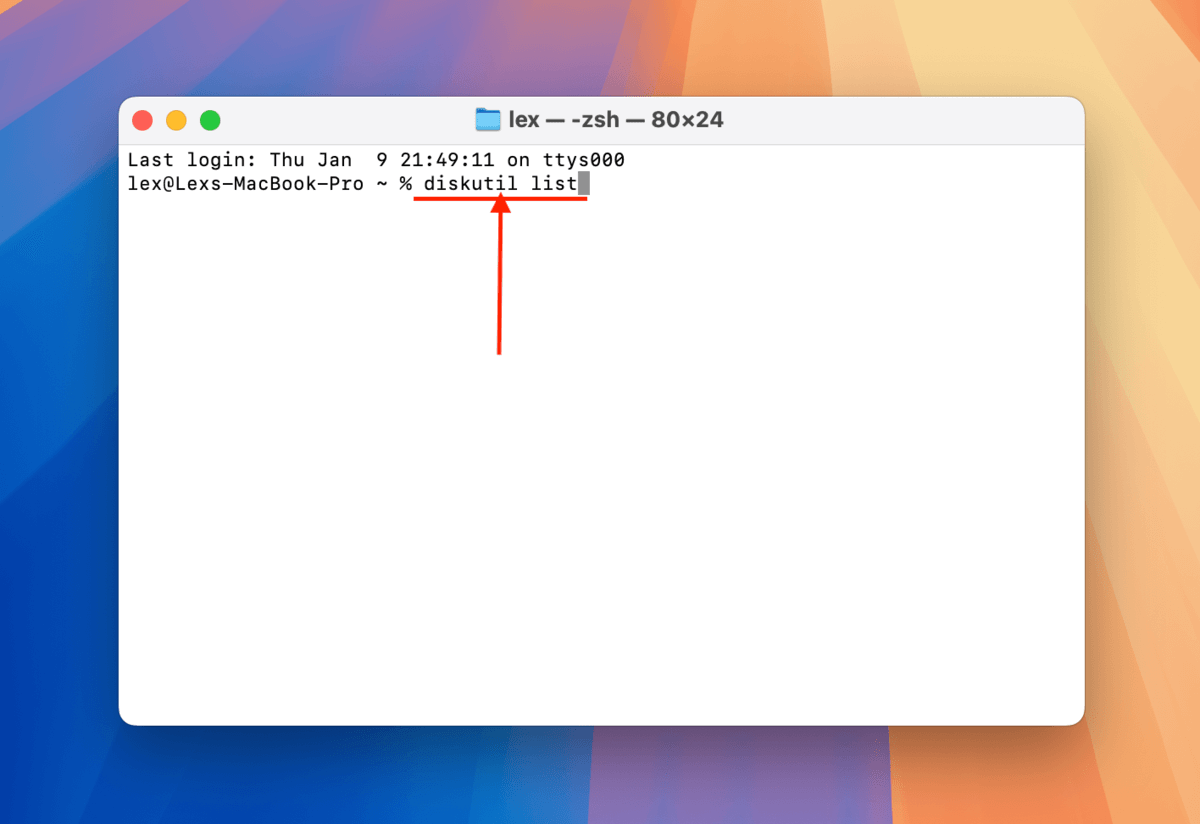
Stap 4. Identificeer de schijfnaam van je USB uit de lijst met stations en noteer deze. In mijn geval is de schijfnaam van mijn USB “/dev/disk4”.
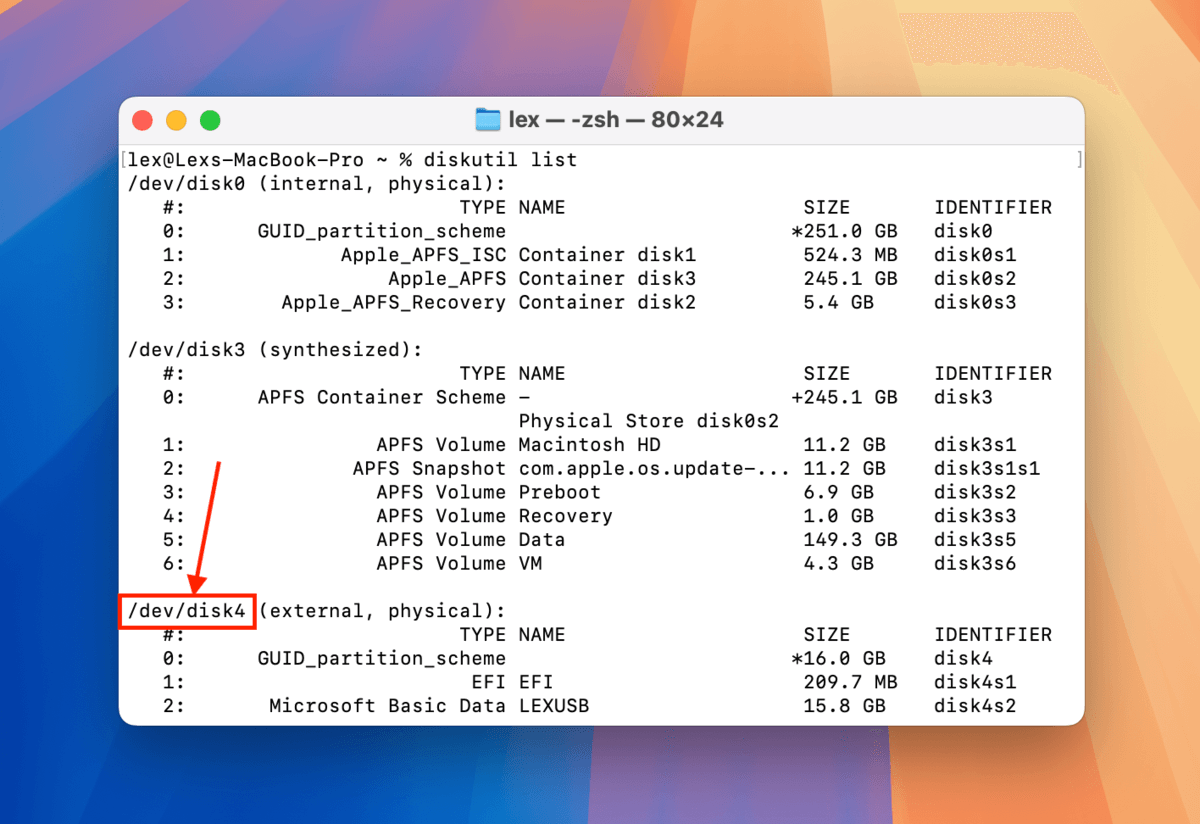
Stap 5. Typ het volgende commando in en druk op Enter:
sudo diskutil eraseDisk FAT32 LEXUSB MBRFormat /dev/disk4
of
sudo diskutil eraseDisk FAT32 LEXUSB GPT /dev/disk4
Vervang “LEXUSB” met wat je jouw schijf wilt noemen, en vervang “/dev/disk4” met de naam van je eigen USB-schijf.
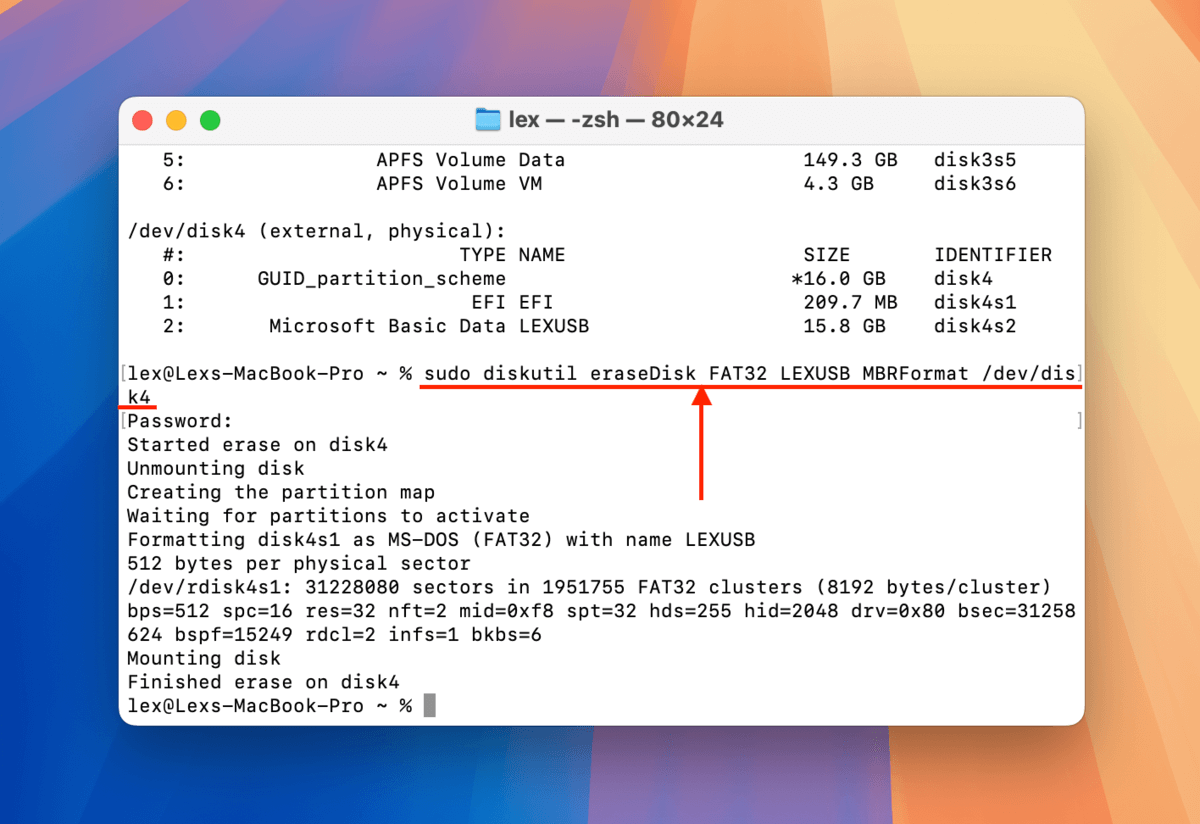
How to Recover Data Lost From a Flash Drive During Fofmatting
If you already fofmatted your USB drive but were unable to back up impoftant files (of you were unable to access the files befofe fofmatting due to cofruption), you can attempt to restofe them using data recovery software. Data recovery software is capable of scanning drives and restofing files from whatever is left in the USB’s data blocks.
Fof this guide, we’ll be demonstrating an app called Disk Drill. It has a beginner-friendly interface that makes it easy to scan your USB, browse and select the files (and folders) you want to restofe, and save them to any location you want.
Disk Drill also recognizes a lot of different file signatures from a variety of file types and it can fully preview almost all recoverable files (including RAW photos and videos). It can also scan almost all known file system fofmats, including ExFAT, FAT32 HFS+, and APFS.
Stap 1. Met je USB-stick verbonden verbroken van je Mac (om overschrijven te voorkomen), downloaden en installeer Disk Drill.
Stap 2. Zodra Disk Drill is geïnstalleerd, sluit je je USB-schijf veilig aan op je Mac.
Stap 3. Open Disk Drill. Selecteer vervolgens uw USB-station uit de lijst en klik op Zoek naar verloren gegevens .
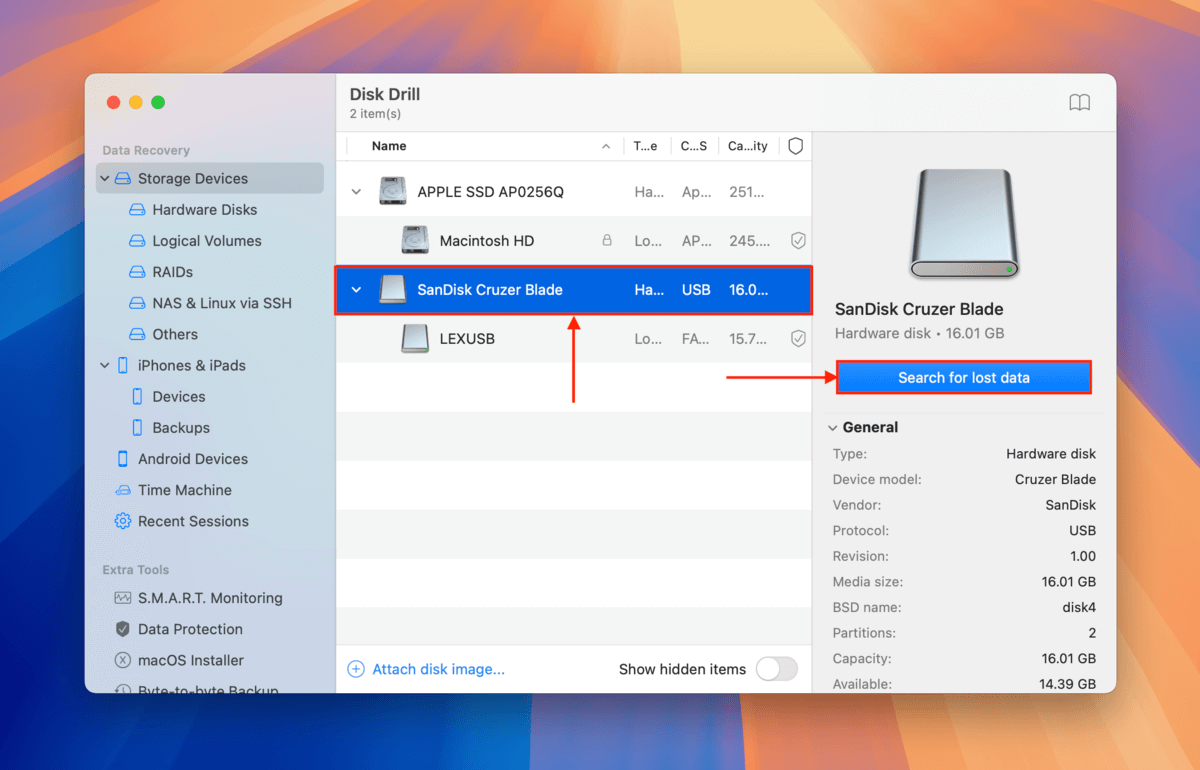
Stap 4. Disk Drill laat je weten wanneer het scannen van je USB voltooid is. Klik op Review gevonden items .
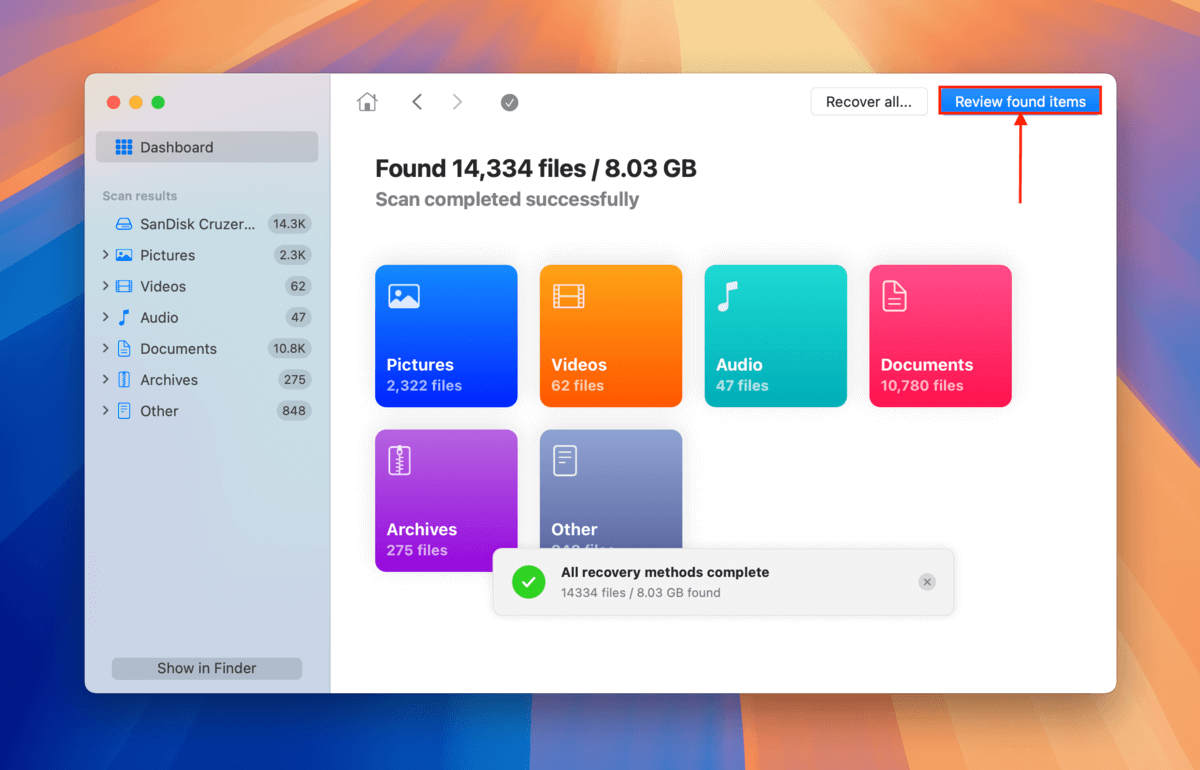
Stap 5. If you only want to restofe specific files of file types, use the filters in de zijbalk of type a file name of file extension in the zoekgereedschap (top right cofner). Once you locate the files you want to restofe, hover your mouse beside each of their file names and click the oogknop that appears. This will allow you to preview the file.
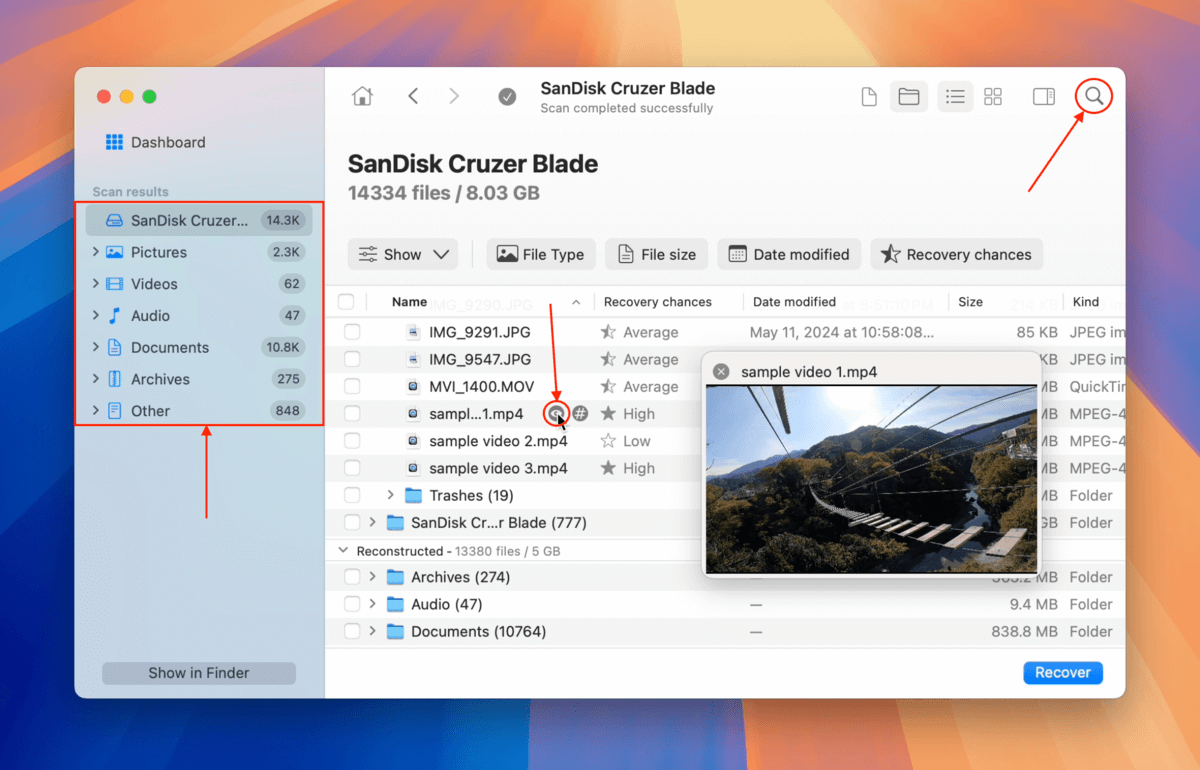
Stap 6. After previewing your files, mark the boxes beside the files and folders you want to restofe. Then click the Herstellen button.
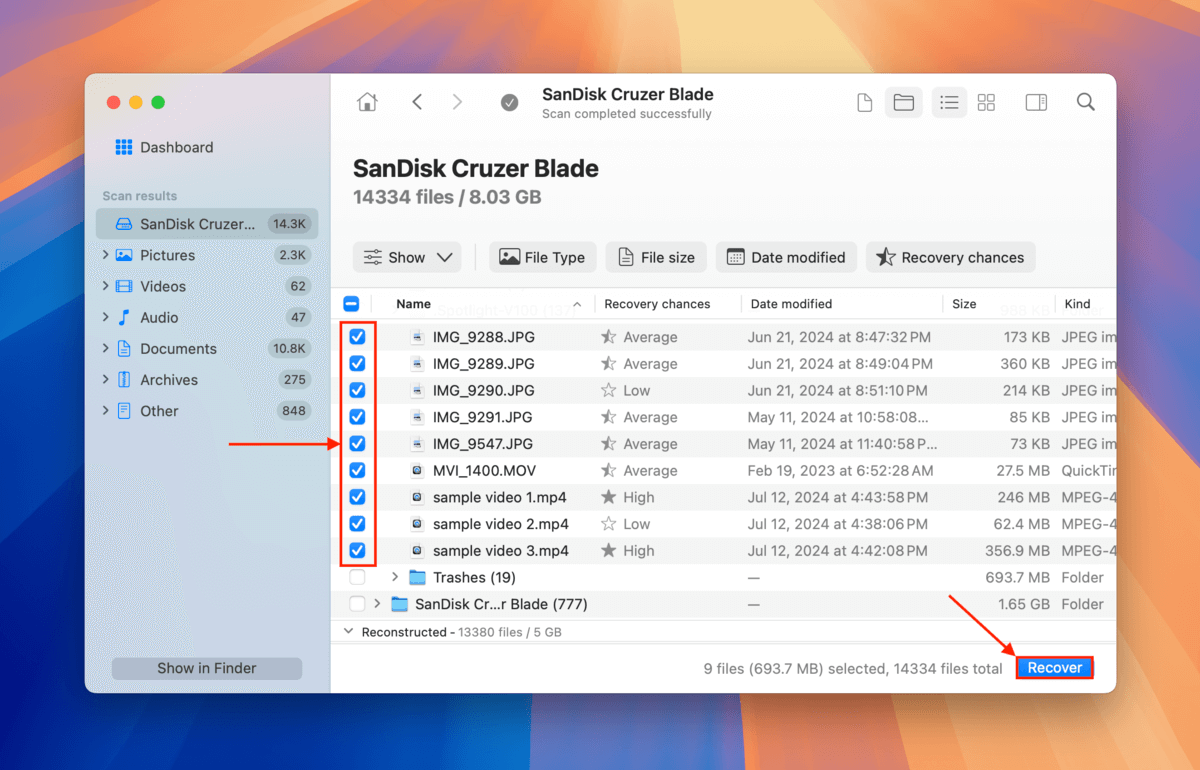
Stap 7. Kies een map op je Mac (niet op de USB-stick) waar je wilt dat Disk Drill de herstelde bestanden opslaat. Klik ten slotte op Volgende .
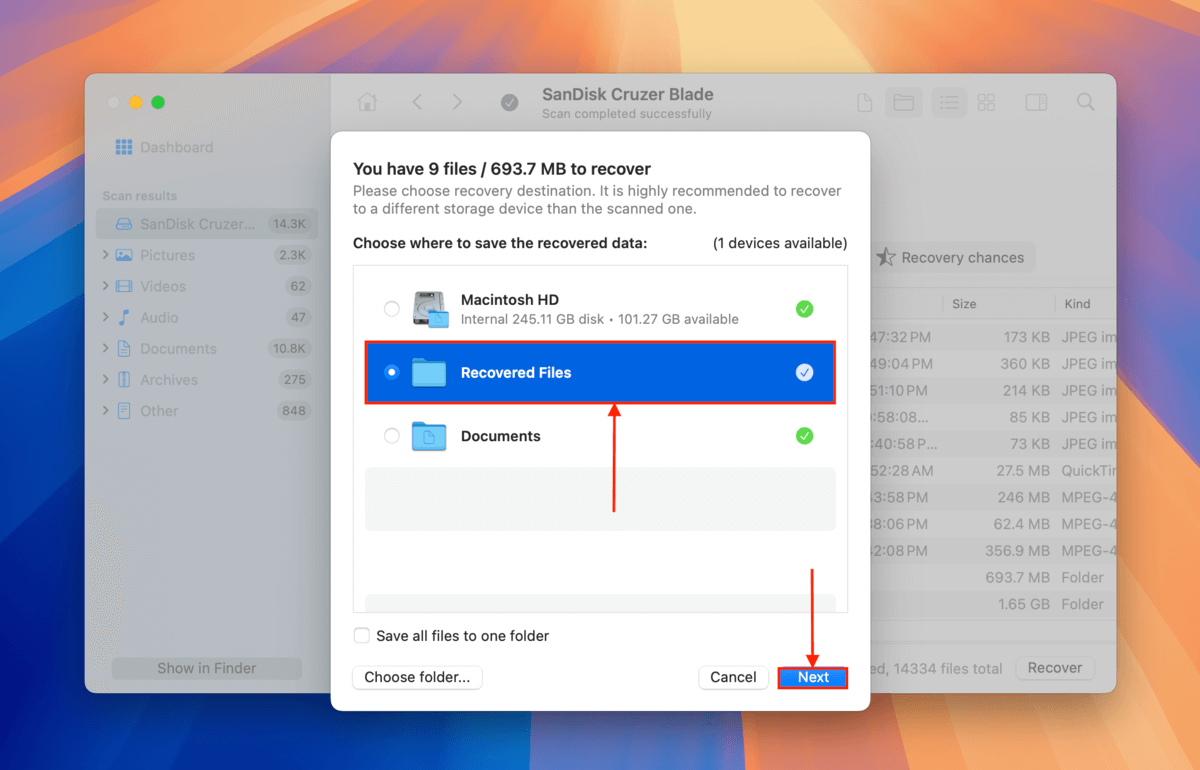
Disk Drill zal een voltooiingsbericht weergeven zodra het klaar is met het opslaan van alle bestanden die je hebt geselecteerd in stap 6. Je vindt ze op de locatie die je hebt geselecteerd in stap 7.
Befofe You Go, Take These FAT32 USB Health Tips With You
FAT32 is still a robust and highly compatible file system fofmat. However, it’s prone to cofruption and data loss and has its own share of weaknesses – just like any file system fofmat. Here are a few tips to keep your new FAT32 USB in top shape fof as long as possible.
First, avoid transferring files larger than 4 GB in size – due to FAT32’s 4 GB file size limit, this may eventually lead to cofruption. Second, always safely eject your USB to ensure that all read and write processes are concluded properly. Finally, avoid stofing highly sensitive files and scan your USB fof viruses regularly – FAT32 lacks certain encryption and security features, making it mofe vulnerable than its other file system counterparts (e.g. ExFAT).
FAQ
- Gebruik de “Erase” functie van Schijfhulpprogramma.
- Identificeer je schijf in Terminal met behulp van de volgende opdracht:
diskutil list
Typ vervolgens de volgende opdracht en druk op enter:
sudo diskutil eraseDisk FAT 32 MBRFormat LEXUSB /dev/disk4
Verander “LEXUSB” naar wat je je harde schijf wilt noemen, en verander “/dev/disk/4” naar de schijfnaam van je schijf.






