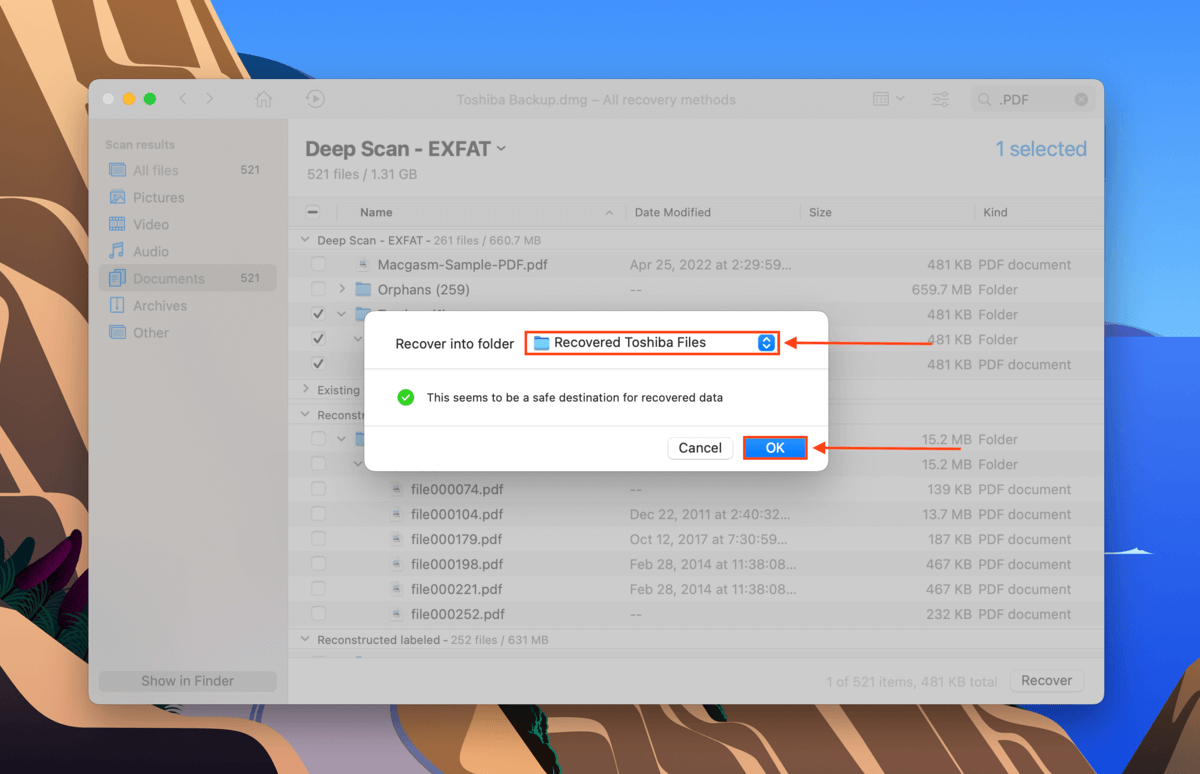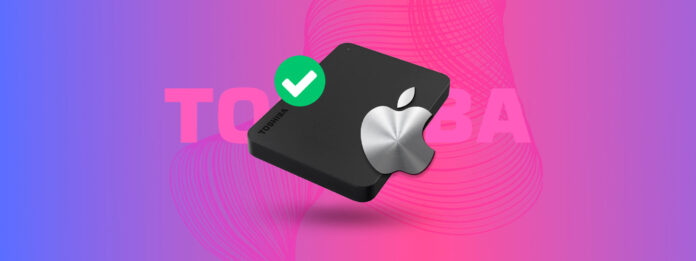
Vroeg of laat zul je je schijf moeten formatteren. Er zijn een aantal redenen waarom je dit zou willen doen: het wordt langzamer, het is geïnfecteerd met een virus, het gebruikt een incompatibel bestandssysteem – we zullen hieronder meer in detail ingaan.
Het formatteren van een schijf wist uw gegevens, dus het is een intimiderend proces. En wanneer u het formatteert, welk bestandssysteem is dan het beste? Dit artikel beantwoordt al deze vragen en leert u hoe u uw Toshiba externe harde schijf kunt formatteren voor Mac… Met en zonder het verliezen van gegevens.
Inhoudsopgave
Wat is formatteren en waarom heb je het nodig?
Het formatteren van een schijf (vooral een oude schijf) maakt het bijna altijd sneller, en het kan essentieel zijn voor de gezondheid van de schijf. Hier zijn de details:
- Gebruik voor OS – Als je een harde schijf wilt gebruiken voor je besturingssysteem, moet deze worden geformatteerd om ruimte te maken voor het nieuwe bestandssysteem en alle vereisten om macOS te draaien.
- Virussen verwijderen – Het opnieuw formatteren van je Toshiba externe harde schijf wist alles, inclusief virussen en andere schadelijke programma’s. Wanneer je antivirus de infectie niet kan tegenhouden, doet formatteren meestal wonderen.
- Repareer corruptie – Als je het volgende ervaart: RAW-schijf, foutmelding “sector niet gevonden”, gevraagd worden om de schijf te formatteren, verwarde bestandsnamen, foutmelding “ongeldig mediatype”, of een niet-monteerbare schijf – dan heb je waarschijnlijk te maken met corruptie. Voor ernstige gevallen van corruptie is formatteren de enige manier om de schijf weer bruikbaar te maken.
- Bestandssysteem wijzigen – Als je het verkeerde bestandssysteem gebruikt, kun je je schijf niet gebruiken met macOS. Je moet deze formatteren naar een compatibel bestandssysteem om deze met je Mac te kunnen gebruiken. Meer hierover in de volgende sectie.
Welk formaat te selecteren voor Toshiba harde schijf
Mac werkt met veel formaten, maar we willen ook het doel van die harde schijf in overweging nemen om het beste bestandssysteem te bepalen. FAT32, exFAT, HFS+, APFS… Afkortingen kunnen verwarrend zijn. Maar we hebben ons best gedaan om elk bestandssysteem uit te leggen, zodat je een weloverwogen beslissing kunt nemen bij het kiezen.
| Bestandssysteem | Beschrijving |
| FAT32 | FAT32 wordt geprezen als het “meest compatibele” bestandssysteem en het is een van de oudste formaten die nog steeds in gebruik zijn. We raden niet langer aan om iets naar FAT32 te formatteren vanwege de limiet van 4 GB per bestand, maar het is de moeite waard om te weten omdat het nog steeds wijdverspreid is. FAT32 (en zijn opvolger ExFAT) is gemaakt voor externe opslag. |
| ExFAT | ExFAT is een licht en betrouwbaar bestandssysteem voor opslagapparaten. Het is de moderne vervanging voor FAT32 en het heeft niet de limiet van 4 GB per bestand. Je vindt dit formaat meestal in nieuwere USB’s, geheugenkaarten (voor zowel smartphones als camera’s) en externe schijven. Het is compatibel met macOS, Windows, Linux en andere bekende besturingssystemen. |
| HFS+ | HFS+ (ook wel Mac OS Extended genoemd) is Apple’s native bestandssysteem voor mechanische harde schijven. Het is “slimmer” dan ExFAT en FAT32 met meer veiligheidsfuncties, genezingsmogelijkheden, beveiliging tegen fragmentatie en meer. Maar dit komt omdat het is gemaakt om het besturingssysteem op een interne harde schijf op te slaan. Daarvoor is het perfect… Niet zo veel voor externe schijven. Het is niet zo licht als ExFAT en je kunt een HFS+ schijf niet met Windows gebruiken. |
| APFS | APFS is Apple’s nieuwste bestandssysteem ontworpen voor interne SSD’s (solid-state drives). Het is perfect voor het opslaan van het besturingssysteem op nieuwe Macs, maar het is niet zo geweldig voor externe schijven – je kunt het ook niet met Windows gebruiken. |
Alles welbeschouwd bevelen we aan om je Toshiba externe harde schijf naar ExFAT te formatteren voor een efficiënt systeem voor dataopslag en -overdracht dat werkt met zowel macOS als Windows machines.
Hoe een Toshiba externe harde schijf formatteren voor Mac
De native tool van macOS, Schijfhulpprogramma, is een perfecte Toshiba harde schijf formatteringshulpprogramma, vooral voor beschadigde schijven. Zelfs als je Toshiba harde schijf wordt niet weergegeven op Finder, kan het verschijnen in Schijfhulpprogramma.
Formatting wist echter alle gegevens op je schijf volledig. Dit is wat het zo effectief maakt bij het schoonmaken van logisch beschadigde schijven. Als je gegevens belangrijk voor je zijn, zorg er dan voor dat je eerst een back-up maakt.
Stap 1. Start Schijfhulpprogramma (Finder > Programma’s > Hulpprogramma’s).
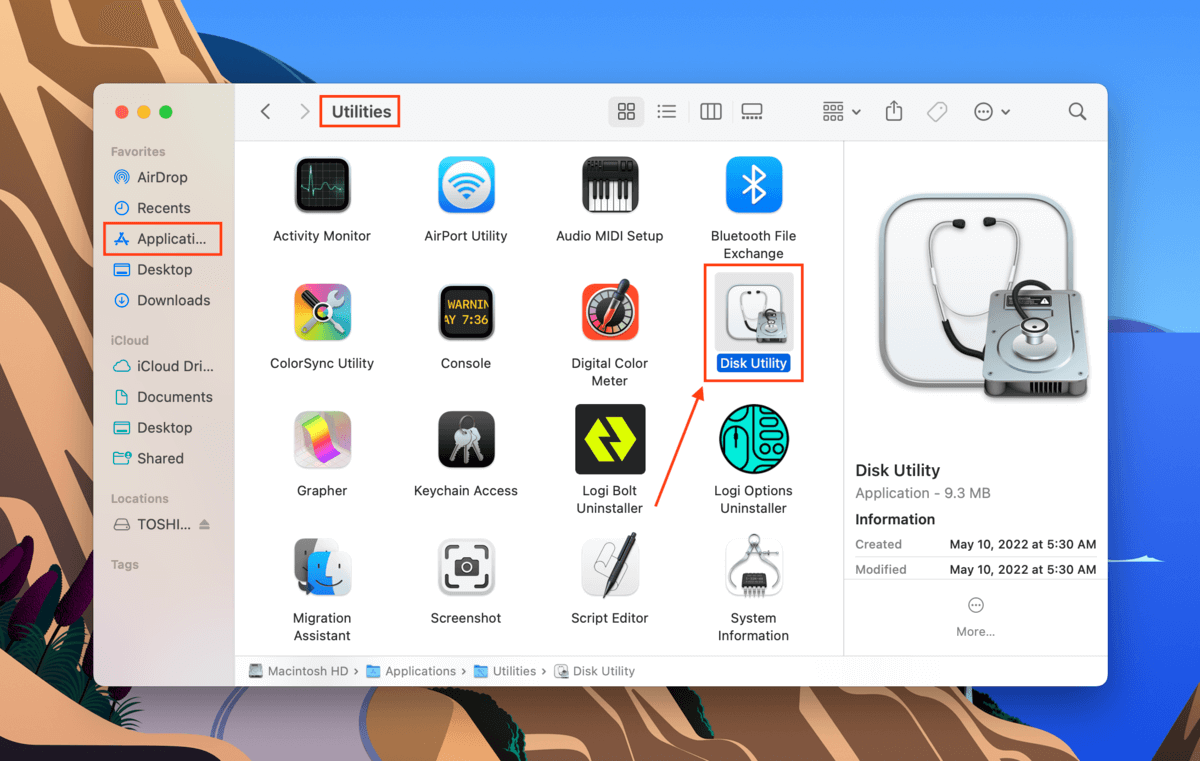
Stap 2. Klik op de knop “Weergeven” en selecteer “Toon alle apparaten.”
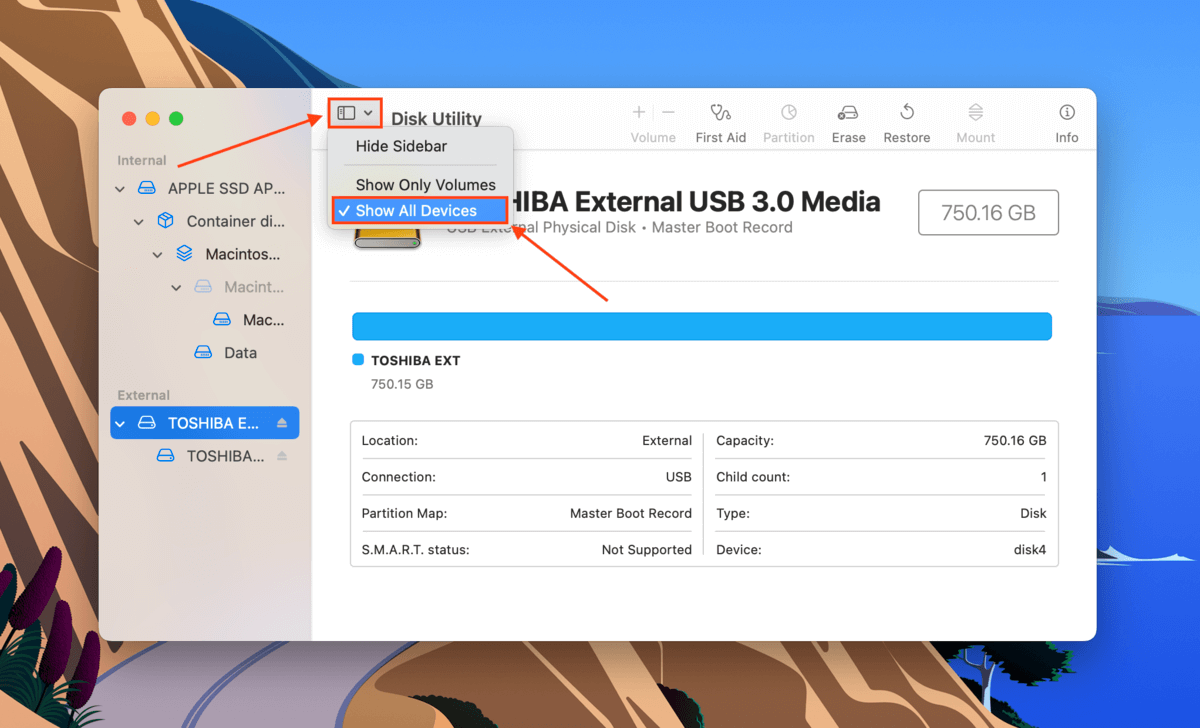
Stap 3.Selecteer je Toshiba harde schijf in de linkerbalk. Klik daarna op de knop “Wis”.
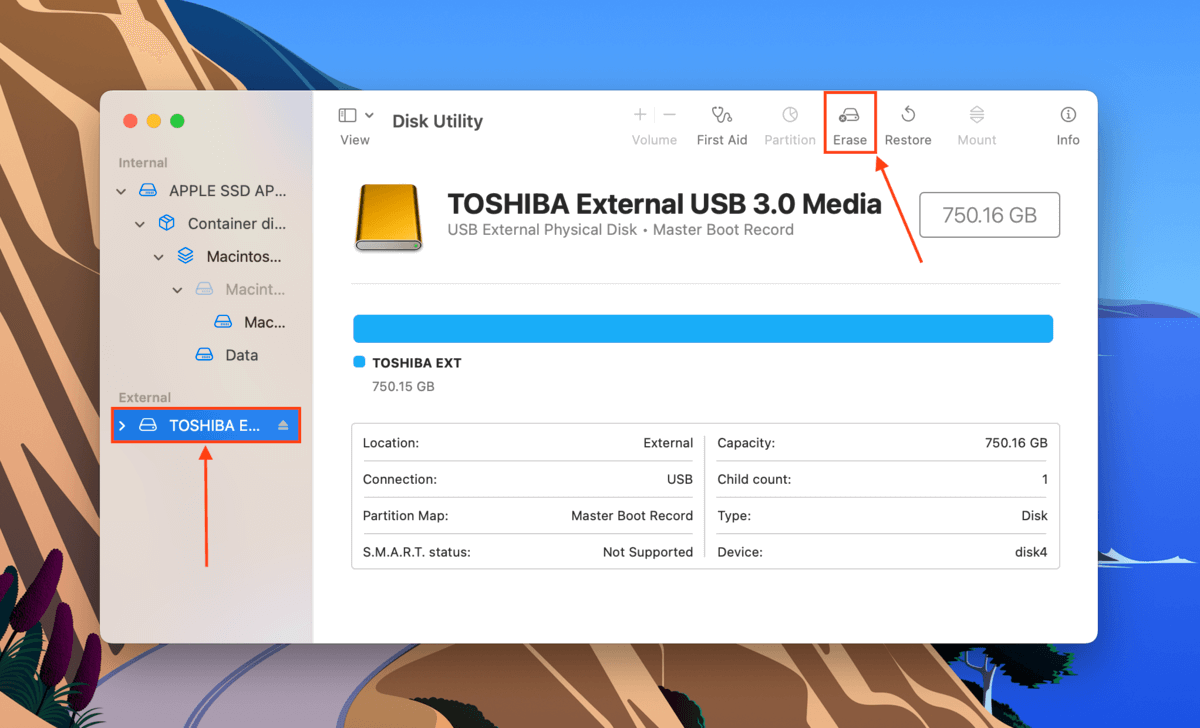
Stap 4. Geef een naam aan je schijf, kies GUID Partition Map voor het schema, en kies ExFAT voor het formaat. (Waarom ExFAT? Lees deze sectie van het artikel). Klik vervolgens op “Wis” om je Toshiba externe harde schijf te formatteren.
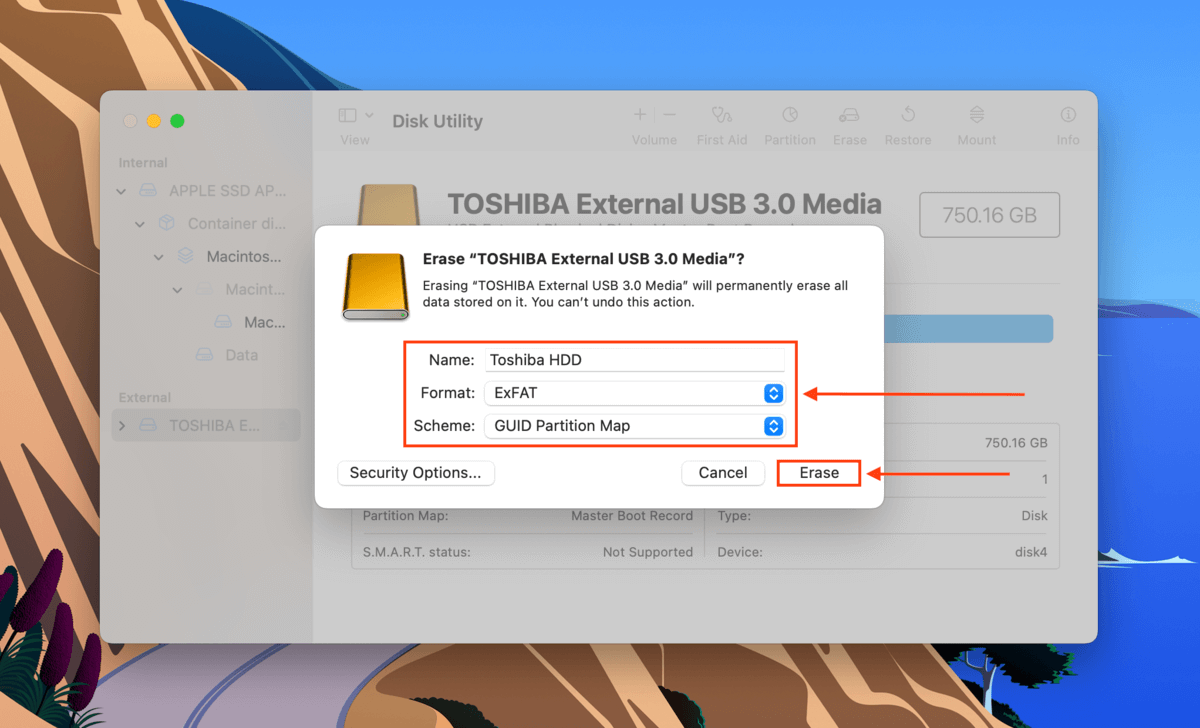
De GUID Partition Map/GPT werkt het beste met UEFI-gebaseerde systemen (wat de standaard is voor de meeste moderne machines). Voor oudere machines kunt u mogelijk het MBR-schema gebruiken. Voor meer informatie over GPT en MBR, lees dit artikel van How-To Geek.
Hoe gegevens herstellen die verloren zijn gegaan na het formatteren van Toshiba harde schijf
Zelfs na het formatteren van je schijf heb je nog een kans om de meeste van je gegevens te herstellen. Zorg ervoor dat je de schijf direct na het formatteren niet meer gebruikt. Sla er geen nieuwe bestanden op. Voor deze taak moeten we gebruik maken van data recovery software om de gegevens direct uit het bestandssysteem te halen.
Voor dit artikel gaan we Disk Drill gebruiken. Het is zeer effectief bij het herstellen van gegevens van externe harde schijven en heeft een gebruiksvriendelijke GUI, waardoor het perfect is voor gebruikers van elk niveau. Hier is hoe je het gebruikt:
Stap 1. Downloaden en installeer Disk Drill.
Stap 2. Start Disk Drill (Finder > Programma’s).
![]()
Stap 3. Selecteer in het middelste venster jouw Toshiba harde schijf (of schijfimage) en klik op “Zoek naar verloren gegevens.”
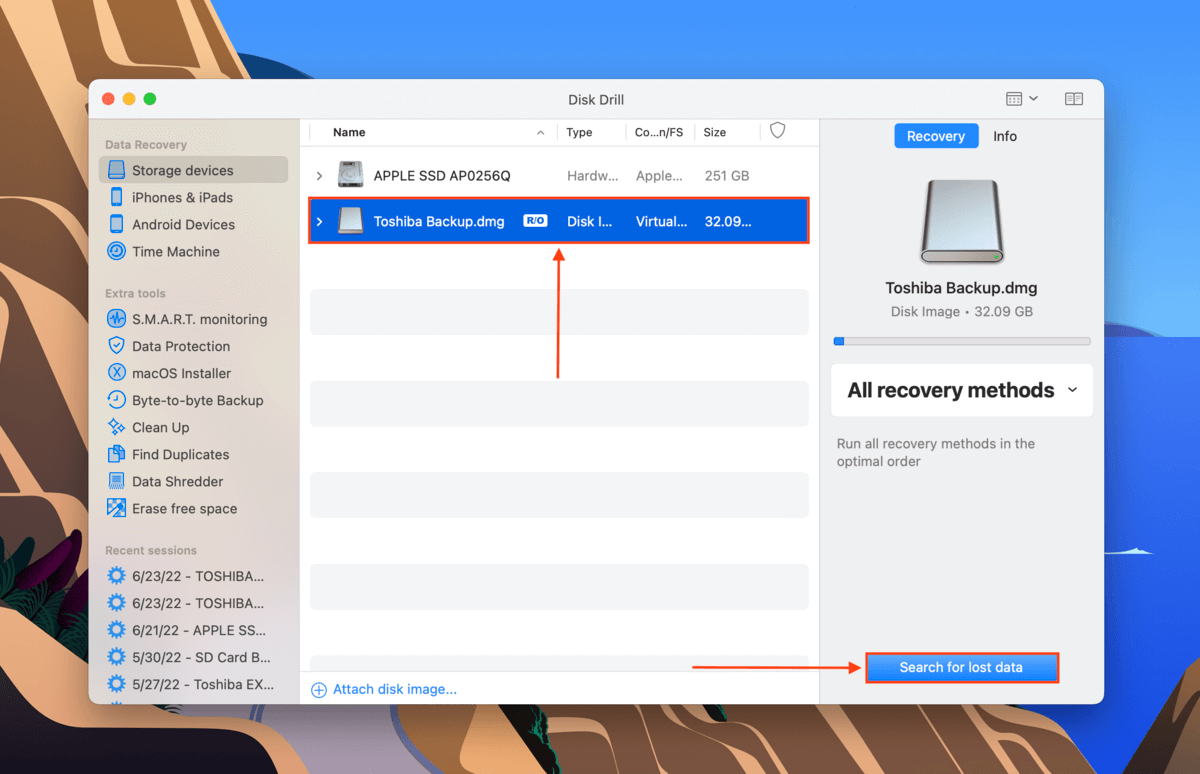
Stap 4. Wacht totdat Disk Drill zijn scan heeft voltooid en klik vervolgens op “Gevonden items bekijken.”
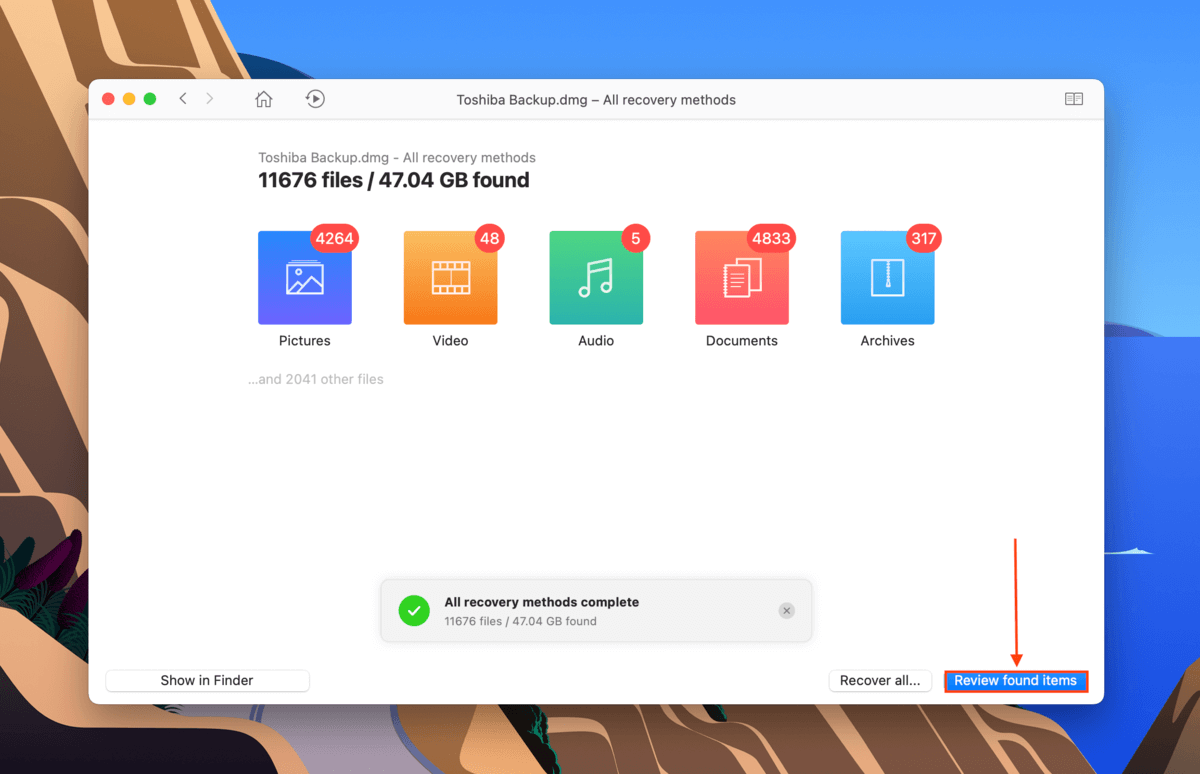
Stap 5. In dit venster kunt u de zoekbalk en de linker zijbalk gebruiken om de scanresultaten te filteren.
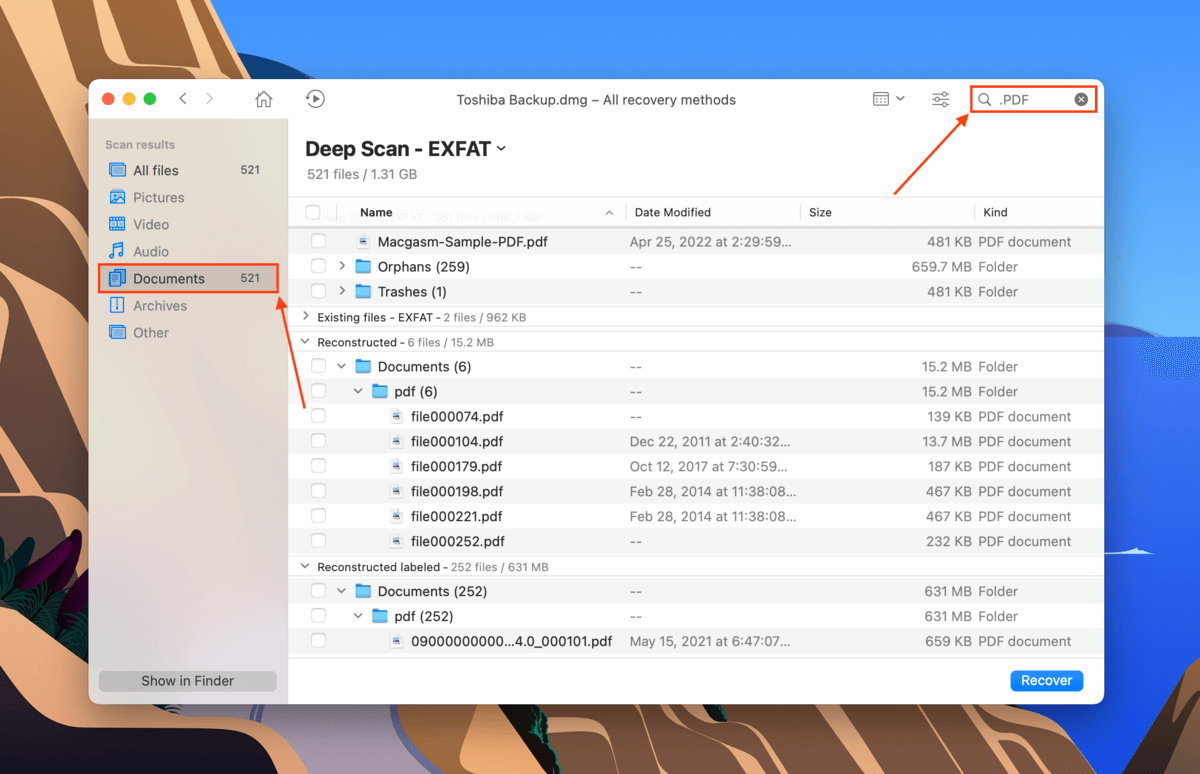
Stap 6. U kunt uw bestanden ook bekijken. Beweeg uw muis naar rechts van een bestand en klik op de oogknop die verschijnt.
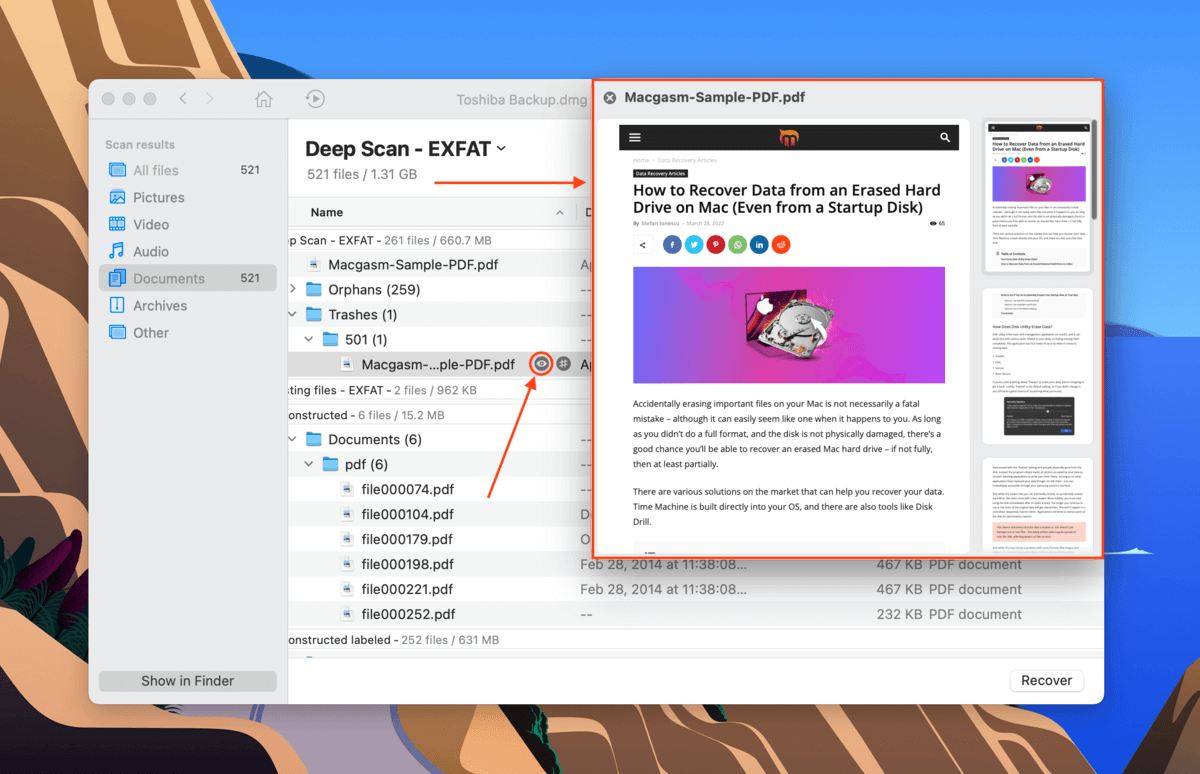
Stap 7. Gebruik de vakjes in de meest linkse kolom om de bestanden te selecteren die je wilt herstellen, klik daarna op “Herstellen.” Je kunt ook alle vakjes leeg laten en op “Alles herstellen” klikken.
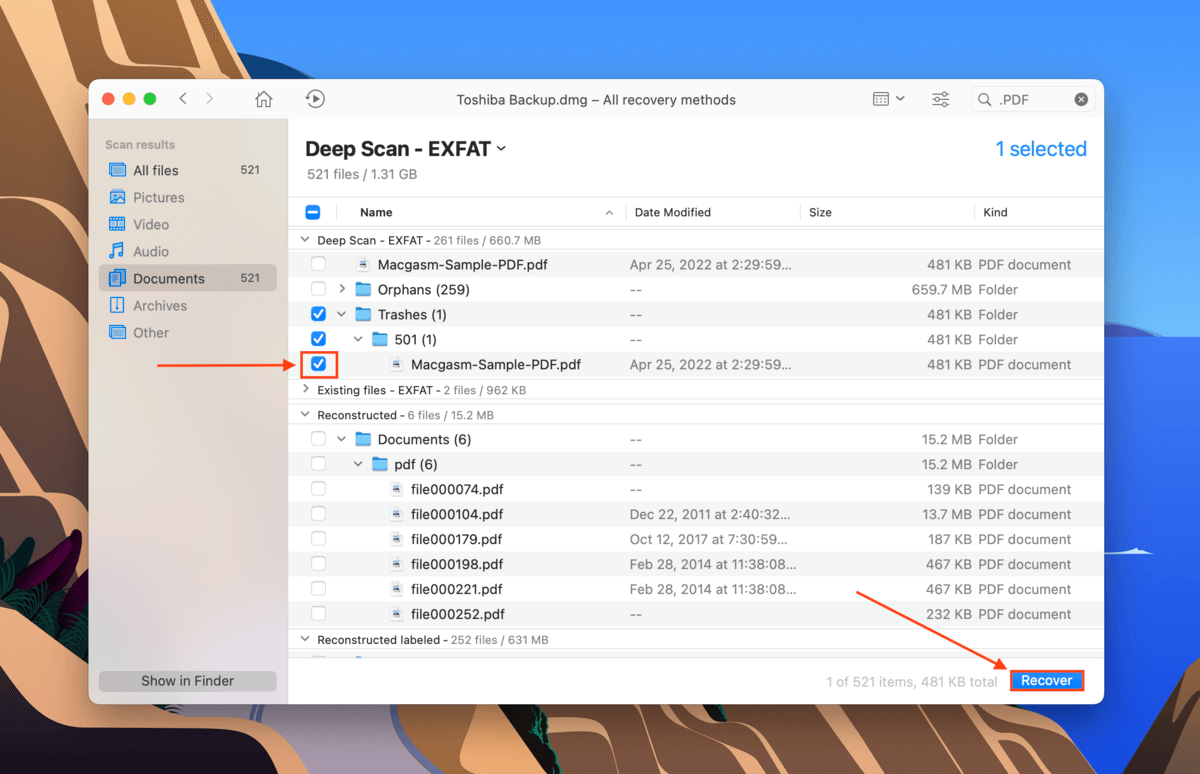
Stap 8. Selecteer een locatie op uw computer waar Disk Drill de herstelde bestanden zal opslaan. Klik vervolgens op “OK”.