
iPhone-video’s kunnen zeer gevoelig zijn voor beschadiging onder de juiste omstandigheden; veelvoorkomende gebeurtenissen zoals plotselinge uitschakeling van het apparaat of een onderbroken netwerkverbinding kunnen beiden een recept zijn voor beschadiging.
Een beschadigde iPhone-video is in de meeste gevallen te repareren – of de video nu wel afspeelbaar is maar visueel gedegradeerd, of als je de video helemaal niet kunt laden op je iPhone.
En een typische iPhone-video is van uitzonderlijk hoge kwaliteit en heeft specifieke codec-voorkeuren – dus generiek advies voor videoreparatie werkt vaak niet. Om je te helpen, hebben we deze gids gemaakt die reparatiemethoden laat zien die specifiek zijn afgestemd op corrupte iPhone-video’s.
Inhoudsopgave
3 Handige manieren om een beschadigde iPhone-video naar je Mac te kopiëren
Als je een iPhone-video wilt repareren die helemaal niet meer afspeelt, zul je intermediaire tools moeten gebruiken die alleen beschikbaar zijn op computers (voor de doeleinden van deze handleiding, specifiek op Macs). Dat betekent dat je de video naar je Mac moet kopiëren — hier zijn 3 gemakkelijke manieren waarop je dat kunt doen:
- Cloud-synchronisatie. Als je iCloud hebt ingeschakeld voor je foto’s op zowel je iPhone als je Mac, vind je het videobestand in de Bibliotheek van de Foto’s-app op je Mac. Om een lokale kopie van je video op te slaan voor reparatiedoeleinden, sleep je het van de Foto’s-app naar een map op je Mac. Dit geldt doorgaans voor bijna elke populaire cloudopslagdienst.
- AirDrop. Zolang je een iPhone 5 of nieuwer en een Mac van medio 2012 of nieuwer hebt (met het laatste ondersteunde besturingssysteem), kun je AirDrop gebruiken om de video van je telefoon naar je computer te sturen. De optie zou in het Deel-menu op je iPhone moeten verschijnen.
- Verzenden als bijlage. Naast cloud-synchronisatie en AirDrop kun je je iPhone-video ook als een bijlage in een berichtenapp of via e-mail naar je Mac sturen.
5 Gratis en Beginnersvriendelijke Manieren om Beschadigde Video’s op een iPhone te Repareren
In deze sectie laten we je 5 manieren zien om je beschadigde iPhone-video te repareren. Methoden #1 tot en met #4 helpen je bij het repareren van een video die niet afspeelbaar is. Methode #5 helpt je om afspeelbare videobestanden te verbeteren die simpelweg in kwaliteit zijn achteruitgegaan door de beschadiging.
Oplossing 1: Download de beschadigde video opnieuw van iCloud Foto’s
Als je de beschadigde iPhone-video hebt verkregen door deze te kopiëren vanuit de Foto’s-app op je Mac en het daar terechtkwam omdat je iCloud Sync voor Foto’s hebt ingeschakeld, is het mogelijk dat het videobestand nog niet volledig was gesynchroniseerd en dat je eigenlijk een onvolledig bestand hebt gekopieerd.
Fix 2: Gebruik een Online Video Repair Tool
Als je geen toegang meer hebt tot een werkende kopie van het videobestand, is de gemakkelijkste manier om de corruptie daadwerkelijk te herstellen, door gebruik te maken van een online videoreparatietool. Het is een soort applicatie die je via je browser kunt openen en het kan je videobestand met slechts een paar klikken repareren.
Voor deze gids gebruiken we de website Clever Online Video Reparatie. Het is volledig gratis voor video’s tot 5 GB groot en biedt native ondersteuning voor iPhone-videoformaten en -codecs, namelijk QuickTime (.mov) en HEVC (H.265). Dit alleen al maakt Clever Online Video Repair een van de beste tools voor deze taak, omdat het de grootste kans heeft om zoveel mogelijk van de oorspronkelijke kwaliteit van de video te behouden.
Bovendien is het een van de weinige tools die specifiek is ontworpen om bestanden met een ontbrekende ‘moov’ atoom te repareren. Dit type fout gebeurt vaak tijdens plotselinge onderbrekingen tijdens het vastleggen, zoals wanneer je iPhone plotseling uitschakelt door een defecte batterij of softwarefout.
Stap 1. Open een browser-app op je Mac en ga naar repair.cleverfiles.com. Als alternatief kun je deze tool ook direct openen in de browser van je iPhone.
Stap 2. Klik Bestand kiezen .
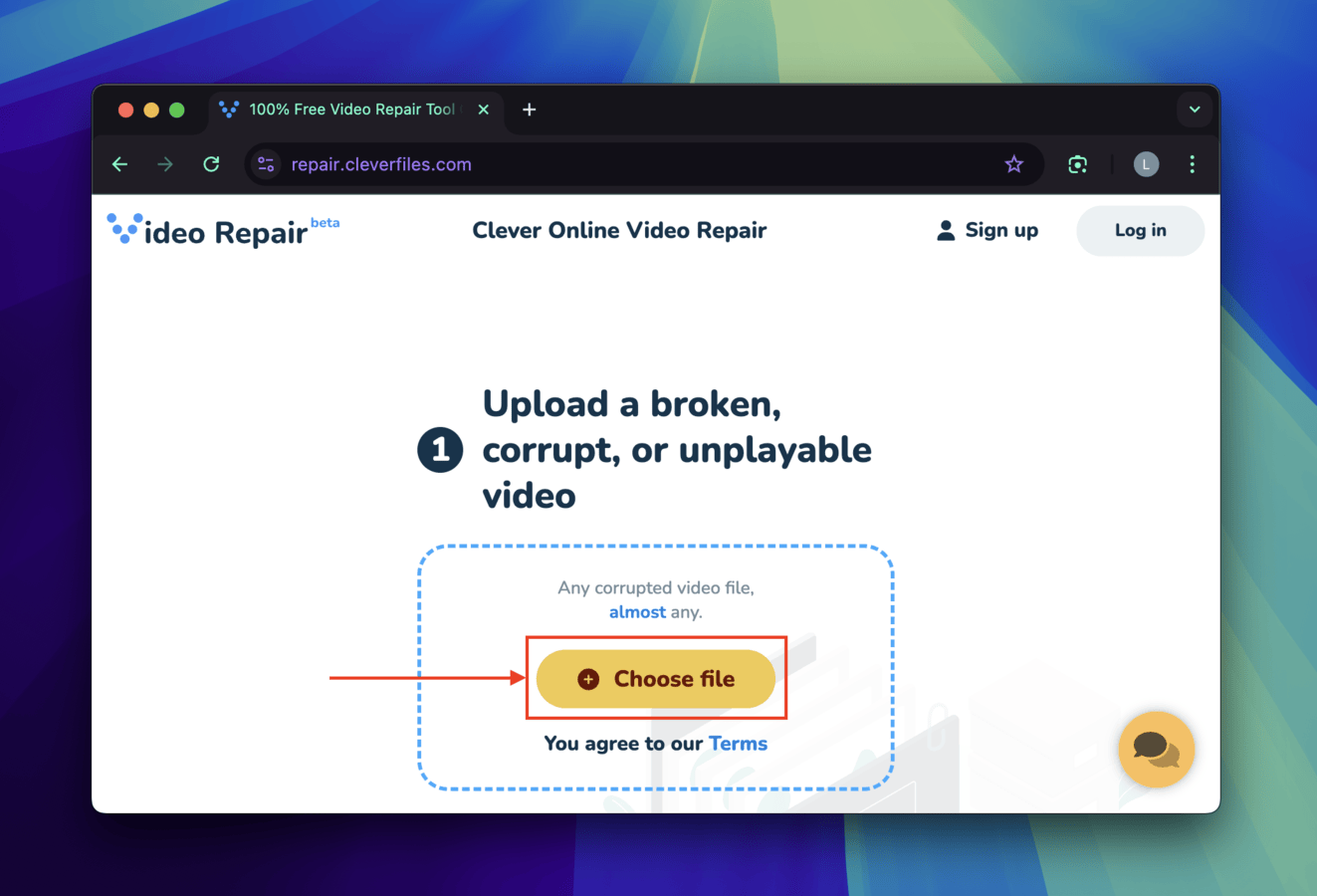
Stap 3. In het Finder-menu dat verschijnt, lokaliseer en selecteer je beschadigde videobestand. Klik vervolgens op Open .
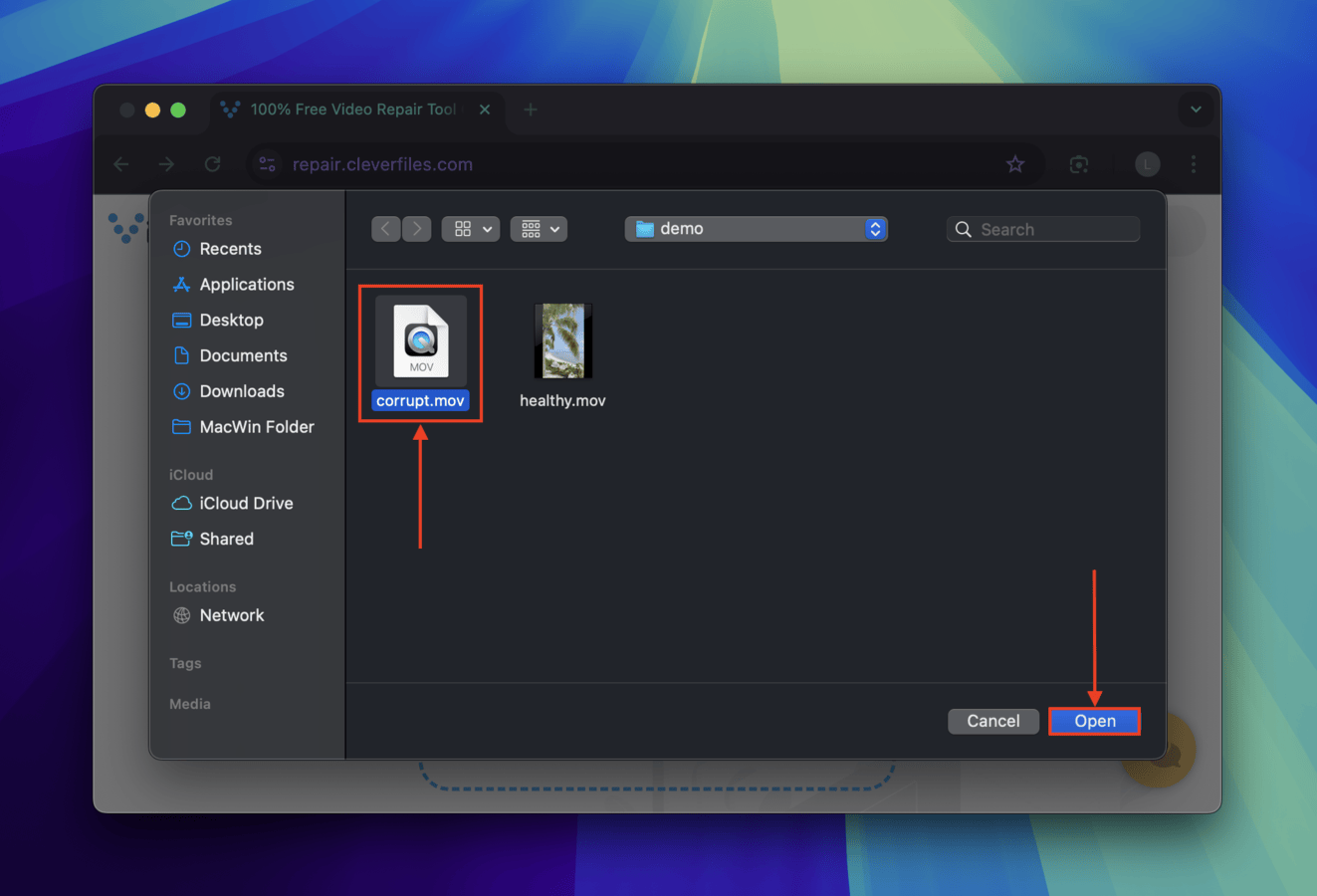
Stap 4. Zodra je beschadigde video succesvol is geüpload, verschijnt er een nieuwe Knop ‘Bestand kiezen’. Klik erop.
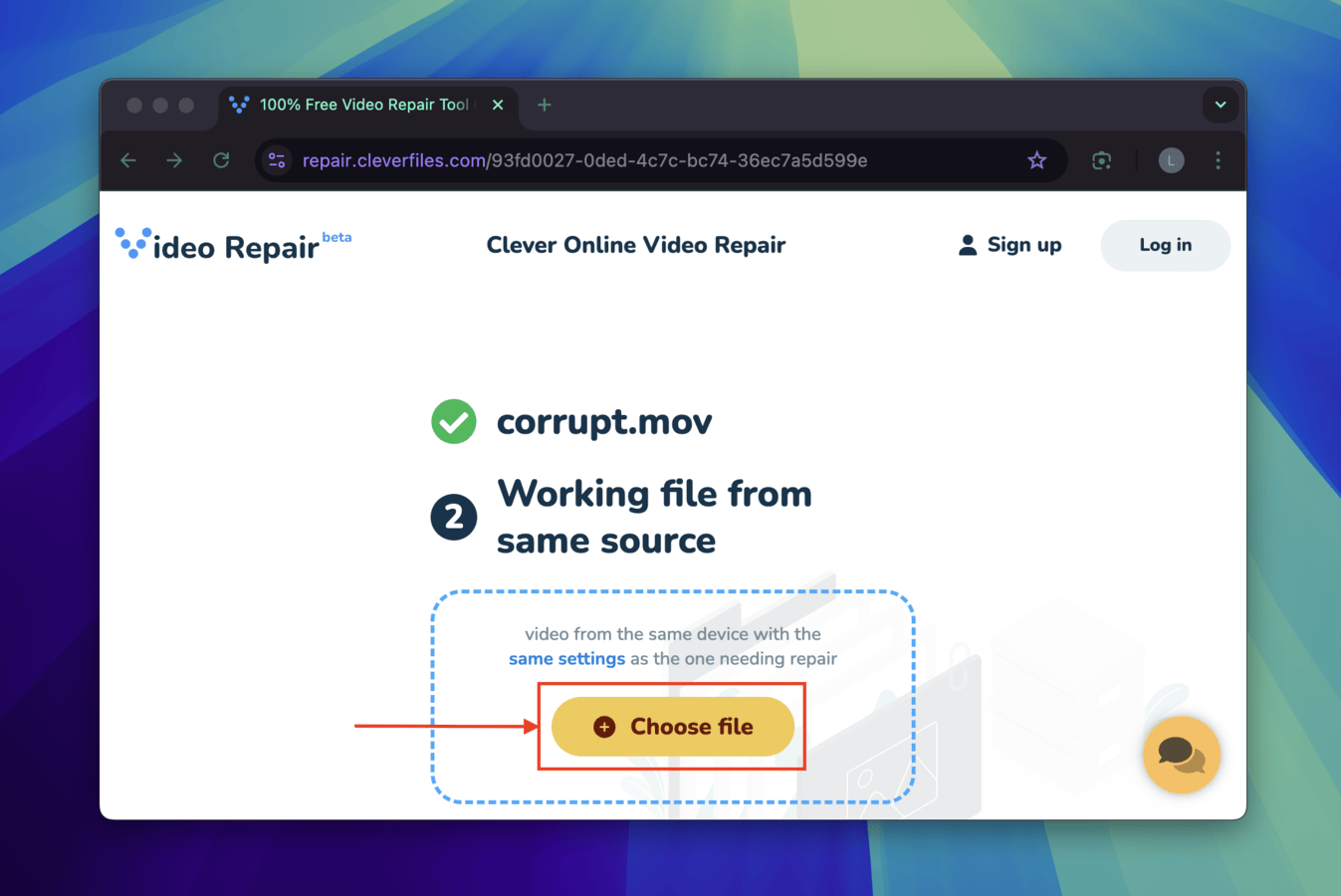
Stap 5. Zoek en selecteer uw gezonde bestandsvoorbeeld. Klik vervolgens op Open .
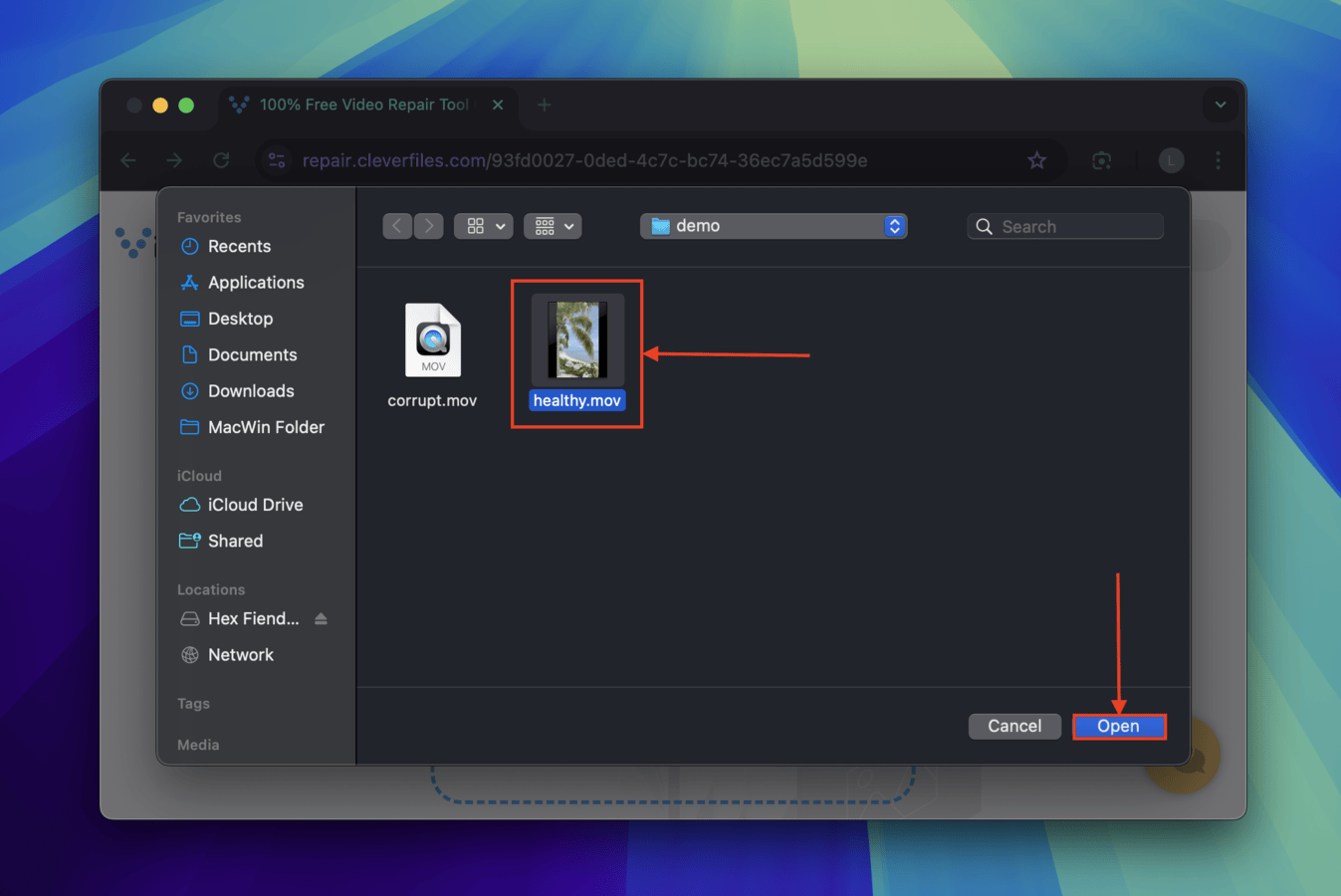
Stap 6. Na het uploaden van het gezonde bestand zal Clever Video Repair automatisch beginnen met het proberen te repareren. Zodra het succesvol is, kun je verschillende tijdstempels van de gerepareerde video bekijken. Klik op de Downloaden knop om het bestand op te slaan op je Mac of iPhone.
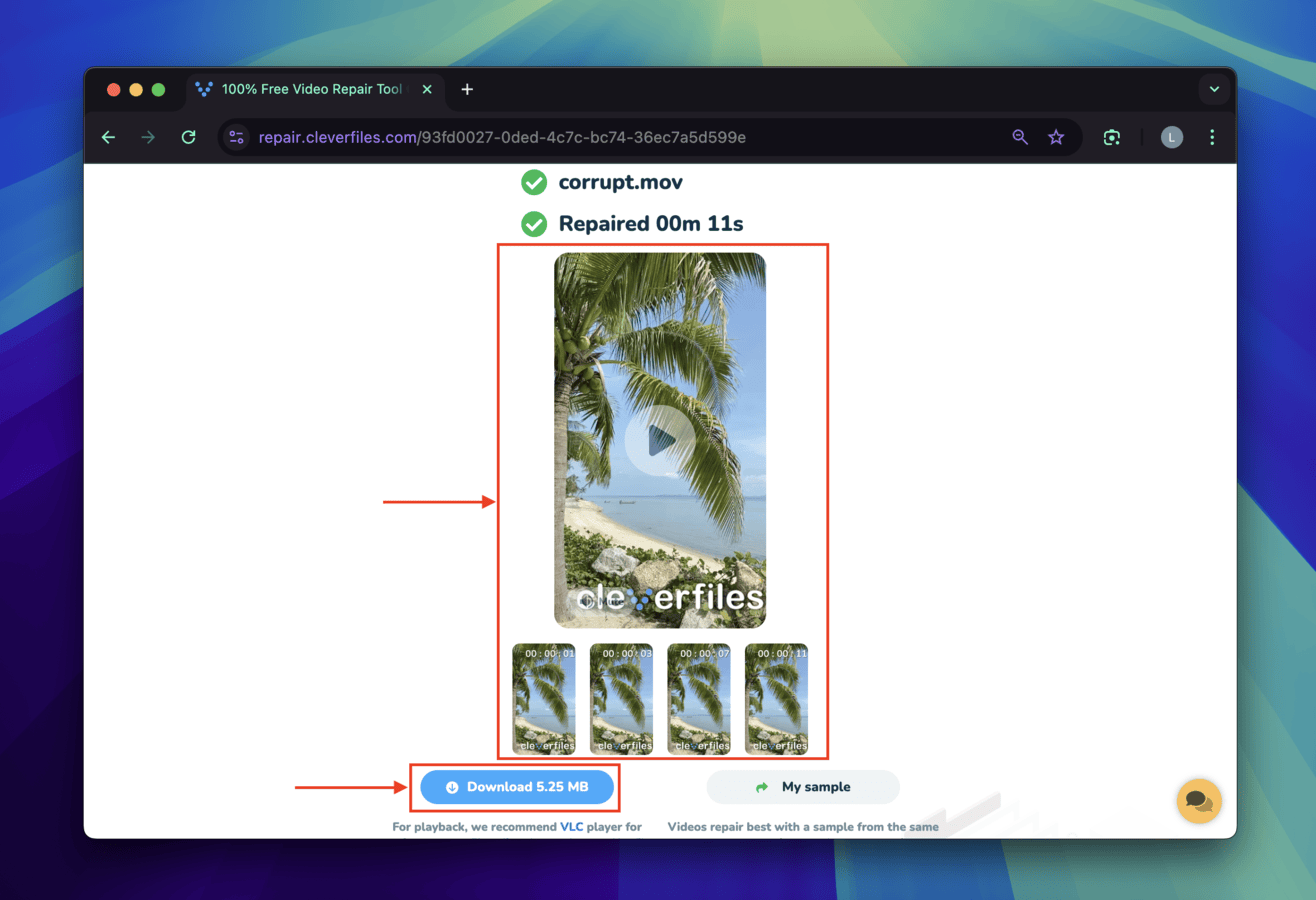
Fix 3: Herstel de beschadigde iPhone-video’s bestandcontainer met MP4Box
Videobestanden bestaan uit verschillende componenten. Een van deze componenten is de “bestandscontainer”, die de eigenlijke audio- en videostreams opslaat samen met belangrijke parameters van de bestandssysteemstructuur. Wanneer we het hebben over “bestandsformaten” zoals .mov, .mp4 en .avi, verwijst dit eigenlijk naar het formaat dat door de container wordt gebruikt.
Wanneer een bestandscontainer beschadigd of corrupt is, resulteert dit in een kapotte video. Om dit specifieke type corruptie te herstellen, kunt u software gebruiken om een volledig nieuwe container—vrij van fouten—op te bouwen om exacte kopieën van de audio- en videostreams op te slaan.
We zullen laten zien hoe je dit doet met behulp van de gratis en open-source tool MP4Box. Het ondersteunt van nature H.265-codecs (HEVC), waardoor je de beste kans hebt om de videokwaliteit te behouden.
Stap 1. Open de Terminal-app op je Mac (Finder > Programma’s > Hulpprogramma’s).
Stap 2. Om GPAC op je Mac te installeren, plak je dit gehele codeblok in Terminal (zoals het is) en druk op Retour :
git clone <https://github.com/gpac/gpac.git>
cd gpac
./configure –static-mp4box –use-zlib=no
make -j4
Als Terminal een foutmelding weergeeft, verwijder dan de haakjes < > uit het commando.
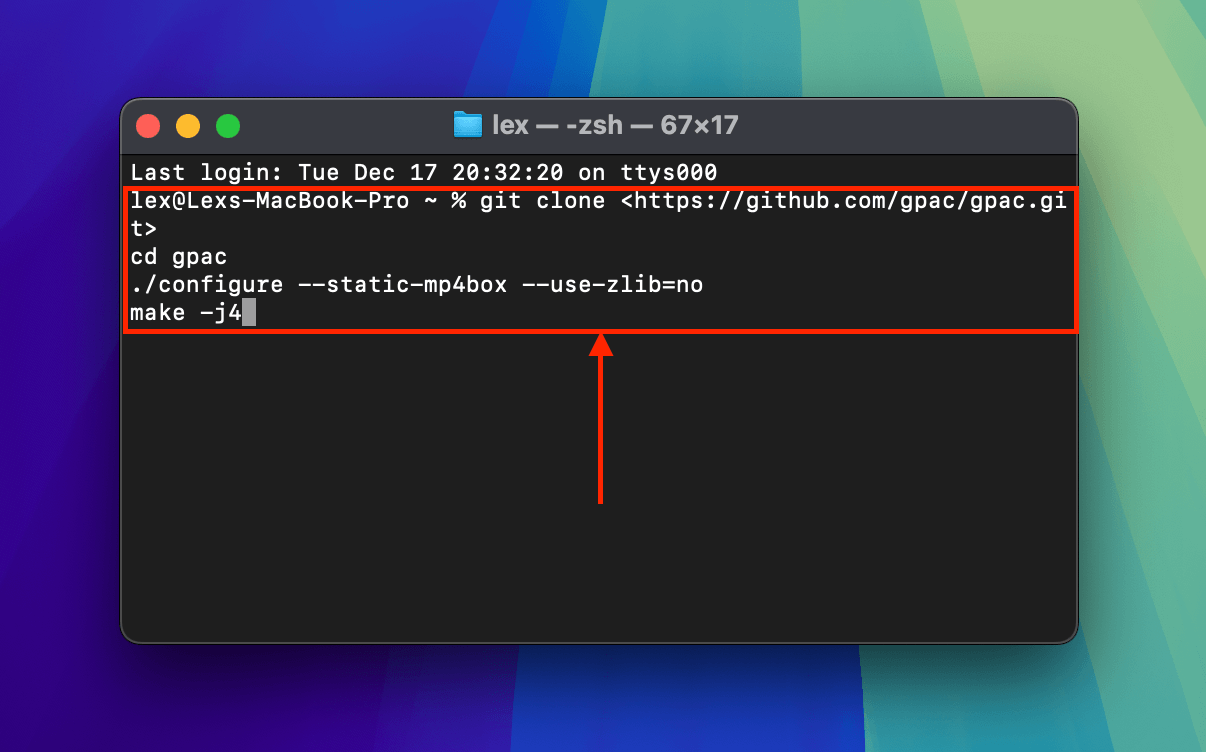
Stap 3. Nadat het installatieproces van GPAC is voltooid, gebruikt u de volgende opdracht om MP4Box te installeren:
sudo make install
Als je een Intel-gebaseerde Mac gebruikt, gebruik dan het volgende commando: sudo xcodebuild -licentie . Typ vervolgens akkoord wanneer je wordt gevraagd om de licentie te accepteren.
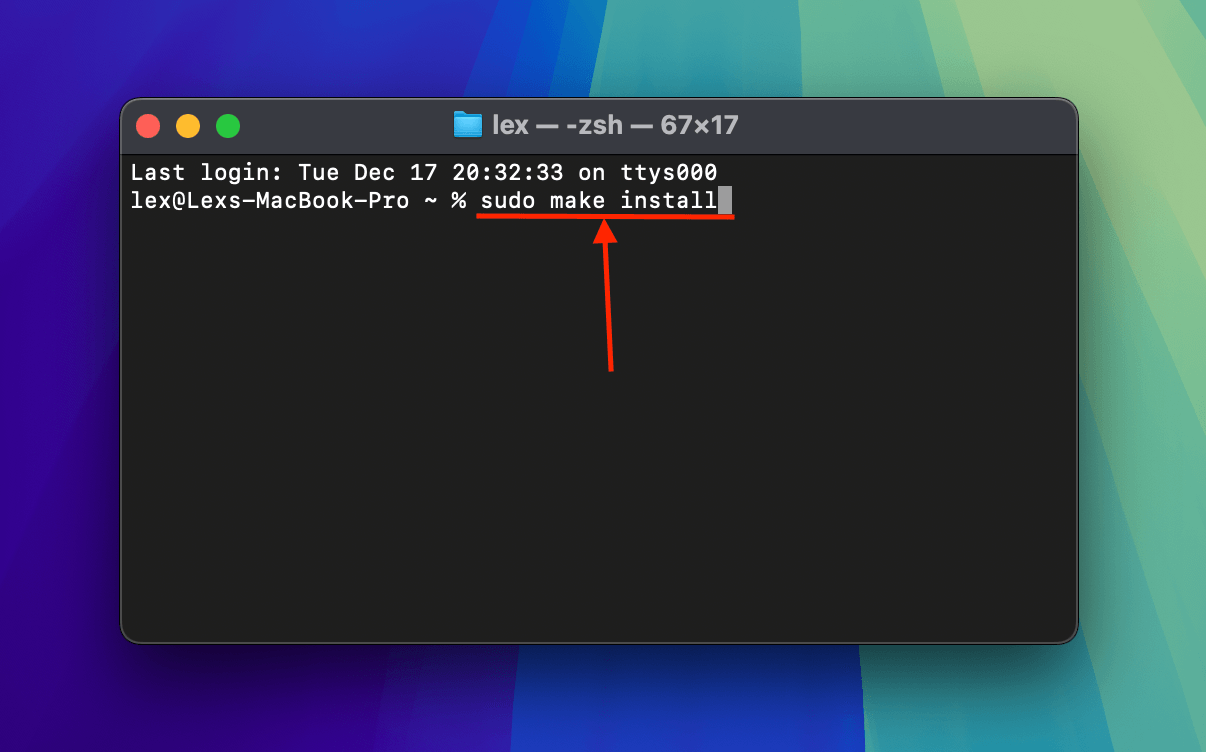
Stap 4. Sluit de Terminal-app. Open de Terminal-app opnieuw. Gebruik vervolgens het volgende commando om de werkdirectory te wijzigen naar de map waar je beschadigde iPhone-video is opgeslagen:
cd desktop/demo
Vervang desktop/demo met het juiste map-padnaam op je eigen systeem.
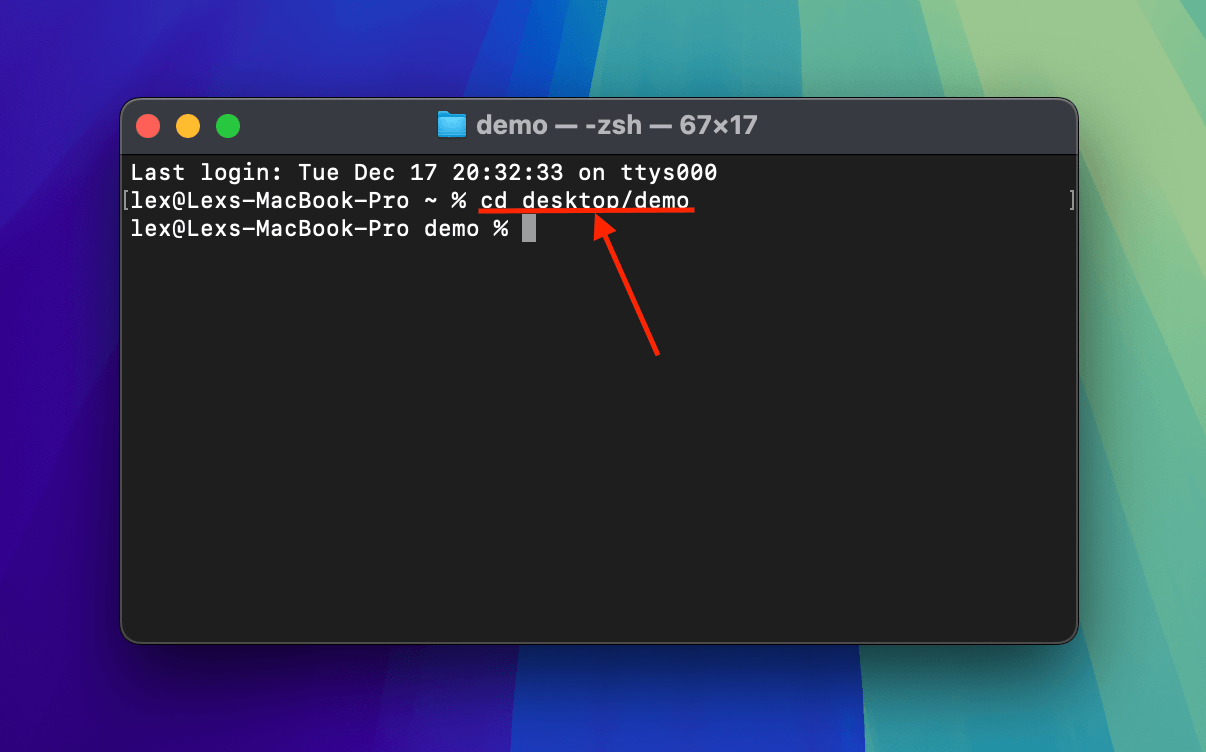
Stap 5. De volgende opdracht maakt gebruik van MP4Box om de video- en audiostreams uit je iPhone-video te extraheren — zonder enige hercodering — en deze toe te voegen aan een nieuw gegenereerd bestand:
MP4Box -add corrupt.mov -new myvideo.mp4
Vervang corrupt.mov en myvideo.mp4 door de juiste bestandsnamen en -extensies. Je kunt ervoor kiezen om een nieuw MOV-bestand te genereren, maar we raden MP4 aan voor een betere compatibiliteit.
Als dit commando een fout veroorzaakt, gebruik dan in plaats daarvan:
../gpac/bin/gcc/MP4Box -add corrupt.mov -new myvideo.mp4 .
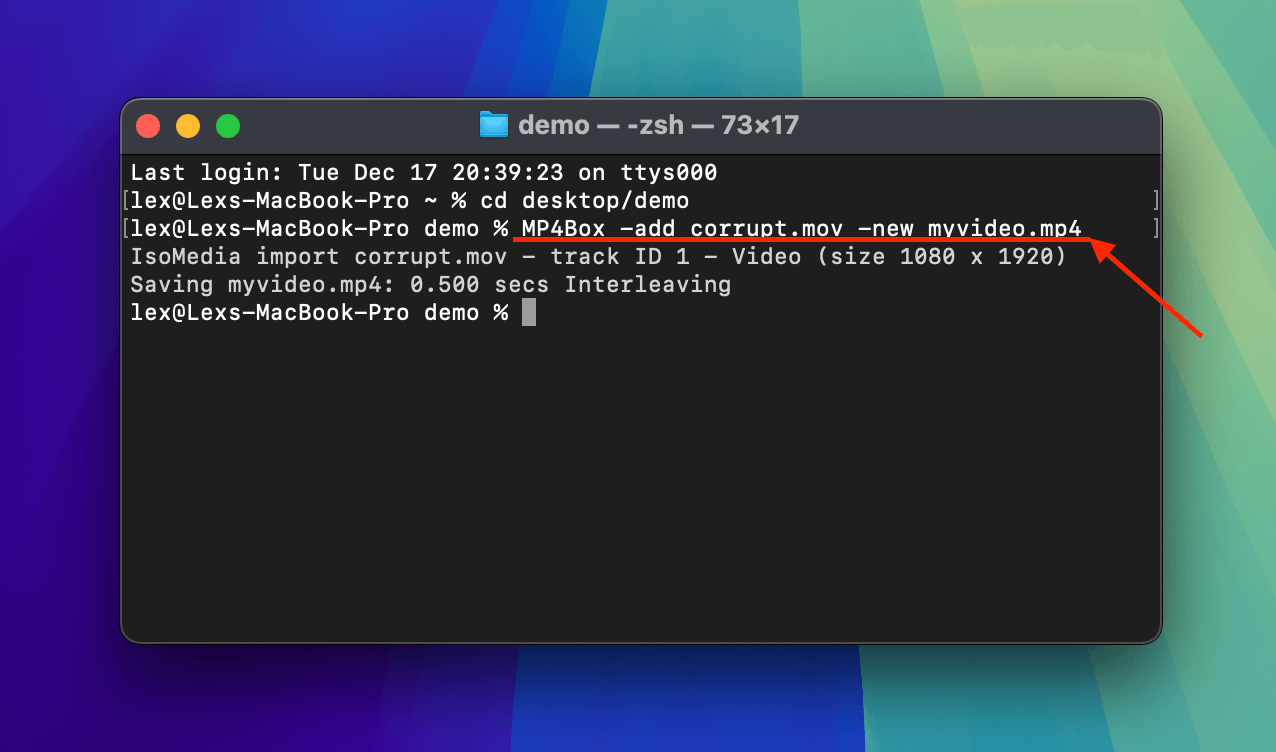
Onmiddellijk na het uitvoeren van de opdracht in stap 5, zal MP4Box de bewerking starten. Zodra het klaar is, vindt u uw versie van myvideo.mp4 in de map waar uw beschadigde iPhone-video is opgeslagen.
Fix 4: Converteer je iPhone-video met VLC Media Player
Volgens dezelfde logica als het her opbouwen van de bestandcontainer van je beschadigde iPhone-video, kun je ook proberen deze naar een ander bestandsformaat te converteren.
Maar deze keer zult u een ander gratis en open-source hulpmiddel genaamd VLC Media Player gebruiken. De conversieprocedure van VLC Media Player gaat anders om met fouten dan MP4Box, wat mogelijk kan leiden tot succesvolle reparatie.
Het conversiegereedschap zal ook de codec van je bestand omzetten van H.265 naar H.264 — hoewel dit een klein kwaliteitsverlies kan veroorzaken, kan de kleine “degradatie” mediaspelers zoals VLC toestaan bepaalde fouten te negeren en de video succesvol af te spelen.
Stap 1. Download en installeer VLC Media Player op je Mac.
Stap 2. Open de nieuw geïnstalleerde VLC Media Player-app (Finder > Programma’s). Klik vervolgens in de menubalk op Bestand > Converteren / Streamen .
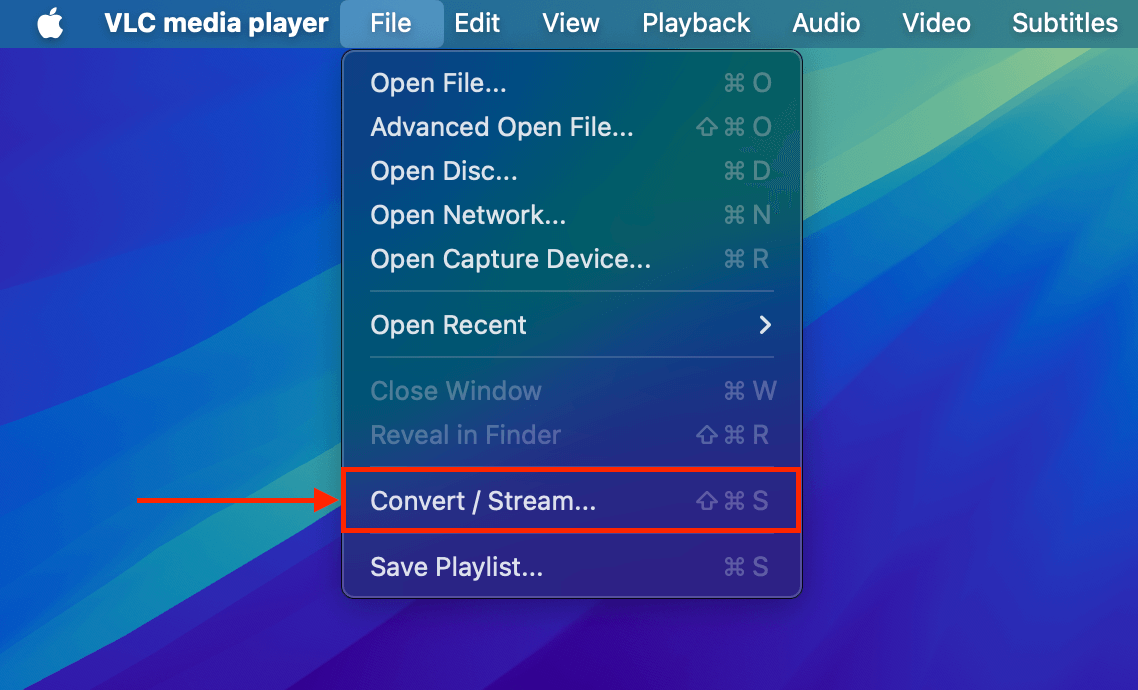
Stap 3. Sleep je beschadigde iPhone-bestand naar het midden van het Laat hier media vallen gedeelte van het conversievenster. Klik daarna op Aanpassen…
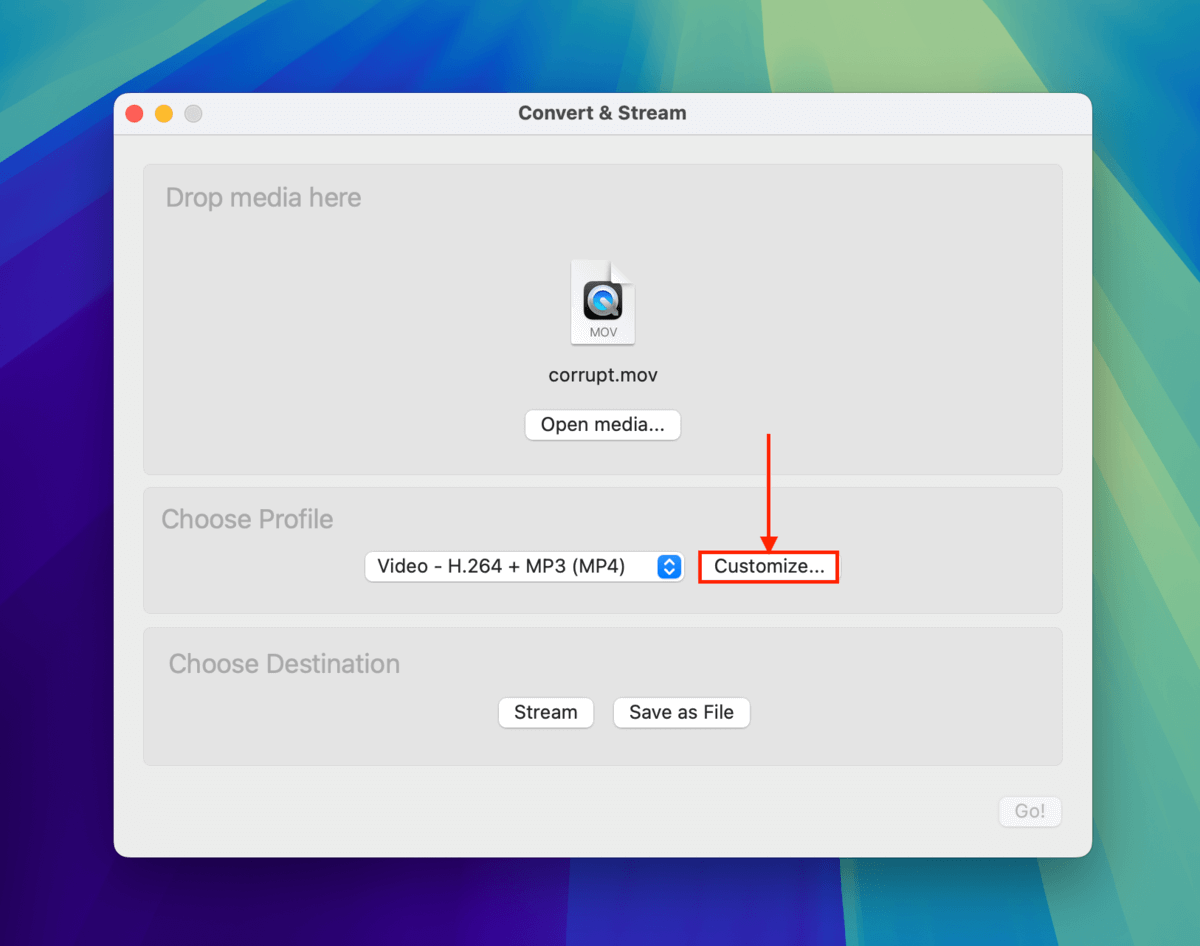
Stap 4. Selecteer MP4/MOV . Klik vervolgens op Toepassen .
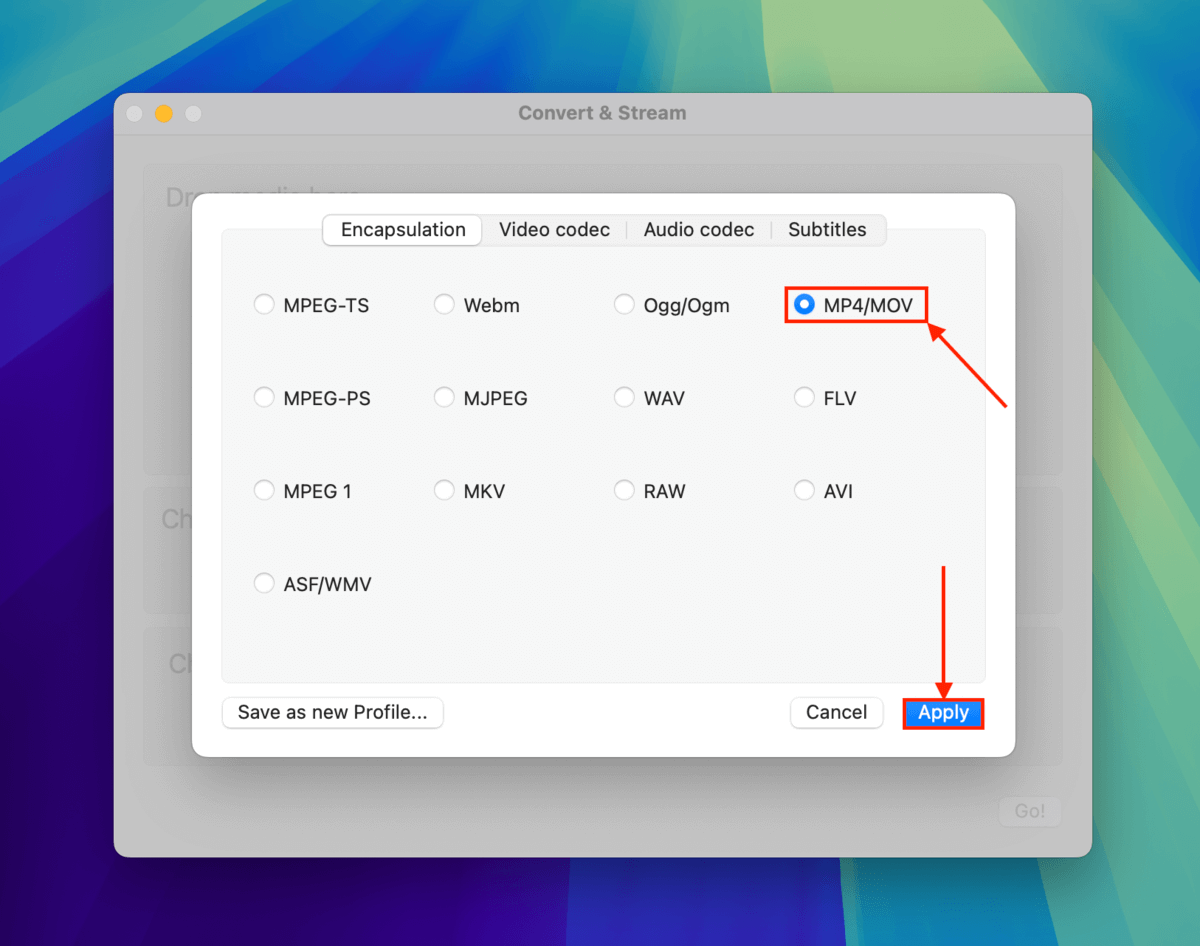
Stap 5. Ga terug naar de Venster Converteren & Streamen en klik op Opslaan als Bestand .
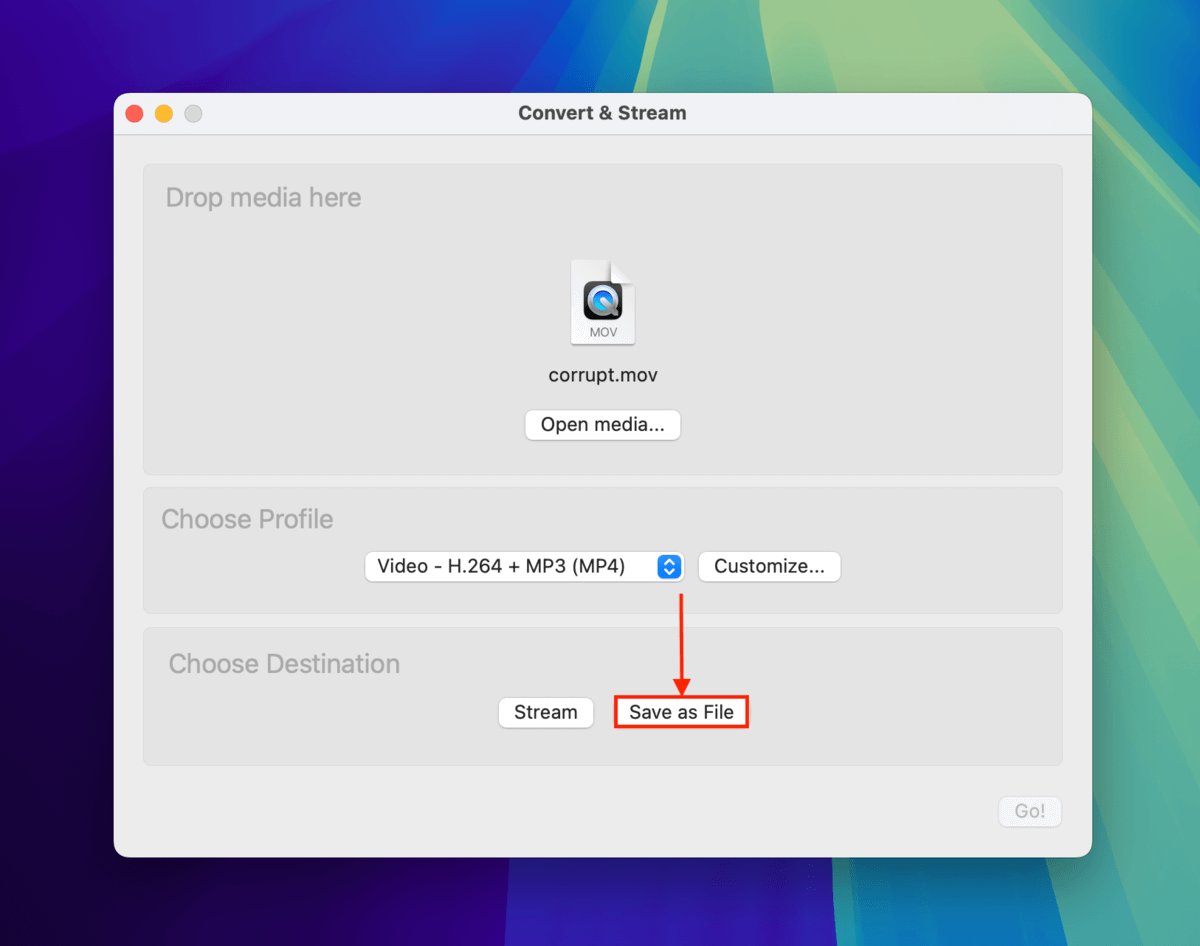
Stap 6. Klik op de Bladeren… knop.
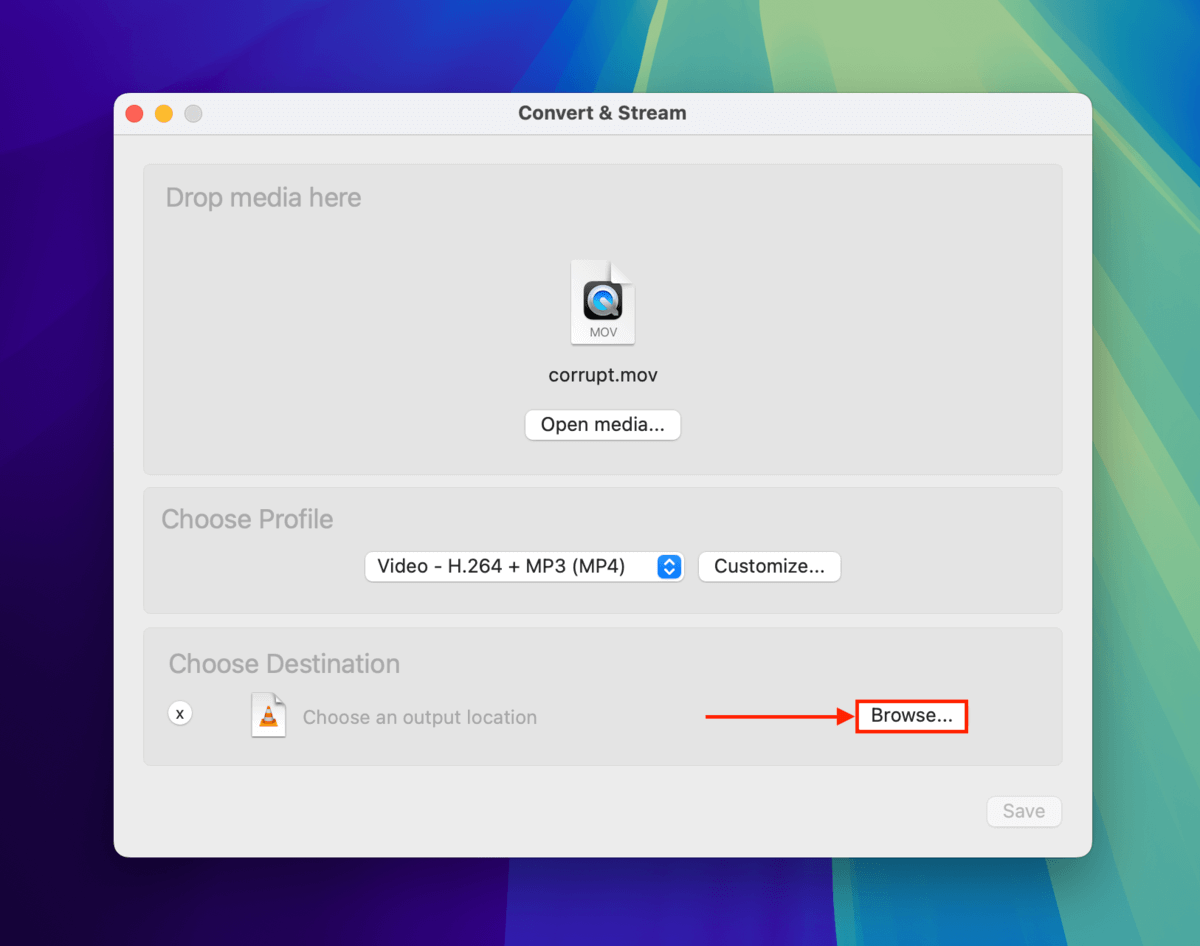
Stap 7. Kies een bestandsnaam voor je geconverteerde iPhone-video en de locatie waar je deze wilt opslaan. Klik vervolgens op Opslaan .
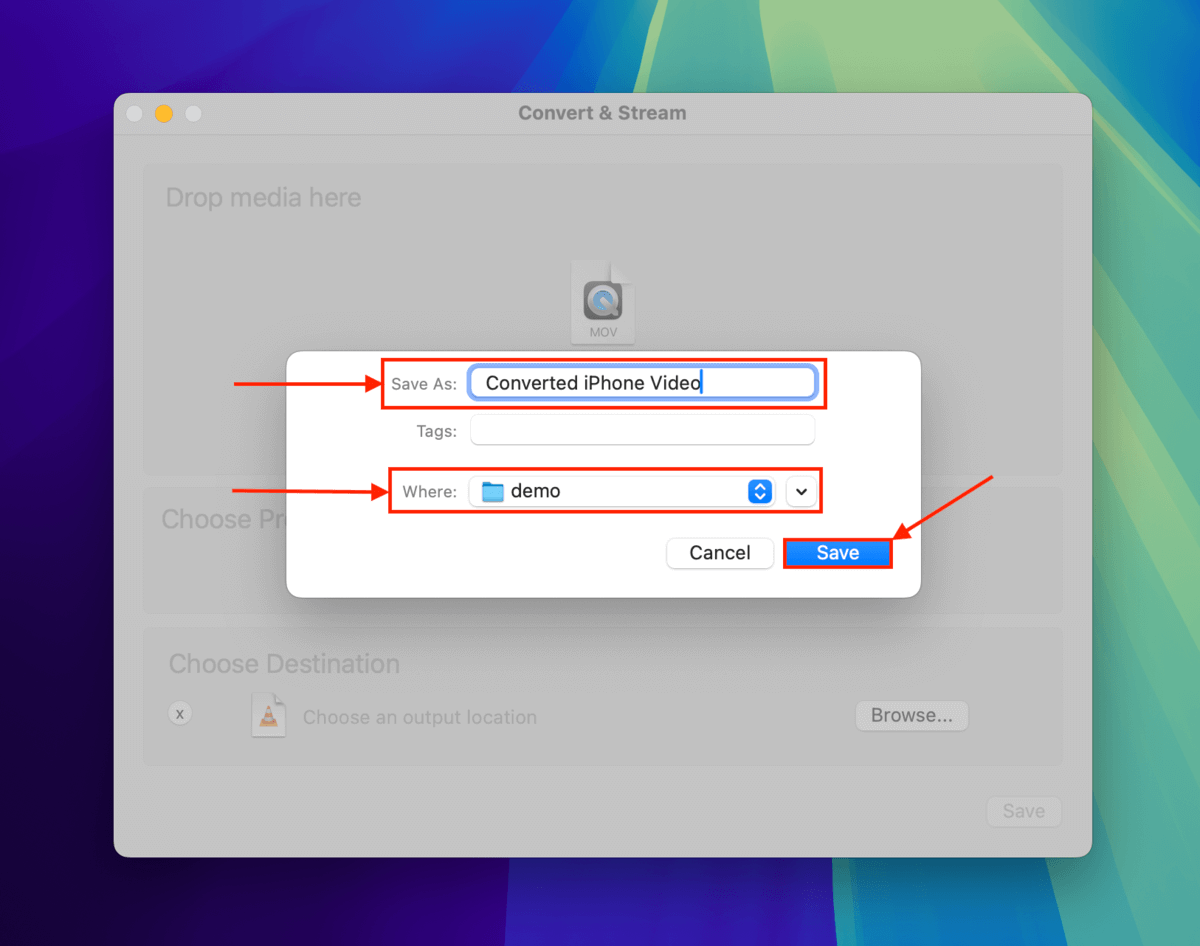
Stap 8. Terug in het Convert & Stream-venster, klik opnieuw op Opslaan om door te gaan met het conversieproces.
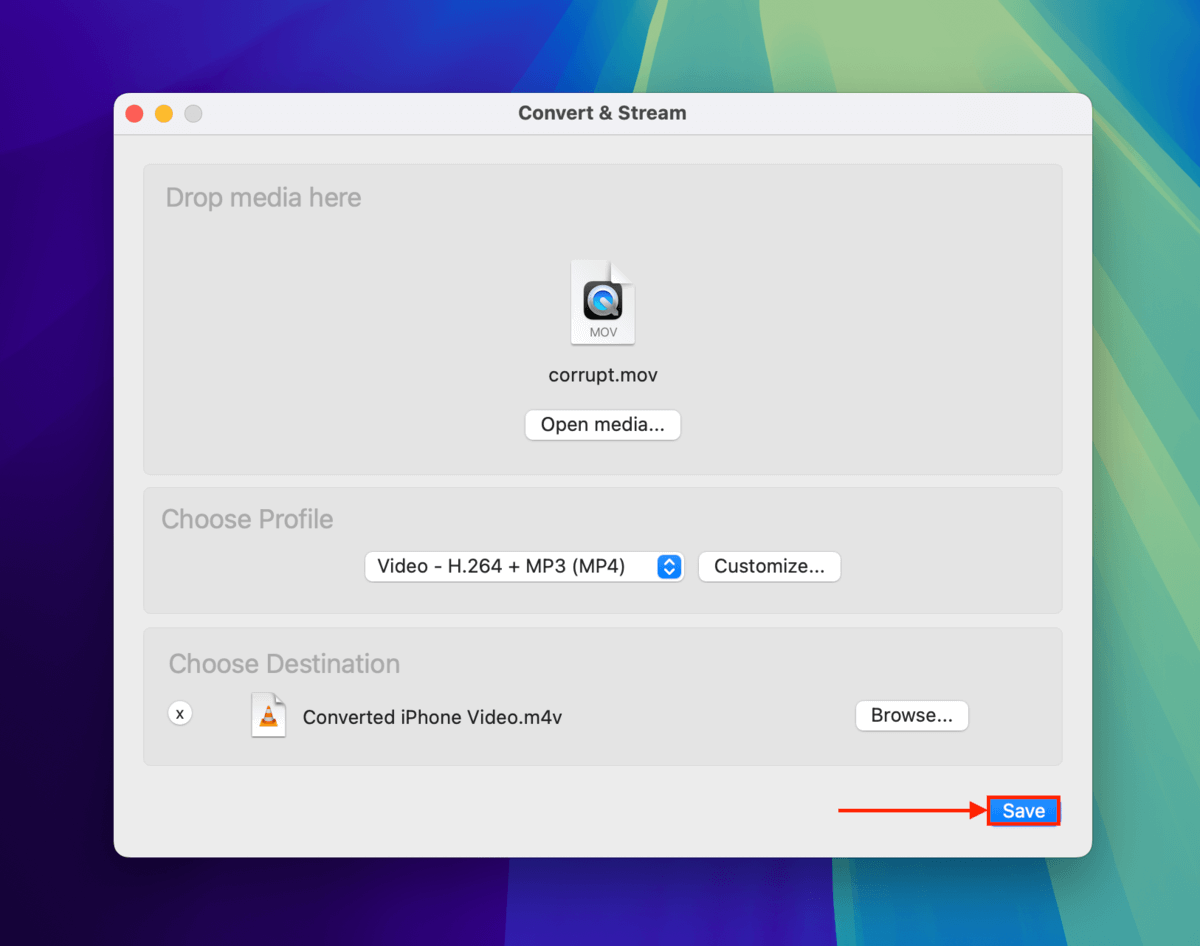
Zodra VLC Media Player klaar is met het opslaan van het geconverteerde bestand, kun je het in Finder vinden door naar de map te navigeren die je in stap 6 hebt geselecteerd.
Fix 5: Transcodeer uw beschadigde iPhone-video opnieuw met FFmpeg
Als je hier bent aangekomen na het volgen van de handleiding in volgorde, kun je problemen met de movie atom en bestandcontainer van je iPhone ongeveer uitsluiten. Deze methode herbouwt niet alleen de container, maar hercodeert ook de video- en audiostreams voor het geval de codecs of codec-informatie zijn beschadigd.
We zullen een andere gratis en open-source tool gebruiken genaamd FFmpeg, die een aantal nuttige parameters kan toevoegen om corruptie te omzeilen, zoals het negeren van bepaalde fouten tijdens het herbouwen van het bestand en het verplaatsen van het movie atom naar het begin van het bestand voor een betere speelbaarheid.
Stap 1. Open een browser en navigeer naar de brew.sh webpagina. Klik vervolgens op de klembord pictogram om de installatiescode voor Homebrew te kopiëren.
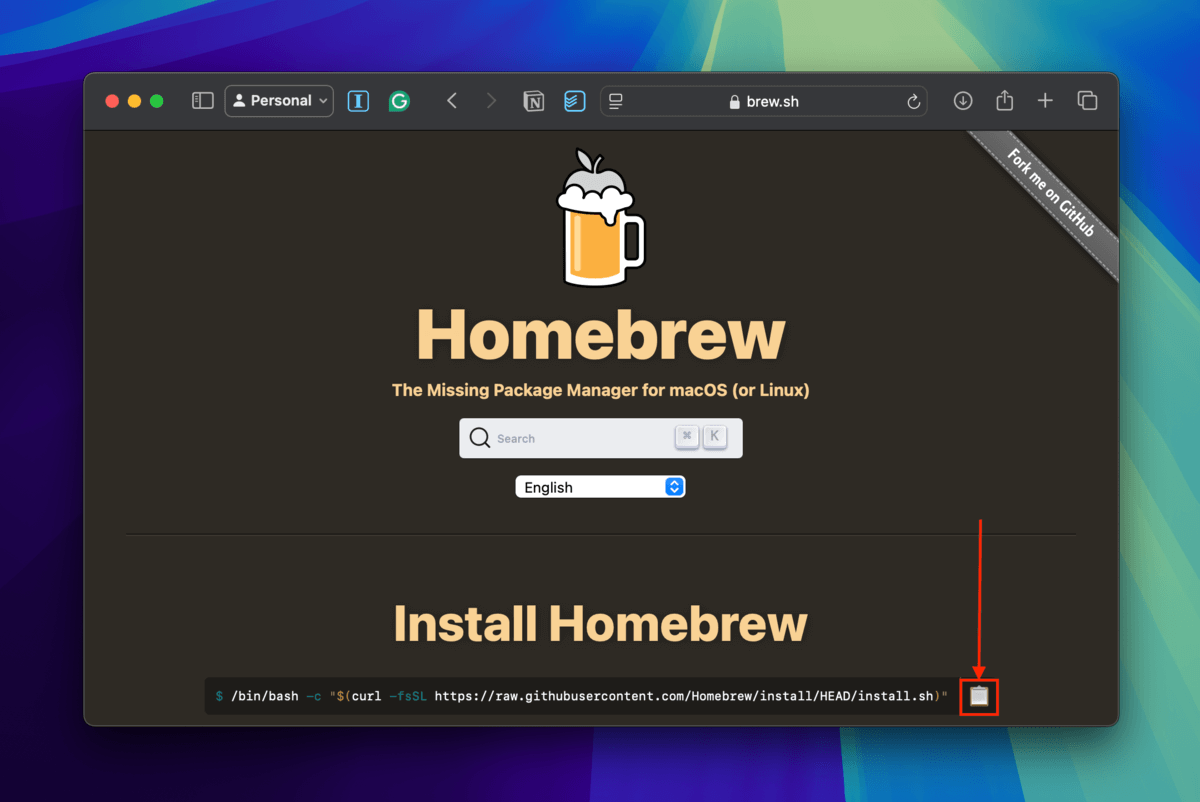
Stap 2. Open de Terminal-app (Finder > Programma’s > Hulpprogramma’s). Plak vervolgens de installatiesleutel van Homebrew en druk op Retour .
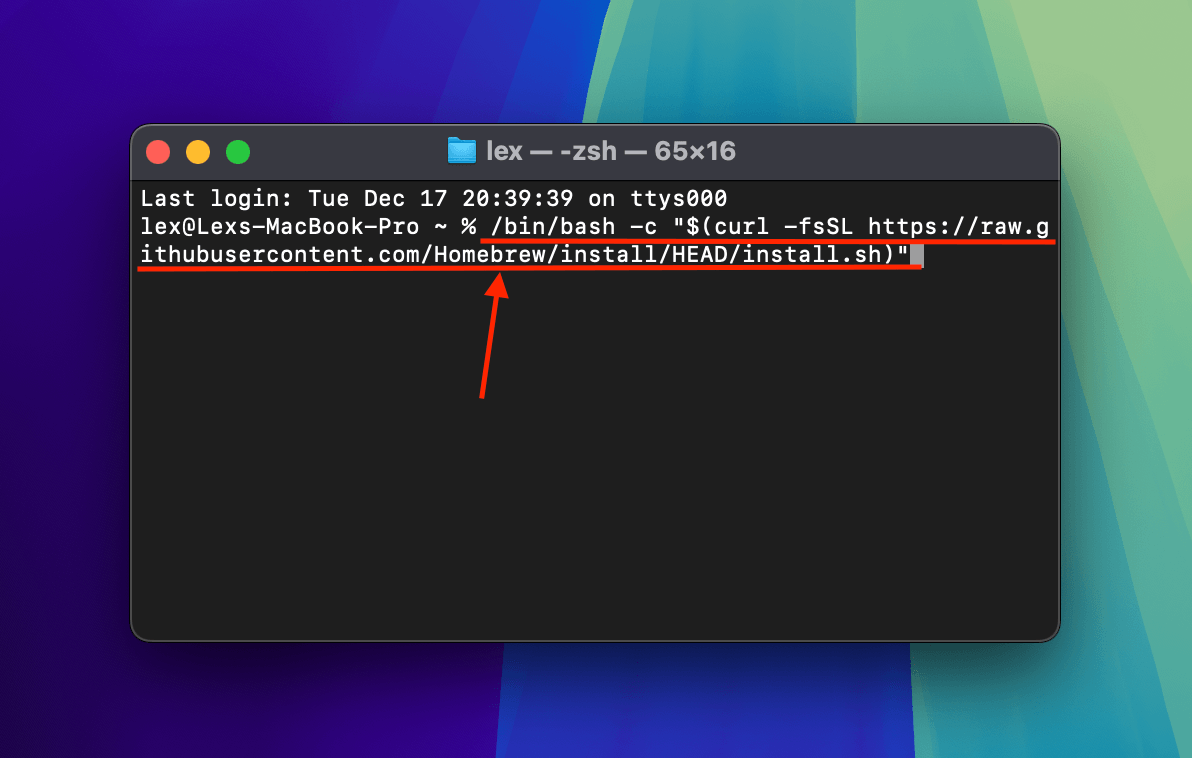
Stap 3. Nadat Homebrew volledig op je Mac is geïnstalleerd, kun je nu FFmpeg installeren door het volgende commando uit te voeren:
brew install ffmpeg
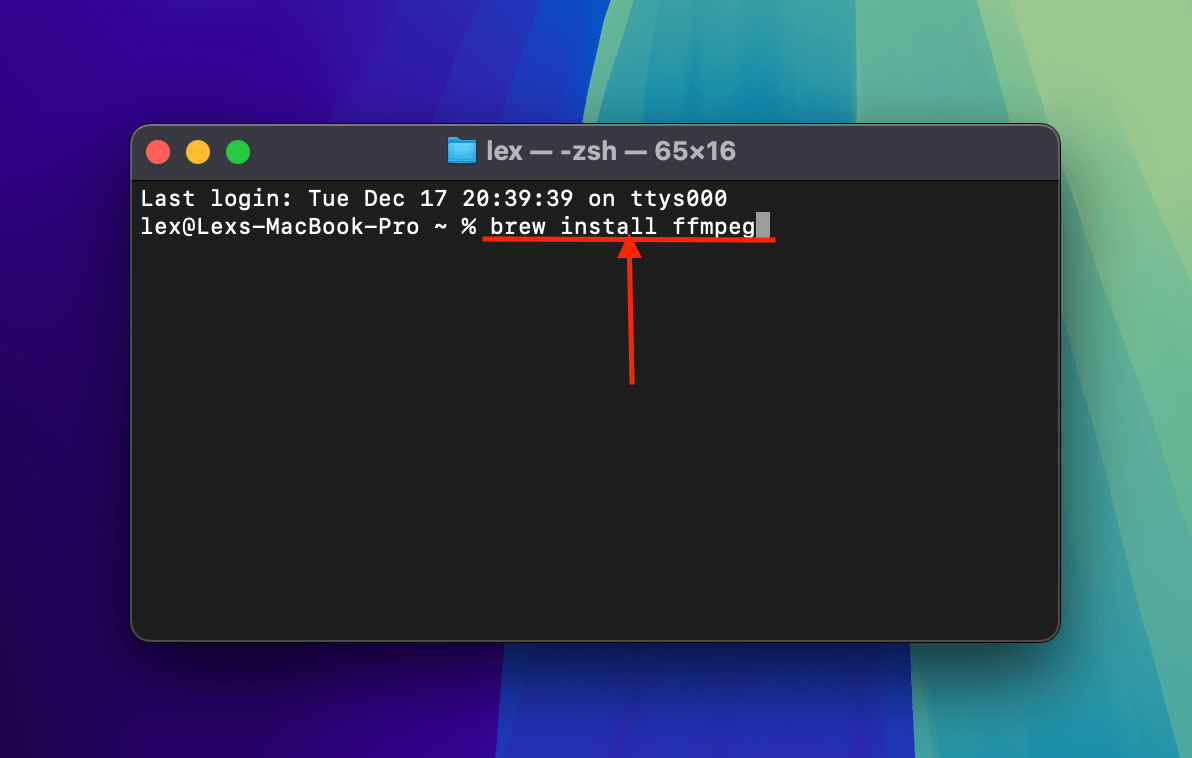
Stap 4. Wanneer Terminal je vertelt dat FFmpeg volledig is geïnstalleerd op je Mac, gebruik dan het Change Directory-commando om naar de locatie te navigeren waar je beschadigde MOV-bestand is opgeslagen (via Terminal):
cd desktop/demo
Vervang desktop/demo door de locatie waar je iPhone-video is opgeslagen.
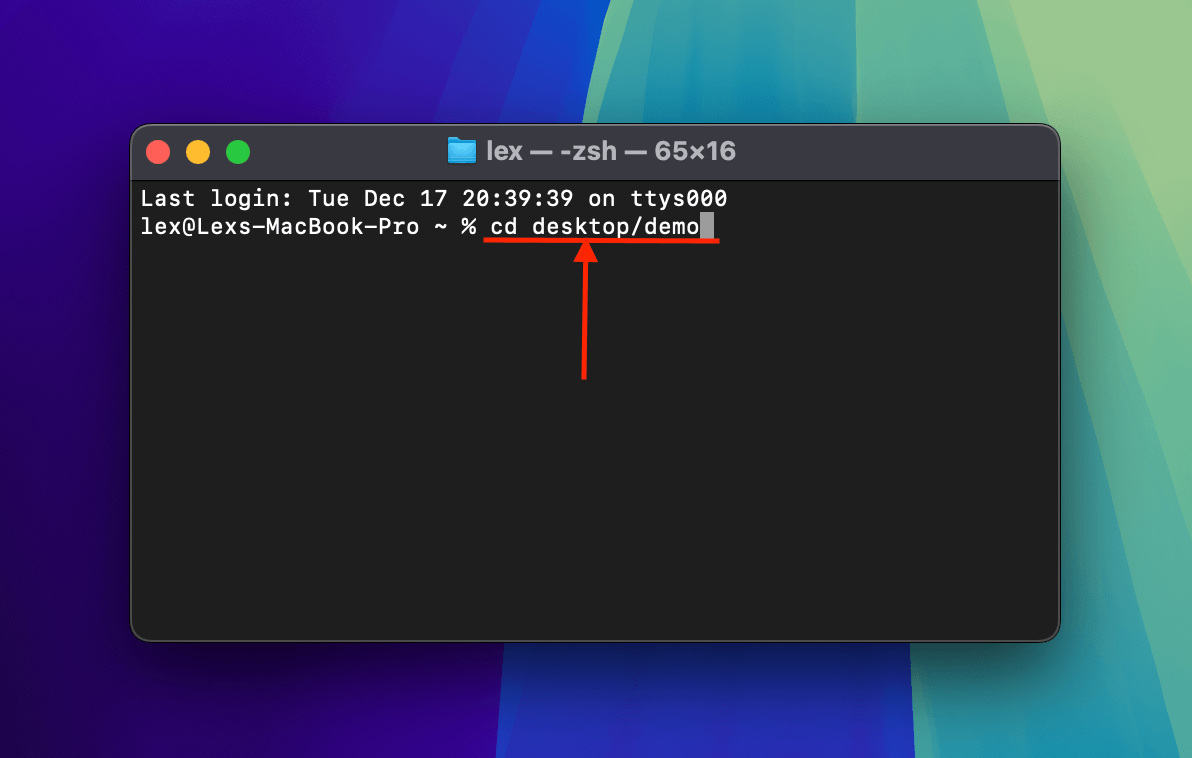
Stap 5. Het volgende commando zal je beschadigde iPhone videobestand opnieuw coderen naar MP4, waarbij specifiek de HEVC-codec wordt omgezet naar H.264. Het verplaatst ook de movie atom van de video naar het allereerste begin van het bestand (wat de compatibiliteit verbetert):
ffmpeg -i corrupt.mov -c:v libx264 -preset ultrafast -c:a copy repaired.mp4
Vervang corrupt.mov en gerepareerd.mp4 door de juiste bestandsnamen.
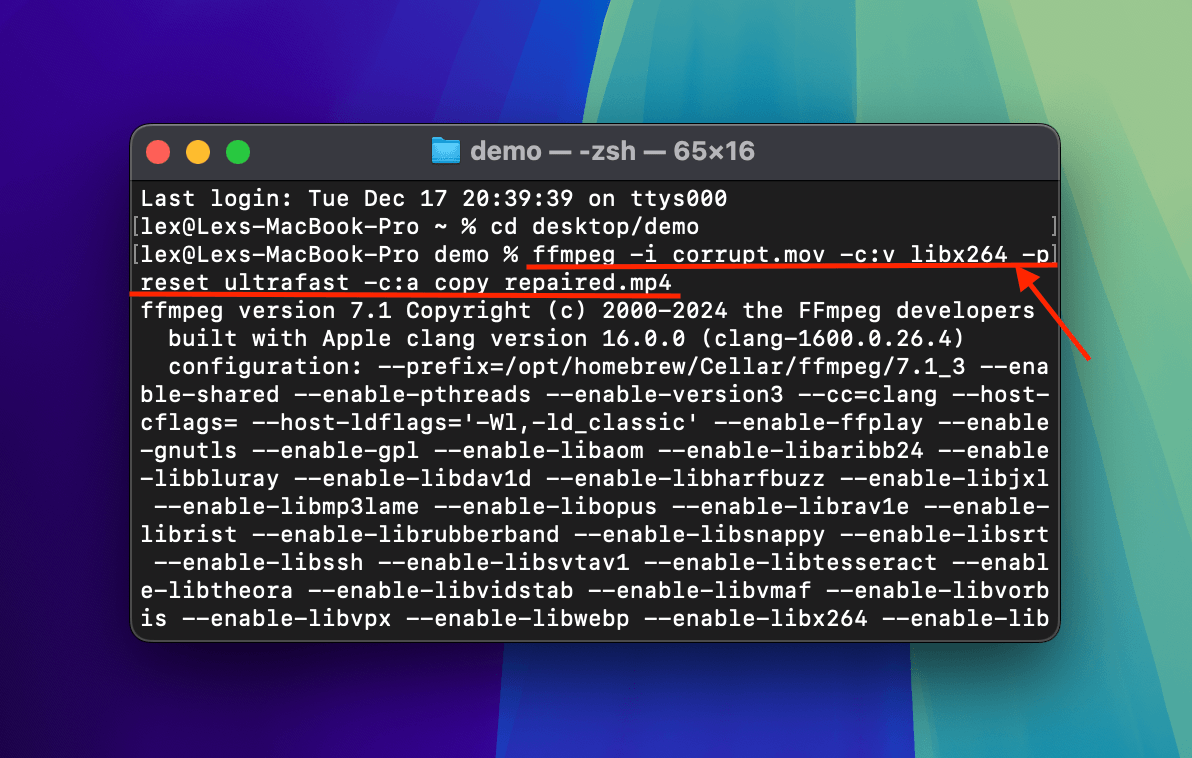
Wanneer FFmpeg klaar is met het hercoderen van je iPhone-video, vind je deze opgeslagen in dezelfde map waar de originele beschadigde video is opgeslagen.
Bonus Tip: Fix Blurry Videos Met AI Video Enhancer Apps
Als je video’s wazig of onduidelijk zijn, is het onwaarschijnlijk dat dit veroorzaakt is door corruptie. In plaats daarvan is de video mogelijk opgenomen in een lagere resolutie of was de camera niet goed scherpgesteld. Een manier om dit probleem te “verhelpen” is door de kwaliteit van de video te verbeteren zodat de degradatie minder opvalt.
Dit kan veel handiger worden gedaan met AI-videoverbeteraars die onlangs de App Store hebben overspoeld. Nogmaals, dit zijn GEEN reparatietools – ze kunnen je eenvoudig helpen om de kwaliteit van een video op je iPhone te verbeteren door visuele tekenen van schade te verwijderen. Hier zijn enkele aanbevelingen om je op weg te helpen:
- PowerDirector (Mac, iPhone) – Populaire alles-in-één video bewerkingsapp vol met zowel correctie- als stijleffecten die je eenvoudig kunt toepassen met AI zoals kleurcontrole en videostabilisatie. PowerDirector heeft ook een Mac-app met een AI Upscaler die je kan helpen om wazige video’s scherper te maken (wat vaak kan voorkomen door corruptie).
- Pictura Video: AI Verbeteraar (Mac) – Gerichte en minimalistische app die maar één ding doet: de resolutie van je video’s verbeteren en korrelige beelden elimineren met behulp van AI.
- Video verscherpen: verbeter de kwaliteit (iPhone) – Gebruiksvriendelijke en alles-in-één video verbeterings tool die je controle geeft over scherpte, contrast, belichting, en nog veel meer.
Wat te doen met ontbrekende of verwijderde iPhone video’s?
Voordat je vertrekt, heb je gemerkt of video’s op je iPhone ook vermist zijn? Dat kan een ander teken zijn van beschadiging of problemen met iCloud-synchronisatie (of, nou ja, menselijke fouten). We hebben een andere gids geschreven om je te helpen herstel verloren of verwijderde iPhone video’s – merk op dat het mogelijk is om beschadigde bestanden te herstellen. Je moet ze repareren met de methoden in dit artikel voordat ze zichtbaar worden.






