
Heb je belangrijke gegevens op een beschadigde SD-kaart? Het is een veelvoorkomend probleem; gelukkig is het nog te herstellen – maar raak je geheugenkaart niet aan voordat je dit artikel leest, anders loop je het risico op permanent gegevensverlies.
We hebben de ultieme gids voorbereid over hoe je een beschadigde SD-kaart op een Mac kunt herstellen, hoe je een beschadigde SD-kaart kunt repareren en wat je moet doen als je SD-kaart niet eens op je computer verschijnt. Lees verder!
Inhoudsopgave
Wat te doen als de SD-kaart onleesbaar is op een Mac
Als je SD-kaart onleesbaar is op een Mac, is er iets dat de verbinding stoort of je Mac verhindert om de schijf te koppelen. Als je SD-kaart niet wordt weergegeven op je Mac, kunnen we de beschadiging niet repareren. Hier zijn enkele dingen die je kunt proberen om een onleesbare SD-kaart op je Mac te herstellen:
Probeer een andere Mac of PC (of andere poorten). Stof, puin en/of slijtage van de poorten van je Mac kunnen de verbinding met je SD-kaart blokkeren. Als je alle poorten hebt uitgeput (en een andere kaartlezer hebt geprobeerd), probeer dan je SD-kaart met een andere Mac of PC te verbinden.
MacBook opnieuw instellen. Als je veel toepassingen op de achtergrond hebt draaien, heeft je Mac mogelijk niet voldoende middelen om de SD-kaart te koppelen. Herstart je computer om de middelen te vernieuwen.
Controleer SD-kaart op fysieke schade. Fysieke schade door water, extreme temperaturen, breuken kunnen ernstige corruptie en dataverlies veroorzaken, evenals ander onvoorspelbaar gedrag. In dit scenario is uw beste optie om uw SD-kaart naar een professionele dataherstelservice te sturen.
Forceer het koppelen van de SD-kaart vanuit Schijfhulpprogramma of Terminal. Mac moet externe schijven koppelen zodat de apparaten goed kunnen communiceren. Als je SD-kaart niet automatisch koppelt (bijvoorbeeld door apps van derden), probeer hem dan handmatig te koppelen met Schijfhulpprogramma of de Terminal-app.
Update firmware. Verouderde stuurprogramma’s kunnen ervoor zorgen dat je Mac de SD-kaart niet herkent. Probeer je Mac bij te werken (Systeeminstellingen > Software-update).
Reset NVRAM of SMC. Als andere oplossingen niet werken, kunt u proberen de NVRAM (niet-vluchtige willekeurige toegang geheugen) of SMC (systeembeheercontroller) van uw Mac te resetten.
Om het NVRAM van je Mac opnieuw in te stellen:
Stap 1. Zet je Mac uit.
Stap 2. Koppel alle USB-accessoires en -apparaten los.
Stap 3. Zet je Mac aan en houd onmiddellijk de volgende toetsen ingedrukt: Optie + Command + P + R.
Stap 4. Zodra je de tweede opstartgeluid hoort (oudere Macs) OF het Apple-logo twee keer verschijnt en verdwijnt (T2 Macs), laat je de toetsen los.
Om de SMC van uw Mac of MacBook te resetten:
Stap 1. Zet je Mac uit.
Stap 2. Druk de aan/uit-knop gedurende 10 seconden in en laat deze los.
Hoe gegevens van een corrupte SD-kaart op Mac te herstellen
Er zijn 2 manieren om gegevens te herstellen van een beschadigde SD-kaart op een Mac: (1) het gebruik van gegevensherstelsoftware (DIY-methode) en (2) het inschakelen van professionele gegevensherstelservices.
In de meeste gevallen van logische schade – zoals verwijdering, formattering, beschadiging, malware-infectie, enz. – kun je gegevensherstelsoftware gebruiken om je bestanden te herstellen.
Als je SD-kaart echter fysiek is beschadigd of niet leesbaar is door Mac, raden we sterk aan om in plaats daarvan gebruik te maken van dataherstelservices om permanent verlies van data te voorkomen.
Methode 1: Data herstel software gebruiken
Zoals we eerder hebben vermeld, is gegevensherstelsoftware een geweldige oplossing, behalve in gevallen van fysieke schade. Met behulp van complexe algoritmen kunnen ze je bestanden reconstrueren door hun gegevens uit het hele beschadigde stationbestandssysteem te extraheren.
Voor dit artikel gebruiken we een app genaamd Disk Drill. Deze app heeft een schijfimagingtool die je gehele SD-kaart kan kopiëren naar je Mac en het werkt zelfs als je geheugenkaart niet in Finder verschijnt. Zodra de SD-kaart is geback-upt, kun je deze veilig repareren of herformatteren met Schijfhulpprogramma.
Stap 1. Downloaden en installeer Disk Drill.
Stap 2. Verbind je SD-kaart met je Mac met behulp van een kaartlezer en start vervolgens de Disk Drill-app (Finder > Programma’s).
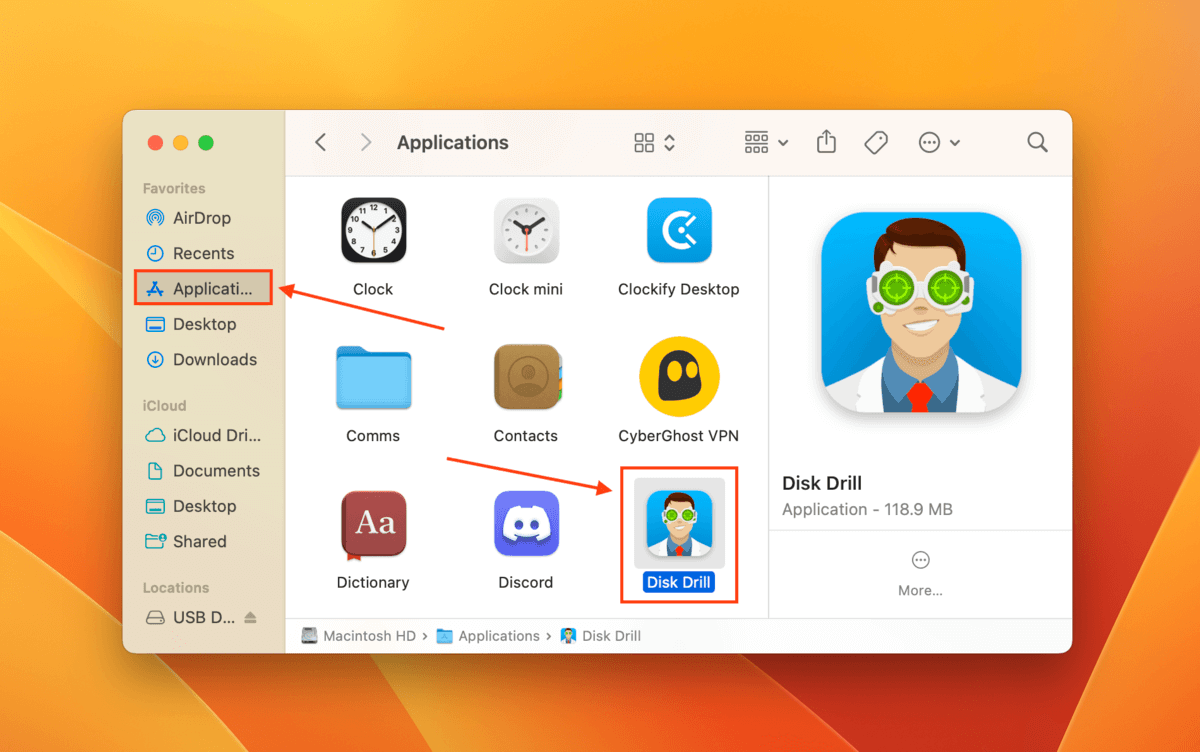
Stap 3. Klik op de linker zijbalk op Byte-to-byte back-up . Selecteer vervolgens je SD-kaart uit de schijvenlijst (deze kan verschijnen als “Generiek Opslagapparaat” of iets dergelijks) en klik op Back-up maken .
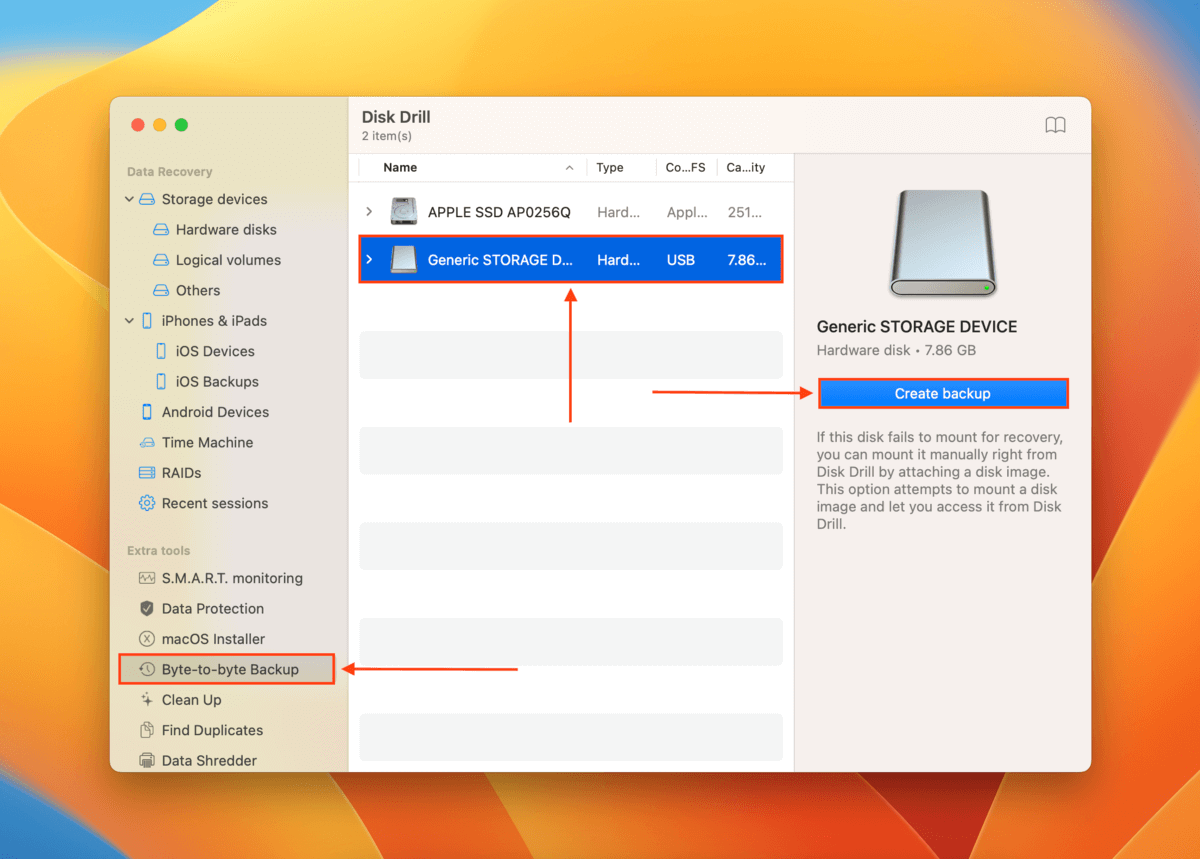
Stap 4. Geef uw back-up afbeelding een naam en selecteer een gemakkelijk te vinden locatie op uw Mac als bestemming voor het back-up bestand. Klik vervolgens op Opslaan .
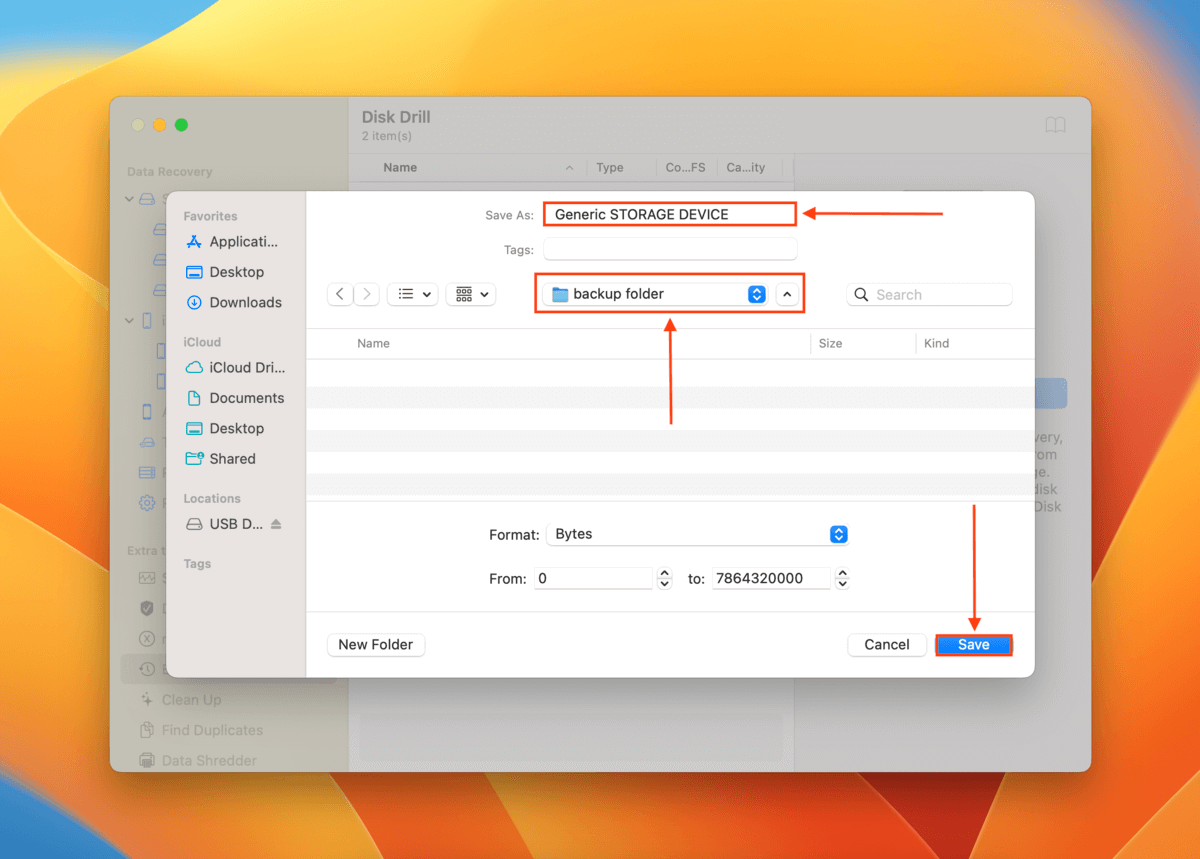
Stap 5. Zodra de back-up is gemaakt, keert u terug naar het hoofdvenster van Disk Drill.
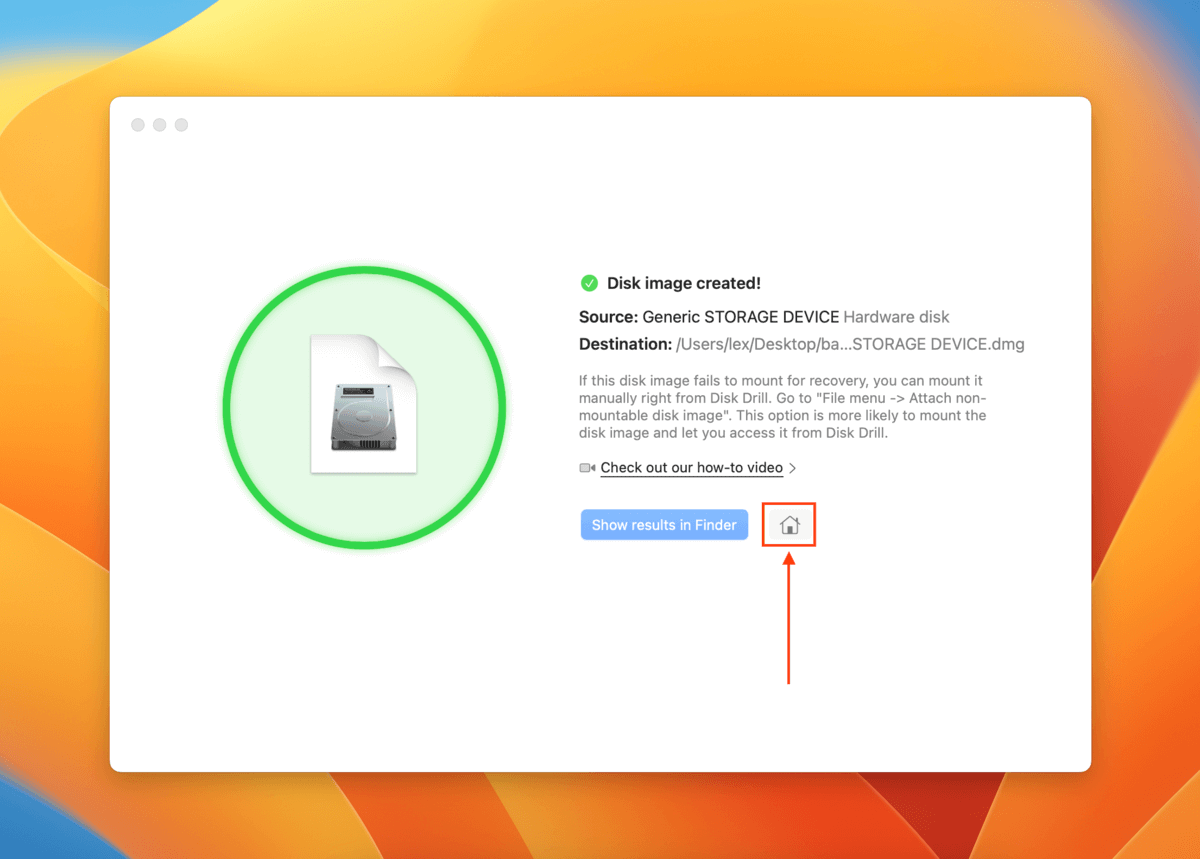
Stap 6. In de linker zijbalk, selecteer Opslagapparaten en klik op Schijfkopie toevoegen… onderaan het venster.
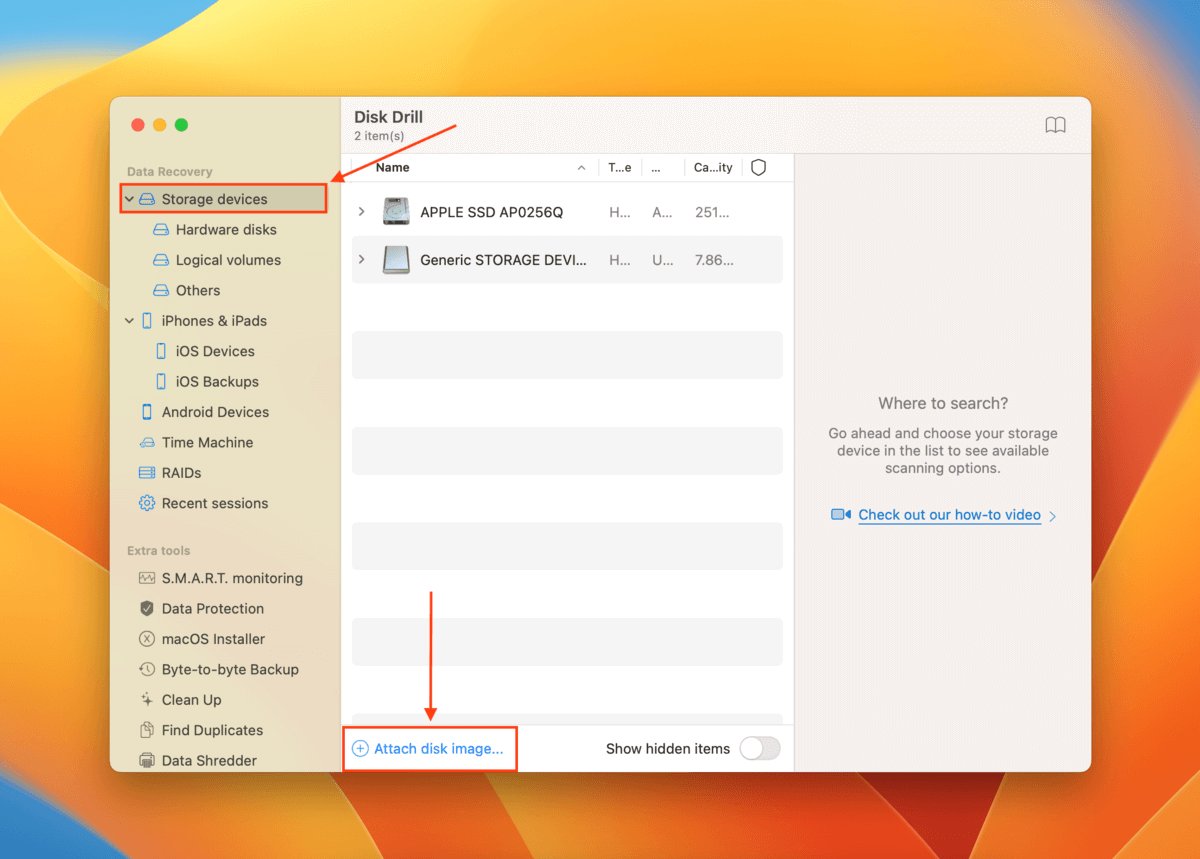
Stap 7. Selecteer de back-up afbeelding die we in Stap 4 hebben gemaakt en klik op Bijvoegen .
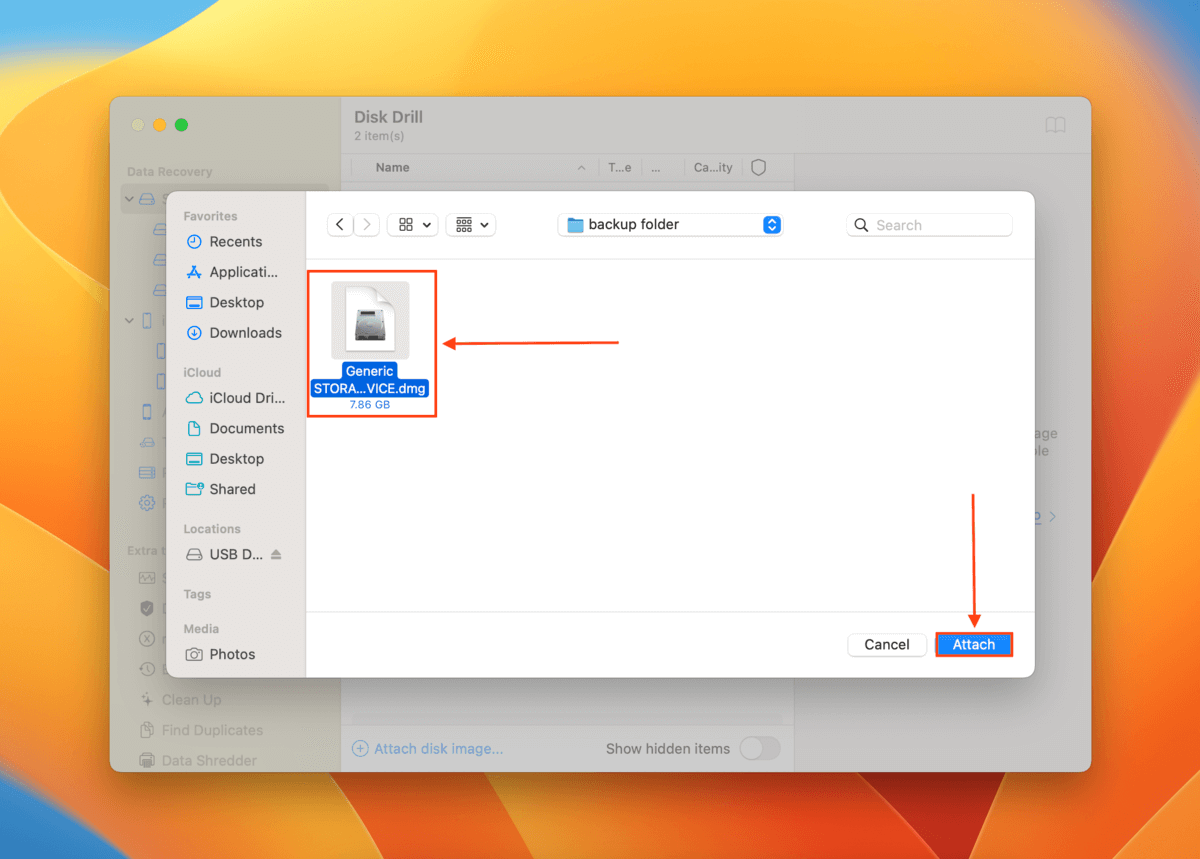
Stap 8. Selecteer het SD-kaartback-upbeeld dat nu in de schijvenlijst is verschenen (het zou R/O naast zijn naam moeten hebben en is een DMG-bestandstype). Klik vervolgens op Zoek naar verloren gegevens .
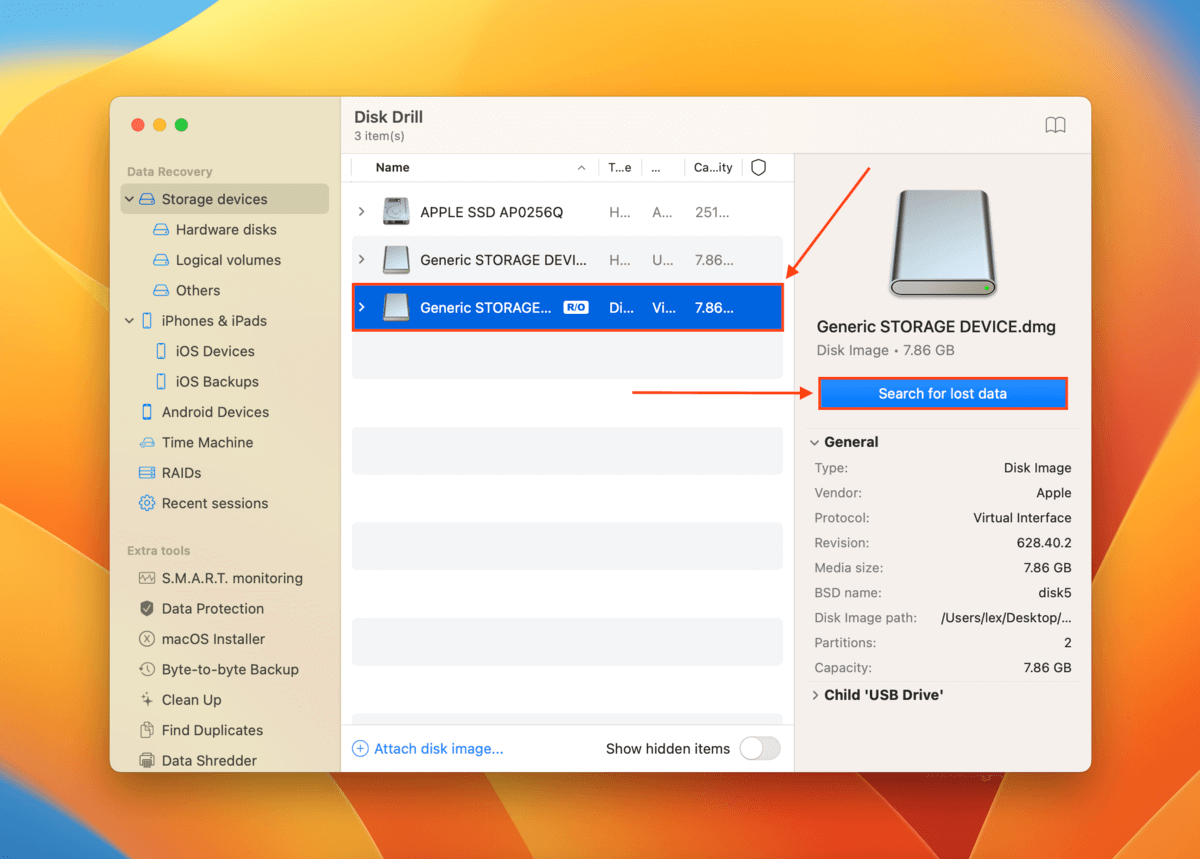
Stap 9. Zodra de scan voltooid is, klik je op Beoordeelde gevonden items .
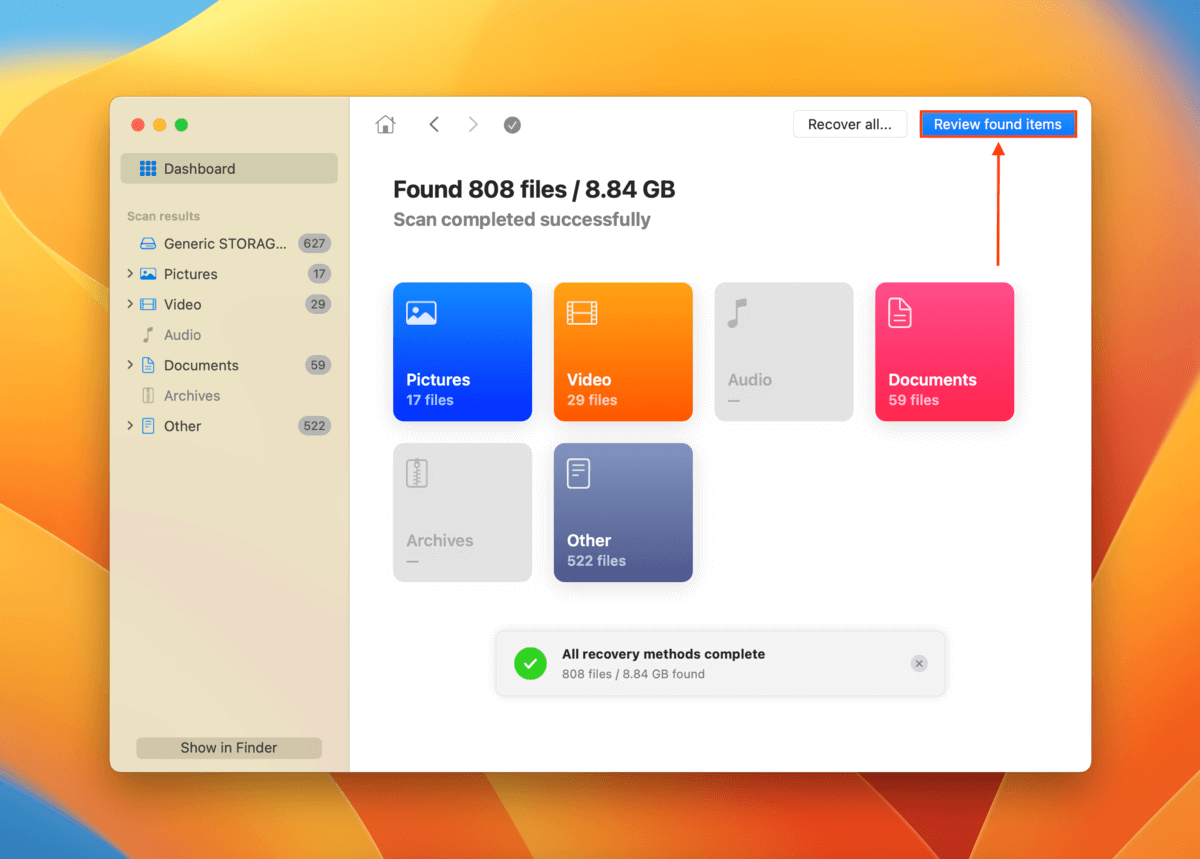
Stap 10. Gebruik de vergrootglas of de filters in de linker zijbalk als u specifieke bestanden wilt vinden. U kunt uw gegevens bekijken door uw muisaanwijzer naast de bestandsnaam te houden en op de oogknop te klikken die verschijnt.
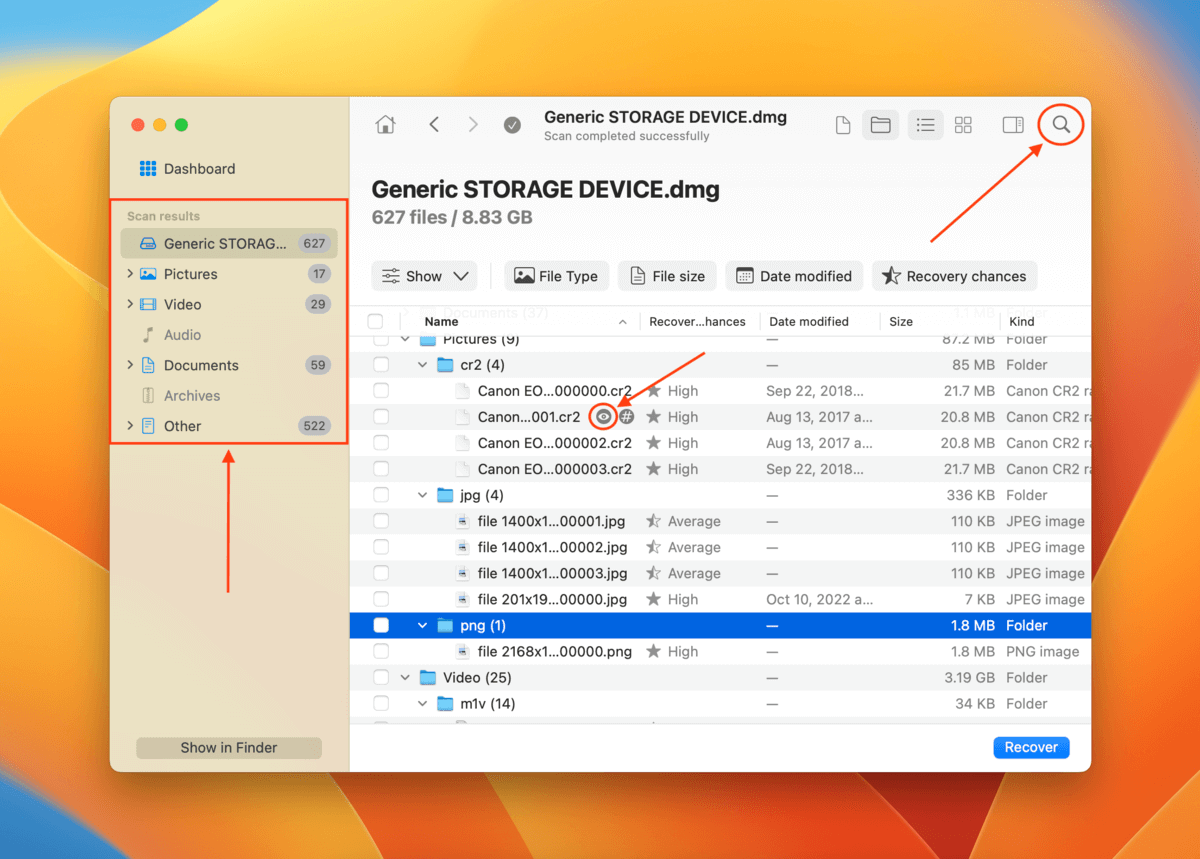
Stap 11. Selecteer de bestanden die je wilt herstellen door de vakjes in de meest linkse kolom aan te vinken. Vink eventueel het vakje in de kolomkop aan om alle bestanden te selecteren. Klik vervolgens op Herstellen .
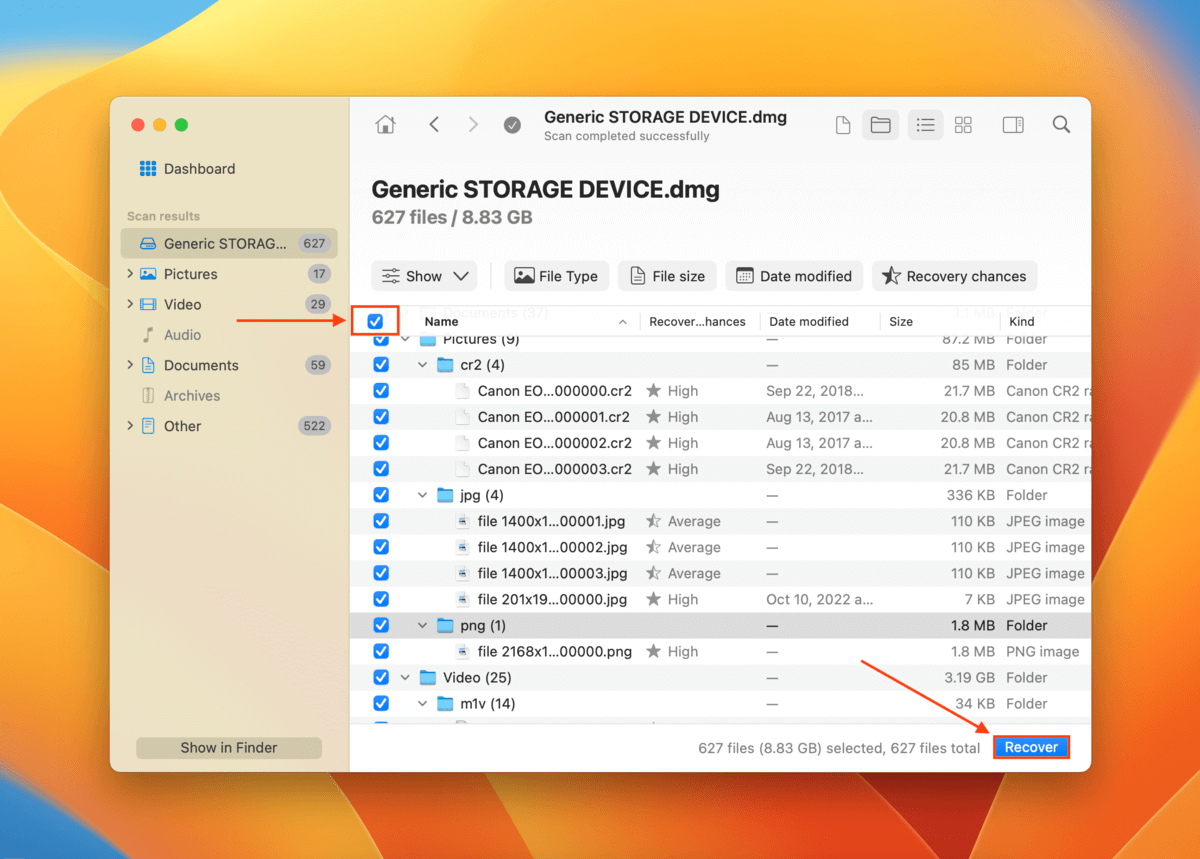
Stap 12. Selecteer een bestemmingsmap op uw Mac waar Disk Drill de herstelde bestanden zal opslaan. Klik vervolgens op Volgende .
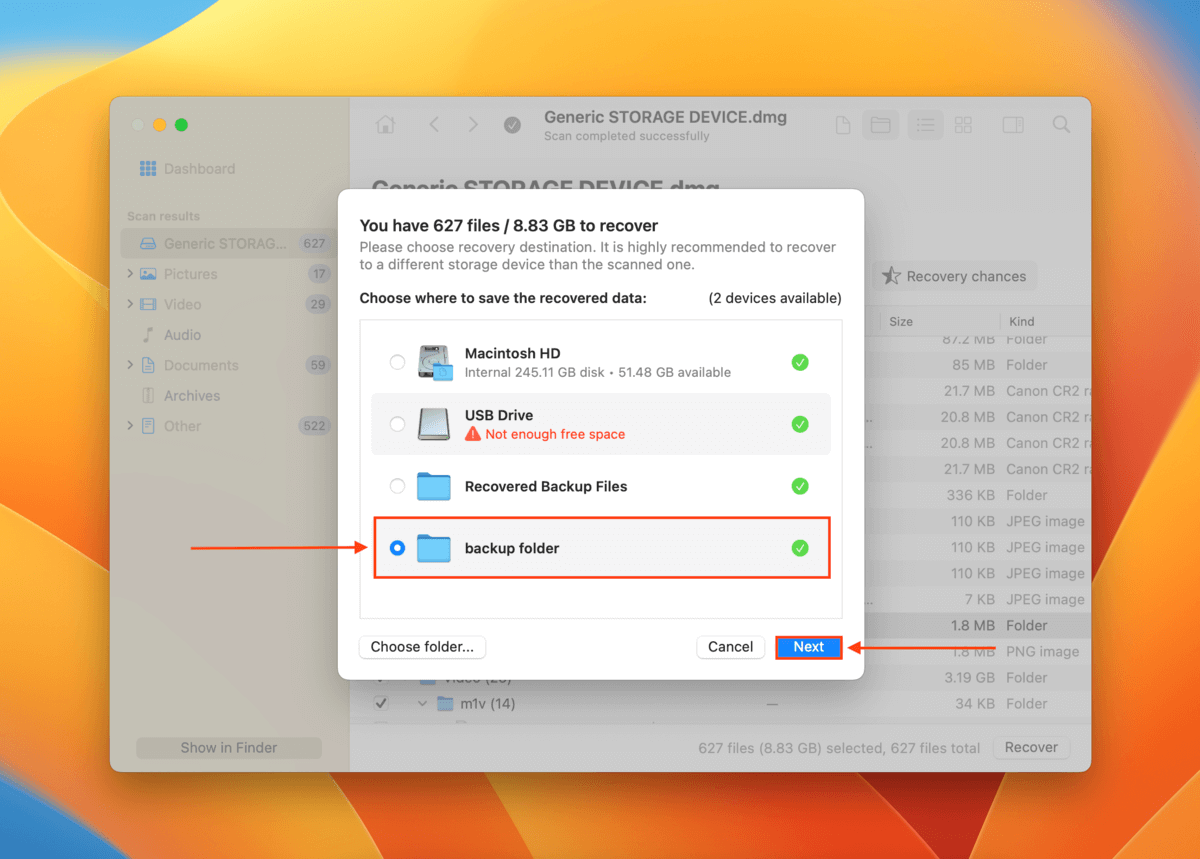
Methode 2: Gebruik gegevenshersteldiensten
Dataherstelservices zijn teams van specialisten die zijn getraind om gegevens van schijven in verschillende staten van ernstige schade te herstellen. Zij zijn beter uitgerust om complexe problemen met gegevensherstel aan te pakken, inclusief schade door fysieke schade.
Hier zijn enkele overwegingen bij het kiezen van een bedrijf om in te huren:
- Geen data – geen kosten garantie – Probeer een bedrijf te vinden dat deze garantie biedt: als ze de gegevens die je zoekt niet terughalen, hoef je niets te betalen.
- Gratis schatting – Sommige bedrijven geven je een gratis schatting via de telefoon nadat je je situatie hebt uitgelegd.
- Klasse 100 Schone Kamer – Zorg ervoor dat het bedrijf een Class 100 Clean Room heeft. Dit is een super steriel laboratorium dat ervoor zorgt dat opslagapparaten niet worden beschadigd door kleine deeltjes wanneer de specialisten ze uit elkaar halen voor hersteldoeleinden.
Hoe een beschadigde SD-kaart op Mac repareren
Een beschadigde SD-kaart is een veelvoorkomend probleem. Gelukkig heeft macOS alle tools die gebruikers nodig hebben om deze te repareren. Merk echter op dat het proberen om je sd-kaart te repareren wanneer deze beschadigd is, kan resulteren in permanent gegevensverlies.
We raden sterk aan om eerst de stappen in de sectie herstel (hierboven) te volgen. Het kan nog steeds mogelijk zijn om je gegevens te herstellen na het repareren van je SD-kaart, maar voorkomen is beter dan genezen!
Methode 1: Eerste hulp
Eerste Hulp is een native macOS-hulpmiddel dat automatisch schijf fouten op uw SD-kaart kan detecteren en repareren, wat een SD-kaart mogelijk kan herstellen. Het wist de gegevens van uw SD-kaart niet, maar let op dat de reparatiewerkzaamheden toch onbedoeld gegevensverlies kunnen veroorzaken.
Stap 1. Verbind uw kaart veilig met uw Mac met behulp van een kaartlezer.
Stap 2. Start Schijfhulpprogramma (Finder > Programma’s > Hulpprogramma’s).

Stap 3. Selecteer uw SD-kaart uit de linkerzijbalk en klik op de Eerste Hulp knop bovenaan het venster.
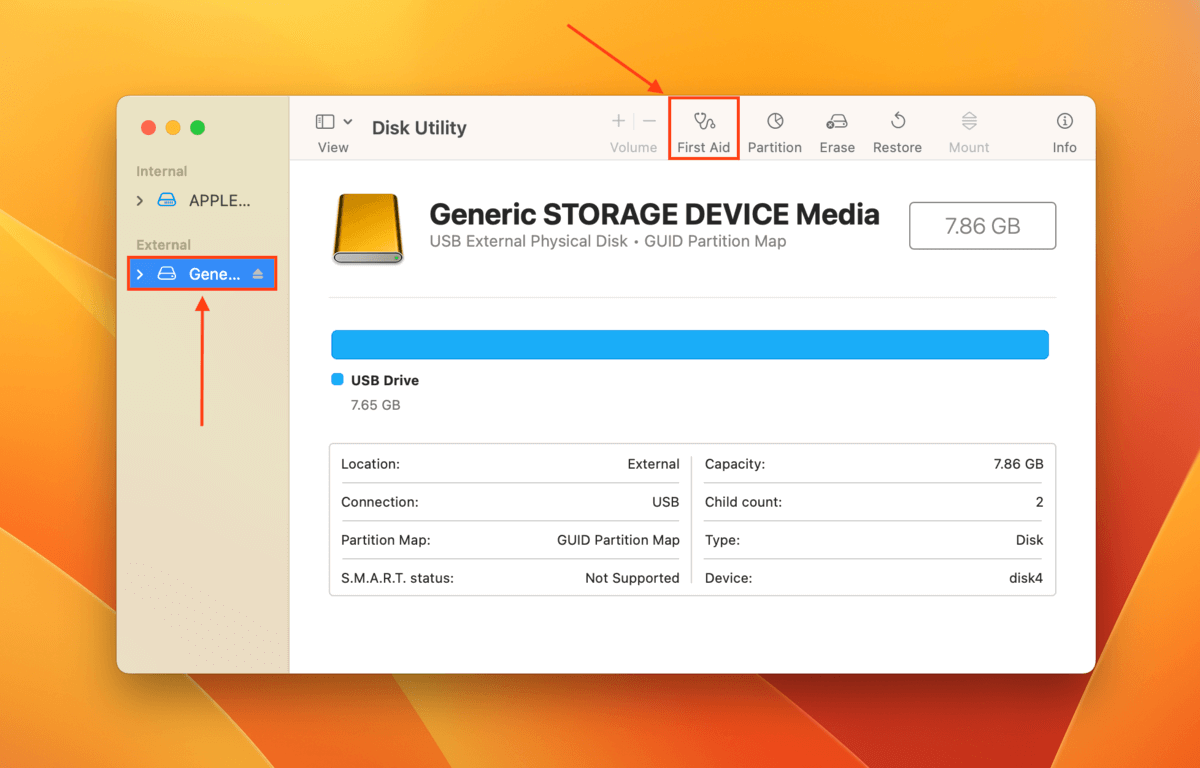
Stap 4. Wanneer gevraagd om te bevestigen, klik op Uitvoeren .
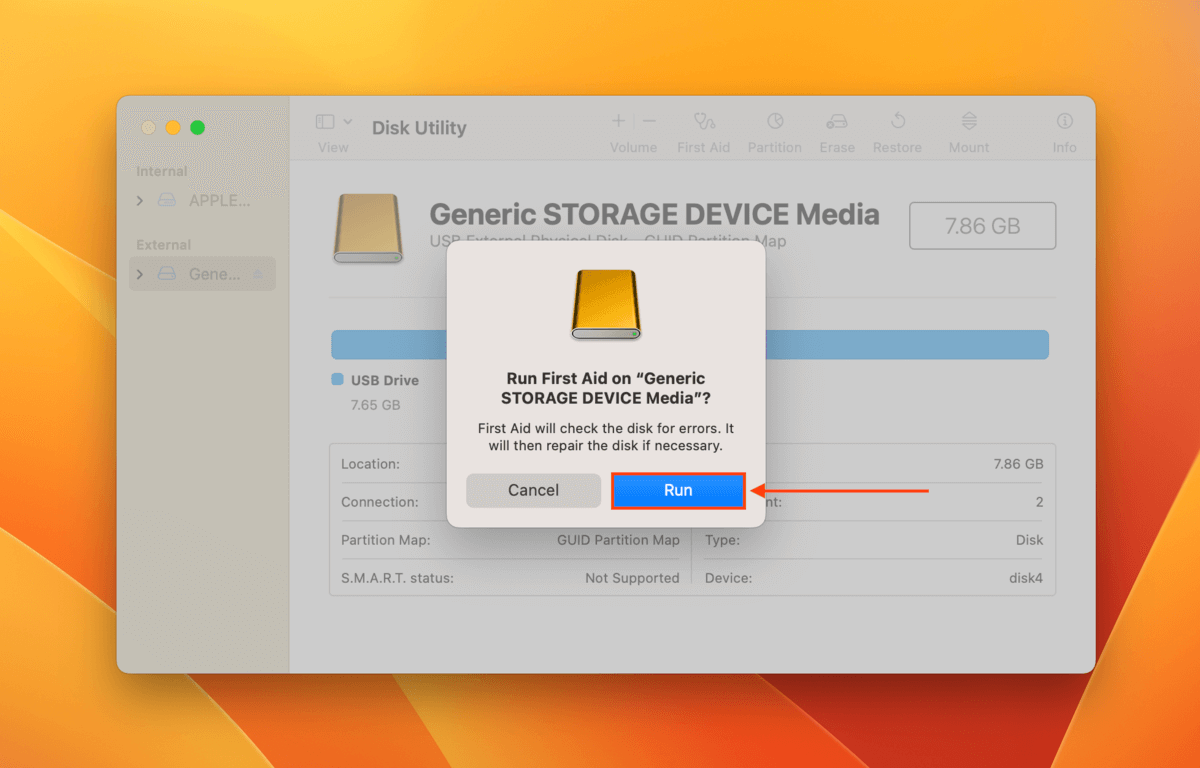
Methode 2: Gebruik Terminal voor foutcontrole & reparatie
De Terminal-app is een commandoregelinterface die ook bij macOS wordt geleverd. Met het diskutil-commando kun je je SD-kaart diagnosticeren en zelfs repareren.
Stap 1. Zorg ervoor dat uw SD-kaart veilig is aangesloten op uw Mac.
Stap 2. Start de Terminal-app (Finder > Toepassingen > Hulpprogramma’s).
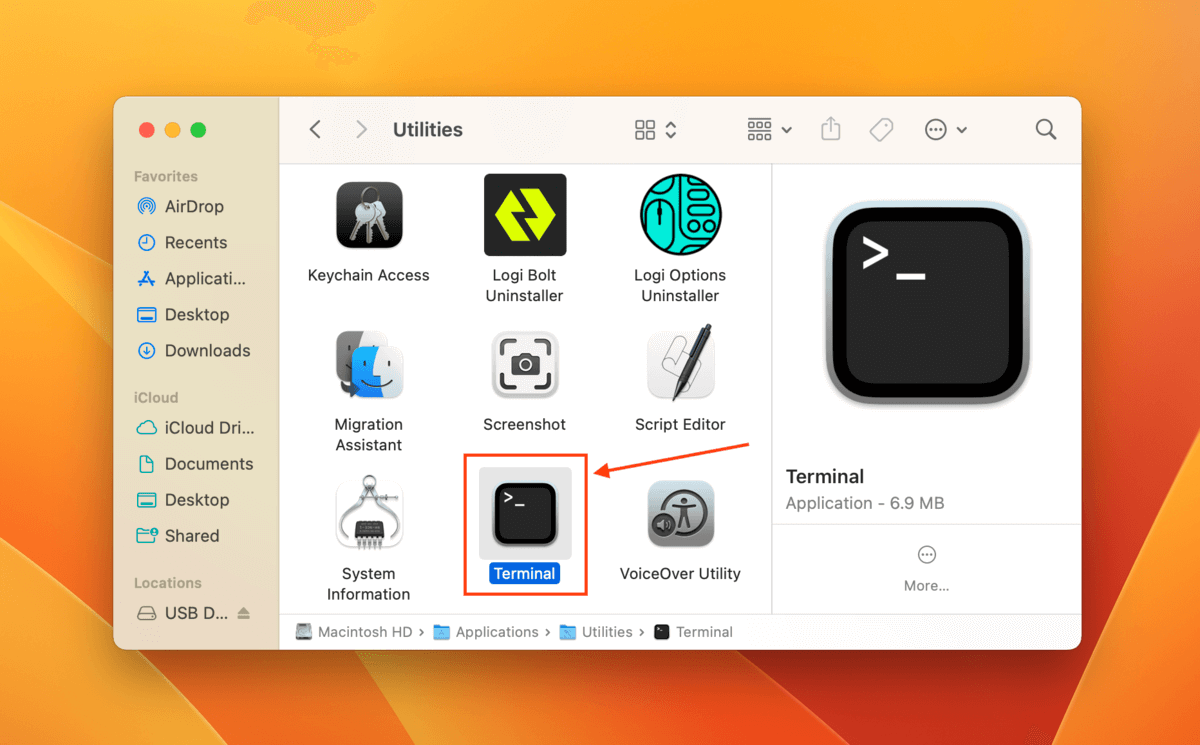
Stap 3. Typ het volgende commando en druk op terugkeer :
diskutil list disk
Noteer de volumenaam van je SD-kaart, want die zullen we gebruiken in stap 4.
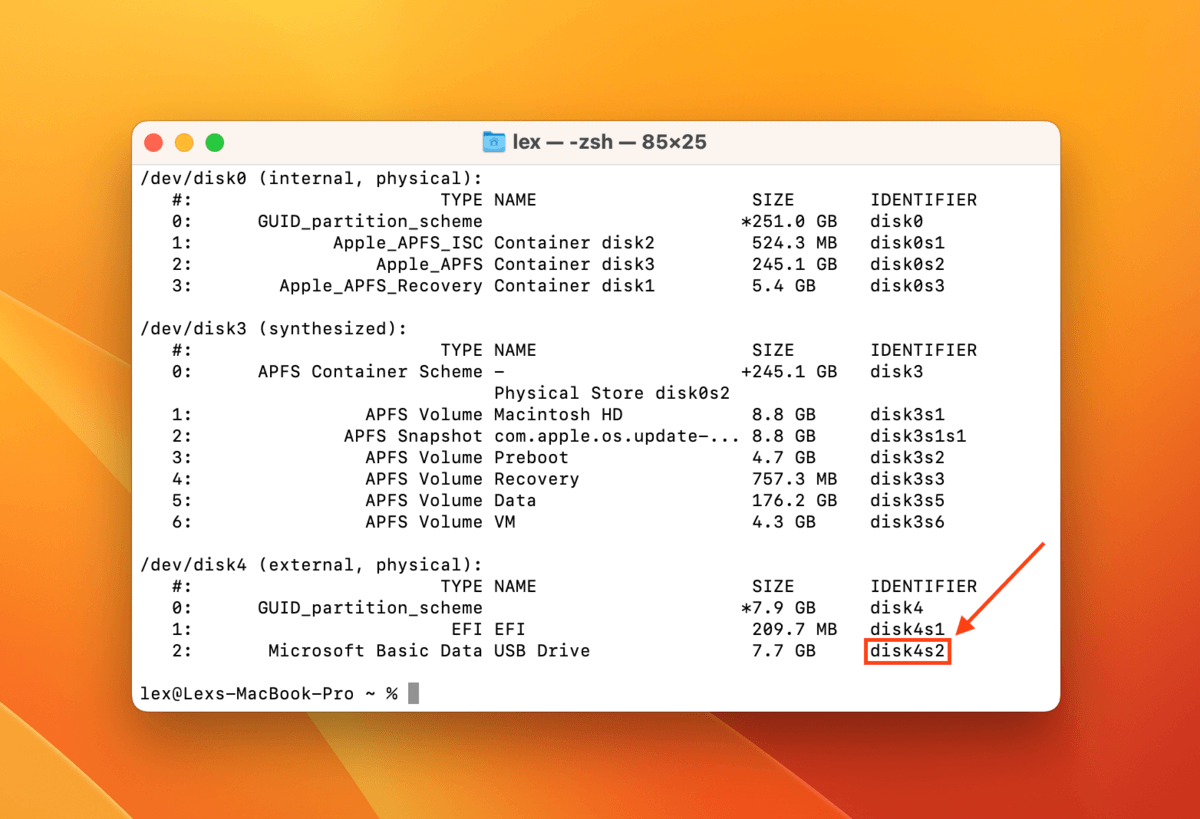
Stap 4. Typ de volgende opdracht in en druk op terugkeer :
diskutil verifyVolume
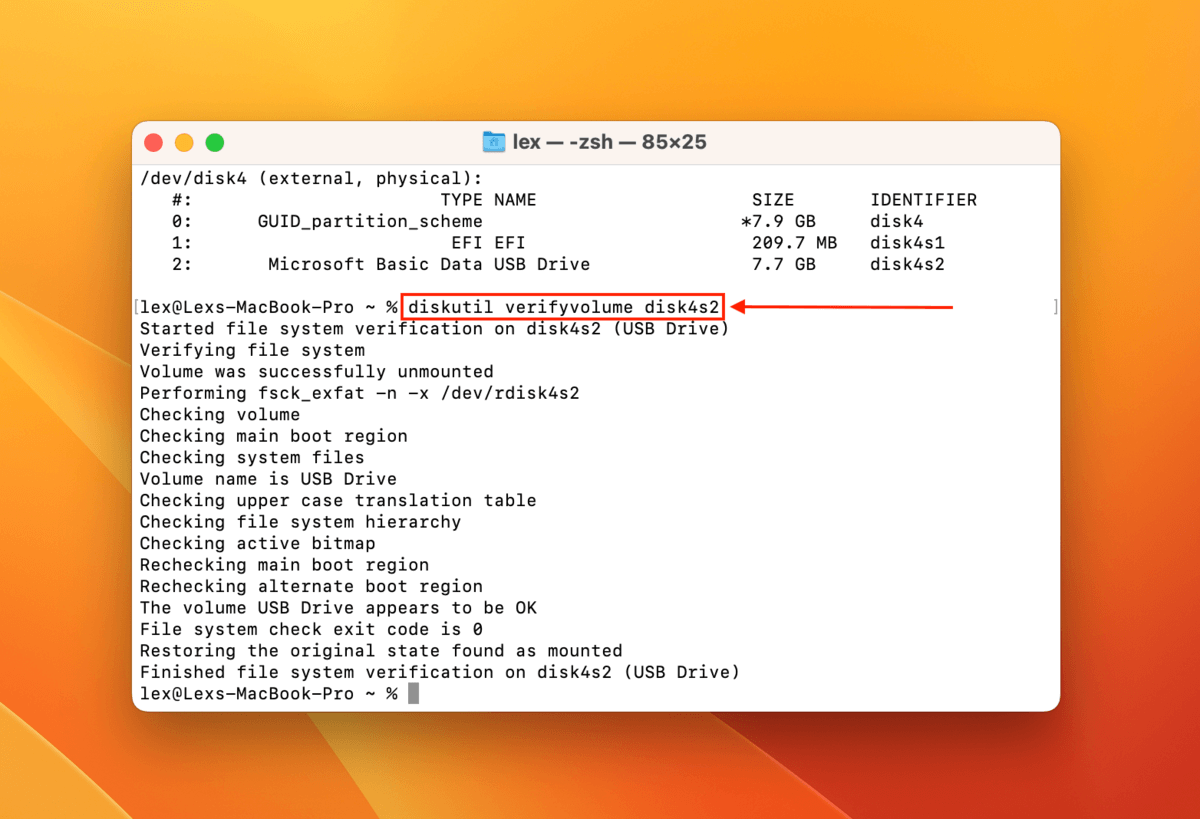
Stap 5. Als Terminal fouten meldt, typ dan de volgende opdracht en druk op return:
diskutil repairvolume
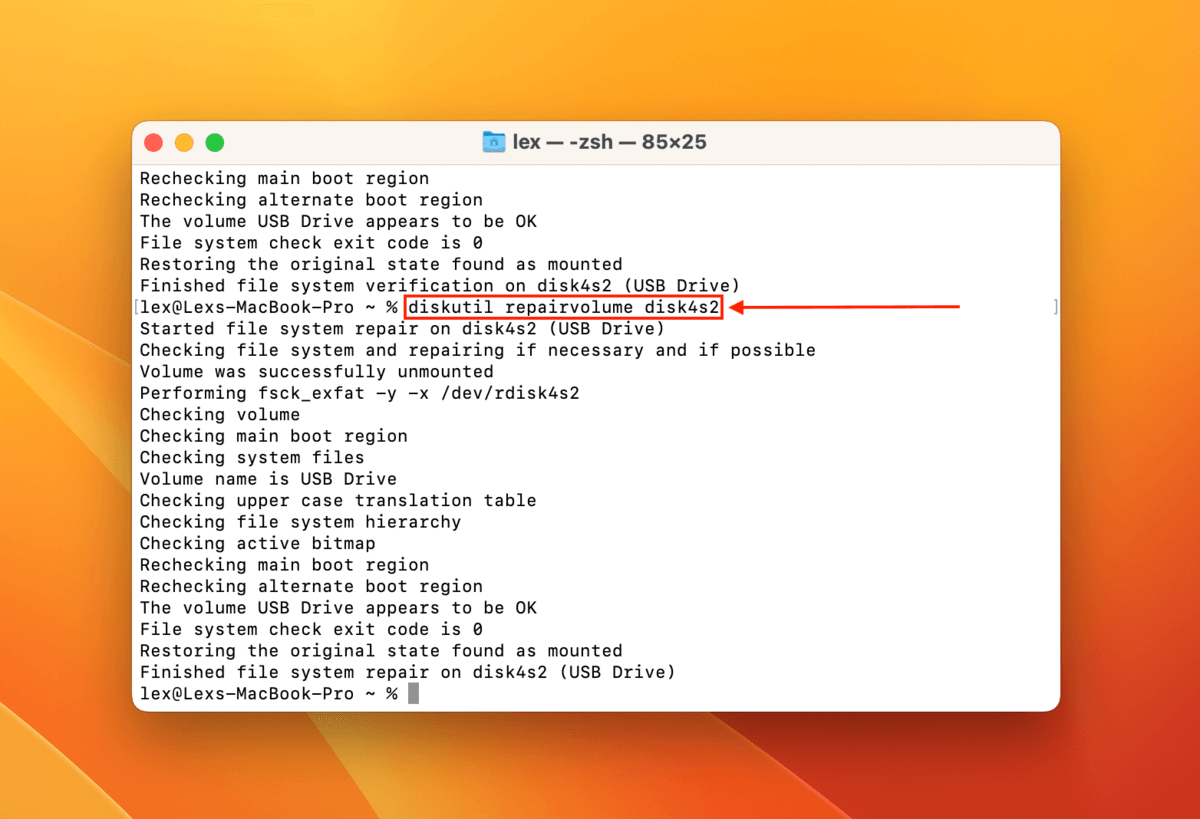
Methode 3: Formatteren
Als de bovenstaande twee methoden niet werken, is uw laatste redmiddel het formatteren van uw SD-kaart. Door alles op uw geheugenkaart te wissen, raakt u ook van de fouten af. Gelukkig beschikt Schijfhulpprogramma over een formatteringstool die een wizard biedt die het proces eenvoudig maakt.
Stap 1. Sluit je SD-kaart aan op je Mac.
Stap 2. Start Schijfhulpprogramma (Finder > Programma’s > Hulpprogramma’s).

Stap 3. Selecteer je SD-kaart uit de linkerzijbalk en klik op Wissen bovenaan het venster.
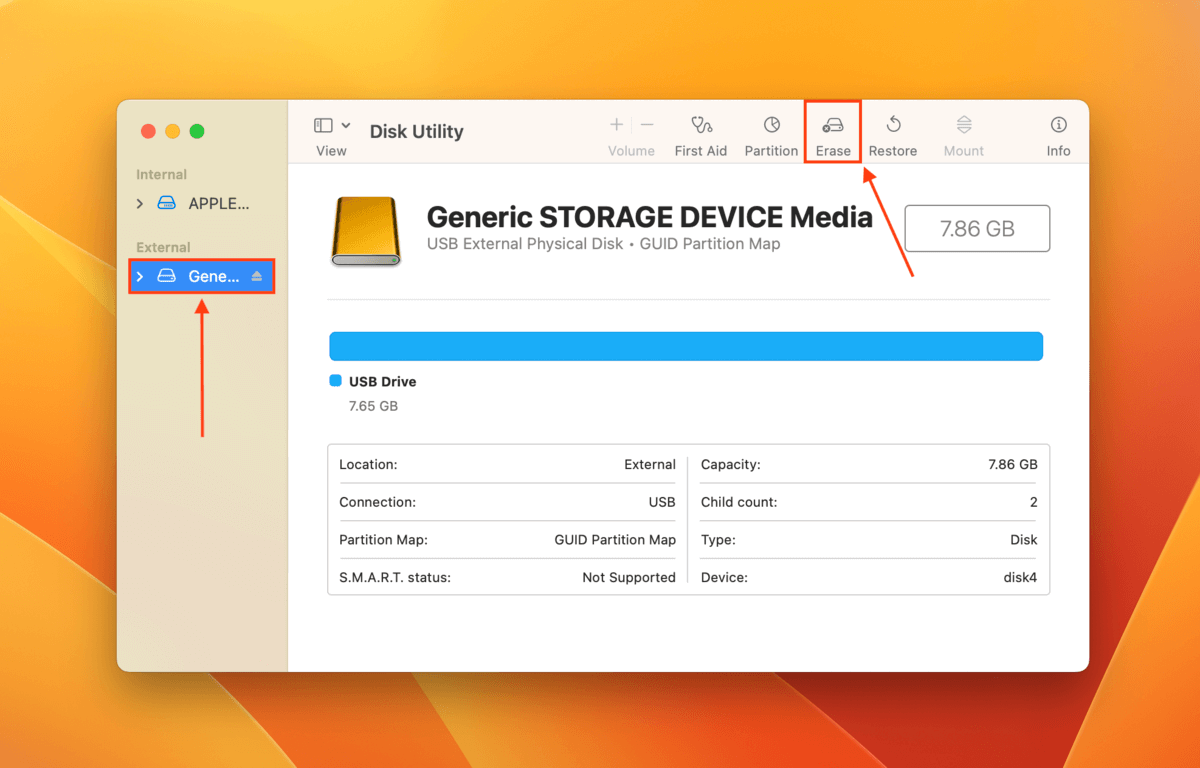
Stap 4. Kies een naam, formaat en schema voor je SD-kaart. We raden het ExFAT -formaat en het GUID-partitietabel -schema aan voor compatibiliteit met Windows-, Mac- en Linux-computers. Klik vervolgens op Wissen .
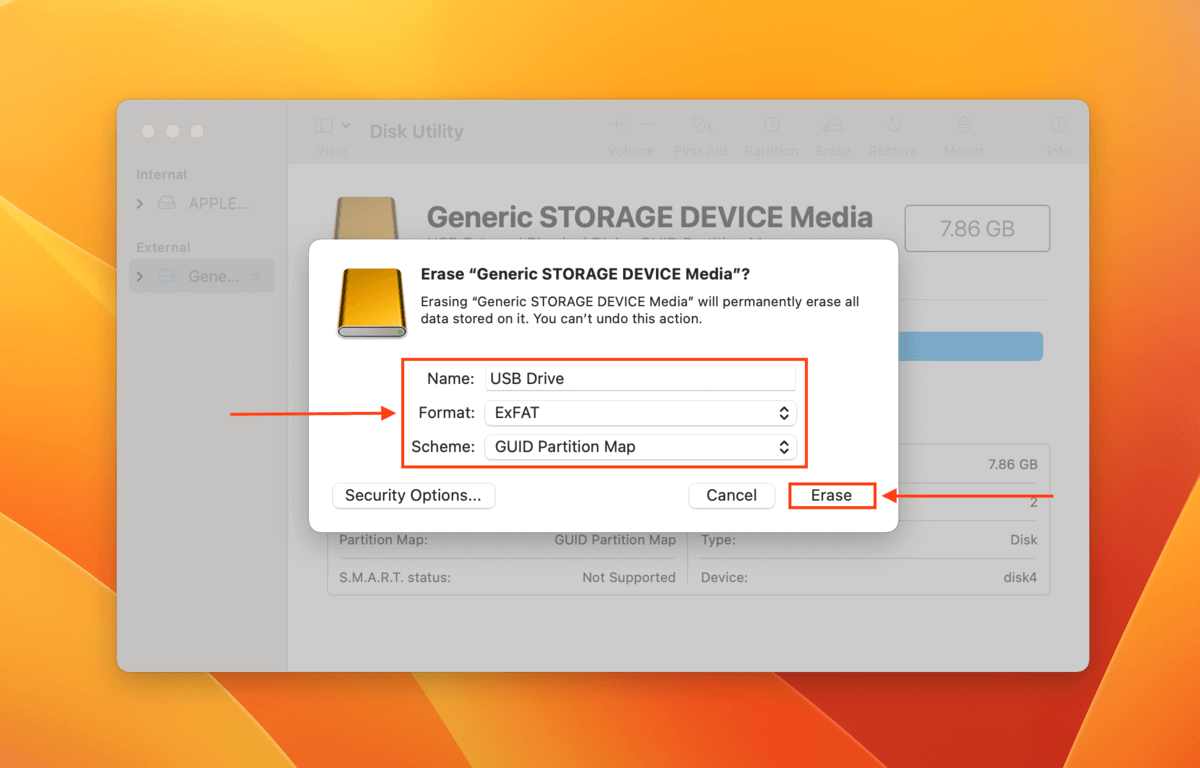
Belangrijkste redenen voor SD-kaartbeschadiging
Helaas komt schijfbeschadiging vaak voor. Dit geldt dubbel voor SD-kaarten, die van nature bedoeld zijn om vaker gebruikt en gehanteerd te worden dan bijvoorbeeld externe harde schijven. Hoewel beschadiging kan worden veroorzaakt door menselijke fouten, zoals je hieronder zult zien, zijn veel factoren buiten de controle van de gebruiker.
| Reden | Beschrijving |
| 💥 Stroomuitval & onjuiste verwijdering | Als je Mac plotseling stroom verliest of je je SD-kaart loskoppelt zonder deze correct te verwijderen, kun je het lees- en schrijfproces hebben onderbroken (een veelvoorkomende oorzaak van beschadiging). |
| 🦠 Virusinfecties | Virusinfecties kunnen je gegevens verwijderen of beschadigen, of ze zelfs gijzelen. Virusinfecties zijn vaak voorkomend bij SD-kaarten, vooral wanneer gebruikers deze aansluiten op meerdere computers en apparaten (die zelf mogelijk geïnfecteerd zijn). |
| 🔨 Fysieke schade | Stof en vuil, water, extreme temperaturen, krassen en andere vormen van fysieke schade kunnen ervoor zorgen dat gegevens beschadigd raken. Doe-het-zelf-reparaties van fysiek beschadigde drives niet! Stuur je SD-kaart naar een professionele gegevensherstelservice om permanent gegevensverlies te voorkomen. |
| 🪤 Neppe SD-kaart | Neppe SD-kaarten lopen altijd het risico op een of andere manier defect te raken. Hier is geen oplossing voor, koop je SD-kaarten dus bij een goedgekeurde verkoper. |
| 💿 Gegevensdegradatie | Zowel gegevens als opslagapparaten hebben een beperkte levensduur en in de loop der tijd wordt hun integriteit langzaam aangetast. |
De enige manier om uw gegevens volledig te beveiligen tegen verlies is door uw SD-kaart te back-uppen zodra u de kans krijgt.
Conclusie
Herstel van SD-kaarten is zeker mogelijk met de juiste tools – maar je kans op succes hangt af van hoe erg deze beschadigd was en wat de oorzaak van de storing was. In de meest ernstige gevallen kan herstel onmogelijk zijn. Om potentiële gegevensverlies in de toekomst te voorkomen, raden we je sterk aan om je SD-kaart regelmatig te back-uppen. Je kunt Time Machine, iCloud (voor cloudopslag) of zelfs apps van derden gebruiken. Of je kunt eenvoudigweg je bestanden naar een ander opslagapparaat kopiëren – zorg er gewoon voor dat het goed werkt!
FAQ:
- Download en installeer PhotoRec op je Mac.
- Start de applicatie.
- Gebruik de command-line navigatie om het SD-kaart opslagapparaat te selecteren.
- Selecteer de partitie die hersteld zal worden.
- Geef parameters om de instellingen van de applicatie te beheren.
- Selecteer het type bestanden dat hersteld moet worden.
- Kies het type besturingssysteem.
- Selecteer een locatie voor de opslag van herstelde bestanden.
- Voer het herstel uit.
- Start Schijfhulpprogramma.
- Selecteer je SD-kaart en kies vervolgens Eerste Hulp in Schijfhulpprogramma.
- Wacht tot het proces is voltooid en controleer vervolgens je SD-kaart opnieuw om te zien of deze leesbaar is.






