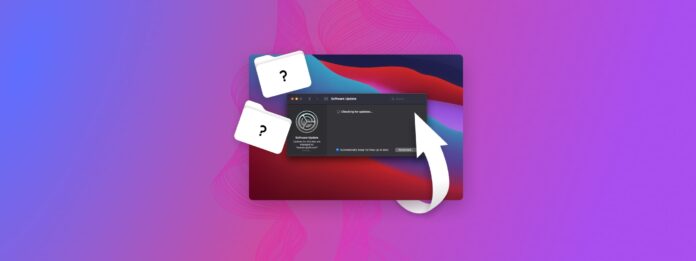
Ontbrekende bestanden na een Mac-update? Ideaal gezien zou dat niet mogen gebeuren. Maar er zijn verschillende manieren waarop een macOS-update fout kan gaan, wat kan leiden tot situaties die resulteren in dataverlies.
Gelukkig is alle data die je hebt verloren door de macOS-update meestal te herstellen. Echter, je moet snel handelen en de juiste methoden gebruiken om permanente gegevensverlies te voorkomen. In dit artikel zullen we je leren hoe je ontbrekende bestanden op Mac kunt herstellen die verdwenen zijn na een recente update.
Inhoudsopgave
Worden bestanden verwijderd bij het upgraden van MacOS?
Verwijdert het upgraden van macOS bestanden? Onder normale omstandigheden, NEE! U zou al uw gegevens op dezelfde plaats moeten vinden na het installeren van een macOS-update. Maar dat gebeurt niet altijd op die manier.
Er zijn 2 veelvoorkomende scenario’s waarbij het upgraden van macOS kan resulteren in gegevensverlies:
- Onderbroken macOS-update. Stel dat u midden in het bijwerken van uw Mac naar Monterey, Ventura of Sonoma bent en een stroomstoot schakelt uw Mac uit. Dergelijke onderbrekingen creëren verschillende situaties die kunnen resulteren in gegevensverlies. Bijvoorbeeld, uw systeem kan instabiel worden en uw bestanden kunnen worden beschadigd. Het kan ook fouten tegenkomen bij het proberen de update terug te draaien als reactie op de systeeminstabiliteit. Er kunnen veel dingen misgaan.
- Niet genoeg ruimte. Als de macOS-update die u probeert te installeren meer ruimte vereist dan beschikbaar is op uw systeem, wordt u gevraagd om zelf ruimte vrij te maken of macOS dit voor u te laten doen. Terwijl macOS zijn best zal doen om tijdelijke bestanden, caches en andere niet-essentiële items te verwijderen, kunnen uw belangrijke bestanden het risico lopen te worden verwijderd.
Hoe verloren bestanden na een Mac-update te herstellen
Dus je merkt dat bestanden ontbreken na het updaten van macOS en je hebt geconcludeerd dat je update verkeerd is gegaan of dat je niet genoeg ruimte had. Ongeacht wat de gegevensverlies veroorzaakt heeft, heb je nog steeds een goede kans om je bestanden te herstellen, zolang je snel handelt.
Afhankelijk van hoe je je Mac hebt ingesteld, zijn er een paar verschillende methoden die je kunt proberen. We hebben stapsgewijze handleidingen voor elk van hen hieronder voorbereid.
Methode 1: Gebruik dataherstelsoftware
Gegevensherstelssoftware is een krachtig hulpmiddel dat bestanden kan herstellen in elk scenario van gegevensverlies, zoals ontbrekende desktopbestanden na een Mac-update. Het kan het besturingssysteem volledig omzeilen en gegevens rechtstreeks uit het bestandssysteem halen.
We zullen dit proces demonstreren met een hulpmiddel genaamd Disk Drill. Het is volledig geoptimaliseerd voor de nieuwste macOS en Mac-bestandssystemen (HFS+ en APFS). Het herkent ook meer dan 400+ bestandsindelingen, wat erg handig is als je een verscheidenheid aan bestandstypen bent kwijtgeraakt tijdens het updaten van macOS.
Om ontbrekende bestanden terug te halen na een Mac-update met Disk Drill:
Stap 1. Downloaden en installeer Disk Drill.
Stap 2. Sluit een opslagapparaat aan op je Mac en zorg ervoor dat het voldoende ruimte heeft om de herstelde gegevens op te slaan. Start daarna Disk Drill (Finder > Applicaties).![]()
Stap 3. Wacht tot Disk Drill klaar is met het scannen van je Mac-schijf. Klik vervolgens op Gevonden items beoordelen. Zoek naar verloren gegevens.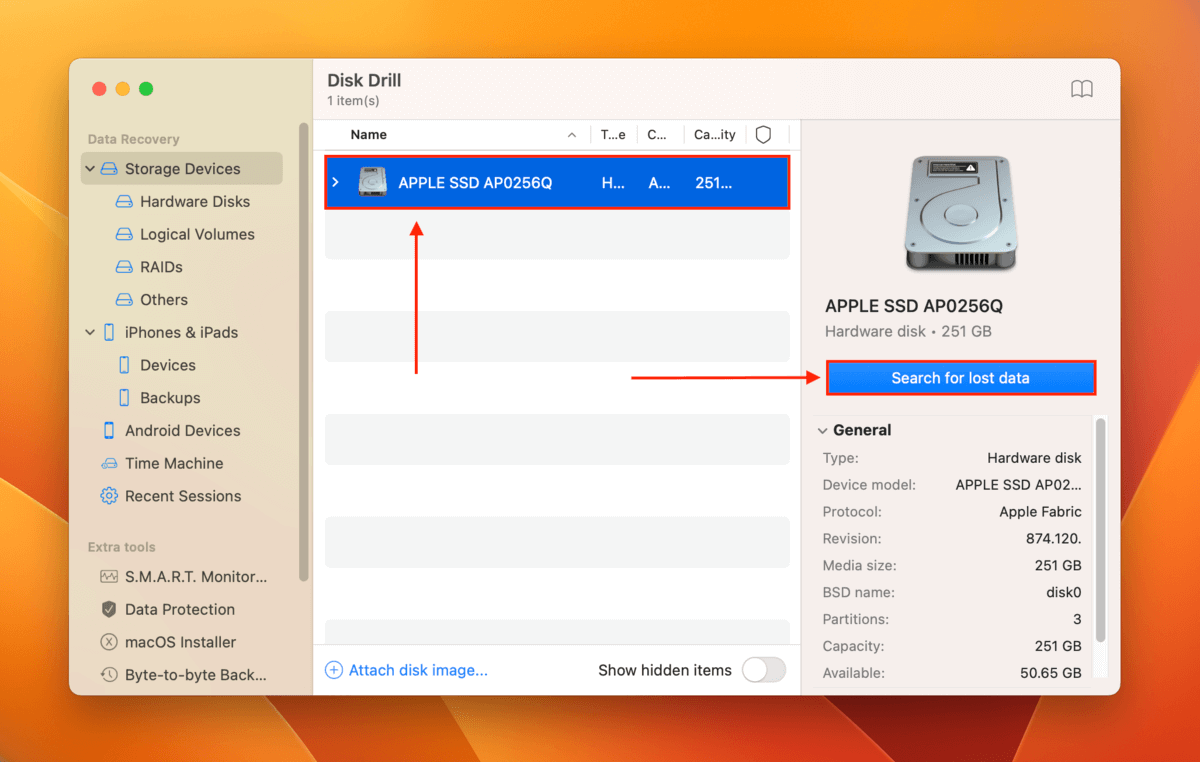
Stap 4. Wacht tot Disk Drill klaar is met het scannen van je Mac-schijf. Klik vervolgens op Beoordeel gevonden items.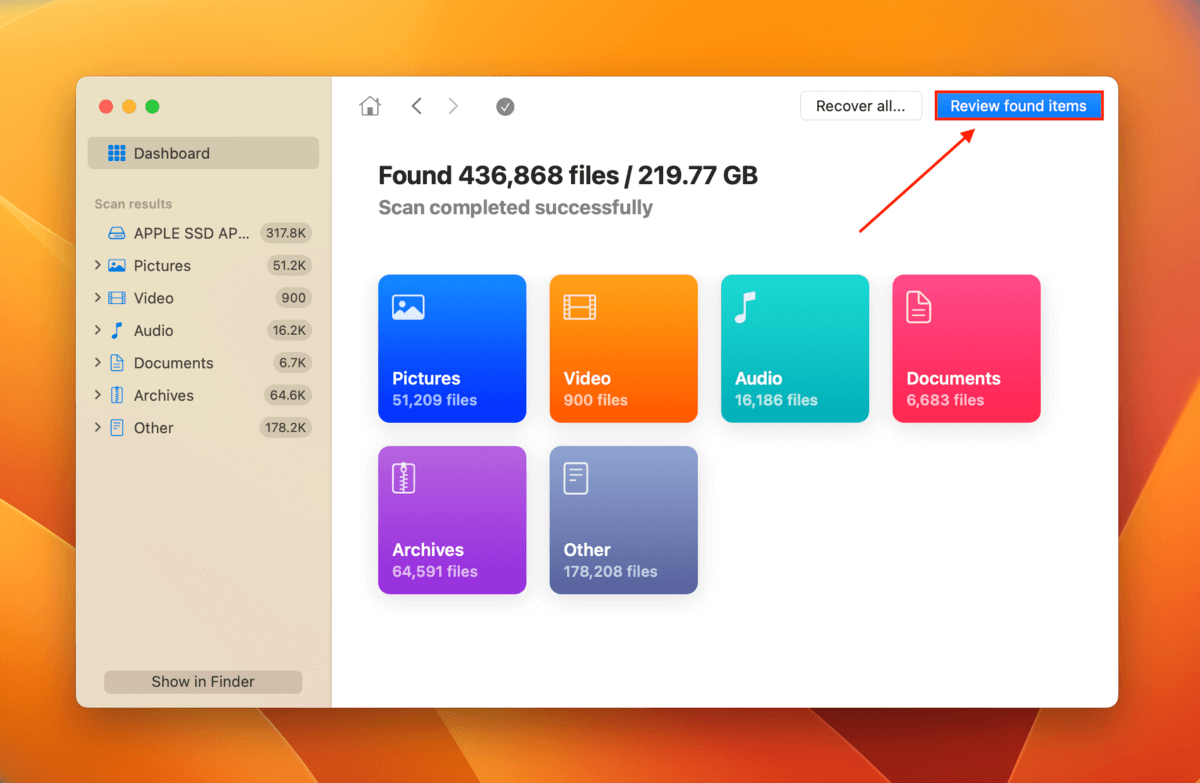
Stap 5. Vouw de Verwijderd of verloren en Gereconstrueerd tabbladen uit om de herstelde bestanden van je Mac te doorzoeken. Je kunt je data filteren op type of de zoektool gebruiken om specifieke bestanden te vinden. Door op een bestand te klikken, wordt de voorbeeldweergave in het rechterpaneel weergegeven.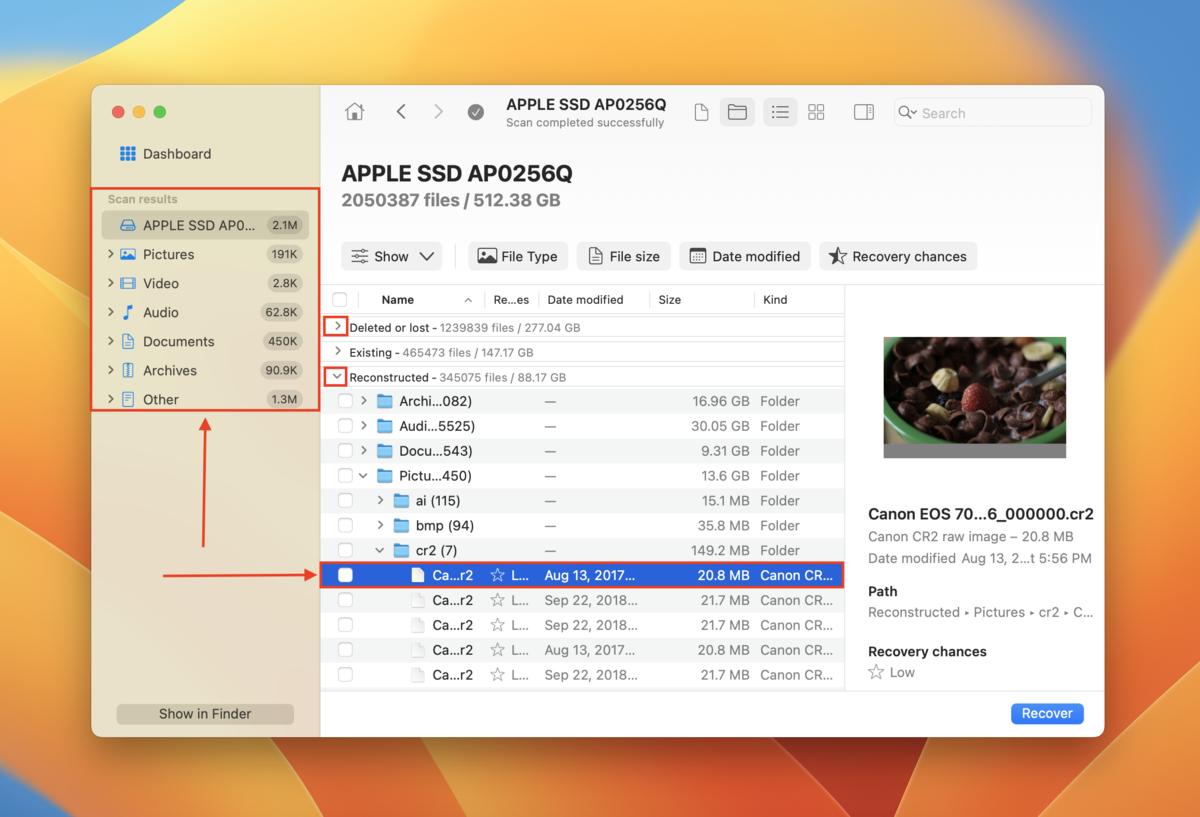
Stap 6. Markeer de vakjes in de meest linkse kolom om de bestanden te selecteren die je wilt herstellen. Klik daarna op Herstellen.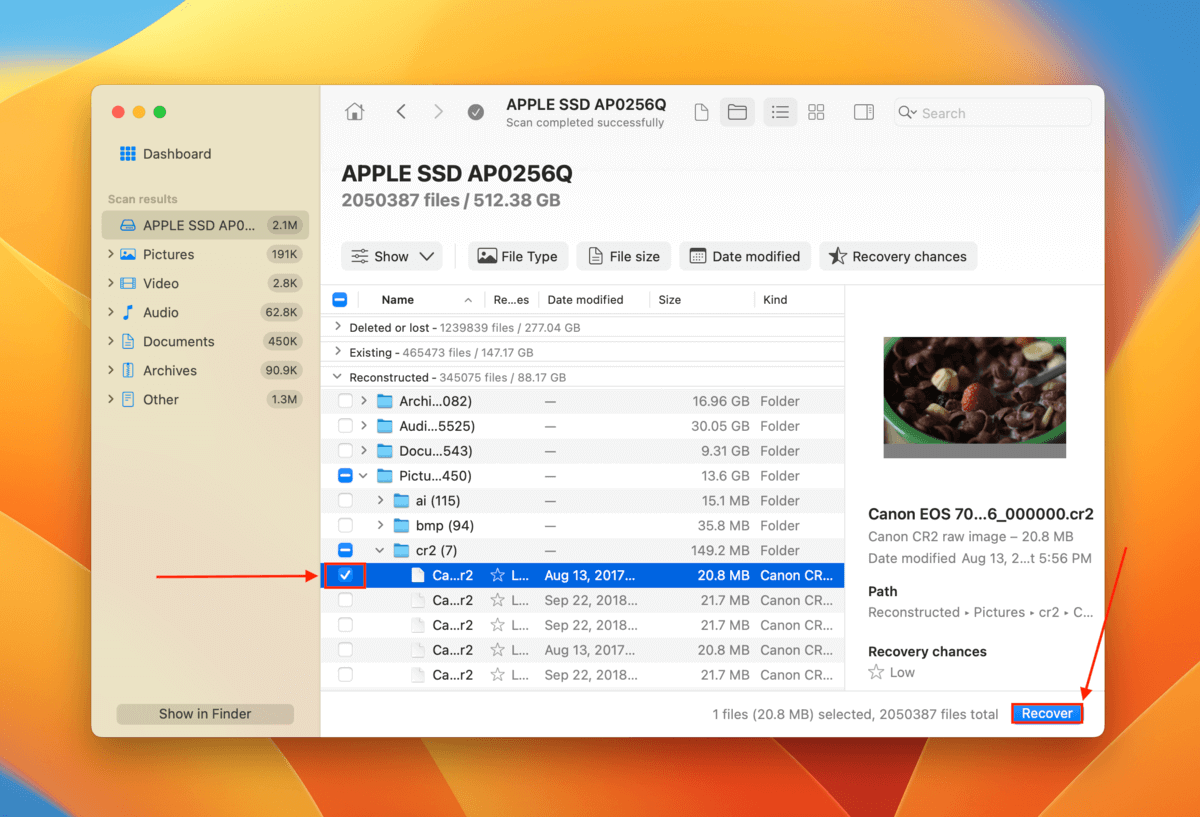
Stap 7. Kies een locatie op de schijf die we in stap 2 hebben aangesloten waar Disk Drill de herstelde bestanden zal opslaan. Sla het niet op op je Mac, omdat het je gegevens kan overschrijven. Zodra je een locatie hebt geselecteerd, klik je op Volgende om het herstelproces te voltooien.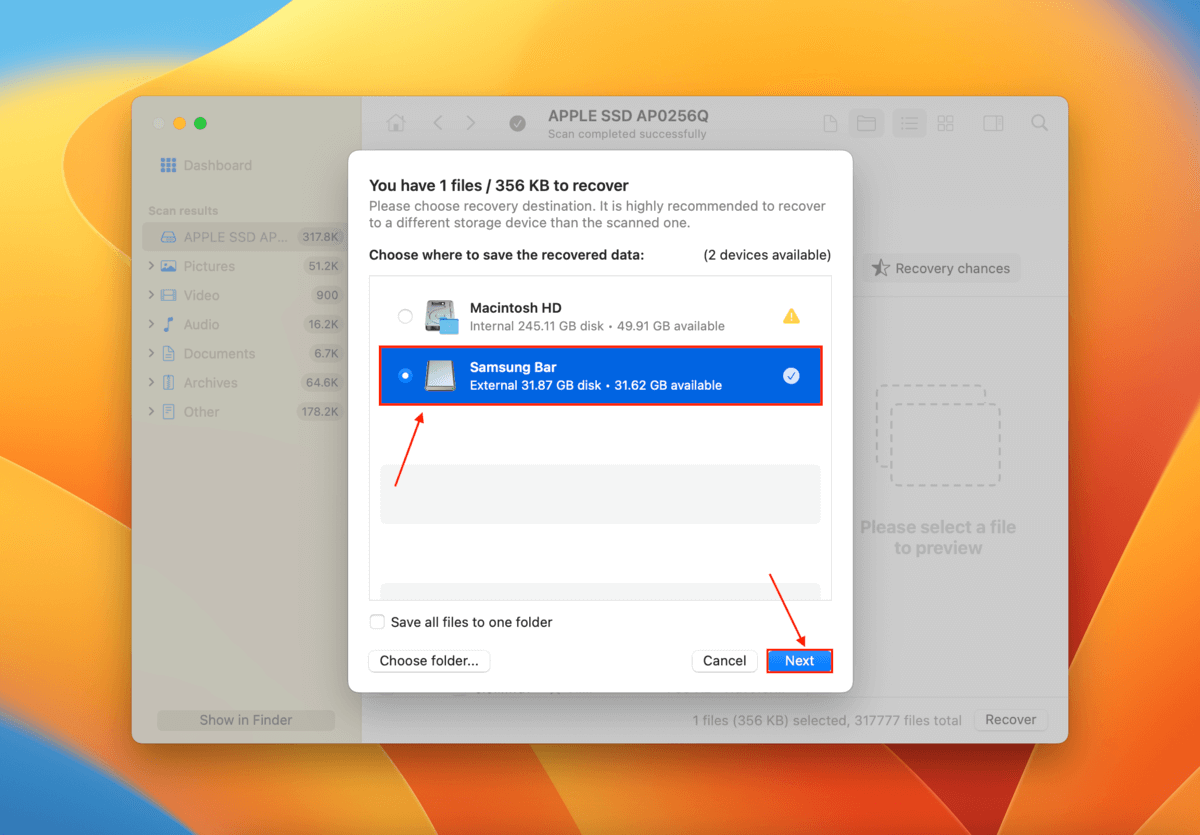
Methode 2: Controleer de Prullenbak voor Ontbrekende Bestanden
Het standaard verwijderingsproces voor bestanden op Mac is dat bestanden naar de Prullenbak-map worden verplaatst en niet direct van het systeem worden verwijderd. Dit fungeert als een veiligheid voor gebruikers. Wanneer macOS bestanden verwijdert om om welke reden dan ook ruimte vrij te maken, volgt het ook het standaard verwijderingsproces.
Met andere woorden, het is mogelijk dat de bestanden verwijderd door de macOS-update in je prullenmand zitten.
Om ontbrekende bestanden na Mac-update uit de Prullenbak-map te herstellen:
Stap 1. Klik op het pictogram van de Prullenbak in je dock.![]()
Stap 2. Zoek uw ontbrekende bestanden op. Als u ze vindt, klik met de rechtermuisknop > Terugzetten.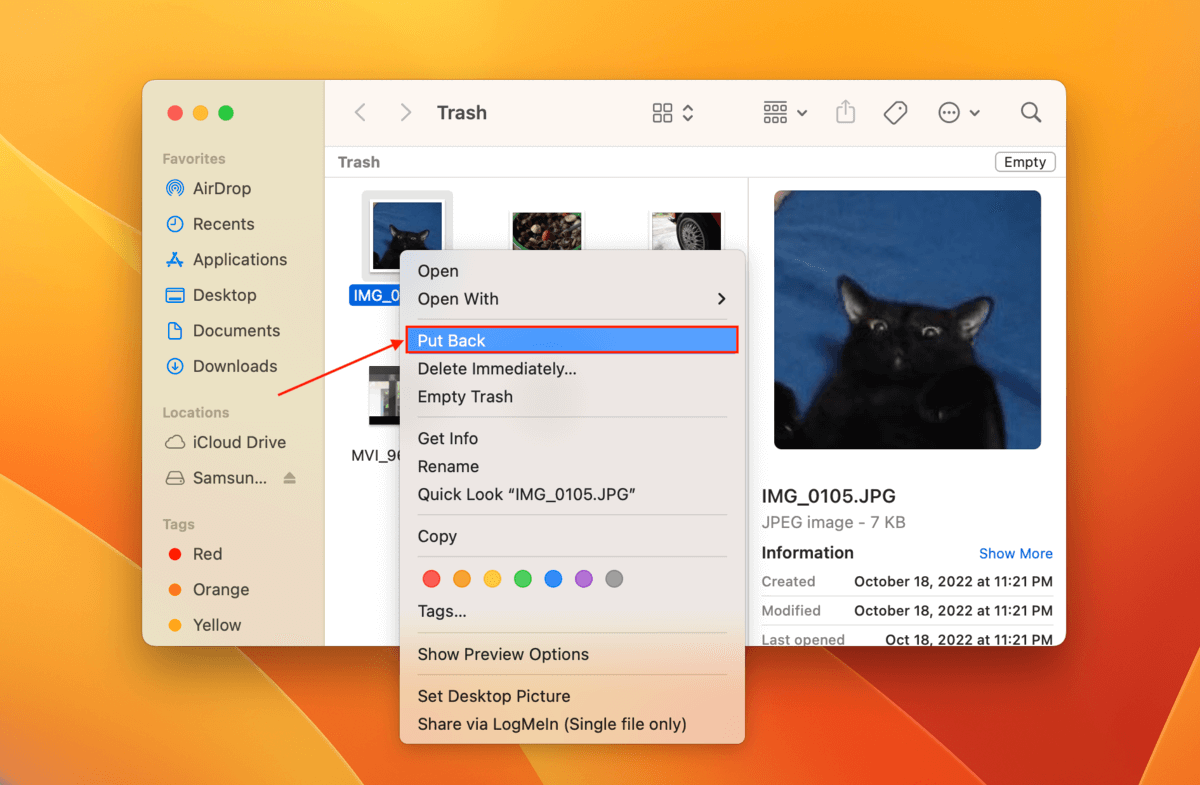
Methode 3: Gebruik iCloud Backup
Als je iCloud-back-ups hebt ingeschakeld voordat je de macOS-update installeerde, heb je mogelijk nog kopieën van je ontbrekende gegevens in de cloud.
iCloud heeft namelijk zijn eigen datahersteltool voor iCloud-bestanden. Je kunt deze gebruiken om verwijderde bestanden uit iCloud ingeschakelde mappen te herstellen.
Om uw ontbrekende bestanden van een iCloud-backup te herstellen:
Stap 1. Open uw browser en log in op iCloud.com.
Stap 2. Scroll naar beneden op de pagina en klik op Gegevensherstel.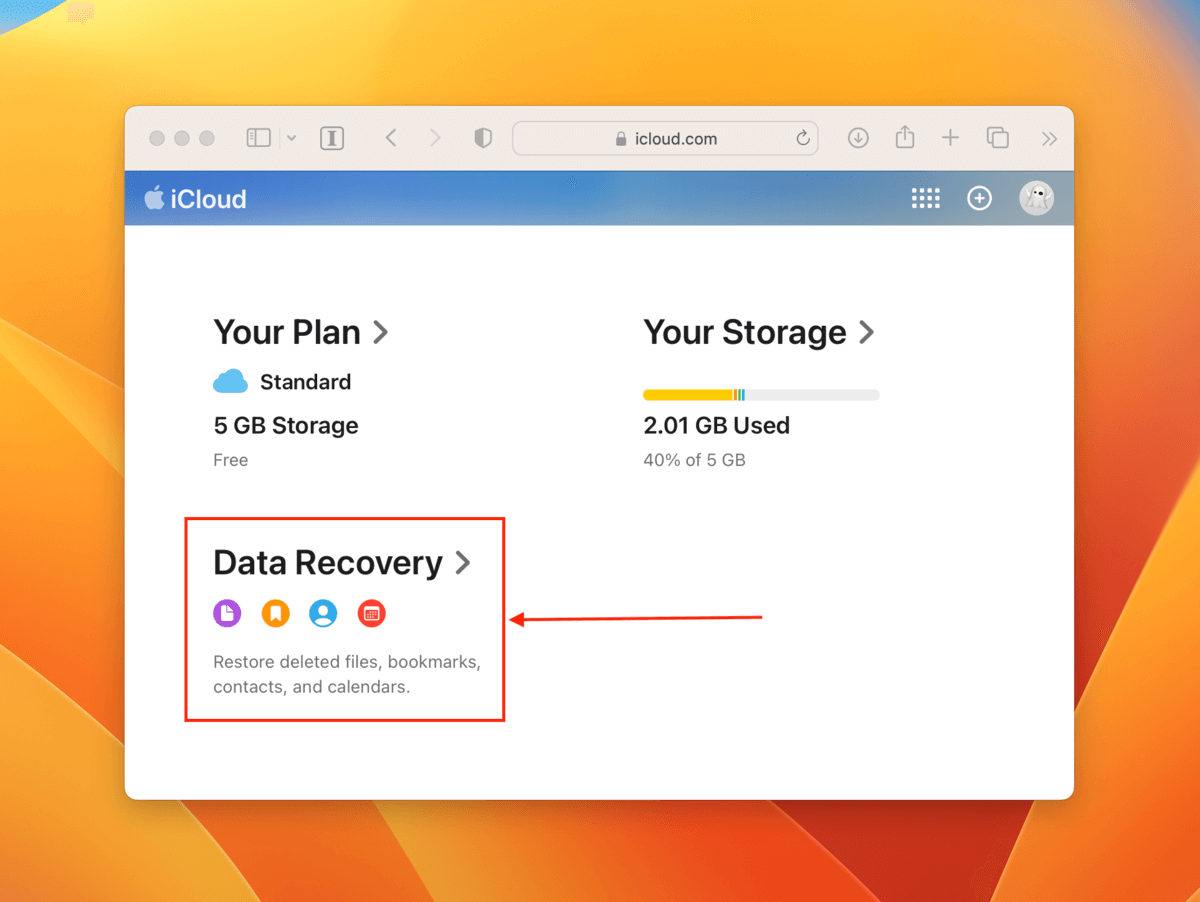
Stap 3. Klik op de bestandscategorie die je wilt herstellen.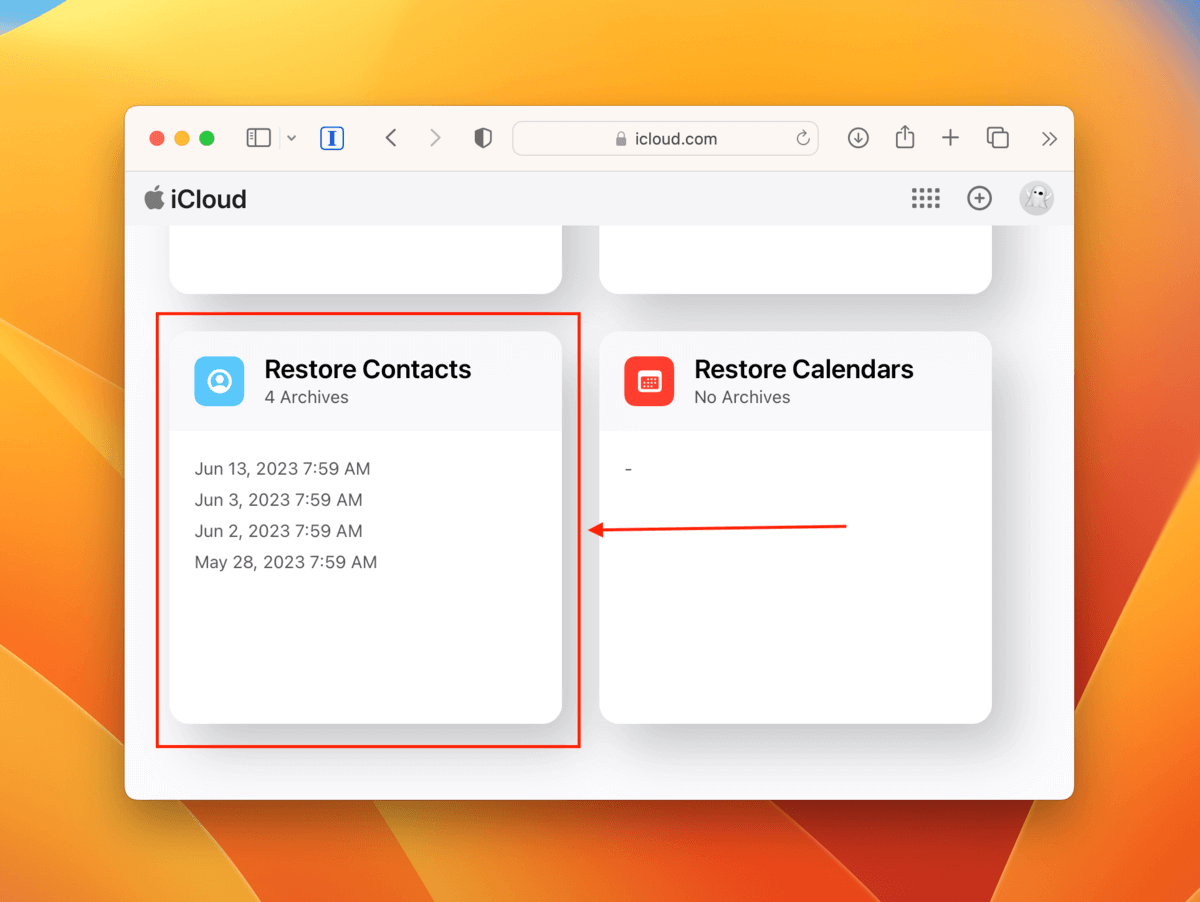
Stap 4. In het dialoogvenster dat verschijnt, klik op Herstellen naast het bestand dat je wilt herstellen.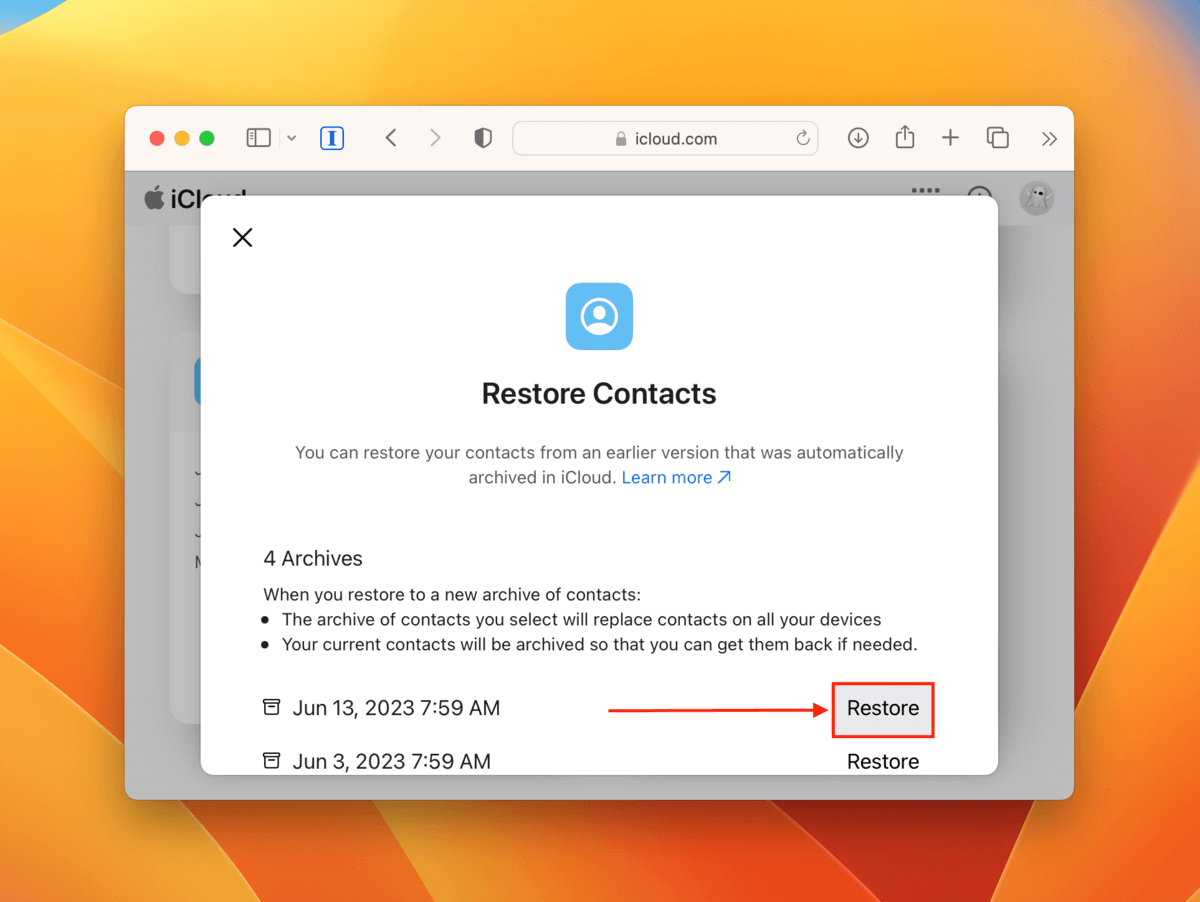
Zodra het herstelproces is voltooid, zou je je gegevens op hun oorspronkelijke locatie in je iCloud-mappen moeten vinden.
Methode 4: Gebruik Time Machine Backup
Time Machine is een back-up- en hersteltool voor Mac die “momentopnamen” van je bestanden en mappen vastlegt. “Momentopnamen” zijn een kopie van je gegevens in de huidige staat.
Als u Time Machine-backups op uw Mac hebt ingeschakeld voordat u macOS bijwerkte, zou het een snapshot van de map met uw ontbrekende gegevens moeten hebben opgeslagen voordat de gegevens werden verwijderd. Met Time Machine kunnen we proberen de gegevens uit die specifieke snapshot te herstellen.
Om verwijderde bestanden te herstellen vanaf een Time Machine Backup:
Stap 1. Sluit je Time Machine-schijf aan op je Mac. Klik vervolgens in de menubalk op de Time Machine-knop > Blader door Time Machine-back-ups.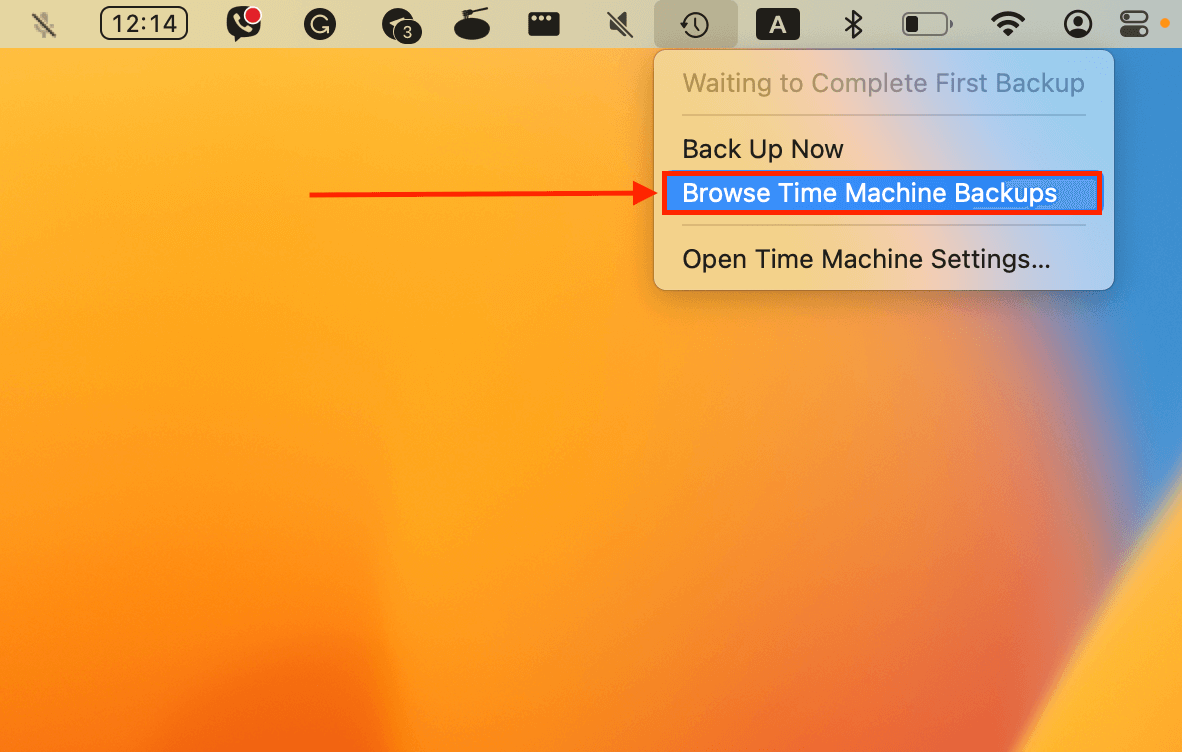
Stap 2. Navigeer naar de map waar uw gegevens voor het laatst zijn opgeslagen. Gebruik vervolgens de pijlen aan de rechterkant om door eerdere versies van de map te bladeren totdat u een versie vindt met uw ontbrekende gegevens. Selecteer de bestanden die u wilt herstellen (u kunt klikken en slepen om meerdere bestanden te selecteren) en klik op Herstel.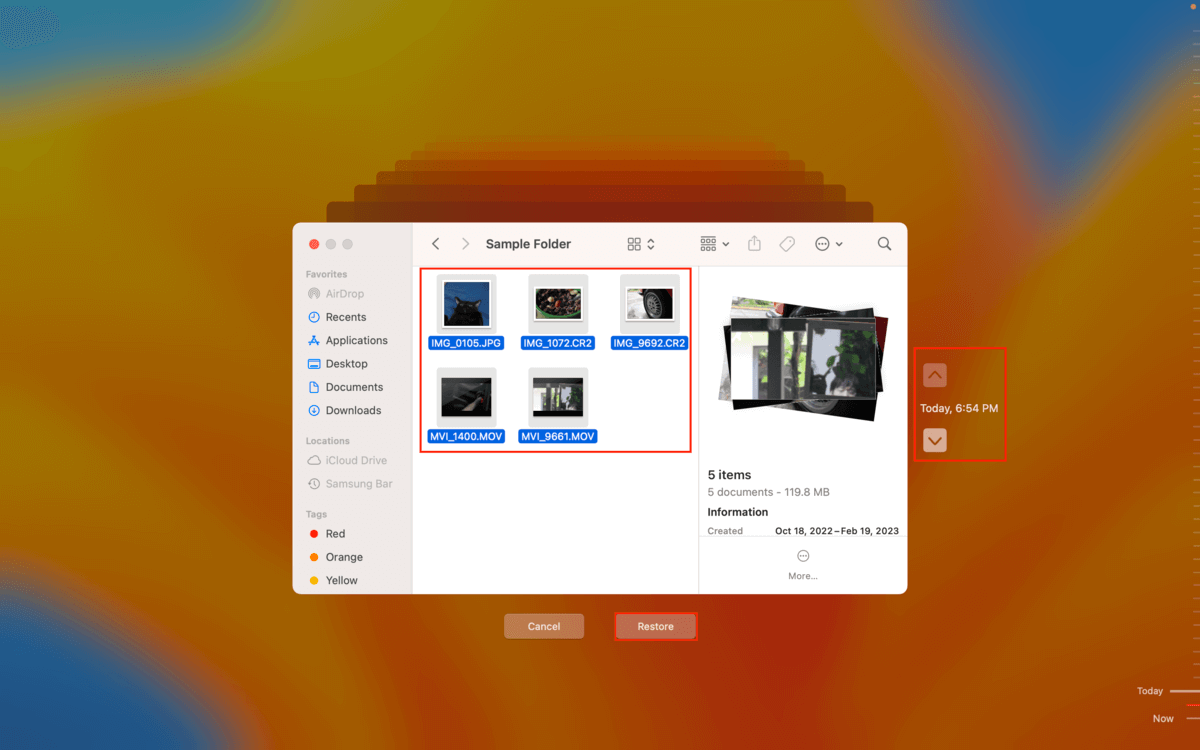
Zodra de gegevens van je Time Machine-backup zijn hersteld, vind je je ontbrekende bestanden op hun oorspronkelijke locatie.
Conclusie
Verwijderde bestanden zijn het laatste wat je wilt tegenkomen na het updaten van macOS, maar het komt toch vaak voor. Gelukkig is herstel nog steeds mogelijk, zolang je snel handelt en voorkomt dat de verloren gegevens worden overschreven met nieuwe bestanden.
Het is nog eenvoudiger om je bestanden te herstellen als je van tevoren iCloud-back-ups of Time Machine-back-ups hebt ingeschakeld. Als je dat niet hebt gedaan, is dit je teken om het te doen! Het is vooral verstandig om dit te doen voordat je grote wijzigingen aan je Mac aanbrengt, zoals het bijwerken van het besturingssysteem.
FAQ
- Gebruik gegevensherstelsoftware die macOS Ventura ondersteunt
- Herstel je verwijderde bestanden vanuit een iCloud-back-up
- Herstel je verwijderde bestanden vanuit een Time Machine-back-up
- Finder-voorkeuren – U kunt hebben uitgeschakeld dat de map Documenten wordt weergegeven in Finder. Open Finder en klik op Finder > Instellingen en wijzig de zijbalkinstellingen. Dit menu helpt ook als uw bureaubladpictogrammen verdwenen zijn na een update.
- Verborgen – De map kan door u, een andere gebruiker of door software verborgen zijn ingesteld. Open de map die uw map Documenten bevat en druk op de Command + Shift + > toetsen.
- Per ongeluk verwijderen – Uw documentenmap kan zijn verwijderd door u, een andere gebruiker, een virusinfectie of een ander voorval. Herstel uw gegevens van een iCloud-back-up of Time Machine-back-up als u er een heeft. Als u geen back-ups hebt, gebruik dan dataherstelsoftware.
Dit gebeurt ook vaak met gegevens op uw bureaublad. Gelukkig kunt u dezelfde informatie gebruiken om herstel bureaubladbestanden op je Mac.






