
Ik heb onlangs een externe harde schijf aangesloten op mijn Mac en was verrast toen deze niet werd weergegeven en ik geen toegang had tot mijn bestanden. Gelukkig kon ik het probleem oplossen met een eenvoudige oplossing. Om anderen met hetzelfde probleem te helpen, heb ik deze handleiding samengesteld, die meerdere oplossingen uitlegt om je externe harde schijf weer zichtbaar te maken op je Mac.
Inhoudsopgave
Hoe een externe harde schijf op Mac te vinden
Normaal gesproken, wanneer je een externe harde schijf aansluit op je Mac, zou de schijf op de volgende locaties moeten verschijnen:
- Op uw bureaublad
- In de sectie Locaties van de Finder zijbalk
- In de Schijfhulpprogramma app
- In de Systeemrapport app (Instellingen -> Algemeen -> Info -> Systeemrapport)
Om toegang te krijgen tot de bestanden en mappen die op de schijf zijn opgeslagen, kun je op het bureaubladpictogram klikken of de schijf in Finder selecteren. Als dat niet mogelijk is omdat de schijf niet zichtbaar is op deze locaties, heb je een probleem, maar dat probleem is niet noodzakelijk ernstig.
De ernst van het probleem hangt af van of de schijf verschijnt in Schijfhulpprogramma en Systeemoverzicht. Als je het in deze twee apps kunt zien, kan je Mac in ieder geval communiceren met de schijf, wat je een veel betere kans geeft om je gegevens opnieuw te kunnen benaderen.
Redenen waarom externe harde schijven niet worden weergegeven op Mac
Wanneer je Mac moeilijk doet over je externe harde schijf, kunnen verschillende redenen achter dit schijnbaar onvoorspelbare gedrag zitten. Laten we dus het doek oplichten en helder maken wat er echt aan de hand is:
| Reden | Beschrijving |
| 🔌 Verbinding problemen | Een kapotte kabel of een defecte connector kan het onmogelijk maken voor je Mac om een stabiele verbinding met je externe schijf tot stand te brengen. Daarom moet je altijd beginnen met verbinding controleren en deze zo nodig repareren. |
| ⚙️ Systeeminstellingen | Sommige systeeminstellingen in macOS kunnen het moeilijk maken om toegang te krijgen tot een externe harde schijf omdat ze deze verbergen in Finder en/of je bureaublad. Het goede nieuws is dat ze eenvoudig te wijzigen zijn. |
| 📱 Bestandssysteem onverenigbaarheid | Bepaalde bestandssystemen worden niet standaard ondersteund door macOS. Bijvoorbeeld, EXT4-schijven kunnen niet gelezen of beschreven worden, tenzij je extra bestandssysteemdrivers installeren. |
| 💿 Slechte sectoren | Als je externe harde schijf slechte sectoren of problemen met bestandscorruptie heeft, kan dit ertoe leiden dat macOS de schijf niet kan zien. In dit geval kun je gebruik de First Aid tool om de corruptie te herstellen. |
| ⚡️ Onvoldoende stroom | Sommige externe schijven vereisen meer stroom dan een USB-poort kan leveren. Dit kan ertoe leiden dat de schijf niet opstart en dus niet herkend wordt door je Mac. De oplossing is om geef externe stroom via een aangedreven USB-hub. |
| 🔐 Schijfversleuteling | Een schijf met hardwareversleuteling kan niet gebruikt worden tenzij deze eerst wordt ontsleuteld. Hetzelfde geldt voor niet-native softwareversleutelingen, zoals VeraCrypt. Als ontsleuteling niet mogelijk is omdat je het wachtwoord niet weet, dan Formatteren is de enige oplossing hoe je de schijf weer bruikbaar kunt maken. |
| 🔝 Schijf beschadigd | Je externe harde schijf is relatief kwetsbaar (zelfs speciale duurzame schijven kunnen niet veel misbruik verdragen) en een enkele val op de grond of contact met water kan deze onbruikbaar maken. Professionals kunnen soms fysieke schade repareren, maar de resultaten zijn nooit gegarandeerd. |
Natuurlijk bevat de bovenstaande lijst niet elke mogelijke oorzaak van detectieproblemen met externe harde schijven, want dan zou deze langer zijn dan de rest van het artikel. Zelfs als jouw exacte oorzaak niet in de lijst staat, kan de oplossing die in de volgende sectie van het artikel wordt beschreven het probleem oplossen en je helpen om weer toegang te krijgen tot je schijf.
7 manieren om detectieproblemen met externe harde schijven op te lossen
Als je externe harde schijf niet wordt herkend op Mac-besturingssystemen, kunnen verschillende mogelijke oplossingen je weer op weg helpen.
Deze gids begeleidt je door de meest voorkomende problemen die gebruikers tegenkomen tot de zeldzaamste problemen die ervoor zorgen dat Mac geen externe harde schijfverbindingen kan lezen.
Methode 1:Controleer de Verbinding
Als je de externe harde schijf op de poort van je computer hebt aangesloten en deze niet zichtbaar is, kan het aan de kabel of de verbinding liggen. Je zult deze stappen willen doorlopen om te bepalen of deze problemen aanwezig zijn wanneer Mac een externe harde schijf niet leest.
- Controleer of je een veilige verbinding hebt.
- Controleer de connector op beschadigingen.
- Inspecteer de kabel om te zien of er draden blootliggen of componenten versleten zijn.
- Controleer of de kabel stroom krijgt.
- Probeer een andere kabel om te zien of het probleem blijft bestaan.
- Als je een andere Mac hebt, probeer de externe schijf daarop aan te sluiten om te zien of het werkt.
- Controleer de formattering van je externe schijf.
- Bepaal of je de juiste USB-verbinding gebruikt.
Als u een Windows® PC thuis heeft, probeer dan uw externe harde schijf daarop aan te sluiten om te zien of deze werkt. Als dat succesvol is, weet u dat een formatteringsprobleem moet worden opgelost.
U kunt macOS deze situatie voor u laten corrigeren als de externe harde schijf nieuw is. Als er bestanden op staan, verplaats dan de informatie naar een andere locatie omdat het herformatteren van de schijf meestal gegevensverlies veroorzaakt.
Methode 2:Bewerk uw Finder-instellingen
Telkens wanneer een externe harde schijf correct wordt gedetecteerd door Schijfhulpprogramma maar niet toegankelijk is via Finder, is het verstandig om te controleren of Finder daadwerkelijk is ingesteld om deze weer te geven op het bureaublad en in de zijbalk. Zo doe je dat:
- Open een Finder venster.
- Klik op Finder in de menubalk bovenaan je scherm.
- Selecteer “Instellingen“, en kies vervolgens ” Algemeen ” uit het venster dat verschijnt.
- Controleer de items die toestemming hebben om op je bureaublad te verschijnen.
- Als ” Externe Schijven ” niet is aangevinkt, klik op het lege vakje om dit om te keren.
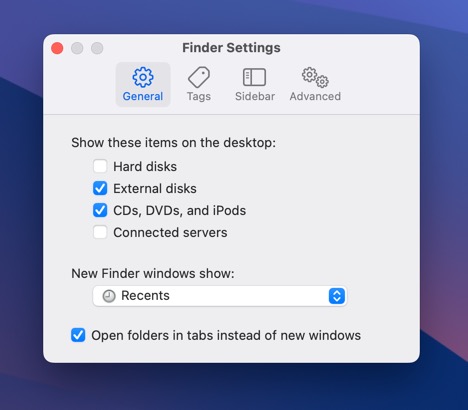
- Navigeer vervolgens naar het tabblad “Zijbalk” en controleer of “Externe Schijven” is aangevinkt onder Locaties. Zo niet, klik dan op het selectievakje.
U zou nu zonder problemen toegang moeten hebben tot uw externe harde schijf.
Methode 3:Bestandssysteemstuurprogramma’s installeren
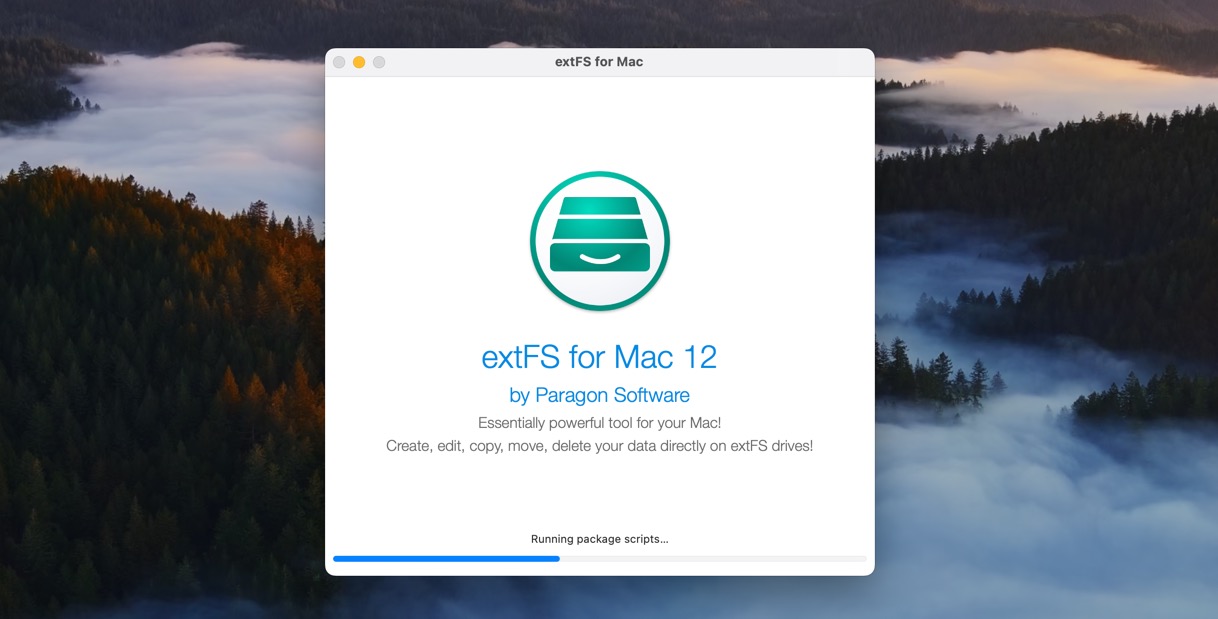
Externe harde schijven die in Windows zijn geformatteerd, gebruiken vaak het NTFS-bestandssysteem, dat macOS standaard kan lezen maar niet naar kan schrijven. De situatie is nog erger met schijven die in Linux zijn geformatteerd omdat ze soms het EXT4-bestandssysteem gebruiken, dat door macOS helemaal niet kan worden gelezen.
Gelukkig zijn er externe bestandssysteemstuurprogramma’s die je kunt installeren in macOS om ondersteuning voor deze bestandssystemen toe te voegen.
- NTFS: We raden aan om Mounty voor NTFS te installeren, een uitstekende gratis oplossing die lichtgewicht, actief ontwikkeld en gemakkelijk te installeren is. Als alternatief kun je kiezen voor Paragon Software’s Microsoft NTFS voor Mac, een commercieel product dat hetzelfde doet als Mounty.
- EXT4: De beste gratis oplossing voor het toevoegen van ondersteuning voor het EXT4-bestandssysteem is ext4fuse, maar deze laat je alleen EXT4-geformatteerde schijven lezen—niet beschrijven. Als je schrijfsupport nodig hebt, is extFS voor Mac door Paragon Software je beste optie.
Met de juiste bestandssysteemdrivers geïnstalleerd, zou je zelfs externe harde schijven moeten kunnen lezen (en mogelijk beschrijven) die bestandssystemen gebruiken die niet natively door macOS worden ondersteund.
Methode 4:Gebruik EHBO op de Externe Harde Schijf
De EHBO-tool helpt meer dan de interne schijf van je computer. Het kan ook de harde schijf zien op Mac-verbindingen van externe bronnen.
Als je externe HDD- of SSD-opslag niet correct wordt ingeschakeld, activeer dan EHBO om te zien of dit kan helpen.
- Navigeer naar je Systeeminstellingen via het Apple-menu.
- Selecteer de optie Schijfhulpprogramma.
- Selecteer de externe harde schijf en kies ” Eerste Hulp “.
- Je wordt gevraagd of je het op de media wilt uitvoeren. Klik op de knop “Voer uit“.
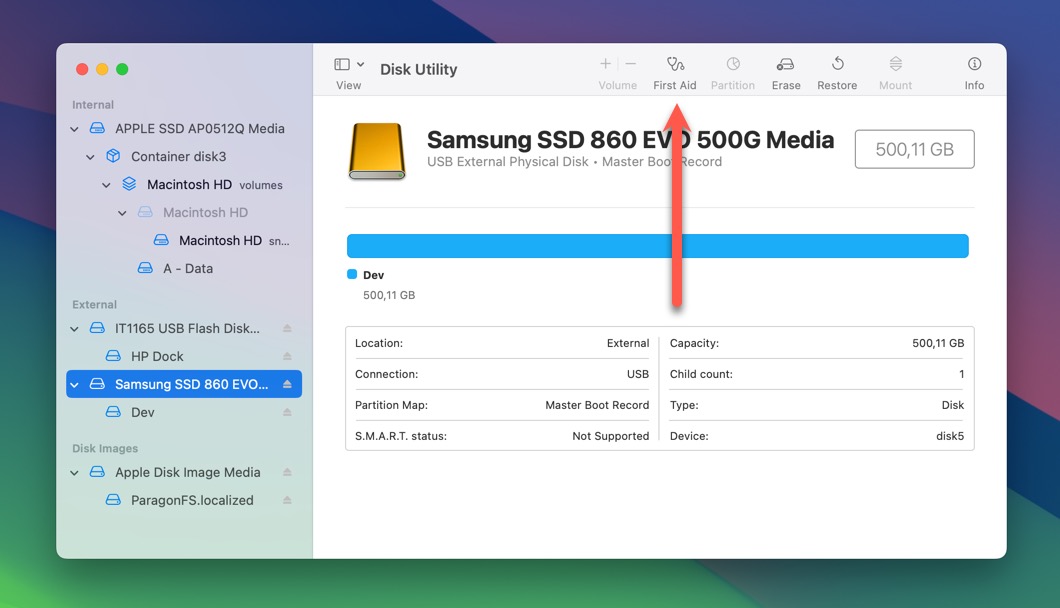
U kunt ook proberen om de verbinding met uw Mac te forceren door uw externe harde schijf te selecteren in Schijfhulpprogramma en op de optie “Koppel” te klikken (gevestigd in dezelfde werkbalk als de optie “EHBO”).
Methode 5:Sluit de schijf aan op een aangedreven hub
Sommige externe harde schijven vereisen meer stroom dan een enkele USB-poort op je Mac kan leveren. Zonder voldoende stroomtoevoer naar dergelijke schijven kun je problemen ervaren met verbindingsstabiliteit en schijfdetectie. De oplossing is eenvoudig: je moet een USB-hub met voeding aanschaffen.
Veel USB-hubs met voeding zijn beschikbaar, en ze kunnen je slechts $10 of wel $100 kosten, afhankelijk van welke je kiest. We raden je aan om te kiezen voor een gerenommeerd merk zoals TP-Link of Anker in plaats van een merk zonder naam. Ik gebruik persoonlijk de TP-Link UH720 (zie de foto hierboven) en kan het van harte aanbevelen.
Zodra je een aangedreven USB-hub gereed hebt, kun je deze eenvoudig in een stopcontact steken en vervolgens aansluiten op je Mac. Je kunt dan onze externe harde schijf aansluiten op een van de poorten van de aangedreven hub, en je Mac zou deze moeten herkennen.
Methode 6:Formatteer Uw Schijf Opnieuw
Het opnieuw formatteren wist de schijf volledig en recreëert het bestandssysteem, wat kan helpen bij het omgaan met corruptie of rommelige permissies. Het kan ook de redding zijn als je schijf is versleuteld, hetzij door hardwarematige encryptie of softwareoplossingen zoals VeraCrypt, en je het wachtwoord niet weet. In dergelijke gevallen wordt opnieuw formatteren de enige optie om de schijf weer bruikbaar te maken.
Om een schijf in macOS te formatteren, moet je:
- Start Schijfhulpprogramma . Je vindt het in de Hulpprogramma’s map binnen Programma’s.
- Zodra Schijfhulpprogramma is geopend, zie je aan de linkerkant een lijst met schijven. Zoek je externe harde schijf in deze lijst en selecteer deze.
- Met de schijf geselecteerd, klik op de ” Verwijderen knop aan de bovenkant van het Schijfhulpprogramma venster.
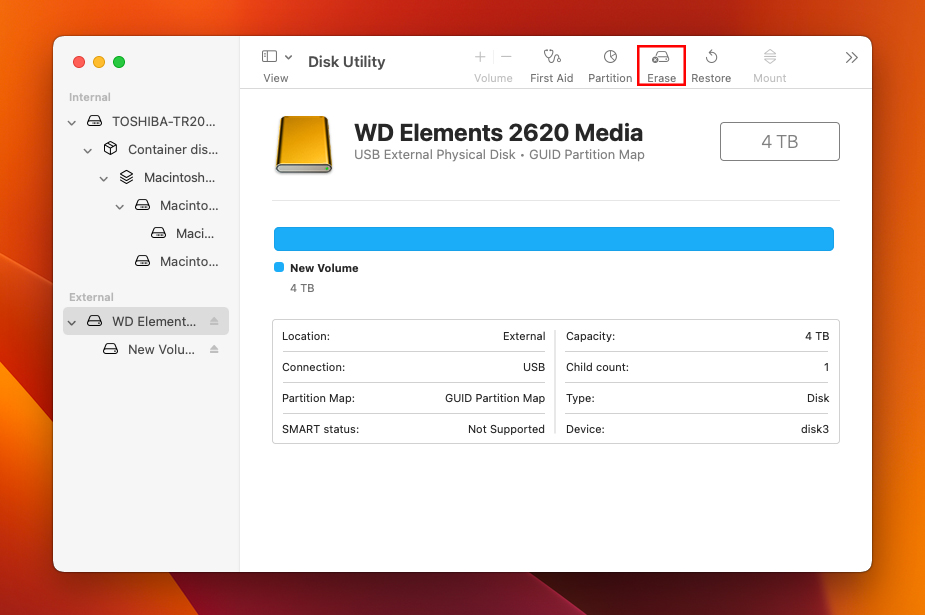
- Nu zie je enkele opties voor het formatteren van je schijf. Kies voor de optie “Format” APFS (Apple File System) als je schijf alleen zal worden gebruikt met Macs die macOS High Sierra of later draaien. Als je het ook met Windows-pc’s wilt gebruiken, kies dan voor ExFAT.
- Je kunt je schijf ook hernoemen in het veld “Name“. Dit is optioneel maar kan helpen de schijf later te identificeren.
- Als je klaar bent, klik op ” Verwijderen onderaan. Schijfhulpprogramma zal nu je schijf herformatteren, waardoor het nieuw en leesbaar wordt door je Mac.
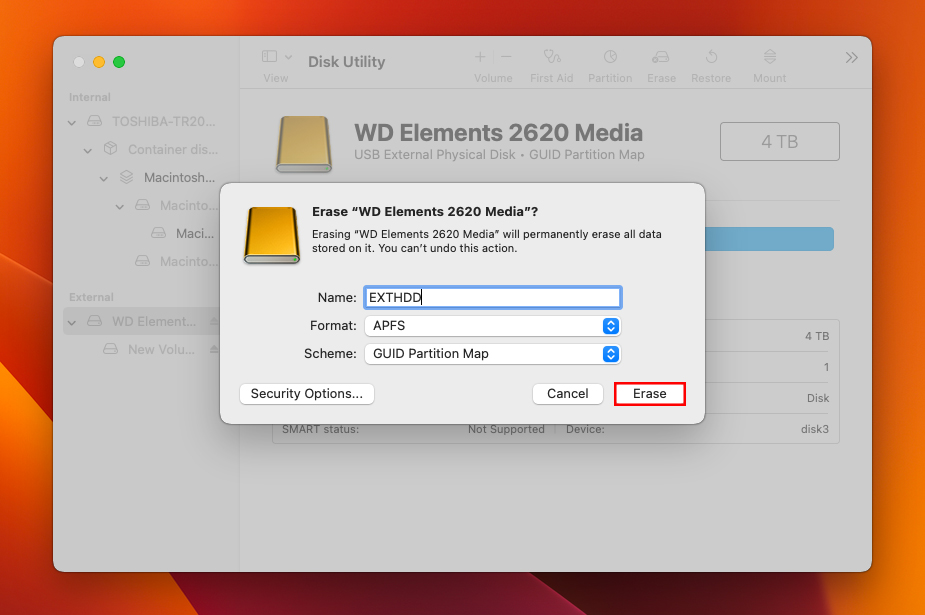
Als je een schijf hebt geformatteerd die niet is versleuteld, kun je mogelijk de gegevens herstellen die erop waren opgeslagen, zelfs na het formatteren. Dit komt omdat formatteren meestal alleen de bestandssysteemstructuur verwijdert en niet de eigenlijke gegevens zelf. Het volgende gedeelte van dit artikel legt uit hoe.
Methode 7:Stuur de Schijf naar Professionals voor Reparatie
Bij het omgaan met een mogelijk fysiek beschadigde schijf, is het het beste om professionele gegevenshersteldiensten te gebruiken, met gereedschap, expertise en cleanroomomgevingen die nodig zijn om beschadigde schijven veilig te openen en te repareren.
Professionele dataherstel-diensten kunnen prijzig zijn, maar de waarde van uw gegevens kan deze kosten gemakkelijk rechtvaardigen. Immers, wat zijn een paar honderd dollar vergeleken met onvervangbare familiefoto’s, cruciale bedrijfsdocumenten of jaren van creatief werk?
Houd er rekening mee dat hoewel professionals soms wonderen kunnen verrichten, het succes van gegevensherstel nooit gegarandeerd is, vooral niet in gevallen van ernstige fysieke schade.
Wat te doen als u gegevens van uw harde schijf verloren bent
We hopen dat een van de bovenstaande methoden je heeft geholpen om weer toegang te krijgen tot je externe harde schijf. Maar wat als de schijf die nu correct weergegeven wordt enkele gegevens mist (of alle gegevens als je deze hebt moeten formatteren)? Dat is wanneer dat herstelsoftware noodzakelijk wordt.
Tools zoals Disk Drill voor Mac kunnen verloren gegevens herstellen die nog fysiek aanwezig zijn op de externe harde schijf (ze zijn niet overschreven door nieuwe gegevens). We noemen specifiek Disk Drill omdat het een intuïtieve interface biedt die gegevensherstel toegankelijk maakt voor gebruikers van alle niveaus, alle bestandssystemen ondersteunt die vaak voorkomen op externe harde schijven, en ongeveer 400 bestanden kan herkennen op basis van hun handtekeningen.
Volg deze stappen om verloren gegevens van uw externe harde schijf te herstellen met Disk Drill:
- Downloaden en installeer de Mac-versie van Disk Drill op je computer.
- Kies de externe harde schijf die je wilt laten analyseren door de tool en klik op de knop ” Zoek naar verloren gegevens ” om het proces te starten.
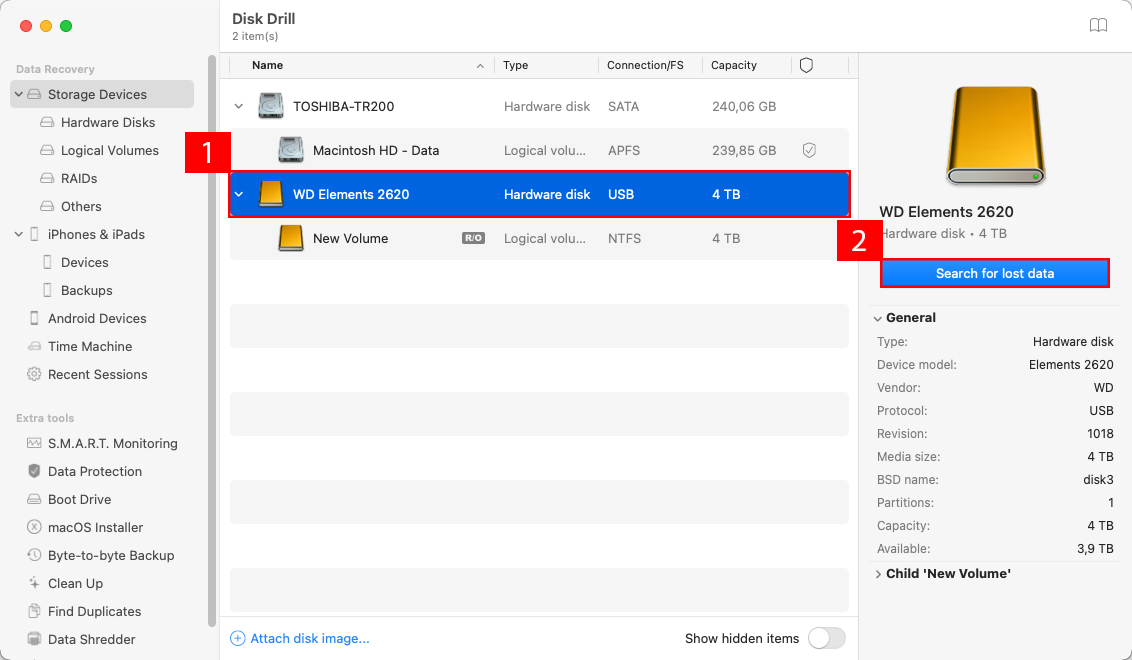
- De software zal je externe harde schijf scannen. Het proces kan een tijdje duren, afhankelijk van de grootte en snelheid van je externe harde schijf, maar je hoeft niet te wachten tot het is afgerond om de resultaten te zien. Je kunt op de knop Gevonden items bekijken klikken om herstelbare bestanden te zien terwijl de scan op de achtergrond doorgaat.
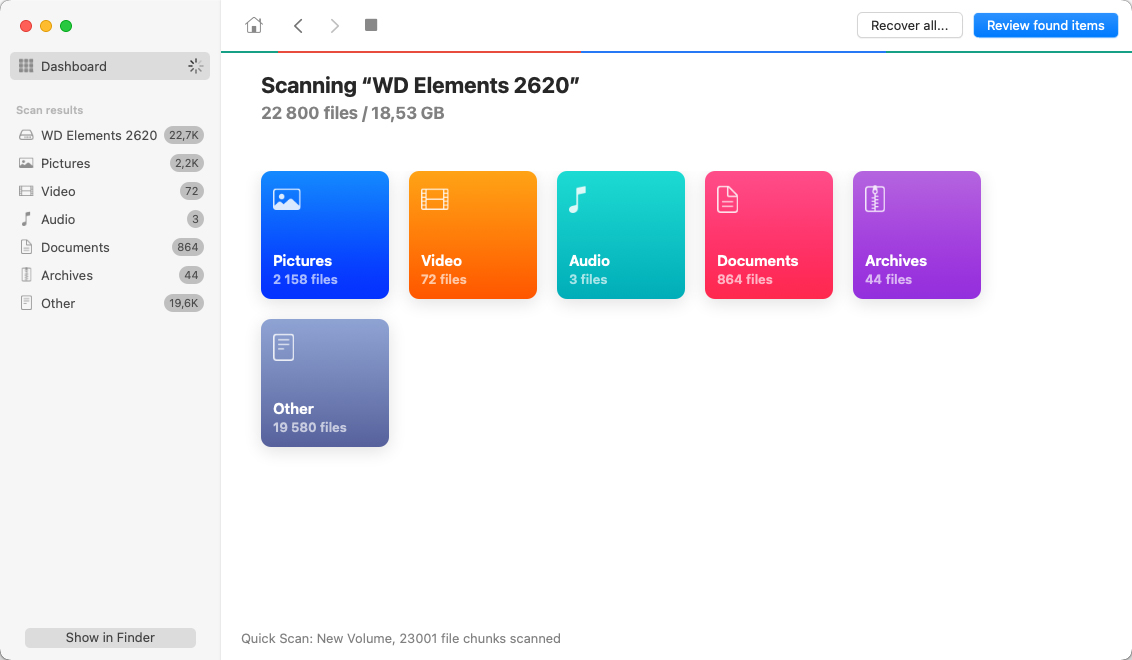
- Vervolgens moet je alle ontbrekende bestanden selecteren. Disk Drill’s preview-functie en bestandstypefilters kunnen je helpen snel alle belangrijke data te vinden. Zodra dat is gedaan, kun je op ” Herstellen ” klikken.
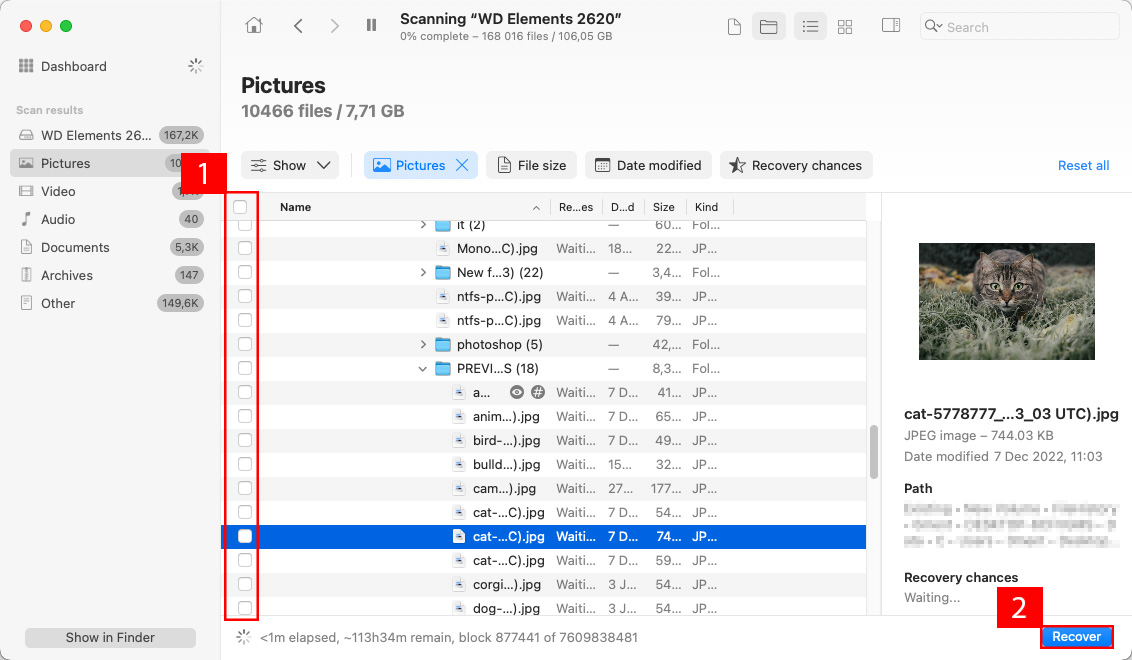
- Geef ten slotte de herstel locatie op (je moet herstelde bestanden nooit naar dezelfde externe schijf veilig opslaan) om je gegevens veilig te houden en klik op ” Volgende “.
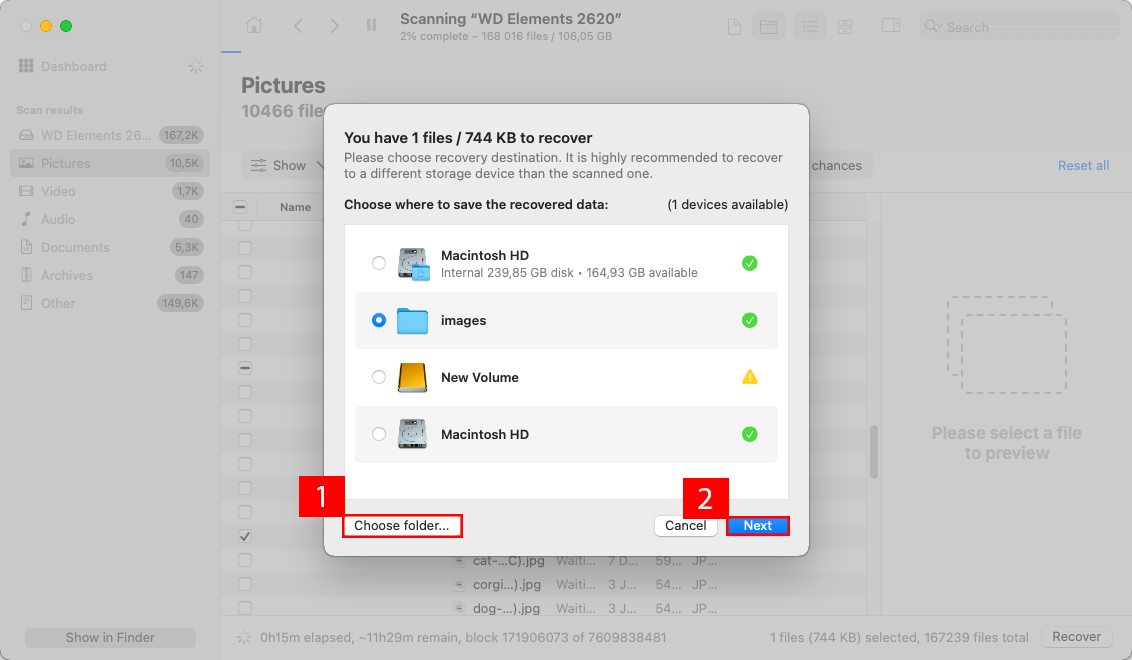
Je kunt Disk Drill ook gebruiken om je Mac-schijven te back-uppen, onnodige bestanden op te ruimen, en gegevensbescherming in te schakelen. Het is een uitgebreide oplossing die je op verschillende manieren helpt met het beheren van je bestandsopslag.
Hoe je een externe harde schijf correct op een Mac gebruikt
Het helpt om je externe harde schijf op de juiste manier aan te sluiten en los te koppelen om de gezondheid ervan te behouden. Wanneer je deze loskoppelt van de poort zonder gebruik te maken van de uitwerpingsproces, neemt het risico op de ontwikkeling van slechte sectoren toe bij elk incident.
Dit probleem is niet altijd een kwestie van gebruikersfouten. Als je een iMac met externe opslag gebruikt en de stroom valt uit, kan de plotselinge uitschakeling dit probleem veroorzaken.
Daarom kan het correct aansluiten van je externe harde schijf veel van deze problemen oplossen.
- Gebruik de kabel die bij uw externe harde schijf is geleverd om deze op uw Mac aan te sluiten. Dat omvat de FireWire- of Thunderbolt-kabel van de fabrikant.
- Controleer of de schijf op uw bureaublad verschijnt. Als u deze niet ziet, opent u een Finder-venster om de lijst in het linker frame te bekijken.
- Open het schijfhulpprogramma als u de schijf moet formatteren. Deze stap is meestal alleen nodig bij de eerste aansluiting op uw Mac.
- Als u nog steeds geen harde schijf op Mac ondersteuning kunt tonen, heeft deze mogelijk niet genoeg stroom. Sommige producten vereisen een aparte verbinding. Dat betekent dat een dual-cable schakeling nodig kan zijn.
- Herstart uw computer met de verbinding actief als uw externe harde schijf niet op Mac werkt. Deze actie wist de cache en tijdelijke bestanden die uw toegang kunnen voorkomen.
- Zodra u deze ziet en weet hoe u een externe harde schijf op Mac kunt openen, kunt u bestanden van uw interne opslag naar dit medium overbrengen.
Wanneer je een externe harde schijf voor Mac aanschaft, is deze waarschijnlijk geformatteerd met het FAT32 bestandssysteem. Dit komt omdat het de meeste ondersteuning biedt voor alle besturingssystemen.
Deze ondersteuning is voornamelijk voor tijdelijke opslag, zoals een USB-flashstation. Als je geen externe harde schijf op een Mac kunt aansluiten, moet je waarschijnlijk overgaan tot het formatteren.
Voordat u gegevens op de schijf opslaat, wijzigt u het formaat naar Apple’s HFS+ om optimale prestaties te garanderen.
Conclusie
Het oplossen van problemen met een ontbrekende externe harde schijf op je Mac kan een hoofdpijn zijn, maar het is meestal oplosbaar. De oplossingen variëren van eenvoudige verbindingcontroles tot volledige herformattering. Als je alle andere mogelijkheden hebt uitgesloten en de schijf nog steeds niet meewerkt, is de kans groot dat de hardware zelf defect is. Dit kan te wijten zijn aan slijtage, accidentele valpartijen of fabricagefouten. Overweeg op dit punt professionele reparatie of het weggooien van de harde schijf. Maar onthoud: gooi nooit een harde schijf weg zonder eerst ervoor te zorgen dat alle gevoelige gegevens zijn vernietigd.
FAQ
- Open Finder.
- Klik op “Finder” in de menubalk en selecteer vervolgens “Instellingen.”
- Navigeer naar het tabblad “Algemeen.”
- Klik op het selectievakje naast de optie “Externe schijven” in het gedeelte “Deze onderdelen op het bureaublad weergeven.”
- Sluit het venster Instellingen.






