
Duplicaatfoto’s kunnen veel opslagruimte in beslag nemen, vooral als de oorspronkelijke foto’s al in hoge resolutie zijn. Het probleem met “duplicaten” is dat niet allemaal gedetecteerd kunnen worden door dezelfde tools en technieken — vooral als je te maken hebt met identieke foto’s maar geen exacte kopieën.
En wie wil er nu tientallen, honderden of zelfs duizenden duplicaten handmatig verwijderen?
Niet wij. Dus, hier is de enige gids die je ooit nodig zult hebben over hoe je dubbele foto’s op een iPad verwijdert, samen met soortgelijke foto’s. Alles handig, alles gratis.
Inhoudsopgave
Duplicaten versus Vergelijkbare bestanden (En Waarom Het Belangrijk Is)
Hoewel semantisch dicht bij elkaar liggend, is er een groot verschil tussen dubbele en vergelijkbare foto’s als het gaat om het opruimen van je iPad:
- Duplicaten. Dubbele foto’s worden meestal door iOS gemarkeerd als foto’s met hetzelfde “onderliggende beeld”—eigenlijk kopieën van dezelfde foto, zelfs met (zeer kleine) variaties in kwaliteit en metadata. Dit gebeurt meestal door herhaalde downloads, gebruik van de duplicatie-actie in de Foto’s app, overbodige back-ups en fotobewerking.
- Vergelijkbare producten. Vergelijkbare foto’s zijn compleet verschillende foto’s die op elkaar lijken. Bijvoorbeeld, je hebt meerdere identieke shots van hetzelfde onderwerp in een reeks genomen. Ze lijken hetzelfde, maar zijn verschillende afbeeldingen.
De methoden die we in deze handleiding bieden, dekken beide. Het is belangrijk om het verschil te kennen, zodat je kunt vaststellen waarom ze in de eerste plaats verschenen en waarom sommige verwijderingsmethoden voor sommige foto’s werken terwijl andere dat niet doen.
4 manieren om dubbele en vergelijkbare foto’s op een iPad te verwijderen
In deze sectie behandelen we 4 verschillende methoden om dubbele en soortgelijke foto’s op je iPad te verwijderen. Afhankelijk van wat je wilt verwijderen, werken sommige methoden beter dan andere. Ze zijn allemaal eenvoudig, gratis te doen, en stellen je in staat om bulkacties uit te voeren–dus we raden aan om ze allemaal te proberen voor een uitgebreide schoonmaak.
Methode 1: Foto’s samenvoegen met de native Foto’s-app
De app Foto’s heeft een functie genaamd het Dubbele Album, waarmee automatisch dubbele foto’s op je iPad kunnen worden gevonden (en vervolgens worden samengesteld). In het Dubbele Album kun je de Hulpmiddel Samenvoegen gebruiken om automatisch alle duplicaten uit een set te verwijderen, behalve de beste kopie – die tevens de gecombineerde metadata van alle foto’s behoudt.
Stap 1. Open de app Foto’s.
Stap 2. Scroll naar beneden voorbij je bibliotheek en albums totdat je de sectie HULPMIDDELEN vindt. Tik op Duplicaten .

Stap 3. Tik op Samenvoegen naast de set duplicaten die je wilt verwijderen.
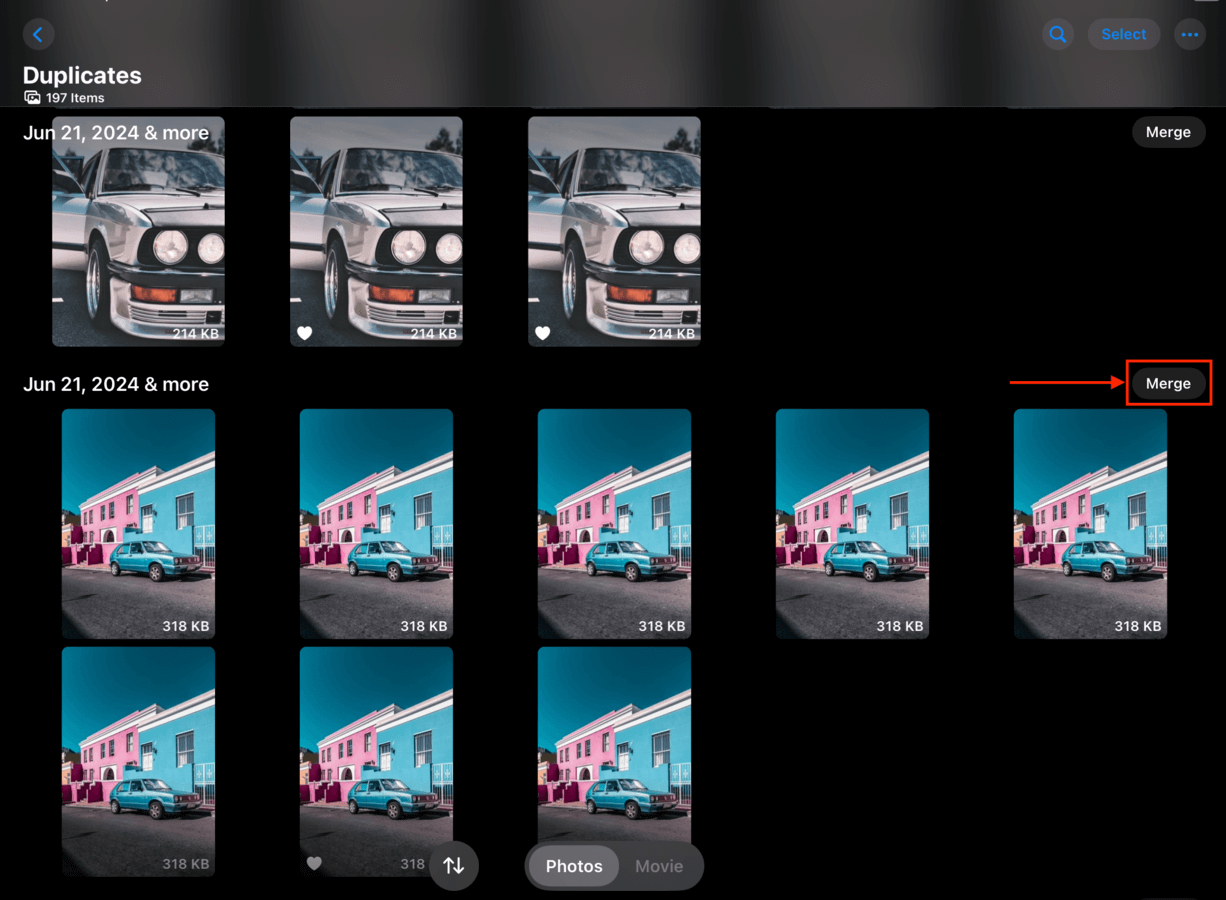
Stap 4. Tot slot, tik nogmaals op Duplicaten Verwijderen om de actie te bevestigen.

Methode 2: Gebruik een Derde Partij Fotobibliotheek Reiniger voor iOS
De grootste zwakte van het Duplicates Album is het onvermogen om vergelijkbare foto’s te detecteren die geen exacte duplicaten zijn. Het kan afbeeldingen markeren die technologisch gekopieerd of gedupliceerd zijn, maar niet twee verschillende foto’s die bijna exact hetzelfde eruitzien.
Dit probleem kan worden opgelost door apps van derden uit de App Store te gebruiken. We zullen specifiek Clever Cleaner: AI Opschoon-app uitlichten omdat het volledig gratis is zonder proefversies of functiebeperkingen. Het is een bibliotheekreiniger voor iPhones die ook perfect werkt op iPads; het kan exacte duplicaten en vergelijkbare foto’s detecteren met behulp van AI.
Afgezien van deze functie compileert Clever Cleaner ook schermafbeeldingen, Live Foto’s en “Hies” (grote mediabestanden) zodat je efficiënt van de meest voorkomende rommel in je bibliotheek af kunt komen.
Stap 1. Download Clever Cleaner vanuit de App Store.
Stap 2. Start de app en geef deze vervolgens volledige toegang tot de fotobibliotheek van je iPad (maak je geen zorgen, het is veilig).

Stap 3. Clever Cleaner begint met het scannen van je bibliotheek (vergrendel je iPad niet!). Zodra het klaar is, tik je op Vergelijkbare in het onderste menu. Tik vervolgens op een set foto’s om ze te bekijken.

Stap 4. Clever Cleaner zal automatisch de beste kopie voor je selecteren, maar je kunt handmatig kiezen welke foto’s je wilt verwijderen. Tik daarna op Verplaatsen naar Prullenbak .

Stap 5. Tik Prullenbak legen wanneer het pop-upvenster onderaan het scherm verschijnt.

Je kunt ook op de pop-up zelf tikken (vermijd de knop Prullenbak leegmaken) om alle foto’s die je hebt gekozen om te verwijderen te bekijken. Dit opent een ander menu waar je kunt kiezen om verwijderde foto’s te herstellen.
Methode 3: Verwijder dubbele en vergelijkbare foto’s via geavanceerd zoeken
De app Foto’s op de iPad biedt een geavanceerde zoektool waarmee je trefwoorden kunt gebruiken als filters. Simpel gezegd, je kunt “auto” in het zoekveld typen en iOS zal zijn best doen om alle kattenfoto’s in jouw bibliotheek voor je te vinden.
Met voldoende context zou iOS alle vergelijkbare foto’s in je bibliotheek moeten kunnen vinden op basis van het trefwoord (zelfs als ze niet exact hetzelfde zijn).
Stap 1. Open de app Foto’s.
Stap 2. Tik op de knop Zoeken in de rechterbovenhoek van je iPad-scherm.

Stap 3. Typ de zoekwoorden die betrekking hebben op het onderwerp van de duplicaten. Je kunt zelfs een datum toevoegen aan je zoekwoorden voor nog meer precisie. Tik vervolgens op de Selecteer knop.

Stap 4. Tik op de duplicaten die je wilt verwijderen. Je kunt ook je vinger slepen om snel meerdere items te selecteren (zorg ervoor dat je minstens één kopie bewaart). Als je tevreden bent met je selectie, tik op de prullenbak .

Stap 6. Wanneer het pop-up bevestigingsvenster onderaan verschijnt, tik op Foto’s verwijderen om door te gaan.

Zorg ervoor dat u de foto’s opnieuw verwijdert uit het album Onlangs Verwijderd in de Foto’s app om daadwerkelijk ruimte vrijmaken.
Methode 4: Slimme albums maken op een Mac
Als je een Mac beschikbaar hebt, kun je macOS Foto’s gebruiken om Slimme Albums te maken. Slimme Albums hebben een intelligent filterhulpmiddel waarmee je foto’s kunt samenstellen met zeer specifieke voorwaarden (dat zou je moeten helpen om waarschijnlijke duplicaten samen te groeperen).
Bijvoorbeeld, je kunt een combinatie van trefwoorden, bestandsnaamdetails, “if” parameters, datumbereiken en meer specificeren. Je kunt ook kiezen welke voorwaarden op elk gewenst moment gevolgd moeten worden, waardoor je realtime flexibiliteit hebt bij je zoekopdracht wanneer je verwijder de dubbele foto’s.
Stap 1. Open de Foto’s-app op je Mac (Finder > Programma’s).
Stap 2. Klik in de menubalk van je Mac op Bestand > Nieuw Slim Album .

Stap 3. Kies een naam voor het nieuwe Slim Album en combineer de filters totdat je de resultaten genoeg hebt beperkt waardoor handmatige verwijdering niet meer vervelend is. Klik dan op OK om het album te maken.

Stap 4. Selecteer vanuit het album de duplicaten die je wilt verwijderen. Gebruik de Opdracht + A toetsen om alle foto’s in het album te selecteren of de Opdracht + klik combinatie om meerdere te selecteren. Bevestig ten slotte je selectie en kies Foto’s verwijderen .

Net als op je iPad heeft de Foto’s-app op macOS ook het Recent Verwijderd album waar je verwijderde foto’s kunt herstellen of permanent kunt wissen.
Voordat je vertrekt, hier is hoe je duplicaten (en gelijkaardige) kunt verminderen
Het is onmogelijk om de aanwezigheid van dubbele foto’s in de filmrol van je iPad volledig te voorkomen. Door echter een paar best practices te gebruiken, kun je ze drastisch verminderen.
Ten eerste, wees alert bij het maken van foto’s–je kunt per ongeluk meerdere foto’s tegelijk maken of de Burst-modus inschakelen. Ten tweede, controleer of het bestand dat je importeert of downloadt niet al bestaat. iOS markeert ze mogelijk niet altijd als duplicaten. Vergeet tenslotte niet dat je iPad alleen duplicaten kan detecteren wanneer deze is vergrendeld en verbonden met een stroombron–zorg er dus voor dat je je iPad oplaadt voordat je jouw bibliotheek bekijkt.






