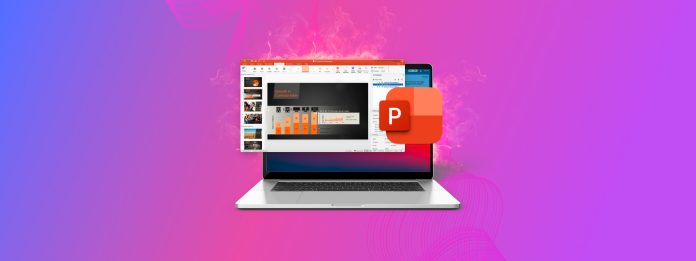
Dankzij de macOS-versie van Microsoft Office is het mogelijk om PowerPoint-bestanden op Mac-computers te bekijken en te bewerken, maar is het ook mogelijk om ze te herstellen? Ja, dat is het! In feite zijn er meerdere manieren om PowerPoint-bestanden op de Mac te herstellen, en we behandelen ze allemaal in dit artikel.
Inhoudsopgave
Waar worden PowerPoint-presentaties opgeslagen op Mac-computers?
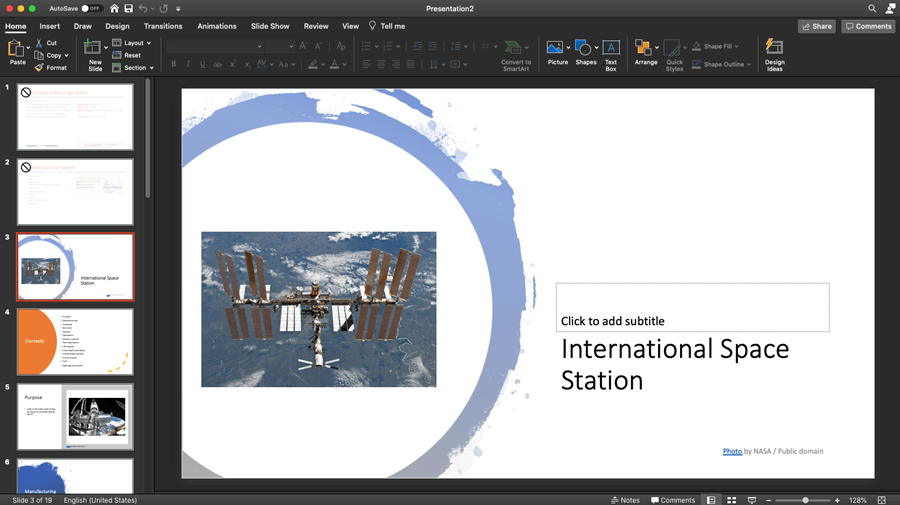
Je zou verbaasd zijn hoeveel gebruikers uren en uren besteden aan het proberen van verschillende hersteltechnieken voor PowerPoint voor Mac, om uiteindelijk te ontdekken dat hun PPT-bestanden helemaal niet waren verwijderd—ze waren gewoon verborgen in een willekeurige map.
Dit gebeurt meestal wanneer gebruikers alleen in de hoofdmap met documenten zoeken naar ontbrekende PPT-bestanden:
/Users/username/Documents
Echter, PowerPoint-gebruikers die ook OneDrive gebruiken, zouden hier ook moeten controleren, omdat ppt-bestanden daar standaard worden opgeslagen wanneer de twee Microsoft-producten zijn verbonden. Aangezien de standaard lokale opslaglocatie op elk moment kan worden gewijzigd door gewoon op een enkel selectievakje te klikken, is het een goed idee om de hele computer te doorzoeken.
Als je nog weet hoe de PPT-bestanden die je niet kunt vinden heetten, kun je er eenvoudig naar zoeken met Spotlight:
- Start Spotlight door Command + Spatiebalk in te drukken.
- Voer de naam in van een ontbrekend PPT-bestand en geef Spotlight een paar seconden om resultaten te verzamelen.
- Je zou het ontbrekende PPT-bestand onder Presentaties moeten zien.
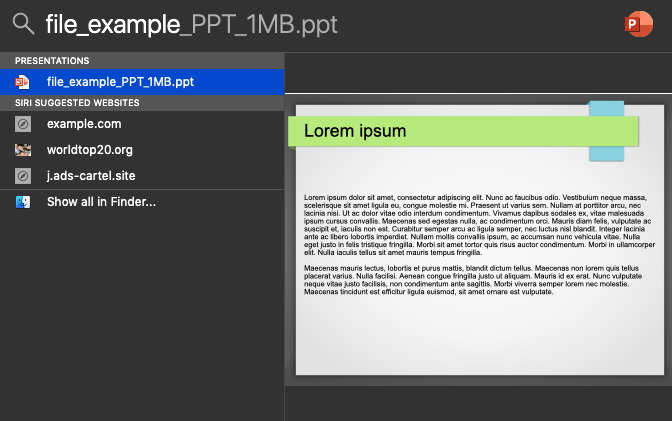
Als je je niet kunt herinneren hoe een van je ontbrekende PPT-bestanden heette, kun je zoeken naar alle op je Mac opgeslagen PPT-bestanden:
- Start Finder.
- Klik op de Zoekbalk en voer in: kind:ppt
- Druk op Return op je toetsenbord en geef Finder even de tijd om de resultaten weer te geven.
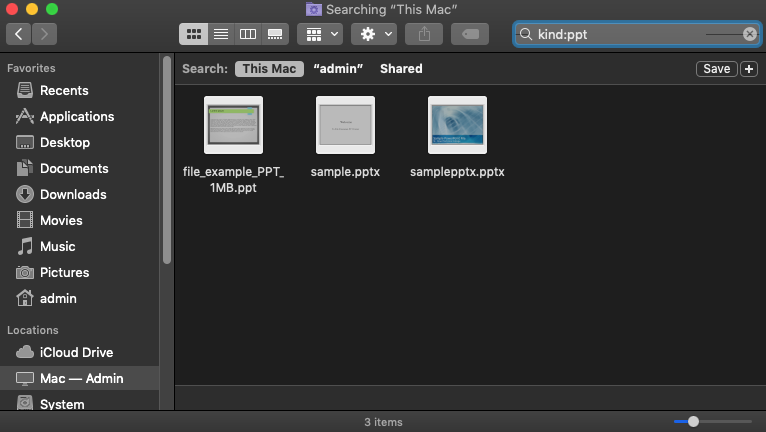
Als je niets hebt gevonden door je Mac te doorzoeken, is het tijd om de Prullenmand-map te doorzoeken. Dat komt omdat bestanden in de Prullenmand niet worden geïndexeerd, wat betekent dat ze niet in de zoekresultaten verschijnen.
- Open de Prullenbak-map.
- Klik op het Zoekpictogram in de rechterbovenhoek en voer in: kind:ppt.
- Zorg ervoor dat u de locatie Prullenbak selecteert.
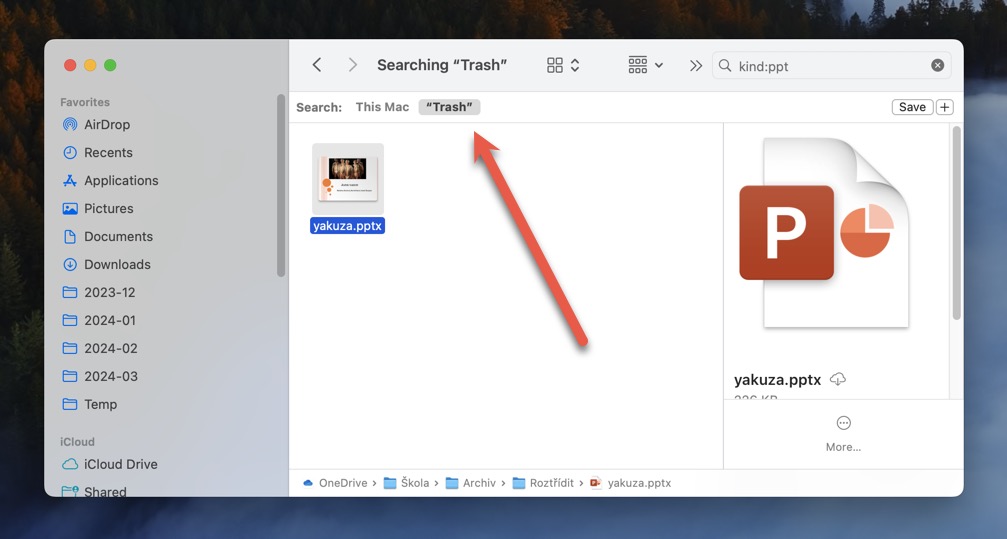
Nog steeds geen succes bij het vinden van uw PowerPoint-presentaties? In dat geval zijn ze ofwel verwijderd of niet goed opgeslagen. Het goede nieuws is dat er verschillende andere oplossingen en technieken voor PowerPoint-herstel voor Mac zijn die u kunt proberen, beginnend met data recovery software.
Hoe een Verwijderd PPT-bestand Herstellen met Gegevensherstelsoftware
Gegevensherstelsoftware kan PowerPoint-presentaties vinden die macOS niet meer kan zien omdat ze zijn verwijderd. Er zijn veel gegevensherstelsoftwareoplossingen die je kunt gebruiken om PPT-bestanden te vinden zonder te betalen, en veel daarvan zijn zo intuïtief en goed ontworpen dat zelfs gewone Mac-gebruikers ze met weinig tot geen hulp kunnen begrijpen.
Bijvoorbeeld, zo werkt PPT-herstel met Disk Drill, een van de meest populaire softwaretoepassingen voor gegevensherstel voor Mac:
Stap 1. Downloaden en installeer Disk Drill voor Mac.

Eerst moet je Disk Drill downloaden en installeren op je Mac door de app naar de map Programma’s te slepen. Disk Drill is een klein programma en vereist dus niet veel opslagruimte.
Stap 2. Scan uw Mac op verwijderde bestanden.
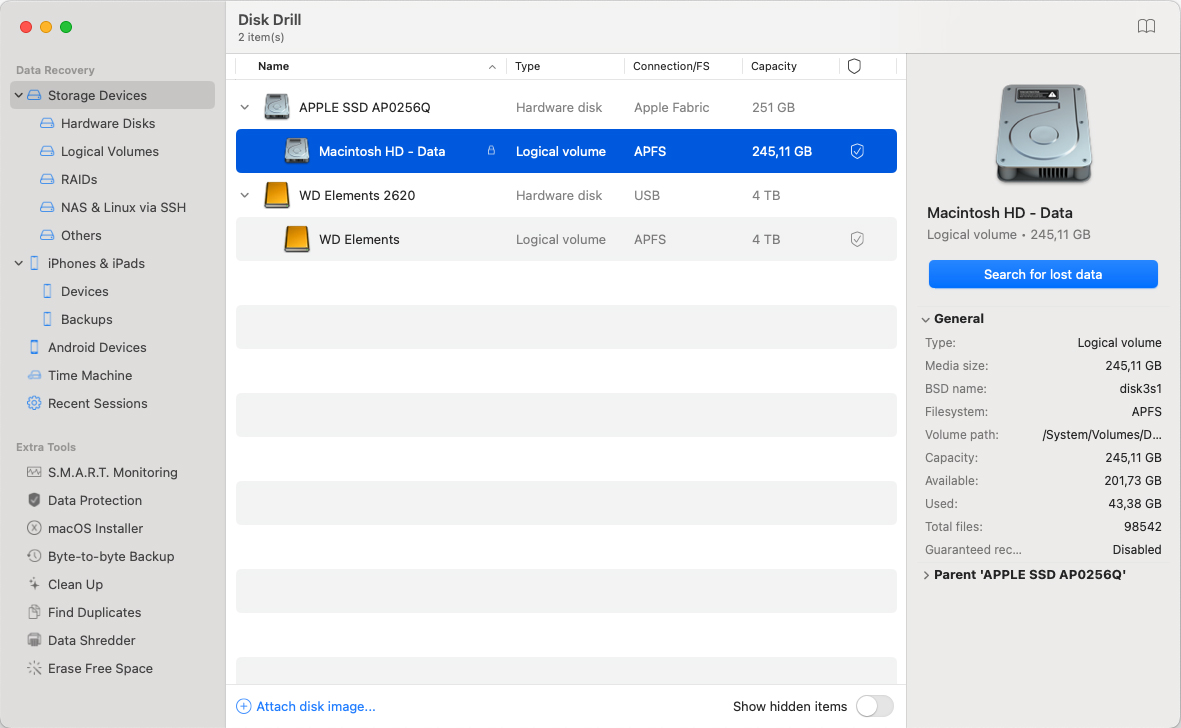
Start vervolgens Disk Drill en geef het een moment om alle opslagapparaten die op je Mac zijn aangesloten te herkennen. Klik op de herstelknop naast het opslagapparaat waarop je PPT-bestanden waren opgeslagen om een scan te starten.
Stap 3. Filter de Scanresultaten.
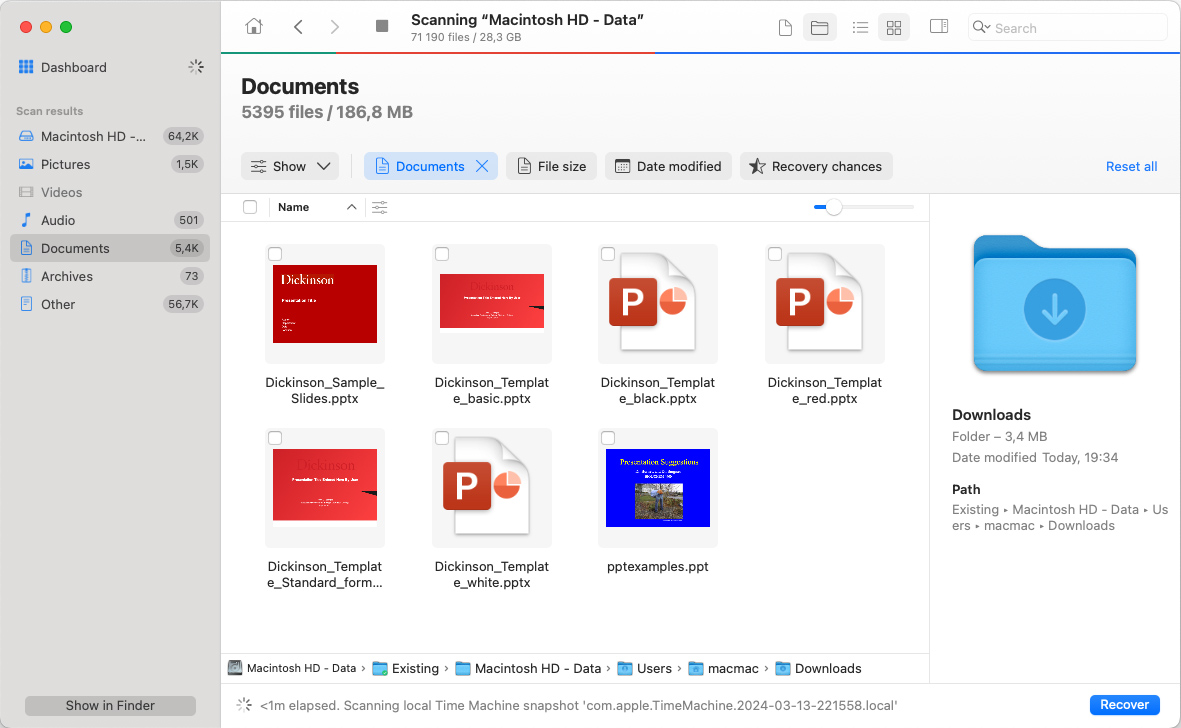
Wanneer Disk Drill klaar is met het scannen van het opslagapparaat, kun je de scanresultaten filteren om alleen documenten weer te geven. Je kunt de scanresultaten verder beperken door alleen bestanden van een bepaalde grootte weer te geven of bestanden die zijn verwijderd in de laatste X dagen, weken, maanden of jaren.
Stap 4. Selecteer uw Powerpoint-bestanden.
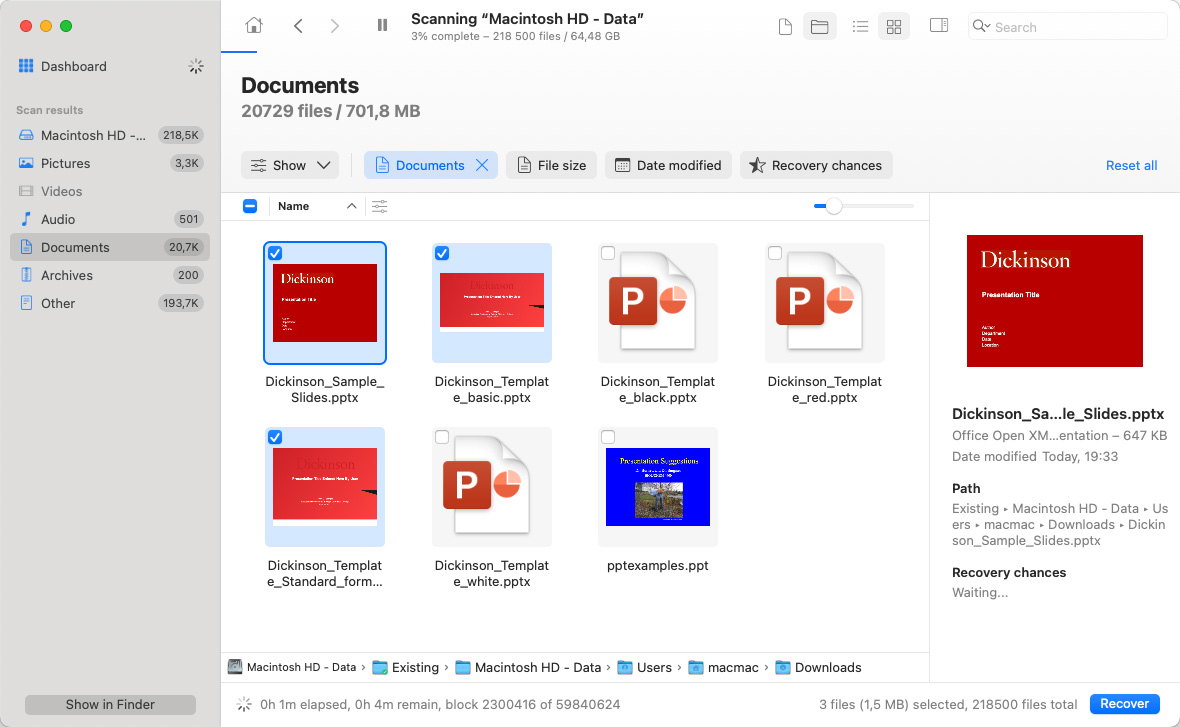
Als je regelmatig met PowerPoint-bestanden werkt, is de kans groot dat Disk Drill er een zeer groot aantal vindt, inclusief beschadigde PowerPoint-bestanden, AutoRecover PowerPoint-bestanden, en meer. In plaats van ze allemaal te herstellen, kun je de preview-functie gebruiken en alleen de PPT-bestanden selecteren die je daadwerkelijk terug wilt krijgen.
Stap 5. Herstel de geselecteerde PowerPoint-bestanden.
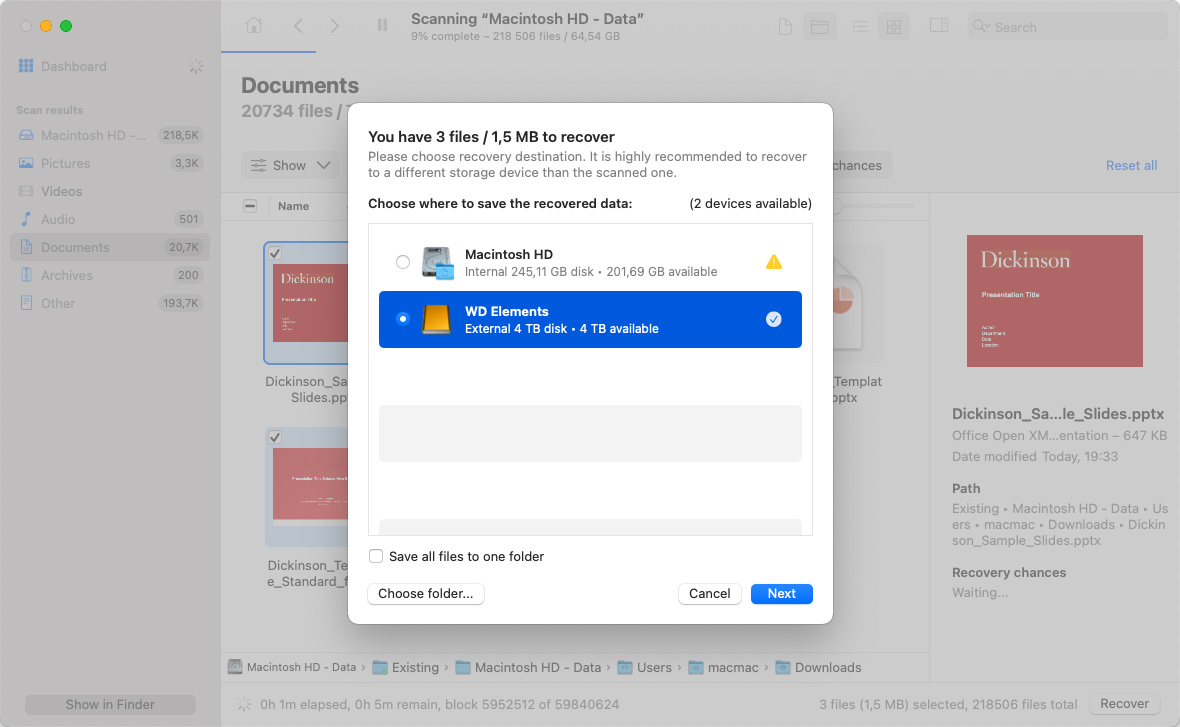
Met alle geselecteerde ontbrekende PPT-bestanden kunt u op de knop Herstellen klikken en de herstelmap opgeven. Voor de beste herstelresultaten selecteert u een map op een ander opslagapparaat dan dat waarvan u de verwijderde PPT-bestanden herstelt.
Hoe een PPT-bestand dat niet is opgeslagen op uw Mac herstellen
Datatherstelsoftware is geweldig voor het herstellen van permanent verwijderde PowerPoint-presentaties die niet langer in de Prullenbak staan, maar zelfs de beste datatherstelapp zal je niet helpen om niet-opgeslagen PowerPoint-bestanden op Mac te herstellen.
Om dat te doen, kunt u gebruik maken van de AutoHerstel-functie of op zoek gaan naar uw niet-opgeslagen PowerPoint-presentaties in de temp-map.
Oplossing 1: AutoHerstel-functie
Alle Microsoft Office-toepassingen hebben een handige functie waarmee het mogelijk is om niet-opgeslagen bestanden te herstellen die verloren gingen na een systeemcrash of plotselinge uitschakeling. Het beste aan deze functie is dat het volledig automatisch werkt en zich presenteert tijdens de eerste PowerPoint-opstart na het gegevensverliesincident. Het enige wat u hoeft te doen, is het herstelde document openen en opslaan op uw Mac.
Standaard is AutoRecover ingesteld om uw presentaties elke 10 minuten op te slaan, maar u kunt deze frequentie wijzigen in Voorkeuren:
- Open het PowerPoint-menu en selecteer Voorkeuren.
- Klik op Opslaan.
- Voer in hoe vaak u wilt dat het programma documenten opslaat in de infobox Automatisch herstellen opslaan.
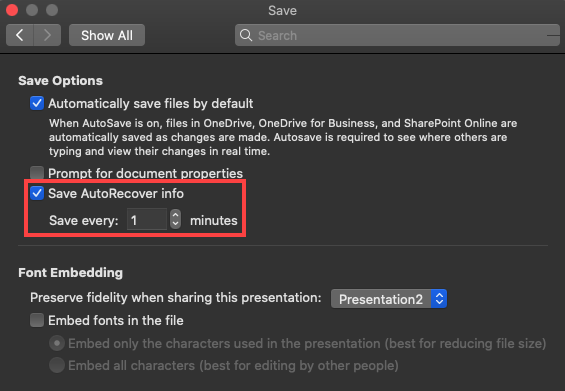
Waar worden AutoRecovery-bestanden opgeslagen?
Office 2008:
/Users/username/Library/Application Support/ Microsoft/Office/Office 2008 AutoRecovery
Office 2011:
/Users/username/Library/Application Support/ Microsoft/Office/Office 2011 AutoRecovery
Office 2016 & 2018:
/Users/Library/Containers/com.Microsoft.Powerpoint/Data/Library/Preferences/AutoRecovery
Oplossing 2: Tijdelijke map
Hoewel het zeldzaam is dat PowerPoint-bestanden in een tijdelijke map terechtkomen, is het toch de moeite waard om een kijkje te nemen in de tijdelijke mappen van macOS, omdat dit slechts een paar seconden duurt.
Als je het niet weet, de temp-map is een speciale map op je Mac waar het besturingssysteem en applicaties tijdelijke bestanden opslaan. In de meeste gevallen worden bestanden automatisch uit de temp-map verwijderd, maar het is niet ongebruikelijk dat ze achterblijven in de map na een plotselinge uitschakeling of een kritieke systeemfout.
Hier zijn drie tijdelijke mappen waar je naar je PowerPoint-presentaties kunt zoeken:
- /tmp
- /var/tmp
- TMPDIR
De laatste tijdelijke map kan worden geopend door de volgende opdracht in Terminal in te voeren: open $TMPDIR
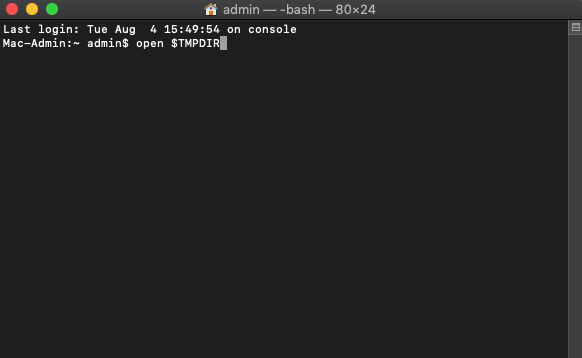
Oplossing 3: Recente bestanden openen
Als je vergeten bent je PowerPoint-presentatie op te slaan voordat je de app sloot of niet de tijd had om deze op te slaan vanwege onvoorziene omstandigheden, kun je proberen de recente bestanden te openen om je niet-opgeslagen werk terug te krijgen.
Helaas vereist deze methode dat AutoSave of AutoRecover ingeschakeld is, en het zal je niet helpen als deze functies op het moment van het incident waren uitgeschakeld.
Om een recentelijk bewerkte PowerPoint-presentatie te openen:
- Start PowerPoint.
- Ga naar het menu Bestand.
- Selecteer Open Recente om een lijst van recente presentaties te zien.
- Klik op de presentatie die je wilt openen.
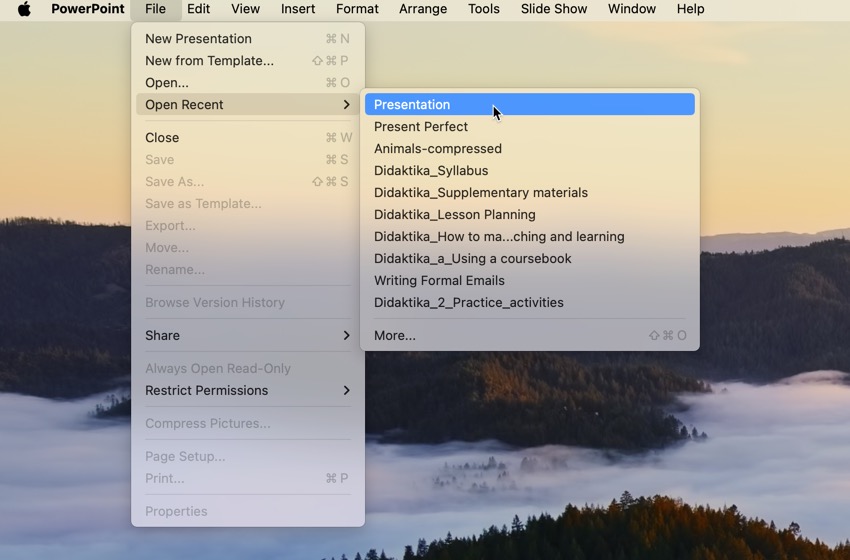
Veelvoorkomende redenen achter het verlies van PPT en bewaarproblemen
PowerPoint bestaat al meerdere decennia, dus Microsoft heeft voldoende tijd gehad om de applicatie te verfijnen en dataverlies tot een zeer zeldzaam probleem te maken. Toch zijn er enkele mogelijke oorzaken van dataverlies waartegen zelfs Microsoft zijn gebruikers niet volledig kan beschermen, waaronder:
- Malware : De bewering dat Mac-gebruikers immuun zijn voor virussen en andere malware is gewoon niet waar. Ja, er zijn niet zo veel malwarevarianten die gericht zijn op Mac-computers als er soorten Windows-specifieke malware zijn, maar één infectie kan genoeg zijn om al je PowerPoint-presentaties te verliezen.
- Onopzettelijke verwijdering : De meeste Mac-gebruikers geven het niet graag toe, maar bijna iedereen heeft op een gegeven moment per ongeluk iets verwijderd. Als je het op tijd merkt, kun je je PowerPoint-presentatie nog steeds uit de prullenbak herstellen. Maar als je het niet op tijd opmerkt, is gegevensherstelsoftware je enige optie.
- Formatteren : Het is belangrijk om extra voorzichtig te zijn bij het formatteren van een opslagapparaat, omdat één verkeerde klik voldoende is om gigabytes aan gegevens te wissen. Net als bij per ongeluk verwijderen, kunnen bestanden van een geformatteerd opslagapparaat meestal worden hersteld met behulp van gegevensherstelsoftware, maar je moet opschieten en voorkomen dat ze worden overschreven.
- Beschadiging : Helaas zijn zelfs moderne opslagapparaten niet 100% betrouwbaar, waardoor PPT-bestanden soms beschadigd en onleesbaar worden. In extreme gevallen kunnen ze zelfs helemaal van het opslagapparaat verdwijnen.
- Toepassingsconflicten : De nieuwste versie van PowerPoint heeft een handige functie genaamd AutoSave, die precies doet wat de naam suggereert. Je moet echter nooit volledig vertrouwen op deze functie, omdat een conflict met een andere applicatie die op je Mac is geïnstalleerd al voldoende is om te stoppen met werken.
Houd deze veelvoorkomende redenen achter PPT-verlies in gedachten bij het maken en bewerken van PowerPoint-presentaties, maar onthoud altijd dat alleen een goede back-upstrategie een echt betrouwbare bescherming tegen gegevensverlies biedt.
Vergeet niet om een back-up te maken van je PowerPoint-presentaties
In dit artikel hebben we verschillende methoden uitgelegd die kunnen worden gebruikt om niet-opgeslagen en verloren PowerPoint-presentaties te herstellen, maar dergelijke methoden zouden altijd uw allerlaatste redmiddel moeten zijn. Ideaal gezien zou u van elke belangrijke PowerPoint-presentatie minstens één back-up moeten hebben, zodat u deze gemakkelijk kunt herstellen ingeval u te maken krijgt met een gegevensverliesincident.
Gelukkig maken macOS en PowerPoint zelf het heel eenvoudig om back-ups van belangrijke PPT-bestanden te maken, omdat ze beide een handige back-upfunctie bevatten.
Schakel Time Machine in macOS in
Time Machine is Apple’s real-time back-up app en het is opgenomen in alle recente versies van macOS. Wanneer ingeschakeld, controleert het bestanden op je harde schijf en maakt er automatisch een back-up van zodra ze worden aangemaakt of gewijzigd. Time Machine inschakelen:
- Open het Apple-menu en selecteer Systeemvoorkeuren.
- Kies Time Machine.
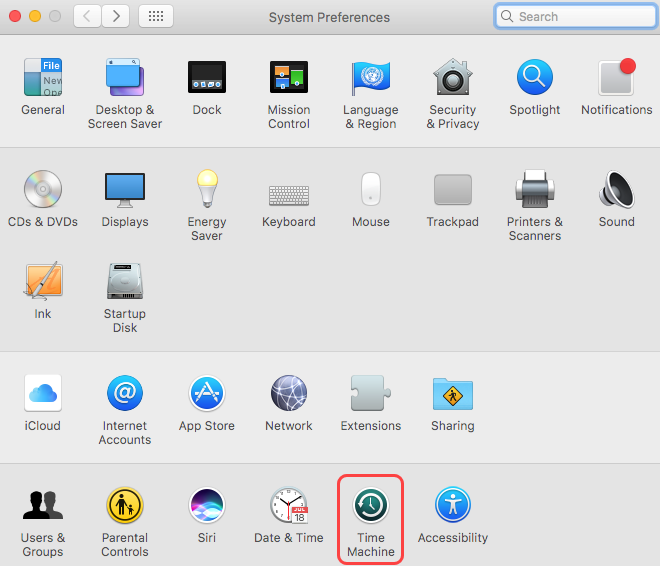
- Klik op Selecteer Reservekopieschijf en voeg een geschikte schijf toe.
- Vink het vakje Automatisch back-uppen aan en sluit het Time Machine-venster.
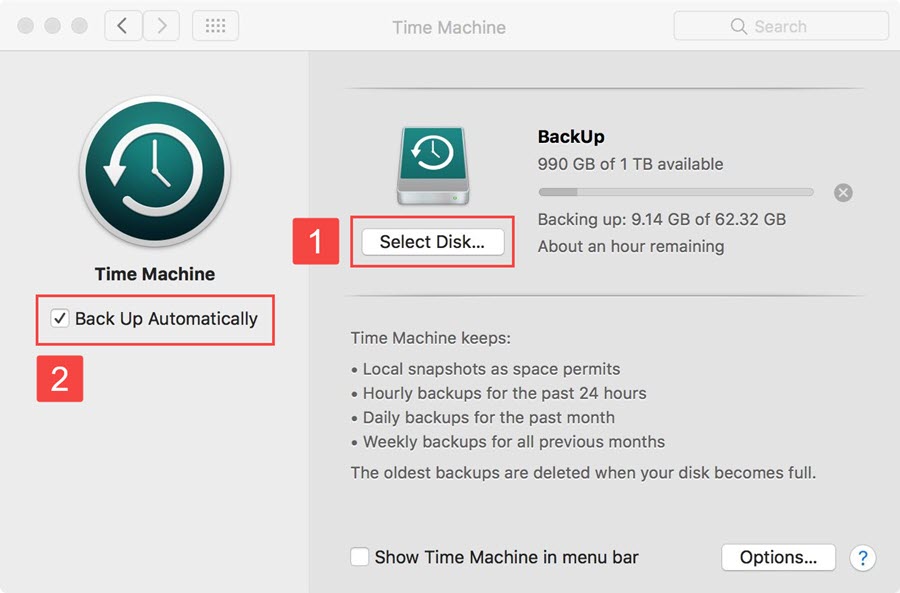
Presentaties automatisch opslaan in OneDrive
Als je geen back-upschijf voor Time Machine hebt of je wilt je PowerPoint-presentaties overal kunnen openen, moet je de AutoSave PowerPoint-functie inschakelen. Deze functie is beschikbaar voor Microsoft 365-abonnees en slaat je werk automatisch elke paar seconden op in OneDrive, de cloudopslagoplossing van Microsoft. Om AutoSave in te schakelen:
- Open PowerPoint.
- Meld u aan met uw Microsoft-account.
- Maak een nieuw PowerPoint-document aan.
- Klik op de knop AutoSave in de linkerbovenhoek.
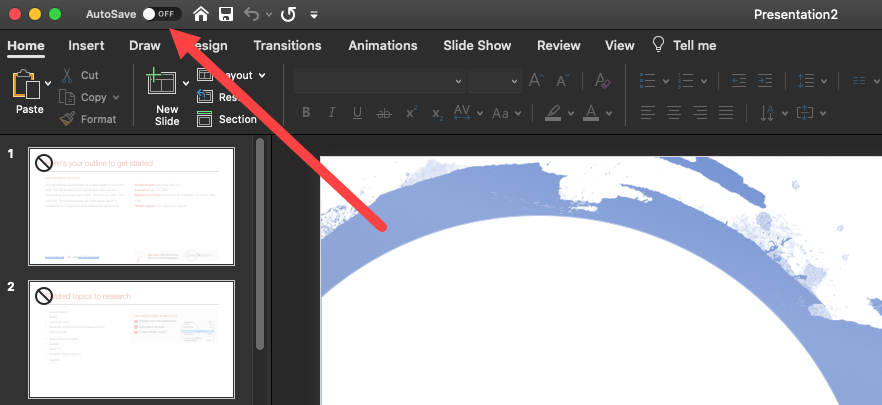
- Geef de PowerPoint-presentatie een naam en klik op Opslaan.
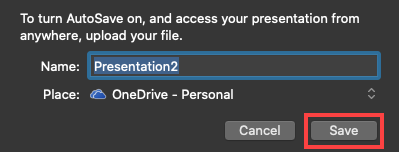
Conclusie
Het herstellen van verloren of niet-opgeslagen PowerPoint-bestanden op een Mac is mogelijk, en er zijn meerdere methoden om dit te doen. We raden aan te beginnen met de eenvoudigste oplossingen, zoals het zoeken naar de ontbrekende bestanden met Spotlight of Finder. Als de bestanden niet worden gevonden, kunt u gegevensherstelsoftware zoals Disk Drill gebruiken om uw opslagapparaat te scannen en verwijderde bestanden te herstellen.
FAQ
- Start de Terminal-app op je Mac.
- Typ open $TMPDIR en druk op Enter om door te gaan.
- Navigeer naar de TijdelijkeItems map.
- Zoek de niet-opgeslagen PowerPoint-presentatie. Kopieer deze naar het bureaublad en hernoem het bestand.
- Wijzig de extensie van .tmp naar .ppt en open het bestand in PowerPoint.
- Open de PowerPoint-toepassing.
- Klik op het Bestand-menu.
- Selecteer Opties en daarna Opslaan.
- Zorg ervoor dat de AutoHerstel-informatie elke (X) minuten opslaan-optie is aangevinkt. Wijzig X in het aantal minuten dat je tussen elke automatische opslag wilt.
- Voor Office 2008: /Users/gebruikersnaam/Bibliotheek/Application Support/ Microsoft/Office/Office 2008 AutoRecovery
- Voor Office 2011: /Users/gebruikersnaam/Bibliotheek/Application Support/ Microsoft/Office/Office 2011 AutoRecovery
- Voor Office 2016 & 2018: /Users/Bibliotheek/Containers/com.Microsoft.Powerpoint/Data/Library/Preferences/AutoRecovery






