
Hier is de meest complete, up-to-date en beginnersvriendelijke gids over hoe u verloren PDF-bestanden van uw Mac-computer kunt terughalen. En in geval u ongewenste wijzigingen ongedaan wilt maken, laten we ook verschillende manieren zien om eerdere versies van uw PDF-document te herstellen.
We zullen je zelfs vertellen hoe je je PDF kunt herstellen als deze na herstel beschadigd raakt.
Alle mogelijke methoden voor elk van deze taken worden in deze gids behandeld – inclusief schermafbeeldingen. Zorg er gewoon voor dat u snel handelt! Hoe eerder je probeert te herstellen, hoe beter je kansen om je PDF-bestand terug te krijgen.
Inhoudsopgave
6 Methoden om verloren PDF-bestanden op een Mac te herstellen
In dit gedeelte vind je handleidingen voor 6 verschillende methoden om niet-opgeslagen PDF-bestanden op je Mac te herstellen, evenals verwijderde bestanden. We hebben ze gerangschikt op moeilijkheidsgraad en indringendheid, dus voel je vrij om te beginnen met Methode 1 en je weg naar beneden te werken.
Methode 1: Herstel je PDF uit de Prullenbak
Wanneer je je PDF-bestand hebt verwijderd, werd het niet onmiddellijk van je computer verwijderd. In plaats daarvan werd het naar de Prullenbak-map verplaatst, waar je ervoor kunt kiezen om het bestand te herstellen of permanent te verwijderen. Hier is een snelle demo:
Stap 1. Open de Prullenbak-map op je Mac. Je zou het pictogram op je Dock moeten zien.
Stap 2. Klik met de rechtermuisknop op uw PDF-bestand > Terugzetten .
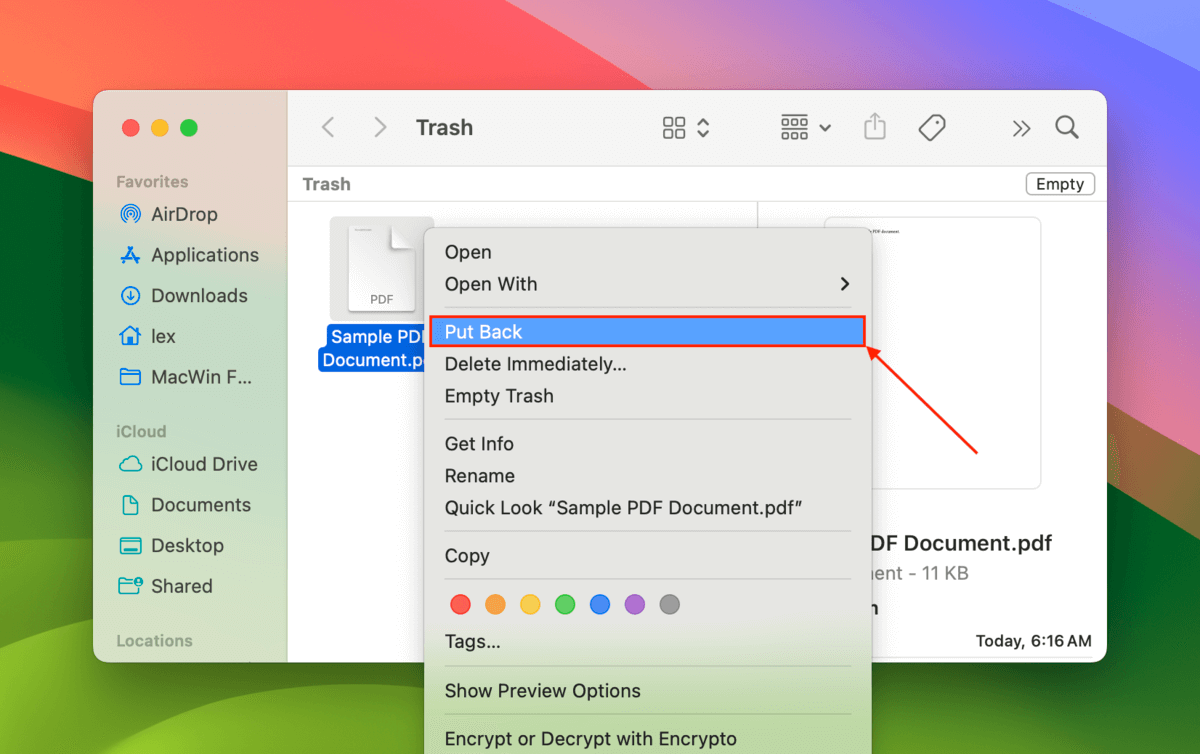
Methode 2: Gebruik de AutoSave-functie van Adobe
Adobe Acrobat heeft een ingebouwde automatisch opslaan functie die PDF-documenten beschermt in het geval dat de app plotseling afsluit (bijv. onjuiste afsluitingen, crashes, enz.).
Als automatisch opslaan erin geslaagd is om je document te herstellen, zou je de volgende keer dat je Acrobat start automatisch een melding moeten ontvangen.
Klik eenvoudig op Ja om het niet-opgeslagen Adobe Acrobat-bestand op je Mac te herstellen. Acrobat zal vervolgens proberen het PDF-bestand te openen – zorg ervoor dat je het ergens veilig opslaat!
Methode 3: Controleer de tijdelijke map van uw Mac
De tijdelijke of “Temp” map op je Mac dient als een tussentijds opslagcontainer voor apps om bestanden voor een korte periode op te slaan. Deze functionaliteit wordt door bepaalde apps gebruikt om efficiënter te werken.
Een versie van uw PDF-document bevindt zich mogelijk nog in de Temp-map – u kunt de directory openen met een commando in de Terminal-app.
Stap 1. Open de Terminal-app.
Stap 2. Met dit commando (rood) wordt het exacte pad van de Temp-map weergegeven (groen). Zorg ervoor dat je het map-pad kopieert voor stap 3.
echo $TMPDIR
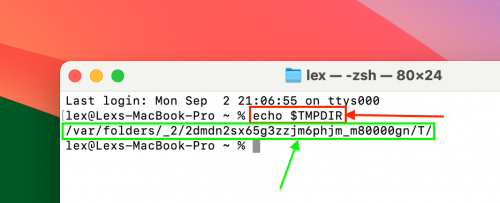
Stap 3. Open Finder en klik Gaan > Ga naar map.
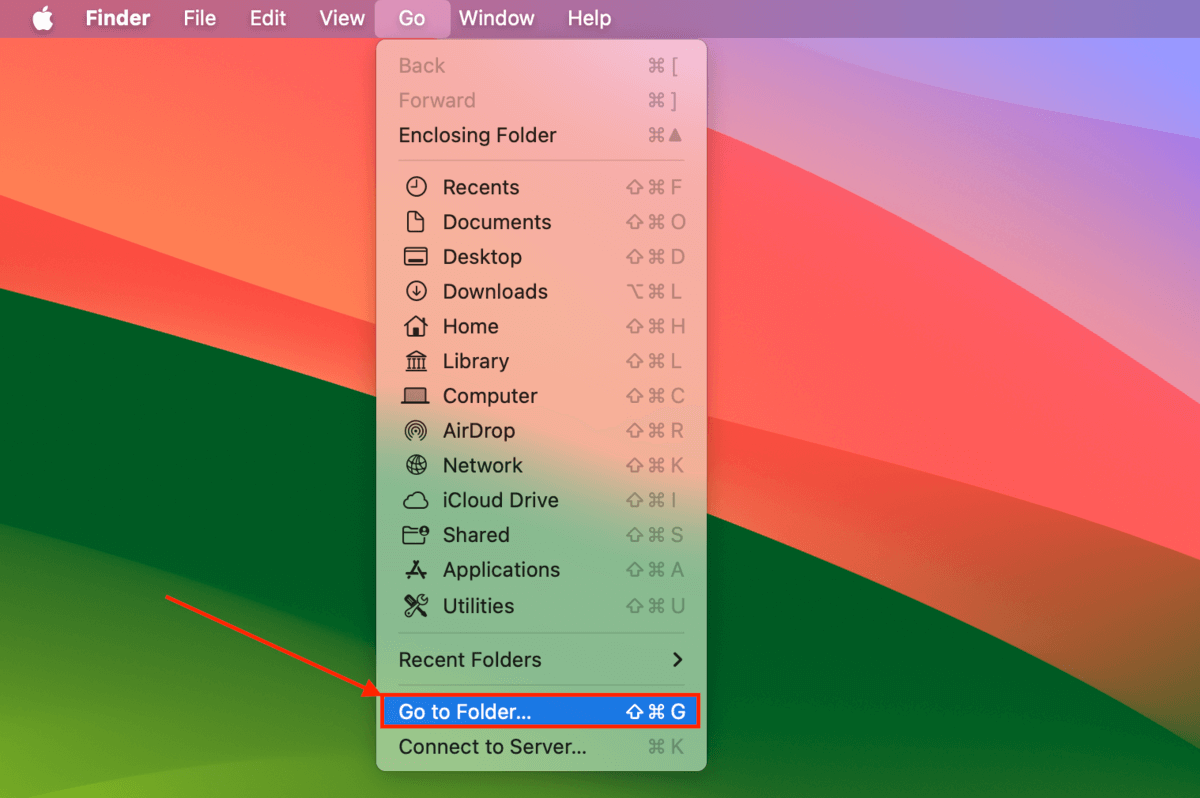
Stap 4. Plak het map-pad dat je in stap 2 hebt gekopieerd en druk op Retour om het te openen.
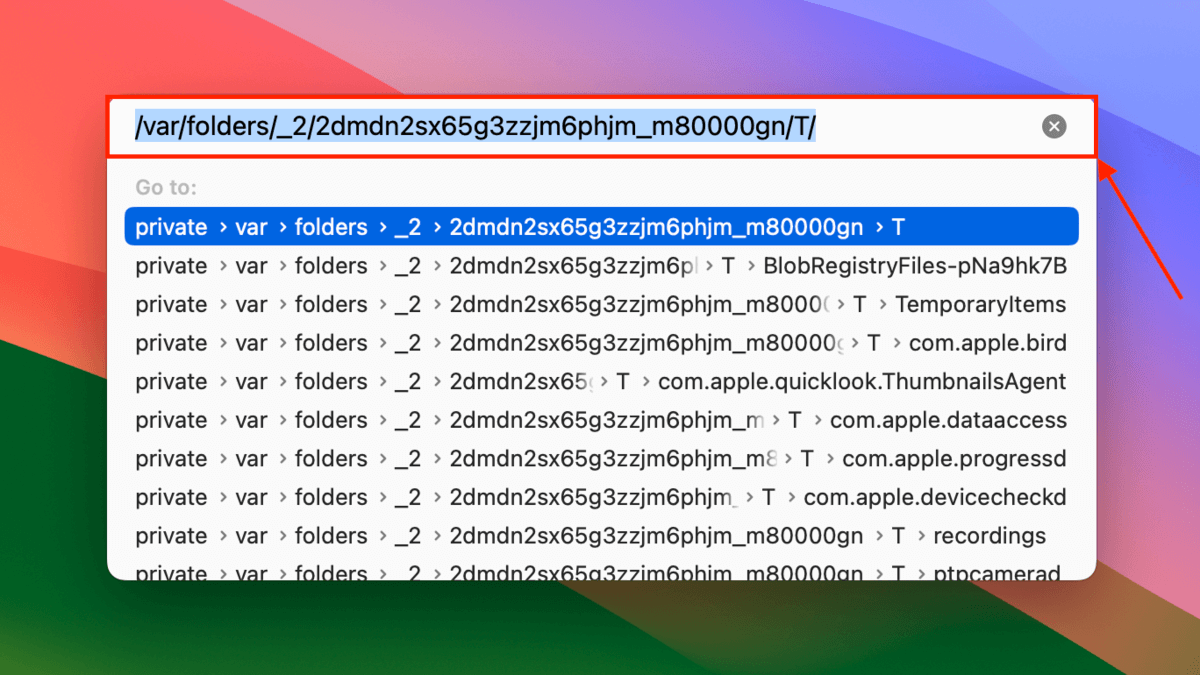
Stap 5. Controleer of uw PDF-bestand zich op de uitvoerlocatie of in de TijdelijkeItems map bevindt.
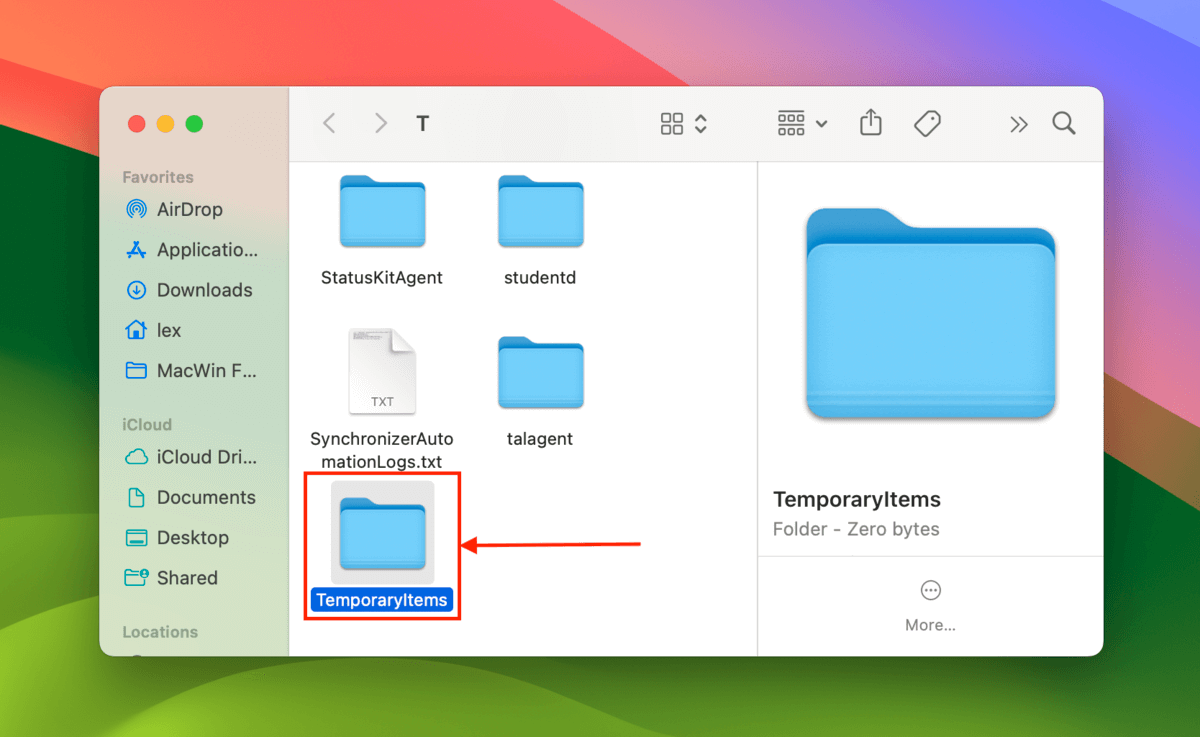
Methode 4: Een Time Machine-snapshot van je PDF-bestand herstellen
Als je Time Machine op je Mac had ingeschakeld voordat je PDF-bestand verdween, is de kans groot dat je backup een kopie of “snapshot” hiervan heeft.
U kunt Time Machine gebruiken om de momentopname van het PDF-document te herstellen.
Stap 1. Als je die hebt, sluit je Time Machine-schijf aan op je Mac.
Stap 2. Open Finder en navigeer naar de map waar je PDF-bestand is opgeslagen. Klik vervolgens op de Time Machine-knop > Blader door Time Machine-back-ups .
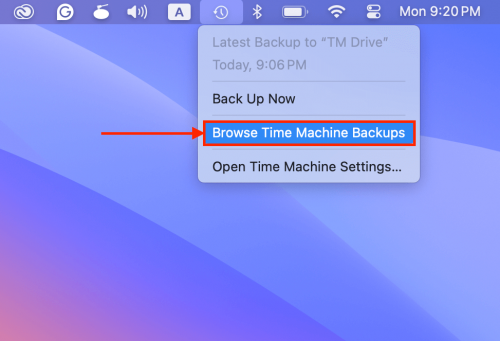
Stap 3. Gebruik de pijlen aan de rechterkant om terug te gaan in de tijdlijn van de map. Zodra uw PDF-bestand verschijnt, selecteer het en klik op Herstellen .
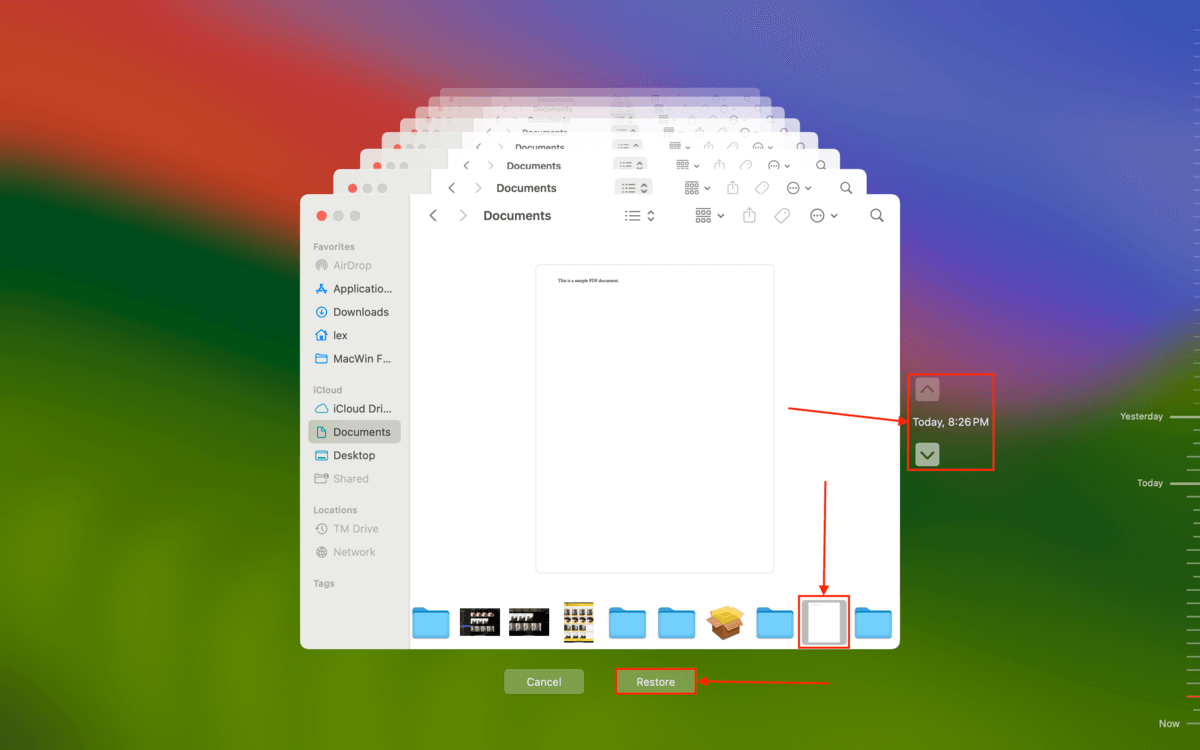
Methode 5: Gebruik Data Recovery Software om Uw PDF-bestand Te Herstellen
Als je PDF-bestand niet in Prullenbak of Temp staat, je geen back-ups hebt en de automatische opslag van Adobe niet werkte, is de volgende beste optie om gegevensherstelsoftware te gebruiken.
Er zijn tientallen data recovery software die je online kunt kiezen, maar we zullen een app genaamd Disk Drill gebruiken voor deze demonstratie.
Het blinkt uit in het herstellen van gegevens van alle standaard bestandssystemen, inclusief HFS+ en APFS (voor interne Mac-schijven) en ExFAT, FAT32 en NTFS (Windows-gebaseerde bestandssysteemindeling die vaak wordt gebruikt met externe schijven).
Disk Drill ondersteunt ook volledig een groot aantal documentbestandstypen, waaronder PDF. Je kunt zelfs een voorbeeld van de inhoud van je bestand bekijken om er zeker van te zijn dat het herstelbaar is.
Stap 1. Downloaden en installeer Disk Drill.
Stap 2. Selecteer de schijf waar uw PDF-bestand was opgeslagen en klik op Zoeken naar verloren gegevens .
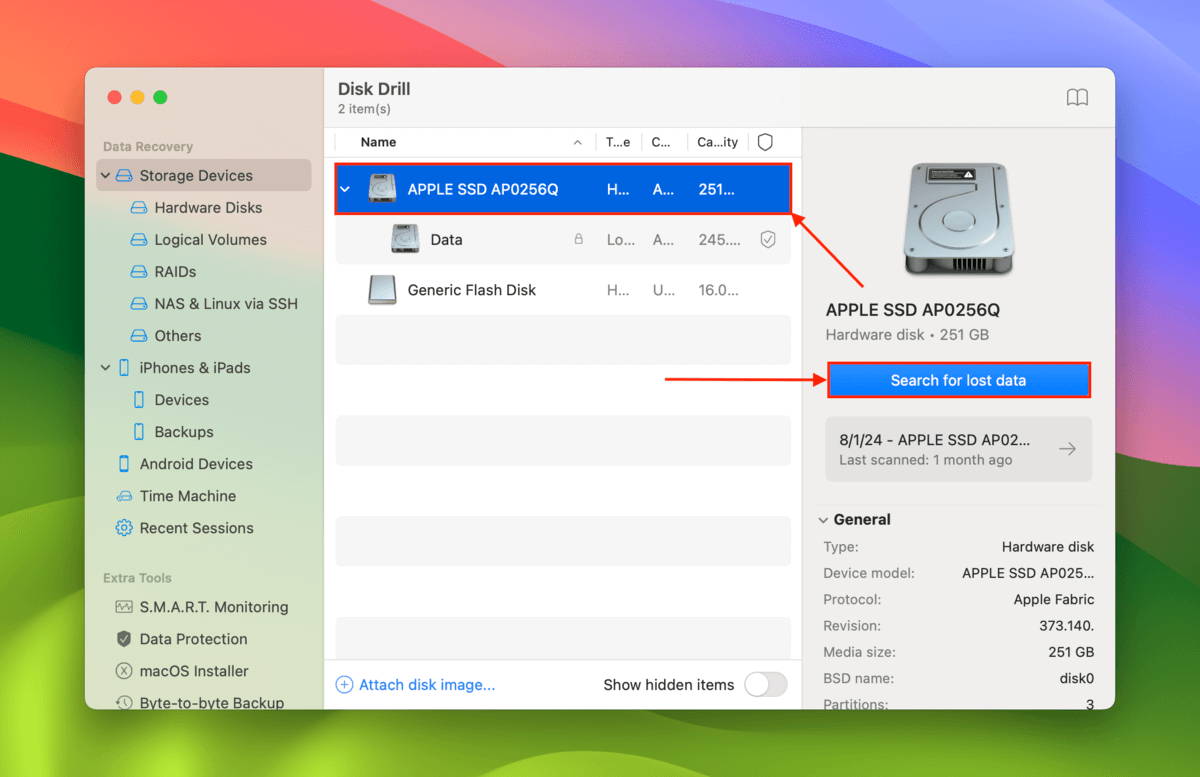
Stap 3. Wanneer Disk Drill aangeeft dat de scan is voltooid, klik op Overzicht gevonden items .
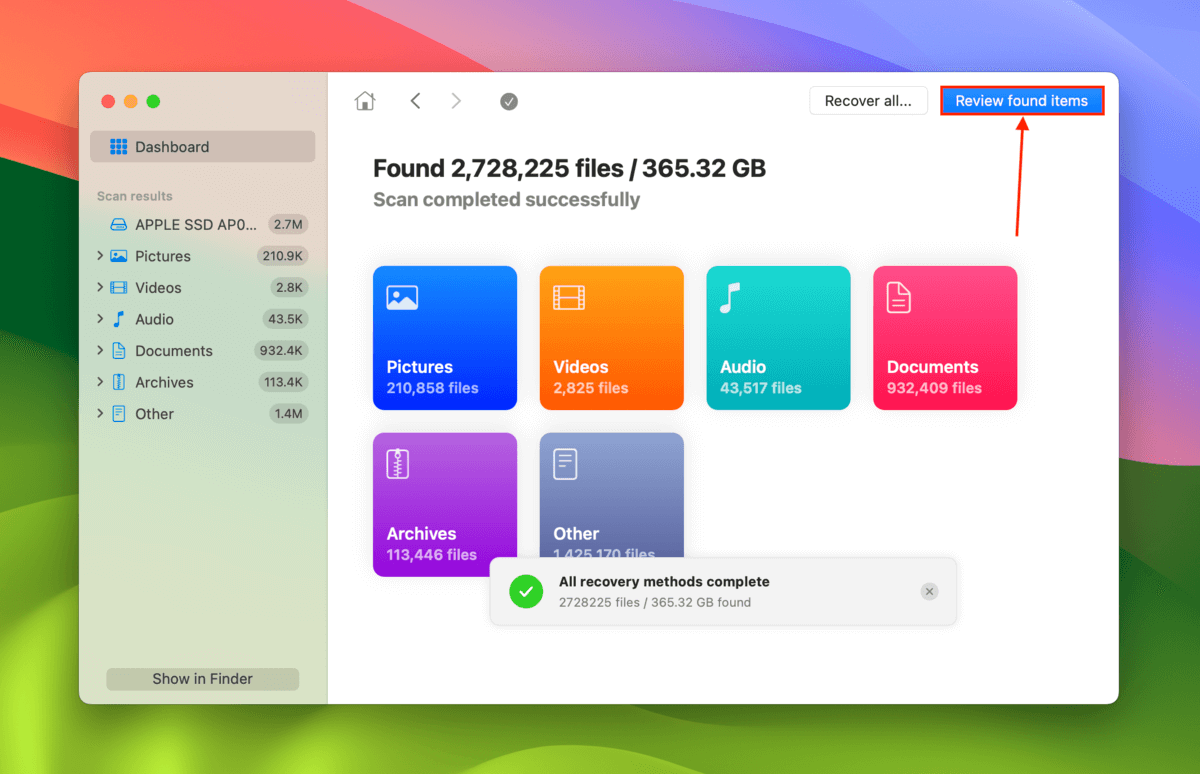
Stap 4. Klik op het vergrootglas in de rechterbovenhoek van de app om de zoektool te openen. Typ .pdf om de scanresultaten te filteren. Zweef vervolgens met je muis over het PDF-bestand dat je wilt herstellen en klik op de oogknop. Dit stelt je in staat om het bestand te bekijken en zo de herstelbaarheid te garanderen. Nadat je het PDF-document succesvol hebt bekeken, vul je het vakje ernaast in en klik op Herstellen .
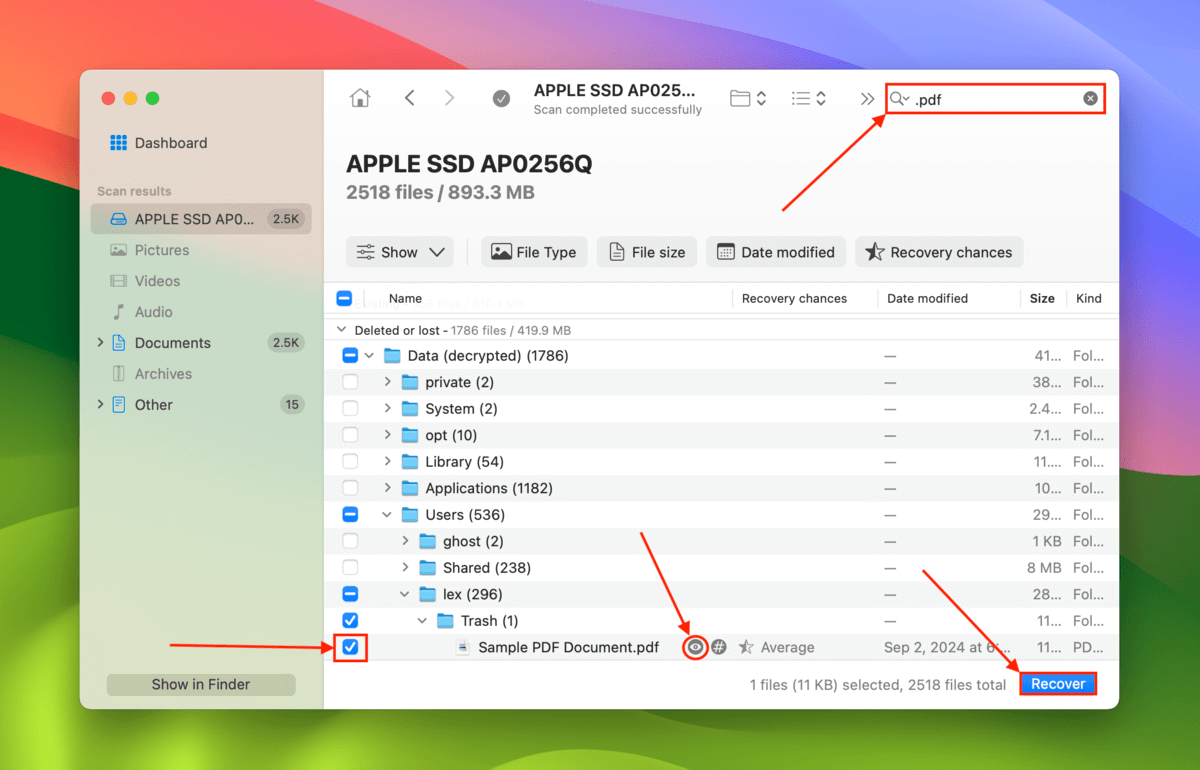
Stap 5. Selecteer een map die NIET op dezelfde locatie staat waar het PDF-bestand oorspronkelijk was opgeslagen. Klik vervolgens op Volgende om de hersteloperatie te starten.
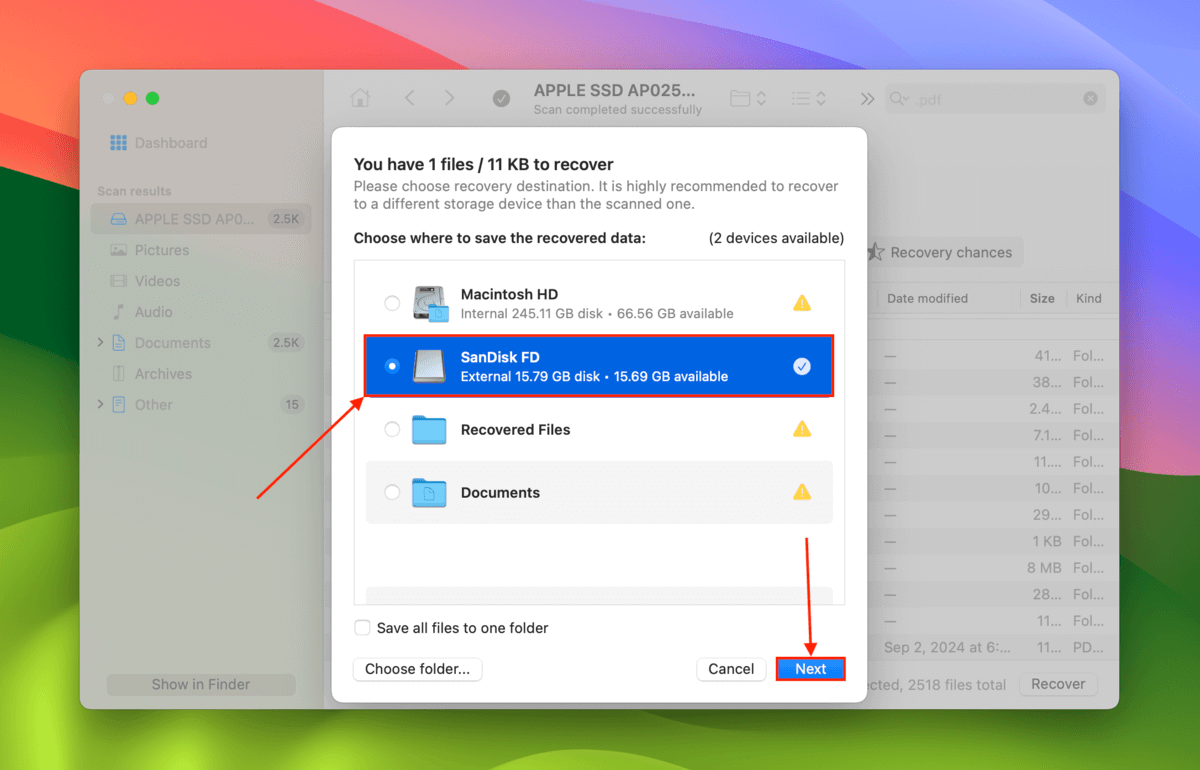
Methode 6: Stuur Uw Schijf (of Mac) naar een Professionele Dataherstelservice
Als u absoluut de hoogst mogelijke herstelkans nodig hebt, kunt u overwegen om professionele dataherstelservices te gebruiken. Ze kosten meer dan doe-het-zelf-oplossingen, maar ze beschikken over geavanceerdere hulpmiddelen, faciliteiten en expertise die uw kansen aanzienlijk kunnen verbeteren.
Net zoals bij software voor gegevensherstel, zijn er tientallen professionele gegevensherstelservices om uit te kiezen – veel van hen hebben zelfs meer dan 100 locaties wereldwijd. De “beste” winkel hangt echt af van waar je woont (of hoeveel je bereid bent te betalen voor verzending). Probeer ten minste te zoeken naar services die het volgende hebben:
- Geen gegevens – geen kosten garantie De meeste van de toonaangevende herstelshops bieden een “geen data – geen kosten” garantie, wat betekent dat je alleen betaalt als ze erin slagen om de bestanden die je nodig hebt te herstellen.
- Goede recensies Gebruikersrecensies zijn de beste manier om de servicekwaliteit te beoordelen. Zorg ervoor dat je recente recensies bekijkt die betrekking hebben op het filiaal dat je zult gebruiken.
- Cleanroom (Optioneel) Cleanrooms zijn speciale faciliteiten die stofdeeltjes filteren, wat de interne componenten van een schijf kan beschadigen. Ze zijn niet echt nodig voor eenvoudige gevallen van dataverlies zoals accidentele verwijdering, maar ze geven wel aan dat het bedrijf goed is uitgerust voor alle scenario’s.
3 manieren om een vorige versie van je PDF-bestand te herstellen
In deze sectie hebben we methoden besproken om een eerdere versie van je PDF-document te herstellen. In plaats van een verloren bestand te herstellen, helpen deze methoden je ongewenste wijzigingen ongedaan te maken.
Optie A: Gebruik het Revert-hulpmiddel van Adobe Acrobat
Adobe Acrobat heeft een ingebouwd Revert-gereedschap dat je PDF-bestand kan herstellen naar de exacte staat van de laatste keer dat het werd opgeslagen. Dat betekent dat alle wijzigingen sinds de laatste opgeslagen staat worden verworpen, in tegenstelling tot de één-stap-vooruit, één-stap-terug wijzigingen van de Undo en Redo functies.
Stap 1. Open uw PDF-document in Adobe Acrobat.
Stap 2. Klik op Bestand > Terugzetten .
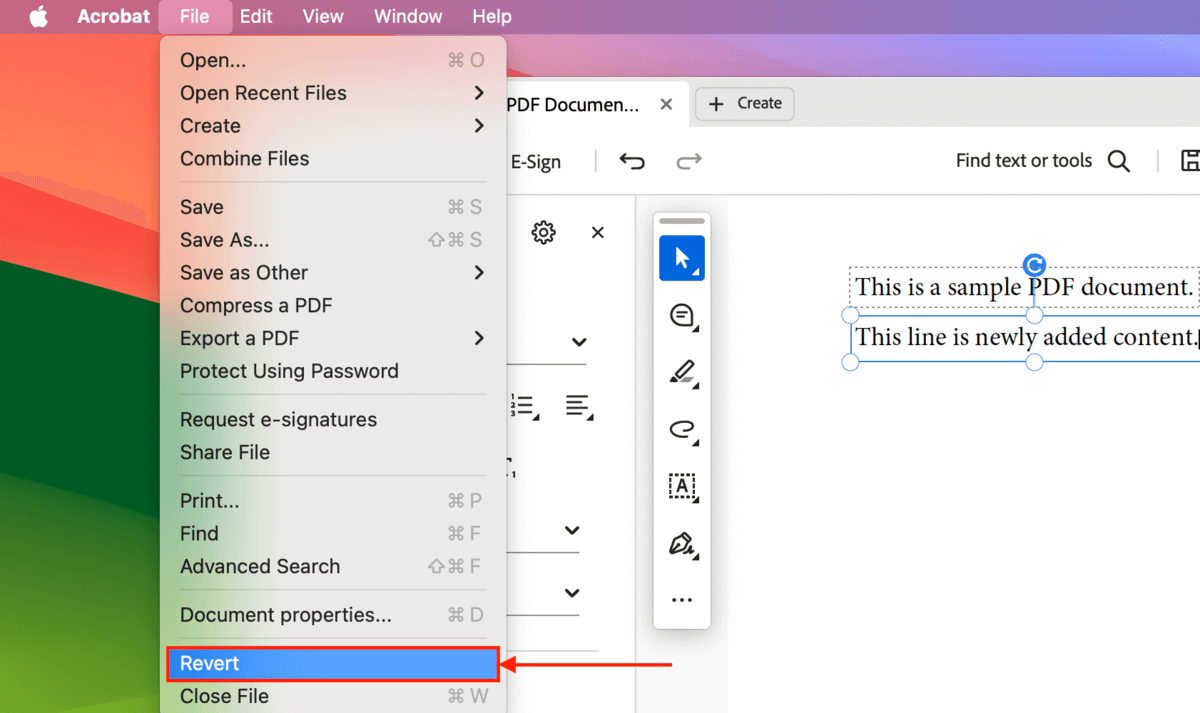
Stap 3. Klik opnieuw op Terugzetten wanneer daarom wordt gevraagd om de actie te bevestigen.
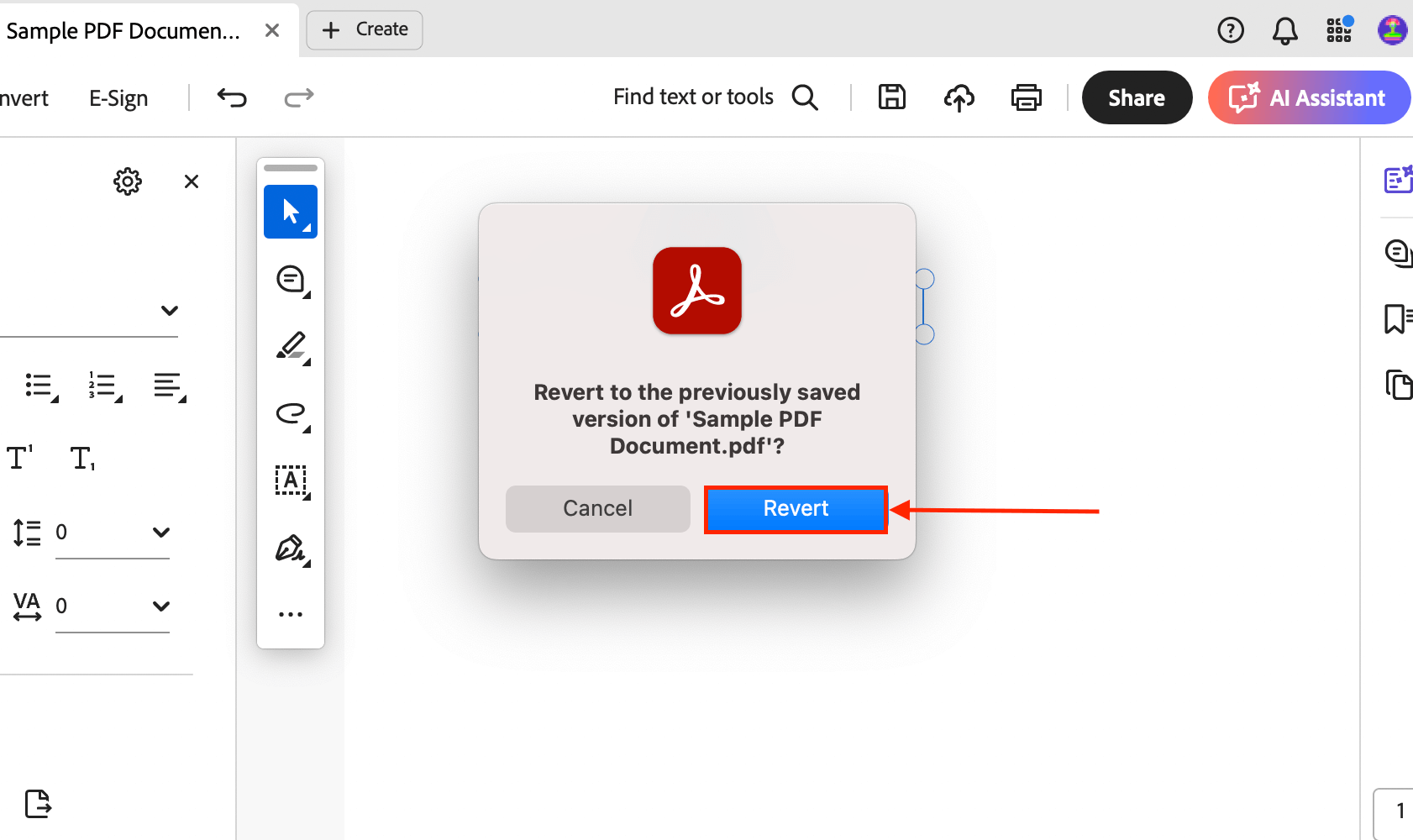
Optie B: Herstel een Time Machine-snapshot
Time Machine maakt niet alleen kopieën van je bestanden en mappen, het slaat ook elke nieuwe versie van je bestand en map incrementeel op elke keer dat deze wordt gewijzigd.
Met andere woorden, als u Time Machine had ingeschakeld voordat u uw PDF-bestand wijzigde, zou het een versie van het document eerder in de tijdlijn moeten hebben opgeslagen.
Zie deze sectie voor een handleiding over het gebruik van Time Machine.
Optie C: Gebruik de functie “Vorige versies” van uw cloudopslag
Sommige clouddiensten, zoals Dropbox, maken gebruik van hun eigen versiegeschiedenisfunctie. Deze wordt echter alleen gebruikt wanneer je het bestand bewerkt en opslaat met die clouddienst.
We zullen demonstreren hoe Dropbox het doet, maar je kunt vinden hoe andere cloud-apps bestandsversies beheren door de ondersteuningsbronnen op hun website te bekijken.
Stap 1. Open de browser van jouw keuze en log in op Dropbox.com.
Stap 2. Zoek het PDF-document dat je wilt terugzetten en vul het vakje ernaast in. Klik daarna op de menuknop (3 stippen) > Activiteit > Versiegeschiedenis .
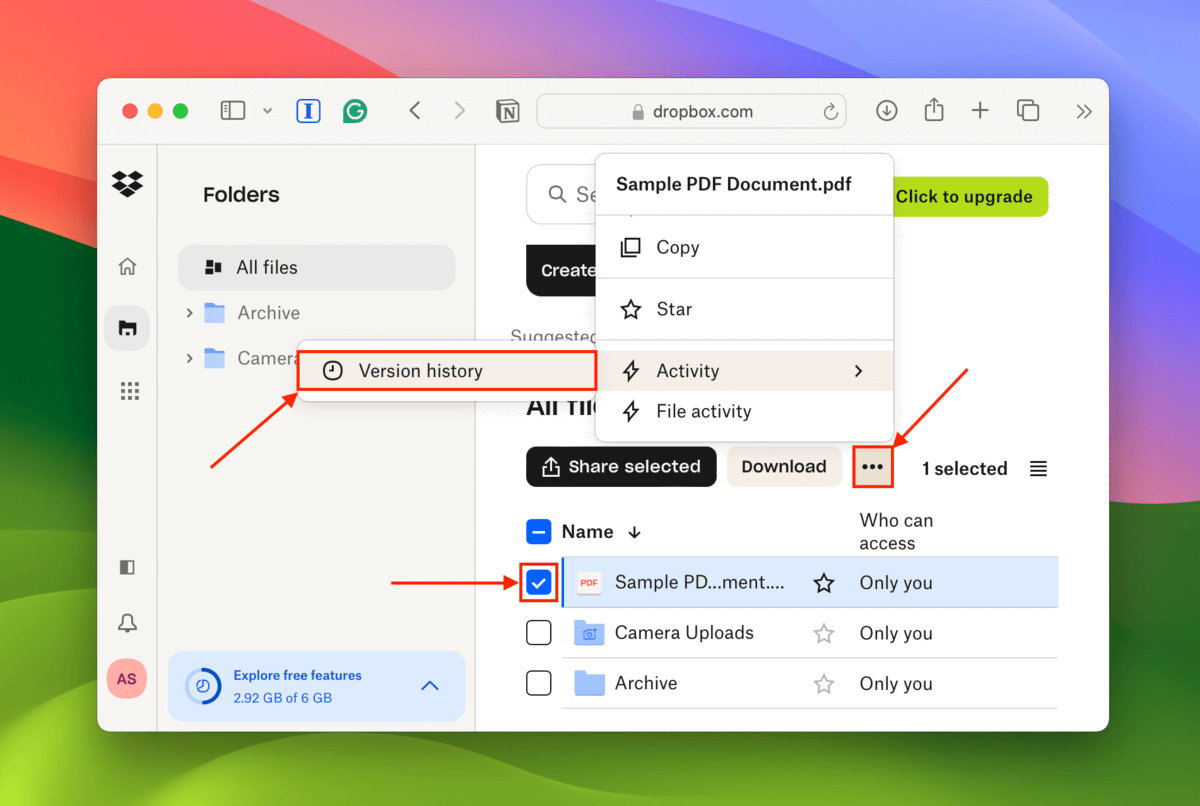
Stap 3. Plaats uw muis naast de documentversie waarnaar u wilt terugkeren. Klik vervolgens op Herstellen .
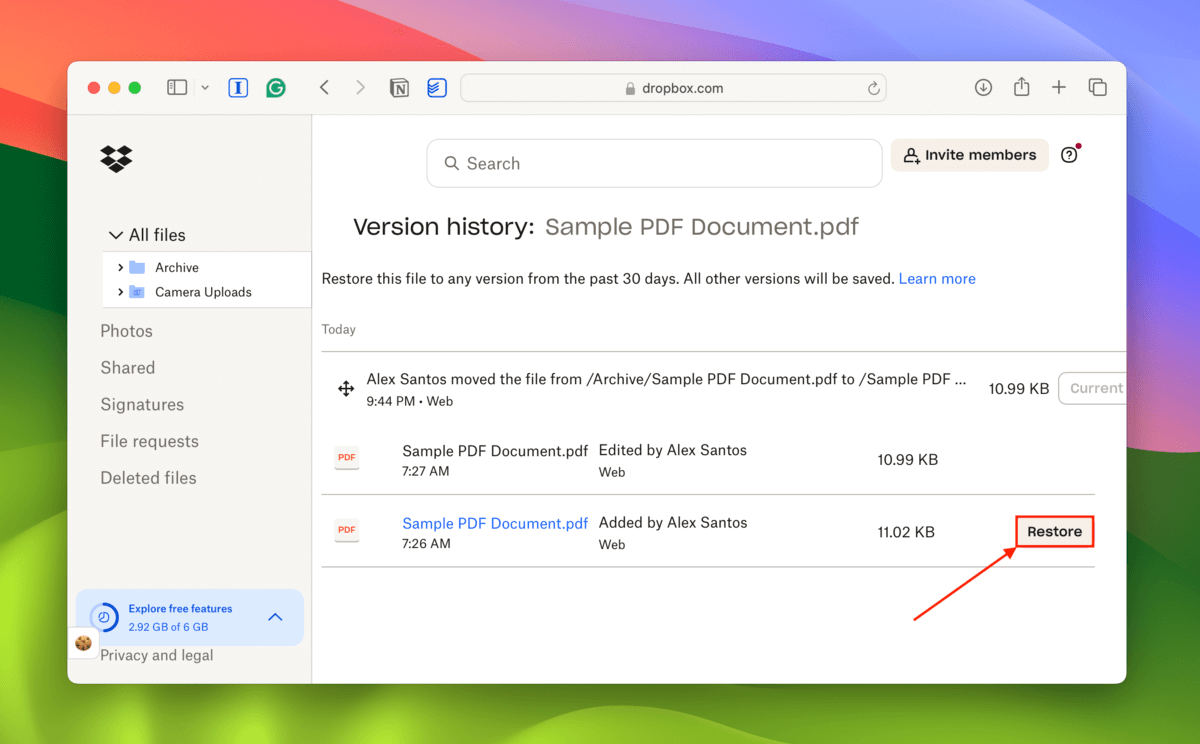
Kunt u uw herstelde PDF-bestand niet openen?
Als uw PDF-bestand is beschadigd of aangetast en u het niet kunt openen zelfs na een succesvolle herstelling, zijn er een paar dingen die u kunt doen.
Probeer eerst uw Adobe Acrobat-installatie te repareren (Help > Installatie repareren).
Ten tweede kun je bestandsherstel-websites proberen zoals onlinefile.repair – het is een betaalde dienst, maar je kunt het bestand gratis bekijken om te controleren of de app heeft gewerkt.
Ten slotte, kunt u proberen het PDF-bestand te converteren naar een ander documentbestandstype, zoals .docx of .pages (er zijn ook online hulpmiddelen voor). Op deze manier kunt u tenminste de inhoud ervan extraheren.
Veel succes!






