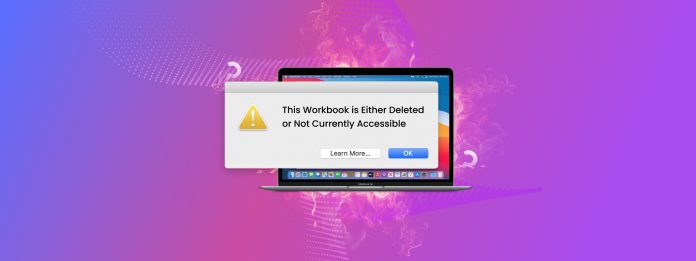
“This workbook is either deleted or not currently accessible.” This Microsoft Excel error message is common. The problem is that it doesn’t tell us much about what happened and how to fix it.
As you’ll soon discover, this error is caused by a variety of different issues that can be tough to spot if you aren’t aware of them. To add, some of these issues need to be resolved as quickly as possible to avoid losing the file completely.
To help you, we wrote a comprehensive guide to help you diagnose and resolve the error on your Mac.
Table of Contents
Why This Error Occurs and Which Solutions Work
Here’s a quick breakdown of all the potential issues causing the error “This document is either deleted or not currently accessible” (or the Word equivalent “This document is either deleted or not currently accessible”) on your Mac along with a handy jump link to the appropriate guide section.
| Problem | Summary |
| You accidentally deleted the file. | You may be trying to access a file that has been lost due to accidental deletion or formatting. In other words, Microsoft Excel is trying to open a document or workbook that no longer exists. Solution: Method 1 |
| Your file was modified in some way (if you’re opening it from MS Excel). | Did you recently rename or move the file you’re attempting to access? These actions modify a file’s metadata – such as file name and pathname – which are important references Microsoft Excel uses to open the correct file. In this case, Microsoft Excel is following obsolete references to a dead end. Fortunately, this scenario is uncommon and easily resolved. Solution: Method 2 |
| File permissions are preventing your access. | You may not have the necessary permission to open the document or workbook you want to access. This is more common for users who log in to Macs with multiple user accounts. Solution: Method 3 |
| Another application is using the file. | If your file is open in another application (e.g. Pages), Microsoft Excel will not be able to access it. This is by design to prevent files from being corrupted. Solution: Method 4 |
| The version of Microsoft Excel is outdated. | The document or workbook format or content may not be compatible with your current version of Microsoft Excel. Solution: Method 5 |
| The file is damaged or corrupted. | It’s possible that the file you’re trying to access has been corrupted by software bugs, virus infections, or read/write errors. Either its data or metadata has been compromised, preventing Microsoft Excel from opening it properly. Solution: Method 6 |
6 Methods to Fix the “This Workbook is Either Deleted or Not Currently Accessible” Error
This is the guide section of the article, where we feature step-by-step instructions for different methods to fix this error. Even if you were unable to diagnose the problem successfully (e.g. you don’t remember what happened or someone else was using the file), you can safely try all of these fixes one by one.
Method 1: Restore Your Deleted Workbook or Document
If you deleted the workbook or document you’re trying to open, restoring it should resolve the error. Depending on how your Mac is set up, you have several options:
- 🗑️ Local Trash folder. Deleted files are first moved to the Trash folder, which looks precisely like a trash can and sits on your dock. From inside this folder, you can right-click your document or workbook > click Put Back to restore the file from the Trash folder.
- ☁️ iCloud Recently Deleted folder. If the deleted file was originally stored in an iCloud Drive folder, it was likely moved to the Recently Deleted folder instead. You can access this folder via iCloud Web. You may also want to check for similar features if you have another cloud storage service enabled on your Mac.
- 🔁 Time Machine Snapshots. If you created a Time Machine backup when your document or workbook was still accessible, you can restore a snapshot of the file. For step-by-step instructions, you can check out our ultimate guide on using Time Machine on a Mac.
- 💻 Data recovery software. If your files are not in the local Trash folder nor in iCloud’s Recently Deleted folder and you don’t have a backup, you can still use a tool called data recovery software to restore its physical data from the disk. There are dozens to choose from online, but we recommend Disk Drill, R-Studio, and UFS Explorer (we’ve successfully used all of them for Excel files and they can also recover Word documents as well).
- 👨🏻🔧 Professional data recovery services If data recovery software is unable to restore your deleted document or workbook (or if you prefer to use a specialist from the beginning), you can send your device to a professional data recovery center. They have superior knowledge, software, and equipment that no DIY solution can match.
Method 2: Restore Your File to Its Original State or Double-Click It in Finder
Excel cannot open the document on your Mac if it’s using outdated metadata references to locate and access it. If the error was caused due to renaming or moving the file, you have two options to fix it:
Step 1. Simply double-click the file in Finder to open it. Microsoft Excel will be given fresh references with which to access the file. We recommend this fix.
Step 2. Move your file back to its original location and revert its file name.
Method 3: Make Sure You Have the Necessary Permissions
On macOS, each file and folder is assigned Permissions attributes, which determine the level of access each user is granted. Make sure that your user account has Read & Write permissions so you can access the file with Microsoft Excel and other apps.
Step 1. In Finder, right-click the file you want to inspect and click Get Info.
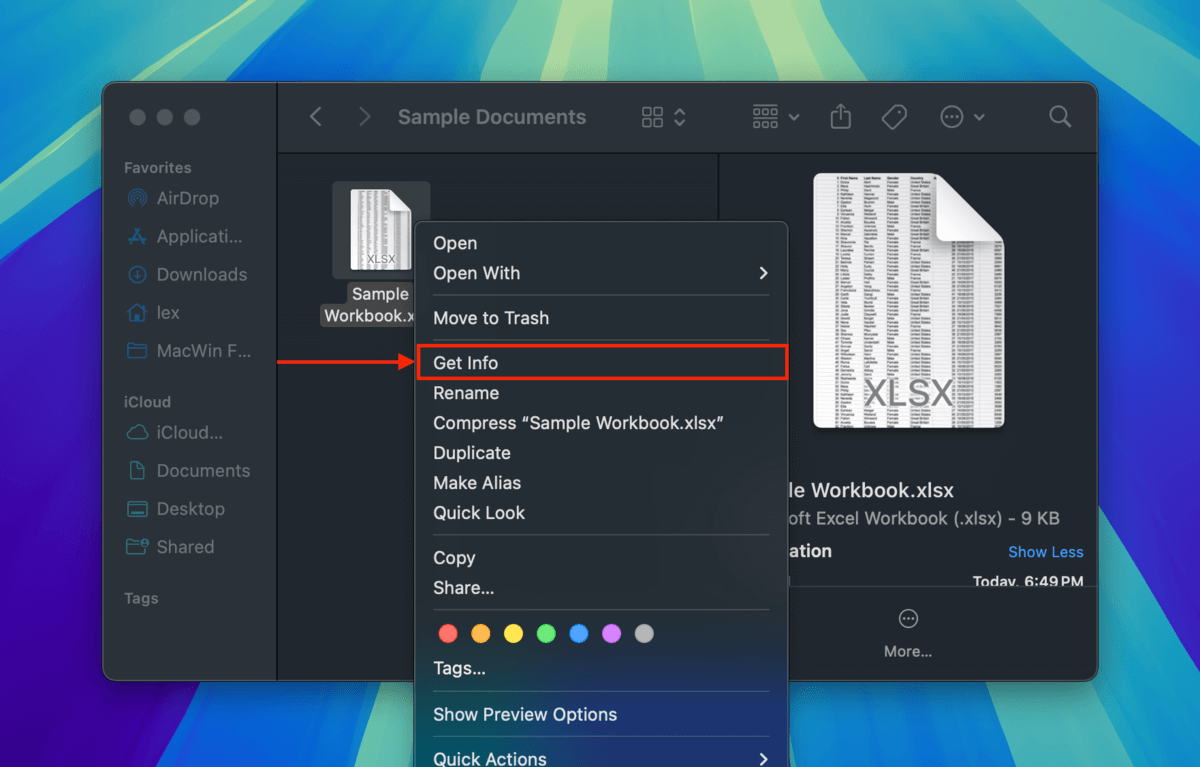
Step 2. In the window that appears, scroll down to the very bottom of the Sharing & Permissions section (expand it if you have to). Then, click the Privilege attribute beside your user account and select Read & Write.
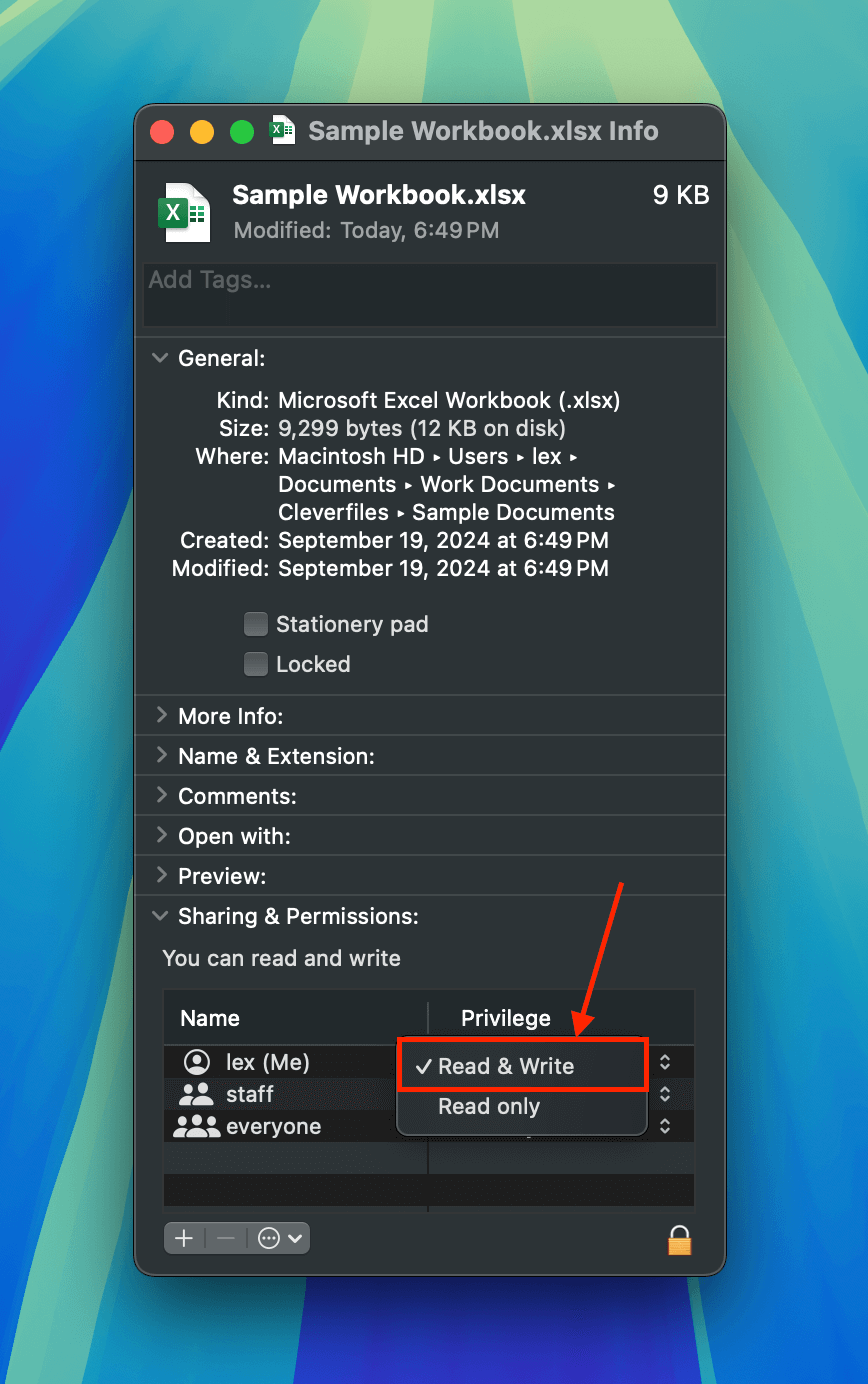
Step 3. Close the window and try opening your file again.
Method 4: Force Quit All Applications (Or Restart Your Mac)
When an application opens a file, other applications are no longer permitted to access it. This prevents the file’s data from being corrupted by conflicting operations being done by multiple applications.
Make sure that you close all other applications that could be using your file (except for backup and cloud apps) by right-clicking their icon on your dock and selecting Quit.
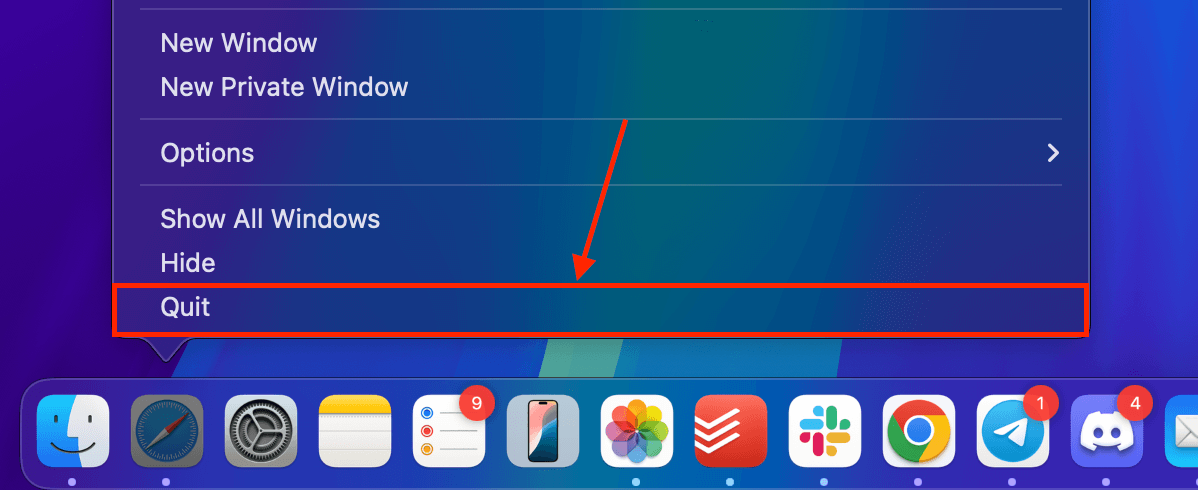
If the application hangs, you still might not be able to access the file with Microsoft Excel. In that case, you can force-close the applications using the following tools:
- Force Quit A system utility that allows you to immediately close Mac apps, even if they’re unresponsive. To access the Force Quit menu click on the Apple button > Force Quit…
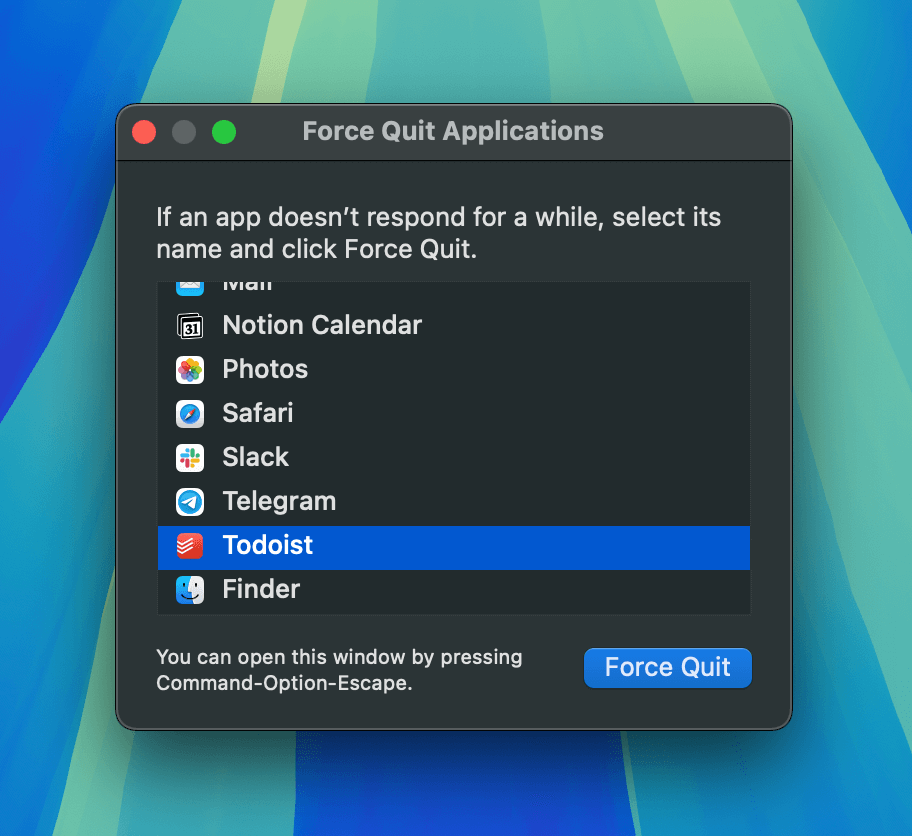
- Activity Monitor A handy menu that logs in real-time what apps and processes are using up the resources on your Mac. You can end a process by selecting it from the list and clicking the X button. You can access Activity Monitor in Finder > Applications > Utilities.
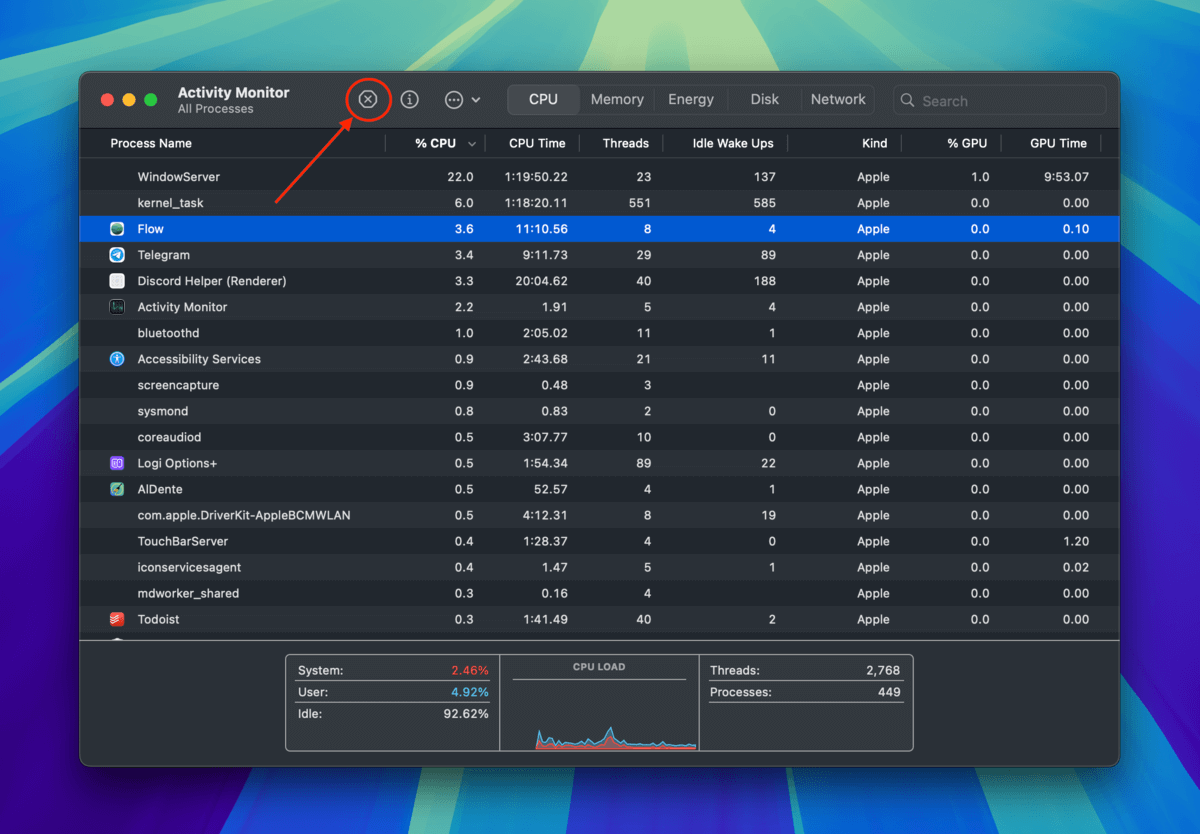
You can also try restarting your Mac if you’re unable to close the applications completely. Just make sure to double-check your login items (System Settings > General > Login Items & Extensions) for applications that potentially access your files upon logging in to macOS.
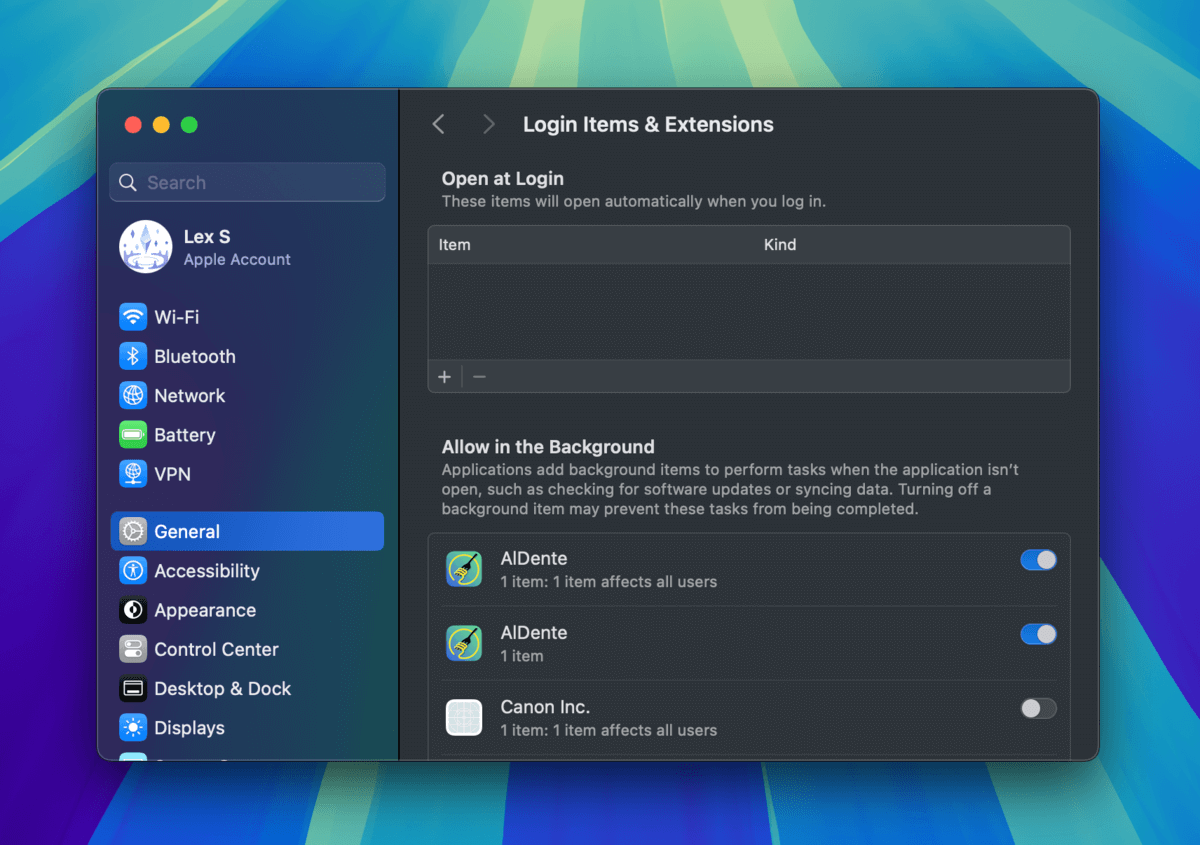
Method 5: Update Microsoft Excel or Microsoft Word
Each iteration of Microsoft Excel updates includes bug fixes, improvements, and (sometimes) new features.
If you (a) downloaded a file as an attachment from another user with an updated version of Microsoft Excel or (b) created the document on a device with the latest app updates installed, it may not be compatible with the version of Excel that you are currently using.
The solution is to update Microsoft Excel, which is easily done with the Mac App Store:
Step 1. Open the App Store (Finder > Applications).
Step 2. In the left sidebar, click Updates. Then, check if Microsoft Excel appears with an Update button beside it. If so, click Update.
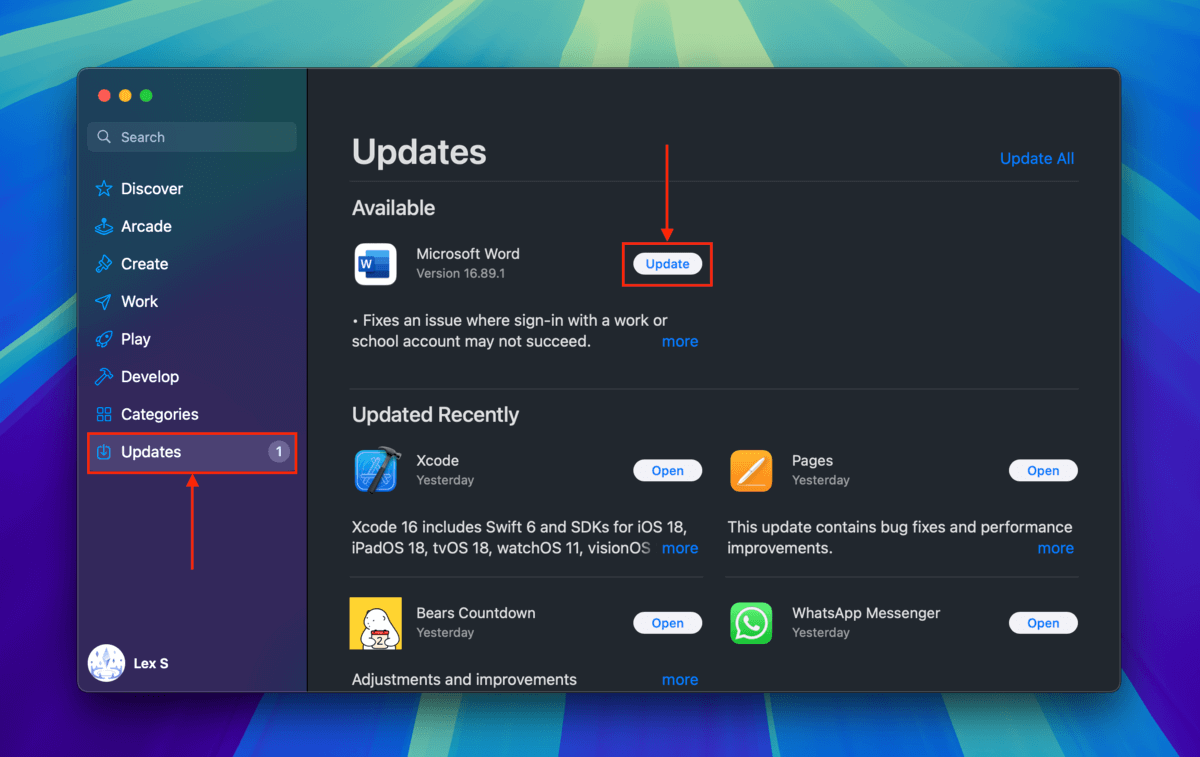
Step 3. Once the Update button changes to Open and is listed under Updated Recently, try opening your file again in Finder or from Microsoft Excel or Microsoft Word’s File Menu.
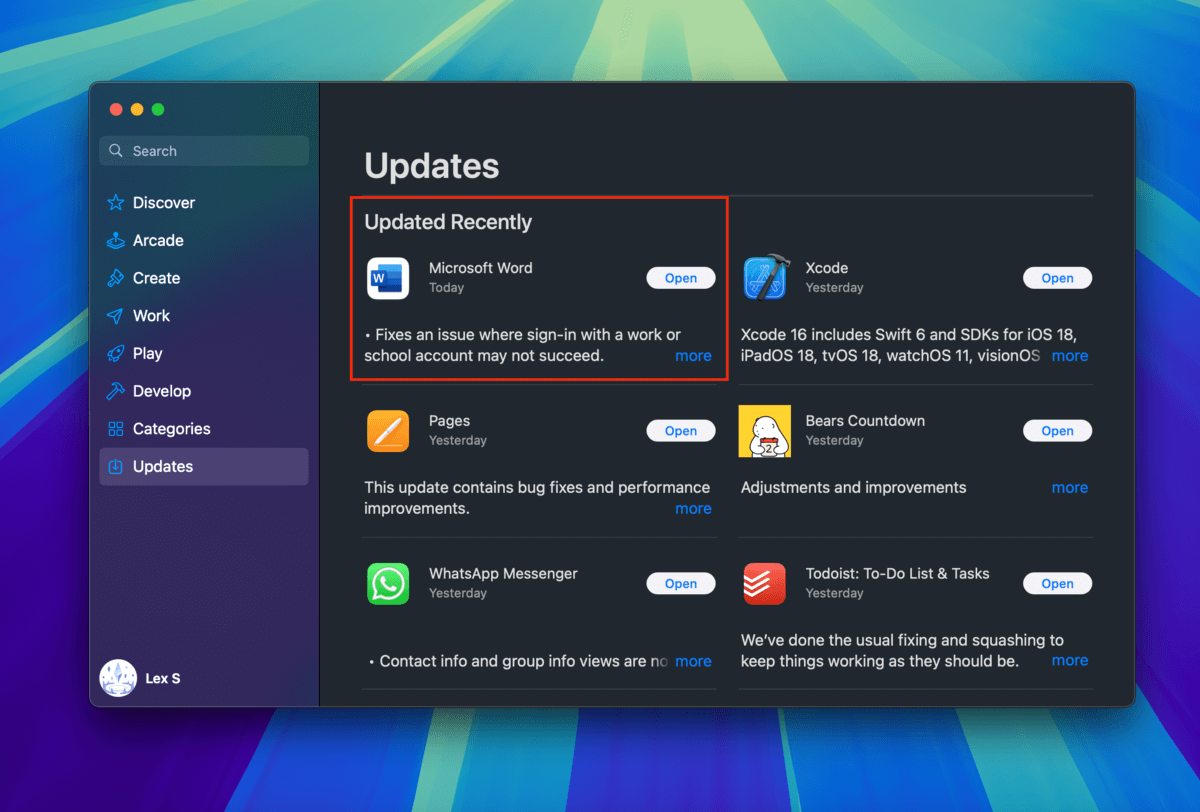
Method 6: Fix Your Corrupted File Using Online Repair Tools
If your document or workbook itself got corrupted, you’ll probably find that its binary code was altered in some way. In many cases, reversing that alteration should get it back to working order.
More tech-savvy users can attempt to do it manually using a tool called a hex editor. However, there are many web-based applications that can do this process for you automatically.
You can find many of them yourself online, but we recommend you try Recovery Toolbox. Aside from the standard in-browser preview feature, it also allows you to download a demo version of the file for free, which you can attempt to open with Microsoft Excel on your Mac.
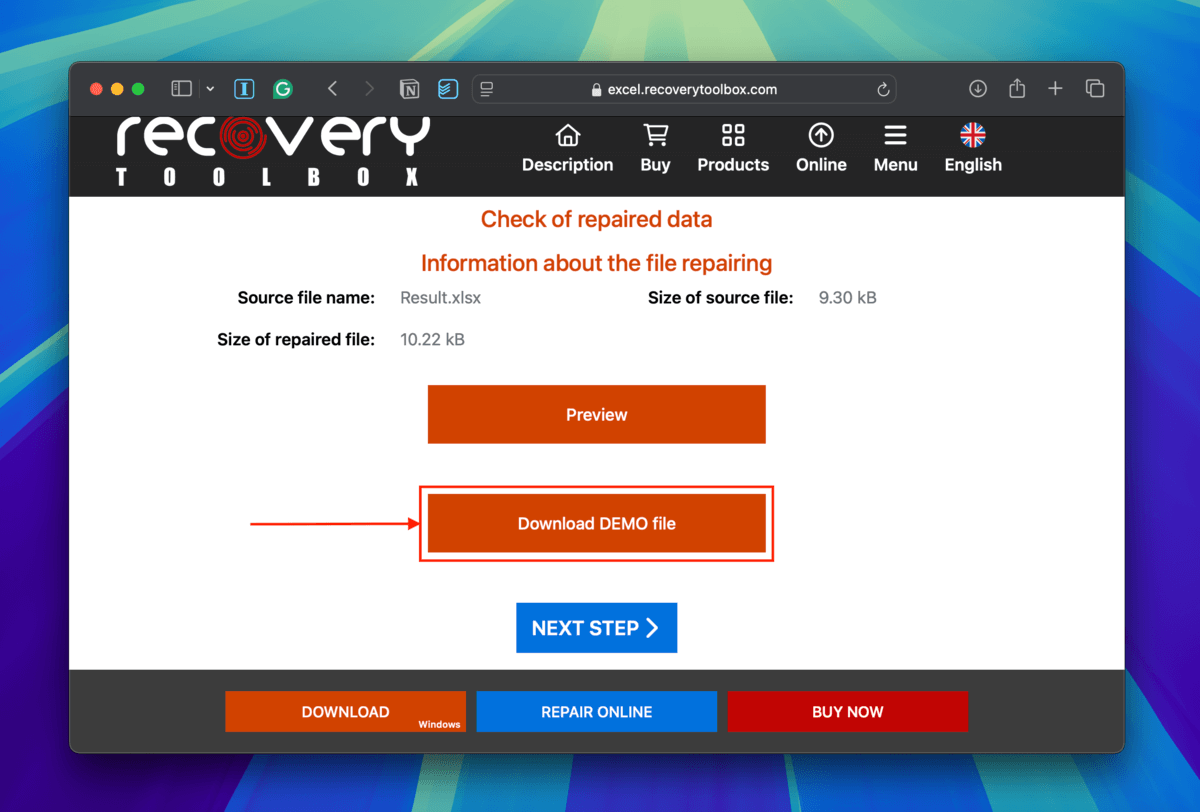
Is this happening to other files on your drive?
If several of your files are getting errors or becoming inaccessible, that isn’t normal. Think back if you’ve done anything major to potentially trigger it (e.g. updating macOS, uninstalling Microsoft Office apps, etc.).
If nothing comes to mind, it’s possible that your drive is the problem. We recommend that you take a look at our repair guides for corrupted USB flash drives and Mac hard disks.






