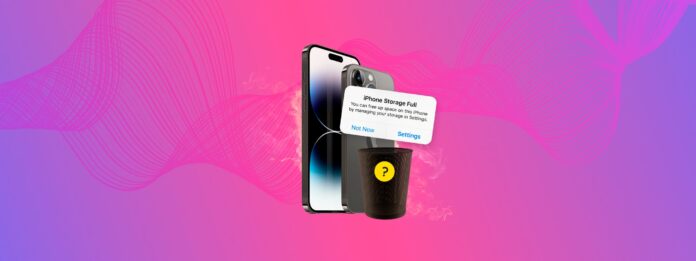
はい、可能な限りすべてを削除しているにもかかわらず…iPhoneのストレージがまったく動かない場合があります。これは通常、バグや何らかの見落としが原因です。しかし、正しい方法を知っていれば、この問題は100%解決可能です!
そこで私たちの出番です。
こちらは動かないiPhoneストレージの謎への究極のガイドです。以下では、データをできる限り削除してもiPhoneがまだいっぱいになっている理由を簡単に説明し、最も重要なこととしてその修正方法を説明します。
目次
すべてを削除した後にiOSストレージがいっぱいになる原因
デバイスから多くのデータを削除したばかりなのに、iPhoneのストレージが満杯のまま表示され続ける理由は複数考えられます。これらの理由は、iOSの問題から見逃したファイルや直接アクセスできないファイルまでさまざまです。以下はその概要です:
- ソフトウェアのバグや遅延: お使いのデバイスの現在のストレージ容量を反映するために、iOSはデバイスをスキャンして計算を行います。時々、バグによってスキャンプロセスやレポートの更新が遅れることがあります。詳細は 方法 1 を参照してください。
- 最近削除されたファイル: ほとんどのネイティブアプリやサードパーティアプリには、削除されたファイルを保存する「最近削除されたフォルダ」があります。これにより誤ってファイルを失うのを防ぐことができますが、ファイルは引き続き同じ量のストレージ空間を占有します。詳細は 方法 2 を参照してください。
- 残りのデータ: 場合によっては、バグのためにファイルが部分的にしか削除されず、使い道のない残留データが残ることがありますが、それらは実際の「ファイル」として表示されません。詳細は 方法 4 を参照してください。
- iOSアップデートの失敗: 最近iOSのアップデートに失敗した場合、アップデートファイルがデバイスに残っているかもしれません。これらは数ギガバイトのデータ量になる場合があり、完全に使い物になりません。詳細は 方法 12 を参照してください。
- システムデータ/その他: iOSは適切に動作するために様々な雑多なファイルやデータを使用します。これらは多くのスペースを占有するだけでなく、直接削除することもできません。この件についてのガイドを書きましたので、ブログ記事でシステムデータまたは「その他」ストレージ(お使いのデバイスに応じて)の削除方法をご覧ください。
最後の項目(別のガイドで取り上げています)を除いて、このリストの他の原因はすべて以下の方法で解決できます。
iPhoneのストレージをクリーンアップするその他の方法
このセクションでは、iPhoneのストレージを完全にクリーンアップし取り戻す13の異なる方法について説明します。それらは通常の使用中にはあまり気づかないデータを対象としていますが、蓄積すると数十ギガバイトに相当するストレージを占めることがあります。
したがって、たとえすでにほとんどのアプリやファイルを削除していても、このガイドはさらなるストレージスペースの確保に役立ちます。
方法 1: iPhoneを再起動する
ちょうどコンピュータの問題が発生した際に技術サポート担当者が言うように、単純な再起動がさまざまな問題を解決することがあります。iPhoneを再起動することで、iOSがストレージスペースをスキャンして再計算するため、使用可能なスペースが増えるかもしれません。iPhoneをオフにしてから再度オンにすることで、iPhoneをリフレッシュするようなものです。
ステップ1.iPhoneの電源を切るには、右側のサイドボタンと、左側のいずれかの音量ボタンを長押しします。iPhone X以前の古いモデルでは、サイドボタンのみを使用します。iPhone SE第1世代の場合は、トップボタンを使用します。
ステップ 2.電源スライダーが表示されたら、両方のボタンを離し、スライダーをドラッグしてiPhoneの電源をオフにします。
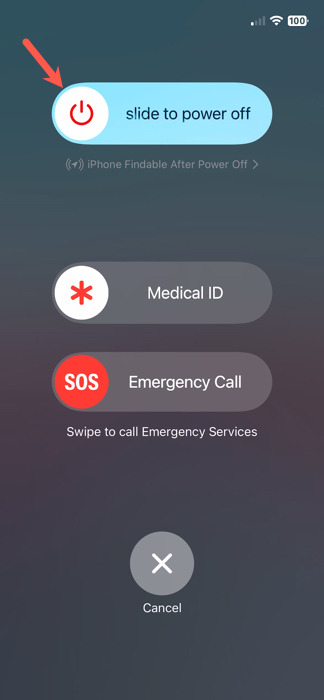
ステップ 3.約30秒待ってから、右側のサイドボタンを押し続けてAppleロゴが表示されるまで待ち、iPhoneの電源を入れ直します。
ステップ 4.その後、通常通りデバイスのロックを解除し、再度ストレージスペースを確認できます。
方法2: 最近削除されたファイル、写真、動画をクリーンアップする
あなたは知らないかもしれませんが、iPhoneでファイル、写真、またはビデオを削除しても、すぐにデバイスから削除されるわけではありません。実際には、これらの項目は「最近削除した項目」というフォルダーに移動され、iPhoneのストレージ容量に影響を与えます。
ファイルは最近削除されたフォルダに約30日間保存され、写真やビデオは約40日間保存された後、自動的かつ永久に削除されます。ただし、それらの項目を手動で削除することもでき、iPhoneの空きストレージ容量が増加する可能性があります。
最近削除したファイルを削除
ステップ1.アプリを開いて、タブを選択します。
ステップ 2.選択 最近削除された .
ステップ 3.右上の 三つの点 をタップして、 選択 を選択します。
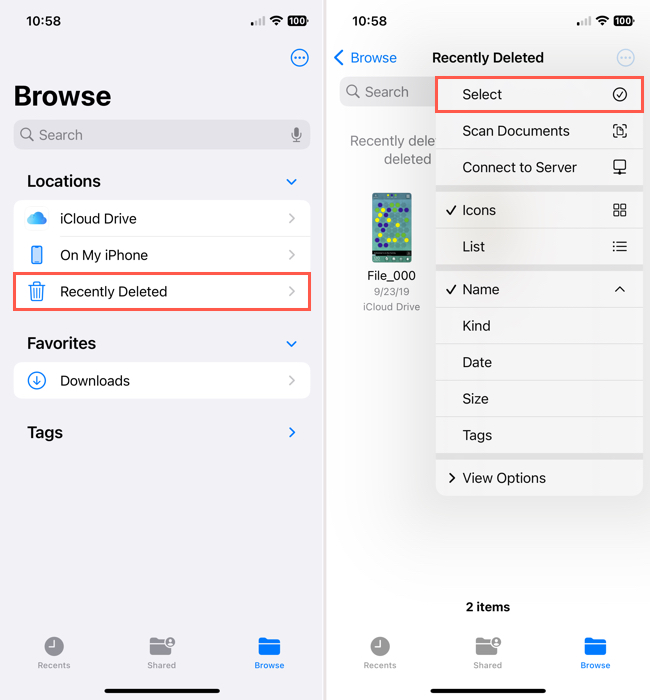
ステップ 4.削除したいファイルを各選択するか、すべてのファイルを選択するには左上の すべて選択 をタップします。
ステップ 5.下部で 削除 または すべて削除 を選択してください。
ステップ 6. アイテムを削除することを確認するには、 削除 をタップしてください。
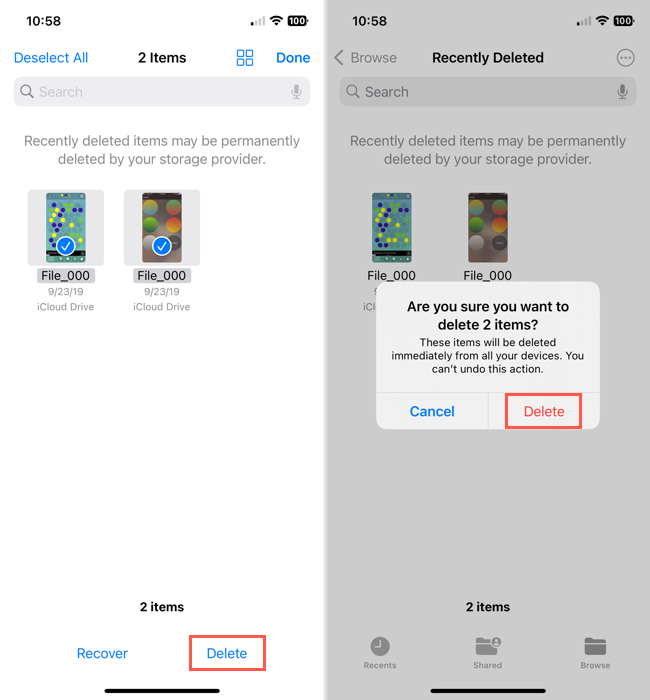
最近削除した写真や動画を削除する
ステップ1.アプリを開き、 アルバム タブを選択します。
ステップ 2.セクションまでスクロールして ユーティリティ を選択します。 最近削除された .
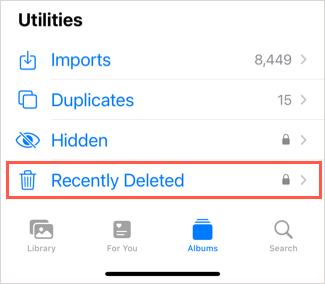
ステップ 3.フォルダが開いたら、写真や動画を一度に削除するか、一度にすべて削除することができます。
- 単一のアイテムを削除するには、それを選択し、下部の 削除 をタップします。
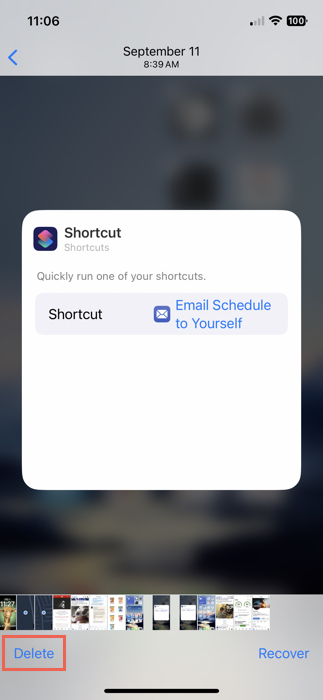
- すべてのアイテムを削除するには、右上の 選択 をタップし、次に下部の三つの点を使用して すべて削除 をタップします。
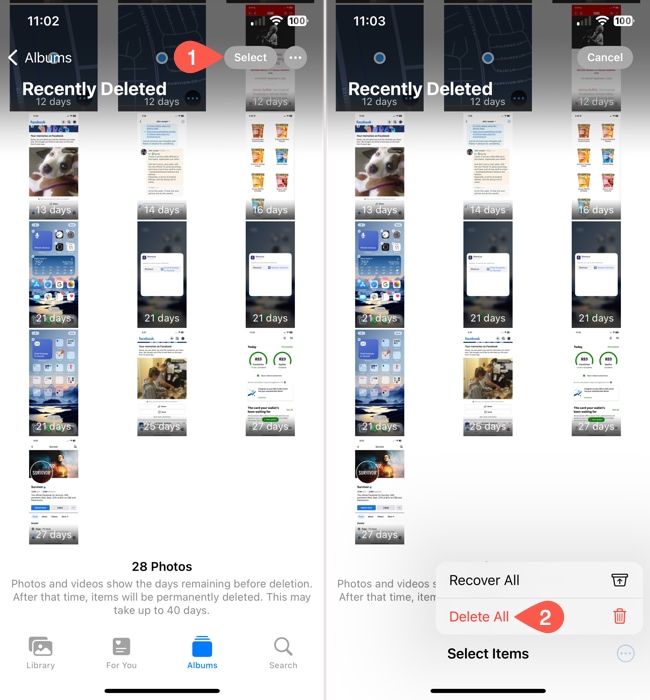
ステップ 4.アイテムを削除したいことを すべてのデバイスから削除 をタップして確認してください。
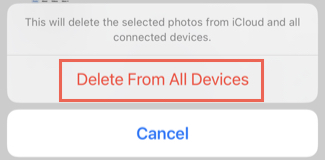
方法 3: iCloudのストレージ最適化機能を利用する
iCloud は、何も削除せずに写真のストレージフットプリントを縮小するのに最適な方法です。写真用に iCloud を有効にすると、 iPhoneストレージを最適化 という設定も有効にできます。有効にすると、iOS は写真の高解像度コピーを自動的に iCloud に保存し、低解像度コピーをデバイスに残します。
これらはより少ないスペースしか占めませんが、ご心配なく!品質の差はほとんどなく、削除の代わりにスペースを節約する素晴らしい方法です。
ステップ1.設定アプリを開き、Apple IDをタップしてください。
ステップ 2.Appleアカウントメニューで、 iCloud . をタップします
ステップ 3.で iCloudに保存されました の下にある 写真 をタップします。
ステップ 4.の横にあるトグルスイッチを有効にして、 iPhoneの最適化 ストレージ をタップして設定を有効にします(その横にチェックマークが付いていることを確認してください)。

設定を有効にしたら、iPhoneを置いて充電してください。iOSはすぐにライブラリの最適化を開始します—写真の数に応じて、30分から1時間ほど放置してください。
方法 4: ゴーストファイルを表示させるために日時を変更する
少し謎ですが、iPhoneから削除した写真やビデオは隠しファイルとして戻ることがあります。これらのファイルは見えないため、「ゴーストファイル」という用語が使われ、簡単には見つけて削除することができません。しかし、デバイスの日付を変更して、これらのファイルを探すという回避策があります。
ステップ1.アプリを開き、 全般 を選択します。
ステップ 2.選択 日付 & 時間 .
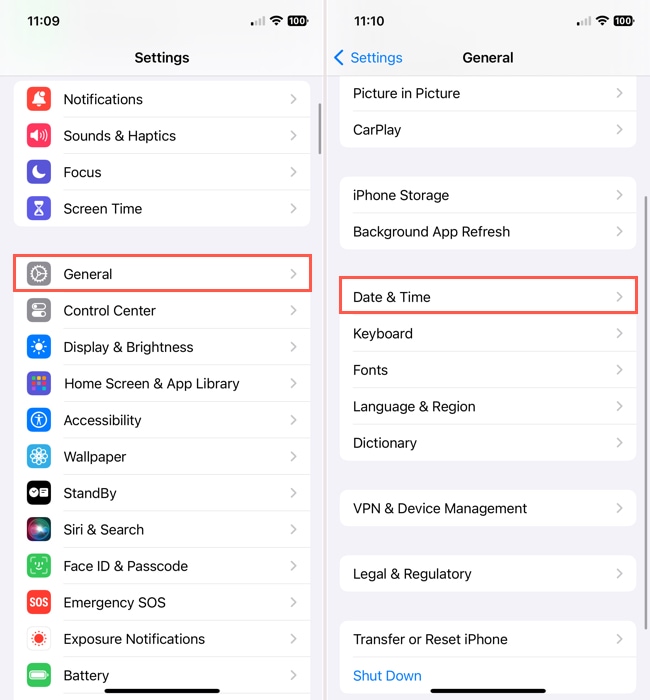
ステップ 3. 自動設定 のトグルをオフにします。
ステップ 4.下に表示されるフィールドに過去の年を入力してください。お好みに応じて1〜2年前まで遡ることができます。
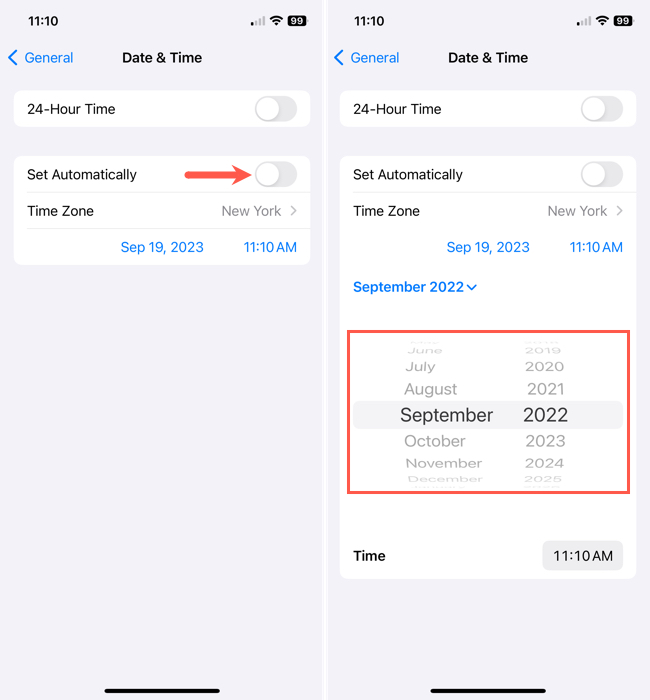
ステップ 5.フォトアプリを開いて、 最近削除された フォルダーを確認して、隠しファイルが再表示されるか確認してください。 最近 アルバムを確認して、そこにアイテムが表示されるかもしれません。
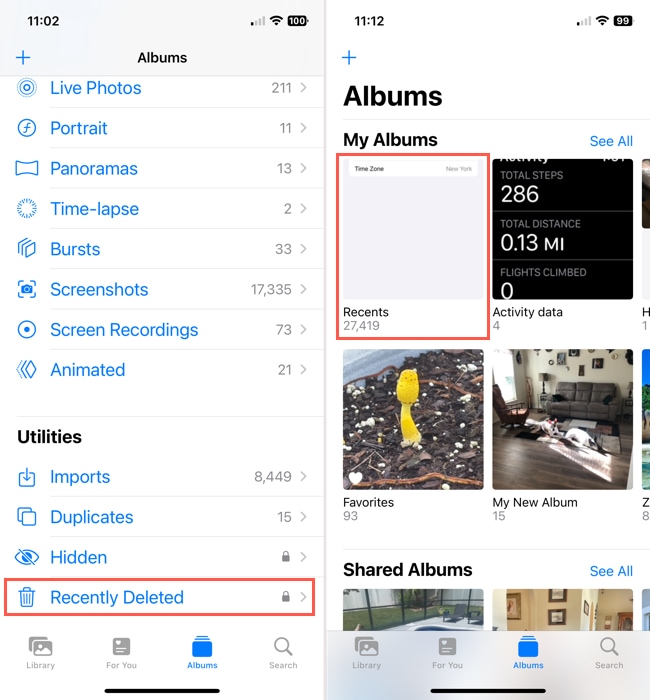
ステップ 6.次に、前述の手順に従って写真とビデオを削除します。
ステップ 7.完了したら、 設定 > 全般 > 日付 & 時間 に戻り、 自動設定 トグルを再び有効にしてください。
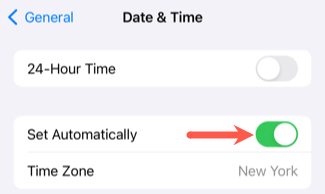
方法 5: iPhone を出荷時設定にリセットする
iPhone を完全に新しく始めたい場合や、iOS の問題を解決したい場合には、工場出荷時の設定にリセットすることを検討してください。これにより、iPhone からすべてのコンテンツが消去され、システムデータがクリアされ、最初からやり直すことができます。
ステップ1.アプリを開き、 全般 を選択します。
ステップ 2. 下までスクロールして iPhoneの転送またはリセット を選択します。
ステップ 3.タップ すべてのコンテンツと設定を消去 .
ステップ 4.このiPhoneを消去する画面を確認し、 続行 を選択して続行してください。
ステップ 5.次の指示に従って、iPhoneをリセットしてください。
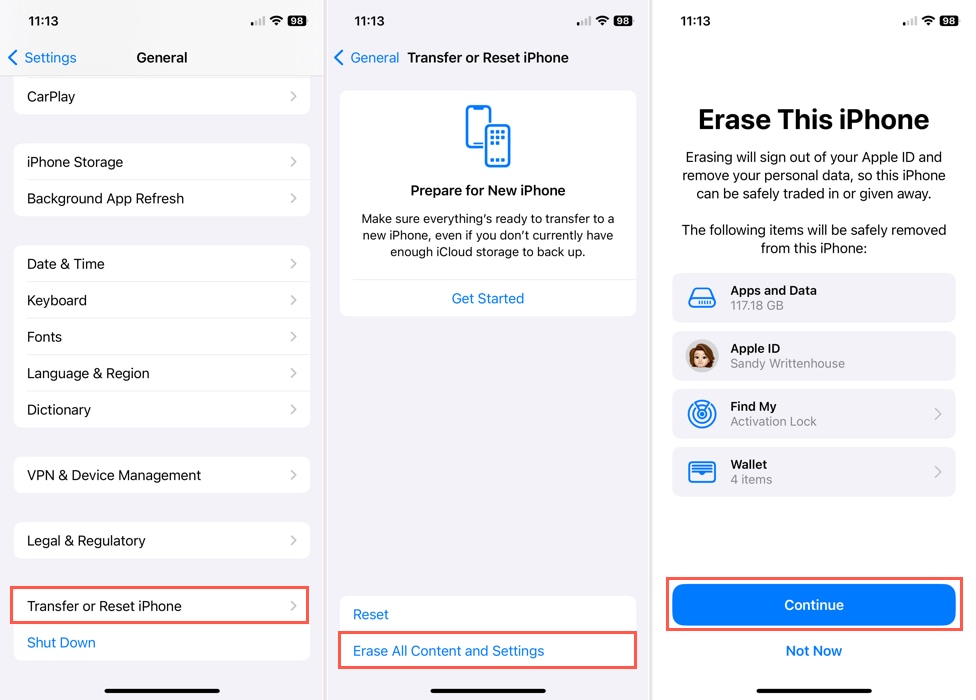
方法 6: iPhoneクリーニングアプリを使用する
写真の整理は巧妙です。すべてを整理したと思っていても、通常、ライブラリの他の写真に紛れ込んでいるゴミのような写真がいくつかあります(特に、数千枚の画像がある場合)。さらに重要なのは、ネイティブの写真アプリは効率的なクリーンアップに適していないことです。例えば、重複した写真は検出できても、細かい違いのある類似または同一の写真は検出できません。写真アプリの管理機能のみに頼っている場合は、サードパーティのクリーナーアプリを試してみることをお勧めします。
このガイドでは、Clever Cleaner: AIクリーンアップアプリ というアプリを使用します。このアプリは100%無料で、広告や使用制限もありません。iOSがフラグ付けしなかったものも含め、似た写真や重複した写真、Live Photos、スクリーンショット、大きなメディアファイル(「Heavies」)を自動的にまとめてくれます。
また、ネイティブのPhotosアプリに比べて、ライブラリのクリーンアップに特化した優れたソートオプションとインターフェイスを備えています。
ステップ1. App Storeを開いてダウンロードしてください Clever Cleaner: AI 清掃アプリ。 次に、Clever Cleanerを起動し、ライブラリへのフルアクセスを許可してください(心配しないでください—安全です!)。
ステップ 2. 画面下部のメニューから、クリーンアップしたいデータタイプを選択します。その後、確認したいメディアアイテムをタップします。
ステップ 3. 類似したものを削除する場合、Clever Cleaner は自動的に最適なコピーを選択し、残りを削除対象としてマークします(手動で選択することもできます)。選択に満足したら、 ゴミ箱へ移動 をタップします。
ステップ 4. 最後に、 ゴミ箱を空にする をタップして削除を確認します。
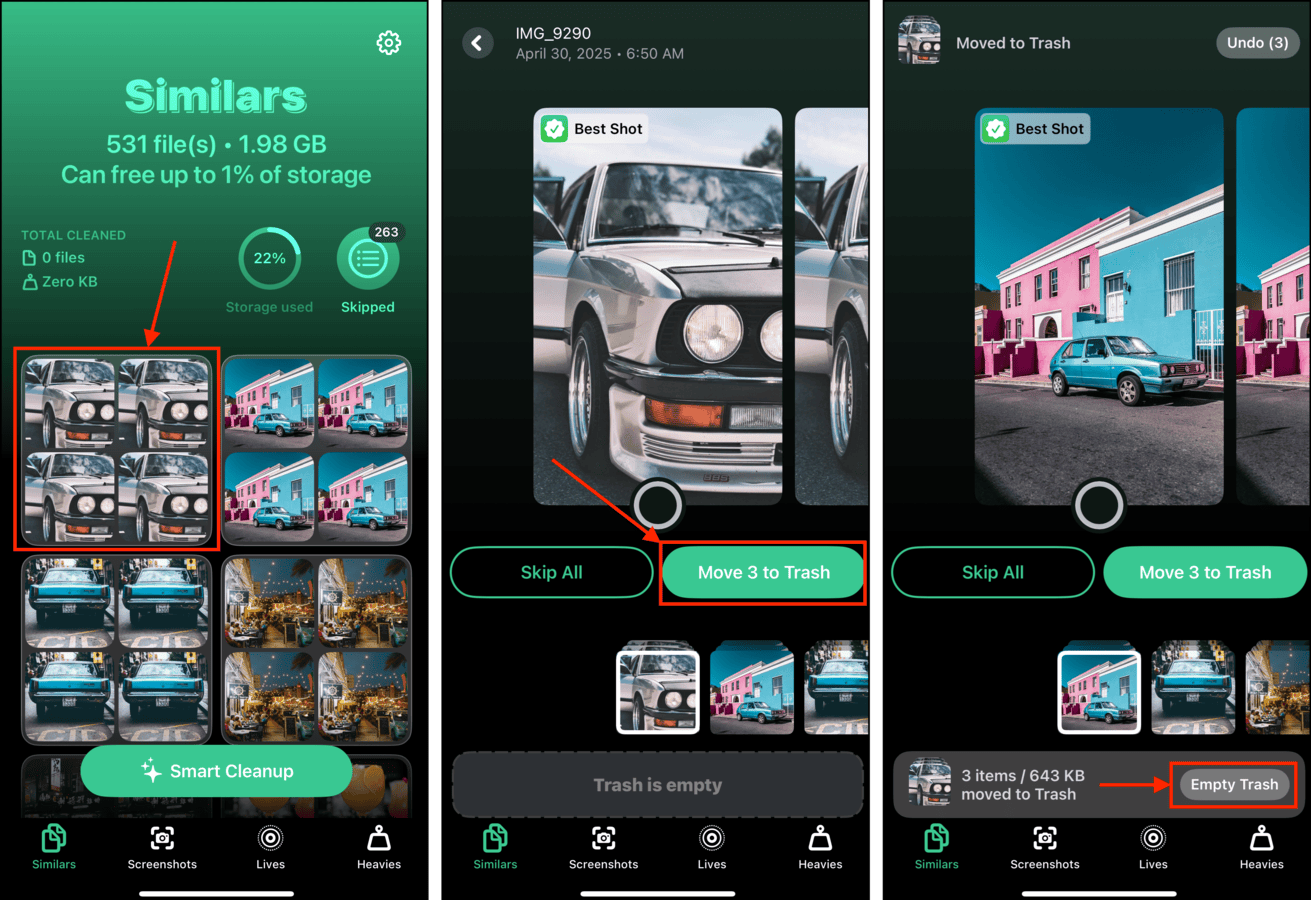
また、ポップアップ自体をタップして、すべての削除されたアイテムを確認し、完全に削除する前にチェックすることもできます。
方法 7: Appleサポートに連絡
おそらく、あなたはこのリストのすべてを試みたか、それ以上のことを試したにもかかわらず、使用中のiPhoneのストレージが減らず、空き容量が増えないということもあるでしょう。その場合は、Appleサポートに連絡する時期かもしれません。
Appleサポートモバイルアプリを使用する: Appleサポートに連絡する最も簡単な方法の1つは公式 iPhone アプリを使用することです。 無料アプリをダウンロードして、Apple IDでサインインし、デバイスを選択します。 次に、トピックを選び、質問を入力するか、代表者とチャットするためにタップします。
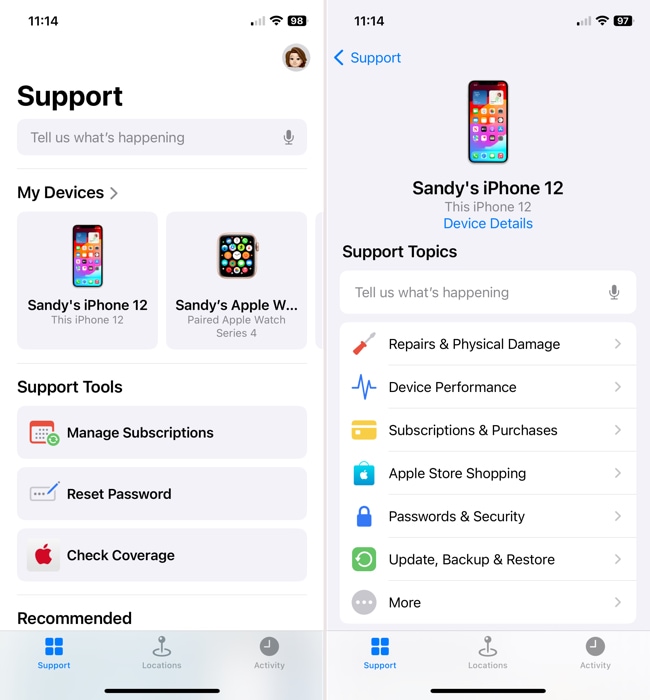
Appleサポートサイトを訪問: iPhoneに別のアプリを追加したくない場合は、Appleサポートウェブサイト サポートを得るために訪れることができます。モバイルアプリと同様に、デバイスとトピックを選んで必要なサポートに絞り込むか、チームメンバーとチャットすることができます。
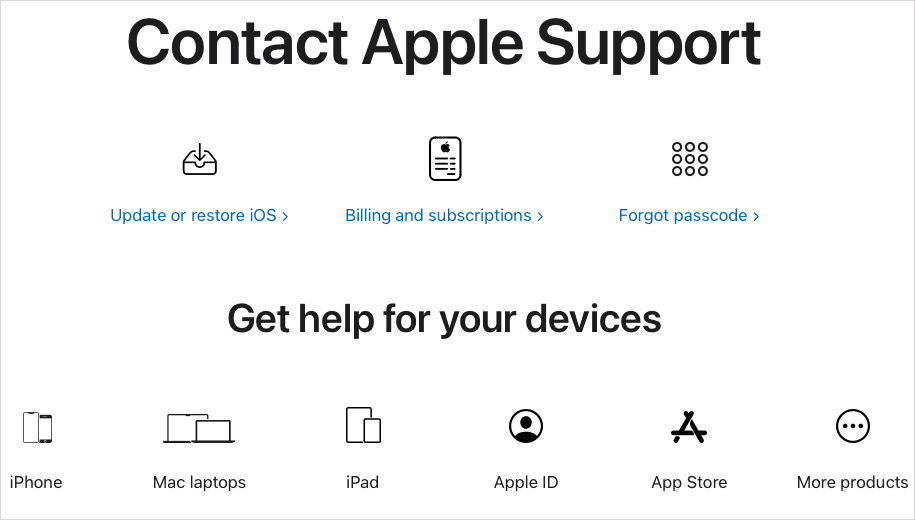
Apple サポートに連絡: 人と直接話す方が好きな場合は、Appleサポートに電話することができます。電話番号は地域によって異なるため、地域の番号を取得するにはAppleにサポートとサービスを依頼ウェブページを確認するか、Appleサポートのモバイルアプリまたはウェブサイトを通じて電話機能にアクセスしてください。
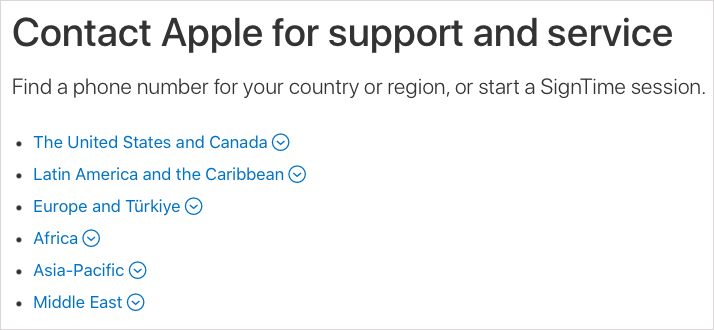
方法 8: アプリのキャッシュをクリアする
アプリのキャッシュは、一時ファイルで構成されており、アプリプロセスが必要とする場合に簡単にアクセスできるようにローカルに保存されます。しかし、キャッシュファイルは必要な期間を過ぎても保存されることがあります。
例えば、Telegramのアプリのキャッシュは、チャットを通じて送信された最近のメディアファイルやドキュメントで構成されています。これらは、自分の会話を表示するたびにTelegramから手動でダウンロードする必要がないように、自動的にデバイスに保存されます。
ステップ1. レビューしたいアプリを開きます。
ステップ 2. 次に、 設定 > データおよびストレージ をタップします。
ステップ 3. データとストレージメニューで、 ストレージ使用量 をタップします
ストレージ使用量
最後に、 キャッシュを全削除 をタップします。
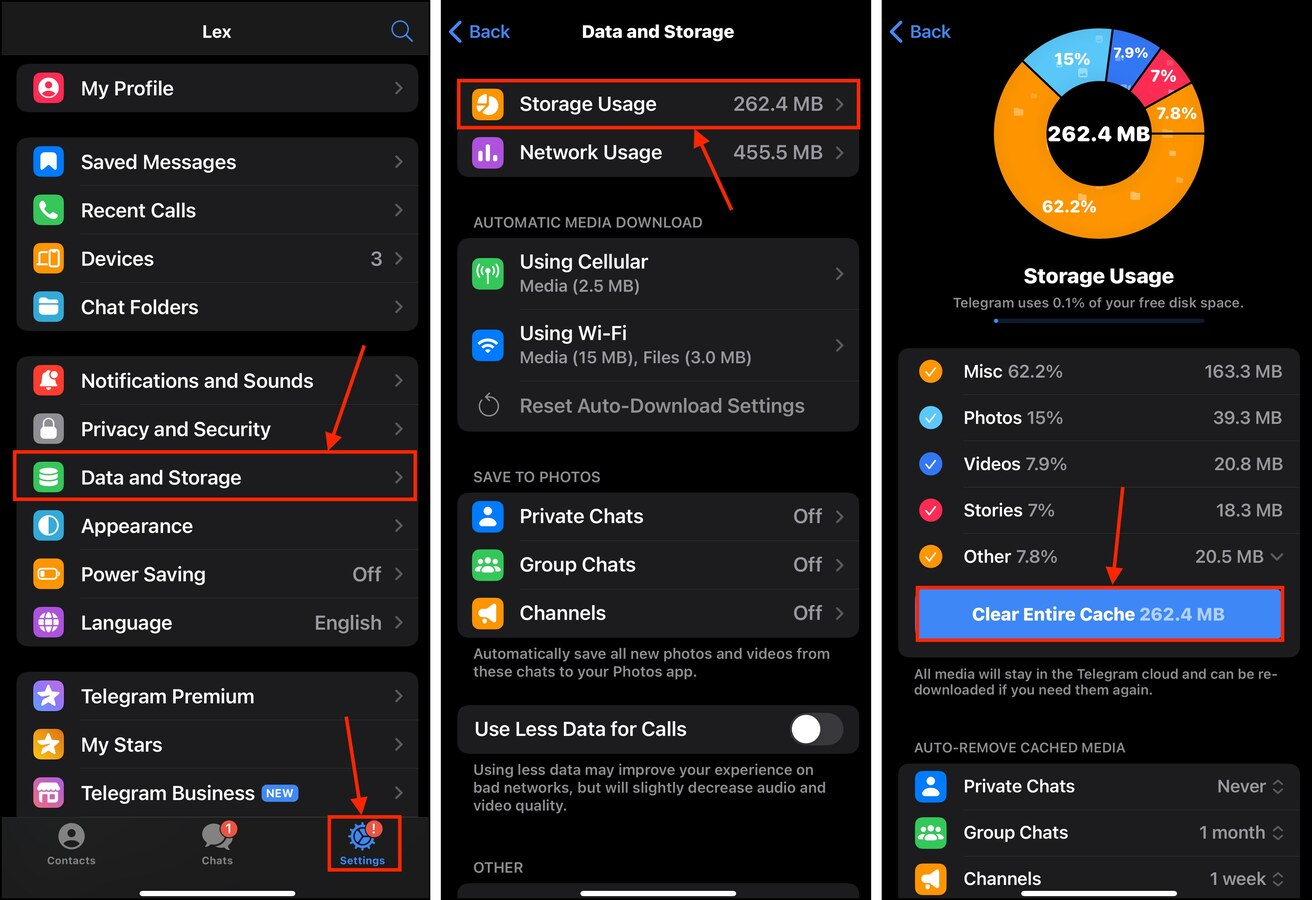
ローカルにダウンロードされた添付ファイルの数(およびそのサイズ)によっては、デバイスのストレージスペースが大幅に空くはずです。
方法 9: あまり使用しないアプリをオフロードする
最新のアプリは、iPhone のストレージを数十ギガバイトも占めることがあります。デバイスにインストールされている頻繁に使用しないアプリがある場合は、一時的にオフロードすることを検討してください。削除とは異なり、アプリをオフロードするとユーザーデータは保存されますが、アプリのインストール自体が削除されます。そのため、アプリを再ダウンロードした際には、引き続きデータにアクセスすることができます。
ステップ1. 設定アプリを開きます。次に、 全般 をタップします。
ステップ 2. タップ i 電話のストレージ .
ステップ 3. デバイス上のアプリ一覧までスクロールダウンします。削除またはオフロードしたいアプリをタップします。
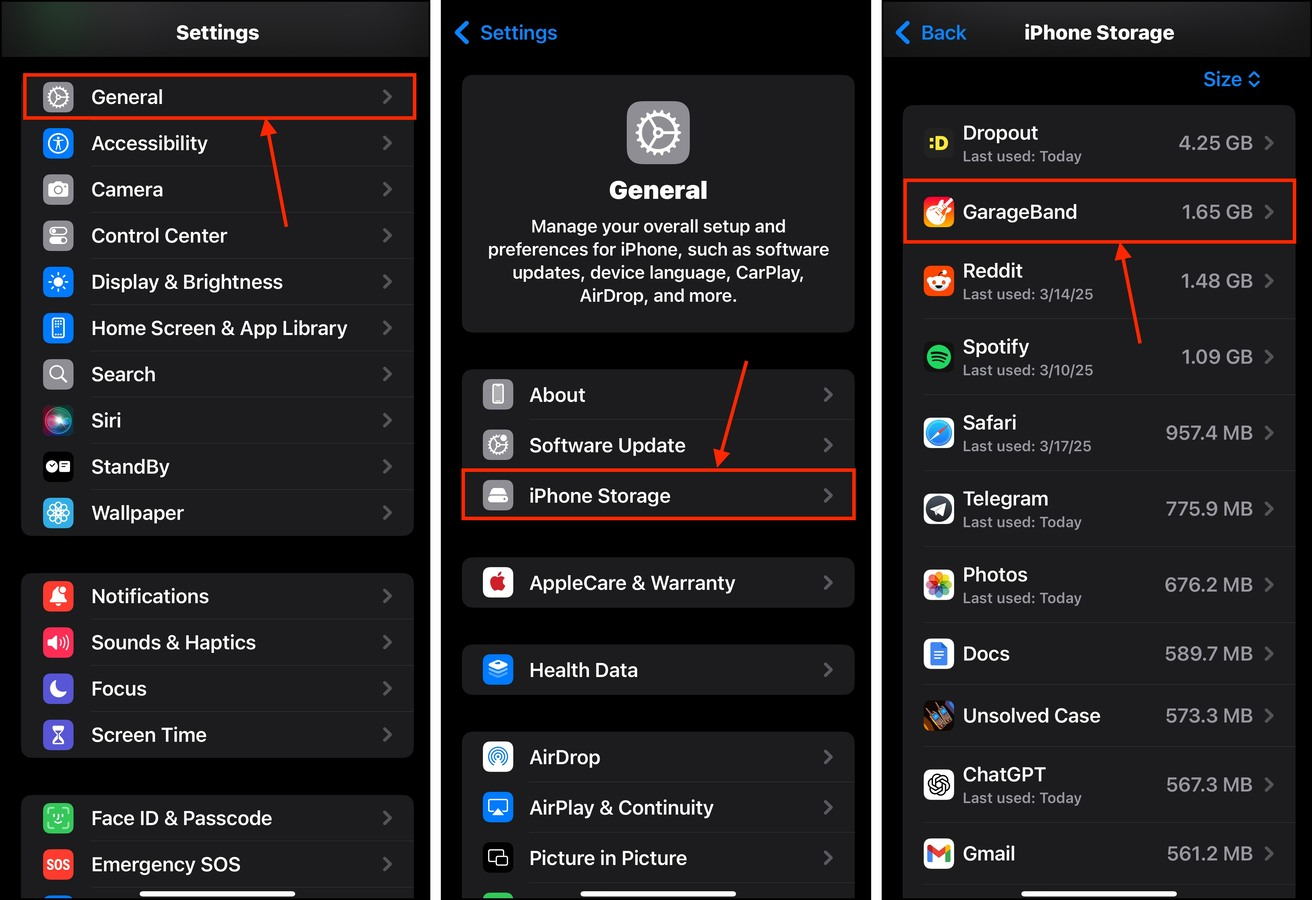
ステップ 4. アプリのストレージメニューで、 アプリをオフロード をタップします。
ステップ 5. プロンプトが表示されたら、アクションを確認するために再度 アプリをオフロード をタップします。
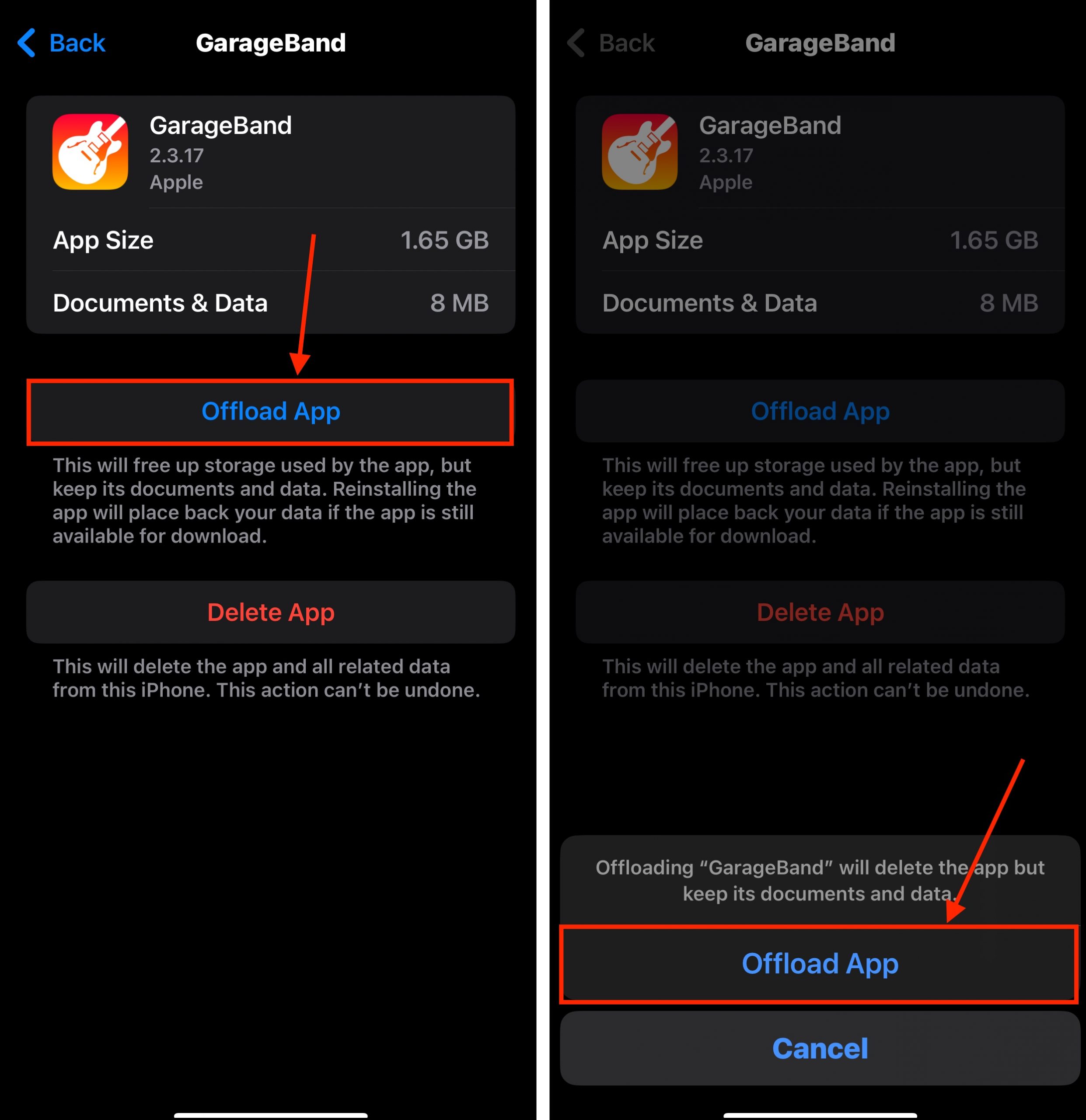
アプリをオフロードすることを選択した場合、デバイスのホームスクリーンに雲のアイコンが付いたアプリのアイコンがまだ表示されるはずです。これはアプリが正常にオフロードされたことを示しています。
方法 10: ダウンロードしたメディアを削除
多くのストリーミングサービス(例:Netflix、YouTube)では、メディアをダウンロードして後で視聴や聴取ができるようにしています。ダウンロードされたメディアはアプリ自体に保存され、ファイルアプリや写真アプリには保存されません。そのため、初回のクリーンアップ時に見逃しやすいです。
幸いなことに、アプリ内からそれらを削除するのは通常非常に簡単です。ここではDropoutというアプリを使って実演しますが、他のストリーミングアプリでも手順は非常に似ているはずです。
ステップ1. レビューしたいアプリを開きます。
ステップ 2. ダウンロード ボタンをタップします。
ステップ 3. 削除したいメディアアイテムを削除します。
ステップ 4. アプリに削除を確認するよう求められたら、確認してください。
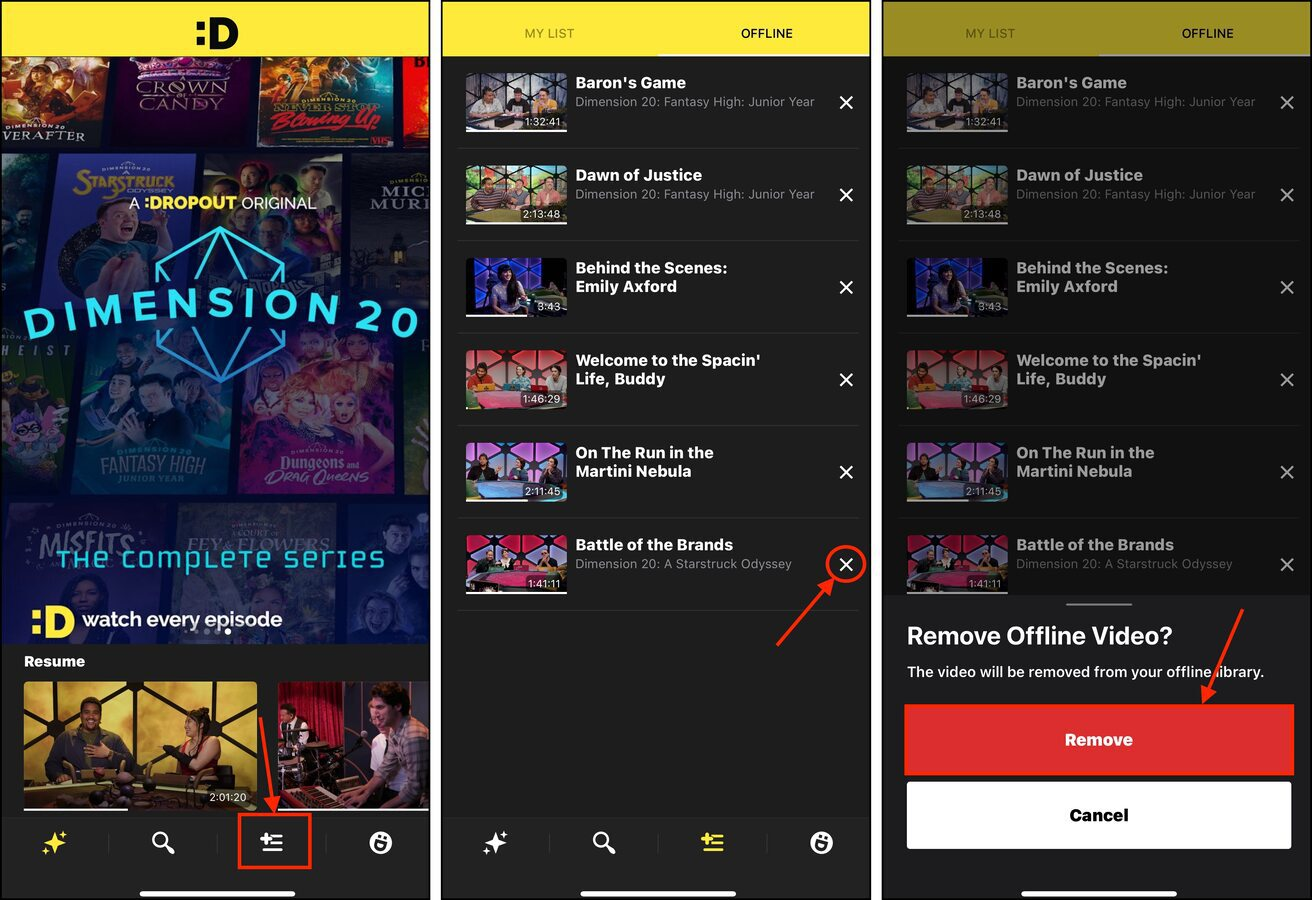
方法 11: iOSの自動キャッシュ管理機能をトリガーする
アプリと同様に、iOS自体もパフォーマンスを向上させるためにキャッシュを使用します。例としては、サムネイル(写真やビデオのプレビュー用)、予測テキスト、およびその他のシステム関連データが含まれます。残念ながら、キャッシュファイルには直接アクセスできません。また、アプリや通常のファイルと同じ方法で削除することもできません。
代わりに便利な回避策として、iPhoneのカメラで可能な限り最高解像度のビデオを撮影してストレージ容量を埋めることです。録画中に、iOSは自動的にデバイスのキャッシュをクリアし(さらにクリーニングを促すこともあります)、ビデオファイルのためのスペースを確保します。
ステップ1. 設定アプリを開く。次に、 カメラ ( 一般およびアクセシビリティ の下にあります)をタップします。
ステップ 2. カメラメニューで、 ビデオを録画 をタップします。
ステップ 3. 利用可能な最高解像度を選択します。もし ProRes があれば、有効にしてください。
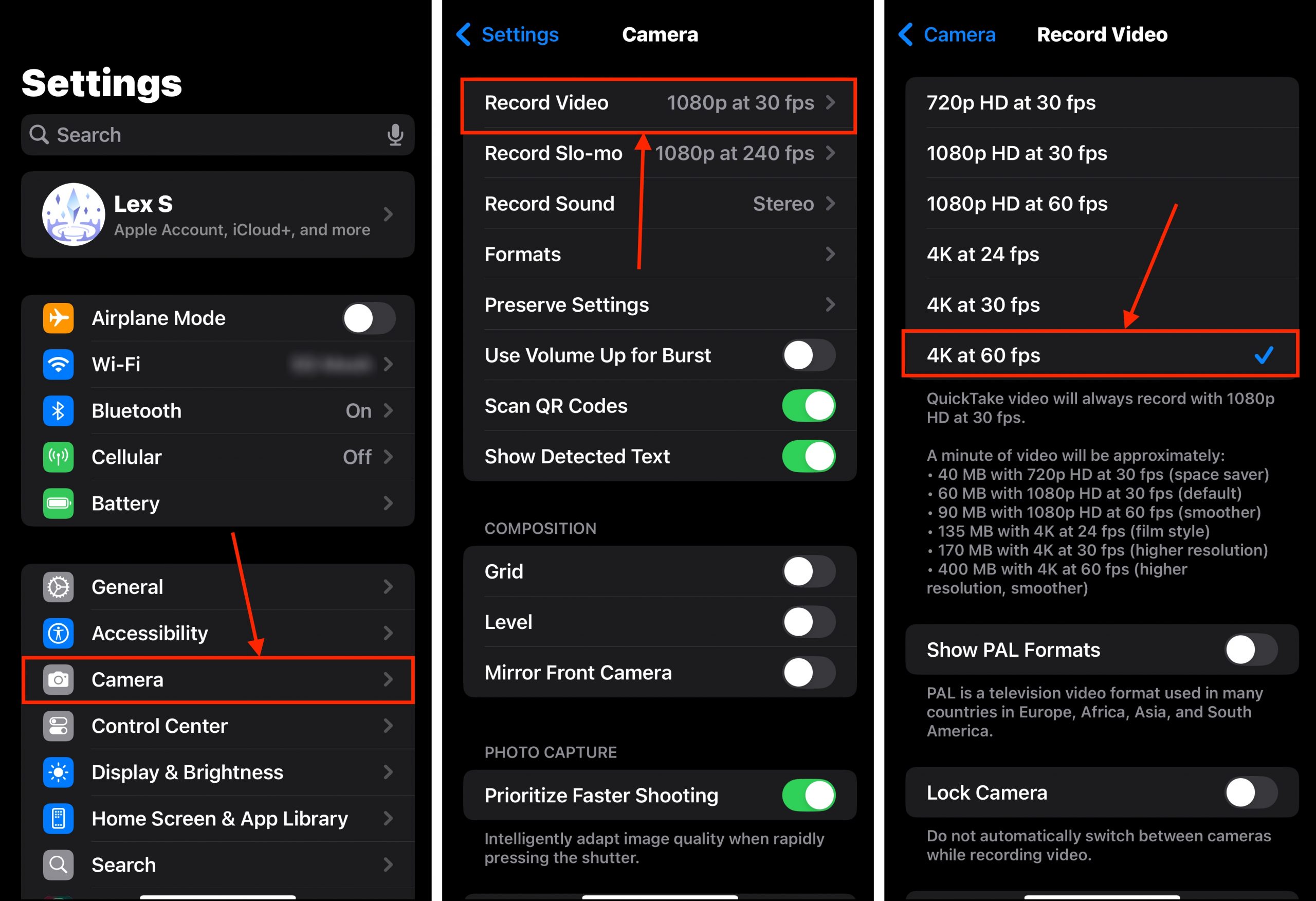
これらの設定を適用した後、iPhoneのカメラでビデオの撮影を開始します。ストレージスペースがメディアでいっぱいになると、「リソースの解放中」というテキストが表示されるはずです。これは、iOSがキャッシュをクリアしてスペースを確保していることを示しています。
方法 12: 不完全な iOS アップデート ファイルを削除する
iOSを更新するには、まずアップデートファイルをダウンロードする必要があります。しかし、更新セッション中に突然のシャットダウン、ネットワークの喪失、またはランダムな不具合など何か問題が発生すると、アップデートが進行しないことがあります。そして、これらの場合のいくつかでは、iOSアップデートファイルが残されることがあります。
幸いなことに、設定アプリから直接iOSの更新データを削除することができます!
ステップ1. 設定アプリを開く。
ステップ 2. Tap 一般 .
ステップ 3. 一般メニューで、 iPhoneストレージ をタップします。
ステップ 4. インストール済みアプリの一覧までスクロールダウンします。iOSアップデートが表示されている場合は、それをタップします。
ステップ 5. 最後に、 アップデートを削除 をタップします。
iOSアップデートファイルを削除した後、デバイスのアップデートを再試行できますが、十分なストレージスペースがあることを確認してください。
方法 13: 不要なメッセージの添付ファイルを削除
iOSでは、メッセージの添付ファイルは通常約100MBの制限があります。そして、一度受信すると、それらはiOSによって自動的にダウンロードされ、メッセージアプリ内に保存されます。その場合、これらの添付ファイルは既にストレージスペースを占有しています。
だから、Messagesアプリに*もう必要ない*添付ファイルがギガバイト単位で存在しているかもしれません。これらを削除しましょう!
ステップ1. メッセージアプリを開き、添付ファイルを確認したい会話スレッドを選択します。
ステップ 2. 会話のスレッドの上部にある連絡先アイコンをタップします。
ステップ 3. 添付ファイルセクションの すべて表示 ボタンをタップします。
ステップ 4. 画面の右上隅にある 選択 をタップします。
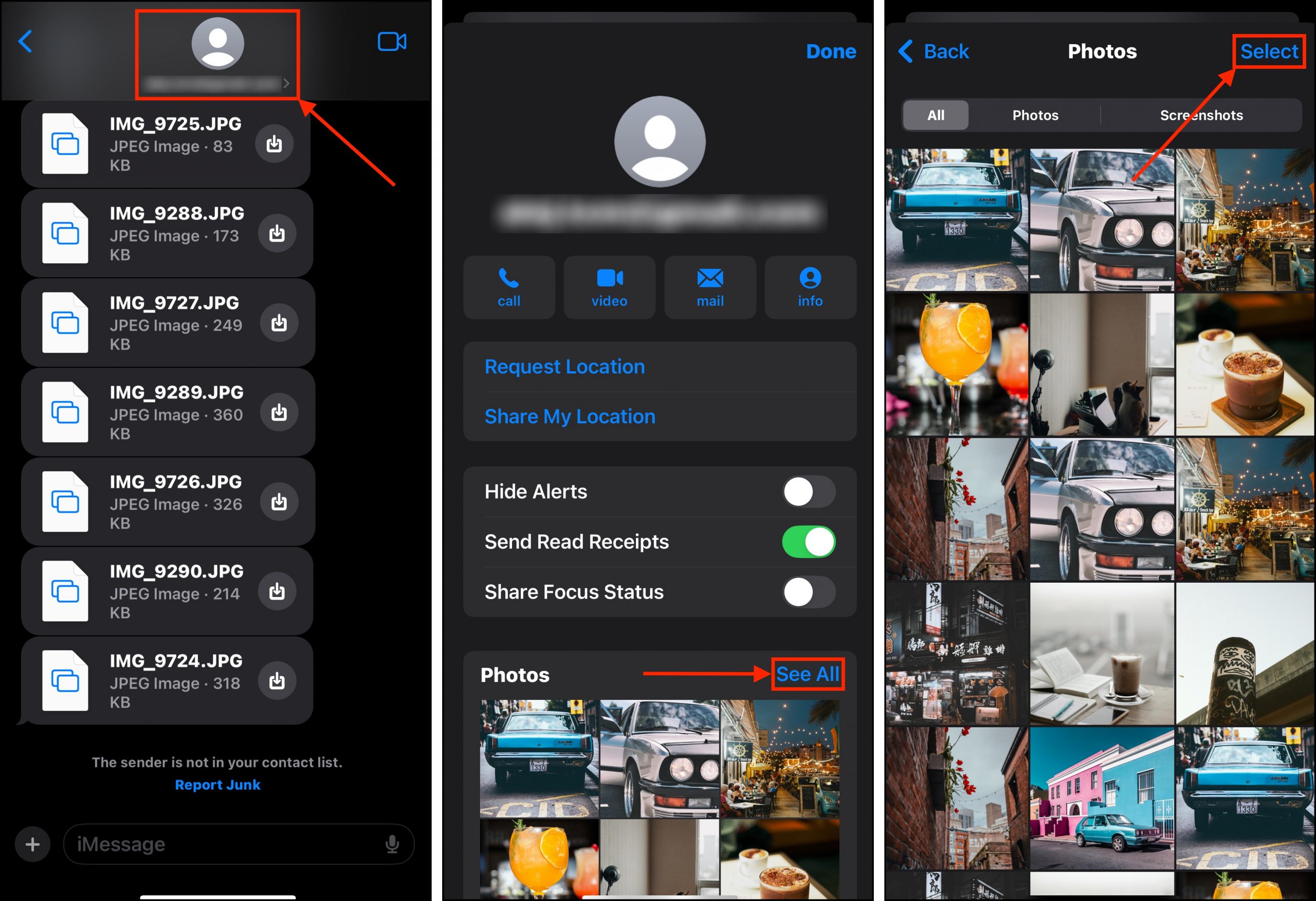
ステップ 5. 削除したい添付ファイルをタップします。その後、 削除 ボタンをタップします。
ステップ 6. プロンプトが表示されたら、操作を確認するために再度 削除 をタップしてください。
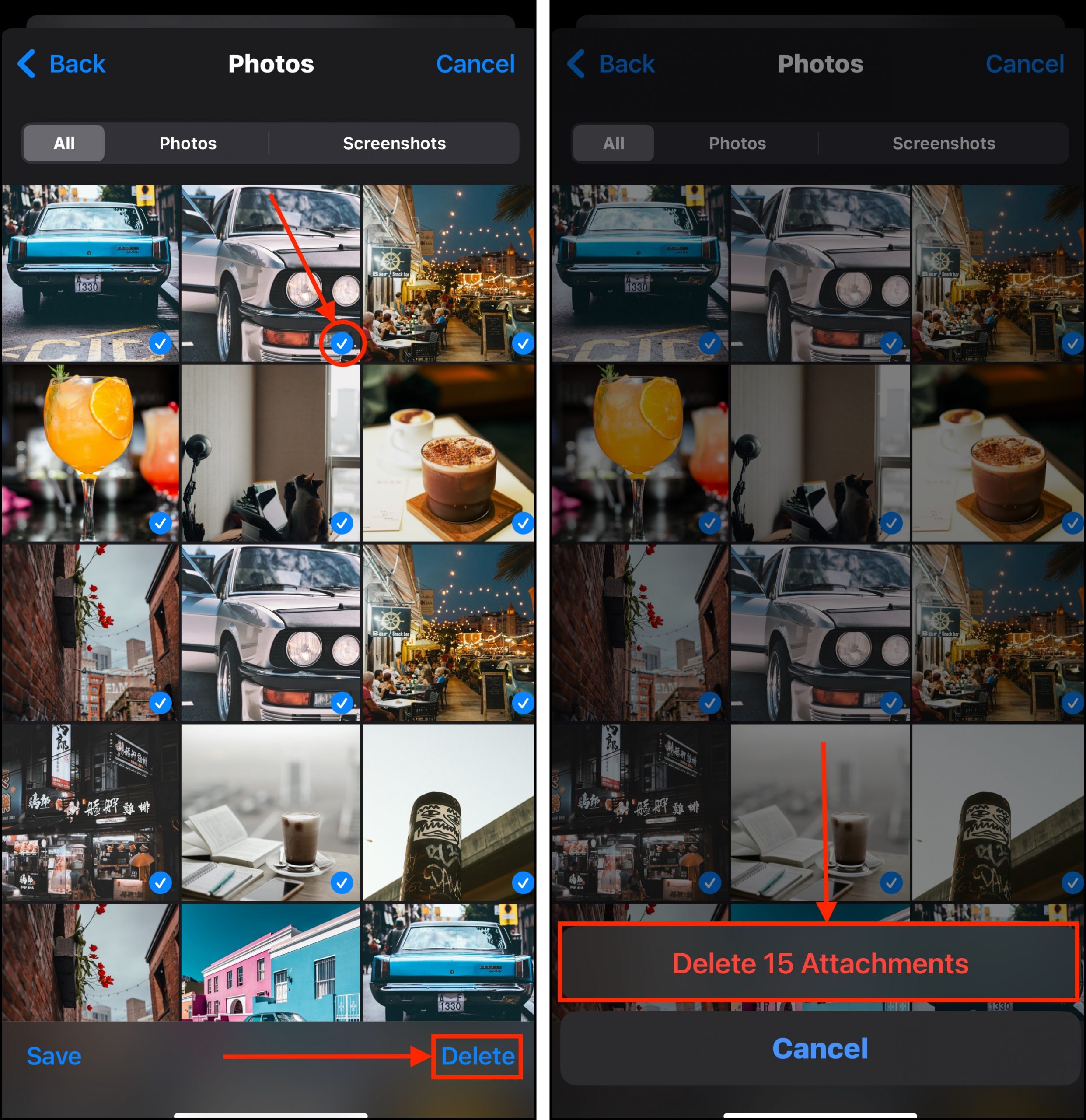
確認する前に必ず再確認してください!メッセージの添付ファイルには、それらを復元できる「最近削除した項目」フォルダーがありません。
出発前に、いくつかの良いストレージ衛生のヒント
デバイス周辺で流通するすべてのデータを完全に制御することはできませんが、その自然な流れを最適化するために最善を尽くすことができます。
最初に、デバイスに十分な空きストレージを確保してください。iOSは実際にシステム操作(クリーンアップを含む)を支援する一時ファイルのためにそれを使用し、自身のストレージを管理するのに役立てています。次に、iOSを最新の状態に保ちましょう。iOSの更新はバグ修正や新機能の導入だけではなく、効率改善も行います。
最後に、定期的にファイルをバックアップしてください! ある時点で、完全に iPhone をリセットして真の徹底クリーンを行う必要があるかもしれません。定期的にバックアップを取っておけば、必要な時にいつでもそれができるようになります。






