
iPhoneのビデオは、適切な状況下で非常に破損しやすくなります。突然のデバイスのシャットダウンや断続的なネットワーク接続などの一般的な出来事の両方が、破損の原因となる可能性があります。
ほとんどのシナリオで、破損したiPhoneビデオは修復可能です – 再生可能だが視覚的に劣化している場合や、iPhoneでビデオを全く読み込めない場合も含まれます。
そして、一般的なiPhoneのビデオは非常に高品質であり、特定のコーデックの好みがあります。そのため、一般的なビデオ修復のアドバイスはあまり効果がありません。お手伝いするために、破損したiPhoneのビデオに特化して修復方法を示すこのガイドを作成しました。
目次
破損したiPhone動画をMacにコピーする便利な方法3つ
iPhoneのビデオがまったく再生されない場合に修復するには、コンピュータ上でのみ利用できる中間ツールを使用する必要があります(このガイドでは特にMacを対象とします)。つまり、ビデオをMacにコピーする必要があります。以下にその簡単な方法を3つ紹介します。
- クラウド同期 iPhoneとMacの両方で写真のiCloudを有効にしている場合は、Macの写真アプリのライブラリにビデオファイルが見つかります。修復のためにビデオのローカルコピーを保存するには、写真アプリからMacのフォルダーにドラッグします。これはほとんどの一般的なクラウドストレージサービスに適用されます。
- エアドロップ iPhone 5以降と2012年中頃以降のMac(最新の対応オペレーティングシステムを搭載)を持っている限り、AirDropを使用してビデオを携帯電話からコンピュータに送信できます。このオプションは、iPhoneの共有メニューに表示されるはずです。
- 添付ファイルとして送信 クラウド同期やAirDropに加えて、メッセンジャーアプリの添付ファイルとしてや電子メール経由で、iPhoneのビデオをMacに送ることもできます。
iPhoneの破損したビデオを修復するための5つの無料かつ初心者に優しい方法
このセクションでは、iPhoneで破損したビデオを修復する5つの方法を紹介します。修正方法の1から4は、再生できないビデオを修復するのに役立ちます。修正方法の5は、破損によって品質が低下した再生可能なビデオファイルを強化するのに役立ちます。
修正 1: iCloud写真から破損したビデオを再ダウンロードする
もし、MacのPhotosアプリからコピーすることで破損したiPhoneビデオを取得し、iCloud Sync for Photosを有効にしたためにそこにあった場合、ビデオファイルが完全に同期されておらず、実際には不完全なファイルをコピーした可能性があります。
修正方法 2: オンラインビデオ修復ツールを利用する
ビデオファイルの動作するコピーにアクセスできなくなった場合、実際に破損を修正する最も簡単な方法は、オンラインビデオ修復ツールを使用することです。これはブラウザを通じてアクセスできるアプリケーションの一種で、数回のクリックだけでビデオファイルを修復できます。
このガイドでは、ウェブサイトClever Online Video Repairを使用します。これは5GBまでの動画に対して完全に無料で、iPhoneのビデオフォーマットとコーデック、つまりQuickTime(.mov)とHEVC(H.265)をネイティブサポートしています。この点だけでも、Clever Online Video Repairがこの作業に最適なツールの一つである理由となります。なぜなら、ビデオの元の品質を最大限に保持できる可能性が最も高いためです。
さらに、それは‘moov’ アトムが見つかりませんを持つファイルを修復するために特別に設計された数少ないツールの1つです。このタイプのエラーは、キャプチャ中の突然の中断中に一般的に発生します。たとえば、バッテリーの故障やソフトウェアの不具合によるiPhoneの急なシャットダウンです。
ステップ 1. Macでブラウザアプリを開き、次に進みます repair.cleverfiles.com。または、iPhoneのブラウザから直接このツールにアクセスすることもできます。
ステップ 2. をクリック
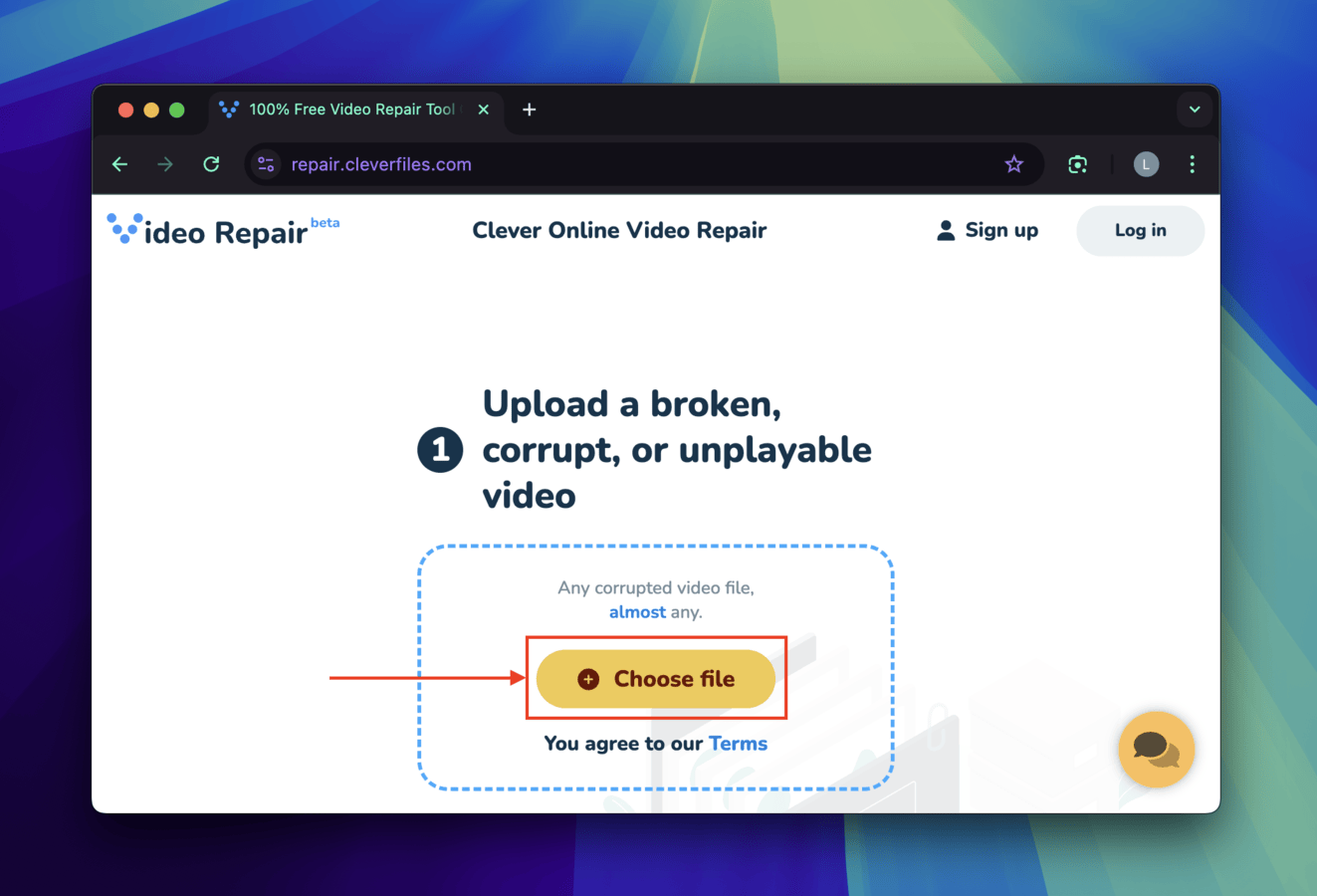
ステップ 3. 表示されたFinderメニューで、破損した動画ファイルを見つけて選択します。次に、 開く をクリックします。
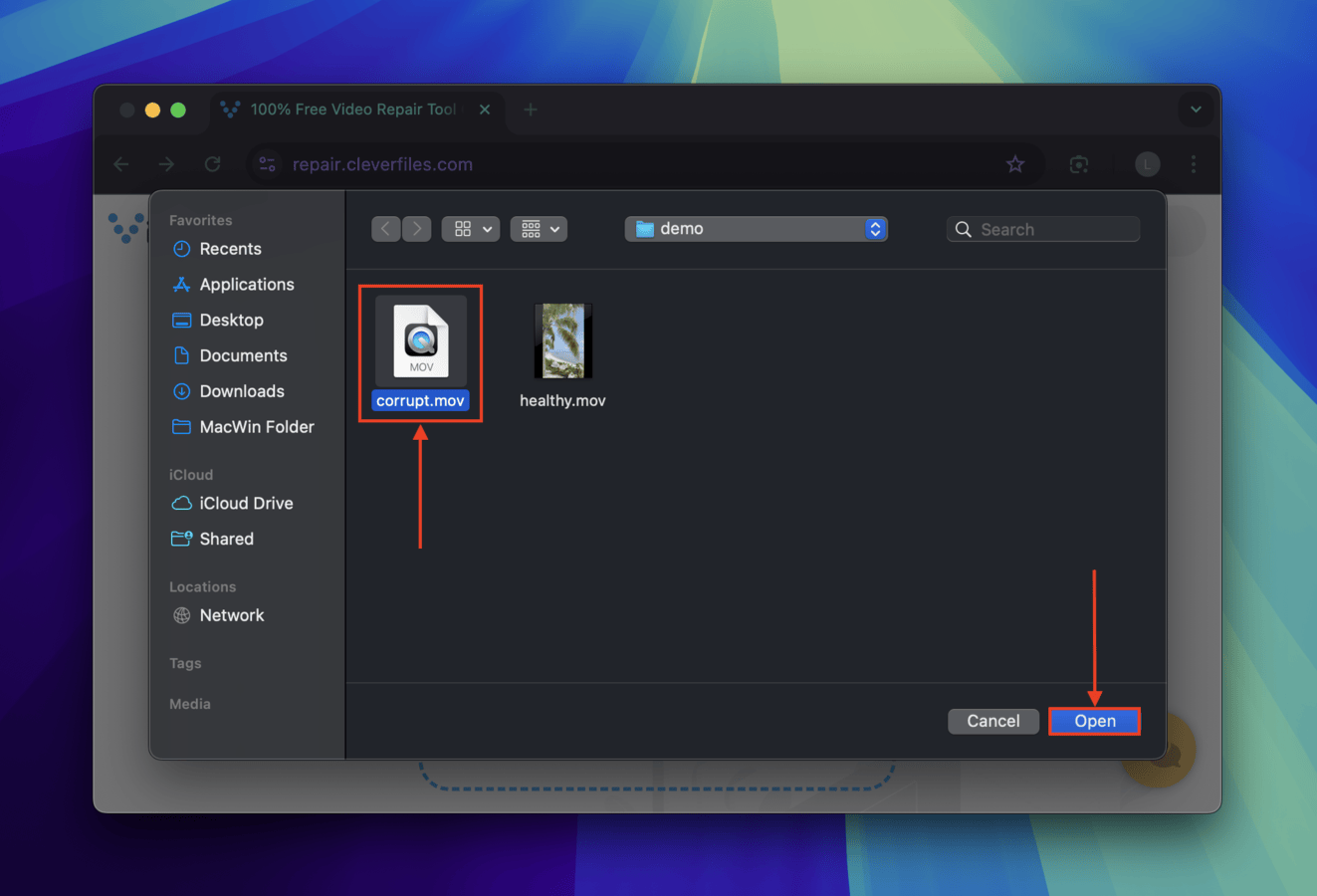
ステップ4. 壊れた動画のアップロードが成功すると、新しい「ファイルを選択」ボタンが表示されます。それをクリックしてください。
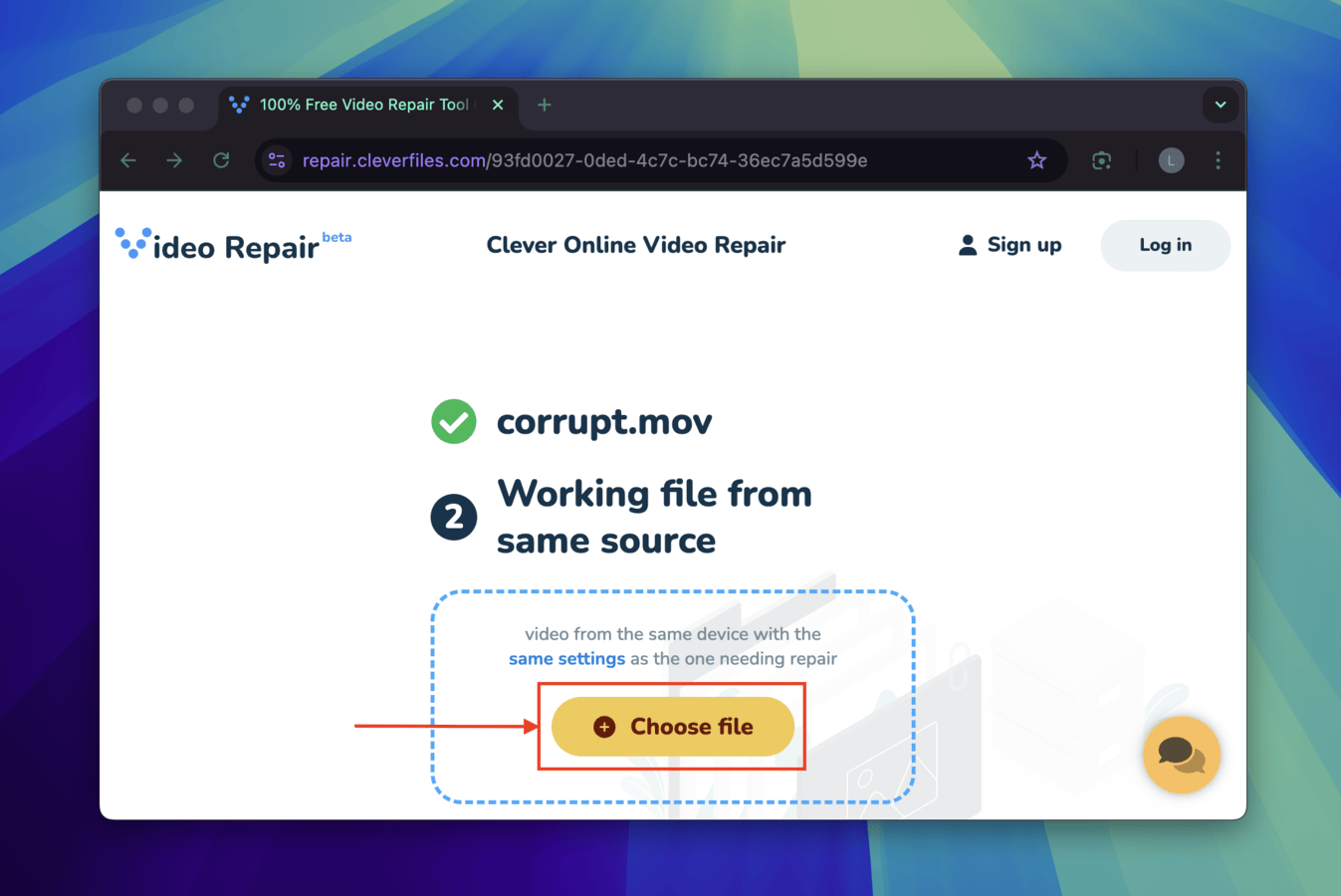
ステップ 5. 健康なファイルサンプルを見つけて選択してください。その後、 開く をクリックしてください。
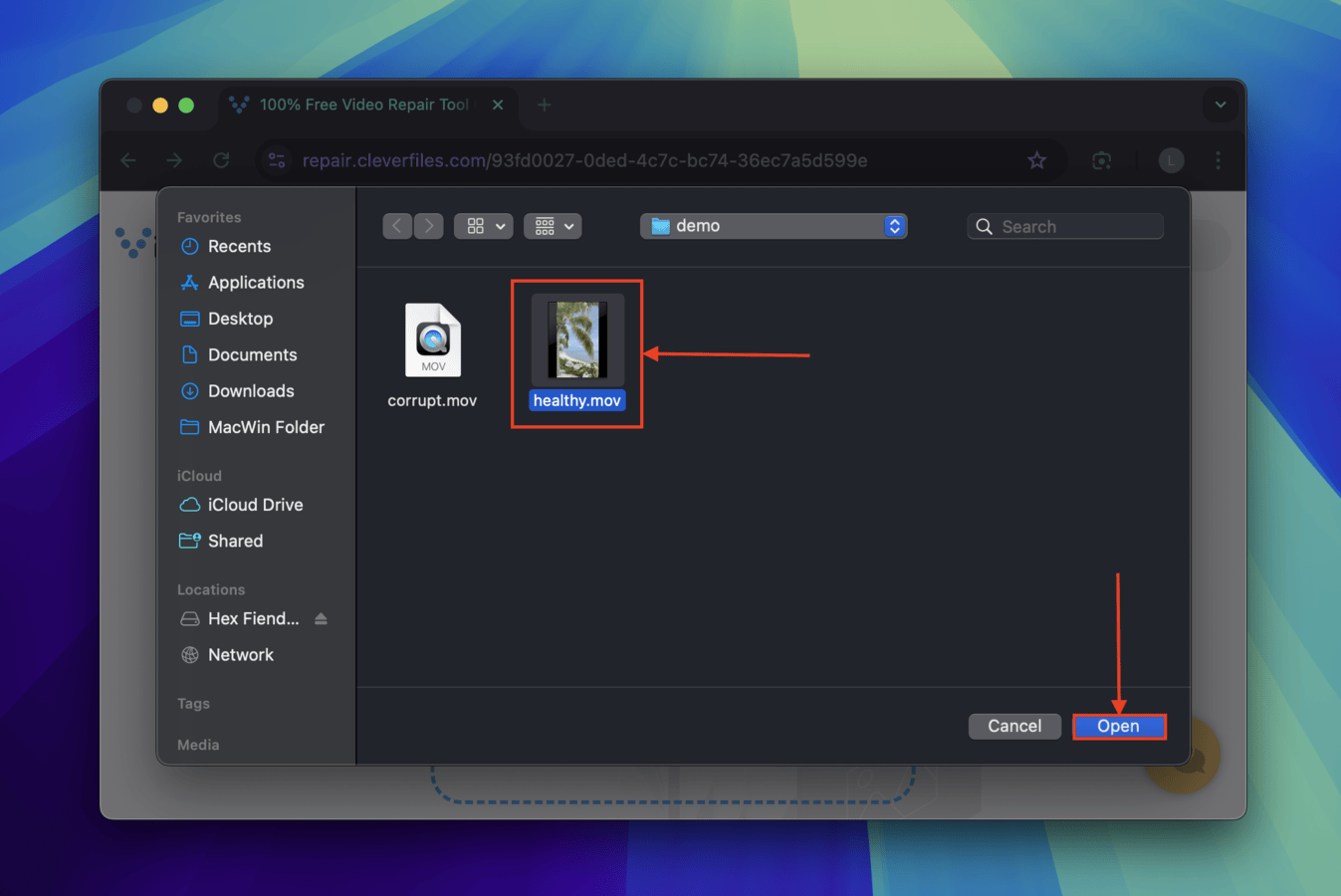
ステップ 6. 正常なファイルサンプルをアップロードすると、Clever Video Repairが自動的に修復を試みます。成功すると、修復されたビデオの異なるタイムスタンプをプレビューできます。 ダウンロード ボタンをクリックして、ファイルをMacまたはiPhoneに保存します。
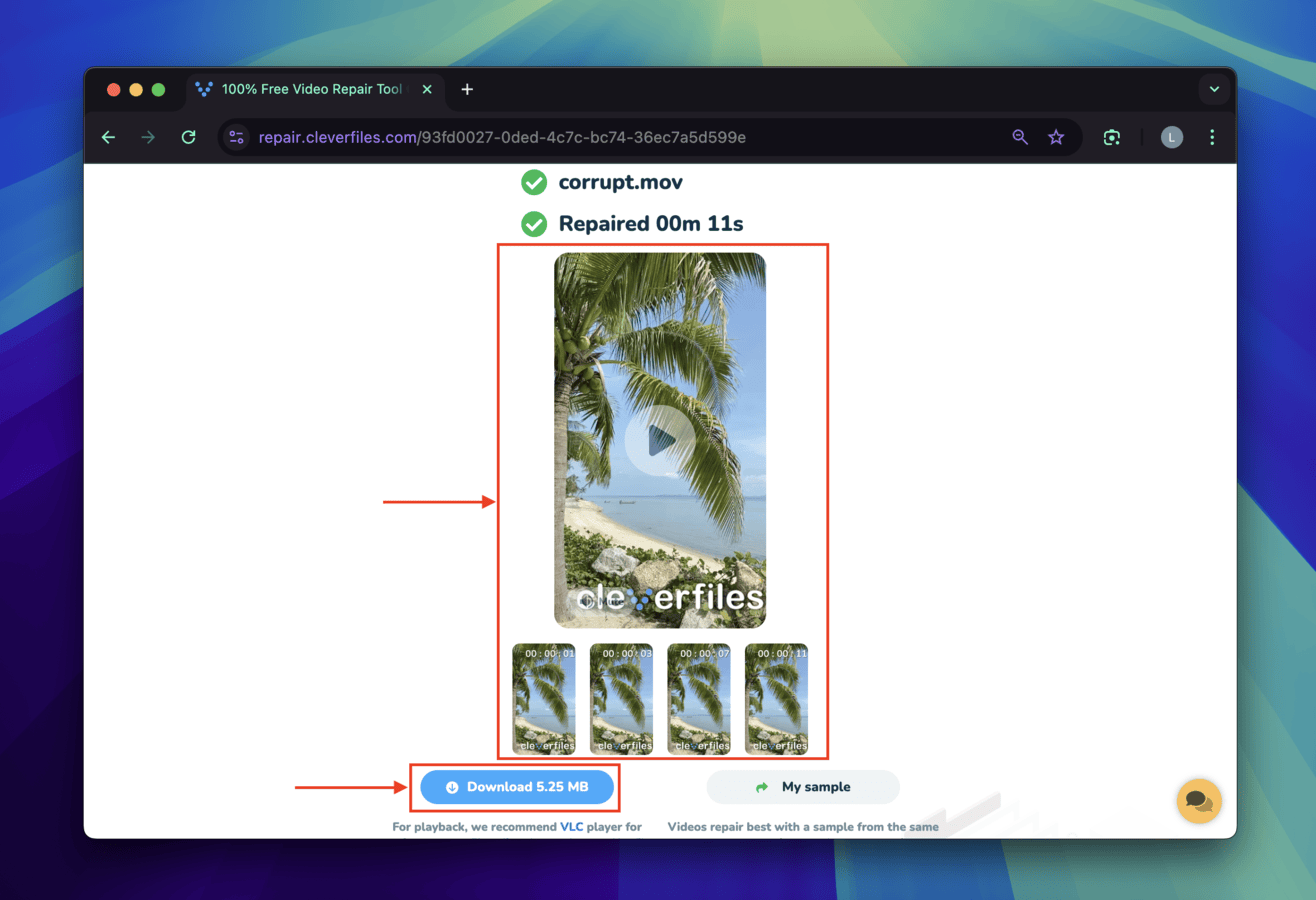
修正 3: MP4Boxを使用して破損したiPhoneビデオのファイルコンテナを再構築する
ビデオファイルはさまざまなコンポーネントで構成されています。これらのコンポーネントの1つは「ファイルコンテナ」であり、実際の音声および映像ストリームとともに、重要なファイルシステム構造のパラメータを格納します。.mov、.mp4、.aviのような「ファイル形式」について話す際、それは実際にはコンテナによって使用される形式を指します。
ファイルコンテナが破損すると、ビデオが壊れることにつながります。この種類の破損を修復するためには、エラーのない完全に新しいコンテナを構築して、オーディオおよびビデオストリームの正確なコピーを保存するソフトウェアを使用できます。
MP4Boxという無料かつオープンソースのツールを使用してこれを行う方法を示します。MP4BoxはネイティブでH.265コーデック(HEVC)をサポートしているため、ビデオ品質を維持する可能性が高くなります。
ステップ 1. MacのTerminalアプリを開きます(Finder > アプリケーション > ユーティリティ)。
ステップ 2. MacにGPACをインストールするには、このコード全体をそのままターミナルに貼り付けて、 戻る を押してください。
git clone <https://github.com/gpac/gpac.git>
cd gpac
./configure –static-mp4box –use-zlib=no
make -j4
もしターミナルがエラーを表示する場合、コマンドから角括弧 < > を取り除いてください。
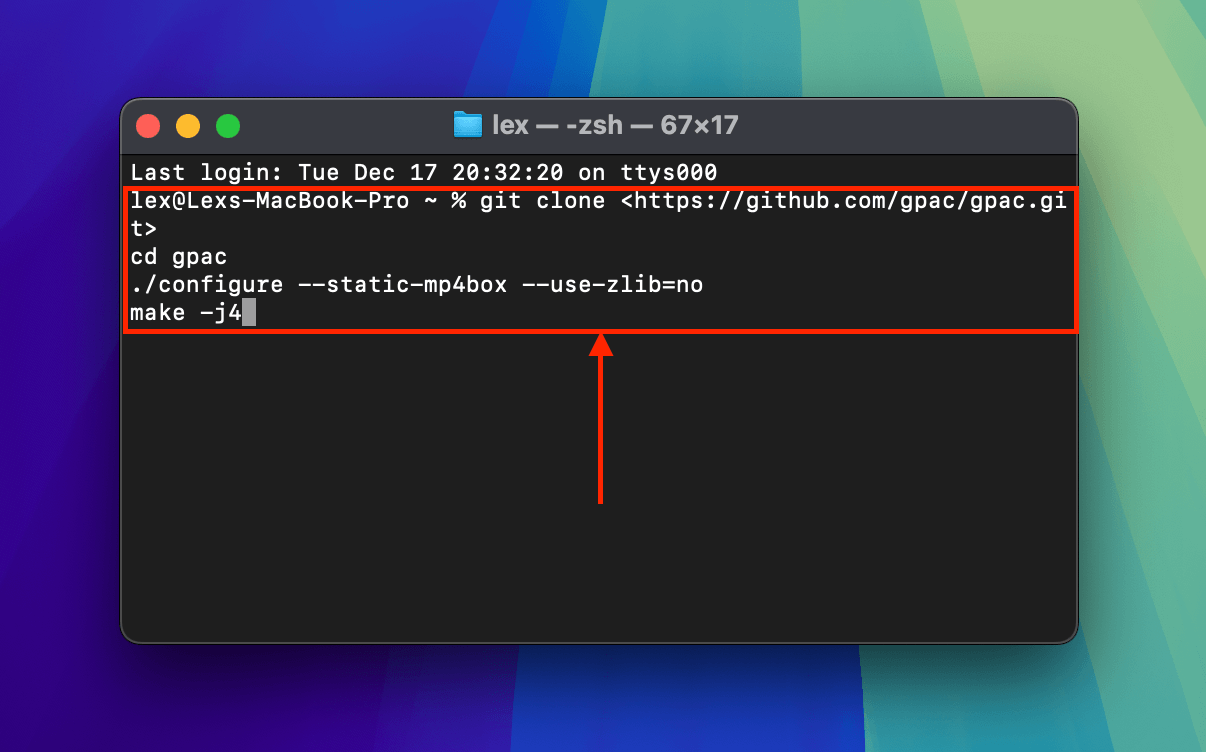
ステップ 3. GPACのインストールプロセスが終了したら、以下のコマンドを使用してMP4Boxをインストールします:
sudo make install
インテルベースのMacを使用している場合、次のコマンドを使用します: sudo xcodebuild -license 。次に、ライセンスを承認するプロンプトが表示されたら 同意する と入力します。
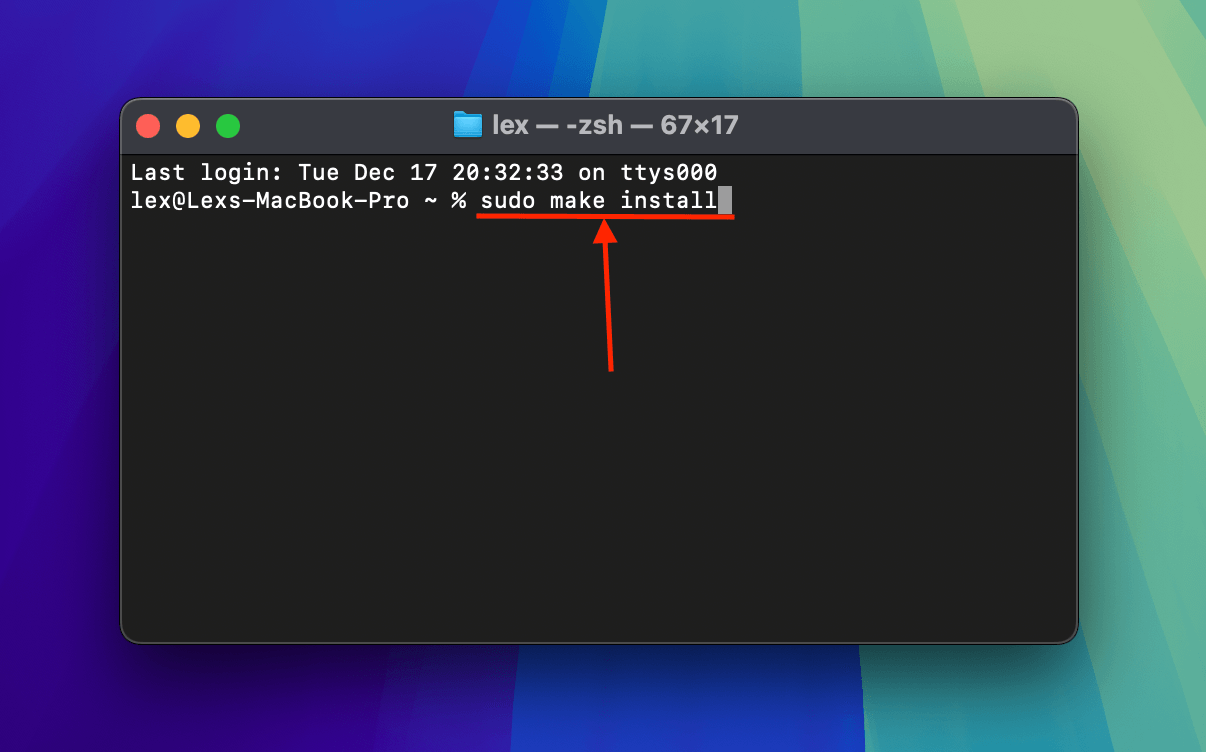
ステップ4. ターミナルアプリを閉じます。ターミナルアプリを再び開きます。それから、以下のコマンドを使用して、破損したiPhoneビデオが保存されているフォルダーに作業ディレクトリを変更します:
cd desktop/demo
デスクトップ/demo をお使いのシステム上の適切なフォルダパス名に置き換えます。
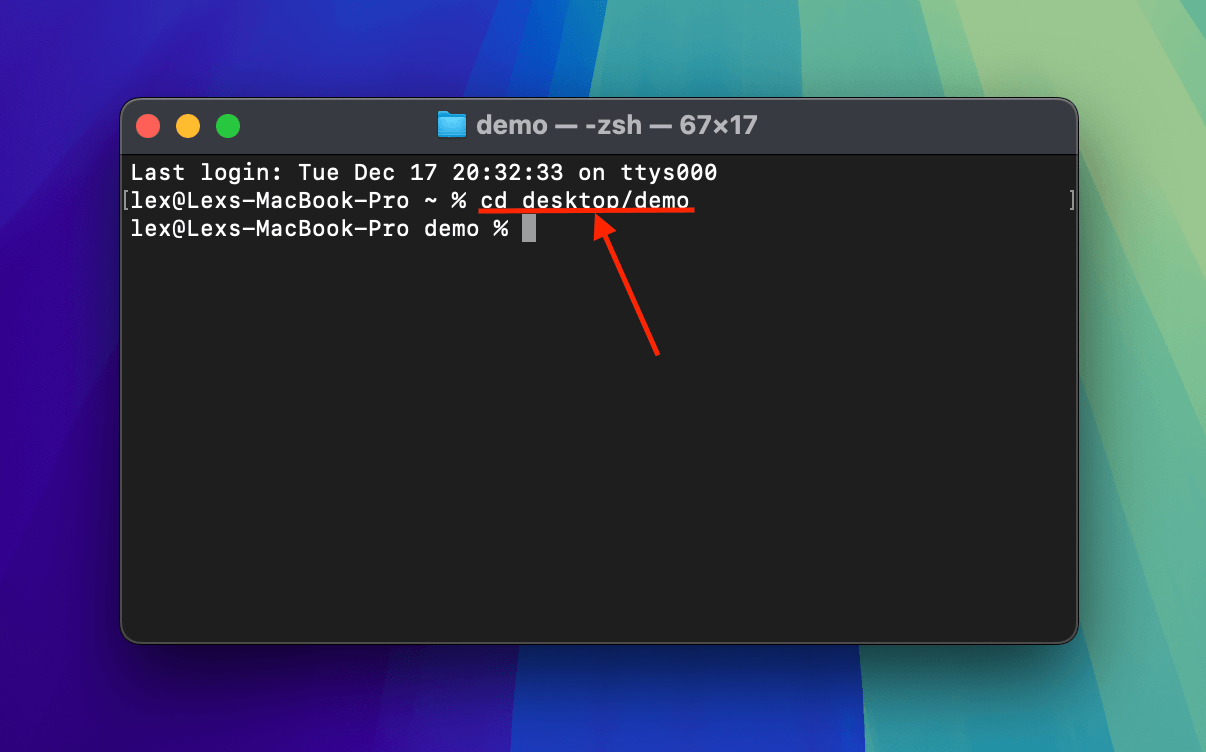
ステップ 5. 次のコマンドはMP4Boxを利用して、iPhoneビデオからビデオおよびオーディオストリームを再エンコードなしで抽出し、新しく生成されたファイルに追加します:
MP4Box -add corrupt.mov -new myvideo.mp4
corrupt.mov と myvideo.mp4 を適切なファイル名と拡張子に置き換えてください。新しいMOVファイルを生成するオプションもありますが、互換性を高めるためにMP4を推奨します。
このコマンドがエラーを引き起こす場合は、代わりにこれを使用してください:
../gpac/bin/gcc/MP4Box -add corrupt.mov -new myvideo.mp4 .
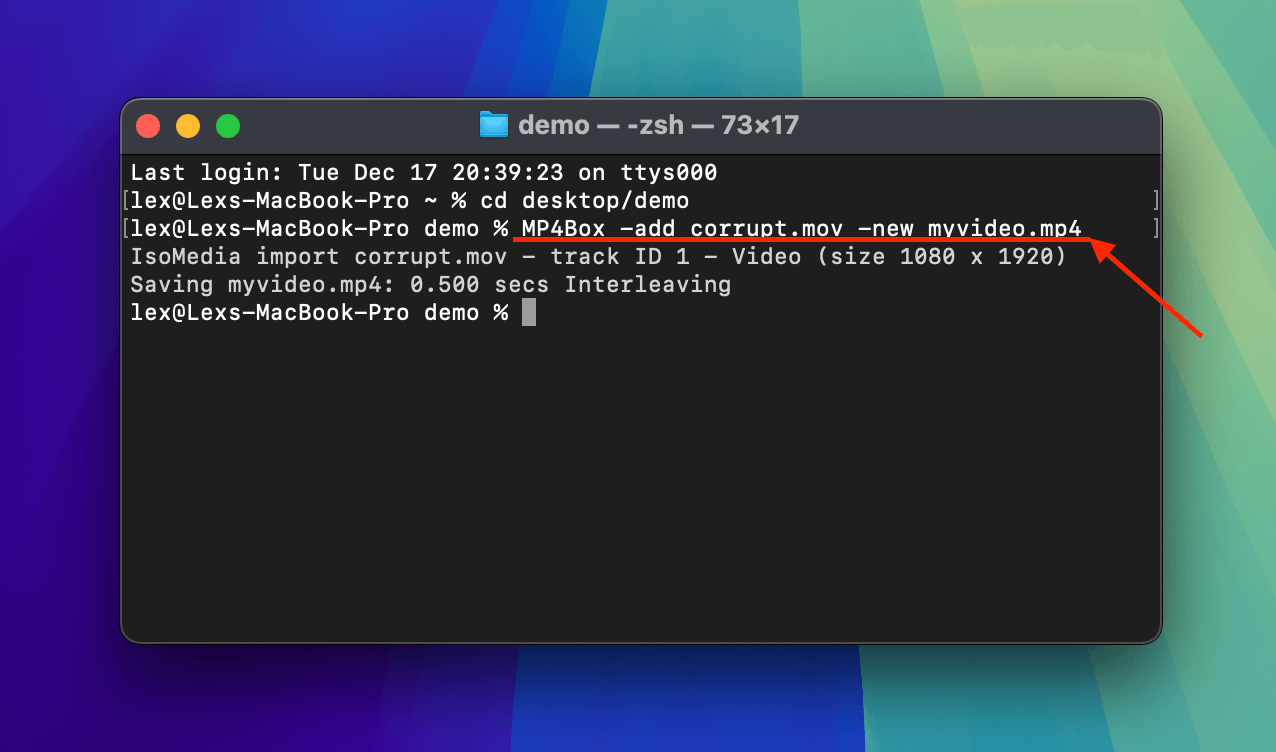
コマンドのステップ5を実行した直後に、MP4Boxは操作を開始します。操作が完了すると、破損したiPhoneビデオが保存されているフォルダにmyvideo.mp4のバージョンが存在します。
修正策 4: VLCメディアプレイヤーを使用してiPhoneのビデオを変換
同じ論理に従って、破損したiPhoneビデオのファイルコンテナを再構築するのと同様に、別のファイル形式に変換することも試みることができます。
しかし今回は、VLCメディアプレーヤー という別の無料かつオープンソースのツールを使用します。VLC Media Player の変換プロセスは、MP4Box とは異なるエラー処理を行うため、修復が成功する可能性があります。
その変換ツールは、ファイルのコーデックも H.265 から H.264 に変更します。これにより画質にわずかな損失が生じる可能性がありますが、この「格下げ」により、VLC のようなメディアプレーヤーが特定のエラーを無視し、ビデオを正常にストリーミングできるようになる場合があります。
ステップ 1. VLC Media PlayerをMacにダウンロードしてインストールしてください。
ステップ 2. 新しくインストールした VLC メディアプレーヤーアプリを開きます(Finder > アプリケーション)。次に、メニューバーで ファイル > 変換/ストリーム をクリックします。
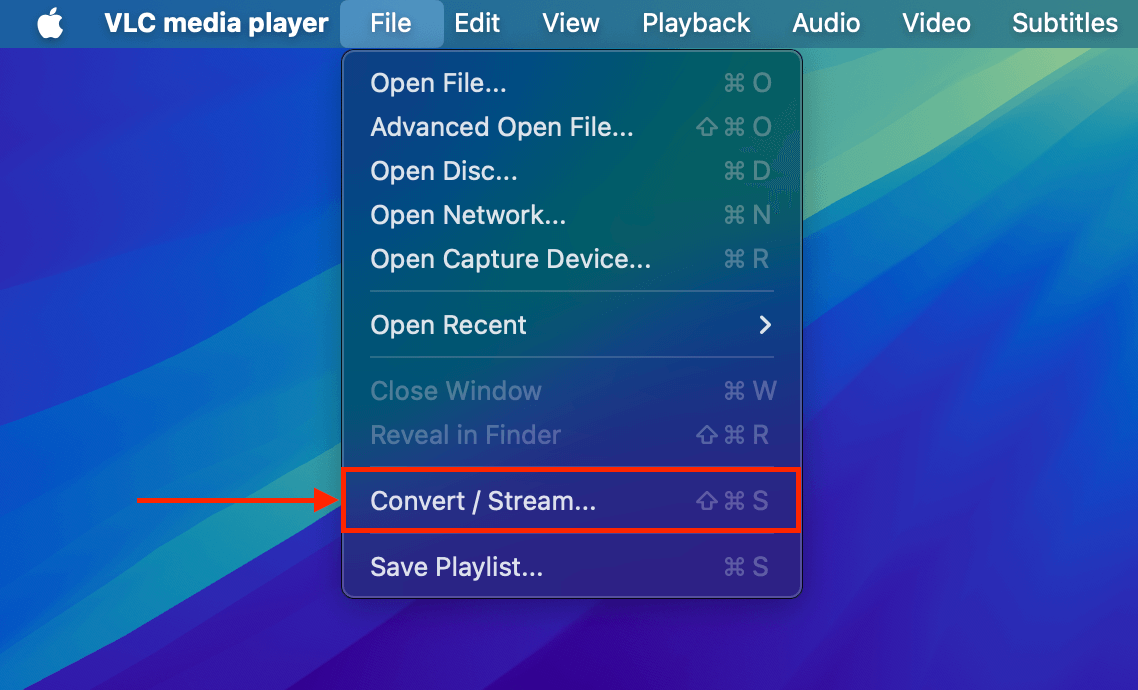
ステップ 3. 壊れたiPhoneファイルを変換ウィンドウの メディアをここにドラッグしてください セクションの中央にドラッグします。次に、カスタマイズ…
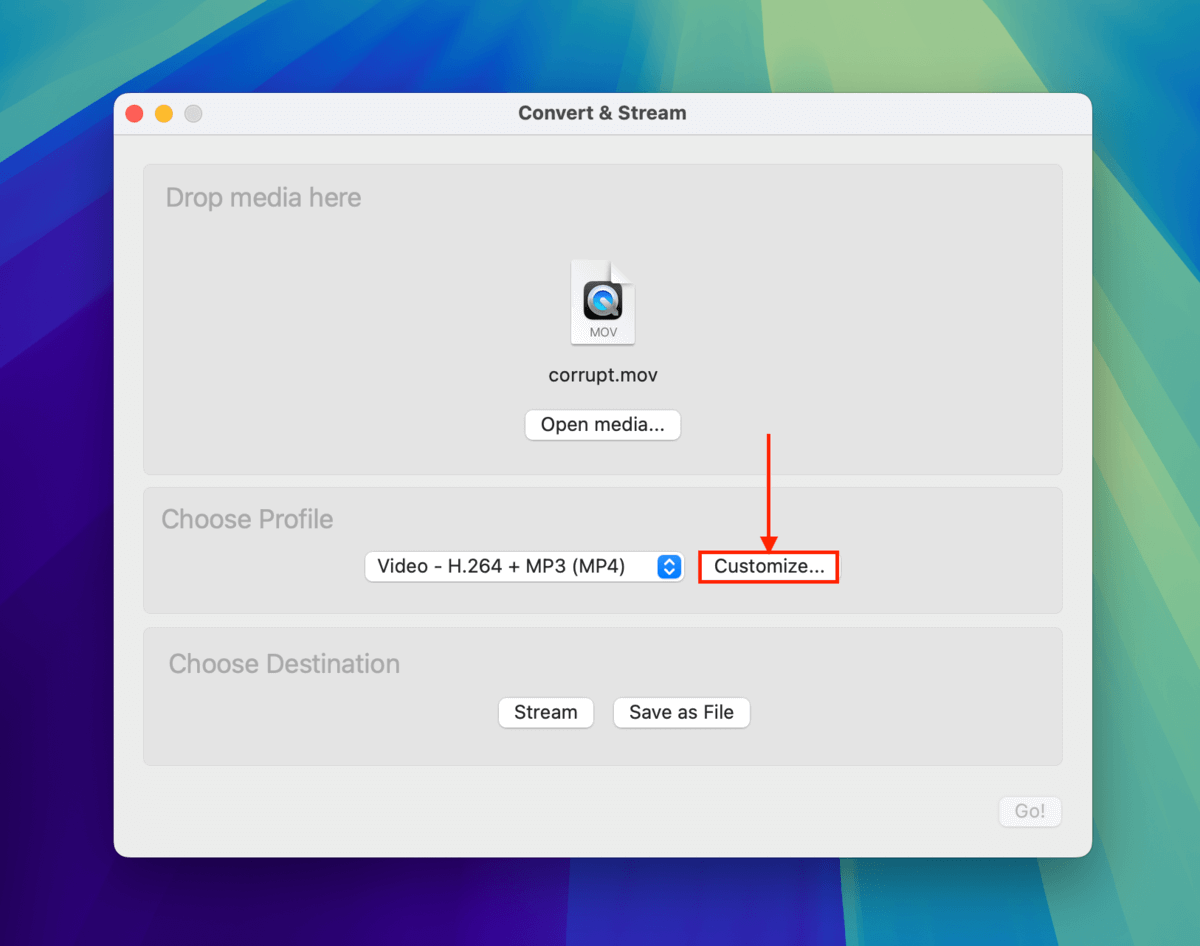 をクリックします。 カスタマイズ…
をクリックします。 カスタマイズ…
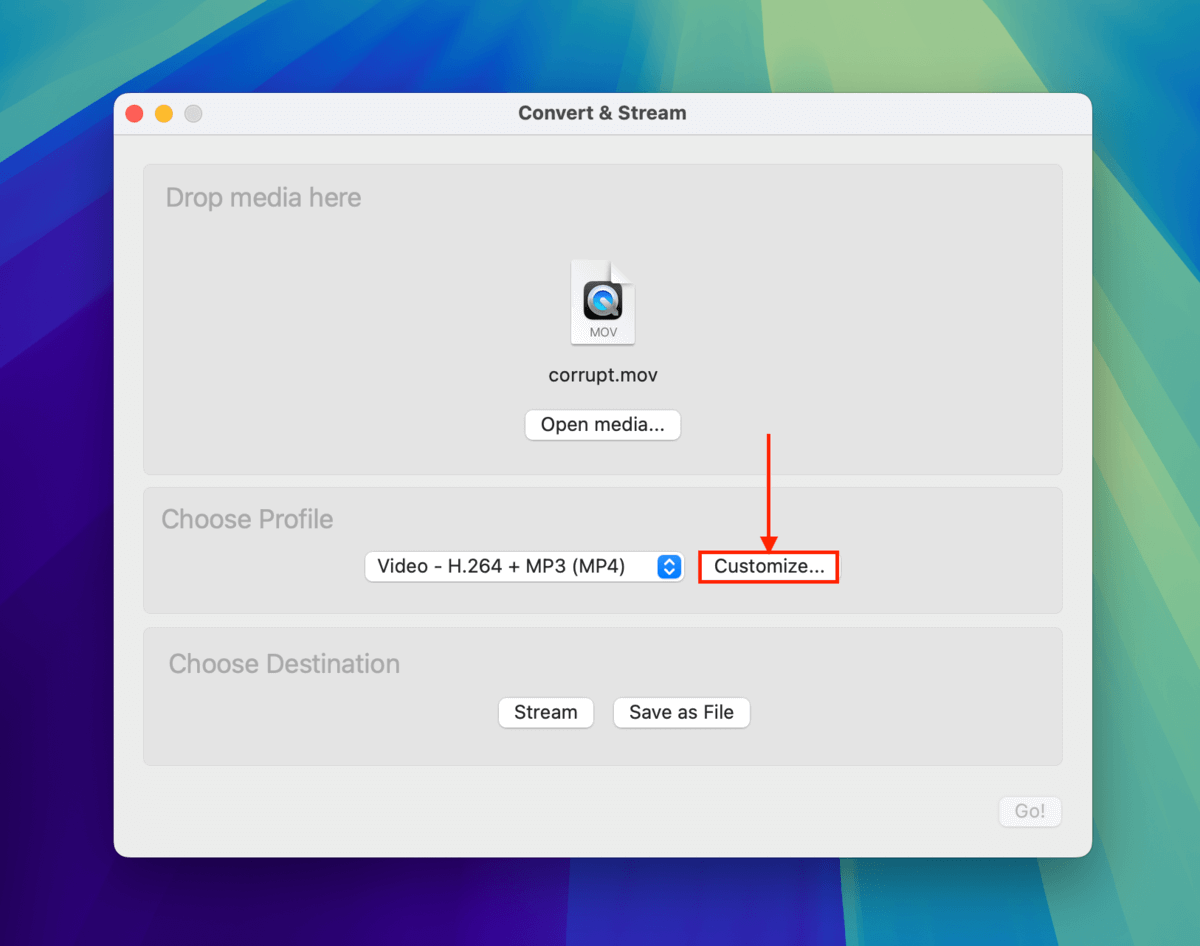
ステップ4. を選択 MP4/MOV 。それから、 適用 をクリック。
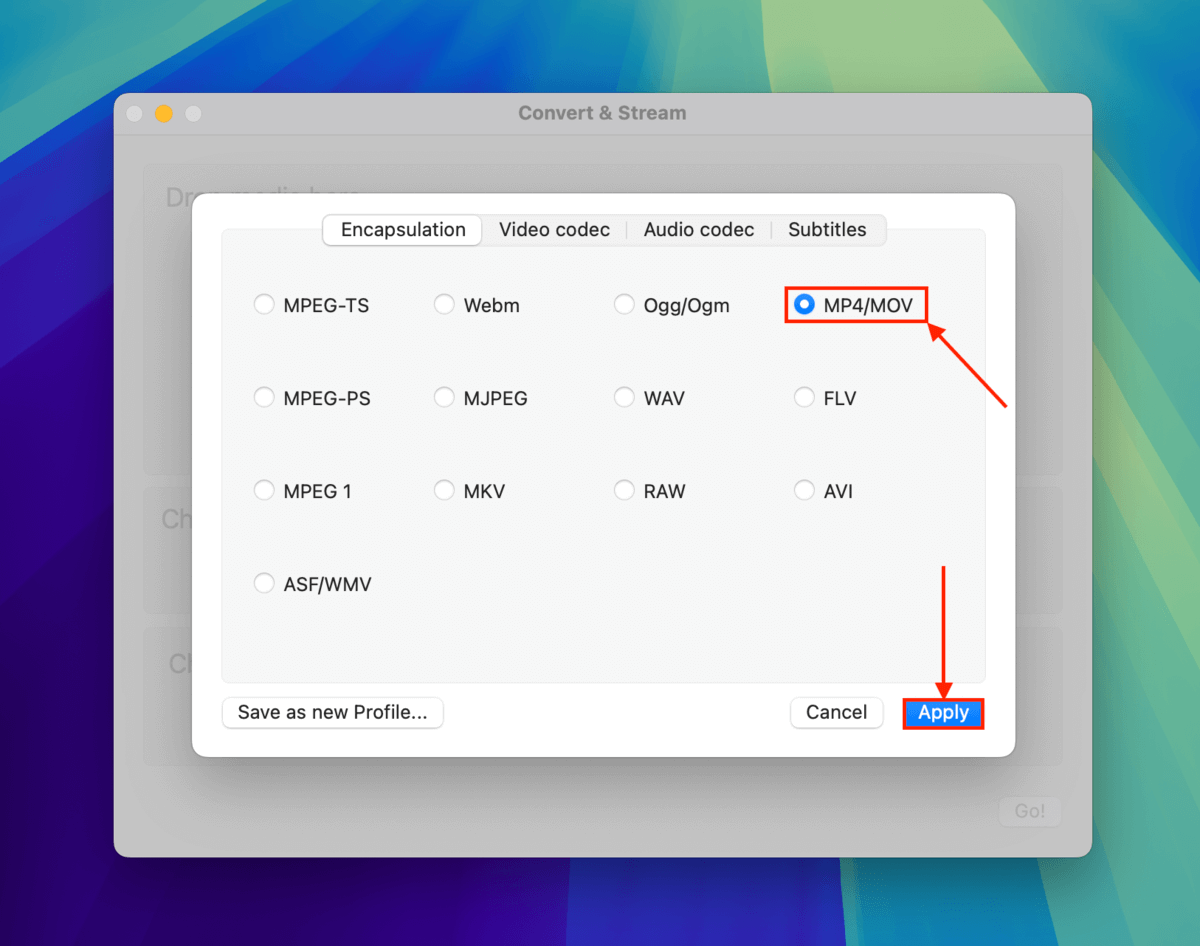
ステップ 5. に戻って、 ファイルとして保存 をクリックします。
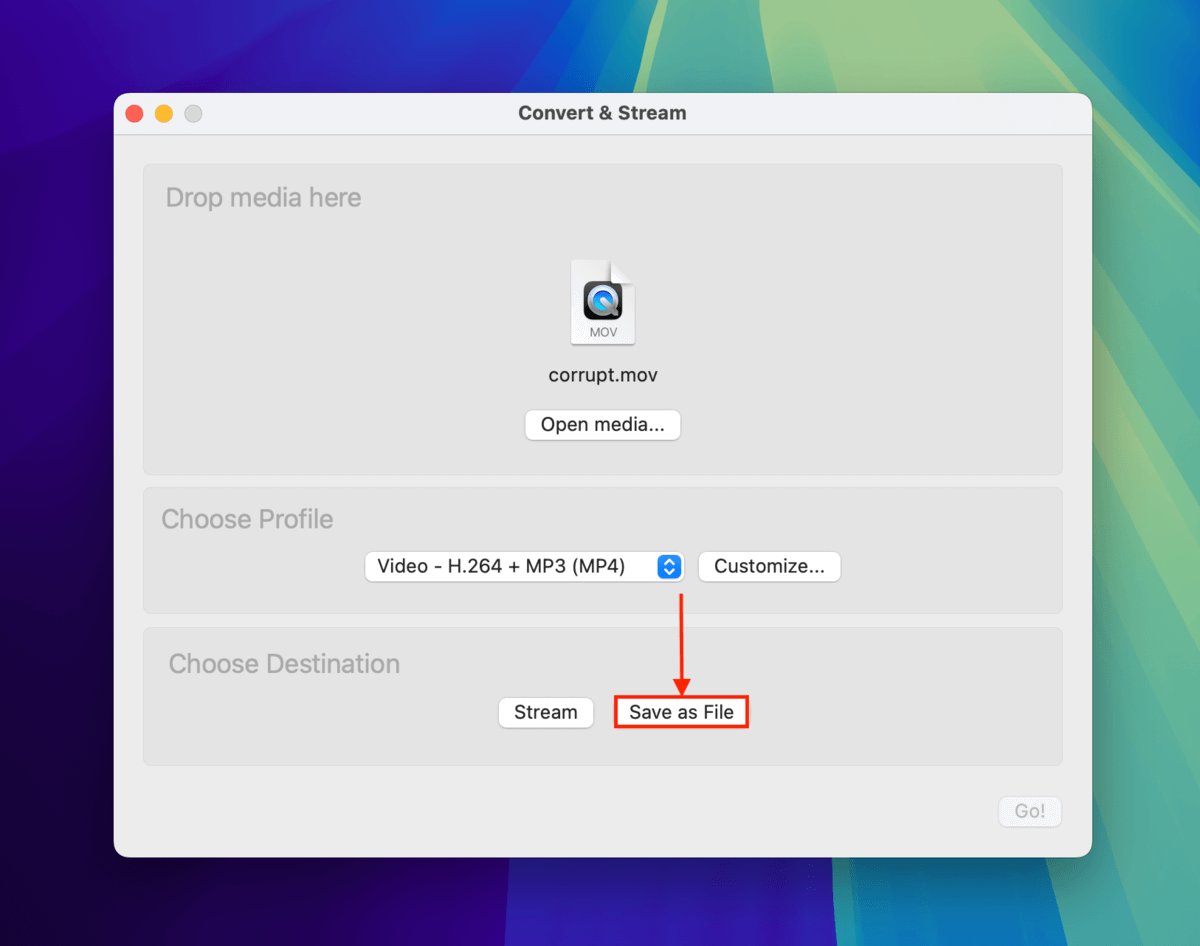
ステップ 6. ボタンをクリックします。
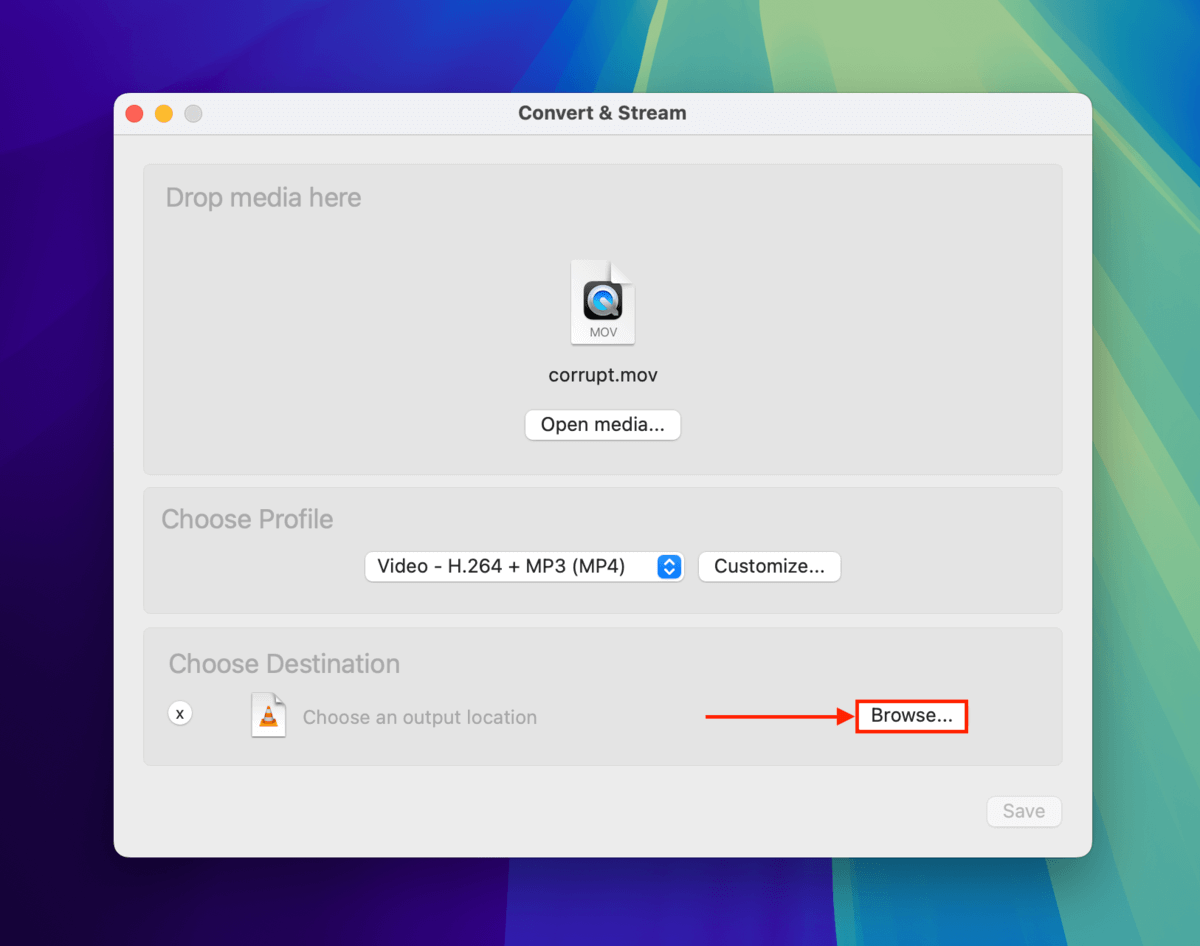
ステップ 7. 変換されたiPhoneビデオのファイル名と保存場所を選択します。次に、 保存 をクリックします。
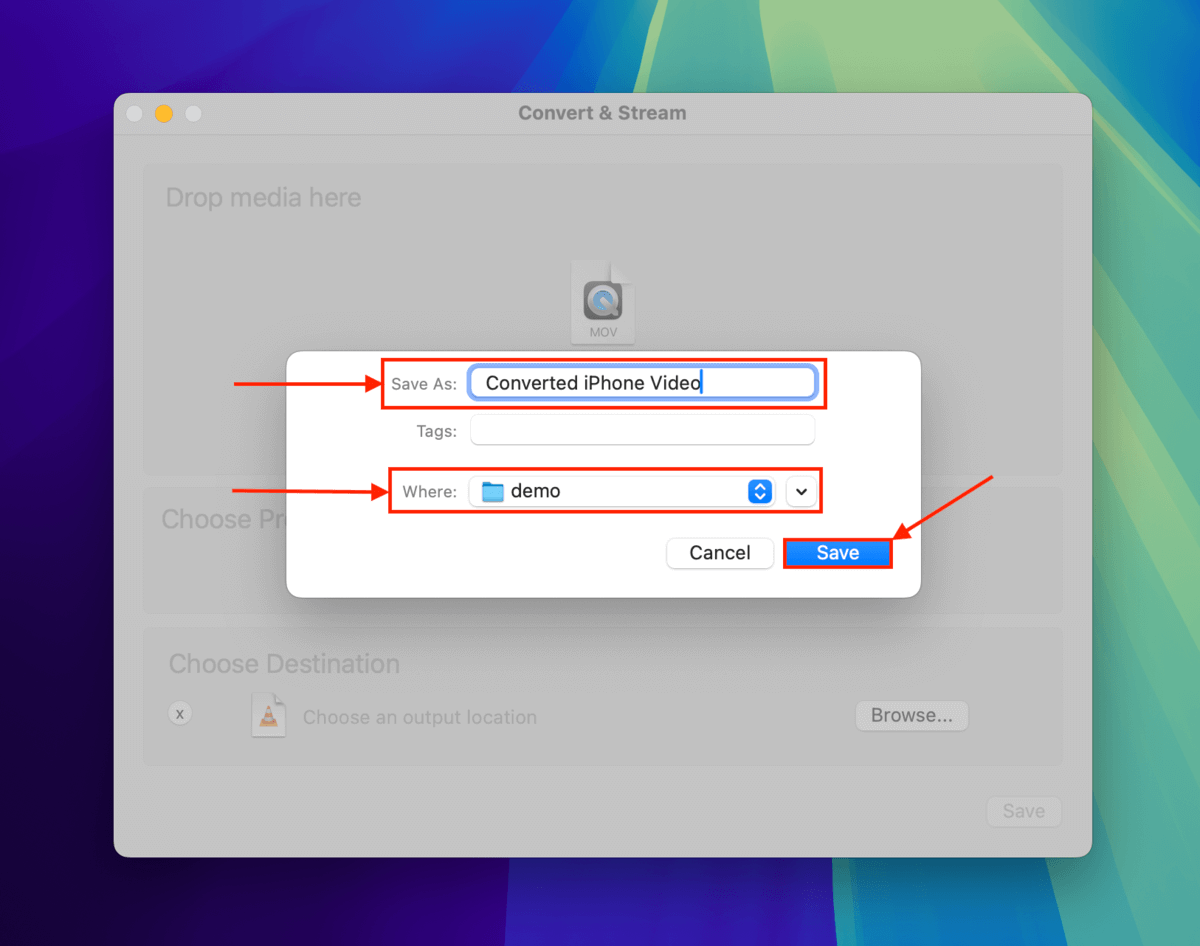
ステップ 8. 「変換 & ストリーム」ウィンドウに戻り、 保存 を再度クリックして変換プロセスを続行します。
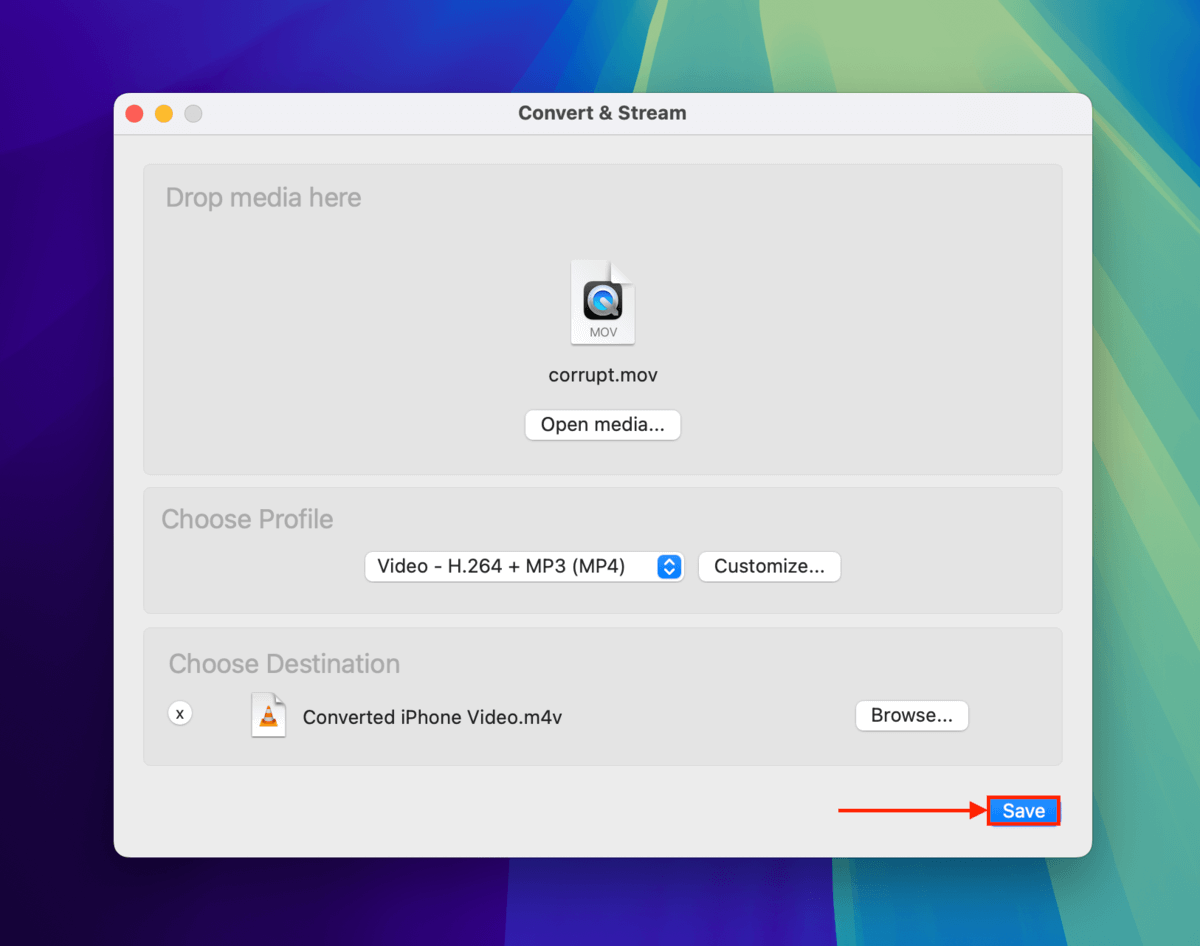
VLC Media Player が変換したファイルを保存し終えたら、ステップ6で選択したフォルダーに移動して、Finder でそれを見つけることができます。
修正方法 5: FFmpegで破損したiPhoneビデオを再エンコードする
ガイドに従ってここにたどり着いた場合、iPhoneのムービーアトムおよびファイルコンテナに問題がないと大まかに判断できます。この方法ではコンテナを再構築するだけでなく、コーデックやコーデック情報が損傷している場合に備えてビデオおよびオーディオストリームを再エンコードします。
別の無料のオープンソースツールであるFFmpegを使用します。このツールは、ファイルの再構築時に特定のエラーを無視したり、再生性を向上させるために映画のアトムをファイルの先頭に移動させたりするなど、破損を回避するための多くの有用なパラメーターを追加できます。
ステップ 1. 任意のブラウザを開き、brew.sh ウェブページにアクセスします。その後、 クリップボードアイコン をクリックして、Homebrew のインストールコードをコピーします。
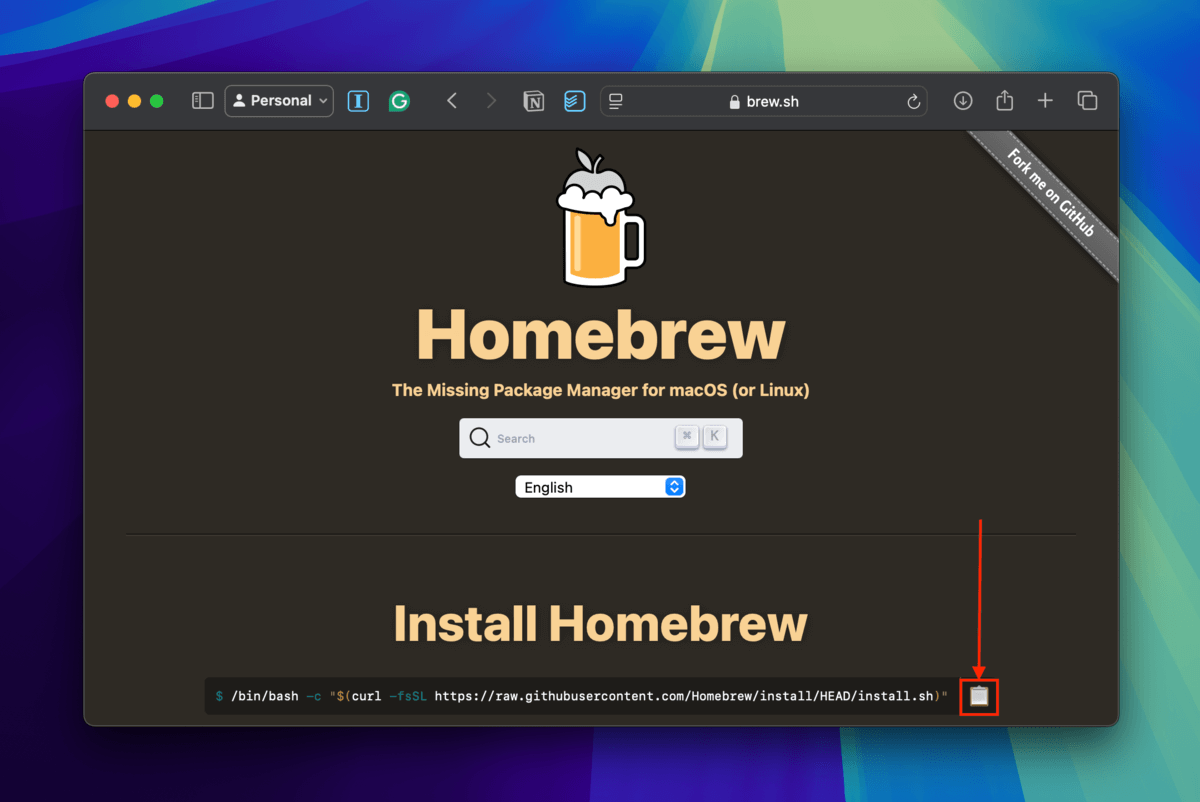
ステップ 2. ターミナルアプリ (Finder > アプリケーション > ユーティリティ) を開きます。次に、Homebrewのインストールコードを貼り付け、 戻る を押します。
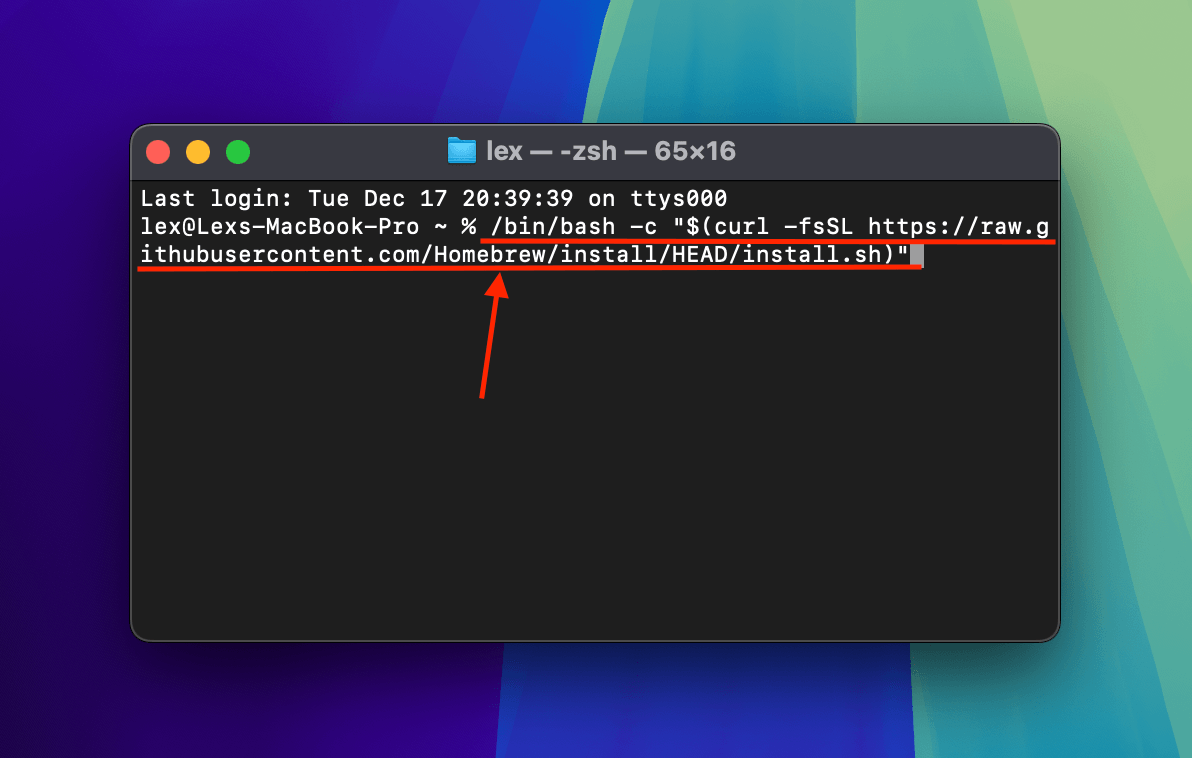
ステップ 3. HomebrewがMacに完全にインストールされたら、次のコマンドを実行してFFmpegをインストールできます:
brew install ffmpeg
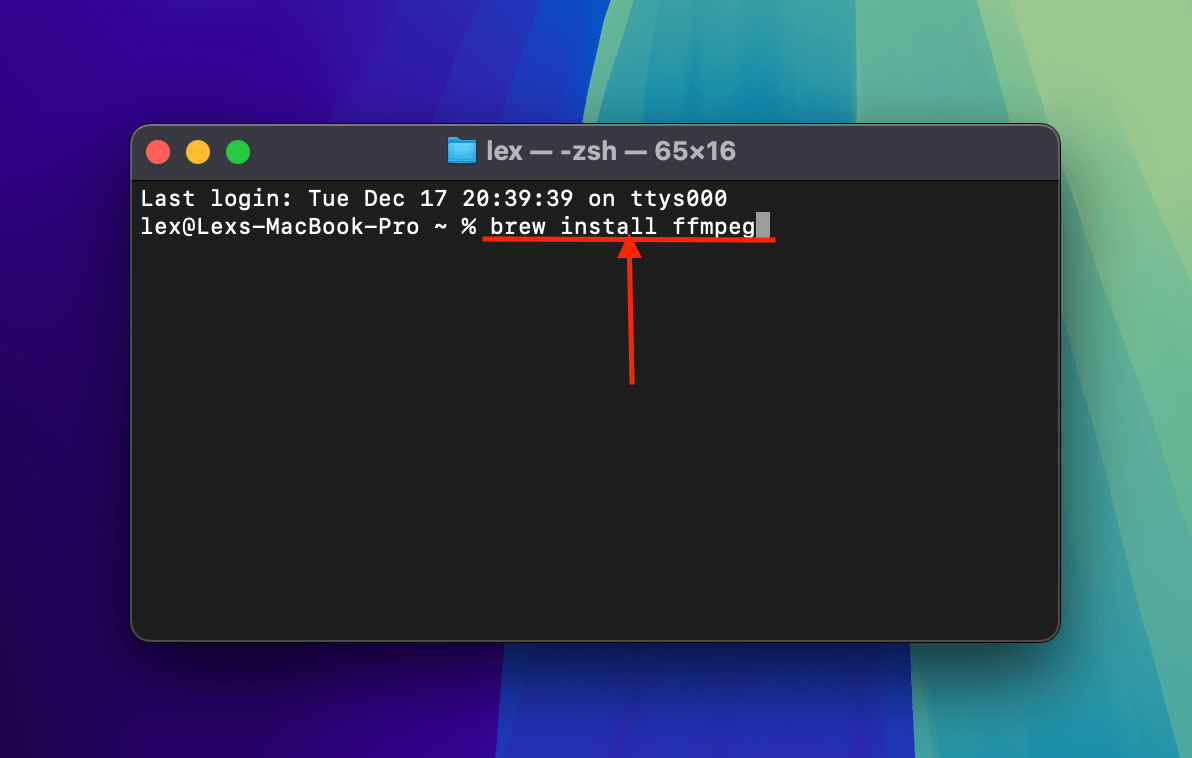
ステップ4. ターミナルでFFmpegがMacに完全にインストールされたことが示されたら、ディレクトリ変更コマンドを使用して、破損したMOVファイルが保存されている場所に移動します(ターミナル経由):
cd desktop/demo
デスクトップ/デモ をお使いのiPhoneビデオが保存されている場所に置き換えてください。
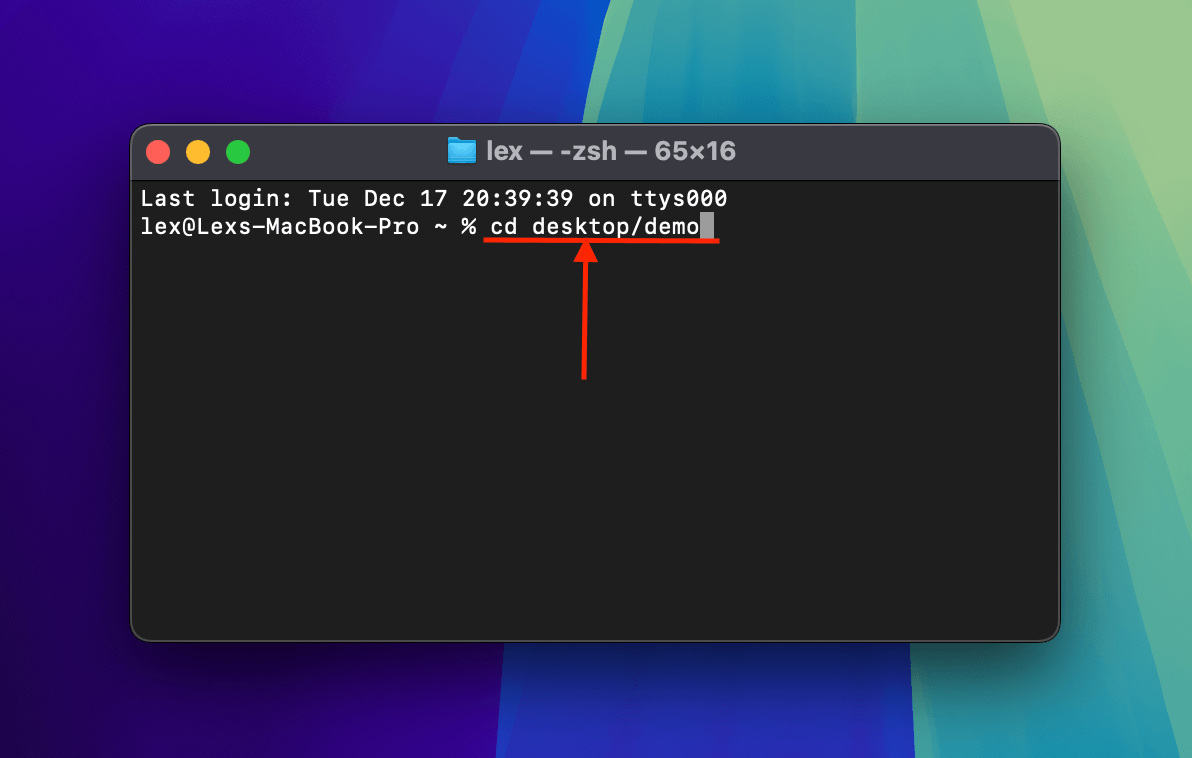
ステップ 5. 次のコマンドにより、破損したiPhone動画ファイルをHEVCコーデックからH.264コーデックに変換し、MP4形式に再エンコードします。また、動画のムービー・アトムをファイルの最初に移動させ(これにより互換性が向上します):
ffmpeg -i corrupt.mov -c:v libx264 -preset ultrafast -c:a copy repaired.mp4
corrupt.mov と repaired.mp4 を適切なファイル名に置き換えてください。
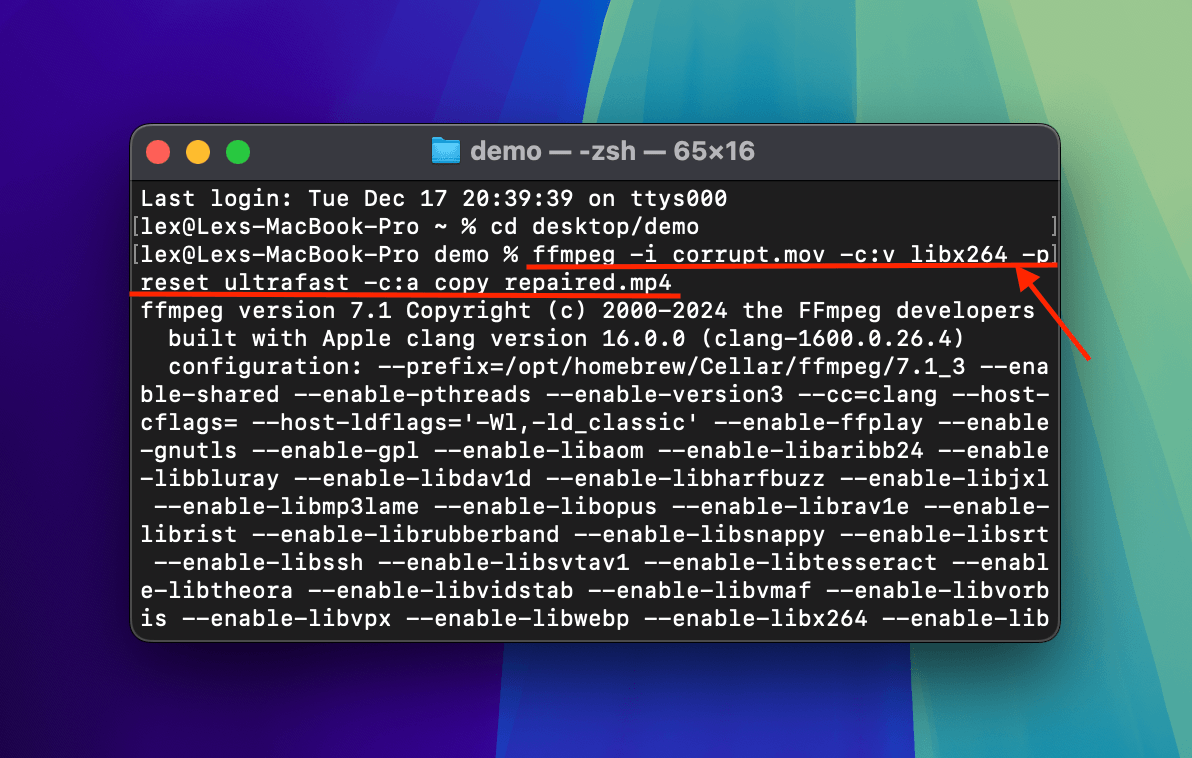
FFmpegがiPhoneのビデオの再エンコードを完了すると、元の破損したビデオが保存されているのと同じフォルダに保存されます。
ボーナスのヒント: ぼやけた動画をAI動画強化アプリで修正
ビデオがぼやけているか不明瞭な場合、データの破損が原因である可能性は低いです。むしろ、ビデオが低解像度で撮影されたか、カメラが焦点から外れていた可能性があります。この問題を「修正」する一つの方法として、ビデオの品質を向上させ、劣化が目立たなくなるようにすることが挙げられます。
これは、最近App Storeに溢れているAIビデオ強化アプリを使えば、もっと便利に行うことができます。ただし、これらは修復ツールではありません。iPhoneのビデオの品質を、視覚的な損傷のサインを取り除くことで改善するのに役立ちます。始めるためのいくつかの推奨事項は次のとおりです:
- PowerDirector (マック, iPhone) – AIを活用してカラーコントロールやビデオ安定化など、修正とスタイリッシュな効果を簡単に適用できる人気のオールインワンビデオ編集アプリです。 PowerDirector にはぼやけたビデオを鮮明にするAIアップスケーラーが搭載されたMacアプリもあります(これは破損が原因でよく発生します)。
- Pictura Video: AIエンハンサー (マック) – 動画の解像度を向上させ、AIを使って粒状の画像を排除するだけの、一つのことに特化したミニマリストアプリです。
- ビデオのシャープ化:品質を向上 (iPhone) – 初心者向けのオールインワンビデオ強化ツールで、鮮明度、コントラスト、露出などを自在にコントロールできます。
欠落または削除されたiPhoneビデオについてはどうですか?
出かける前に、他のiPhoneのビデオがなくなっていることに気づきましたか?それは、破損やiCloud同期の問題(あるいは単純な人為ミス)のサインかもしれません。これを助けるための別のガイドを書きました失われたまたは削除されたiPhoneビデオを復元する – 破損したファイルを復元することが可能であることに注意してください。表示可能になる前に、この記事の方法を使って修復する必要があります。






