
ドライブを使用していて「パーティションマップを変更できませんでした」というエラーが繰り返し表示される場合、通常はストレージデバイスが破損したか、ファイルシステムに何か問題が発生したことを意味します。これにより、特定のソフトウェア以外はデバイス全体を読み取れなくなります。
この記事では、このエラーに対処する3つの方法について説明します。ステップバイステップの手順とそれに対応するスクリーンショットを含めているので、ファイルの心配をせずにドライブの作業を安全に行うことができます(詳細は後ほど説明します)。続きを読んでください!
目次
パーティションマップとは?
パーティションマップとは何かを理解するために、まずパーティションが何であるかを分解してみましょう。 「パーティション」とは、ハードディスクの仮想区画のことです。 一つのHDDやSSDを使用している場合でも、ハードディスクに複数のパーティションを作成することができます。
「パーティションマップ」とは、HDDまたはSSDの目次のことです。ドライブをコンピューターに接続すると、パーティションマップがオペレーティングシステムに次の情報を伝えます:
- どのパーティションがブート可能か
- 各パーティションがハードディスク上のどこに物理的に位置しているか
- 各パーティションが何に使用されているか(例:macOS用、ファイルストレージ用など)
「パーティションマップを変更できませんでした」というエラーは、通常、このパーティションマップが破損または損傷したとき、ユーザーアクセスがブロックされているとき、またはパーティションが現在使用中のときに発生します。
問題のあるデバイスから削除されたデータを復元する方法
一度 パーティションマップを変更できませんでした エラーに遭遇し始めたら、ドライブの修復を試みる前にすぐにデータを回復することを強くお勧めします。これは、破損によるトータルデータ損失や修復ソリューション(例:Macの工場出荷時設定へのリセット)が要求する場合に備えるためです。
このタスクには、「データ復旧ソフトウェア」と呼ばれるツールが必要です。これは、ハードディスク上の生データを読み取り、ドライブが故障している場合でもファイルとして復元できるアプリケーションの一種です。このデモンストレーションでは、Disk Drill と呼ばれるアプリを使用します。使いやすく、最新の macOS に対応しており、競合他社よりも多くのファイルタイプ(特にビデオ)をネイティブでサポートしています。
最も重要なことは、 バイト対バイトのバックアップ という機能があることです。Disk Drillはドライブのイメージバックアップを作成し、それをスキャン対象として使用することで、ドライブにさらなる摩耗と損傷を与えずに済みます。以下のステップバイステップガイドで、その操作方法を説明します。
- ダウンロードをインストールします。
- 問題のあるドライブをMacに安全に接続し、Disk Drillを開きます。
- 左サイドバーで 追加ツール セクションを展開して バイト対バイトのバックアップ を選択します。次に、ドライブを選択し、「ドライブのバックアップを作成」をクリックします。
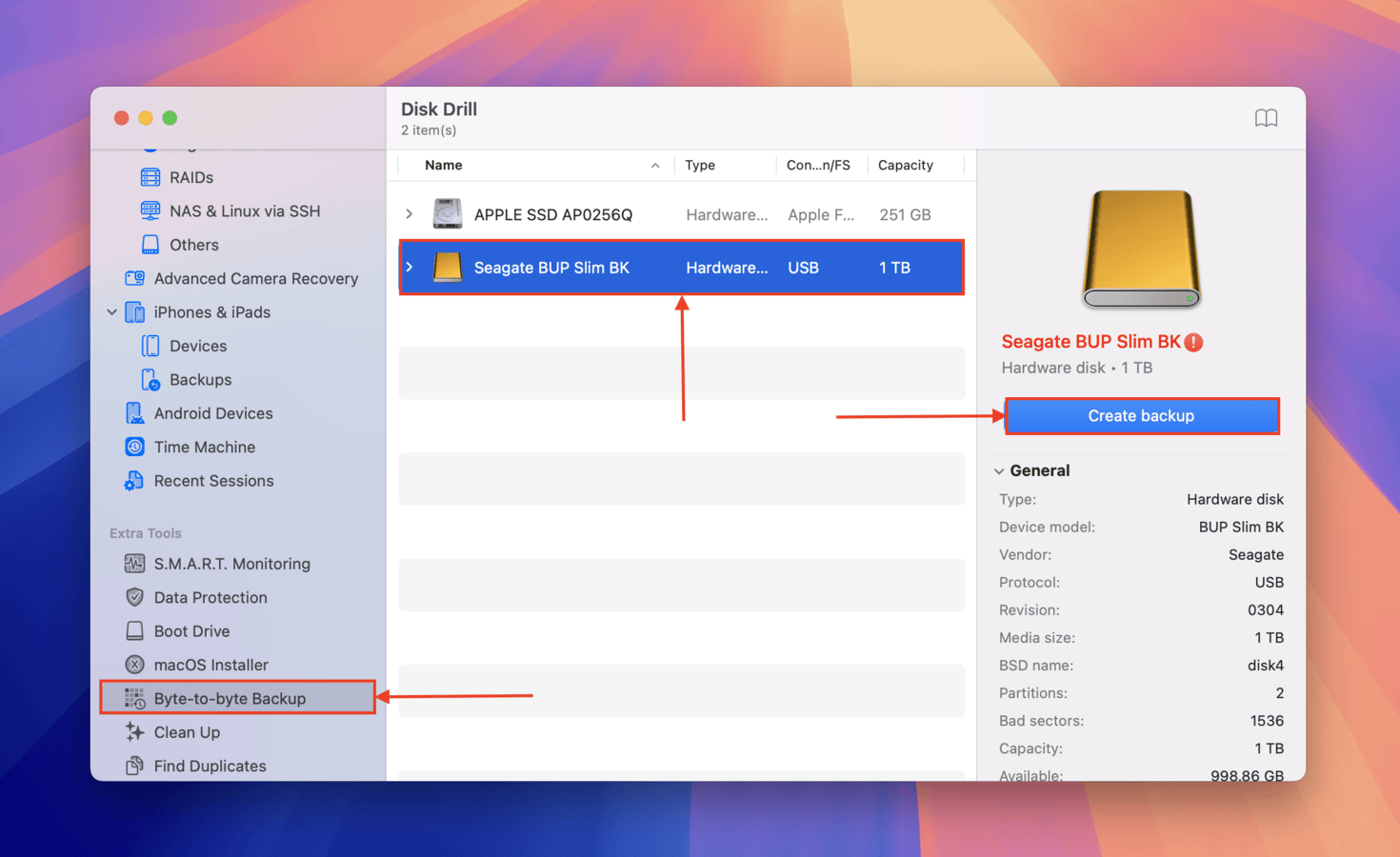
- バックアップファイルの名前と保存場所を選択します。次に、 保存 ボタンをクリックします。
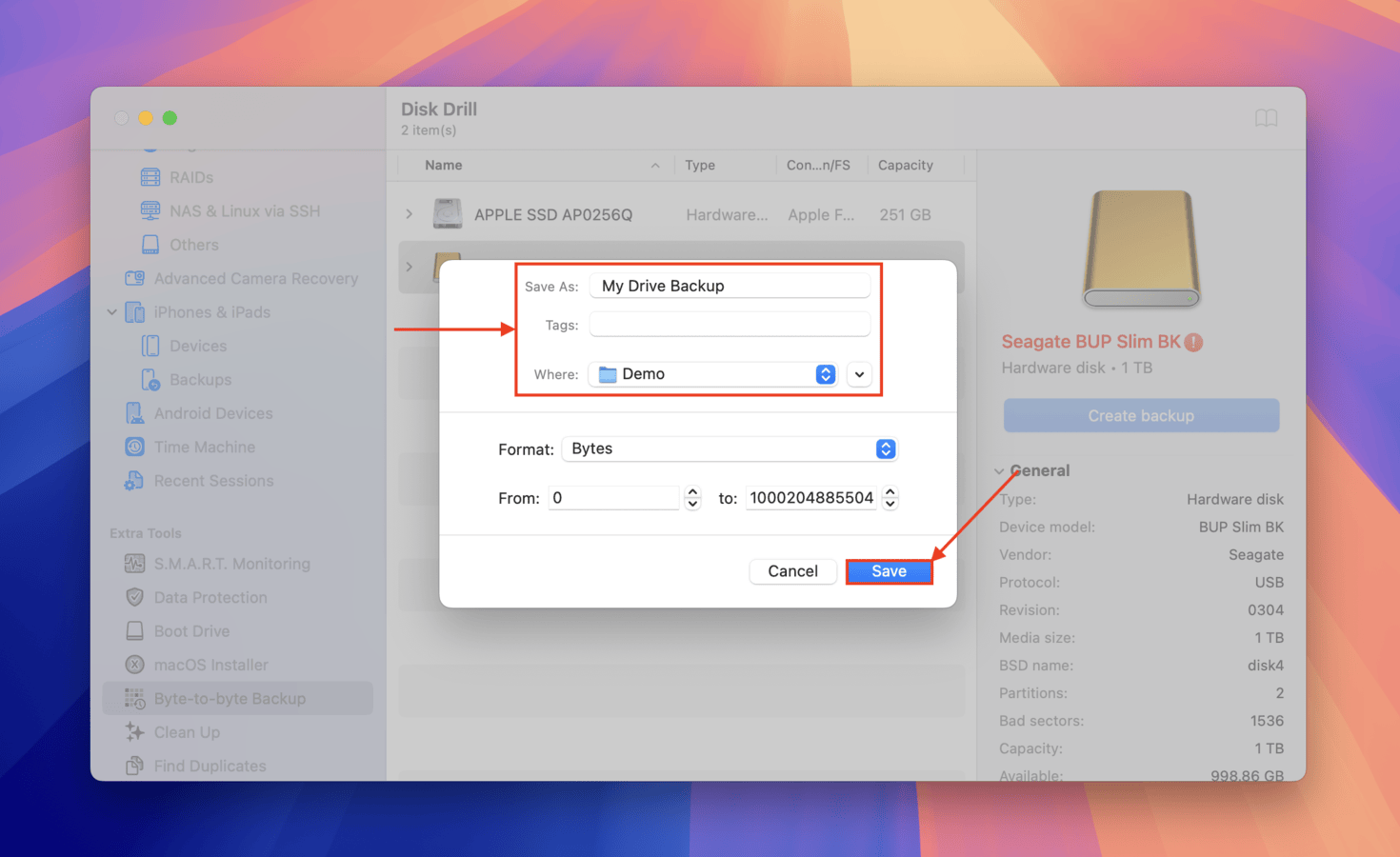
- バックアップが作成されたら、 ホームボタン をクリックしてメインウィンドウに戻ります。
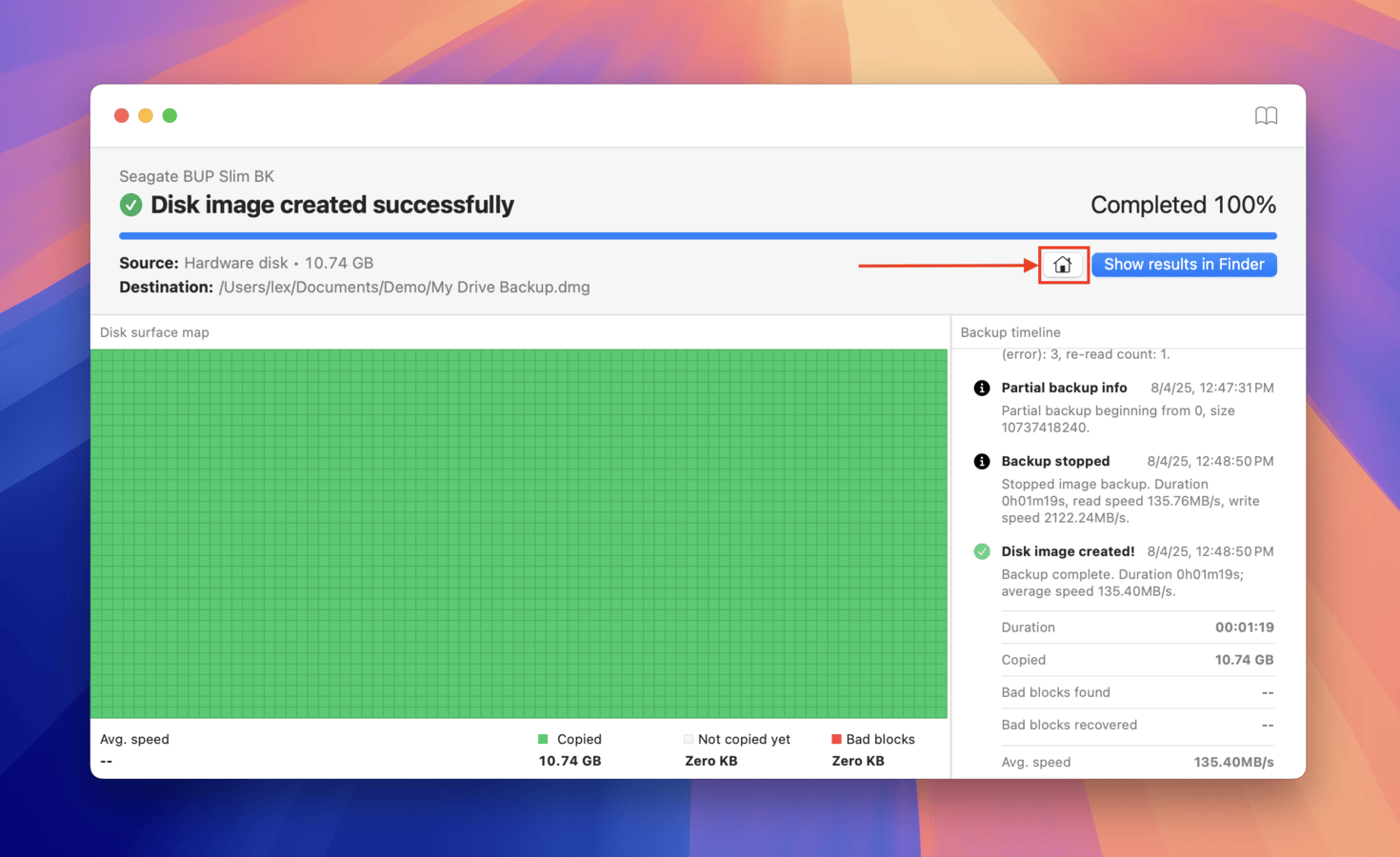
- 左サイドバーから「ストレージデバイス」をクリックします。次に、 ディスクイメージを添付… ボタンを使用してステップ4で作成したバックアップファイルを追加します。追加されたら、ソースリストからそれを選択して 失われたデータを検索 をクリックします。
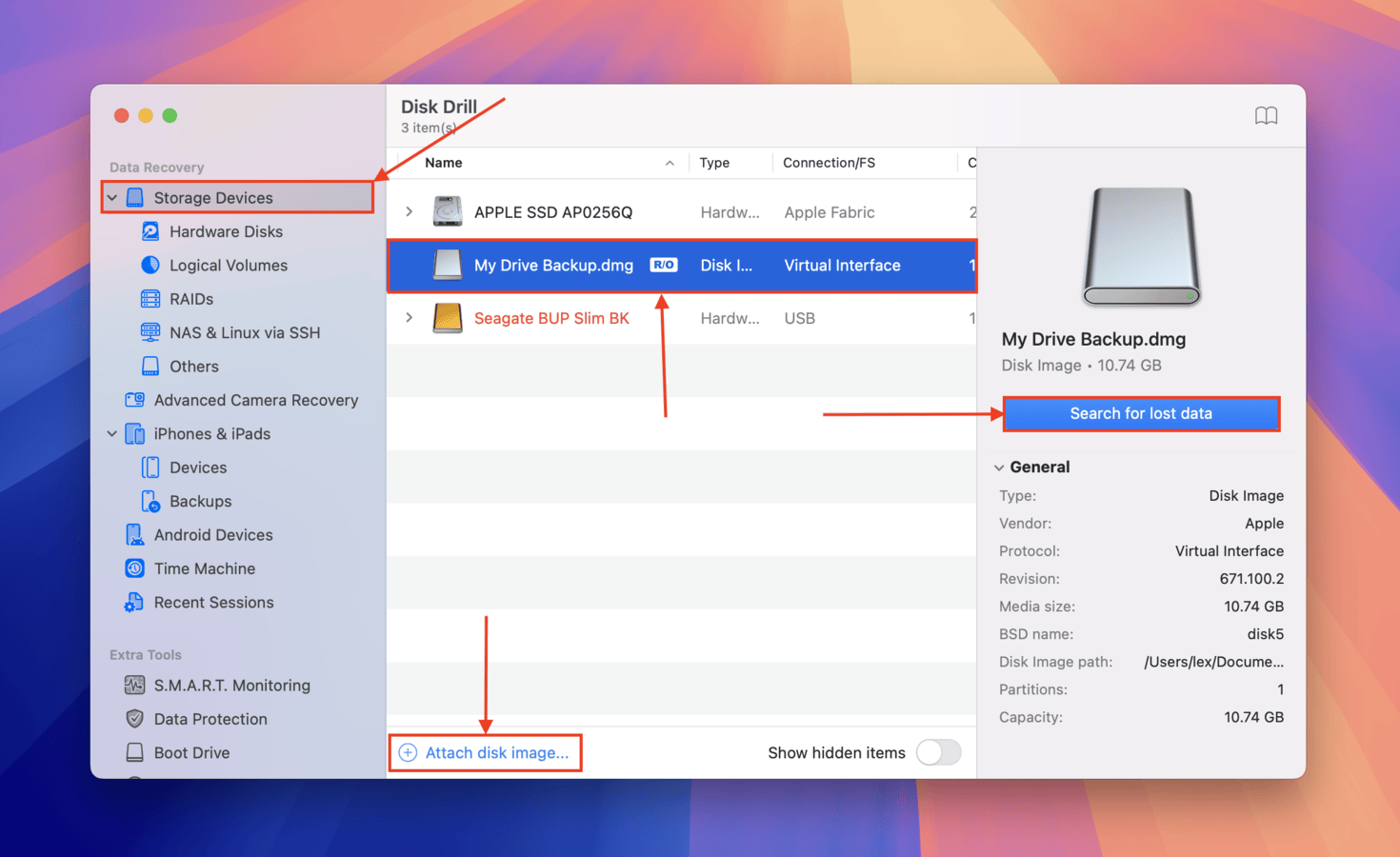
- ユニバーサル スキャン を選択します。
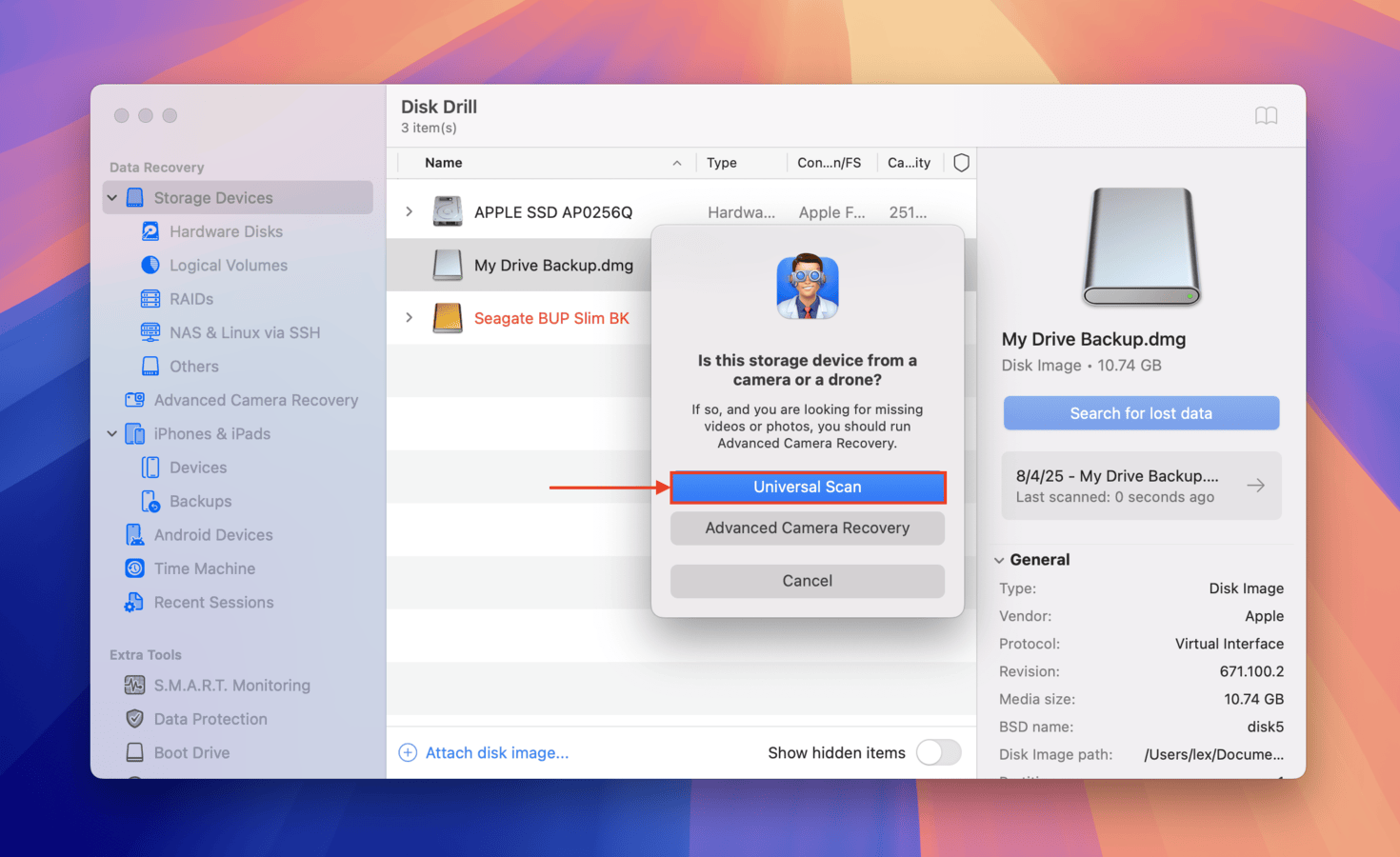
- Disk Drillがファイルをスキャンし終えたら、 見つかった項目を確認 をクリックします。あるいは、Disk Drillが失われたパーティションを検出するかもしれません。特定のパーティションを確認し、影響を受けたドライブからのみファイルを閲覧するオプションを選ぶことができます(これにより、多くの時間を節約できます)。
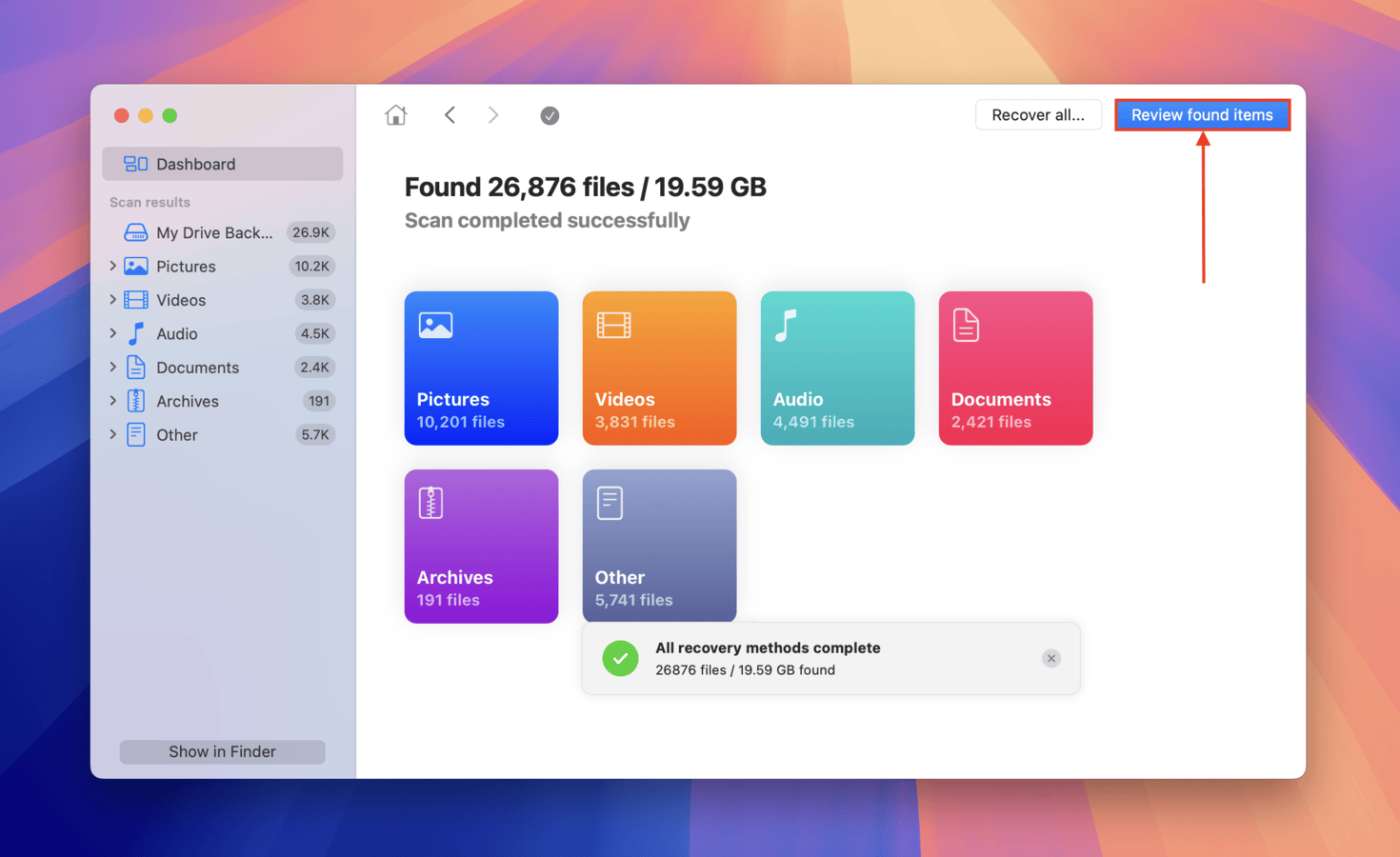
- 特定のファイルのみを復元したい場合、左サイドバーのフィルタやウィンドウの右上にある検索バーを使用できます。復元したいファイルのプレビューを必ず確認してください。各ファイルの横にマウスポインタをホバーし、表示される 目のボタン をクリックします。
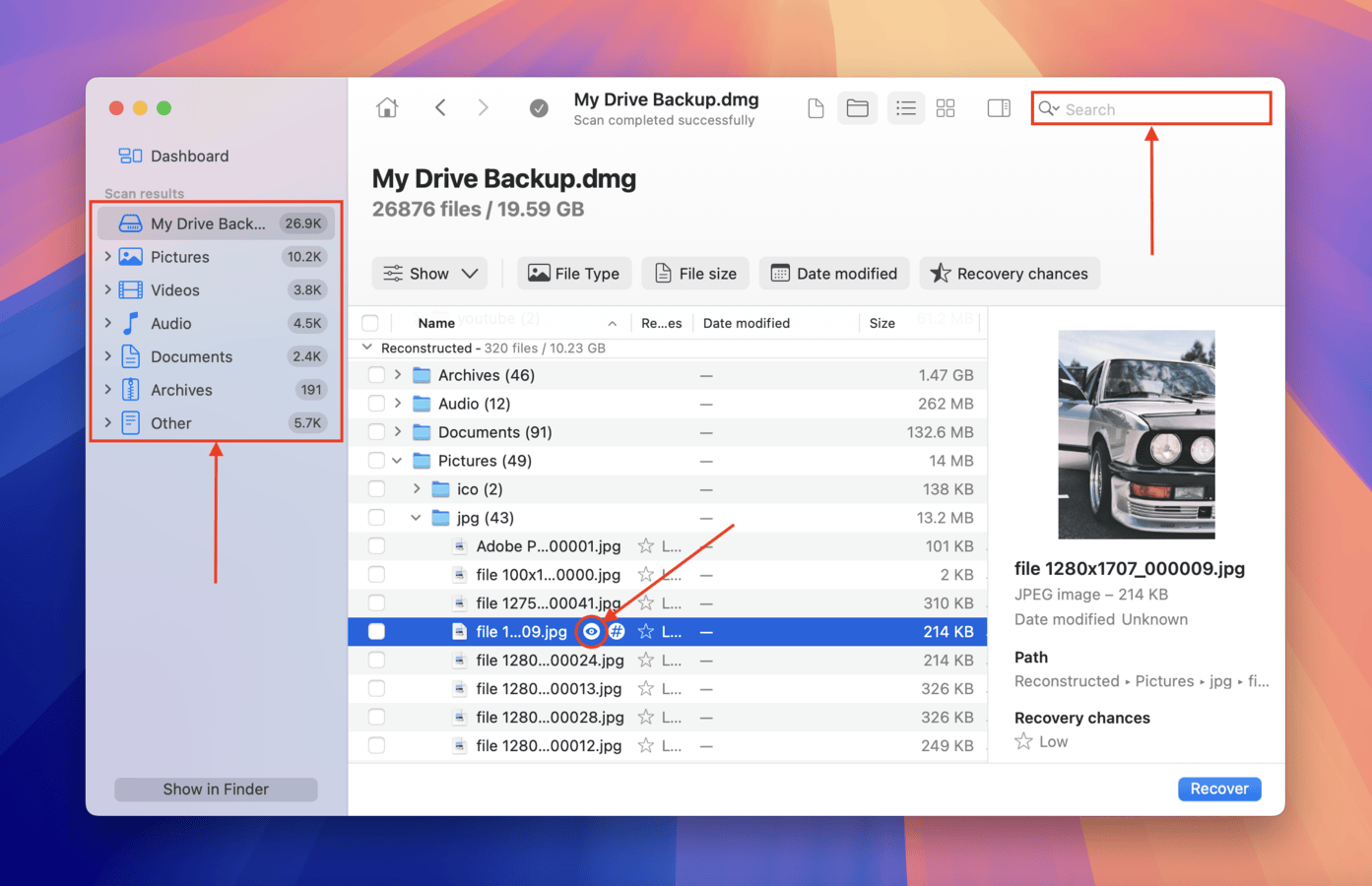
- 復元したいファイルを選択するには、(左端の列にある)それぞれのボックスにチェックを入れます。次に、 回復 をクリックします。あるいは、すべてのボックスのチェックを外したままにして すべて回復する をクリックすることもできます。
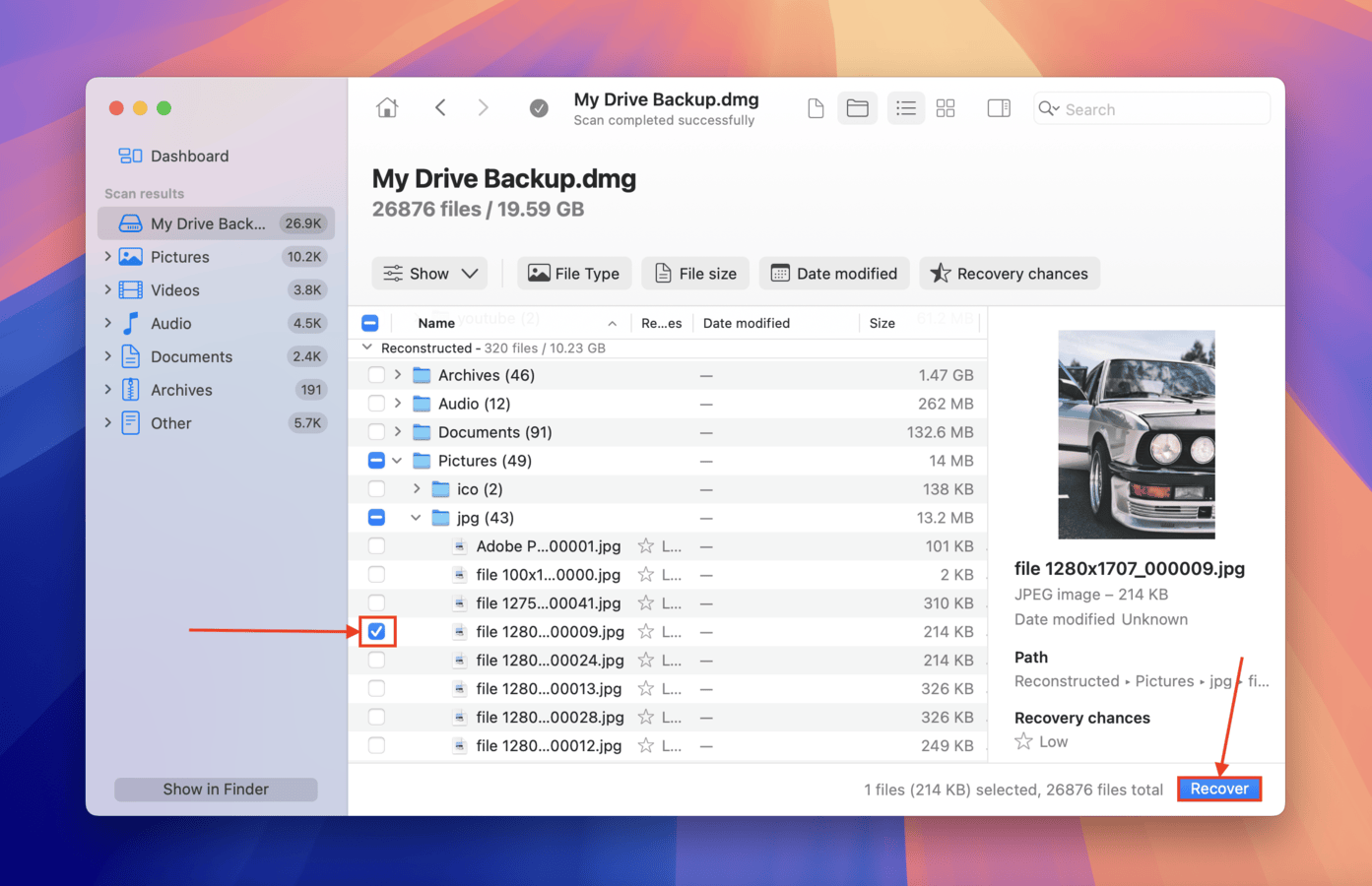
- ダイアログボックス内で、Disk Drillが復元ファイルを保存するために使用できるフォルダ お使いのMacで を選択します(影響を受けたドライブに保存しないでください。データが上書きされる可能性があります)。最後に、 次へ をクリックします。
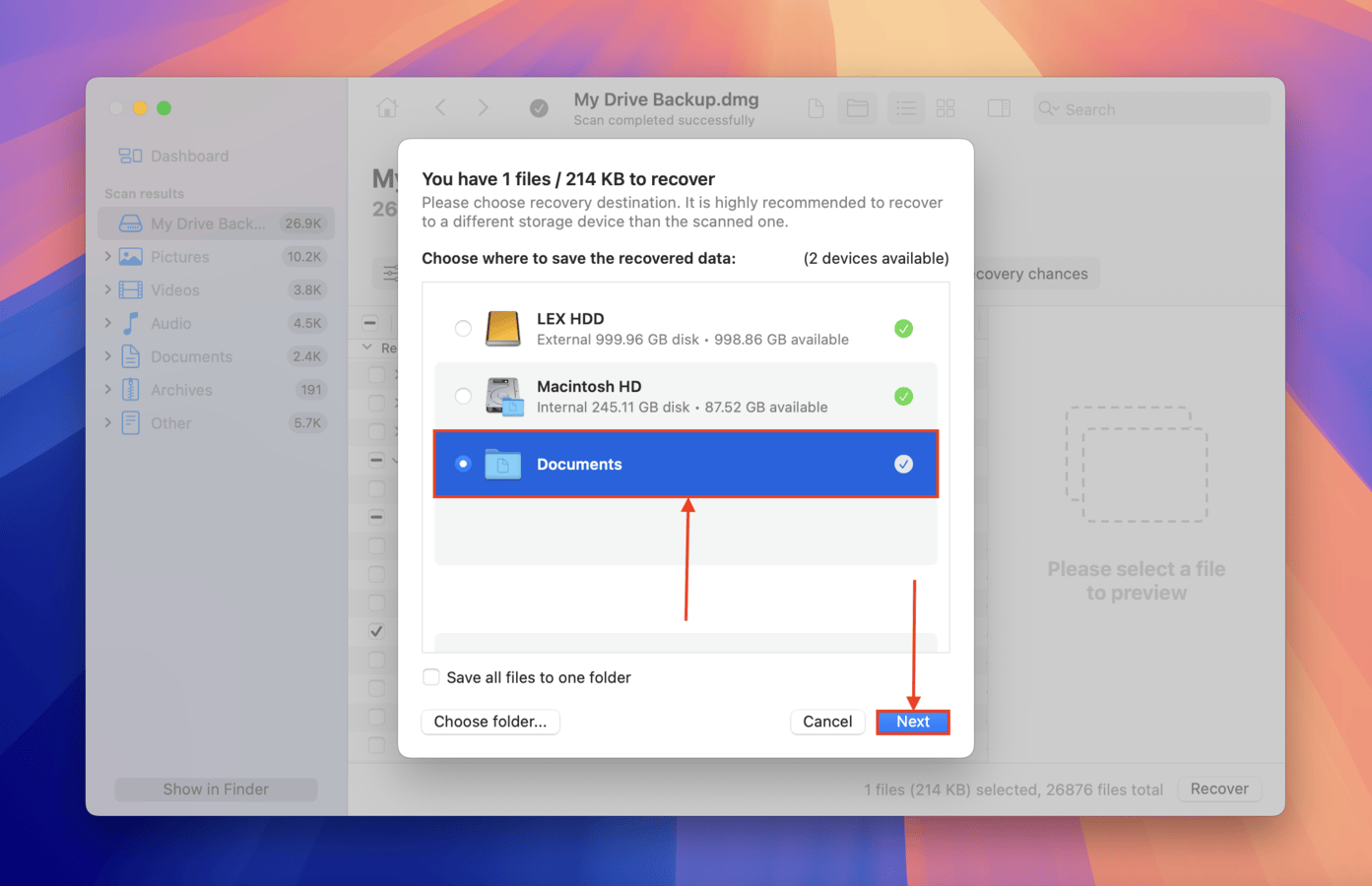
「パーティションマップを変更できませんでした」エラーを修正する方法
このセクションでは、「パーティションマップの変更に失敗しました」というエラーのあるドライブを修復するための3つの異なる方法を紹介します。各方法にはそれぞれの利点と欠点があり、修復操作を異なる方法で実行しますが、共通している良い点は、すべてネイティブのmacOSツールのみを使用することです。
方法 1: ディスクユーティリティのFirst Aid機能を使用する
ディスクユーティリティはmacOSの標準ディスク管理ツールです。これは 応急処置 と呼ばれる機能があり、基本的な診断および修復ツールが含まれ、ディスクのデータ構造における基盤となる破損や論理的不整合(パーティションマップエラーにつながる可能性のあるもの)を修正することができます。
深刻な破損の場合には修復できませんが、パーティションマップに一貫性チェックが必要な場合には非常に効果的です。
- Spotlight検索(CMD + スペース)を使用するか、 Finder > アプリケーション > ユーティリティ > ディスクユーティリティ アプリを開いてディスクユーティリティを起動します。
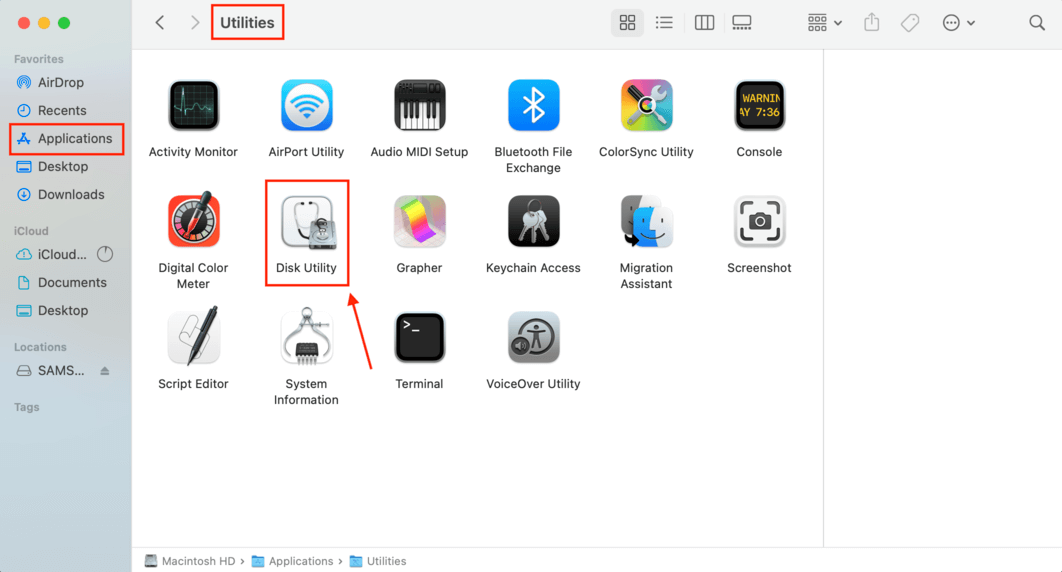
- 問題のあるドライブを選択します。
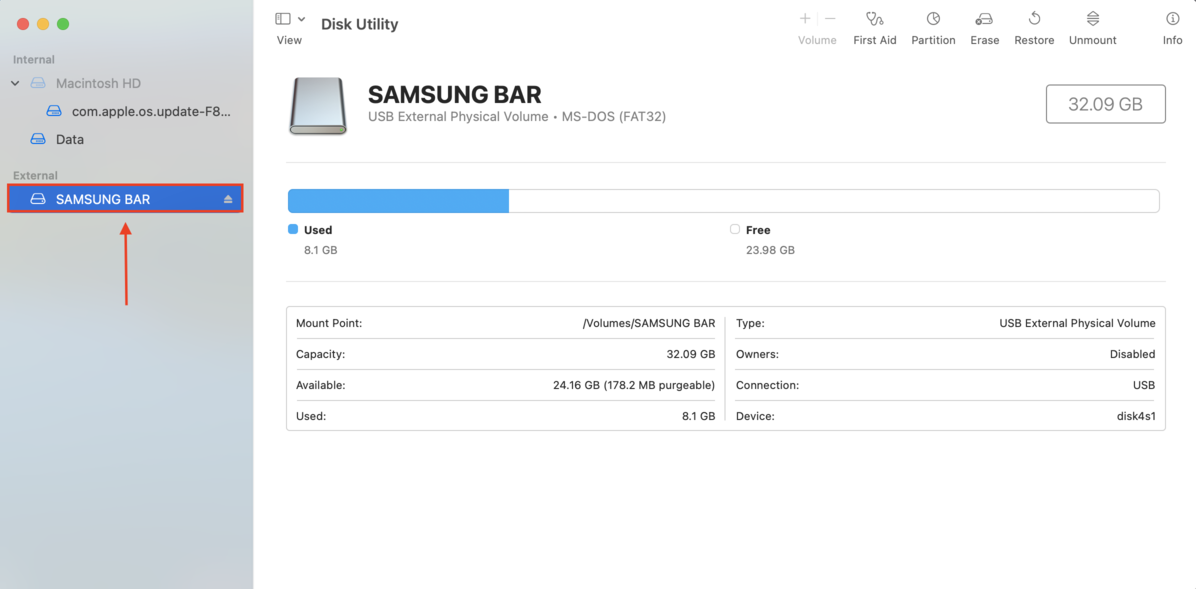
- ディスクユーティリティのウィンドウの右上隅にある「First Aid」ボタンをクリックします。
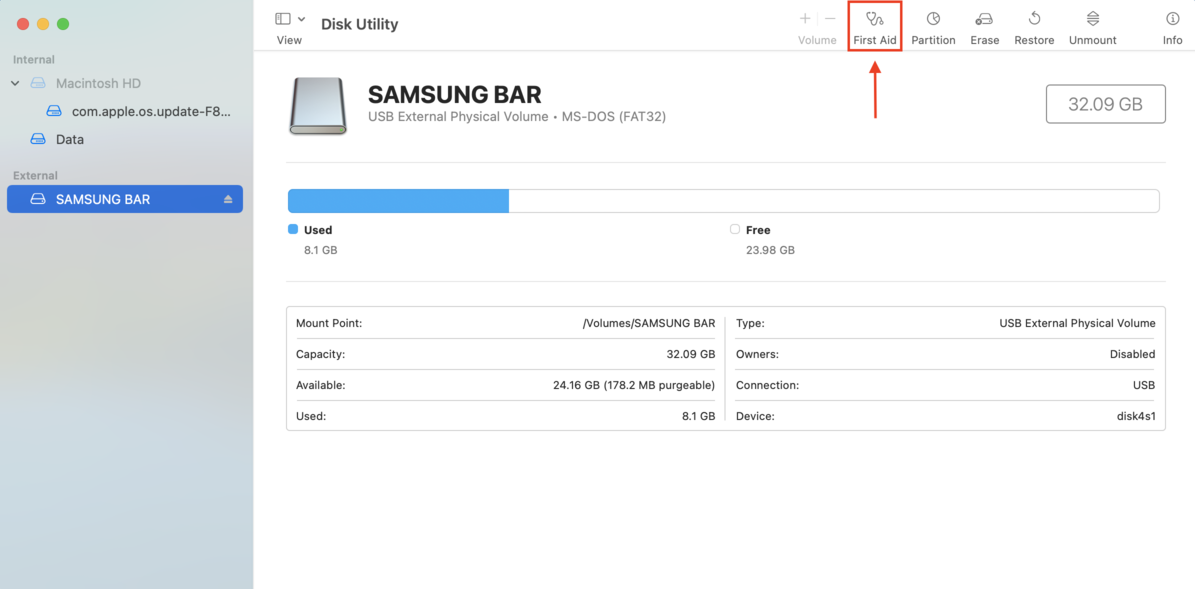
方法 2: ディスクユーティリティを使用してドライブをフォーマットし、新しいパーティションマップを作成する
エラーの重大性によりFirst Aidを使用して解決できない場合、次善策はドライブを完全にフォーマットすることです。これはドライブ上のすべてを消去し、完全に新しい(エラーフリーの)パーティションマップを最初から生成します。
この操作には再びディスクユーティリティを使用できますが、今回は First Aid の代わりに 消去 ツールを使用します。この方法は方法1よりも成功する可能性が高いです—事前にデータを安全に確保してください。
- Spotlight検索(CMD + スペース)を使用するか、 Finder > アプリケーション > ユーティリティ > ディスクユーティリティ アプリを開いてディスクユーティリティを開きます。
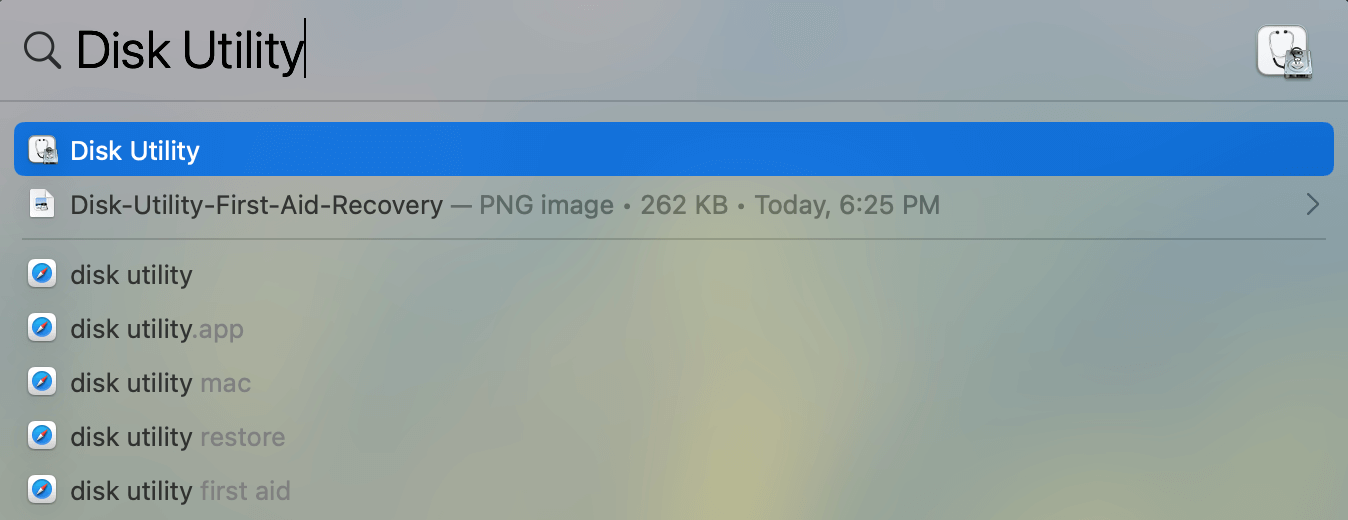
- ディスクユーティリティウィンドウの左上隅にある「表示」ボタンをクリックし、「すべてのデバイスを表示」をクリックします。

- ストレージデバイス(パーティションではありません)を選択し、ウィンドウの上部にある「消去」ボタンをクリックします。
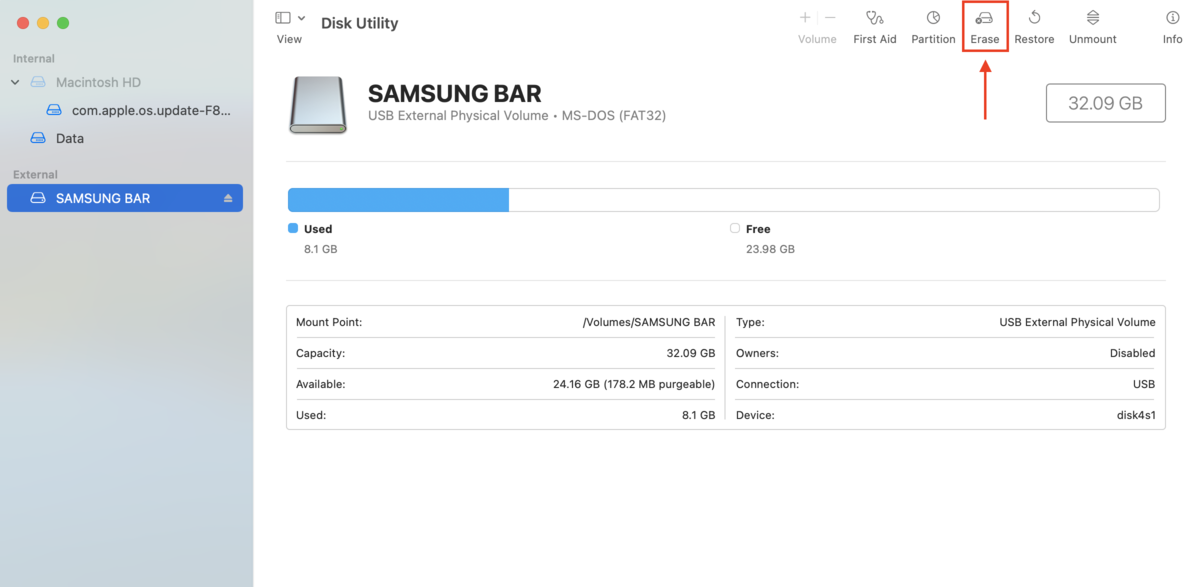
- デバイスの名前を任意のものに変更し、フォーマットにMS-DOS(FAT)、スキームに「マスターブートレコード」を選択します。「消去」ボタンをクリックします。これにより古いパーティションが上書きされ、新しいパーティションマップと共に新しいパーティションが作成されます。
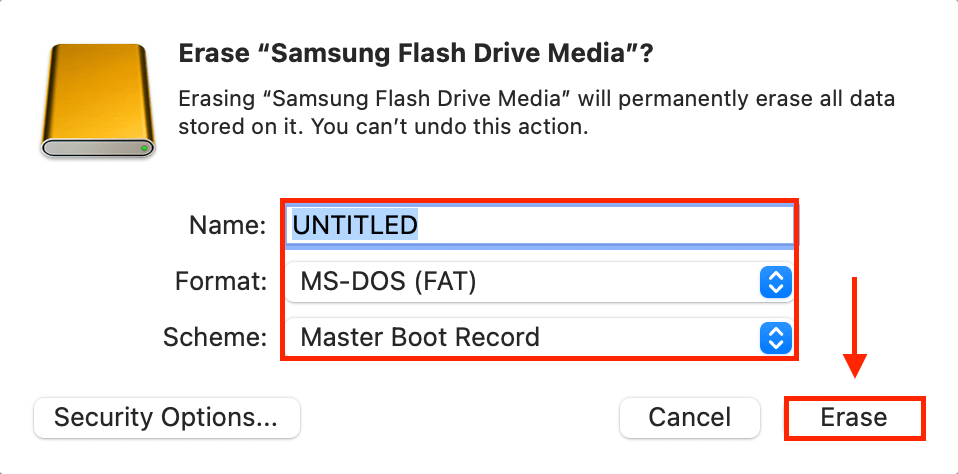
- 消去プロセスが完了するのを待ち、「完了」をクリックします。これでデバイスが使用可能になります。
方法 3: ターミナルコマンドを使用してドライブをフォーマット
diskutil ターミナルコマンドを使用することは、ドライブをフォーマットし、完全に新しいパーティションマップを生成するもう一つの方法です。これは、重大に損傷したパーティションマップのような場合で、ディスクユーティリティのGUIがバグや制限のためにドライブをフォーマットできない場合に使用します。
心配しないでください!簡単なコマンドをいくつか実行するだけです。以下のガイドに従ってください。
- USBフラッシュドライブ、SDカード、または外付けハードドライブをMacに接続します。
- スポットライト検索(CMD + スペース)を使用するか、Finder > アプリケーション > ユーティリティ > Terminalアプリを開いて、Terminalアプリを開きます
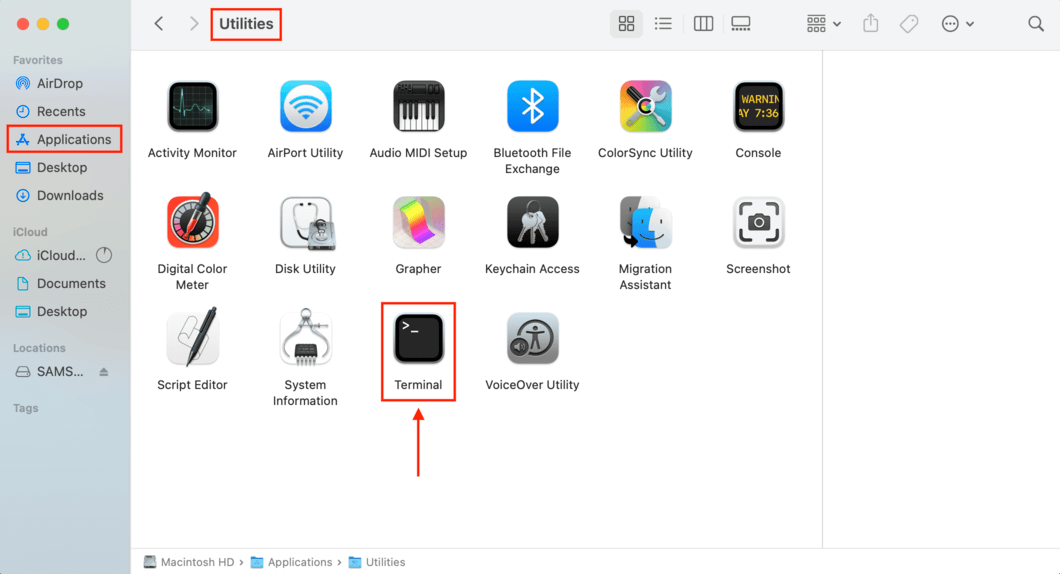
- ディスクの識別子を見つけるには、以下のコマンドを入力し、リターンキーを押します:
diskutil list
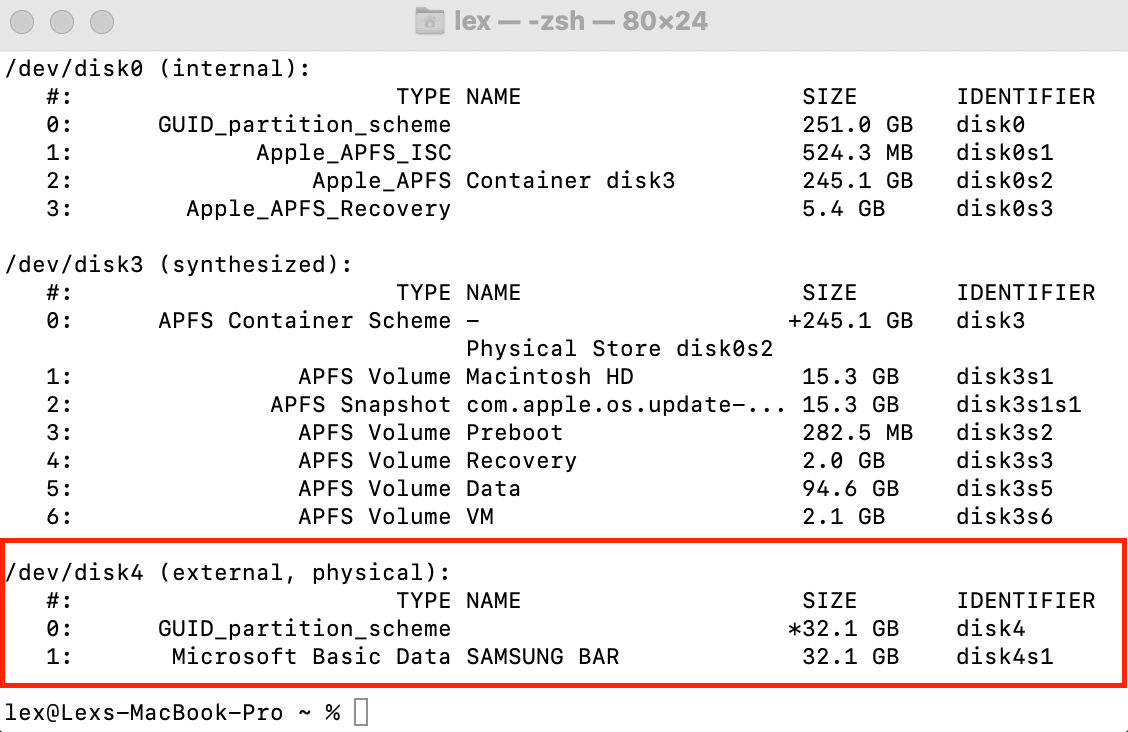
- ディスクを特定したら、以下のコマンドを入力し、リターンキーを押します:
diskutil eraseDisk MS-DOS “disk name” /dev/”disk identifier”
“drive name” をストレージデバイスに名前を付けたものに変更し、”disk identifier” をステップ3で見つけた識別子に変更します。例えば、私がTerminalアプリで入力する内容は以下の通りです:diskutil eraseDisk MS-DOS SAMSUNG BAR /dev/disk4s1
成功すると、すべてのデータが失われますが、デバイスを通常通り使用できるようになります。
その他の破損の兆候を見ていますか?
「パーティションマップを変更できませんでした」というエラーは、より大きな破損問題の兆候である可能性があります。もしこれが該当する場合、エラーの根本原因を修復し、完全に排除するために試すことができる他の方法があります。
Macで破損したハードドライブを修正する方法に関する他のガイドをチェックしてください。このガイドに欠けている他の修正方法を紹介します。これらの方法が、パーティションマップエラーの原因となっているより大きな破損インスタンスを修復する可能性があります。
FAQ
- Disk Drillのようなデータ復旧ソフトウェアを使用して、データを復旧およびバックアップします。
- Disk UtilityのFirst Aid機能を試して、Mac上のパーティションマップを修復します。
- ディスクを再フォーマットします。また、最初にデータを復旧およびバックアップしてください。






