
macOS Sequoia のクリーンインストールを実行することは、Mac を最適化する素晴らしい方法です。既存のシステムを消去することで、以前のインストールから残っている可能性のある問題を取り除くことができます。これにより、パフォーマンスが向上するだけでなく、macOS Sequoia の強化されたパフォーマンス、セキュリティ、および生産性機能との互換性の問題を防ぐこともできます。
これを行う方法は複数ありますが、すべてがあなたのMacと互換性があるわけではありません。さらに言えば、すべてのクリーンインストール方法が同じくらい効果的であるわけでもありません。
この記事は、macOSのクリーンインストール方法についての完全で最新のわかりやすいガイドです。読み進めてください!
目次
待って!進行する前に、Time Machineでバックアップを取ってください
macOS Sequoia をまっさらな状態でインストールするには、システムディスクを削除する必要があります。つまり、OSと一緒にすべての個人ファイルが消去されます。
重要なファイルがMacにある場合は、タイムマシンを使用してバックアップを作成できます。データ用に十分な容量の外部ストレージデバイスが必要です。
ステップ 1. 外部ストレージデバイスをMacに接続します。
ステップ2。 Apple メニュー をクリック システム設定 。

ステップ 3. > タイムマシン へ移動します。

ステップ 4. ボタンをクリックしてください + 。

ステップ 5. ステップ1で接続した外部ストレージデバイスを選択し、ディスクの設定…
 をクリック ディスクの設定…
をクリック ディスクの設定…

ステップ 6. Time Machineバックアップドライブ用のパスワードとヒントを選択してください。それから、 完了 をクリックしてください。
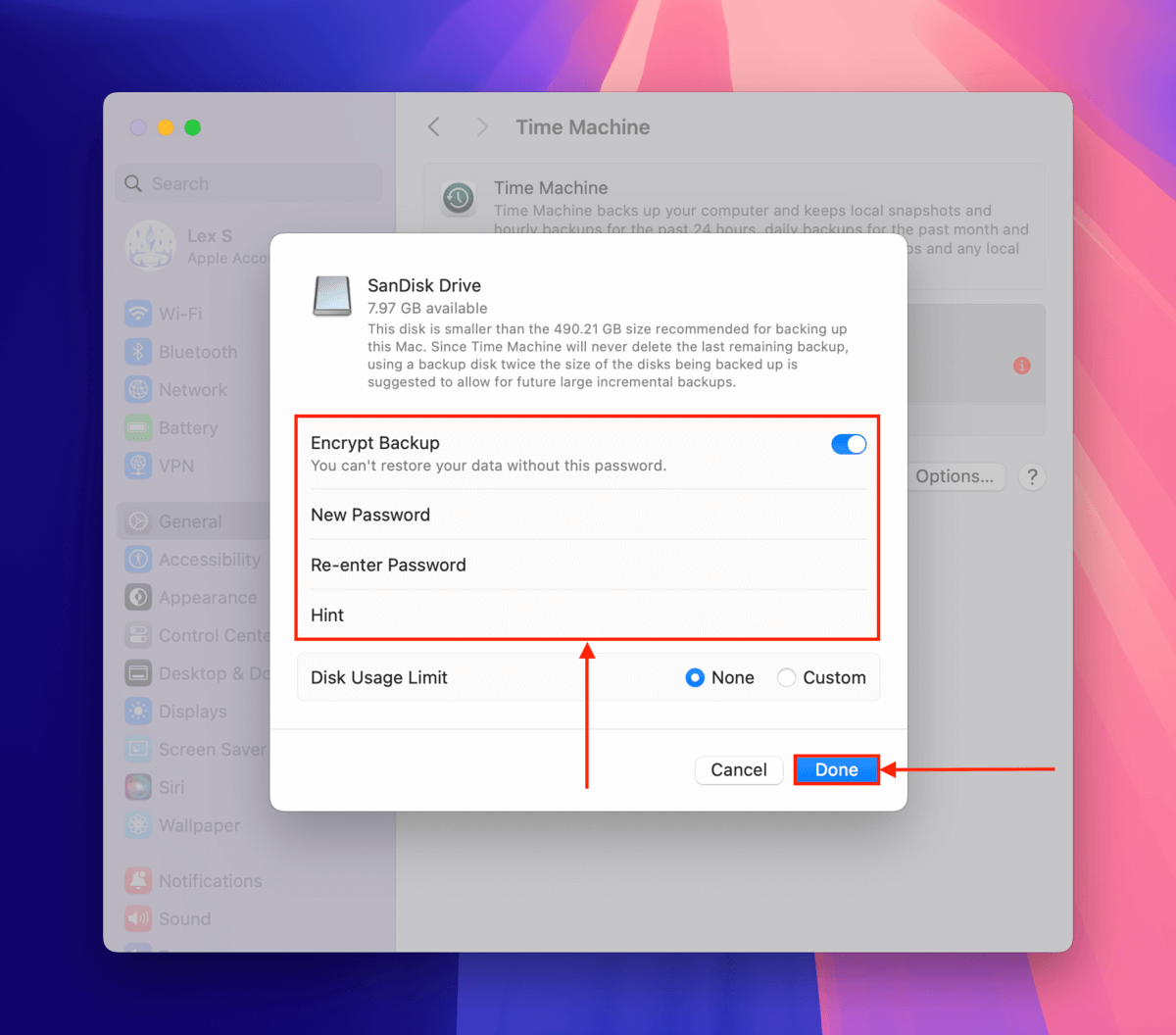
ステップ 7. プロンプトが表示されたら、「消去」をクリックしてTime MachineにUSBを設定させます。プロセスが完了したら、しばらくMacに手を触れないでください。Time Machineが最初のバックアップを行います。

バックアップ処理が完了したら、通常の外部ストレージデバイスと同様にTime Machineドライブを安全に取り外すことができます。Finderを開いて、Time Machineドライブの横にある 取り出す ボタンをクリックしてください。それから、安全な場所に保管してください。
macOS Sequoiaをクリーンインストールする3つの方法
このセクションでは、macOS Sequoiaをクリーンインストールする3つの異なる方法を紹介します。使用する方法は、主に所有しているMacのモデルやニーズ、好みによって異なります。
方法 1: DFUモードを使用してmacOSのクリーンインストールを実施
この方法により、macOS Sequoiaの最もクリーンなインストールを実行できます。DFU(デバイスファームウェアアップデート)モードは、macOSのインストールだけでなく、Macのファームウェアの復元も可能にする特別なリカバリ状態です。したがって、ファームウェアの破損の場合には、DFUモードが最適なオプションです。
しかし、別の「ヘルパー」Mac(さらにヘルパーMacとお使いのMacを接続できるケーブル)を用意する必要があるため、これは最も「難しい」オプションでもあります。
ステップ 1. 両方のMacが電源とインターネットに接続されていることを確認してください。
ステップ2。 Mac で DFU ポートを特定します – Mac モデルに基づいて このリスト を使用して見つけることができます。特定できたら、USB-C の片方の端を接続します。
ステップ 3. 補助Macの任意のポートにUSB-Cケーブルのもう一方の端を接続します。
ステップ 4. 電源ボタンを押し続けて Mac をシャットダウンします。
ステップ 5. Macが完全にシャットダウンしたら、電源ボタンを押してすぐに離します。その後、すぐに次のキーを押して保持します: 左コントロール + 左オプション + 右Shift + 電源ボタン 。
ステップ 6. すべてのキーを10秒間押し続けます。その後、電源ボタン – 電源ボタンを押し続ける を除くすべてのキーを離します。
ステップ 7. Finderで Mac DFUモード ウィンドウが表示されたら、電源ボタンを離します。それから、 Macを復元… をクリックします Macを復元…
ステップ8。 表示されたら、 復元と更新 をクリックしてアクションを確認してください。
復元プロセスが進行中は進行状況バーが表示されます。完了すると、Mac が再起動またはシャットダウンします。後者の場合は、起動します。Apple ID を入力して セットアップアシスタント を進めることができます。
方法 2: Disk Drillを使用してmacOS SequoiaのUSBインストーラーを作成する
この方法は、起動可能なUSB Macインストーラーを作成することを伴います。これは、macOS Sequoiaのデプロイ可能なインストーラーが保存されている通常のUSBスティックです。「起動可能な」インストーラーであるため、システムディスクが消去されていても、Mac上で直接実行できます。
ディスクドリル はサードパーティのデータ復旧ツールで、いくつかのクリックだけでブータブルUSB Macインストーラを簡単に作成できます。
この方法でmacOSをインストールすると、使用したいSequoiaのバージョンを正確に選択できるため、プロセスをよりコントロールすることができます。最後に、Disk Drillのインターフェースは非常に使いやすく、これまでに一度もやったことがなくても簡単に実行できます。
ステップ 1. ダウンロード Disk DrillをあなたのMacにインストールします。
ステップ2。 少なくとも32 GBの空き容量があるUSBメモリをMacに接続します。それから、Disk Drillを開きます (Finder > Applications)。
ステップ 3. 左側のサイドバーの 追加ツール の下にある macOSインストーラ をクリックします。すでにmacOS Sequoiaがダウンロードされている場合は、自動的に macOSインストーラーを選択 列に表示されます。ステップ6に進んでください。まだの場合は macOSインストーラを追加… > macOS Sequoia をクリックしてください。

ステップ 4. クリック 取得 。

ステップ 5. ポップアップダイアログで、 ダウンロード をクリックします。

ステップ 6. Disk Drillのウィンドウに戻り、ダウンロードしたインストーラーを選択します。その横で、ステップ1で接続したストレージデバイスを選択します。両方の項目を選択したら、 macOSインストーラーを作成 をクリックします。

ステップ 7. 確認を求められたら、 はい をクリックしてください。
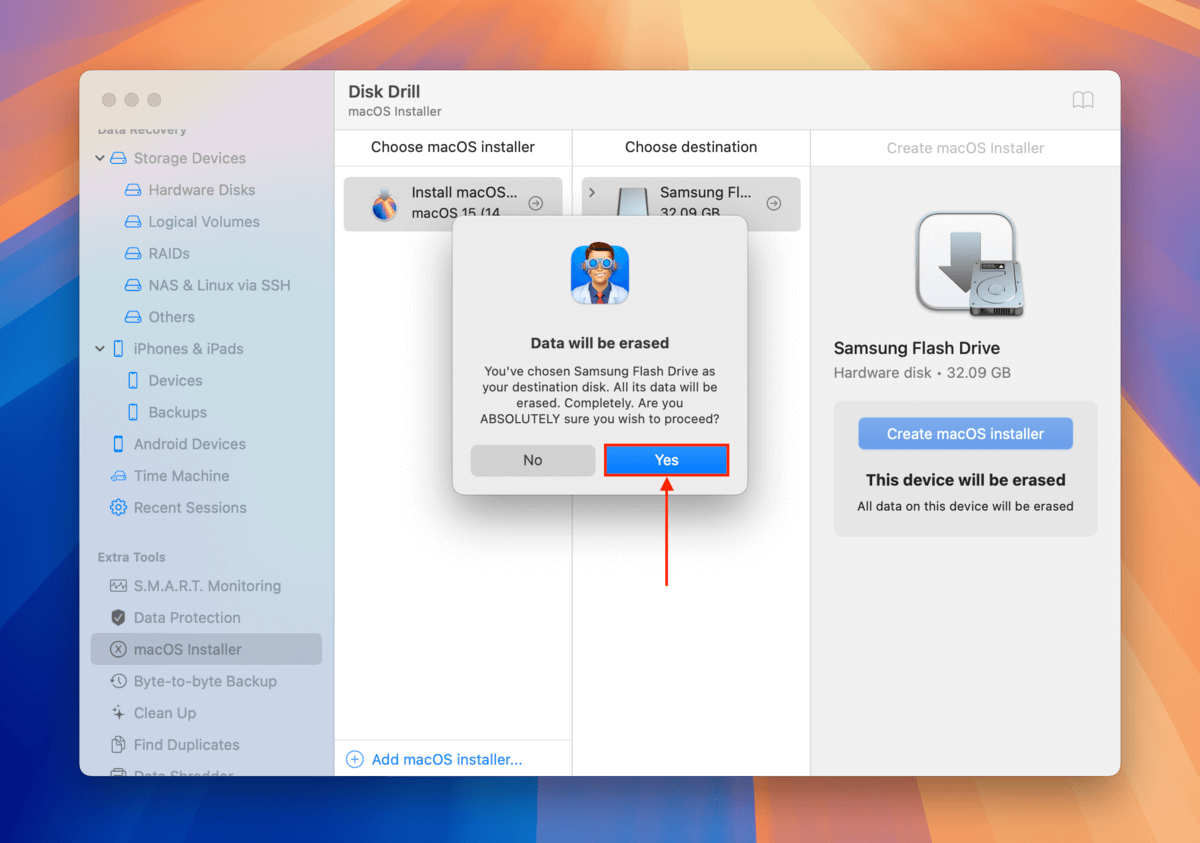
ステップ8。 Disk DrillがmacOS Sequoia USBインストーラーの作成を完了したら、アプリを閉じてMacをシャットダウンしてください(USBメモリを取り外さないでください)。
この時点で、使用しているMacのモデルによって、次の手順が少し異なります。まず、 Apple シリコン ベースの Mac の手順を提供します。次に、 Intel搭載のMac の手順を提供します。
Apple Silicon Mac向けの指示:
ステップ 1. が表示されるまで電源ボタンを押し続けます。次に、 macOS Sequoia をインストール > 続行 を選択します。
ステップ2。 メニューバーで、 macOS Sequoia をインストール > インストールmacOSを終了 をクリックします。
ステップ 3. クリックして ディスクユーティリティ をクリックして 続行 をクリックして下さい。
ステップ 4. 左のサイドバーで、システムドライブ ( 「APPLE SSD」 ) をクリックします。次に、 消去 ボタンをクリックします。
ステップ 5. を 名前 、 形式 、および スキーム からそれぞれ Macintosh HD 、 APFS 、および GUIDパーティションマップ に設定します。その後、 消去 をクリックします。
ステップ 6. Macが消去プロセスを完了するのを待ちます。再起動が何度か繰り返され、 Macを有効化 画面が表示されるまで続きます。もし お使いのMacはアクティベートされています と表示された場合、 リカバリユーティリティに終了 をクリックしてください。
ステップ 7. Macをシャットダウンします。次に、電源ボタンを押し続けて再度スタートアップオプションに入ります。
ステップ8。 を選択します。 macOS Sequoia をインストール 次に、 続行 をクリックします。
ステップ9。 インストールプロセスが完了するまでウィザードに従います。
Intel Mac向けの手順:
ステップ 1. Macを起動し、Appleロゴまたは回転している地球が表示されるまで、すぐに コマンド + R キーを押し続けます。
ステップ2。 を選択して 続行 をクリックします。
ステップ 3. 、 形式 、 スキーム をそれぞれ Macintosh HD 、 APFS 、 GUIDパーティションマップ に設定します。次に、 消去 をクリックします。
ステップ 4. 完全消去プロセスが完了するのを待ちます。その後、Macをシャットダウンします。
ステップ 5. Macを起動し、スタートアップマネージャーが表示されるまで オプション キーを押し続けます。
ステップ 6. USBインストーラーを選択し、 続行 をクリックします。
ステップ 7. ウィザードに従ってインストールプロセスが完了するまで進んでください。
方法 3: ターミナルを使用して手動でUSBインストーラーを作成する
サードパーティアプリを使用せずにUSBからmacOSを再インストールしたい場合、ターミナルアプリでmacOSパッケージ内の createinstallmedia スクリプトを有効にする、非常にシンプル(ただし長い)コマンドを使用できます。
Disk Drill の方法と同様に、この方法では特定の Sequoia バージョンをインストールすることができ、動作にインターネット接続を必要としません。
ステップ 1. 32GB以上の空き容量があるUSBメモリをMacに接続します。
ステップ2。 App Store を開きます (Finder > アプリケーション)、次に macOS Sequoia を検索してダウンロードします。

ステップ 3. ダウンロードが完了したら、App Store を閉じて Terminal アプリ (Finder > Applications) を開きます。その後、以下のコマンドを入力して Return を押します:
sudo /Applications/Install\ macOS\ Sequoia.app/Contents/Resources/createinstallmedia --volume /Volumes/YourDrive --nointeraction
YourDrive を USB スティックの名前に置き換えてください。

ステップ 4. インストールプロセスが終了するのを待ってから、Terminalアプリを閉じます。
ステップ 5. 次のステップは現在のmacOSのインスタンスを削除することです。そうするには、方法1の指示の8から最後までに従ってください(終わったら必ずここに戻ってきてください)。
ステップ 6. Mac をシャットダウンします。
ステップ 7. Macの電源を入れ、 スタートアップ マネージャー が表示されるまで オプション キーを押し続けます。
ステップ8。 USBインストーラーを選択し、インストールウィザードに進みます。
最後にSSDの健康状態をチェックしたのはいつですか?
macOS Sequoiaの新規インストールに成功したら、今がMacドライブの健康状態を監視する方法を学び始める絶好の機会です。
SSDの摩耗レベルを測定のガイドをご覧ください。ここでは、無料およびフリーミアムのツールを使用してMacドライブを分析し、故障の可能性を事前に検出する方法を学ぶための手順を紹介しています。






