
数年間MacBookを楽しんだ後、最終的にはリセットする必要が出てきます。遅くなってきたり、いくつかのアプリが正しくインストールされないことがあるかもしれません。リセットは工場出荷時の設定に戻し、基本的には最初に購入した時の状態に戻します。
MacBookの初期化は簡単ですが、初めてコンピュータを初期化または再フォーマットするユーザーにとっては怖いかもしれません。特に、デバイスに重要なデータがある場合なおさらです。データを失うことなく自信を持ってMacを初期化できるように、簡単に従えるステップバイステップのガイドをご用意しました。
目次
MacBookを初期設定にリセットする必要がある理由
AppleがMacBookを初期化しやすくしているのには理由があります。通常の使用でも最終的には初期化を行う必要が出てくるからです。以下はいくつかの正当な理由です:
- 📈 パフォーマンスを向上させる。 一般的に、MacBookをリセットすることで、不要なファイルやアプリのデータが削除され、新しいmacOS環境が一から構築されるため、パフォーマンスが向上します。
- ⚙️ システム設定をリセットする。 時間が経つと、あなたや他のユーザー、および一部のアプリによって行われたMacの設定変更が原因で、衝突や誤設定、孤立した破損の事例が発生することがあります。その結果、パフォーマンスの低下に気づくことがあり、工場出荷時の設定にリセットすることで手作業でのクリーンアップを避けることができます。
- ❌ システム更新の失敗から復元します。 macOSのアップデートが途中で中断された場合、重要なシステムファイルが欠落しているか不完全である可能性があります。macOSを起動できる場合でも、その後の環境でエラーが発生することがあります。リセットすると、環境が一から再構築され、完全性と構造の整合性が確保されます。
- 🧹 整理。 MacBookをリセットすることは、古いファイルや使用しなくなったアプリを削除する良い機会であるだけでなく、ずっと前に削除されたファイルやアプリの残存データもクリーンアップします。
- ⛓️💥💥 繰り返し発生する不具合を解決します。 より多くのアップデートやアプリ、プラグインなどをインストールするにつれて、最終的には衝突や破損した設定が発生し、システムの遅延、アプリのクラッシュ、反応しない機能などの不具合が現れる可能性があります。
データを失わずにMacをリセットする方法
MacBook Pro を工場出荷時設定にリセットするのは簡単なプロセスです。しかし、重要なデータが関与している場合は、常に正確であることが重要です。 データを失わずに工場出荷時設定に復元するには、次の手順に従ってください:
ステップ 1. Time Machineまたは他のバックアップソリューションでMacをバックアップする
MacBookをリセットしたい場合のデータ保護のための最良の方法は、ファイルのバックアップを作成することです。これにより、フォーマット処理からデータを「除外」する必要がないため、Macの「真の」完全リセットを実行できます。
MacOSには、タイムマシンと呼ばれる強力なバックアップツールが組み込まれており、Macドライブ全体を外部ストレージデバイスに保存できます。以下のガイドでその使い方を紹介します。
- 別のストレージデバイスを接続します。データをMacBookにバックアップすると、工場出荷時設定へのリセットで削除されてしまいます。
- 画面の左上隅にある アップル シンボルをクリックして、 システム環境設定 を選択し、Time Machineを開きます。
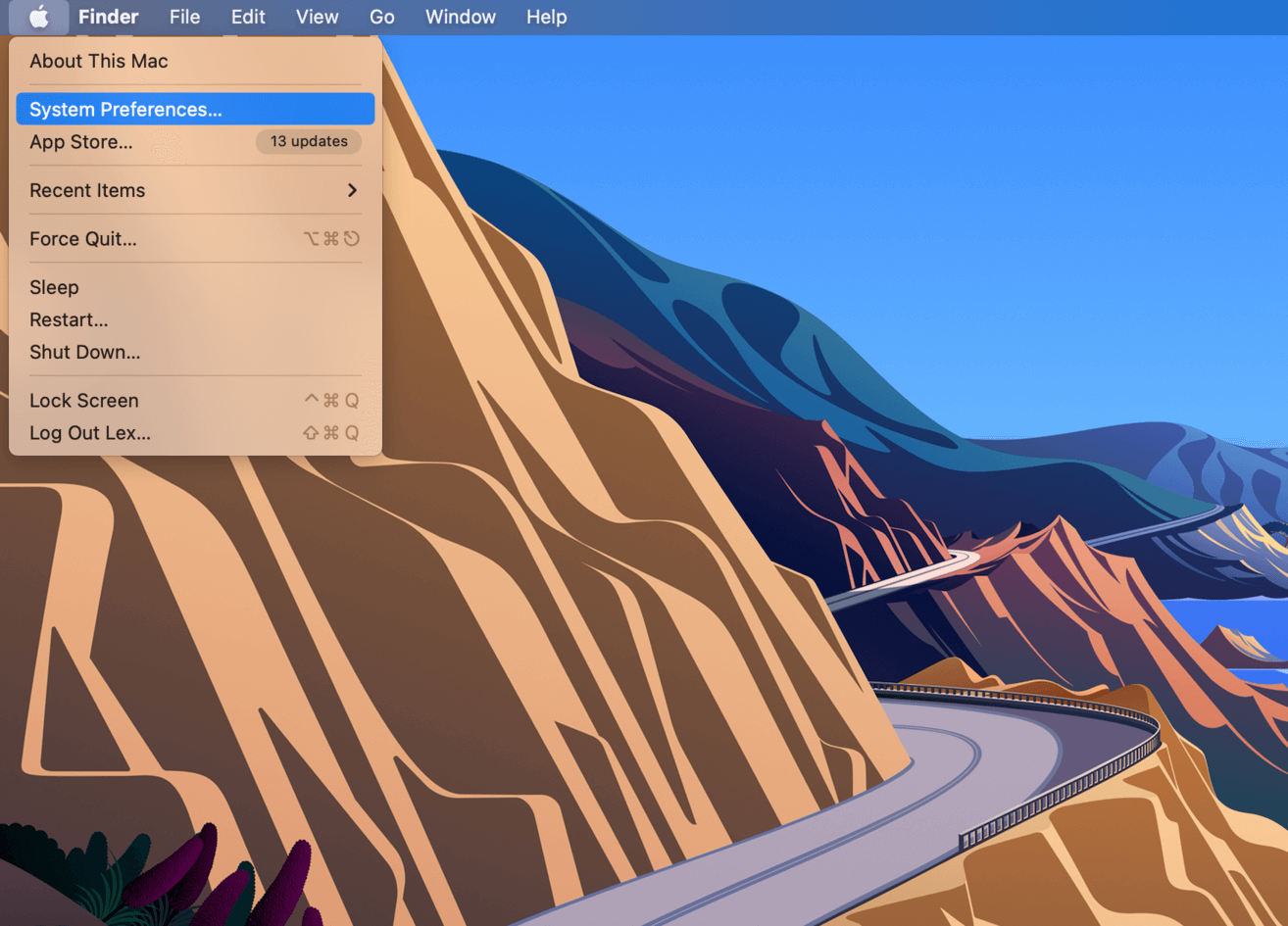
- システム環境設定 ウィンドウから、Time Machineを選択します。
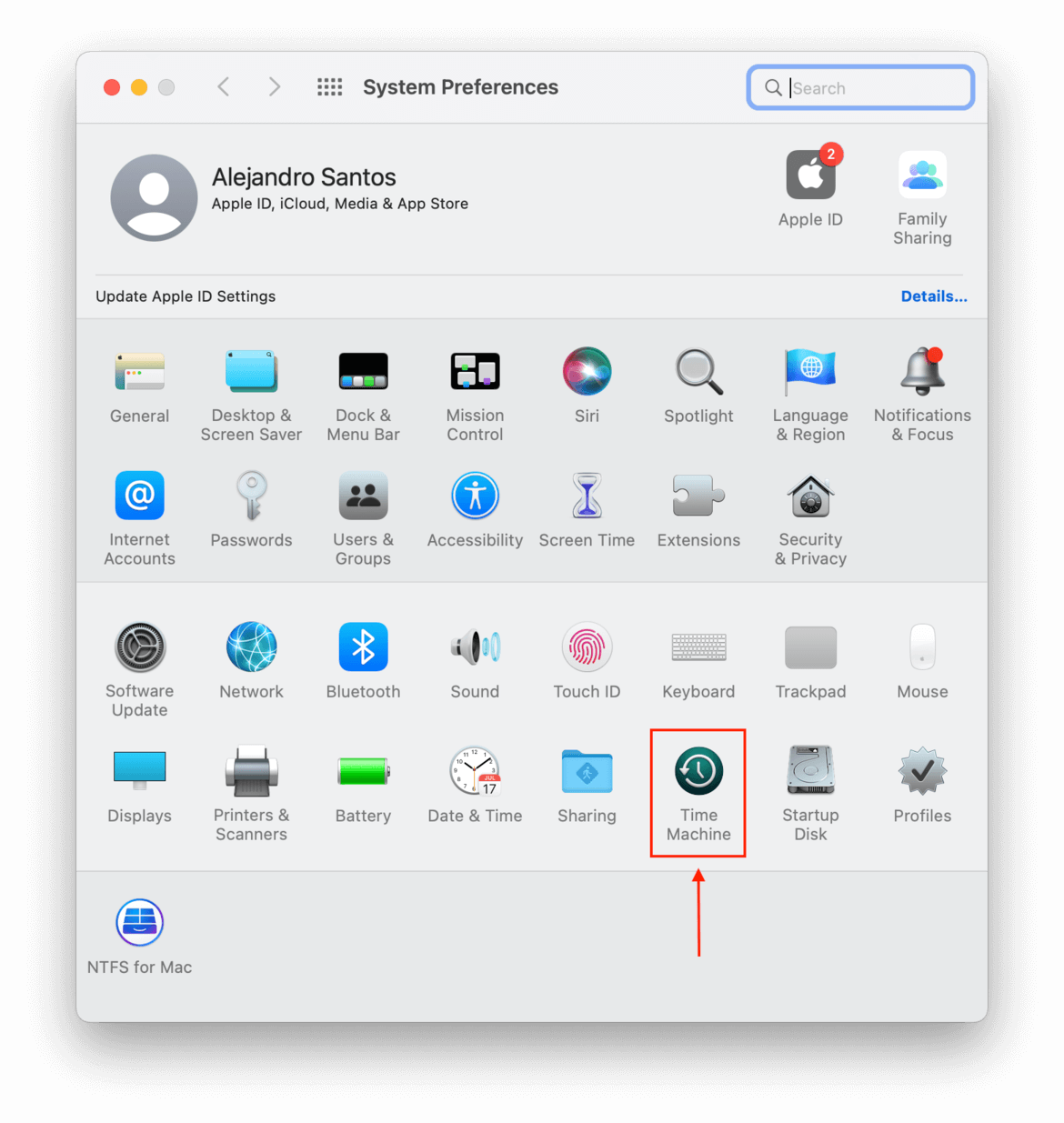
- 「バックアップディスクを選択…」をクリックします。
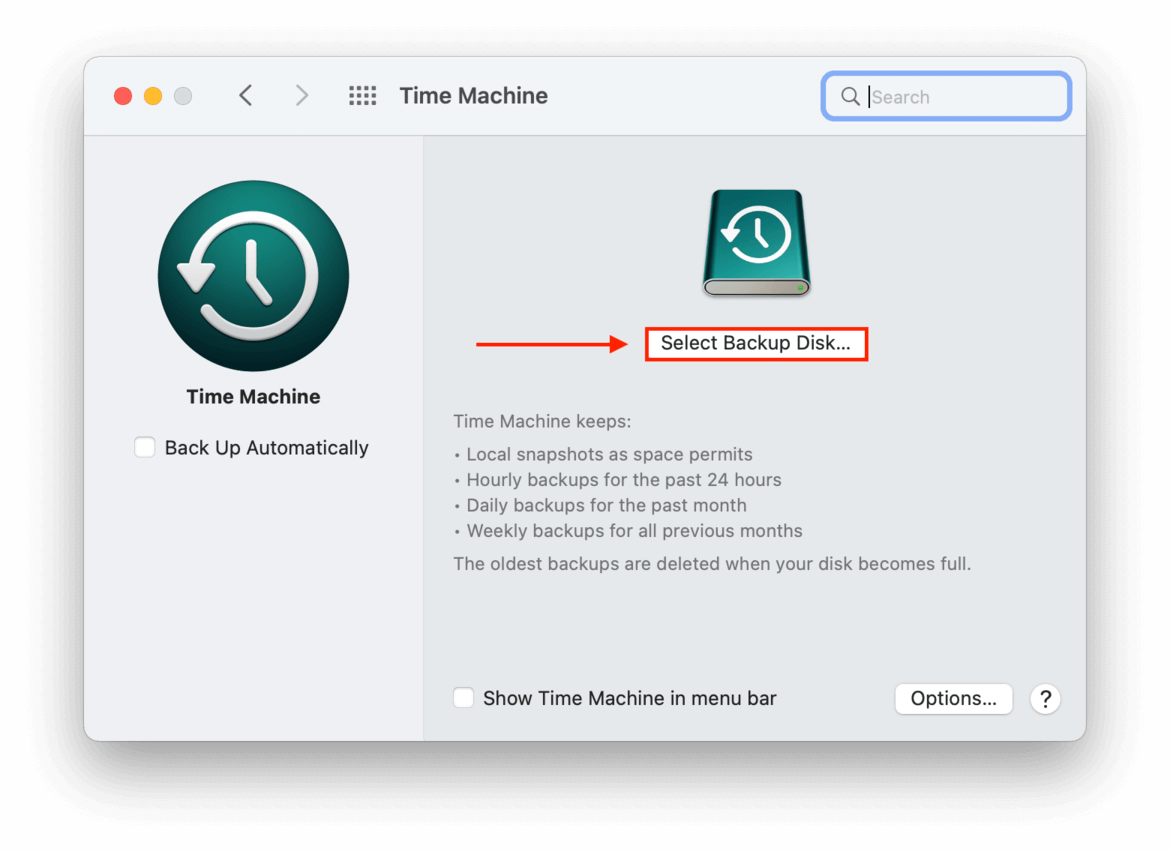
- 表示されるポップアップで、外部ストレージデバイスを選択し、「ディスクを使用」をクリックします。
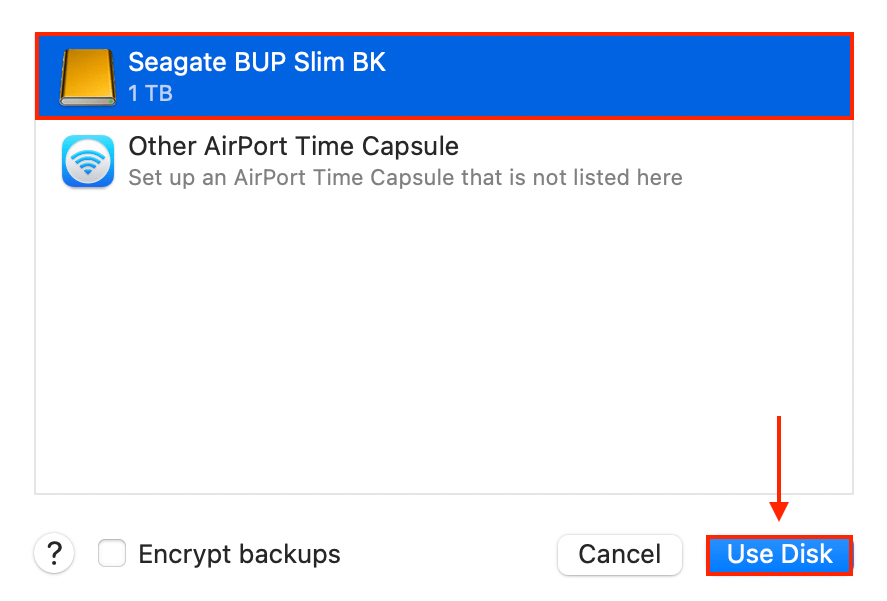
- すべてのアクティブなアプリからサインアウトし、次のステップの準備のために外部ストレージデバイスを取り外します。
ステップ 2. Mac をリセットする
データをバックアップしたら、安全にリセットプロセスを進めることができます。簡単ですので、途中で迷わないように次の手順に従ってください。
- Appleメニューを開いて、システム環境設定に行きます。
- 画面の左上隅にあるAppleメニューの隣にあるシステム環境設定をクリックし、「すべてのコンテンツと設定を消去…」を選択します。
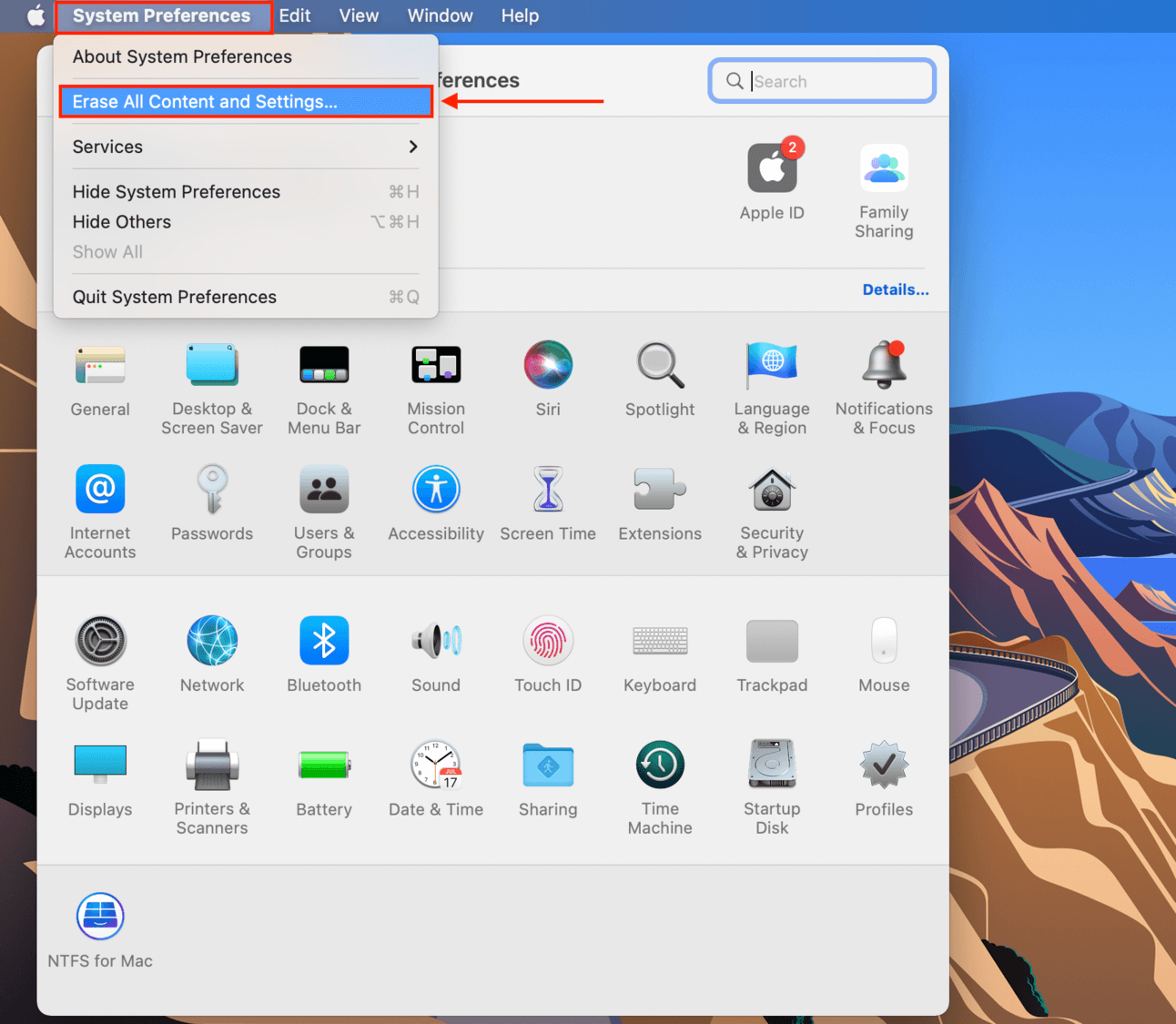
- プロンプトが表示されたら、パスワードを入力します。
- 「すべてのコンテンツと設定を消去」ウィンドウで消去される項目を確認し、右下隅の「続ける」ボタンをクリックします。
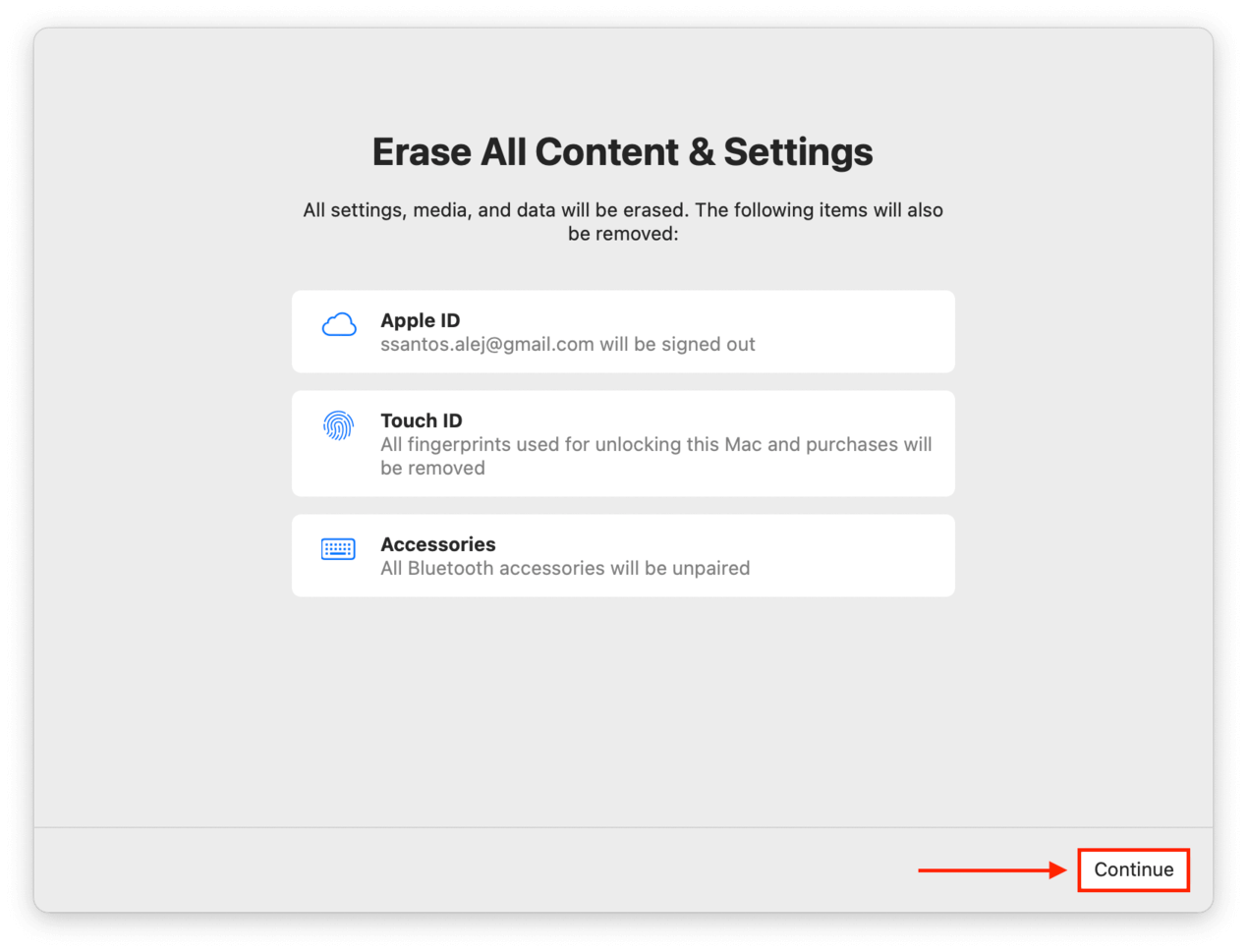
- 続けるをクリックすると、すべてのアプリが自動的に閉じられます。続行するためにiCloudアカウントからサインアウトするよう求められます。
ステップ 3. バックアップからデータを復元する
リセットが完了したら、おなじみのセットアッププロセスを経ることになります。基本的には、最初にMacを箱から取り出してセットアップしたときと同じです。デスクトップに戻ったら、Migration Assistantというアプリを使ってデータの復元を行います。
- メディアを保存している外部ストレージデバイスを接続します。
- Dock のアイコンをクリックして Finder を開きます。
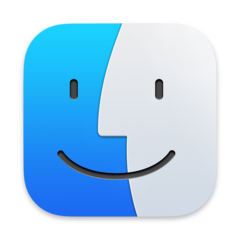
- アプリケーションフォルダ > ユーティリティ > 移行アシスタントアプリに移動します。
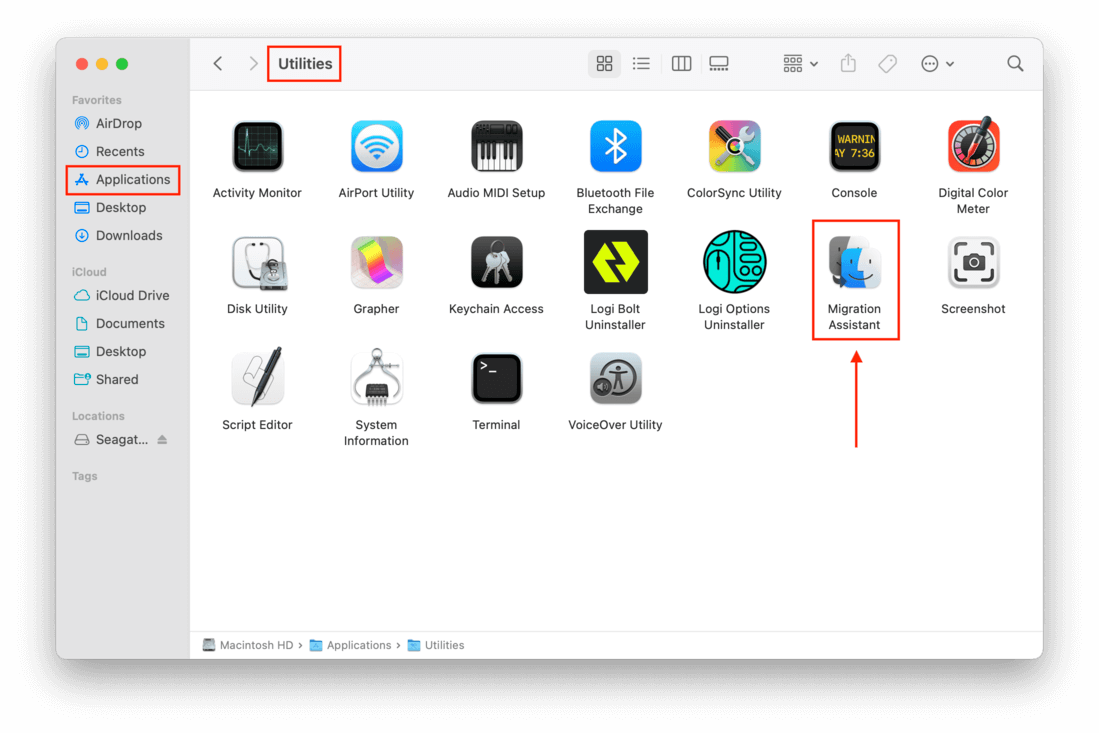
- すべてのアプリケーションを閉じ、移行アシスタントの最初の画面で「続ける」をクリックします。
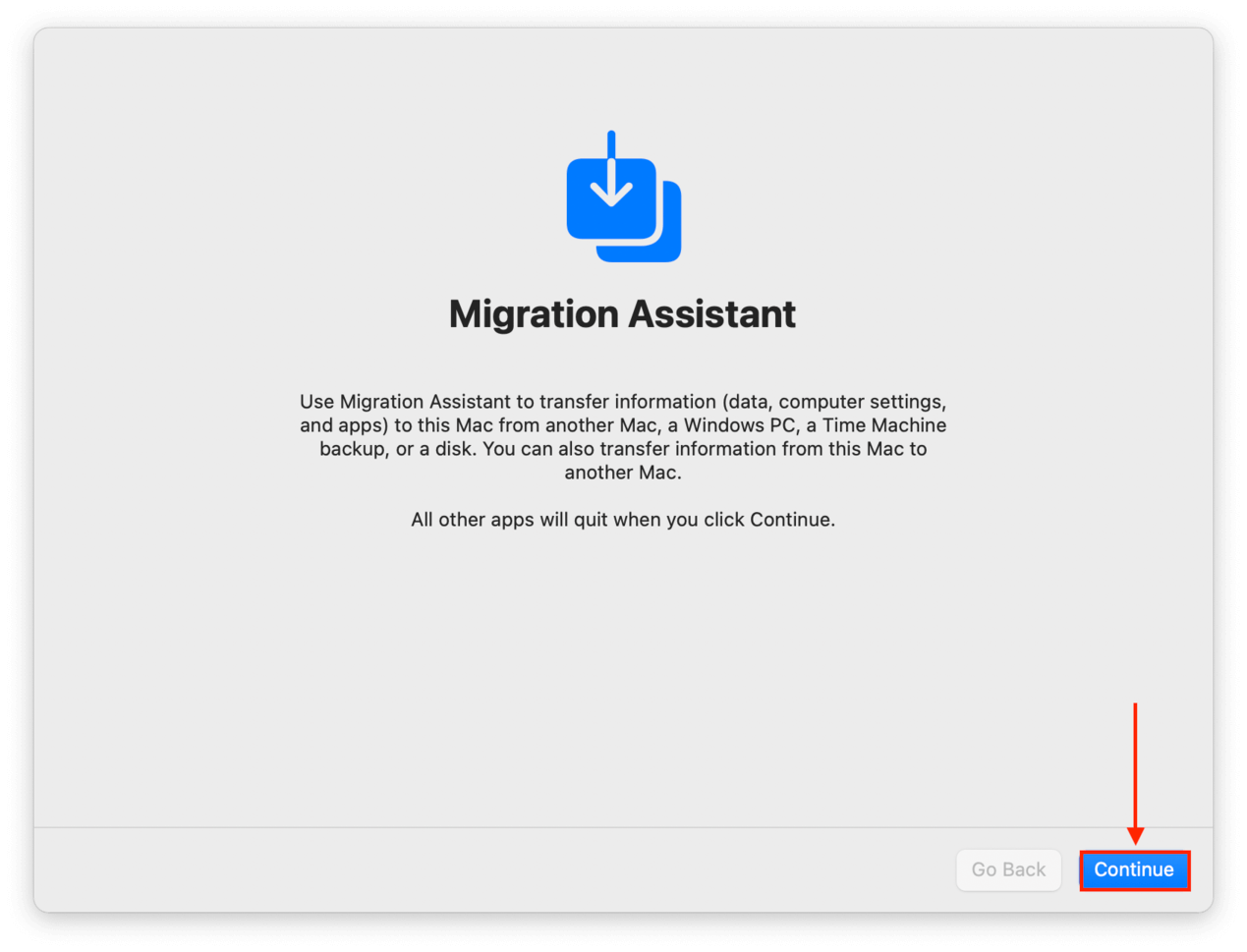
- ここからは簡単なプロセスです。Time Machine バックアップを選択して、「続ける」をクリックします。
- ユーザーアカウント、アプリケーション、フォルダ、システム設定など、転送したい情報を選択し、 続行 をクリックします。
- プロセスが完了するまで待ちます。転送するデータの量によって、数分から数時間かかることがあります。
工場出荷時設定へのリセット後にデータを失った場合の対処方法
工場出荷時のリセットをすでに実行していて、データのバックアップに失敗した場合(またはバックアップドライブが破損した場合)、データ復旧ソフトウェア と呼ばれるツールを使用してみることができます。データリカバリーソフトウェアは、Macドライブをスキャンしてデータやデータの断片を見つけ、複雑なアルゴリズムを使用してそれらのファイルを再利用できるようにします。
このデモのために、ディスクドリルと呼ばれるアプリを使用します。このアプリは初心者にも非常に使いやすく、Macベースのファイル形式とファイルシステムに対して優れたサポートを提供します。また、まだMacに新しいファイルを保存していない限り、Disk Drillが元のファイル名やフォルダ構造を復元するのに成功する可能性が高いです。
- 外部記憶装置をMacに接続し、すべてのファイルを保存するのに十分な容量があり、さらにDisk Drillのインストーラーとインストールファイルに追加の200MBがあることを確認します。そこに「Disk Drill」という名前のフォルダを作成します。
- Safariを開きます。Appleメニューバーで、 サファリ > Settings…
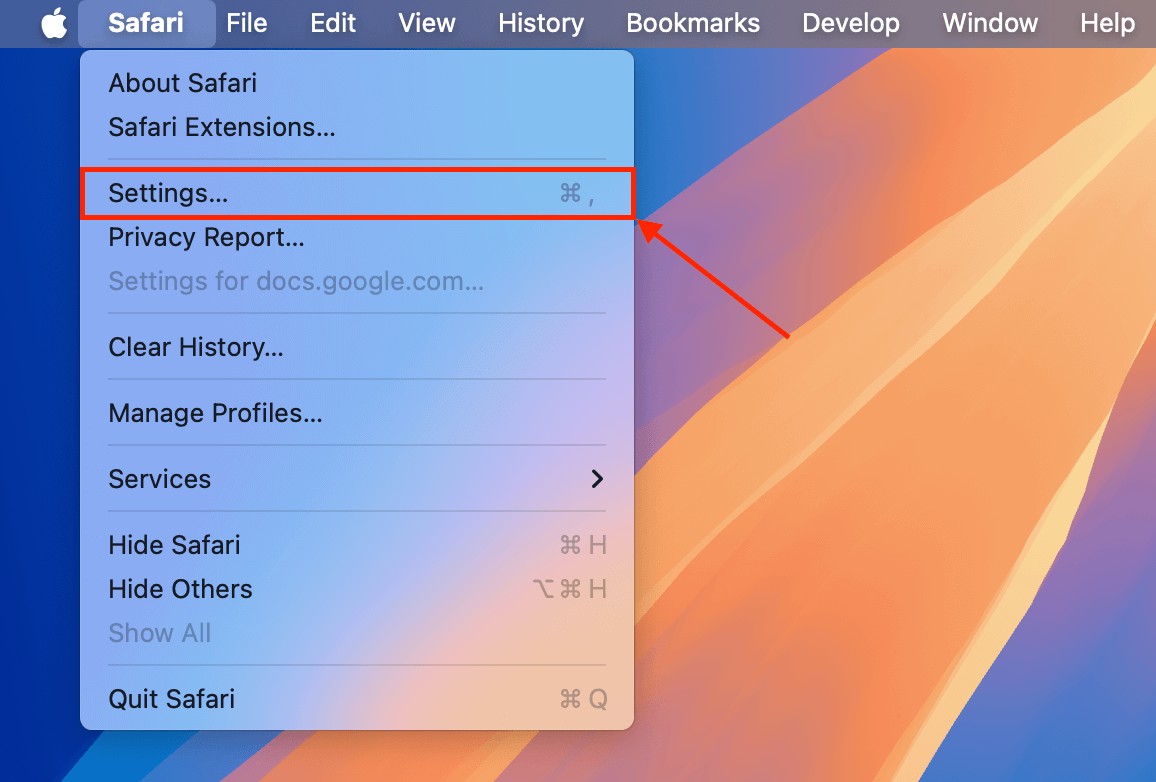
をクリックします。 - 一般 メニューで、 ファイルのダウンロード場所 の横にあるドロップダウンメニューをクリックして 各ダウンロードごとに確認する を選択します。次に、設定ウィンドウを閉じます。
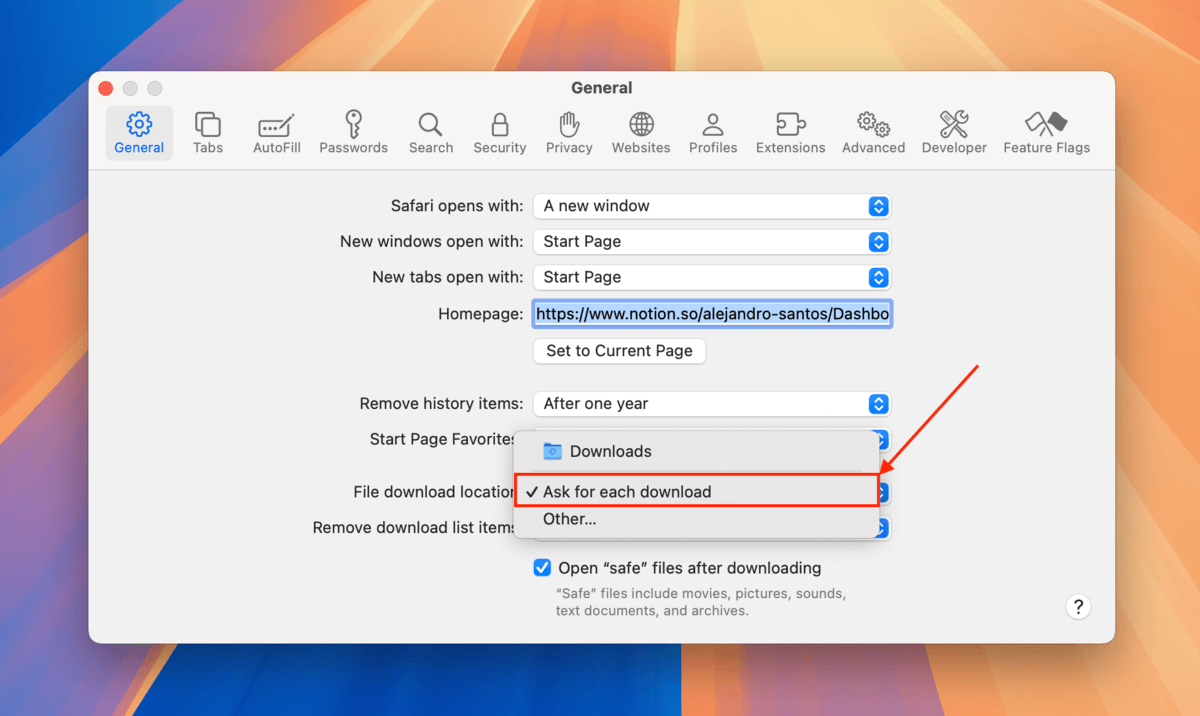
- ダウンロード Disk Drill。Safariが保存場所を尋ねてきたら、ステップ1で作成したDisk Drillフォルダを選択します。
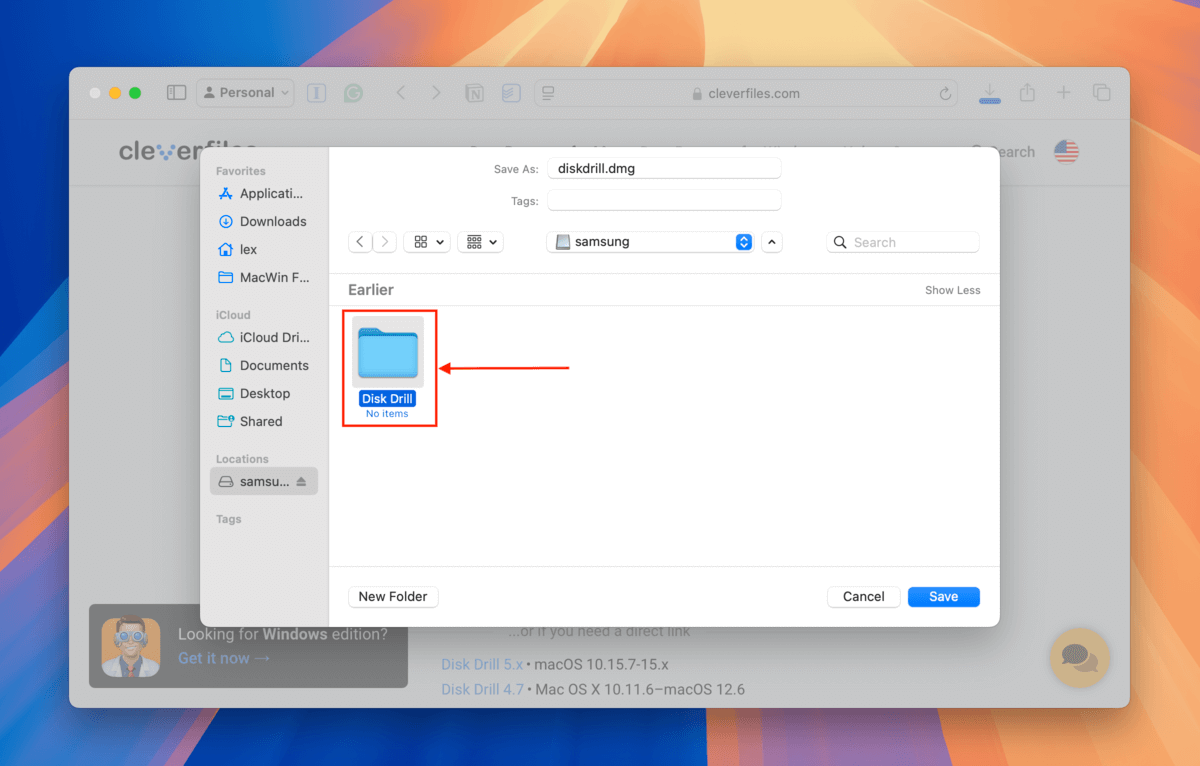
- ダウンロードしたばかりのインストーラーファイルをダブルクリックします。プロンプトが表示されたら、インストーラウィンドウからDisk Drillアイコンを同じ場所(インストーラー自体が保存されている場所)にあるDisk Drillフォルダにドラッグします。
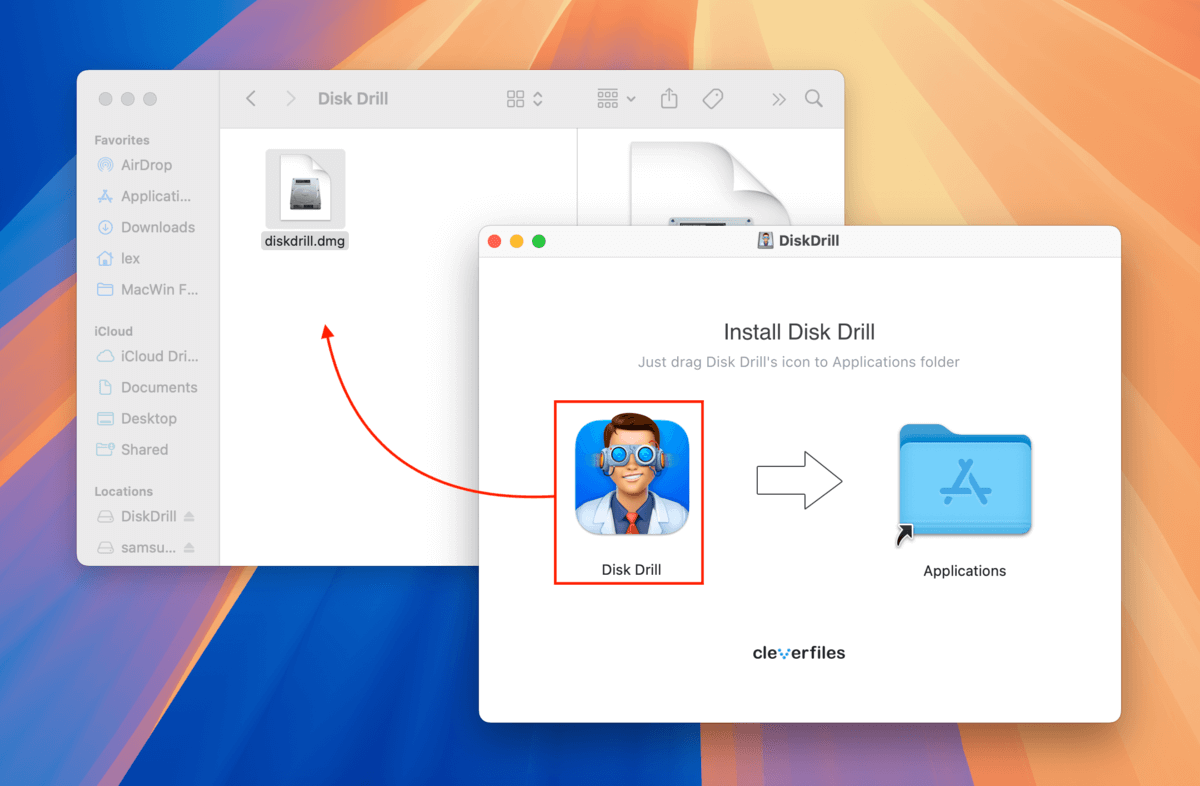
- Disk Drillのアイコンをダブルクリックしてアプリを起動します。次に、Macのドライブ(通常は「APPLE SSD」と表示される)を選択し、 失われたデータを検索 をクリックします。
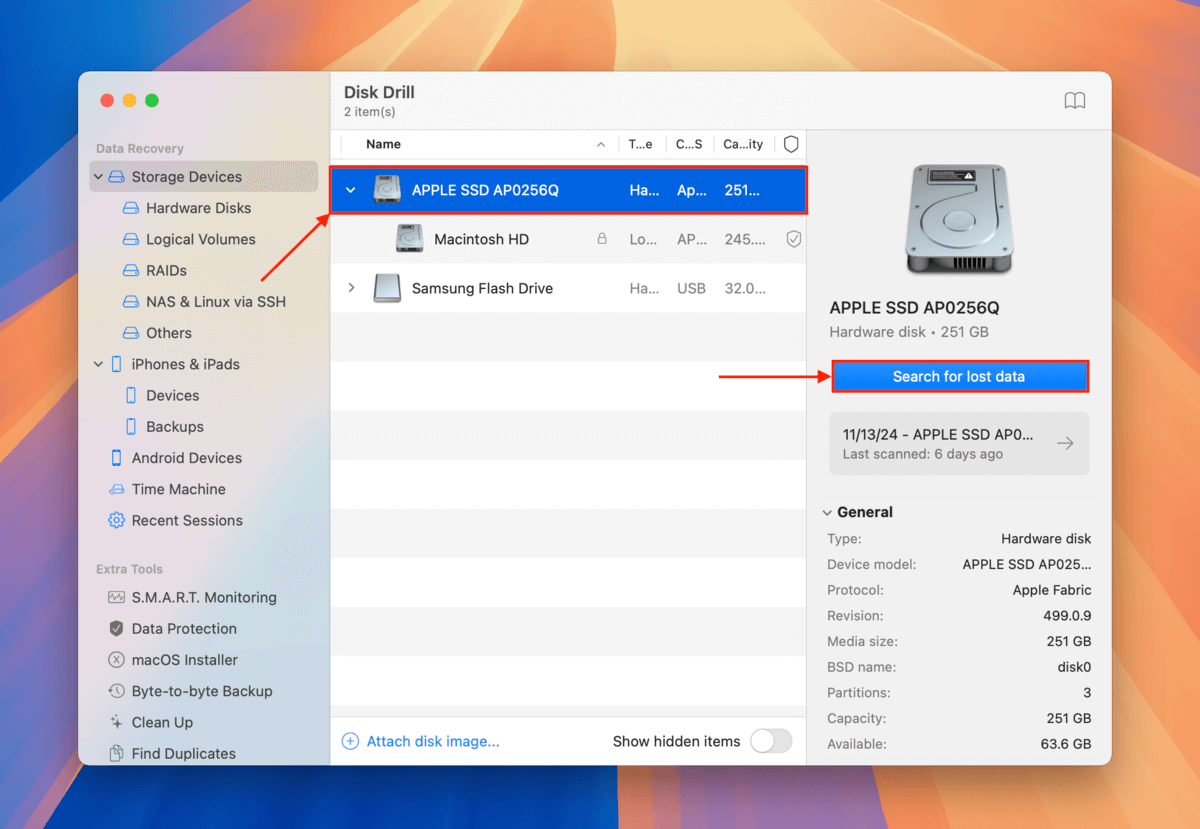
- ウィンドウの下部に すべての復元方法が完了しました が表示されたら、 見つかった項目を確認 ボタンをクリックします。
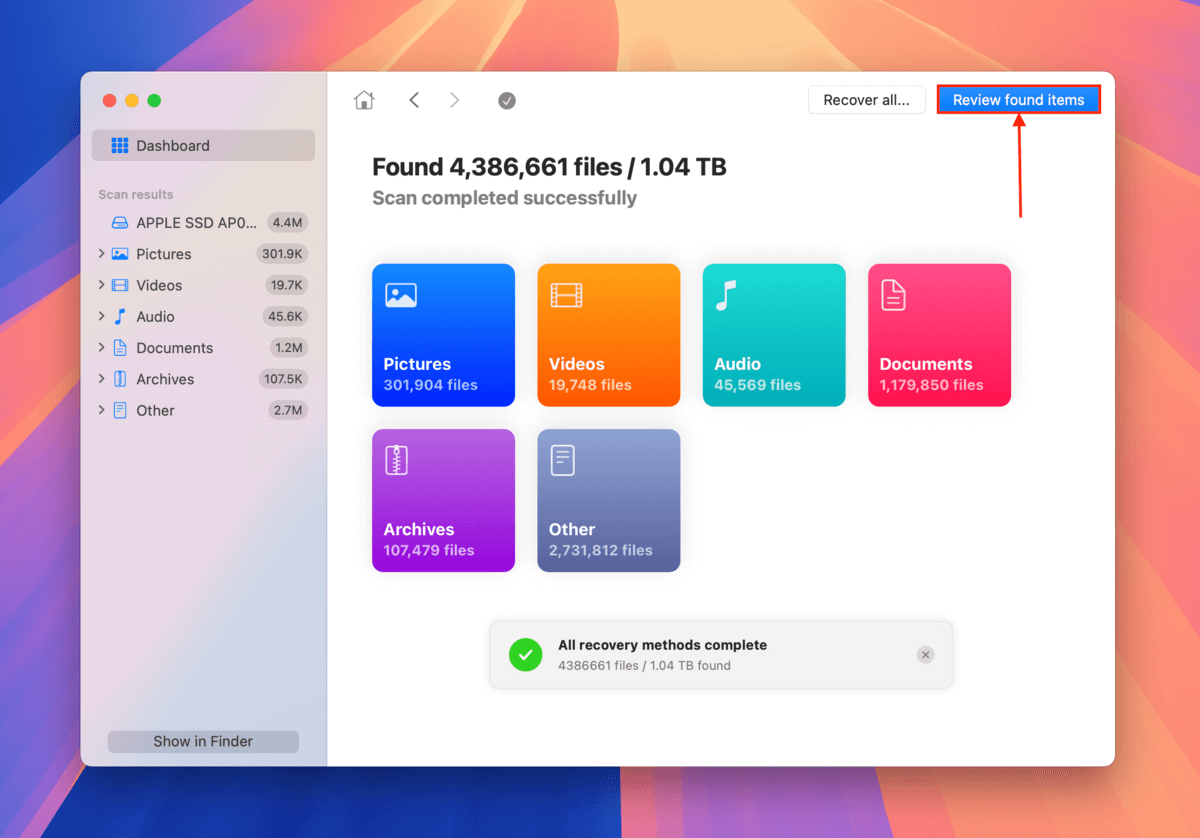
- 特定のファイルやファイルタイプのみを復元したい場合は、サイドバーのフィルターとアプリ右上隅の検索ツールを利用します。ファイルが動作し、復元可能であることを確認するために、ファイルの横にマウスポインタを合わせて 目のボタン をクリックしてプレビューできます。
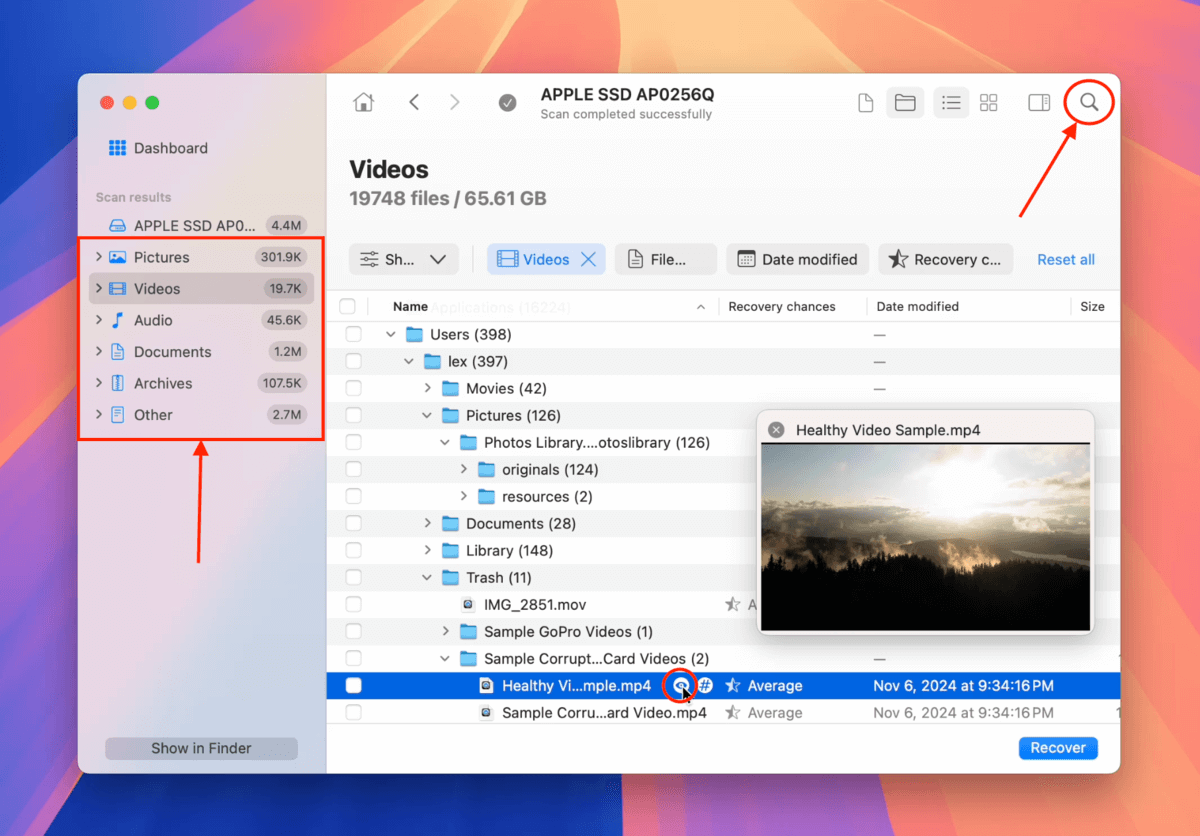
- 復元したいファイルを選択するために、その横のボックスにマークを付けます。次に 回復 をクリックします。Disk Drillが見つけたすべてのファイルを復元したい場合は、ボックスを空白のままにして 全て回復 をクリックします。
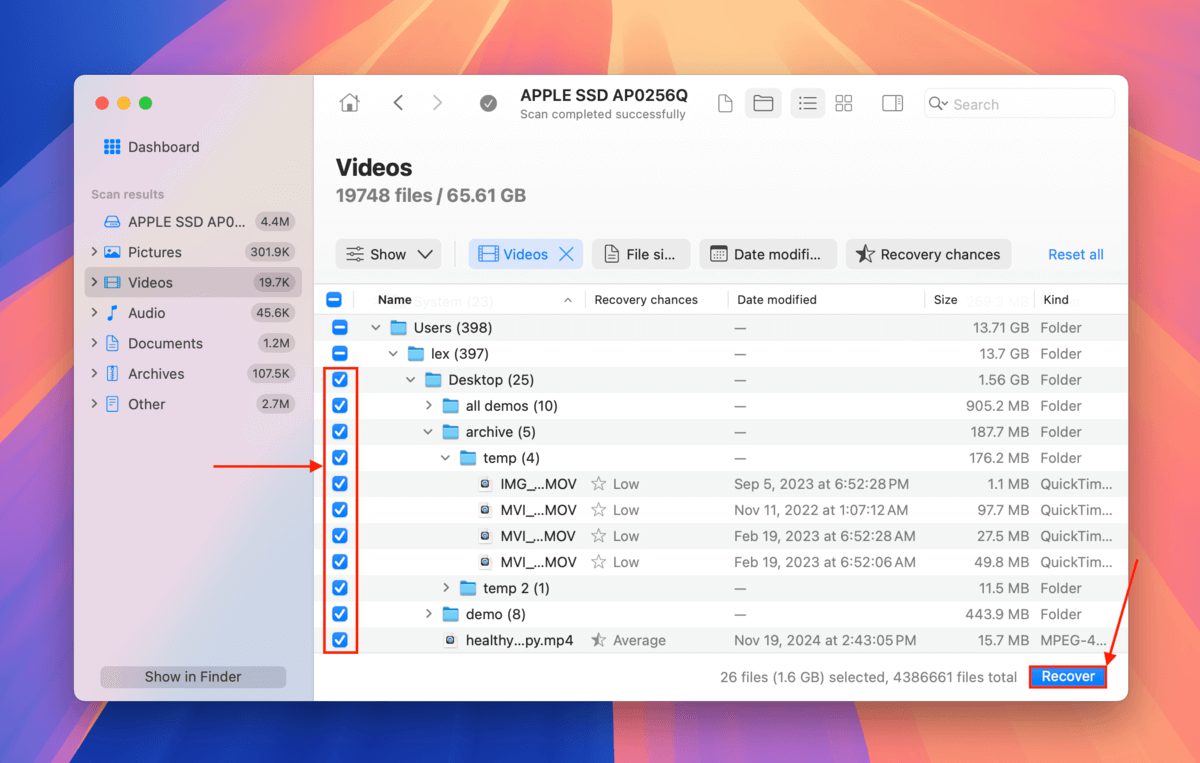
- ステップ1で接続した外部記憶装置を復元ファイルの保存場所として選択します。最後に、 次へ をクリックします。
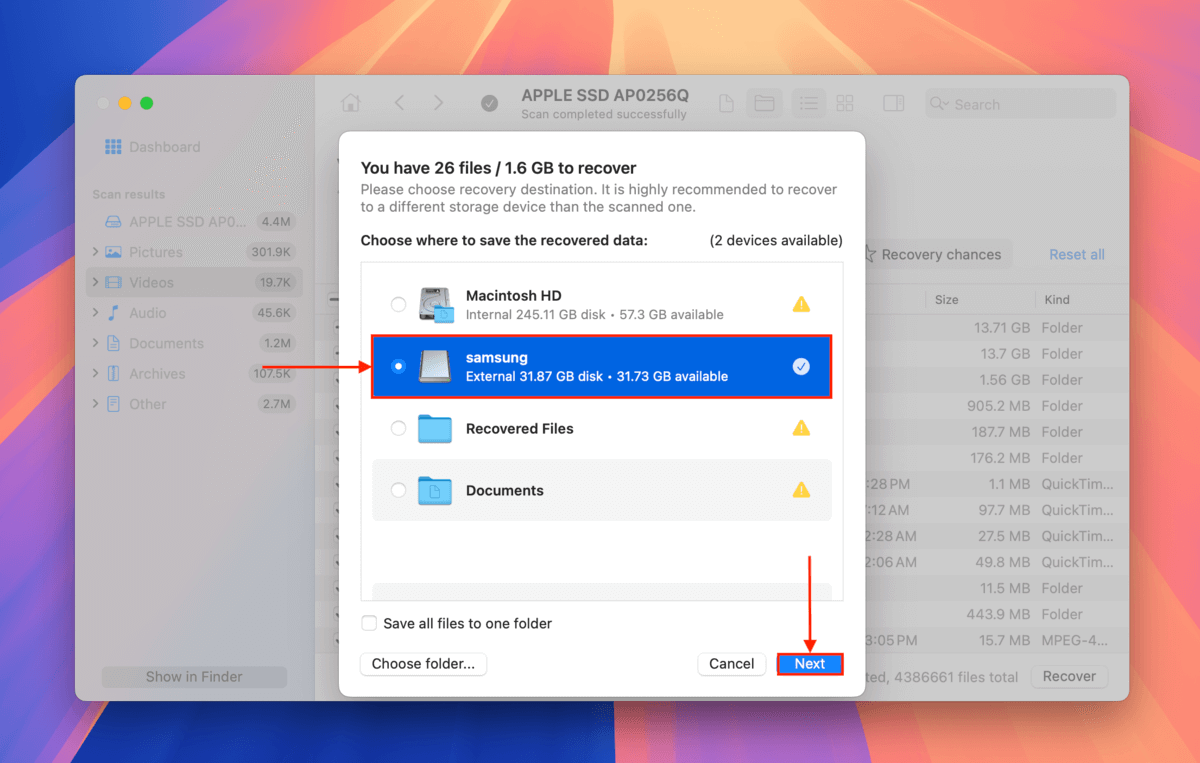
MacBook Airのプロセスに違いはありますか?
MacBook AirとMacBook Proのリセットプロセスにはほとんど違いがなく、同じプロセッサーチップ(IntelまたはApple Silicon)と同じオペレーティングシステムを持っていれば、大部分が重要ではありません。
考慮すべき唯一のポイントは次のとおりです:
- MacBook AirはMacBook Proよりバッテリー容量が少ないため、リセットプロセス中にフル充電したり、プラグを差し込んだままにしたりすることに注意する必要があります。
- 性能の違いから、ディスク消去やmacOSのインストールなどのタスクをより迅速に実行できるため、MacBook ProのほうがAirよりも早くリセットプロセスを完了するかもしれません。
- MacBook Proモデルは通常、様々な周辺機器に接続されているため、リセットプロセスが完了した後に追加のセットアップが必要な場合があります。
上記の「ロジスティクス」の考慮事項以外は、MacBook Pro と MacBook Air の両モデルは同じ手順に従います。
あなたのMacは起動画面で止まっていますか?
読み込み画面でスタックしているため、Macをリセットしようとしていますか? これは、問題のあるmacOSリリースへのアップデートを試みた場合、Macがウイルスに感染した場合、ディスクが破損した場合、または電源の問題でMacが予期せずシャットダウンすることが多い場合によく発生します。
そうすることで、標準のリセット手順を実行するのに苦労し、プロセス中にデータを失う可能性があります。読み込み画面で固まったMacBookの修復方法についてのガイドに従ってください。そこでは、macOSに起動できない場合でもデータを復元して保護する方法をお教えします。






