
メールクライアントの動作に詳しくない場合、Thunderbirdでメールが消える理由やその修正方法を見つけるのはかなり難しいです。ソフトウェア側でもローカルのMacストレージでも、問題が発生する可能性が多々あります。
この記事では、Thunderbirdのメール復旧についてのすべてをカバーします。データ損失とメールの関係について深い理解を得て、二度とこの問題に直面しないようにしましょう。続きをお読みください。
目次
Thunderbirdメールの損失の一般的な理由
Thunderbirdでメールが消失する原因には、予想外の理由がいくつかあるため、修復するために何をすべきかを把握するのは難しいかもしれません。このリストは、正しい対処方法を見つける手助けとなるでしょう。
- 誤って削除(Thunderbird)。 – 疲れている、ストレスを感じている、または子供にコンピューターを貸していると、メールが「ゴミ箱」に送られてしまうことがあります。Thunderbirdの受信トレイのメッセージが消えた場合は、そこを確認してください!
- 誤って削除 (Finder) – ThunderbirdはMacのローカルフォルダにメールデータを保存します。これらのファイルが削除されたり破損したりすると、メールが正しく表示されないか、まったく表示されなくなることがあります。このフォルダの見つけ方は次のセクションで説明します。
- サーバーから削除されました。 – ThunderbirdでアカウントがPOPを使用している場合、そのデフォルトの動作は、メールを取得したときにサーバーから削除することです。代わりに、ローカルに保存されます。つまり、MacでThunderbirdを使用してメールを取得すると、それはiPhoneでは表示されません。ただし、Gmailなどの別のメールクライアントを使用して見つけることができます。
- 表示設定。 – 既読、重要、最近のメールのみを表示するようにビュー設定を変更している可能性があります。Thunderbirdが開いている間、Appleのメニューバーの表示ボタンをクリックして設定を変更できます。
- ウイルス対策ソフトにより削除されました。 – メールをローカルに保存している場合、ウイルス対策ソフトが悪意のあるファイルを検出すると、Thunderbirdの「感染」したフォルダを自動的に削除した可能性があります。Thunderbirdのローカルフォルダが欠けていると、アプリにメールが表示されません。以下の解決策を確認してください。
ThunderbirdのメールはMacのどこに保存されているのか?
Thunderbird の電子メールはローカルの Profiles フォルダーに保存されます。この場所に移動するには、 Finder > 移動 > フォルダに移動 … を開いて、次のパスをボックスに入力します:
~/Library/Thunderbird/Profiles

この場所の各フォルダーには「Mail」フォルダーがあり、メッセージの内容が含まれるTXTファイルを探索することができます。例えば、Mail > pop.gmail.com の中に Inbox.txt を見つけました。テキストエディタで開いたときの様子は次の通りです:
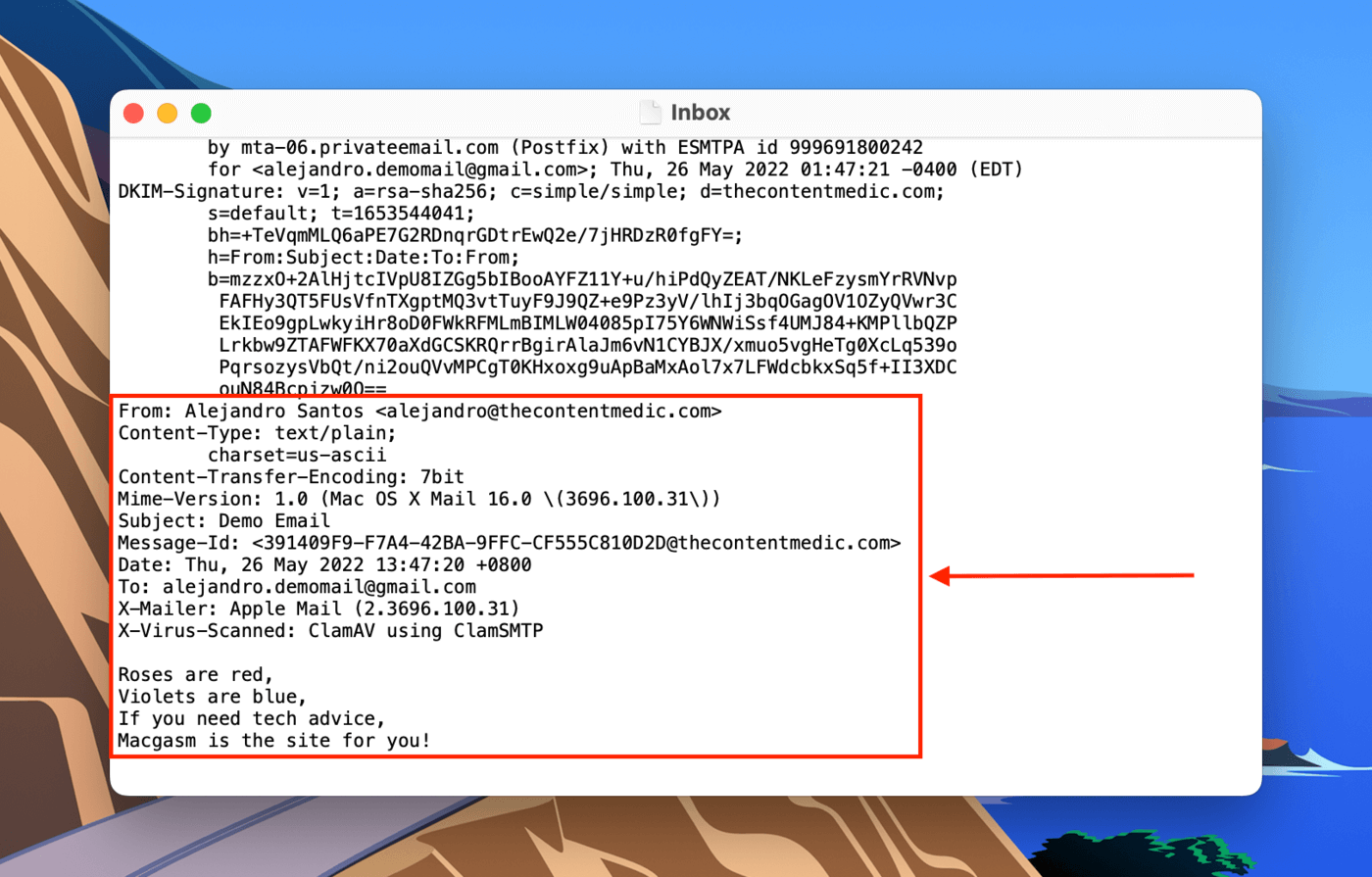
削除されたThunderbirdのメールを復元する方法
データ損失の原因に応じて、異なる方法を使用してThunderbirdのメールを復旧することができます。
方法 1: ゴミ箱から削除されたThunderbirdのメールを復元
アプリ内で誤ってメールを削除した場合、簡単に復元できます。唯例外は、ゴミ箱フォルダから再度削除した場合です。Thunderbirdの左側バーでアカウントを展開し、「ゴミ箱」をクリックしてください。メインウィンドウで、復元したいメールを右クリックし、「移動」>「プロファイル」>「受信トレイ」をクリックします。
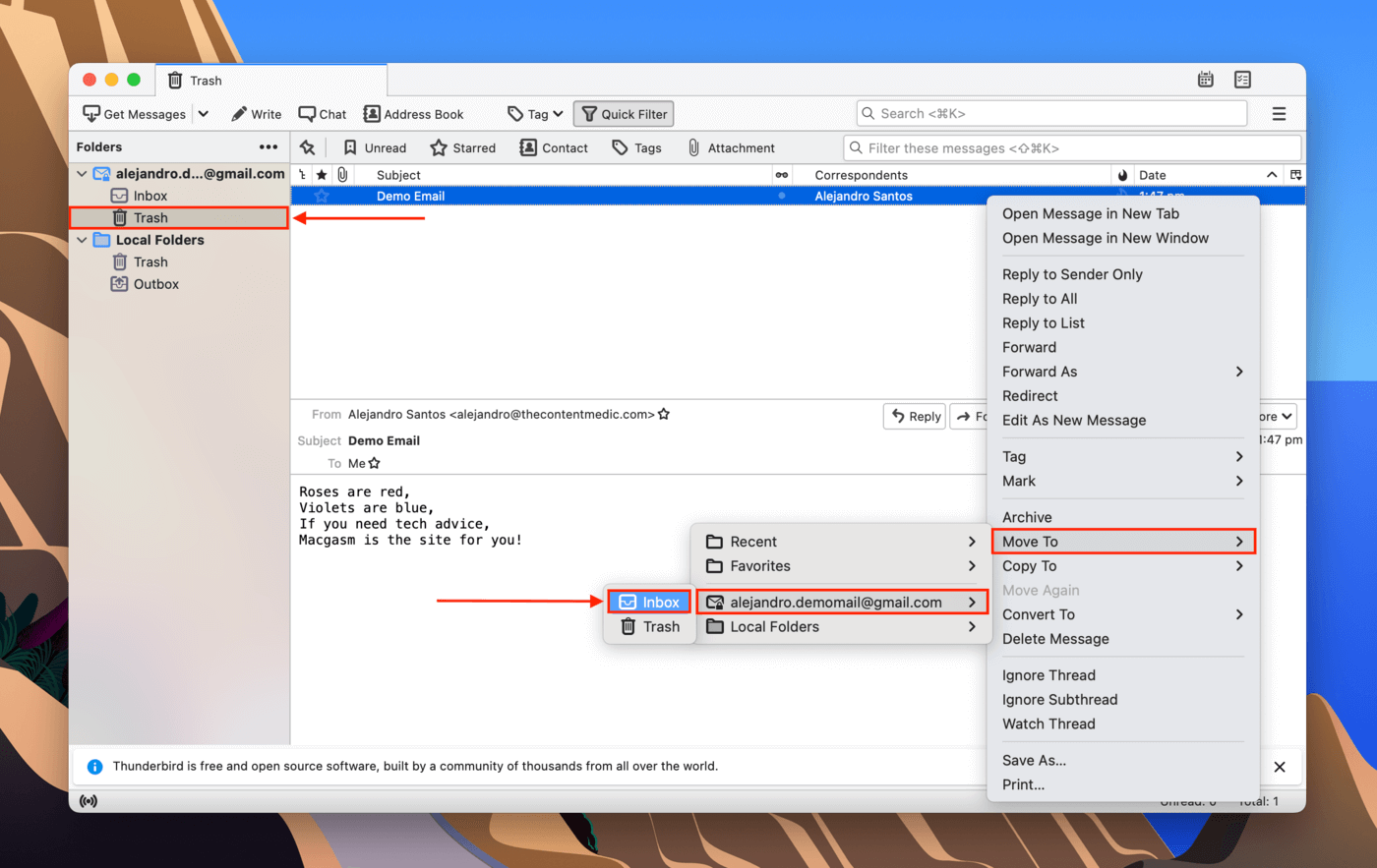
方法 2: Thunderbirdバックアップコピーを復元
Thunderbirdのメールをバックアップおよび復元する方法があります。まず、個々のメールをEMLファイルとして保存できます(メールを右クリック > 名前を付けて保存…)。EMLファイルからメールを復元するには、ファイルを右クリックして「プログラムから開く」 > 「Thunderbird」をクリックします。
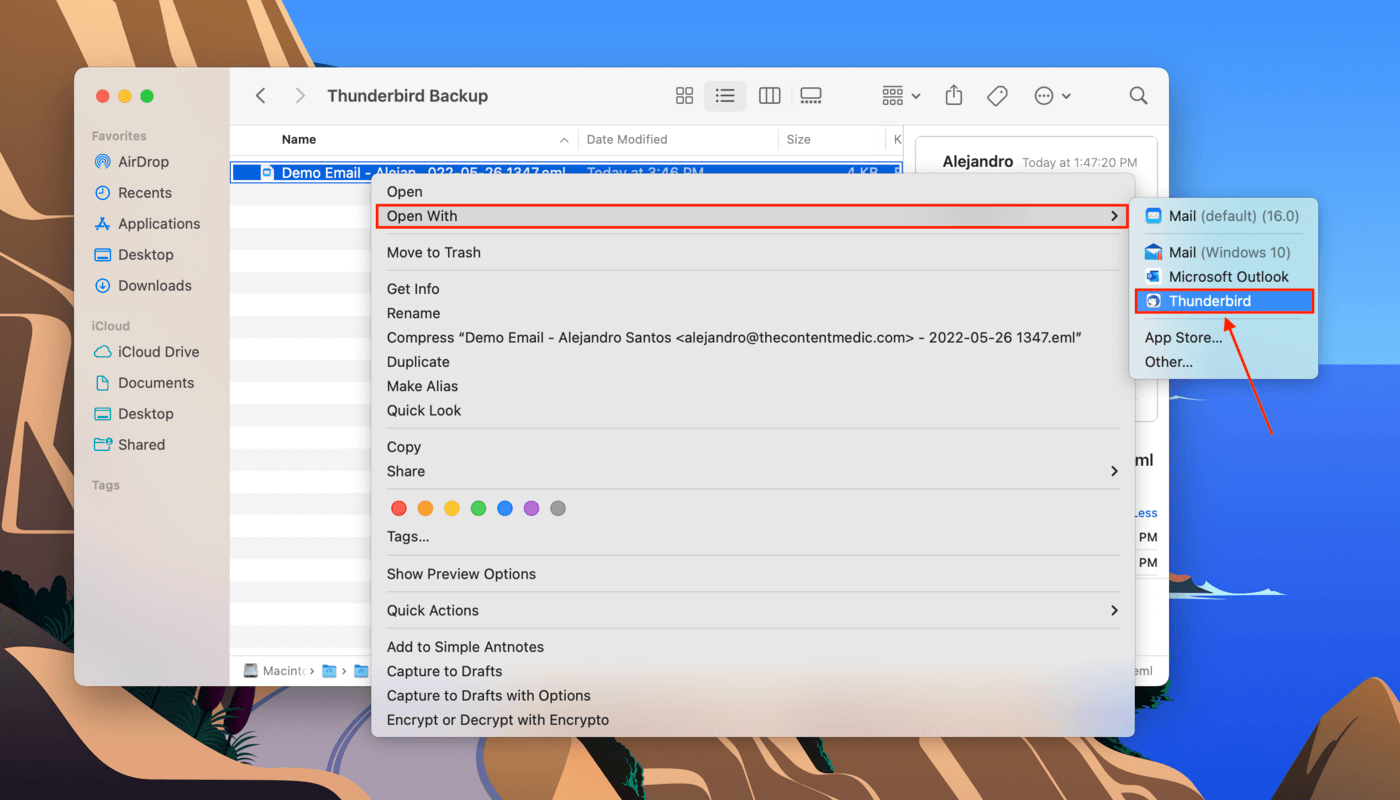
2番目に一般的なバックアップの種類は、Profilesフォルダー全体をコピーまたは圧縮したものです。その場合、フォルダーを解凍して~/Library/Thunderbird/に貼り付けると、アプリ内のメールや設定が戻ってきます。
方法 3: Time Machine バックアップから Thunderbird フォルダーを復元
アプリのゴミ箱フォルダにメールが見つからず、EMLバックアップファイルを作成できなかった場合、Time Machineが最善のソリューションかもしれません。Time Machineは、キャッシュファイルやユーザーによって設定された除外ファイルを除くすべてをバックアップします。
Time Machine バックアップを使用して、メールが損なわれていない Profiles フォルダの以前のスナップショットを復元することができます。これは、Thunderbird の再インストール後にメールを復元するのに最適な方法であり、Thunderbird がメールを圧縮した後にメールが見つからない場合にも最適です。
ステップ 1. 開く システム環境設定 > Time Machine .
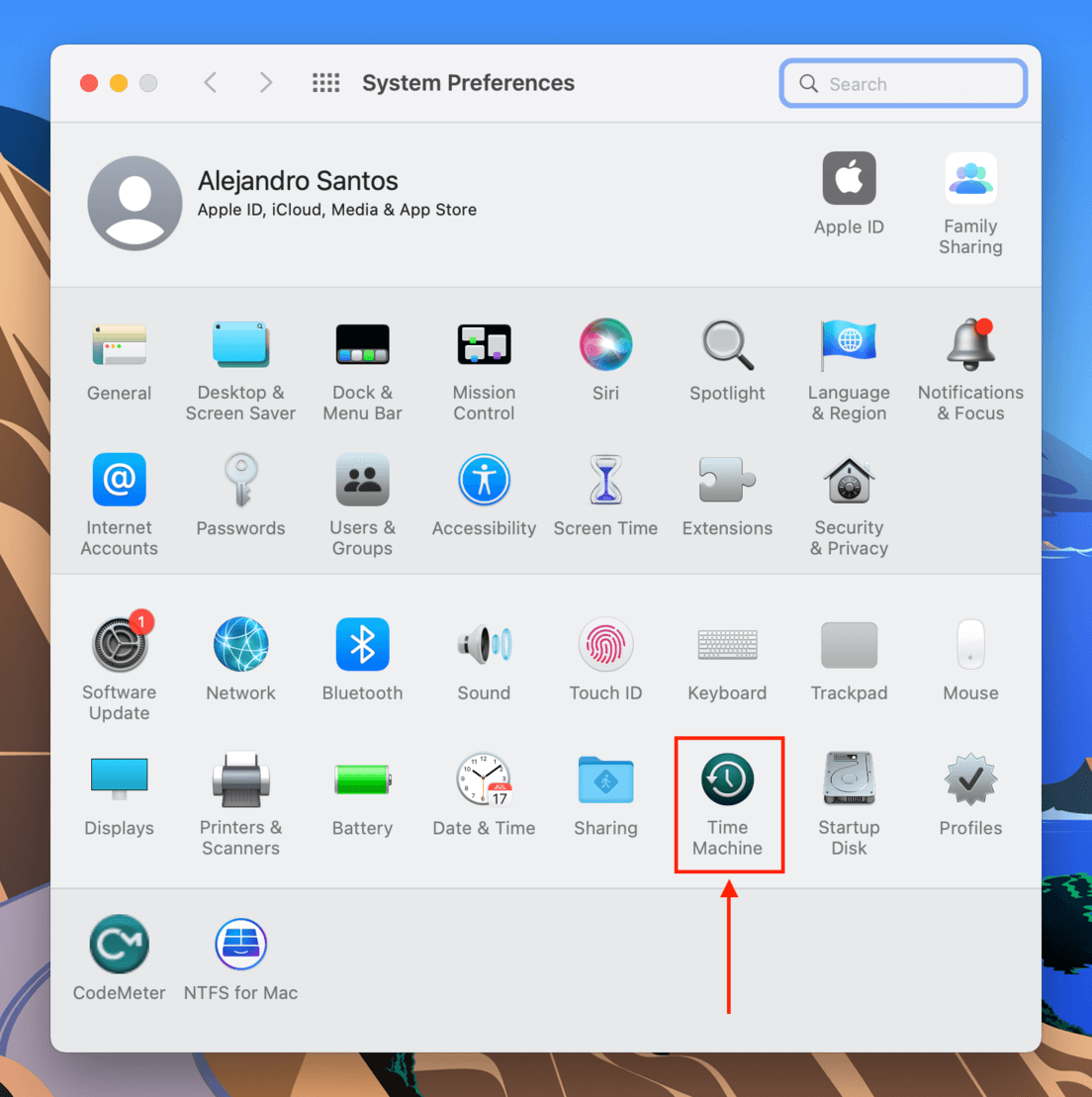
ステップ 2. 「メニューバーにTime Machineを表示」にチェックを入れ、ウィンドウを閉じます。
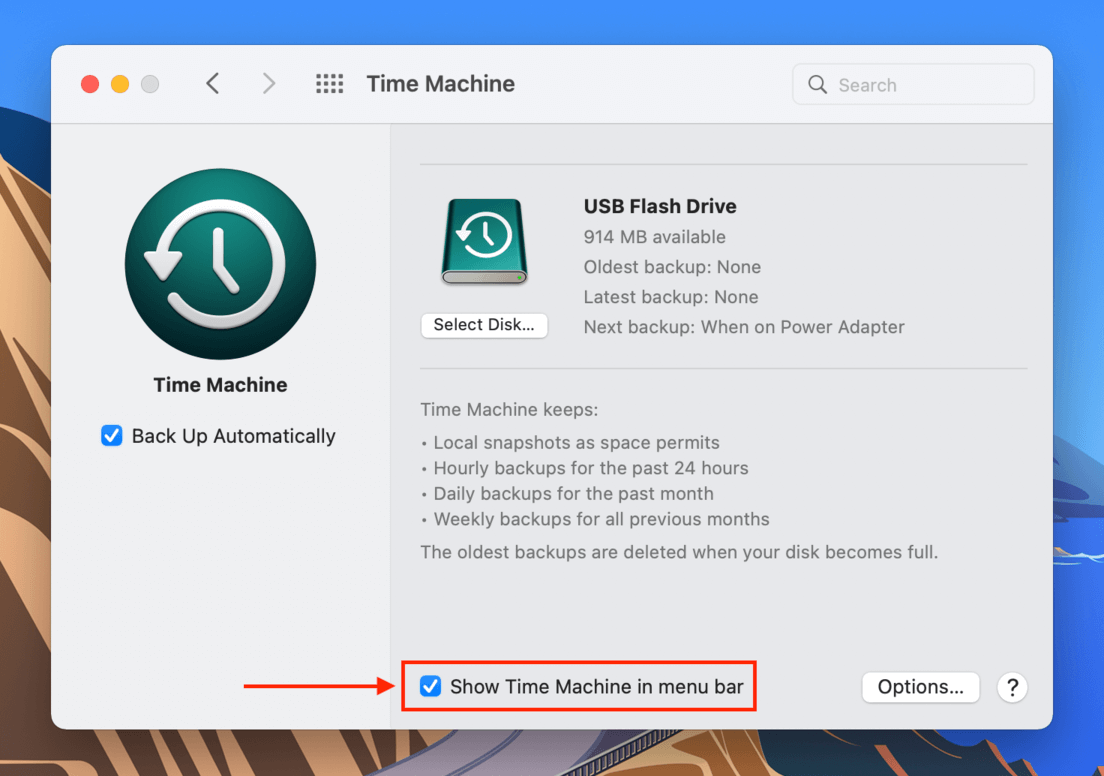
ステップ3. Finderを開きます。次に、Appleメニューバーで「移動」>「フォルダへ移動…」をクリックします。
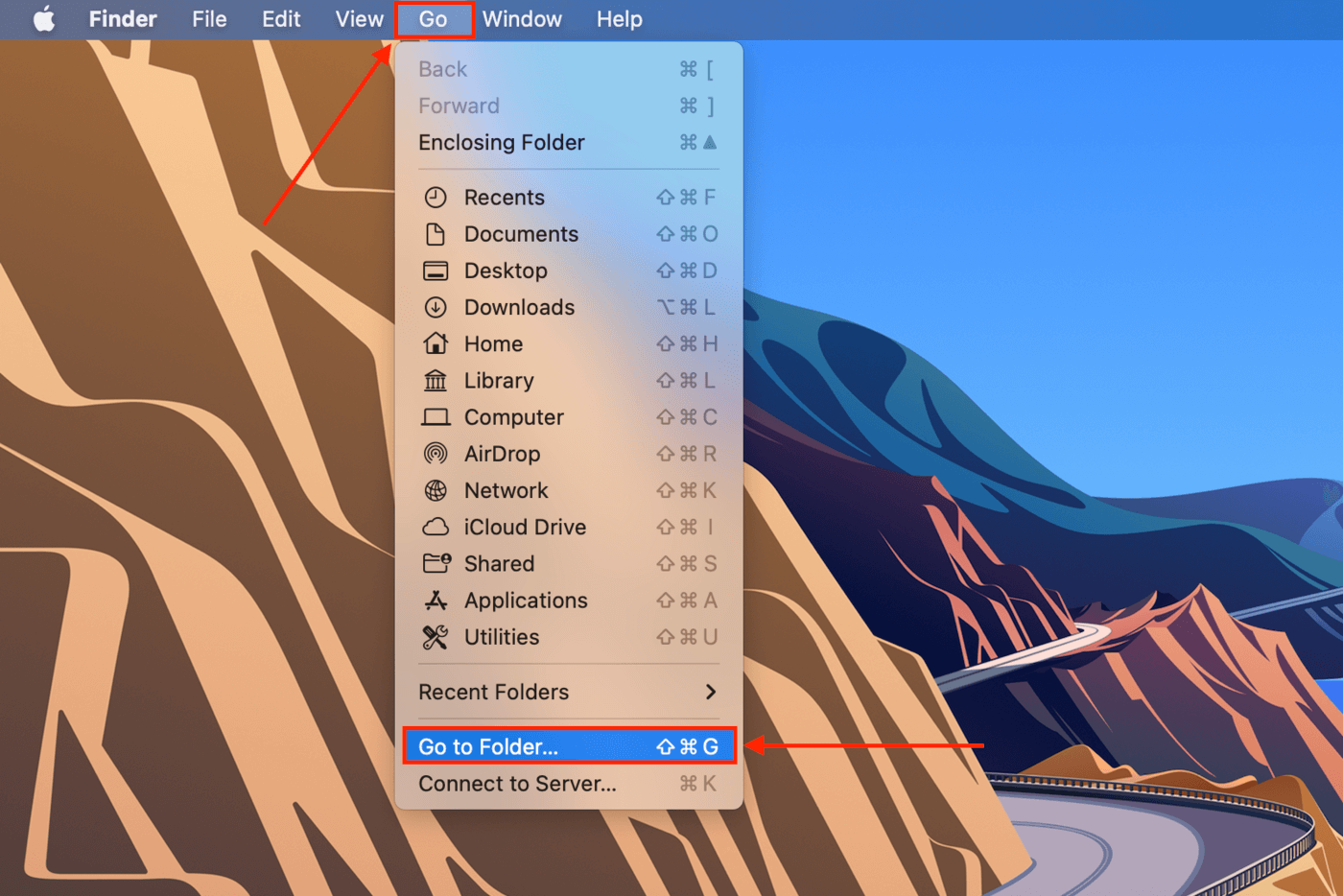
ステップ 4. Type the following path into the field and hit return: ~/Library/Thunderbird/Profiles.

ステップ 5. Appleメニューバーで、Time Machineボタンをクリックし > Time Machineに入る。
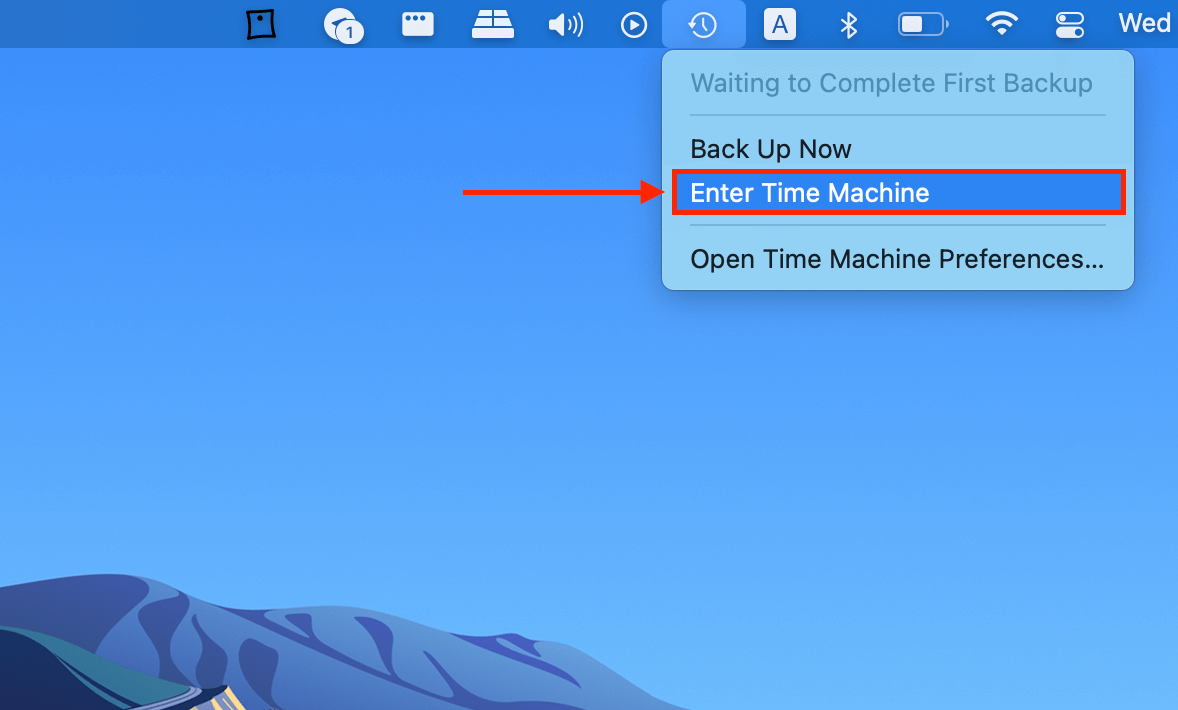
ステップ 6. 右側の矢印を使ってスナップショットを閲覧し、メールを失う前に保存されたものを探します。復元したいプロファイルフォルダーをクリックし、「復元」をクリックします。
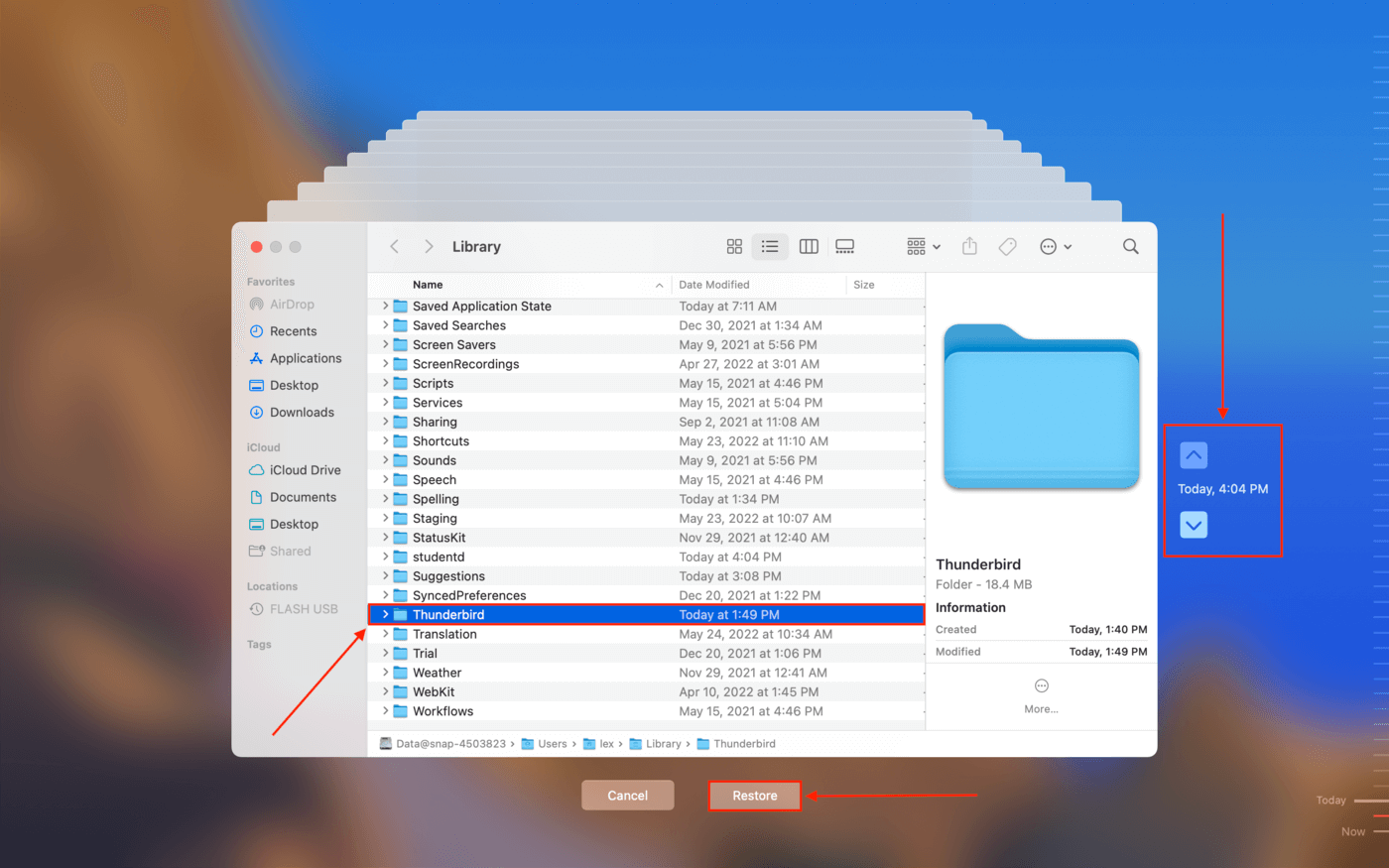
方法 4: データ復旧ソフトウェアを使用してThunderbirdのメールファイルを復元する
もしメールが削除される前にTime Machineを設定していなかった場合、回復するためのバックアップがありません… しかし、別の方法があります。データリカバリーソフトウェアを使用してThunderbirdの削除されたメールを回復できます。これらのツールは、ユーザーやソフトウェア/ウイルスによって手動で削除されたデータでも抽出して再構築することができます。
説明のために、ディスクドリルというソフトウェアを使用します。Disk Drillは、美しいGUI(グラフィックユーザーインターフェース)に詰め込まれた非常に強力なデータ復旧機能を持っており、初心者ユーザーでも簡単にファイルを復元できます。Thunderbirdのメール復元にDisk Drillを使用してみましょう。
ステップ 1. ダウンロード と Disk Drill をインストールします。
ステップ 2. Disk Drill を起動します(Finder > アプリケーション)。
![]()
ステップ3. 中央ペインでシステムドライブ(通常は「Apple SSD」とラベル付けされています)を選択し、「データの検索」をクリックします。
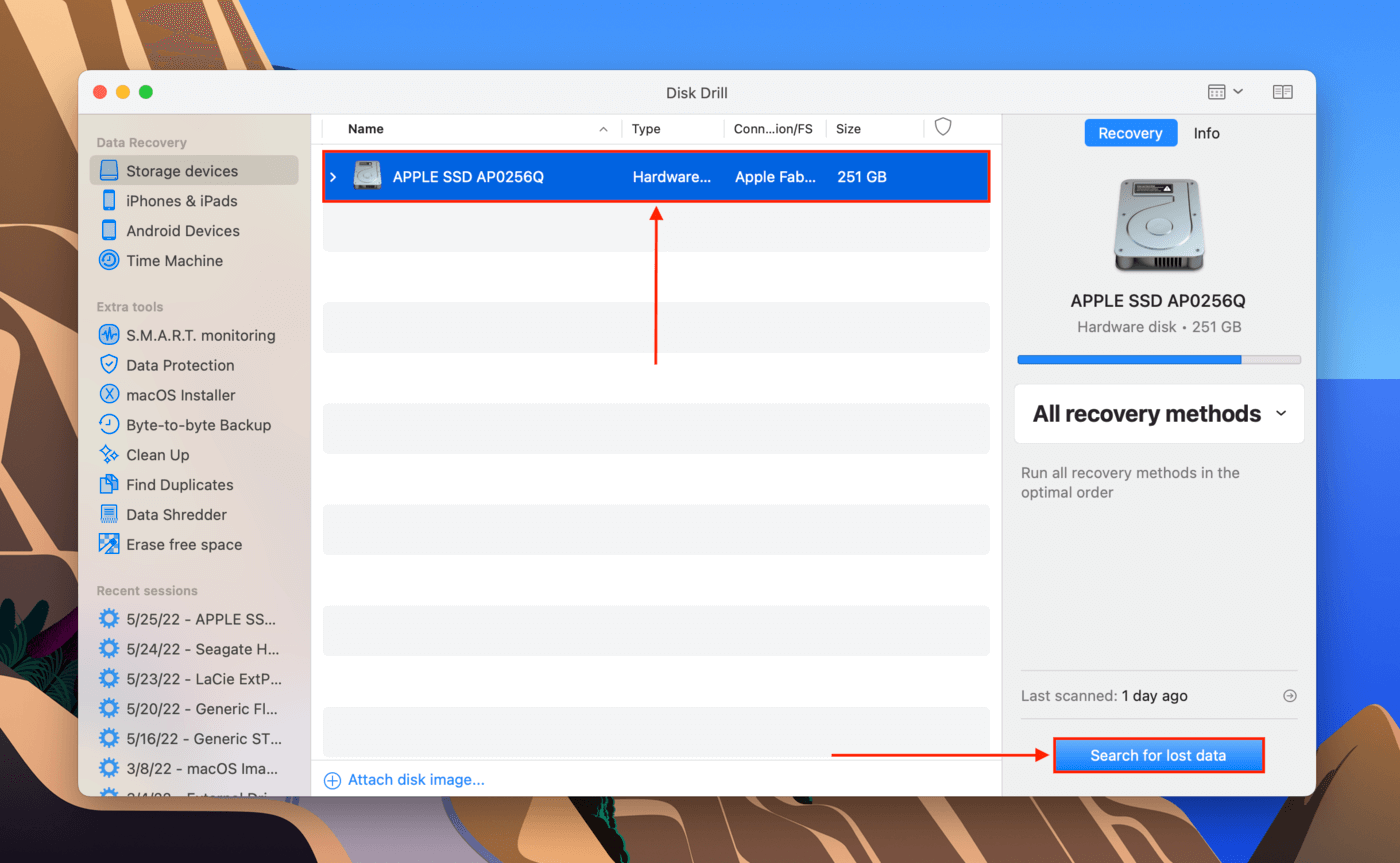
ステップ 4. Disk Drillがスキャンを完了するのを待つか、「見つかったアイテムを確認する」をクリックして、アプリがリストを続けて表示するのを見ながらファイルを閲覧します。
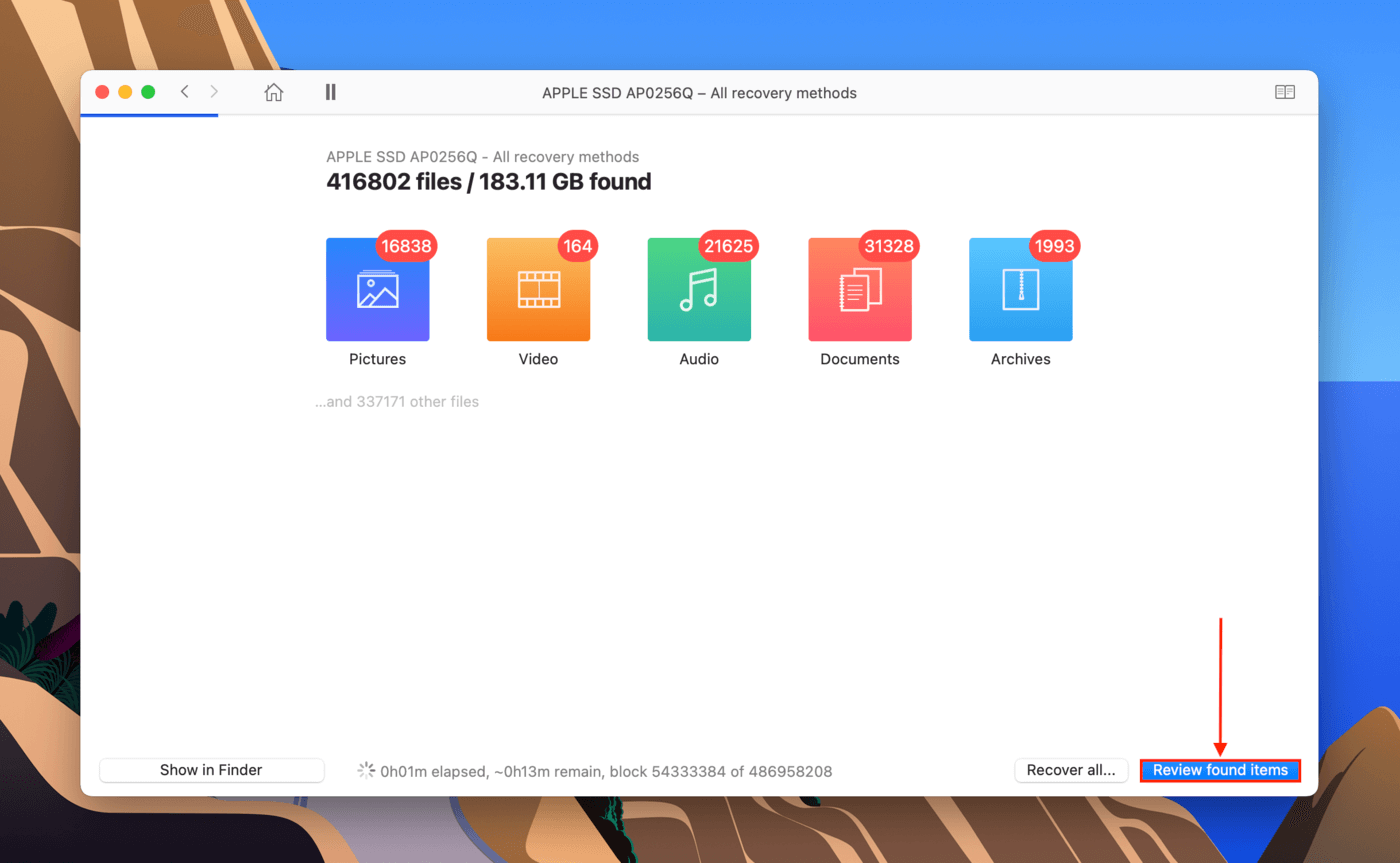
ステップ 5. プロファイルフォルダーを見つけて、その横にあるチェックボックスをオンにします。その後、「復元」をクリックします。
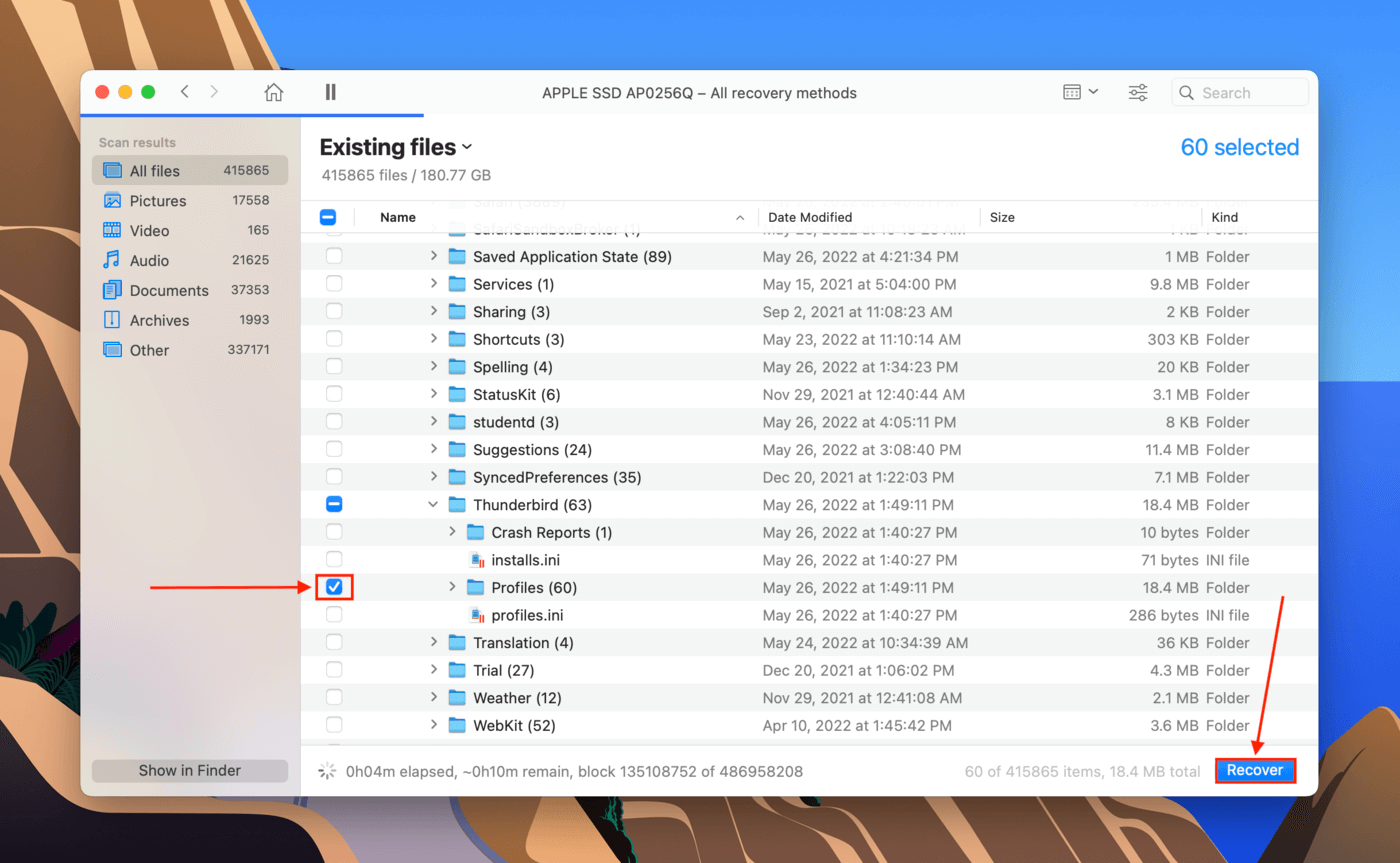
ステップ 6. ドロップダウンメニューを使用して、復元されたデータの保存先を選択します。別のストレージデバイス(例えばUSB)を接続し、システムドライブのデータが上書きされないように、そのデバイスにファイルを保存することをお勧めします。「OK」をクリックします。
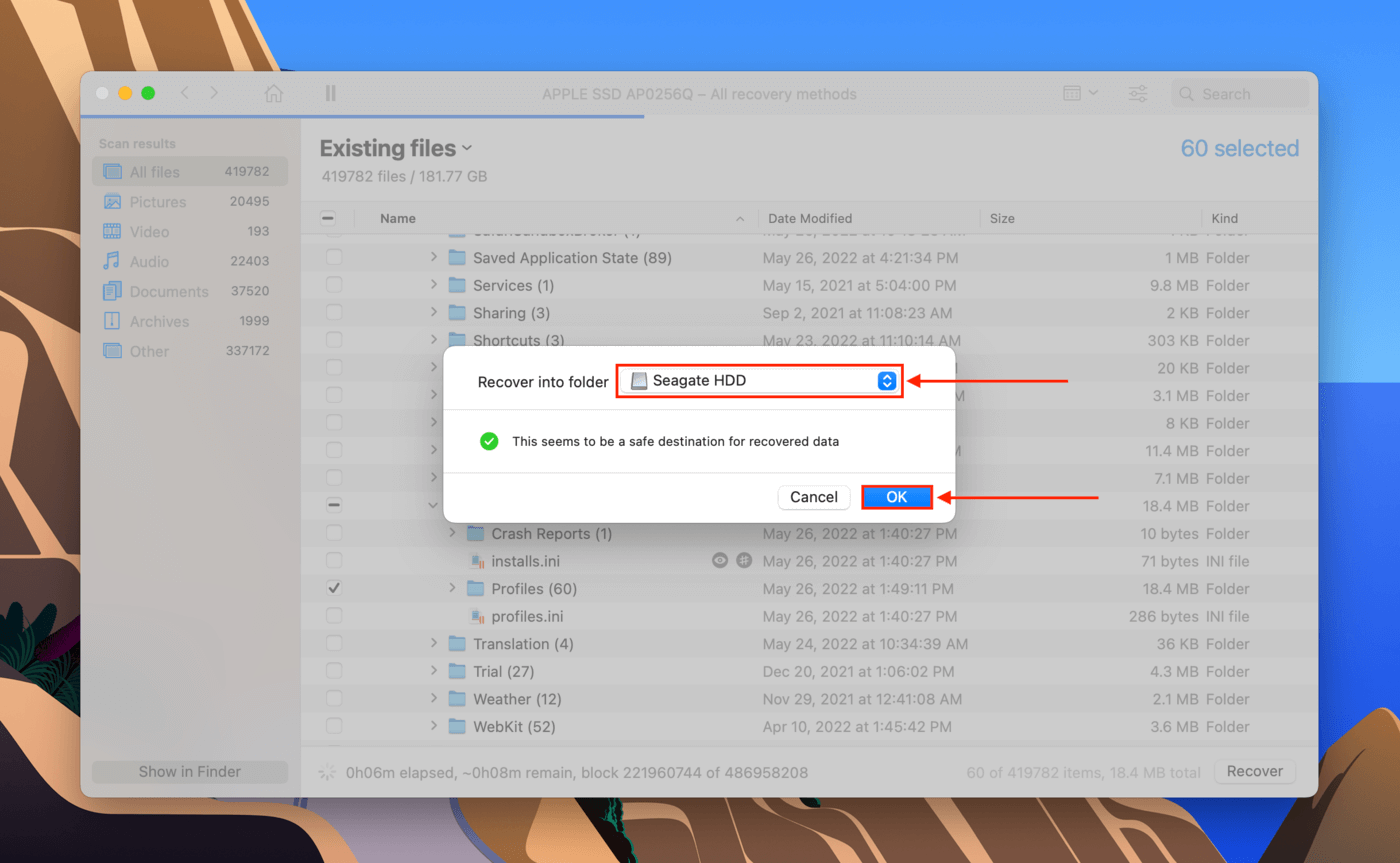
ステップ7. 復元されたProfilesフォルダーを~/Library/Thunderbird/または適切なサブフォルダーにコピーします。






