
Se il disco rigido esterno Toshiba non viene riconosciuto su Mac, è possibile che tu sia sulla strada per la perdita di dati. E se continui a utilizzare un’unità problematica, il danno spesso peggiora. Quindi smettila di usarlo finché non avrai finito di leggere questo articolo.
Di seguito sono riportati tutti i possibili motivi per cui il tuo drive non è visibile, nonché le soluzioni che puoi provare. Ancora più importante, ti guidiamo passo dopo passo nel recupero dei dati sul tuo drive con strumenti che puoi scaricare sul tuo Mac. Continua a leggere.
Indice
Perché il Mac non riconosce l’hard disk esterno Toshiba
Mentre ci sono molteplici possibili cause per cui il Mac non riconosce il tuo hard disk esterno Toshiba, di solito rientrano in 4 categorie:
- Corruzione del disco. Di solito causata da interruzioni nei processi di lettura e scrittura (come spegnimenti improvvisi), la corruzione dell’unità spesso influisce sulla struttura del file system e sulla tabella delle partizioni di un dispositivo di memorizzazione. Questi sono componenti software fondamentali del tuo HDD che il tuo Mac e altri computer utilizzano per montarlo e comunicare con esso. Un’unità corrotta avrà difficoltà a montarsi o anche a comunicare con altri dispositivi.
- Driver obsoleti. I driver sono componenti software importanti che sono responsabili di stabilire la comunicazione tra il tuo HDD Toshiba e il tuo Mac, oltre a gestire altri compiti operativi come la gestione dell’alimentazione, la segnalazione e la gestione degli errori, e altro ancora. Se i tuoi driver sono obsoleti, ciò potrebbe impedire al tuo HDD e al tuo Mac di funzionare insieme.
- File system non compatibile. La tua unità potrebbe utilizzare un formato di file system che macOS non supporta nativamente (come NTFS).
- Danni fisici. Gli hard disk esterni sono soggetti a temperature estreme, danni da acqua e graffi da polvere, detriti o urti (parti meccaniche che si sfregano l’una contro l’altra). Ognuna di queste situazioni può causare perdita di dati e dovrebbe essere trattata da un servizio professionale di recupero dati.
I primi 3 casi possono generalmente essere risolti dall’utente senza dover assumere un servizio. Prima di tentare di riparare il tuo disco, recupera prima i tuoi dati. Alcune riparazioni potrebbero cancellare i tuoi dati o riorganizzare i settori del disco, rendendo i tuoi dati inaccessibili. Nel prossimo paragrafo ti mostreremo come fare.
Come Recuperare i Dati da un Hard Disk Esterno Toshiba
Se il tuo drive appare in Utilità Disco (Finder > Applicazioni > Utility) con la dimensione del disco corretta, ti consigliamo vivamente di tentare di ripristinare i tuoi file il prima possibile utilizzando un software di recupero dati.
Il software di recupero dati è uno strumento speciale che può eseguire la scansione del tuo hard disk Toshiba alla ricerca di qualsiasi dato residuo utilizzabile per ripristinare i tuoi file. Nella guida seguente, dimostreremo come utilizzare uno strumento di recupero dati chiamato Disk Drill per eseguire la scansione di un hard disk esterno e recuperare diversi tipi di file.
Abbiamo scelto Disk Drill per questa guida perché è molto facile da usare per i principianti e offre un supporto eccellente per tutti i formati di file system noti (tra cui ExFAT, APFS e HFS+). Inoltre, dispone di uno dei database di firme di file più completi rispetto alla concorrenza. In altre parole, è ottimo nel riconoscere diversi tipi di file con varie estensioni (che è comunemente il caso con i file dei HDD esterni).
Passaggio 1. Con il tuo hard disk esterno Toshiba scollegato, scarica installa Disk Drill sul tuo Mac.
Passo 2. Ora, collega il tuo drive al Mac e avvia Disk Drill.
Passaggio 3. Nel menu di selezione della sorgente, seleziona il tuo drive e clicca Cerca dati persi . Per una dimostrazione più precisa, abbiamo utilizzato una guida Seagate con lo stesso identico problema.
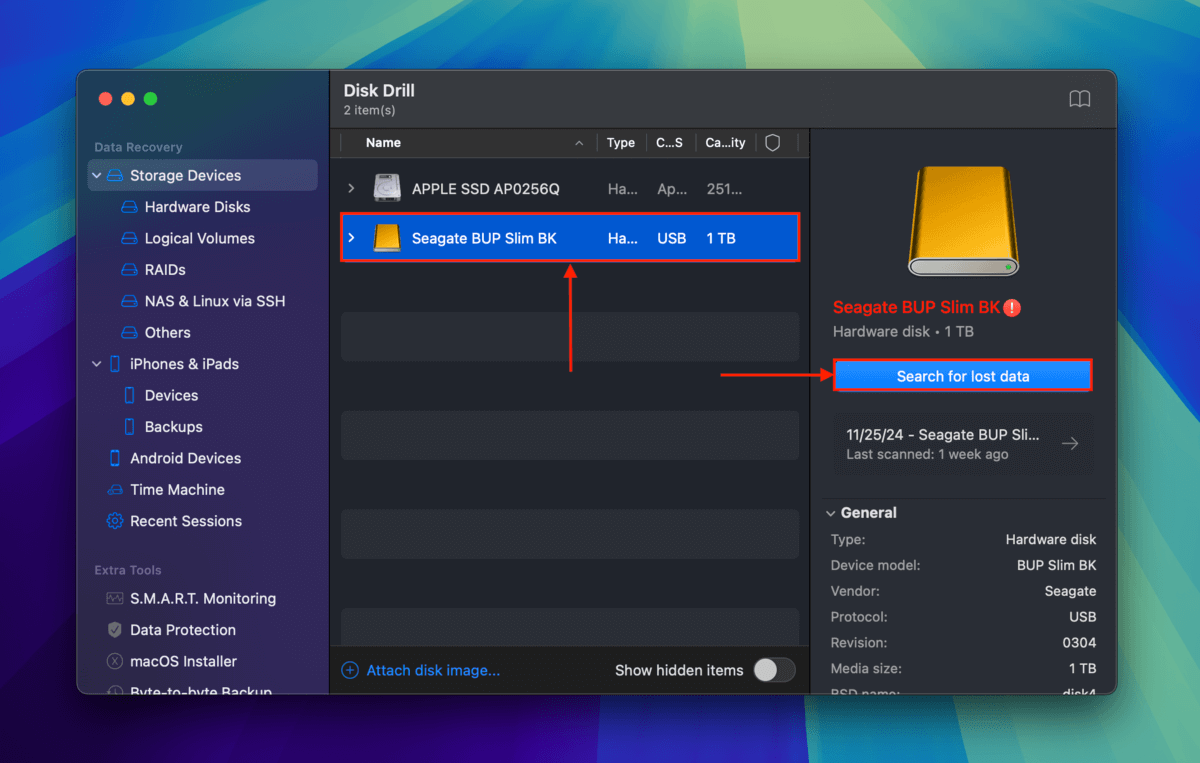
Fase 4. Disk Drill ti informerà quando avrà terminato di scandire il tuo drive. Quando lo farà, clicca Rivedi gli elementi trovati (oppure puoi iniziare a rivedere i file mentre la scansione è ancora in corso).
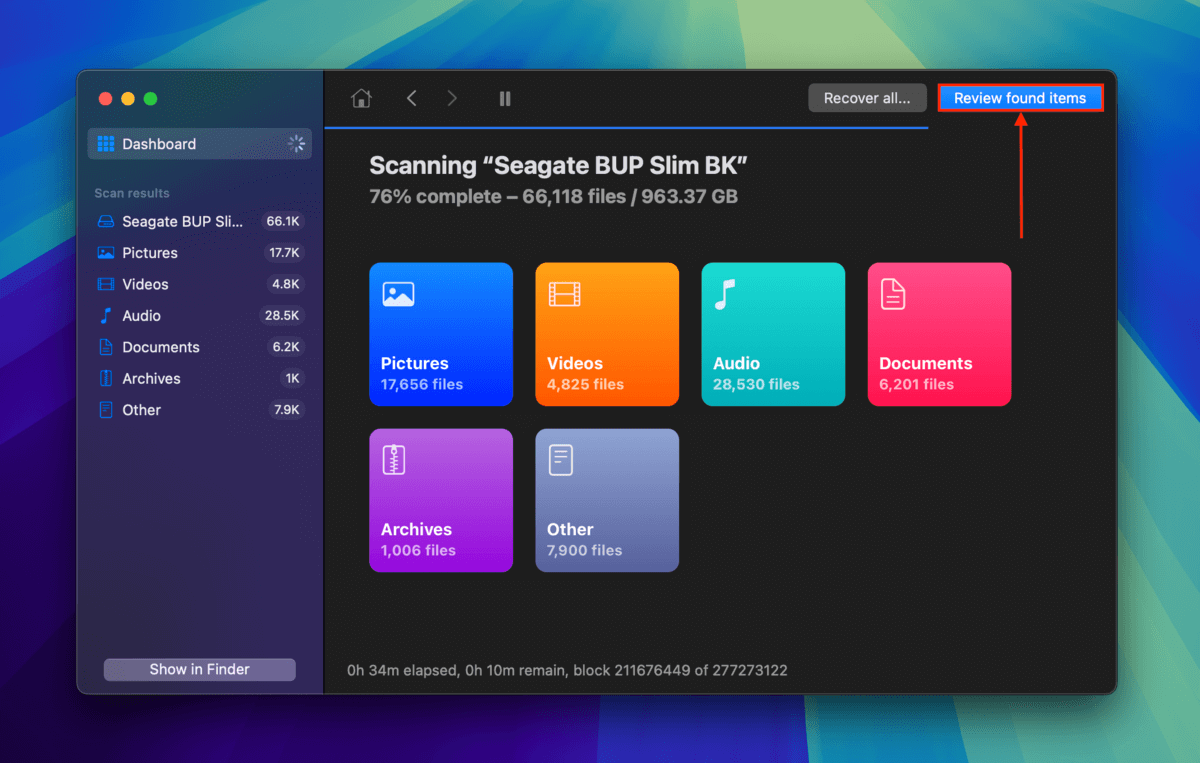
Passaggio 5. Se desideri ripristinare solo file specifici, puoi utilizzare i filtri nella barra laterale così come lo strumento di ricerca nell’angolo in alto a destra della finestra per restringere i risultati della scansione. Per visualizzare l’anteprima dei file del tuo disco Toshiba, passa il cursore del mouse accanto a qualsiasi nome di file e fai clic sul pulsante con l’icona di un occhio che appare.
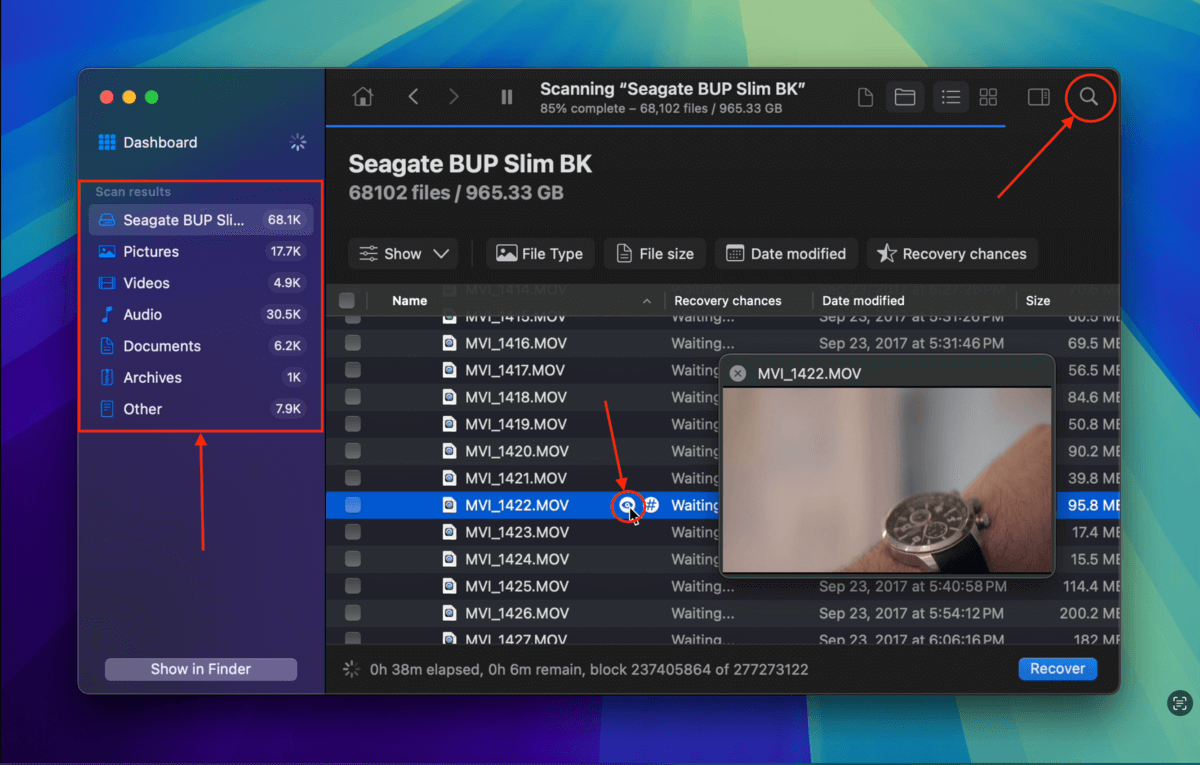
Passaggio 6. Una volta individuati i file che desideri ripristinare, seleziona le caselle alla loro sinistra. Poi, clicca su Recupera .
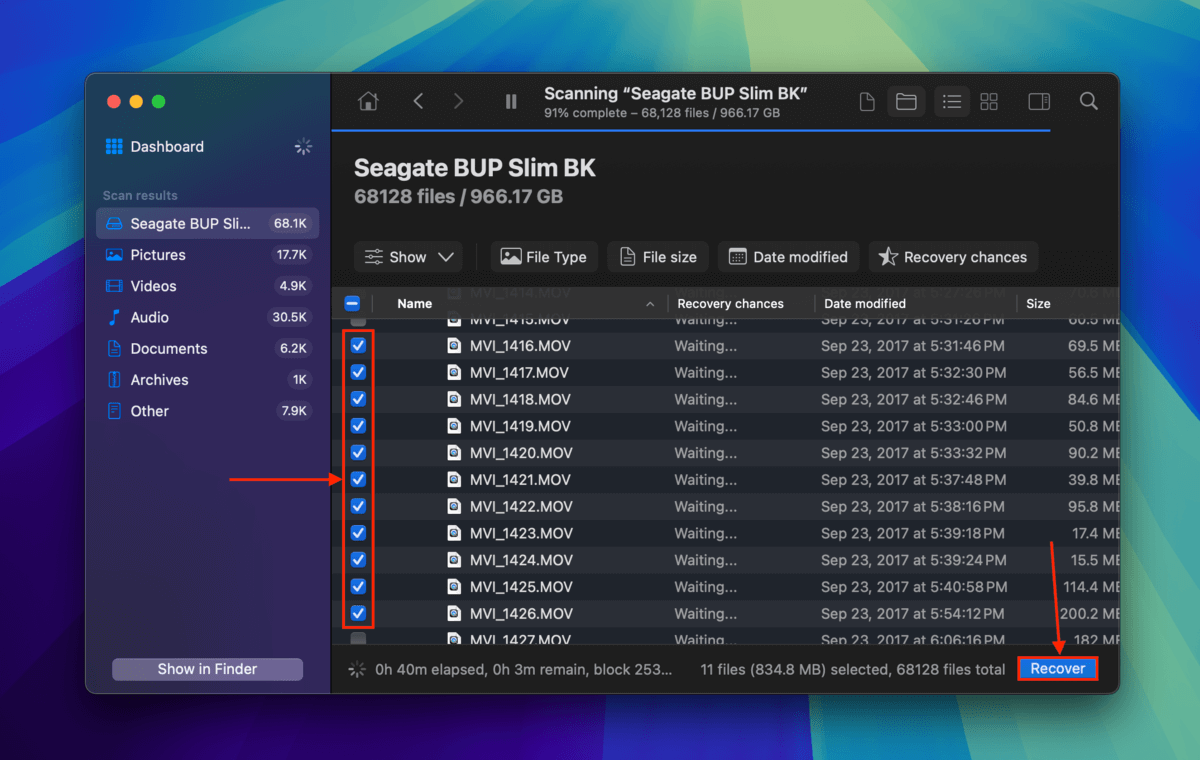
Passaggio 7. Scegli una cartella sul tuo Mac in cui desideri che Disk Drill salvi i file recuperati dal tuo disco. Infine, fai clic su Avanti per iniziare a salvare i file.
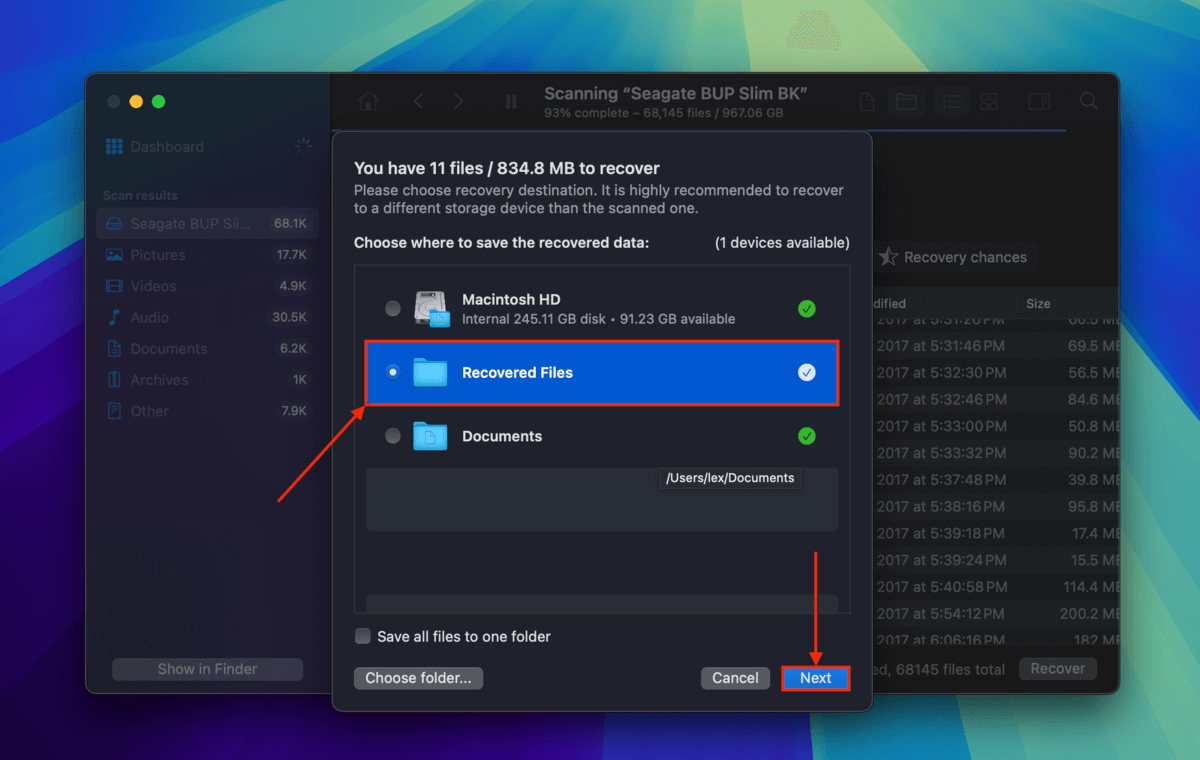
Disk Drill ti informerà una volta che i file sono stati salvati nella cartella specificata al passaggio 7. Ti consigliamo di aprire Finder al più presto per assicurarti che tutti i tuoi file siano presenti.
Come riparare un disco rigido Toshiba che non funziona su Mac
A seconda del motivo per cui il tuo hard disk esterno Toshiba non funziona su Mac, ci sono alcune soluzioni che possiamo provare. Nota che l’uso di un hard disk problematico può spesso peggiorare la situazione e causare la perdita permanente dei dati. Recupera eventuali dati importanti prima di procedere (puoi seguire la guida nel sezione precedente).
Correzione #1: Ripristina il tuo Mac
Man mano che il tuo Mac continua ad avviare ed eseguire programmi, occasionalmente si aggiorna per eliminare la cache e i file temporanei. Potrebbe essersi bloccato durante uno di questi aggiornamenti mentre il tuo Mac stava per montare il tuo disco. Prova a “sbloccarlo” riavviando.
Passaggio 1. Nella barra dei menu, fai clic su Bottone Apple e fai clic su Riavvia…
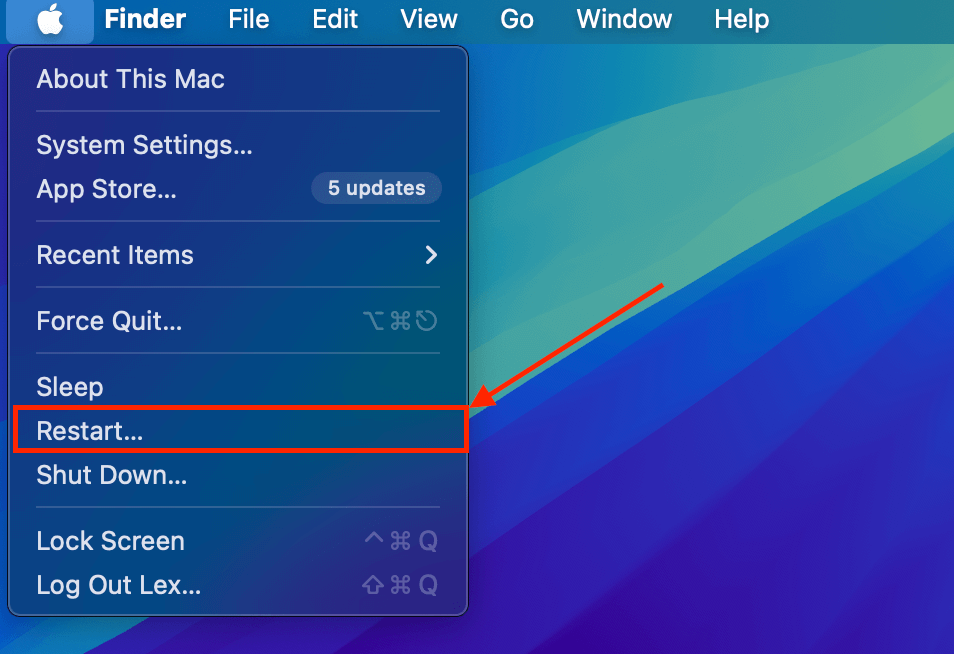
Passo 2. Nella finestra di dialogo che appare, fai clic su Riavvia per confermare l’azione
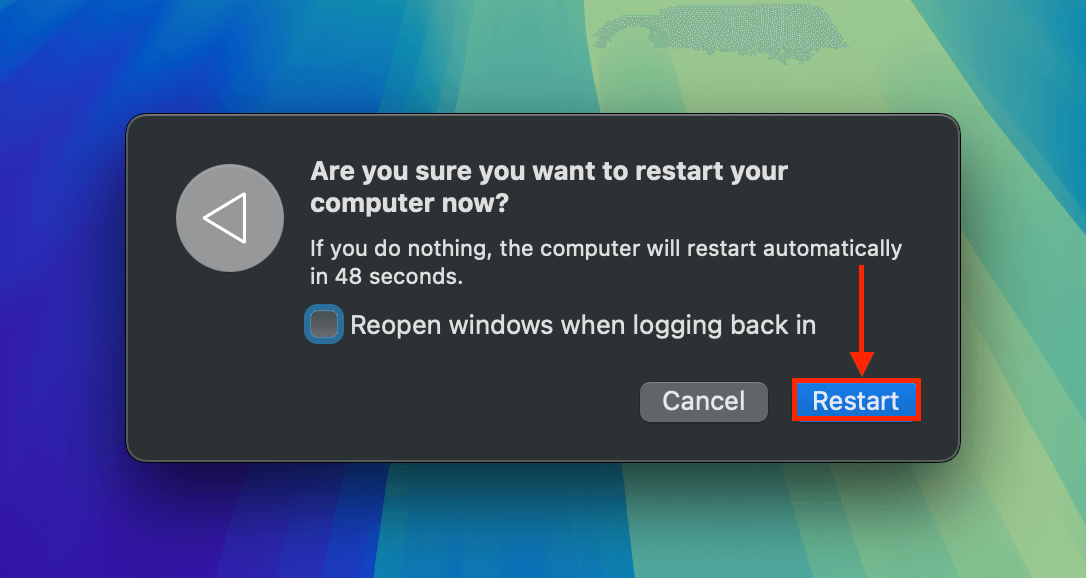
Risolvi #2: Prova un’altra porta o un Mac
La polvere e i detriti potrebbero causare ostruzioni e impedire una corretta connessione tra il tuo disco Toshiba e il tuo Mac. Prova a pulire le porte e i connettori, oltre a provare altre porte sul tuo Mac.
Se hai un altro Mac o PC disponibile, prova a collegare il tuo HDD a uno di essi. Vuoi confermare se il problema è del disco o del computer.
Soluzione #3: Montare manualmente l’unità
MacOS deve “montare” il tuo drive Toshiba, assegnando al drive una posizione nella sua struttura di directory, permettendo così agli utenti di accedervi tramite il loro computer. Questo processo potrebbe non iniziare automaticamente a causa di vari motivi (ad esempio, mancanza di RAM, conflitti, ecc.).
Se il tuo drive Toshiba non si monta da solo, puoi provare a montarlo manualmente utilizzando Utility Disco.
Passaggio 1. Apri Utility Disco (Finder > Applicazioni > Utility).
Passo 2. Seleziona la tua unità dalla barra laterale e fai clic su Monta .
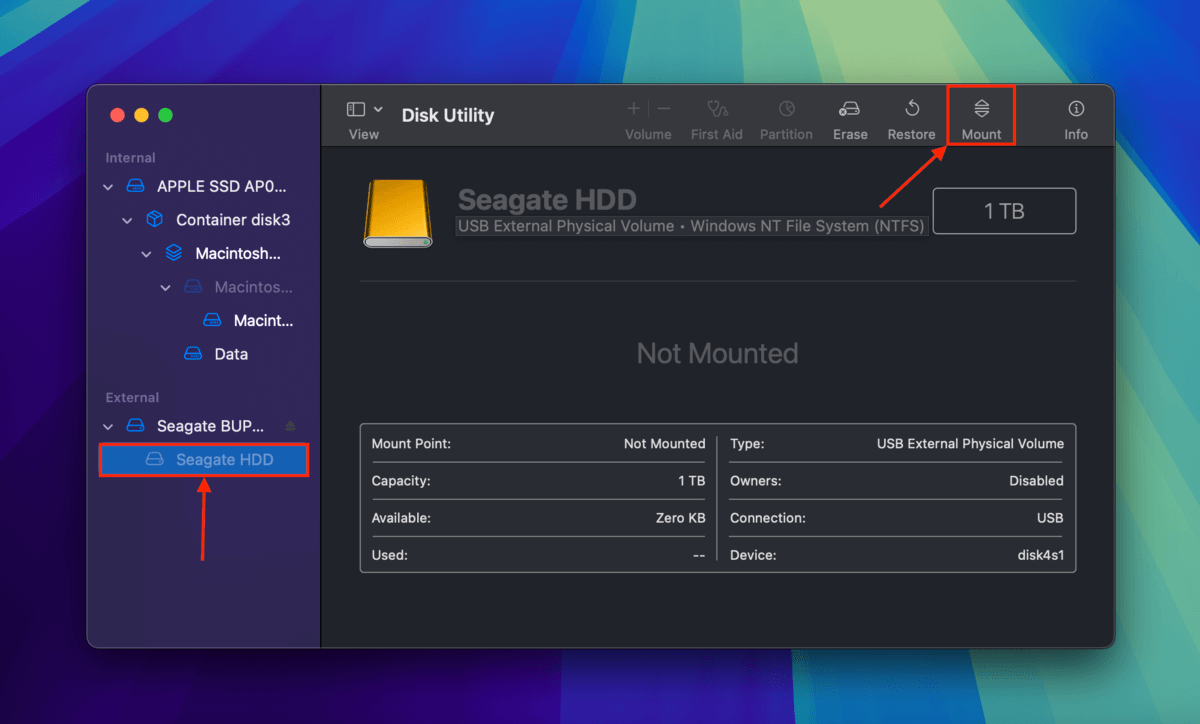
Soluzione #4: Utilizza la funzionalità di Pronto Soccorso di Utility Disco
La corruzione può influire sulla struttura del file system dell’unità Toshiba, che macOS utilizza per accedere e comprendere il sistema di archiviazione stesso. Se la corruzione non è troppo grave, è possibile utilizzare la funzione di Primo Soccorso di Utility Disco per ripararla.
Passaggio 1. Apri Utility Disco (Finder > Applicazioni > Utility).
Passo 2. Seleziona il tuo drive Toshiba nella barra laterale e fai clic su Primo Soccorso .
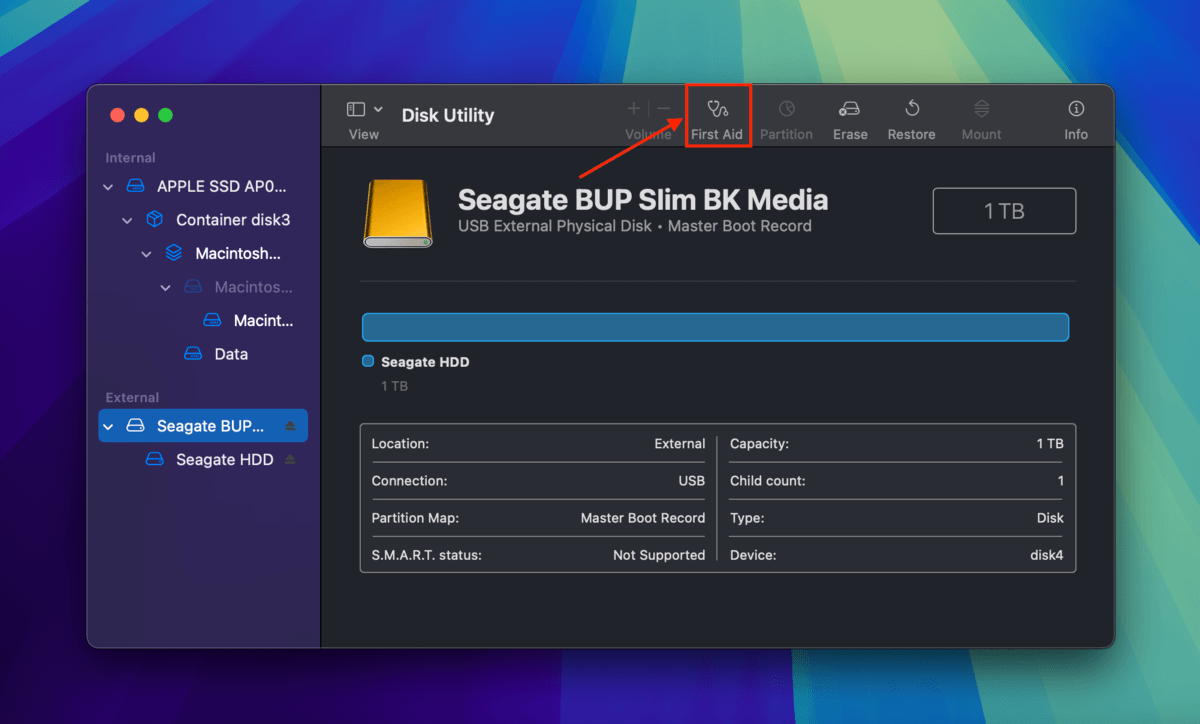
Passaggio 3. Nella finestra di dialogo che appare, fai clic su Esegui per confermare l’azione.
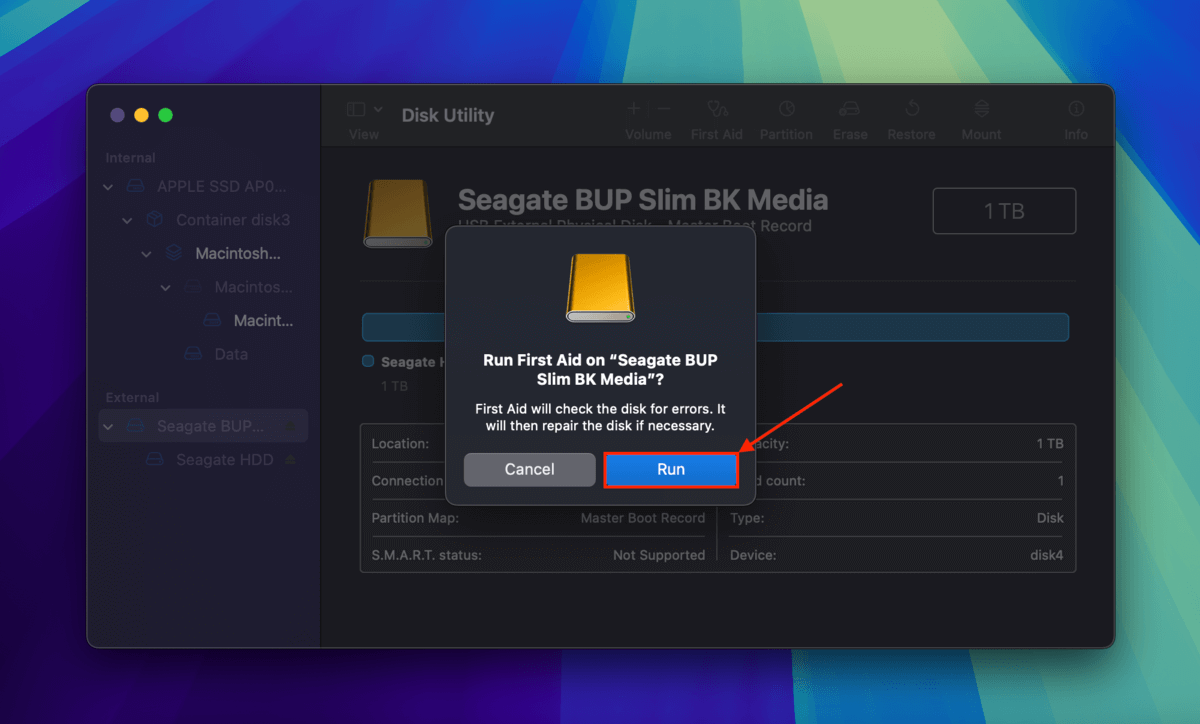
Correzione #5: Aggiorna i tuoi driver
Se i driver del tuo Mac sono obsoleti, potrebbe non avere le istruzioni necessarie per comunicare con il tuo drive Toshiba, montarlo e interagire con il suo file system. Puoi aggiornare i driver del tuo Mac aggiornando macOS stesso, cosa che dimostreremo nella breve guida qui sotto.
Oltre ad aggiornare macOS, consigliamo di controllare il sito web ufficiale del produttore del disco per eventuali driver proprietari e altri software pertinenti. Ad esempio, Driver Paragon di Seagate consente al tuo Mac di comunicare con dischi formattati in NTFS.
Passaggio 1. Fare clic su Pulsante Apple > Impostazioni di sistema…
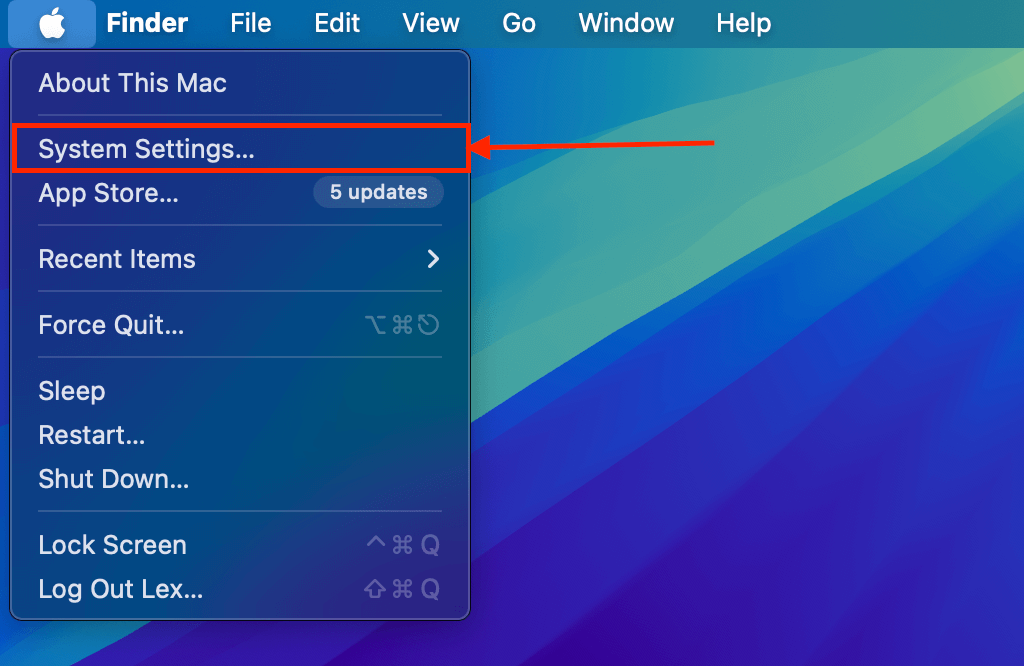
Passo 2. Seleziona Generale nella barra laterale e clicca su Aggiornamento software nel riquadro di destra.
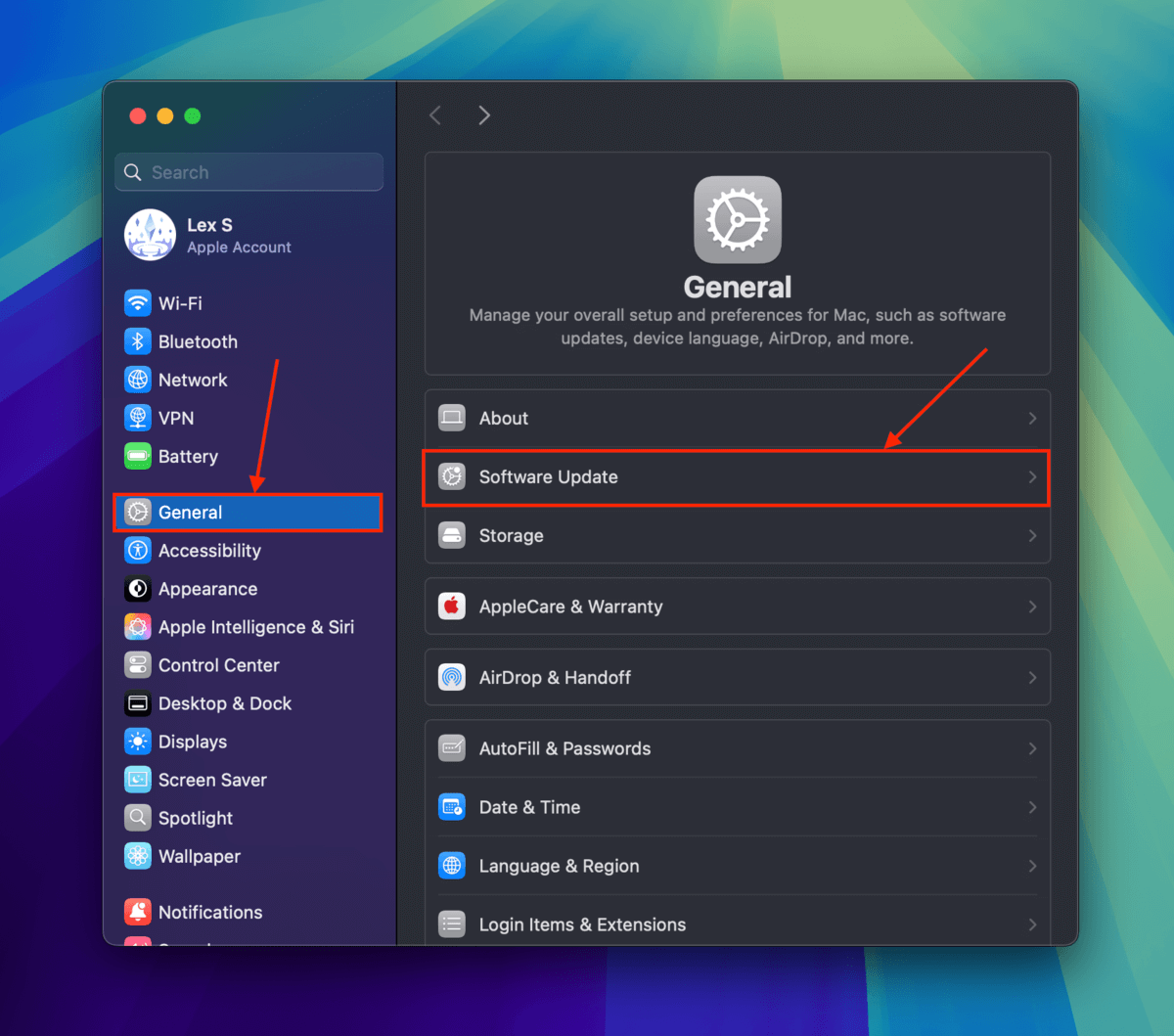
Passaggio 3. macOS verificherà automaticamente la presenza di aggiornamenti. Se ci sono aggiornamenti disponibili, puoi scaricarli e installarli dalla finestra Impostazioni di Sistema.
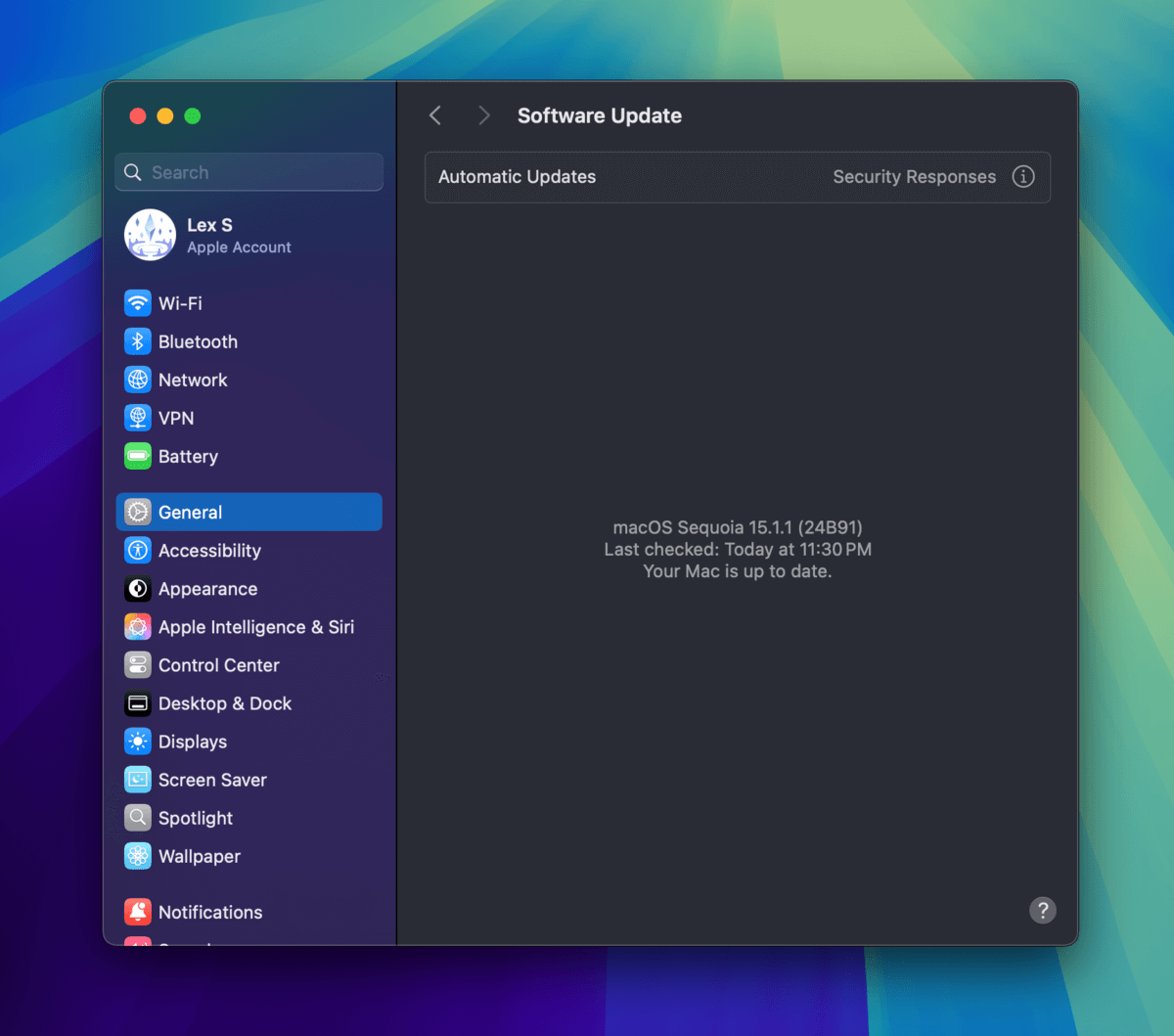
Rimedio #6: Formatta il tuo disco rigido esterno Toshiba
Formattare un’unità è il processo di prepararla per archiviare e gestire file, inclusa la creazione del suo file system. In casi di corruzione, la formattazione può aiutare in tre modi: (1) poiché il file system dell’unità viene ricostruito, la corruzione correlata a questo verrà eliminata.
(2) La formattazione elimina anche tutti i dati presenti sull’unità. Se hai file infetti o danneggiati, la formattazione è un ottimo modo per sbarazzartene. Infine, (3) consente di modificare il formato del file system dell’unità nel caso in cui utilizzi uno incompatibile con macOS (come NTFS).
Utility Disco include anche uno strumento per la formattazione, chiamato Cancella . Ne dimostreremo l’uso nella guida qui sotto.
Passaggio 1. Apri Utility Disco (Finder > Applicazioni > Utility).
Passo 2. Seleziona il tuo drive Toshiba nella barra laterale sinistra e fai clic su Cancella .
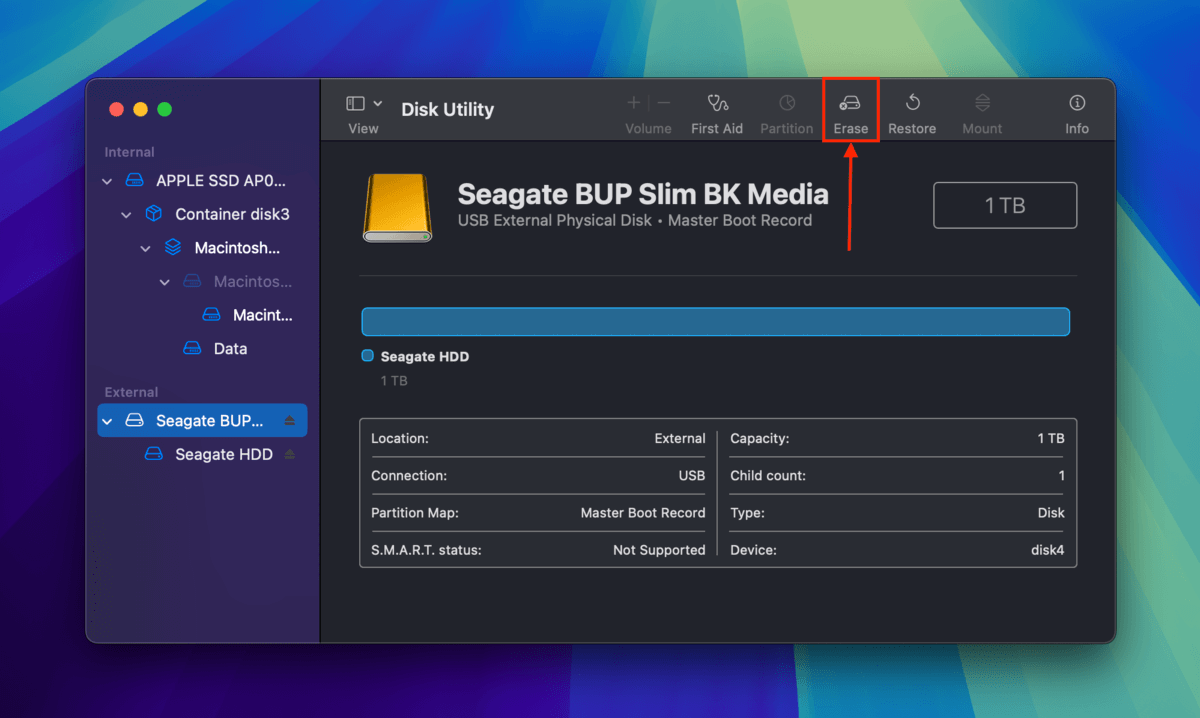
Passaggio 3. Scegli un nuovo nome per il tuo drive, seleziona ExFAT come Formato e seleziona GUID Mappa delle partizioni come Schema.
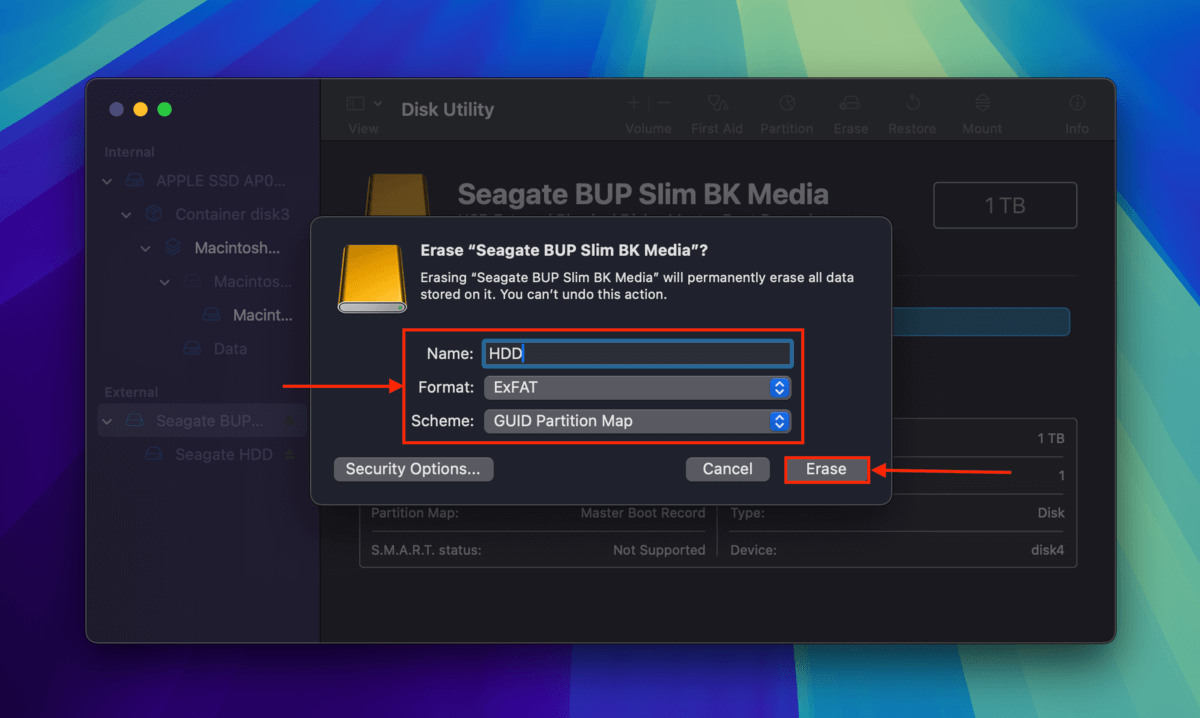
Risoluzione #7: Verifica lo stato della garanzia del tuo drive Toshiba
Se hai appena acquistato il tuo disco e già mostra segni di malfunzionamento anche se non lo hai fatto cadere o danneggiato in altro modo, puoi avere rimborsato una Carta Premio Visa equivalente al suo prezzo. Se ci sono stati problemi fin dall’inizio, è meglio semplicemente sostituire il dispositivo con uno nuovo.
Prima di andare, ecco un modo utile per gestire la corruzione
Se conservi il tuo disco rigido abbastanza a lungo, alla fine qualcosa andrà storto. E non perché non siano ben progettati, ma perché la corruzione può essere causata da molti fattori al di fuori del tuo controllo.
Un modo per evitare che la corruzione peggiori o causi la perdita di dati è monitorare la salute del disco mentre lo usi. Dai un’occhiata alla nostra guida su come controllare lo stato di salute del disco rigido sul tuo Mac, dove ti aiutiamo a iniziare con strumenti gratuiti e adatti ai principianti.






