
I file sulla tua scheda SD non vengono visualizzati sul tuo Mac? Esistono diverse possibili ragioni per cui questo accade e può essere difficile individuarle se non hai mai incontrato questo problema prima.
E anche se il problema non è sempre allarmante, c’è il rischio di perdere i dati se non si utilizza la soluzione giusta.
Per aiutarti, abbiamo scritto questa guida dettagliata che copre ogni possibile scenario relativo a questo errore, nonché ciascuna delle relative soluzioni appropriate (affrontando anche la potenziale perdita di dati).
Indice
Attenzione: Se sospetti una corruzione, metti al sicuro i tuoi dati PRIMA
Se la tua scheda SD dice che è piena quando è vuota sul tuo Mac, questo non significa sempre che sia corrotta. Tuttavia, se il danno è davvero il caso, tutti i file salvati sulla tua scheda SD rischiano di essere persi per sempre. La corruzione stessa può causare la perdita di dati e anche il processo di riparazione.
Se i dati su quella scheda di memoria sono importanti per te, è fondamentale che li metti al sicuro il prima possibile. Abbiamo una breve lista di raccomandazioni di app progettate per gestire la perdita di dati su schede SD corrotte:
- Disk Drill – App per il recupero dati per Mac facile da usare con potenti strumenti di scansione che possono estrarre file, nomi di file originali e strutture di cartelle (ad eccezione dei casi gravi). Fornisce inoltre buoni strumenti di navigazione e anteprima, fondamentali per estrarre dati recuperabili il prima possibile. Infine, Disk Drill ha un enorme database di firme di file; può riconoscere firme di file standard e proprietarie – anche RAW! Alcuni esempi includono JPG, PNG, CR2, NEF, GIF, MP4, AVI, MOV e molti altri.
- R-Studio – Una delle app di recupero dati più economiche e potenti sul mercato, ma richiede un po’ di curve di apprendimento. Manca anche di eleganti strumenti di navigazione e anteprima dei file, ma compensa con le avanzate funzionalità di scansione, come parametri personalizzati e apprendimento di firme di file sconosciute.
- DMDE – La più economica e la più difficile da usare della lista; puoi recuperare fino a 4.000 file alla volta con la versione gratuita di DMDE. È anche molto buona per ripristinare dati da dispositivi di archiviazione corrotti e offre generalmente prestazioni costanti. Tuttavia, ha un’interfaccia molto disordinata e l’abbondanza di funzionalità e parametri avanzati rischieranno di sopraffare un utente inesperto.
Perché la tua scheda di memoria dice “Pieno” ma non c’è nulla su di essa
Ci sono diversi modi potenziali per riparare una scheda SD che è vuota ma dice “Piena” sul tuo Mac. Tuttavia, ogni soluzione è appropriata solo per i loro problemi specifici. Ecco una rapida panoramica dei motivi comuni per cui si verifica questo errore, così come i pratici link di salto in modo da poter procedere rapidamente alla sezione della guida giusta.
| Cause | Diagnosi |
| Non hai svuotato il Cestino. | Se hai provato a eliminare file per recuperare spazio, è possibile che non siano stati cancellati dal tuo Mac: potrebbero essere stati inviati a una cartella Cestino nascosta. Soluzione: Metodo 1 |
| I tuoi file e documenti sono nascosti. | Tu o un altro utente potreste aver impostato i dati della tua scheda SD come “Nascosti”, impedendone l’apparizione in Finder. Soluzione: Metodo 2 |
| Il tuo Mac non riesce a rilevare o riconoscere la tua scheda SD. | Detriti, usura o altri problemi meccanici potrebbero impedire al tuo Mac di comunicare con la tua scheda SD, montarla e accedere ai suoi dati. Prova a seguire la nostra guida su come riparare una scheda SD non rilevata dal tuo Mac, poi torna a questo articolo se l’errore persiste. |
| La tua scheda SD potrebbe essere corrotta. | La corruzione può verificarsi a causa di interruzioni di lettura/scrittura (a causa di interruzioni di corrente, ecc.), infezioni da malware, errori software e altri problemi legati al software. Ci sono diversi modi in cui la corruzione può influire sulla visibilità e la memorizzazione dei file, poiché può influenzare il file system della tua scheda SD, la struttura delle directory, le partizioni, i metadati e altro. Prova una o più delle seguenti soluzioni: Metodo 3, Metodo 4, Metodo 5 |
| La tua scheda SD è infettata da malware. | Il malware potrebbe aver corrotto la tua scheda SD o i suoi dati, impedendole di funzionare come previsto. Segui la nostra guida su come rimuovere un virus dal tuo Mac utilizzando strumenti anti-malware – i loro scanner potrebbero essere in grado di rilevare elementi dannosi nei tuoi dischi esterni. E se si tratta di un virus basato su Windows, dovresti essere in grado di copiare i tuoi file sul tuo Mac senza problemi. Tuttavia, consigliamo comunque vivamente di scansionare i file copiati alla ricerca di virus. In alternativa, puoi tentare di formattare la tua scheda SD (Metodo 5) e recuperare invece i file eliminati dalla tua scheda SD. |
5 Metodi per Sistemare una Scheda SD che Dice di Essere Piena ma Sembrerebbe Vuota
In questa sezione, tratteremo 5 metodi diversi per risolvere l’errore in cui la tua scheda SD o micro SD dice piena quando non c’è niente su di essa sul tuo Mac. Ogni metodo risolve un problema specifico, quindi analizza attentamente la tua diagnosi.
Metodo 1: Svuota la cartella Cestino (mentre la tua scheda di memoria è collegata)
Quando elimini file dalla tua scheda SD mentre è connessa al tuo Mac, in alcuni casi, quei file non vengono ancora eliminati dalla tua scheda SD. Invece, vengono inviati a una cartella nascosta sul tuo Mac, chiamata .Cestini .
I riferimenti a quei file vengono quindi memorizzati nella cartella del cestino LOCALE del tuo Mac. Per eliminare i file in .Trashes, devi eliminare i loro riferimenti dalla cartella Cestino di macOS.
Passo 1. Assicurati che la tua scheda SD sia collegata saldamente al tuo Mac utilizzando un lettore di schede USB. In caso contrario, i suoi riferimenti ai file non saranno disponibili per l’eliminazione nella cartella Cestino locale.
Passaggio 2. Fai clic con il tasto destro sull’icona della cartella Cestino nel dock e clicca Svuota il Cestino .
![]()
Fase 3. Nella finestra popup che appare, clicca di nuovo su Svuota il Cestino per confermare l’azione.
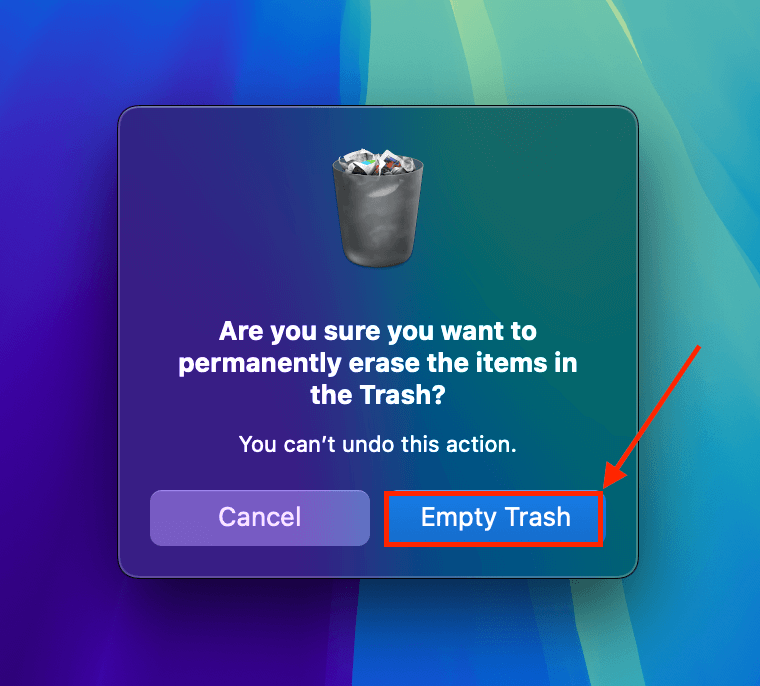
Metodo 2: Mostra i file e le cartelle nascoste sulla tua scheda di memoria
Nascosto è un attributo di file o cartella che un utente o un’app può abilitare per impedire che il file o la cartella appaiano nel Finder. Con una semplice combinazione di tasti, puoi far apparire tutti gli elementi nascosti in modo da poter interagire con essi.
Passo 1. Apri Finder.
Passaggio 2. Nella barra laterale sinistra, fai clic sulla directory della tua scheda SD. Poi, premi contemporaneamente i tasti Comando + Maiusc + > .
Metodo 3: Correggi errori minori del disco sulla tua scheda SD utilizzando lo strumento di Primo Soccorso
Il Primo Soccorso è una funzione a cui puoi accedere tramite lo strumento di gestione disco integrato, Utility Disco. Il Primo Soccorso è in grado di risolvere le incoerenze del file system, riparare gli errori della tabella delle partizioni e risolvere altri problemi minori del disco.
Passo 1. Collega la tua scheda SD al tuo Mac.
Passaggio 2. Apri Utility Disco (Finder > Applicazioni > Utility).
Fase 3. Nella barra laterale a sinistra, seleziona la tua scheda SD. Quindi, clicca su Primo Soccorso .
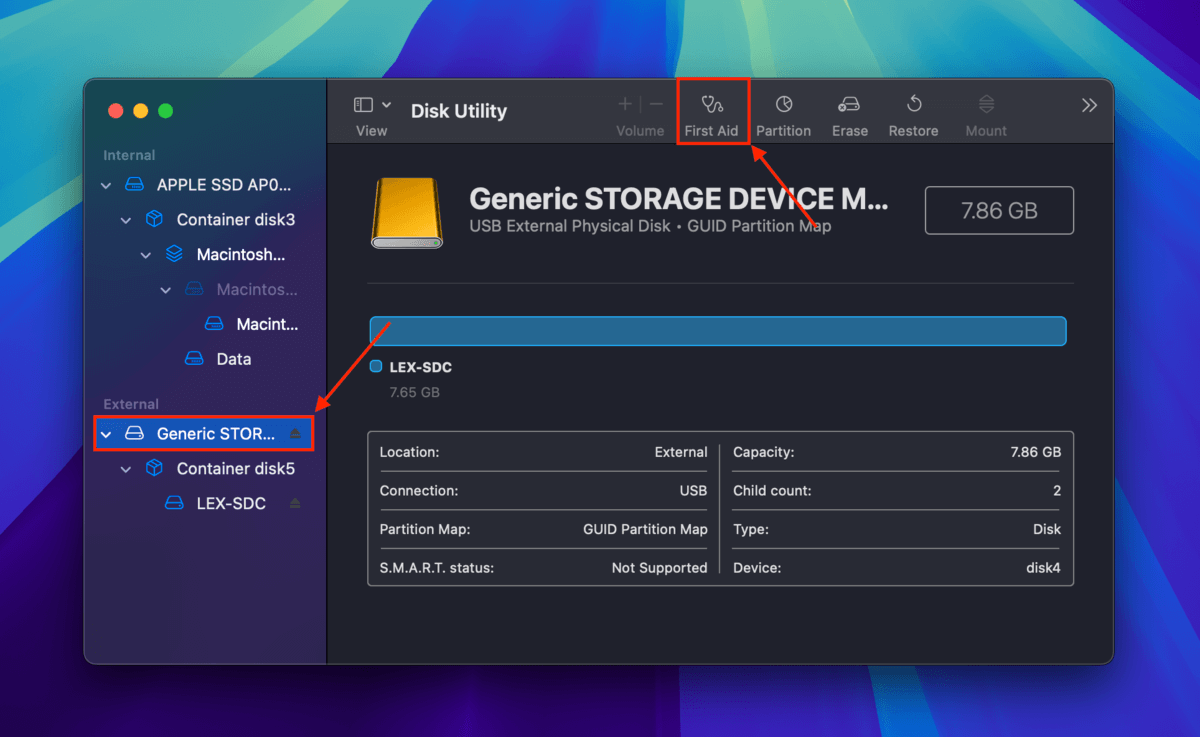
Passaggio 4. Quando richiesto, fai clic su Esegui per confermare l’azione.
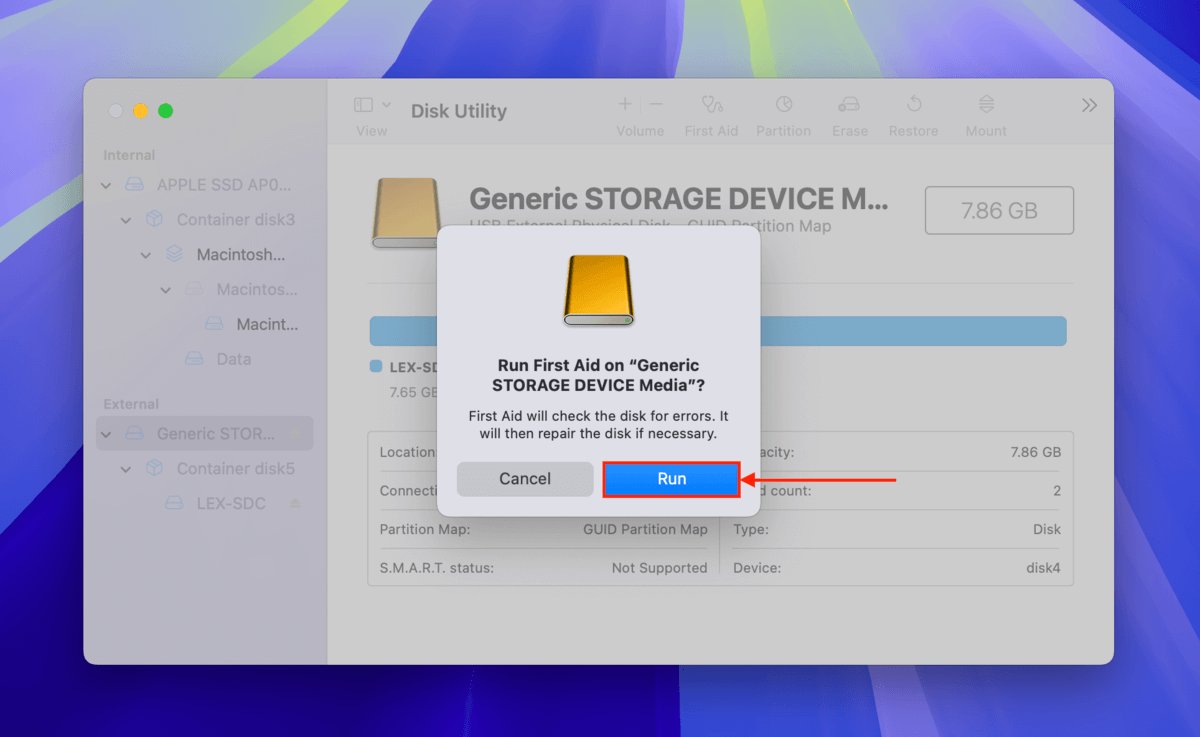
Metodo 4: Ripara errori del file system sulla tua scheda SD utilizzando il comando FSCK
FSCK è uno strumento di riparazione più potente rispetto a First Aid; può eseguire riparazioni più approfondite del file system e gestire casi di corruzione più gravi. Può anche identificare problemi che First Aid potrebbe non rilevare, quindi è una buona idea eseguire questo strumento se noti problemi dopo aver utilizzato First Aid.
Puoi accedere a FSCK utilizzando semplici comandi del Terminale. Ecco una guida passo-passo:
Passo 1. Collega la tua scheda SD al tuo Mac.
Passaggio 2. Apri l’app Terminale (Finder > Applicazioni > Utility).
Fase 3. Individua la tua scheda SD IDENTIFICATORE . Digita il seguente comando e premi Ritorna :
diskutil list
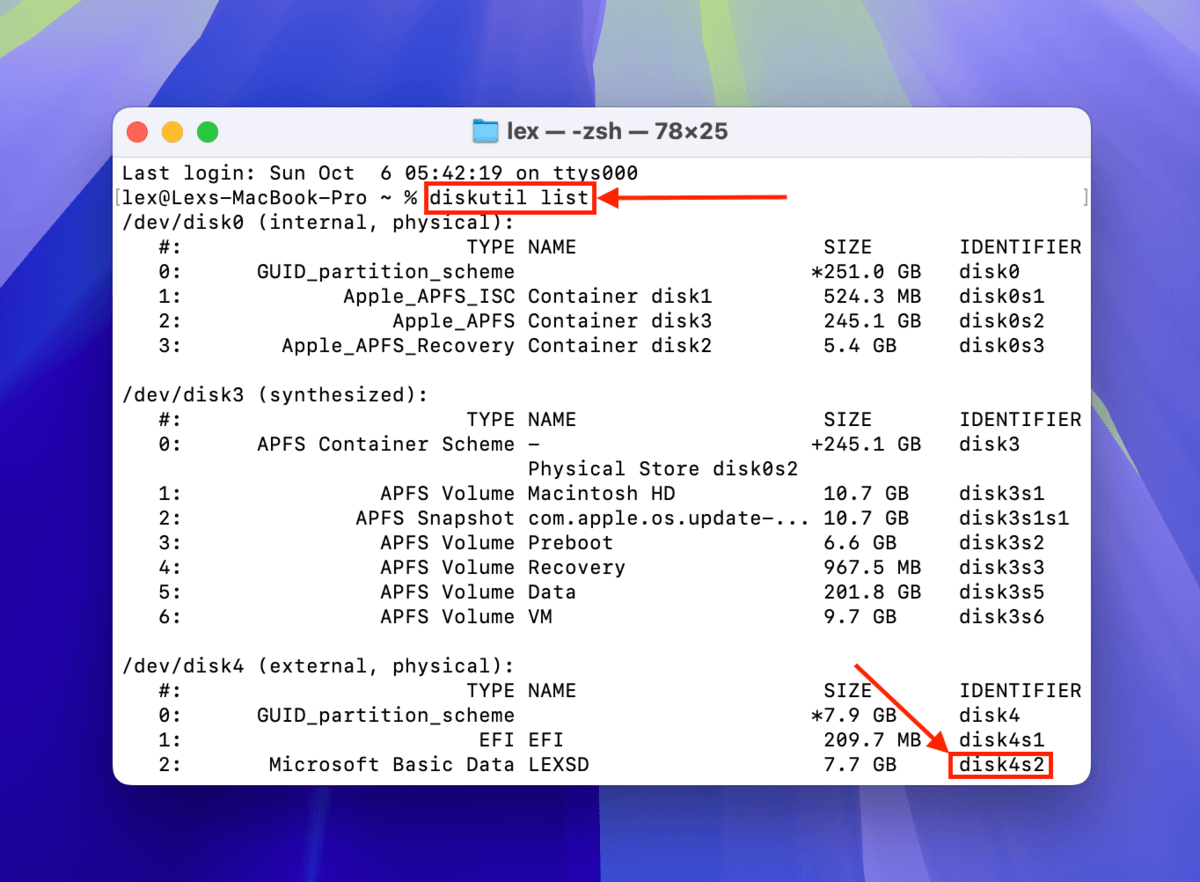
Passaggio 4. Il seguente comando per eseguire lo strumento FSCK:
sudo fsck_exfat -fy /dev/disk4s2
Sostituisci disk0 con la tua scheda SD IDENTIFICATORE .
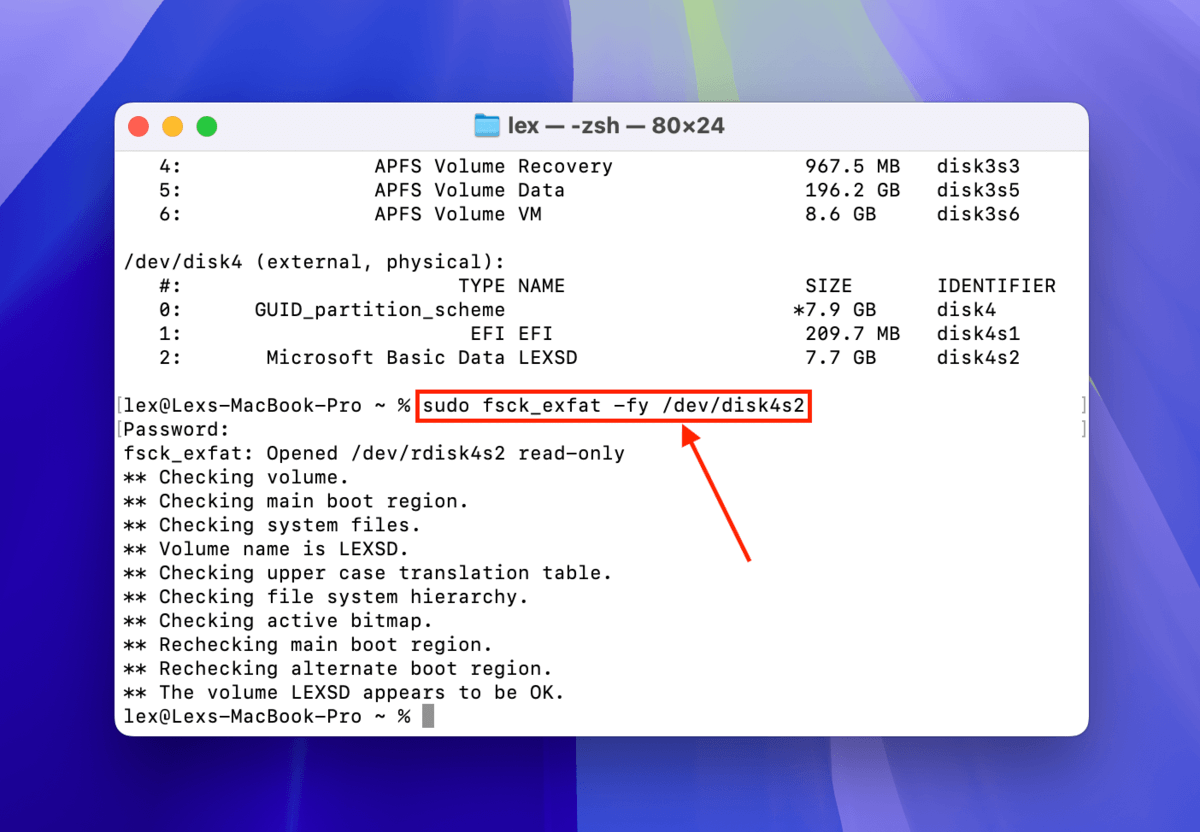
Metodo 5: Formatta la tua scheda SD o Micro SD
Se nessuno dei metodi discussi sopra è stato in grado di aiutarti, o se desideri semplicemente una soluzione il più veloce e pulita possibile, puoi formattare la tua scheda SD. Formattare la tua scheda SD cancellerà cancellare completamente tutto su di essa – compreso il suo file system e i tuoi dati personali. Sul lato positivo, questo significa che ti libererai anche dei danni.
Passo 1. Collega la tua scheda SD al tuo Mac.
Passaggio 2. Apri Utility Disco (Finder > Applicazioni > Utility).
Fase 3. Seleziona la tua scheda SD dalla barra laterale sinistra e fai clic sul pulsante Cancella .
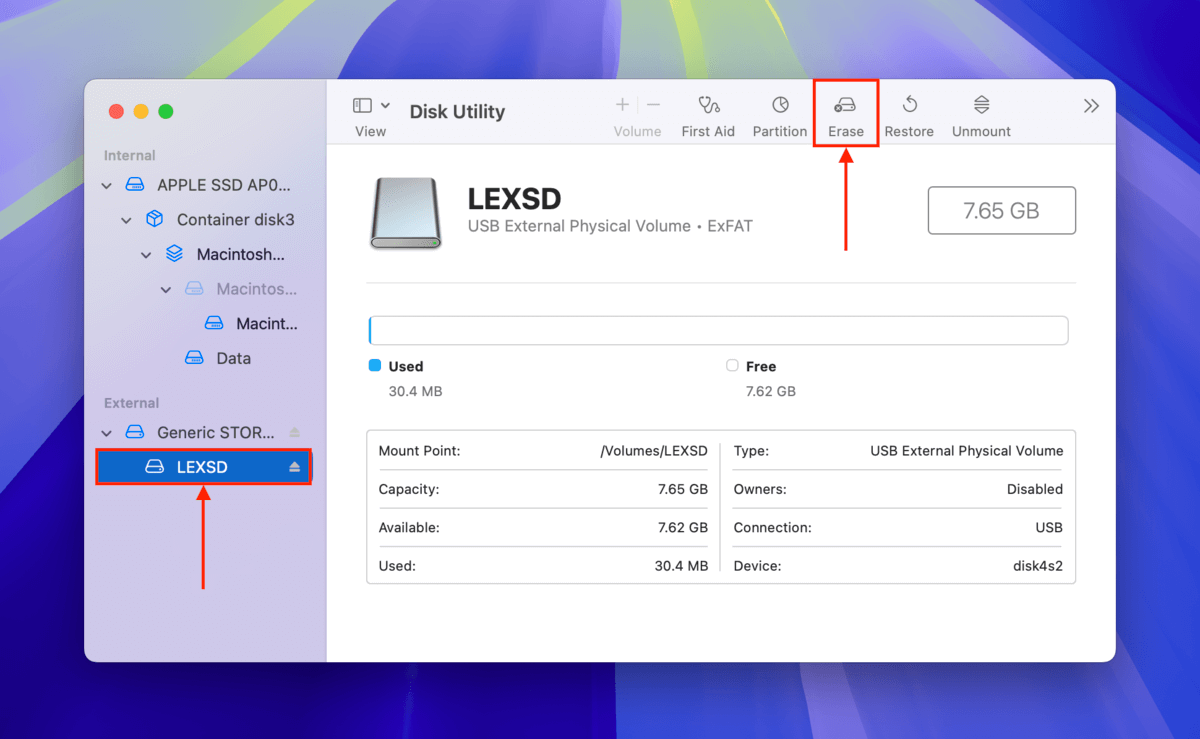
Passaggio 4. Quando richiesto, fai clic su Cancella di nuovo per confermare l’azione.
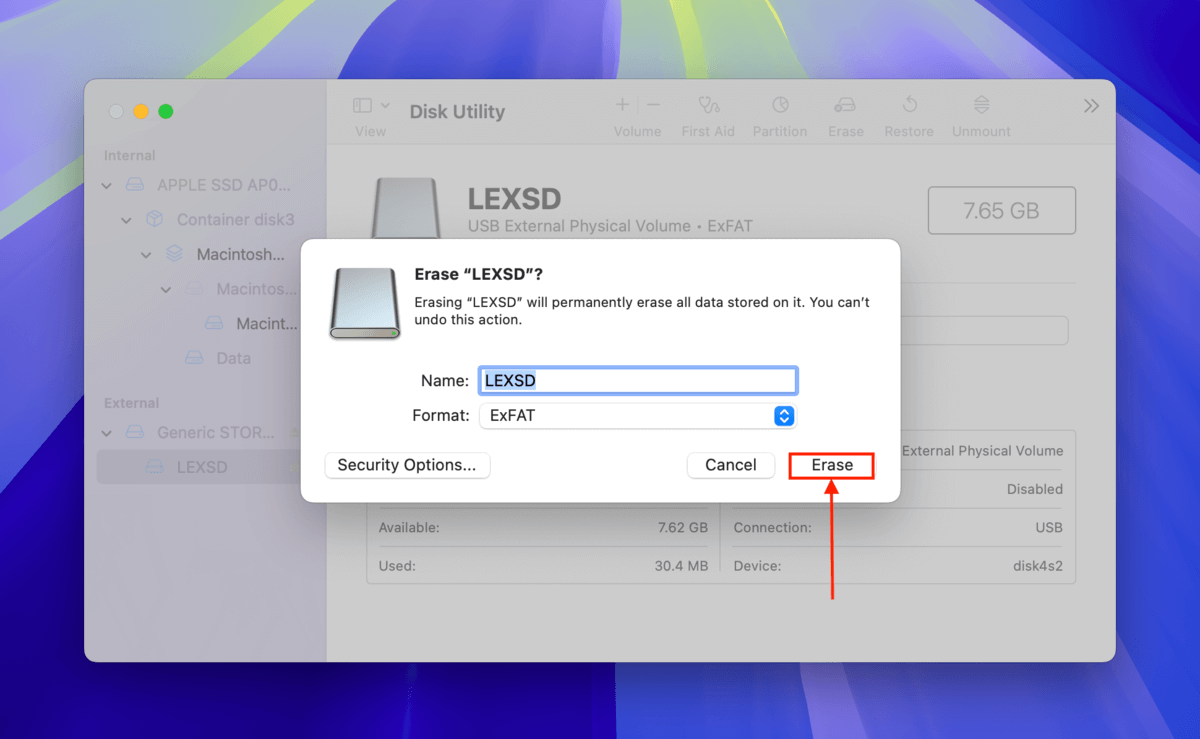
Ti mancano le foto dalla scheda SD in formato RAW?
La corruzione della scheda SD – e persino il processo di riparazione stesso – è molto probabile che causi la perdita di dati. Se la tua scheda SD contiene foto in formato RAW, come .cr2, .nef, ecc., dovrai utilizzare strumenti specifici per ripristinarle.
Se questo è il tuo caso, leggi la nostra guida su come recuperare file RAW da una scheda SD. Ti consigliamo anche di prepararti a sostituire la tua scheda SD corrotta il prima possibile una volta che i tuoi dati sono stati messi al sicuro.






