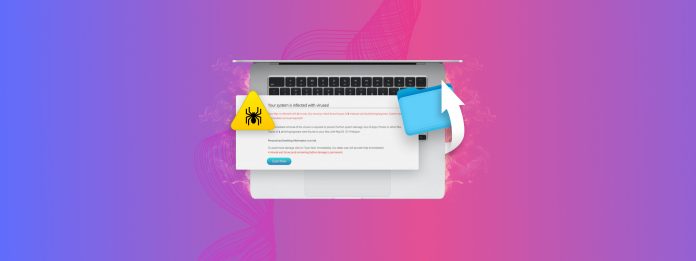
Hai perso dati a causa di un’infezione da virus? La situazione non è senza speranza, ma l’intero processo di rimozione del virus e recupero dei dati è delicato.
Devi farlo nell’ordine corretto, fare le adeguate preparazioni in anticipo e utilizzare solo strumenti e metodi affidabili e sicuri per i dati.
Questa guida contiene tutte le informazioni e risorse necessarie per eliminare in sicurezza il virus sul tuo Mac e ripristinare i tuoi file. Continua a leggere!
Indice
Come Migliorare le Tue Possibilità di Rimuovere con Successo il Virus e Ripristinare i Tuoi File
Le infezioni da virus possono essere rapide e imprevedibili. Prima di tentare la rimozione di malware e il recupero dei dati, ci sono diversi passaggi di emergenza che puoi intraprendere immediatamente per potenzialmente migliorare il risultato. Ecco cosa fare se il tuo Mac ha un virus:
- Cambia le tue password! I tuoi dati di accesso potrebbero essere compromessi – possibilmente compresi i tuoi account social, email (che potrebbe includere informazioni del conto bancario), contatti, ecc. Modifica TUTTI i tuoi dati di accesso al più presto. È noioso ma necessario.
- Crea un backup di emergenza. Esegui il backup del tuo Mac con Time Machine. Questo esiste solo come un modo per tornare al punto di partenza nel caso in cui il virus cancelli completamente i tuoi dati (e tu non abbia backup esistenti). Tuttavia, evita di usarlo a meno che non sia assolutamente necessario… Il virus POTREBBE infiltrarsi anche nel backup.
- Disconnetti il tuo Mac da internet. Fino a quando la guida non richiede una connessione di rete (ad esempio, scaricare un’app), mantieni il tuo Mac disconnesso da internet. Questo potrebbe impedire che venga minata la tua data online e/o caricati i tuoi dati sensibili.
- Non scaricare né salvare nuovi file. Se il virus ha cancellato i tuoi file, hai ancora una possibilità di recuperarli. Tuttavia, alcuni dei metodi che ti mostreremo si basano sui dati rimanenti dei file. Se salvi nuovi file, i nuovi dati dei file potrebbero sovrascrivere i vecchi dati dei file, rendendo il recupero impossibile.
Passaggio 1: Elimina la Minaccia
Per prima cosa, è necessario rimuovere il virus dal sistema con qualsiasi mezzo necessario. Se non lo fai, i file che tenti di ripristinare potrebbero essere nuovamente infettati. Potrebbero persino danneggiarsi ulteriormente poiché il virus attacca ulteriormente l’integrità del file system del tuo Mac.
Rimuovere il malware dal tuo Mac può essere fatto utilizzando diversi metodi, a seconda della gravità dell’infezione e delle tue risorse disponibili. Analizzeremo ciascuno di essi nelle sezioni della guida qui sotto.
Opzione A: Usa strumenti Antivirus o Anti-Malware
Esistono diversi strumenti antivirus e anti-malware disponibili per macOS. Questi funzionano principalmente utilizzando diverse tecniche per identificare malware sul tuo computer.
Una volta che lo strumento anti-malware identifica la minaccia, avvisa l’utente e mette in quarantena o tenta sistematicamente di eliminare il virus dal tuo Mac. Ti mostreremo come eliminare i virus sul tuo Mac utilizzando strumenti anti-malware con la versione gratuita di Malwarebytes per macOS.
Fase 1. Scarica e avvia l’installatore di Malwarebytes per macOS.
Fase 2. Quando richiesto, consenti al programma di installazione di aprire le tue impostazioni di Accesso Completo al Disco (clicca Apri Impostazioni ).

Passo 3. Sposta il toggle accanto a Protezione Malwarebytes nella posizione abilitata (blu).
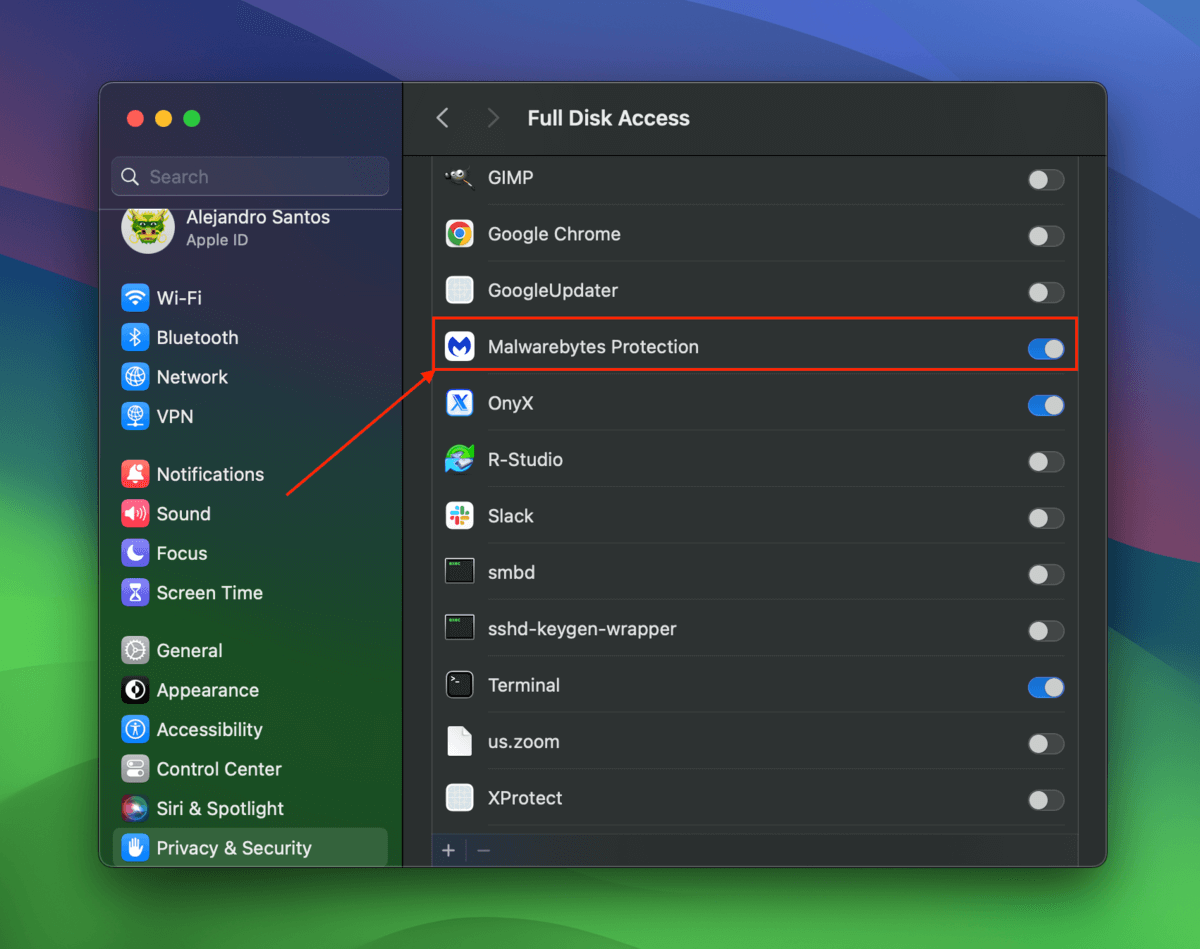
Passaggio 4. Segui il resto delle istruzioni della procedura guidata di installazione. Quando richiesto, consenti notifiche per Agente Malwarebytes .
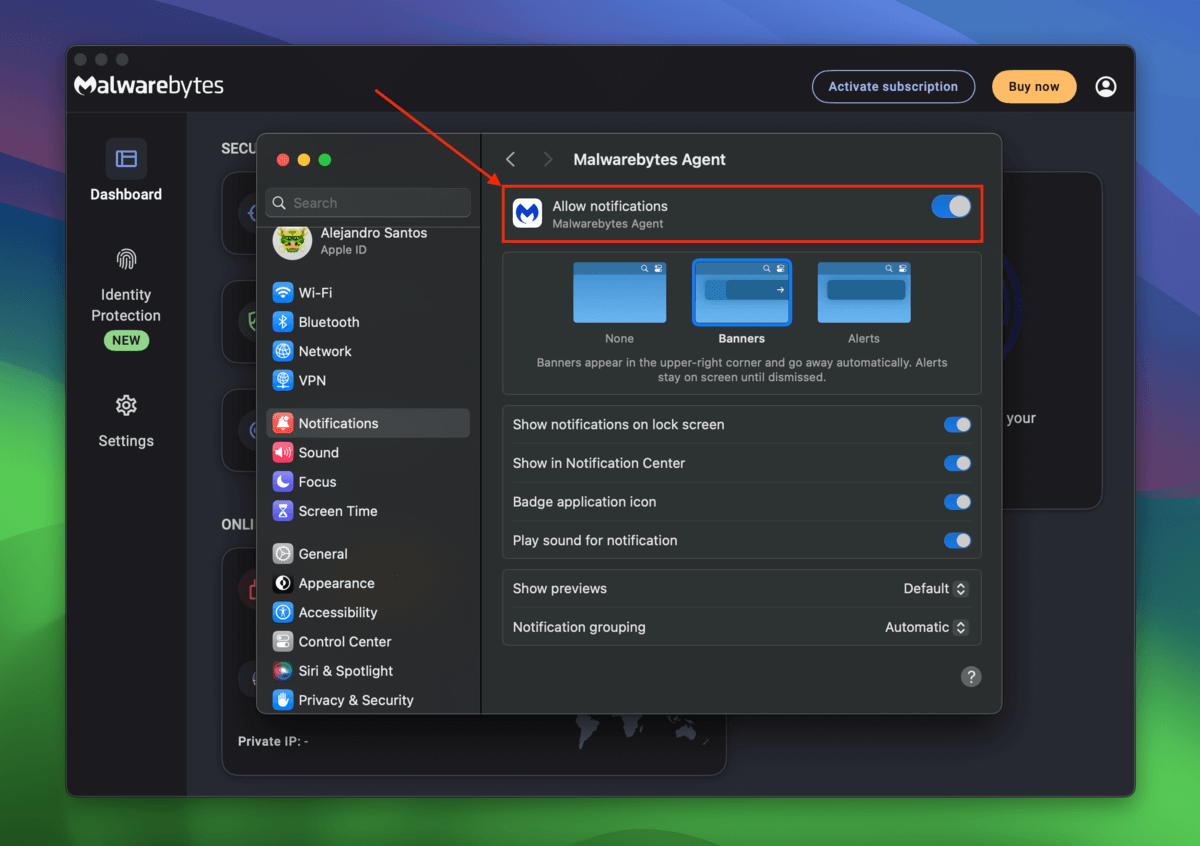
Passaggio 5. Nella Dashboard schermata, fai clic su Scansione . Ecco come verificare se il tuo MacBook ha un virus.

Passo 6. Malwarebytes ti informerà se trova eventuali minacce e ti offrirà opzioni su come gestirle.
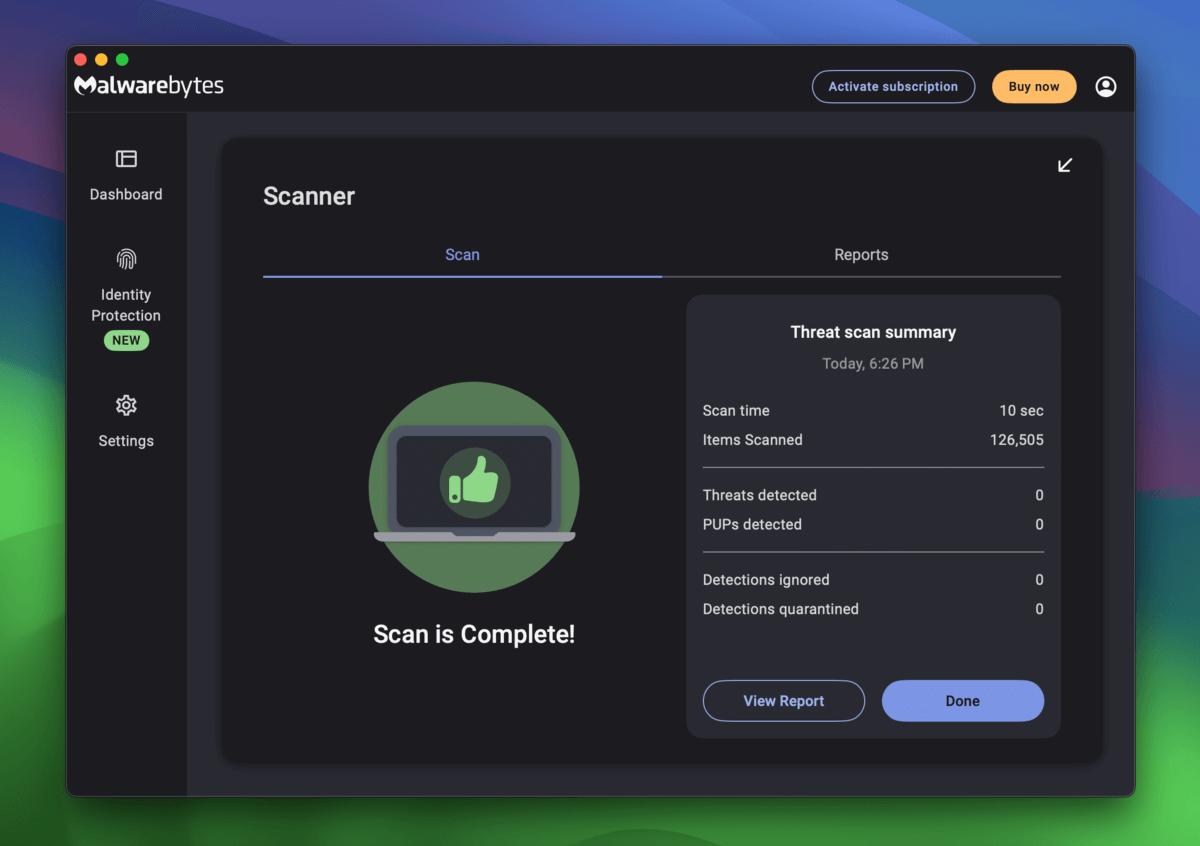
Opzione B: Ripristina il tuo Mac da un backup pulito di Time Machine
Se gli strumenti anti-malware non sono in grado di eliminare il virus e i suoi sintomi, puoi ripristinare il tuo Mac a un backup creato con Time Machine prima che si verificasse l’infezione da virus.
Questi metodi ripristineranno il tuo Mac allo stato in cui si trovava quando è stato creato il backup di Time Machine – prima che il virus fosse introdotto nel sistema.
Fase 1. Spegni il tuo Mac.
Fase 2. Collega l’unità di backup Time Machine al tuo Mac. Poi, tieni premuto il pulsante di accensione .
Passo 3. Una volta che vedi Opzioni , rilascia il pulsante di accensione. Quindi, fai clic su Opzioni e fai clic su Continua .
Passaggio 4. Dal menu Modalità di Recupero, fai clic su Ripristina da Time Machine e fai clic su Continua .
Passaggio 5. Segui la procedura guidata per ripristinare completamente il tuo Mac da un backup di Time Machine. Assicurati solo di selezionare il corretto Ripristina sorgente!
Opzione C: Reinstalla macOS
Se non hai backup creati prima dell’infezione virale, la tua ultima risorsa è reinstallare macOS. Questo pulirà completamente il tuo Mac dai virus, così come dal resto dei tuoi dati, per fare spazio alla nuova installazione.
Reinstallare macOS significa anche che il suo file system verrà ricostruito da zero, garantendone l’integrità… Questa è una considerazione importante se gli strumenti anti-malware non sono in grado di prevenire o invertire alcuni o tutti gli effetti del virus.
Fase 1. Spegni il tuo Mac.
Fase 2. Tieni premuto il pulsante di accensione finché non vedi Opzioni .
Passo 3. Fai clic su Opzioni e fai clic su Continua .
Passaggio 4. Dal menu Recovery Mode, clicca su Reinstalla macOS Sonoma . Poi, clicca su Continua .
Passaggio 5. Segui la procedura guidata di installazione per reinstallare completamente il tuo macOS.
Passaggio 2: Recupera i file che sono stati eliminati dal virus
Una volta che il virus è stato completamente eliminato dal tuo sistema, puoi tentare il recupero dei dati in sicurezza. Nota che è ancora possibile che il tuo Mac venga reinfettato se ripristini file sospetti.
Non salvare nuovi file personali sul tuo Mac finché non hai confermato con l’anti-malware che tutto è a posto.
Opzione A: Controlla la cartella Eliminati di Recentemente in iCloud
Se (1) hai abilitato iCloud sul tuo Mac e (2) i file eliminati erano originariamente archiviati nelle cartelle di iCloud Drive, allora potresti trovare i tuoi file nella cartella Eliminati di Recente di iCloud.
Puoi accedere al tuo iCloud Drive da qualsiasi browser su qualsiasi dispositivo.
Fase 1. Apri qualsiasi browser ed esegui l’accesso a iCloud.com.
Fase 2. Fare clic su iCloud Drive .
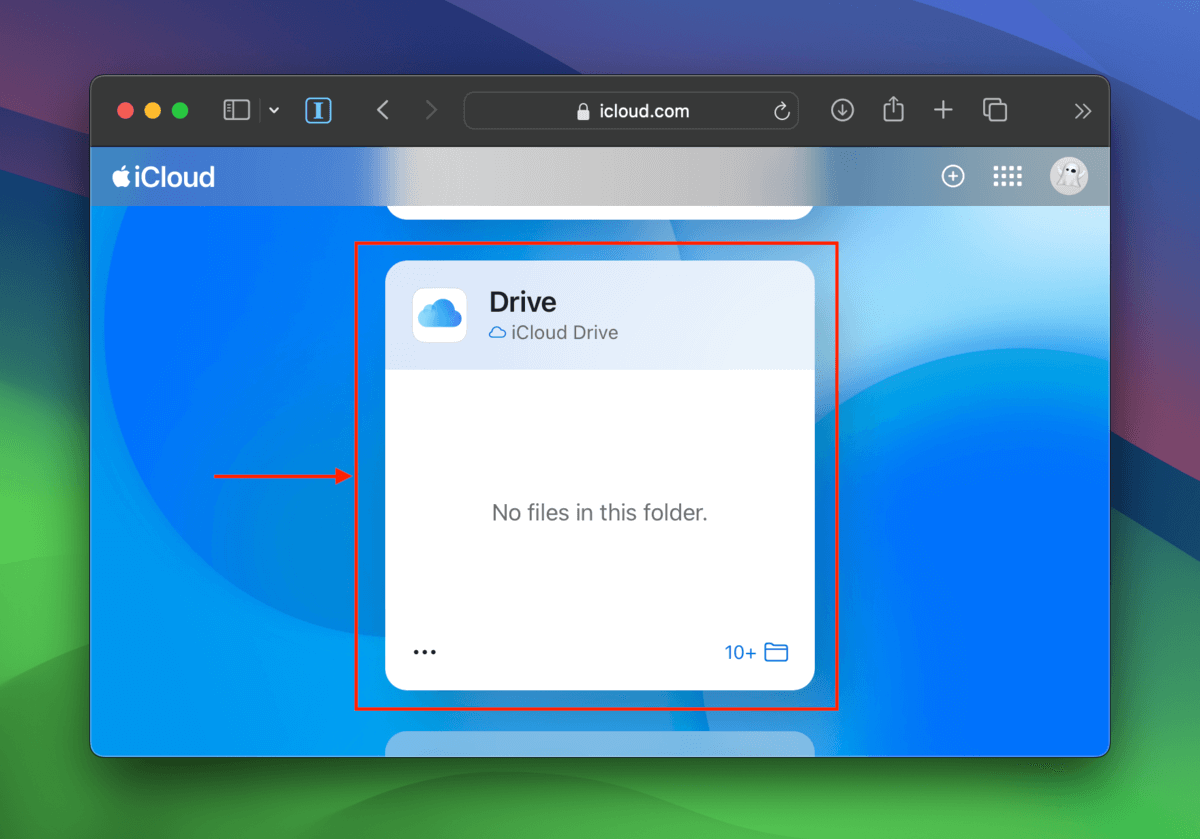
Passo 3. Seleziona la cartella Eliminati di recente nella barra laterale sinistra. Clicca sul pulsante del menu accanto al tuo file e clicca sul pulsante Recupera .
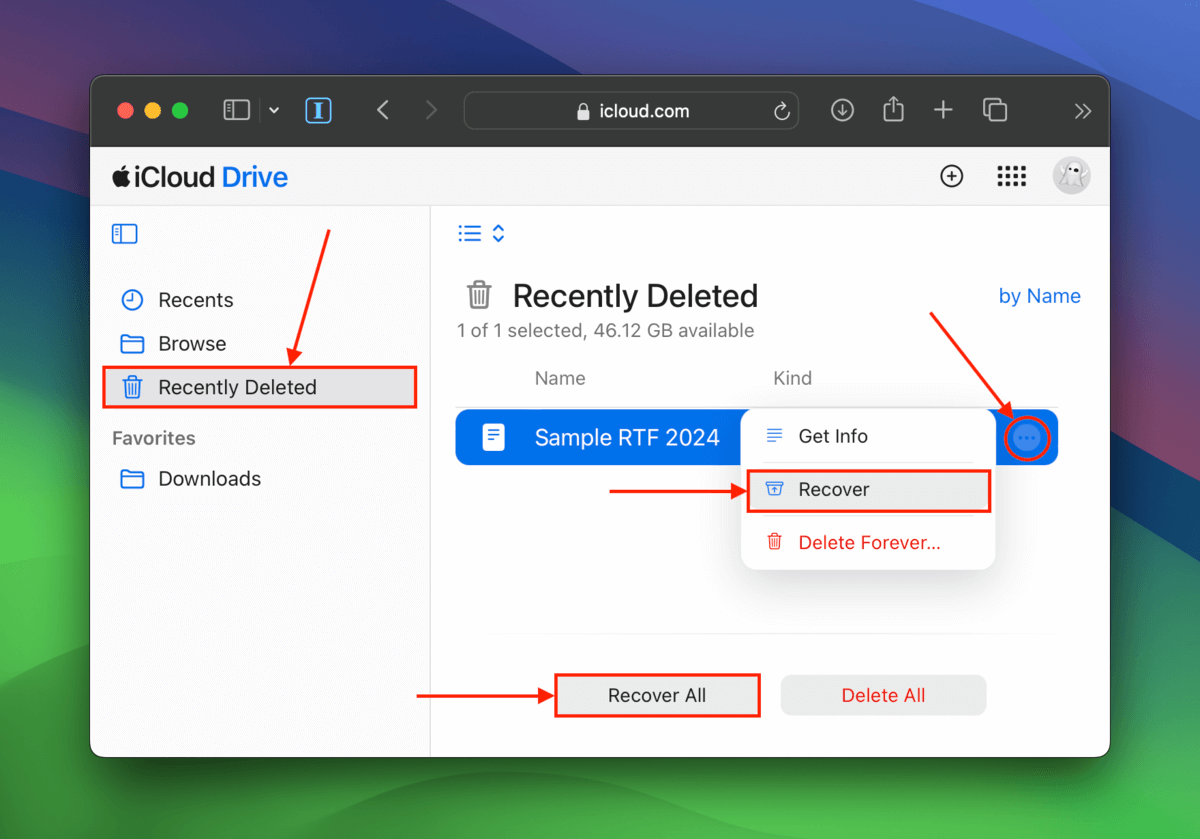
Opzione B: Ripristina i tuoi dati con il software di recupero dati
Se i file eliminati non sono su iCloud, puoi tentare di ripristinarli utilizzando un software di recupero dati. Il software di recupero dati è uno strumento che può eseguire la scansione del disco del tuo Mac direttamente per trovare i dati residui dei tuoi file persi.
Esistono diverse app di recupero dati per macOS, ma in questa dimostrazione utilizzeremo Disk Drill. È facile da usare per chiunque e riconosce quasi tutti i tipi di file basati su Mac.
Disk Drill ha anche uno dei migliori strumenti di anteprima tra i suoi concorrenti, il che è utile per identificare se i tuoi file sono stati danneggiati (se puoi visualizzarli in anteprima, puoi recuperarli).
Fase 1. Scarica L’installer di Disk Drill ma salvalo su un dispositivo di memoria esterno (utilizzando un altro computer o modificando le impostazioni di download del tuo browser).
Fase 2. Quando richiesto dall’installatore, trascina l’icona di Disk Drill nella cartella principale dell’unità esterna in Finder.
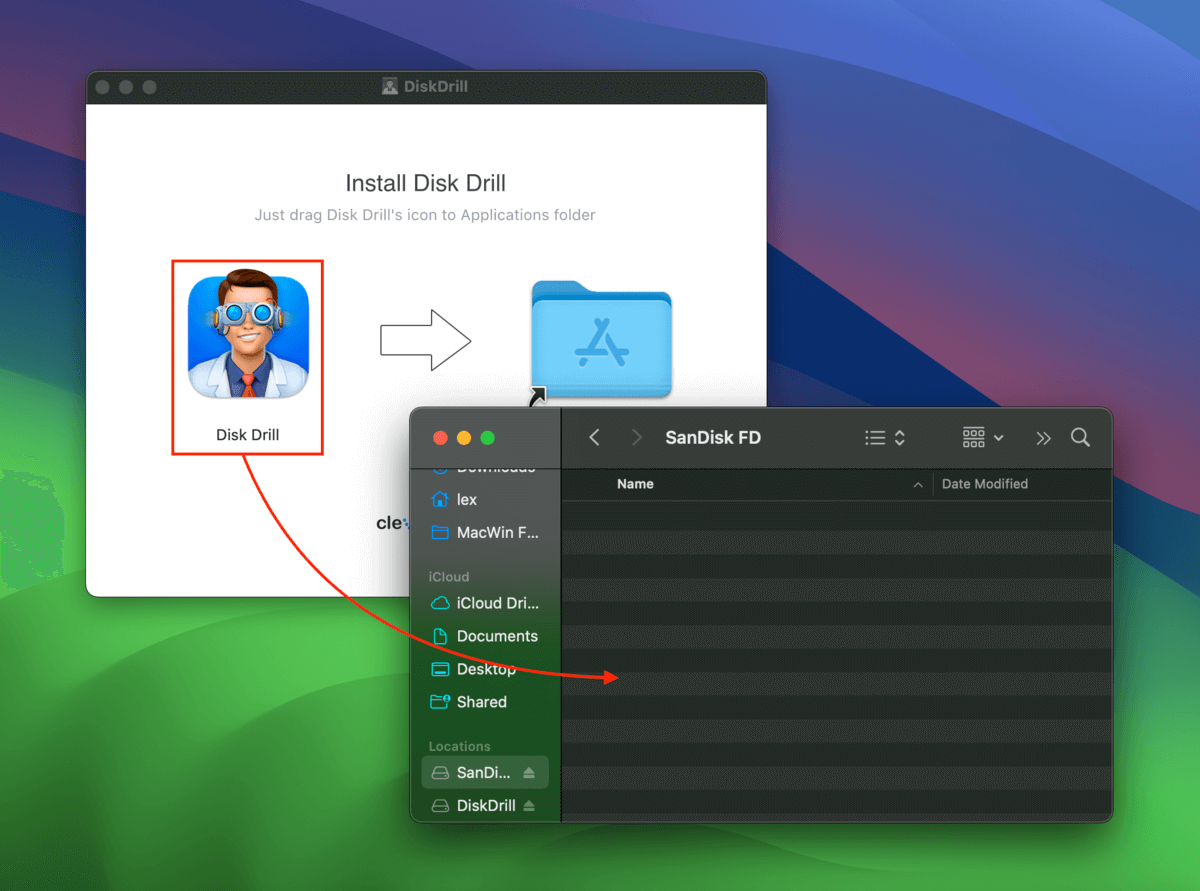
Passo 3. Seleziona il tuo disco Mac come fonte di recupero e clicca Cerca dati persi .

Passaggio 4. Una volta che Disk Drill ha terminato la scansione del tuo Mac, fai clic su Rivedi elementi trovati . Quindi, utilizza la barra laterale dei filtri e lo strumento di ricerca per restringere l’elenco dei file trovati. Per visualizzare in anteprima un file, passa il puntatore del mouse accanto ad esso e fai clic sul pulsante a forma di occhio che appare.
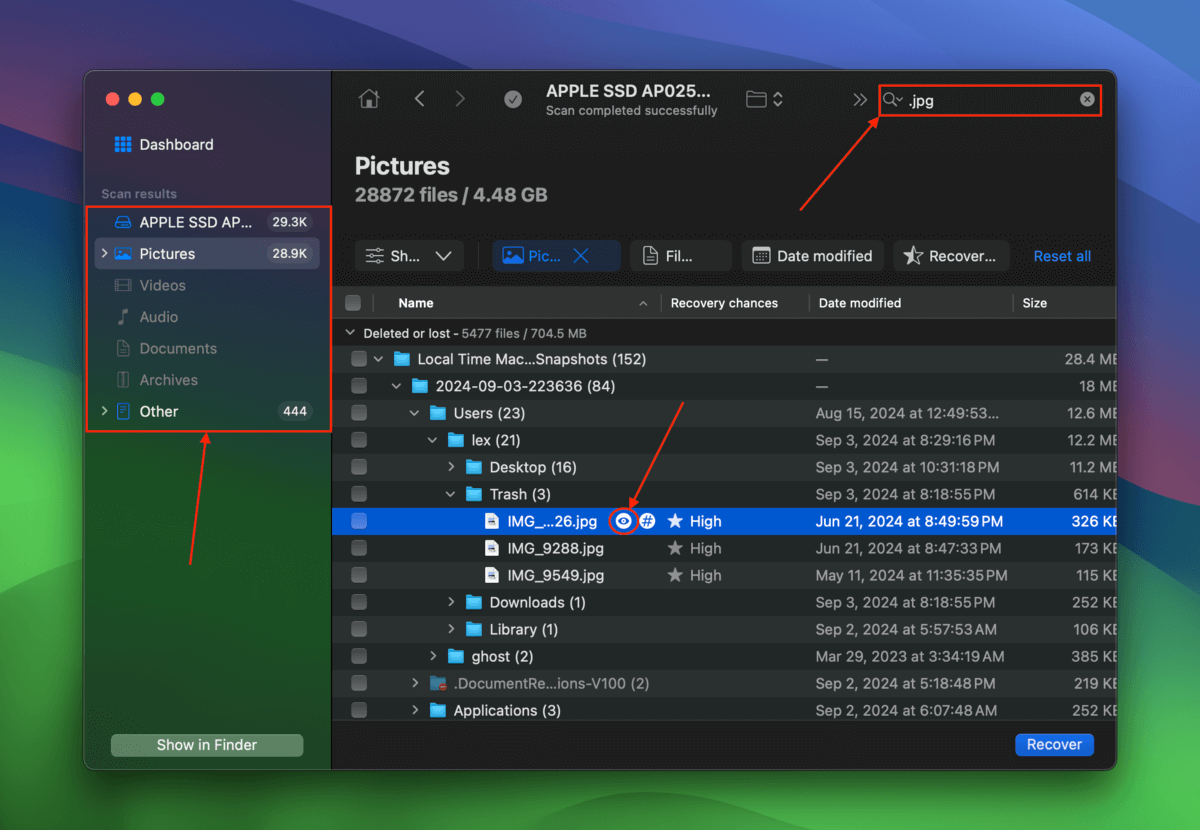
Passaggio 5. Seleziona i file che desideri ripristinare e fai clic su Recupera .
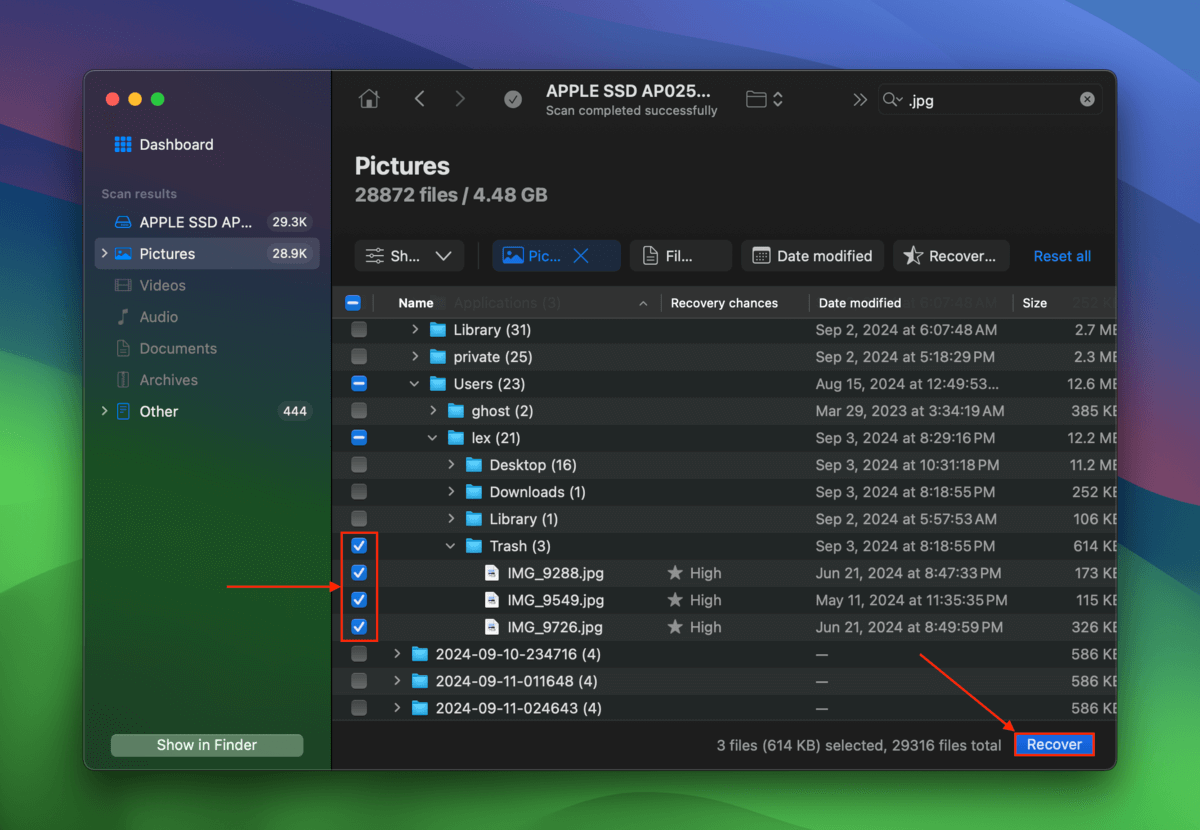
Passo 6. Scegli il dispositivo di archiviazione esterno che hai utilizzato nel passaggio 1 come destinazione per i tuoi file recuperati. Infine, fai clic su Successivo .
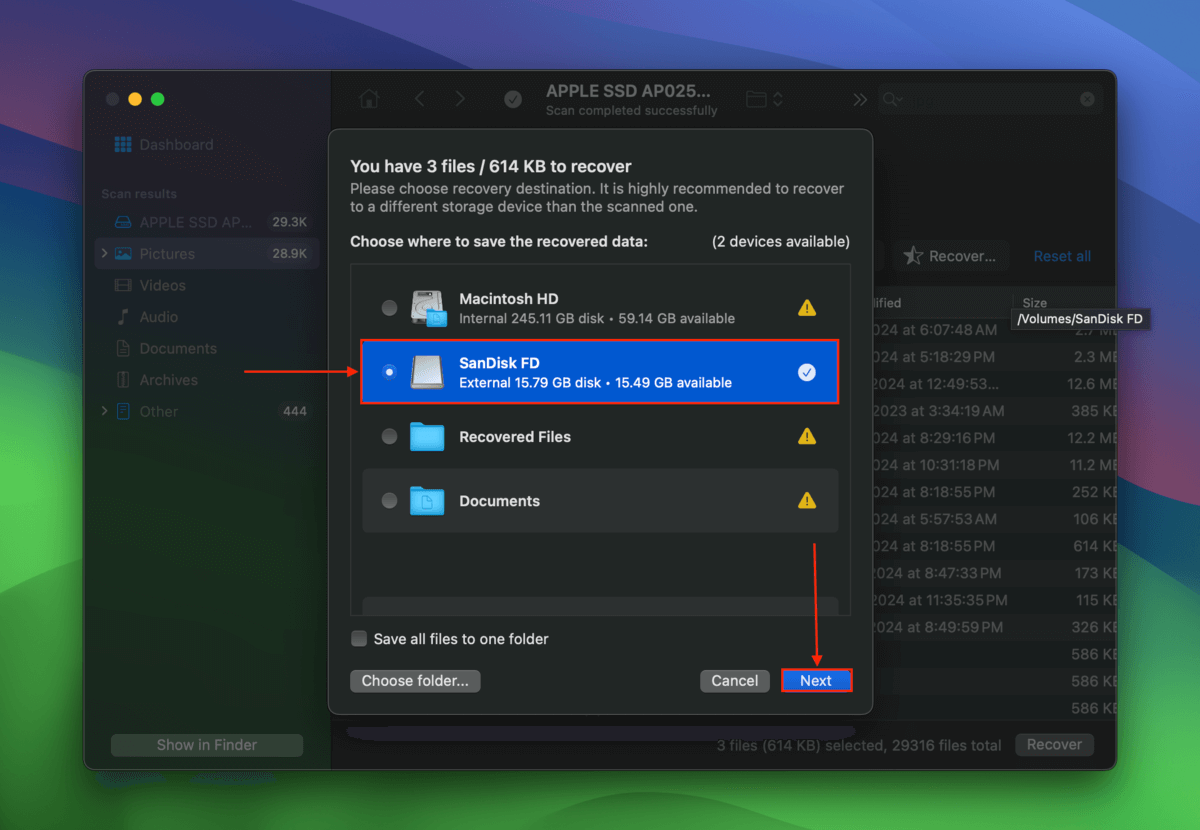
Opzione C: Servizio Professionale di Recupero Dati
Se il software di recupero dati non è stato in grado di recuperare i tuoi file (o se vuoi rivolgerti direttamente a uno specialista), considera di inviare il tuo Mac a un servizio professionale di recupero dati. Dispongono di software e strumenti più avanzati e possono contare sull’esperienza di specialisti professionisti del recupero.
Ci sono letteralmente dozzine (se non centinaia) di servizi di recupero dati in tutto il mondo. Per iniziare la tua ricerca, ecco cosa cercare:
- Nessun dato – nessun costo garantito. Prioritizza i negozi che offrono una “Garanzia Nessun Dato – Nessun Costo”, il che significa che paghi la tariffa di recupero solo se ripristinano i file che desideravi specificamente. La maggior parte dei negozi invierà un elenco per il tuo consenso prima di procedere con il tentativo.
- Preventivo gratuito. Molti negozi ti forniranno una quotazione iniziale al telefono, poi un preventivo più dettagliato una volta controllato il tuo disco nel loro laboratorio.
- Sconti sulla spedizione. Puoi trovare laboratori di recupero dati che offrono spedizione in entrata gratuita – tuttavia la spedizione di ritorno solitamente non è gratuita.
- Buone recensioni dei clienti. Controlla le recensioni dei clienti della specifica filiale a cui intendi inviare il tuo Mac. Assicurati di considerare solo le recensioni recenti e verifica quelle con 1 stella fino a 5 stelle.
Il virus ha danneggiato il tuo drive?
Anche se potresti aver eliminato con successo il virus e ripristinato i tuoi dati, è possibile che l’infezione abbia già influenzato il file system dell’unità e causato corruzione. Se non hai ancora reinstallato macOS a questo punto, puoi utilizzare la nostra guida su come riparare dischi rigidi danneggiati su un Mac.






