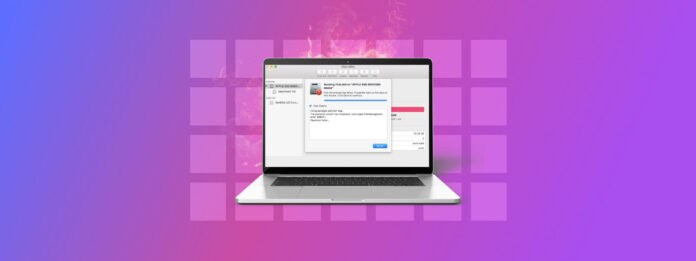
“Sono stati riscontrati problemi con la mappa delle partizioni.” Questo errore può essere difficile da comprendere perché ci sono molte possibili cause. E sebbene l’errore sia semplice da risolvere (nella maggior parte dei casi), mantenere i dati intatti richiederà una certa preparazione.
Se stai riscontrando questo errore, questo articolo ti dirà tutto ciò che devi sapere: le cause più probabili dell’errore, come risolverlo e come mantenere i tuoi dati al sicuro durante il processo. Continua a leggere!
Indice
Ragioni per Problemi con la Mappa delle Partizioni
Analizziamo questo errore. La Mappa delle Partizioni è un tipo di dati sul tuo disco che contiene tutte le informazioni su ogni partizione che il sistema operativo utilizza per gestirlo.
L’errore “Sono stati riscontrati problemi con la mappa delle partizioni” appare quando la mappa delle partizioni si danneggia. Ecco i soliti sospetti:
| Motivo | Descrizione |
| 🧱 Blocchi danneggiati | Causati da usura, difetti e danni fisici, qualsiasi informazione contenuta nei blocchi danneggiati – inclusa la mappa delle partizioni – viene corrotta. La corruzione può anche causare l’errore “Impossibile modificare la mappa delle partizioni.” |
| 🕹️ Problemi del controller | Il controller è responsabile della comunicazione tra l’unità e il computer. Se il controller si guasta a causa di problemi hardware, bug o altri danni logici, potrebbe causare la corruzione. |
| ⏏️ Espulsione impropria | Espellere correttamente un’unità consente al computer di smontarla in sicurezza prima della disconnessione. Se rimuovi l’unità senza espellerla, potresti interrompere le modifiche in fase di scrittura sull’unità e causare corruzione. |
| 🦠 Virus/Malware | Un virus potrebbe tentare di modificare la mappa delle partizioni per nascondersi o rendersi più difficile da rimuovere, il che potrebbe causare questo errore. Potrebbe anche modificare file di sistema, generando lo stesso messaggio di errore. |
Un problema con la tua mappa delle partizioni non scomparirà da solo e tentare di ripararlo comporta un’alta probabilità di perdita di dati. Prima di riparare la partizione danneggiata, ti consigliamo vivamente di ripristinare e mettere al sicuro i tuoi dati. Ti mostreremo come farlo nella sezione successiva.
Come recuperare dati da una partizione corrotta o danneggiata
Nel caso di una partizione danneggiata, il processo di recupero si articola in due fasi: (1) creare un backup dell’immagine del tuo disco rigido esterno o dell’unità di sistema (quella che è danneggiata). Un backup dell’immagine è una copia byte-per-byte di TUTTI i tuoi dati, comprese quelli nei blocchi danneggiati.
(2) Recupera i dati dal backup dell’immagine utilizzando un software di recupero dati. Ce ne sono molti disponibili online, ma noi consigliamo Disk Drill perché fornisce entrambe le funzioni di cui abbiamo bisogno in un’unica app (non tutti i software di recupero dati offrono uno strumento di backup). Supporta anche tutti i principali file system, inclusi ExFAT, FAT32, HFS+ e APFS, oltre agli ultimi sistemi operativi Mac. Disk Drill funziona anche con dischi RAW, che è un risultato comune degli errori della mappa delle partizioni.
Ti mostreremo come usare Disk Drill nei passaggi seguenti – nota solo che gli utenti con Mac che hanno chip T2, M1 e M2 potrebbero non essere in grado di ripristinare i dati da un backup dell’unità di sistema.
sh <(curl http://www.cleverfiles.com/bootmode/boot.xml)
Passo 1. Scarica e installa Disk Drill.
Fase 2. Avvia Disk Drill (Finder > Applicazioni).
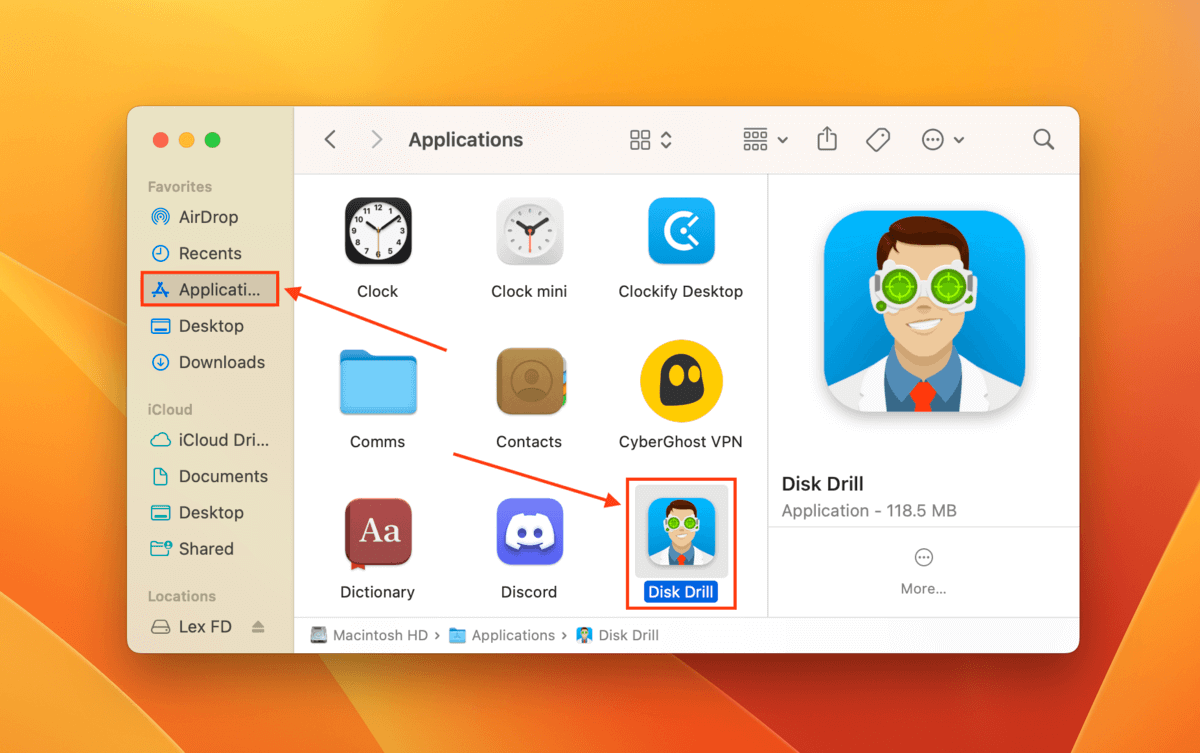
Fase 3. Nella barra laterale sinistra, fai clic su Backup byte-to-byte . Quindi, seleziona l’unità difettosa (se è l’unità di sistema, seleziona APPLE SSD) e fai clic su Crea backup .
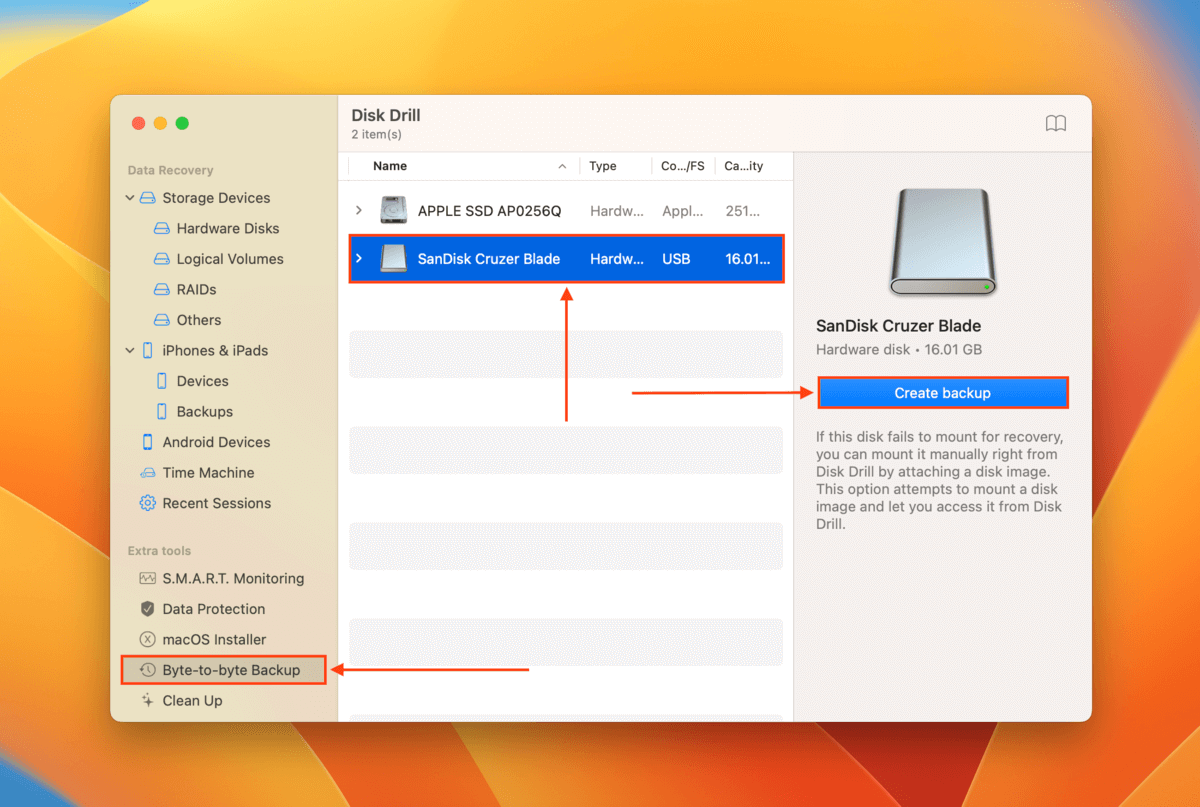
Passaggio 4. Seleziona una posizione in cui Disk Drill salverà il file di backup. Si consiglia di salvarlo su un’unità diversa da quella su cui si stanno riscontrando errori. Quindi, fai clic su Salva .
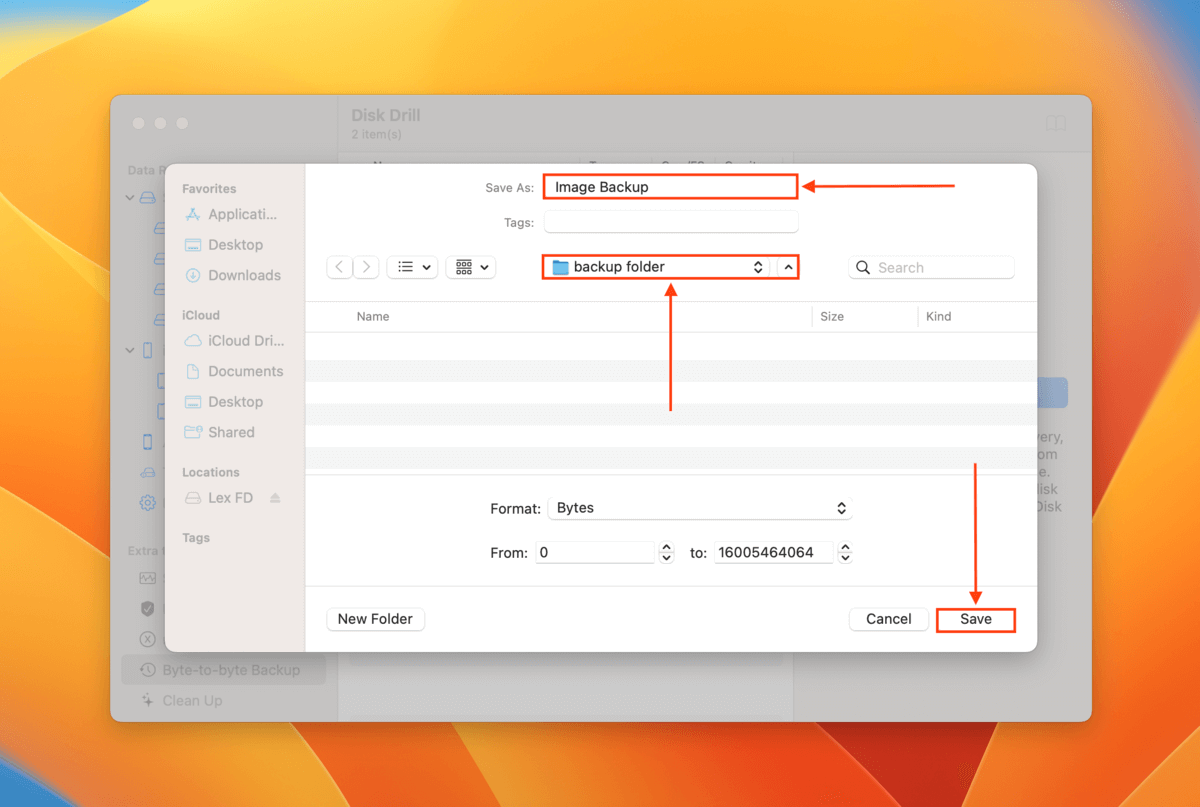
Passaggio 5. Una volta che Disk Drill ha terminato la creazione del backup, fai clic sul pulsante Home .
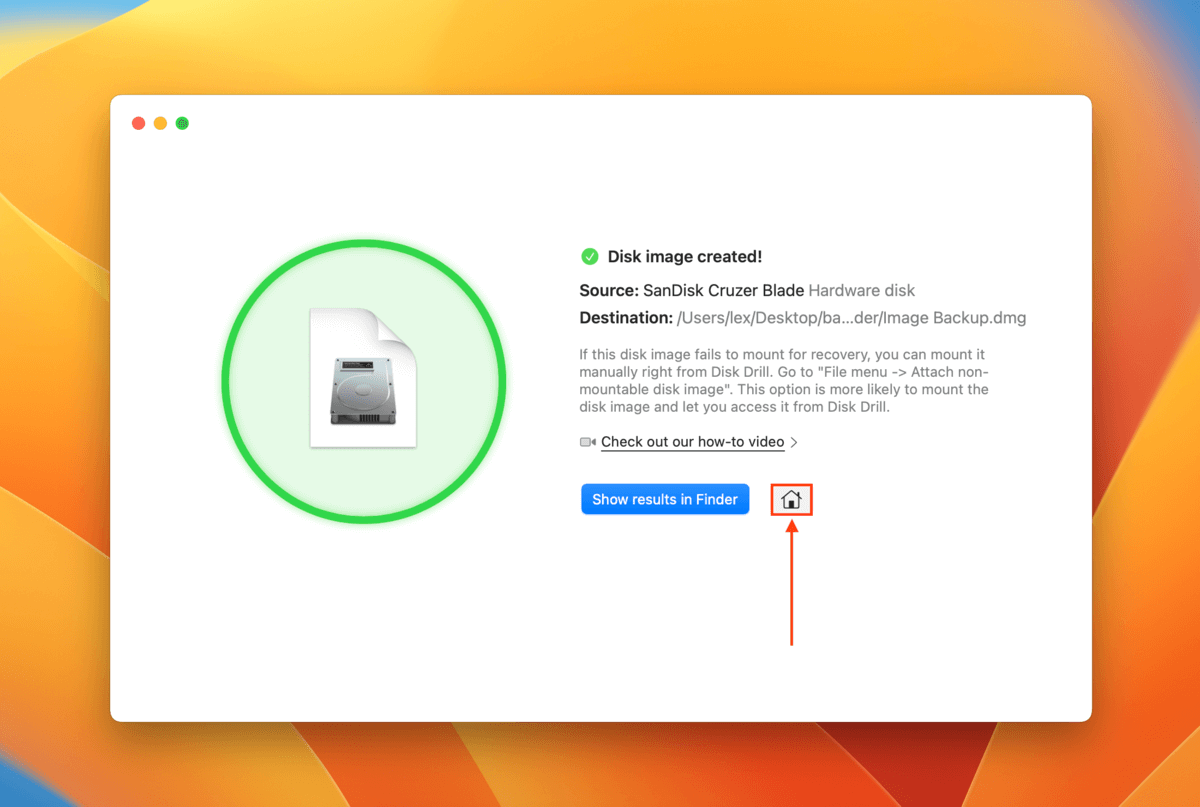
Passo 6. Nella barra laterale sinistra, fare clic su Dispositivi di archiviazione . Poi, in fondo alla finestra, fare clic su Allega immagine disco .
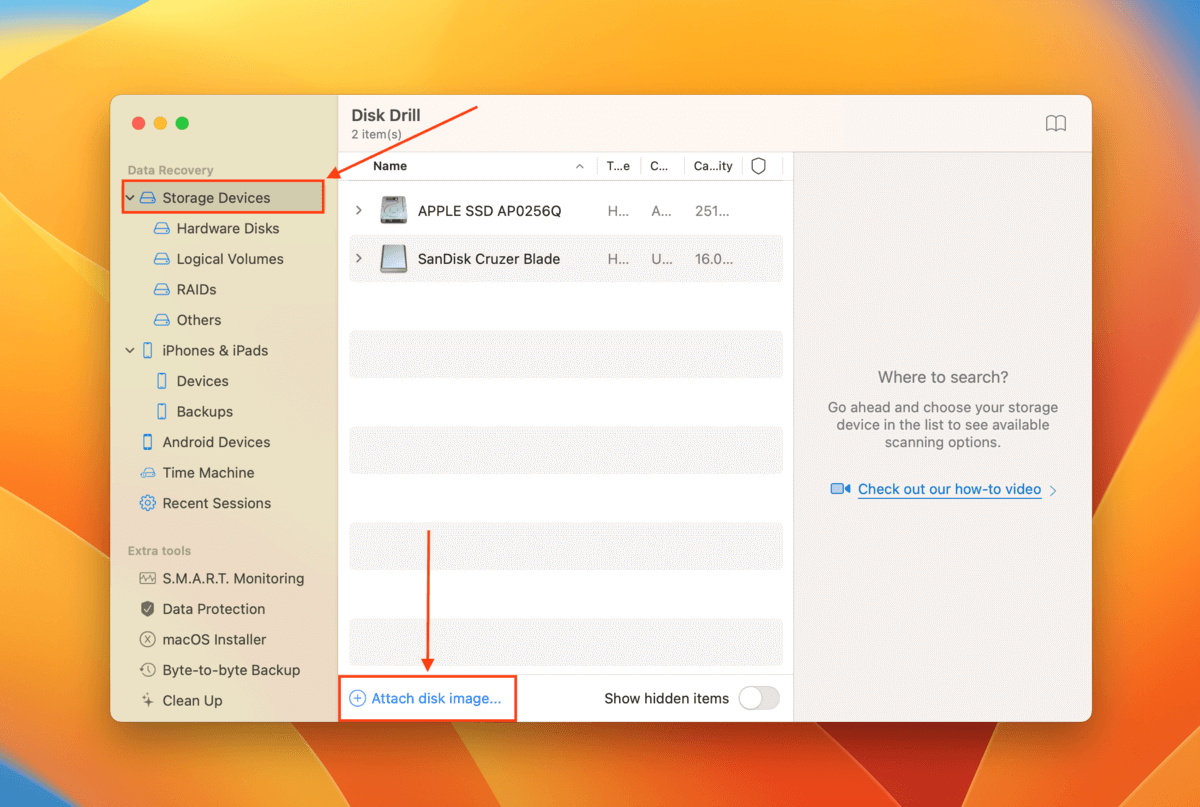
Passaggio 7. Individua e seleziona il backup dell’immagine che abbiamo creato nel passaggio 4 e fai clic su Allega .
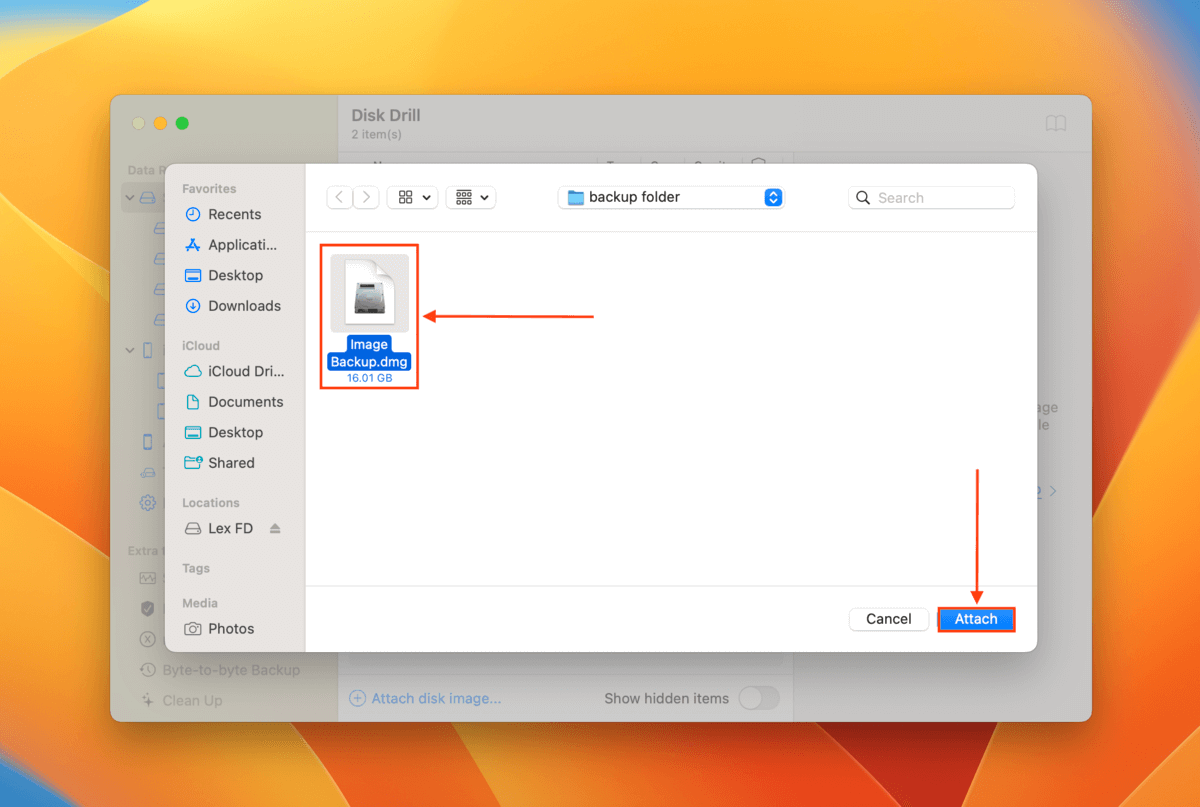
Passaggio 8. Seleziona il backup dell’immagine che abbiamo appena collegato e fai clic su Cerca dati persi .
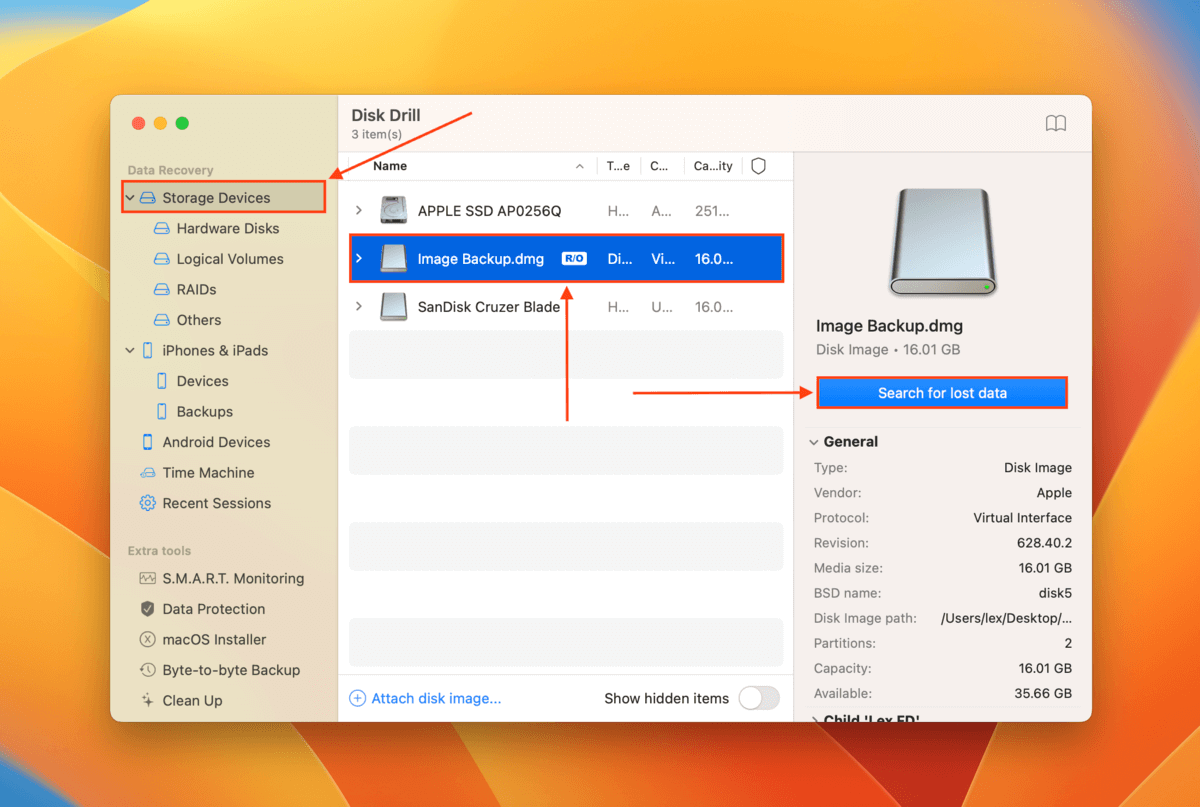
Passaggio 9. Una volta che Disk Drill ha completato la scansione, fai clic su Rivedi elementi trovati .
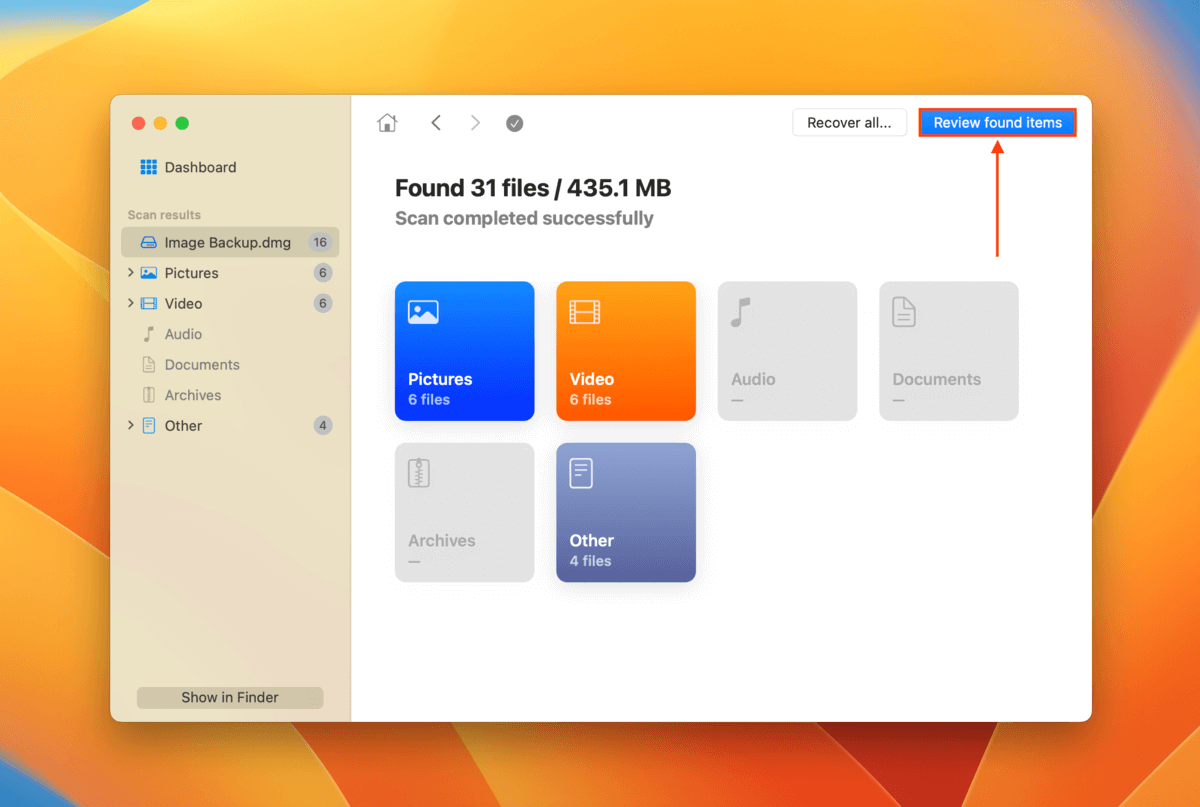
Passaggio 10. Clicca sulla freccia accanto a Esistente per espandere la scheda. Questi sono tutti i file che erano presenti sull’unità quando hai creato il backup dell’immagine. Puoi anche controllare le schede Eliminato o perso e Ricostruito se pensi che i tuoi dati possano essere stati cancellati a causa della corruzione. Puoi anche visualizzare in anteprima qualsiasi file passando il mouse accanto ad esso e cliccando sul pulsante a forma di occhio che appare.
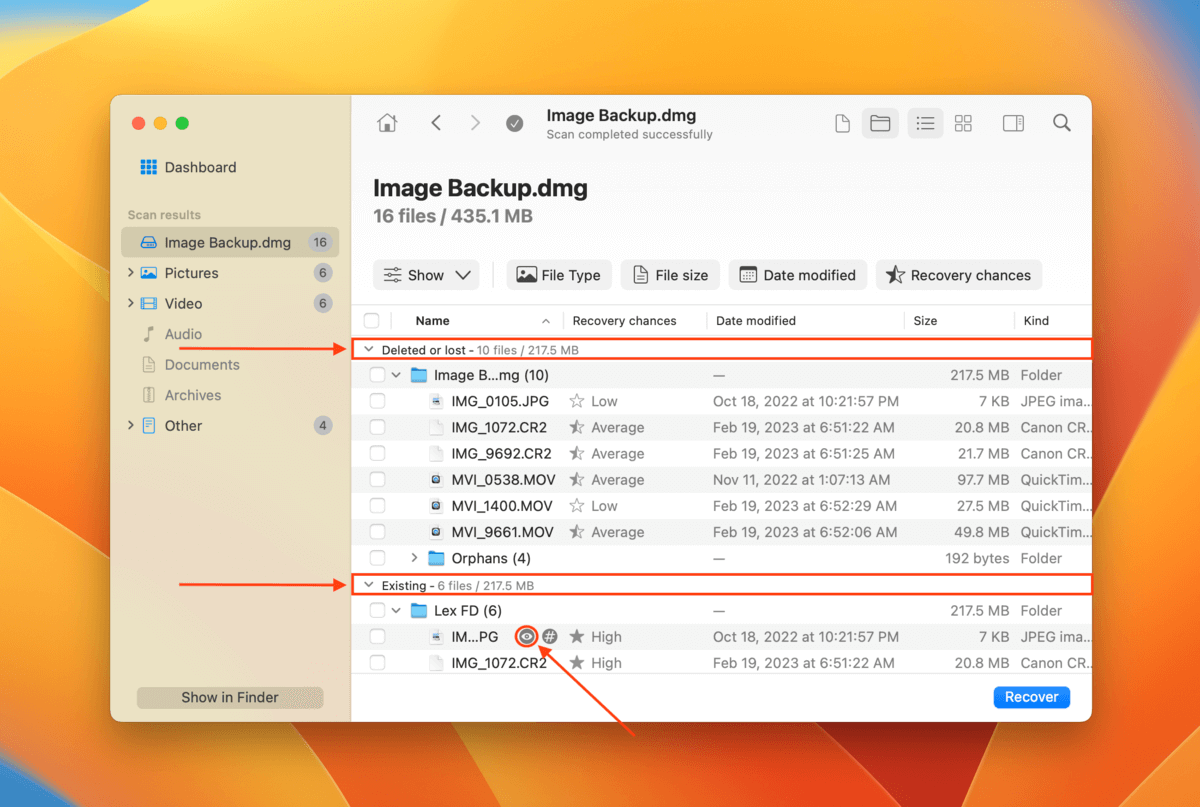
Passaggio 11. Seleziona i file/cartelle che desideri ripristinare utilizzando le caselle nella colonna più a sinistra. Se desideri ripristinare tutti i file trovati da Disk Drill, seleziona la casella nell’intestazione della colonna. Poi, fai clic su Recupera .
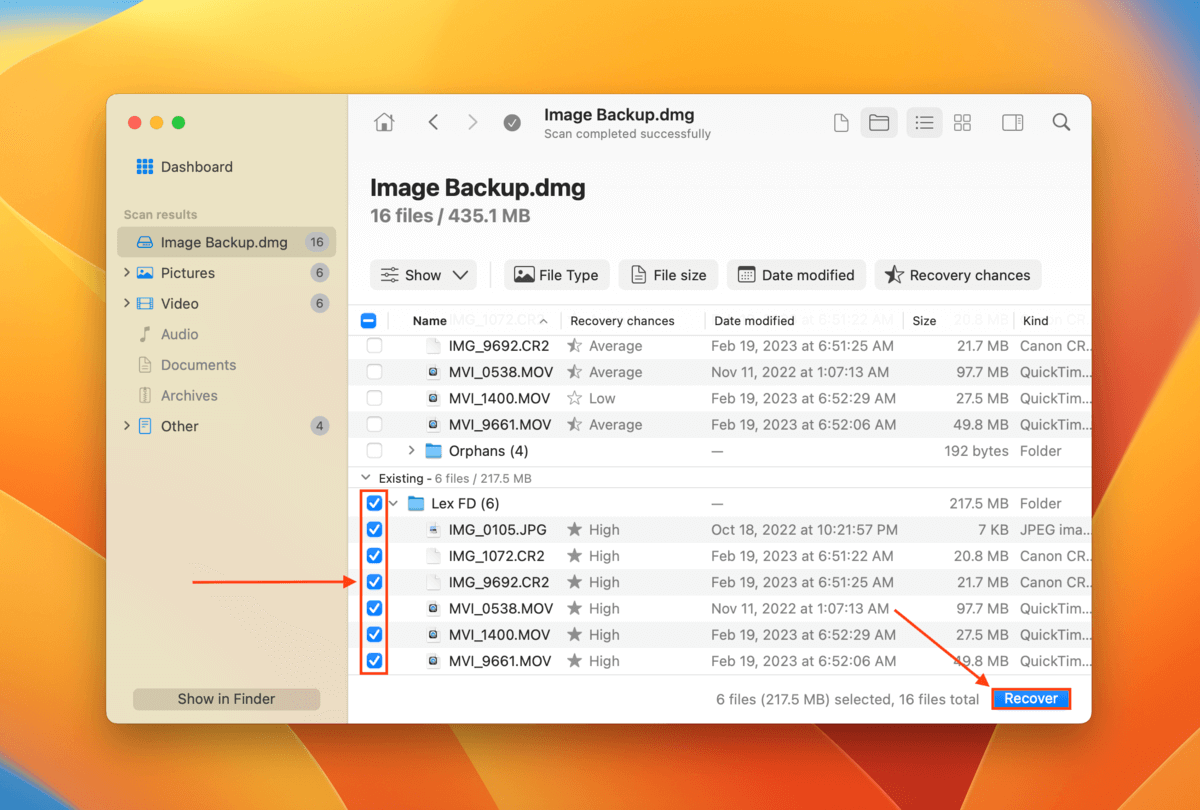
Passaggio 12. Nella finestra di dialogo che appare, seleziona una posizione in cui Disk Drill salverà i file ripristinati. Assicurati di non salvarli sull’unità danneggiata. Quindi, fai clic su Avanti per procedere con il recupero.
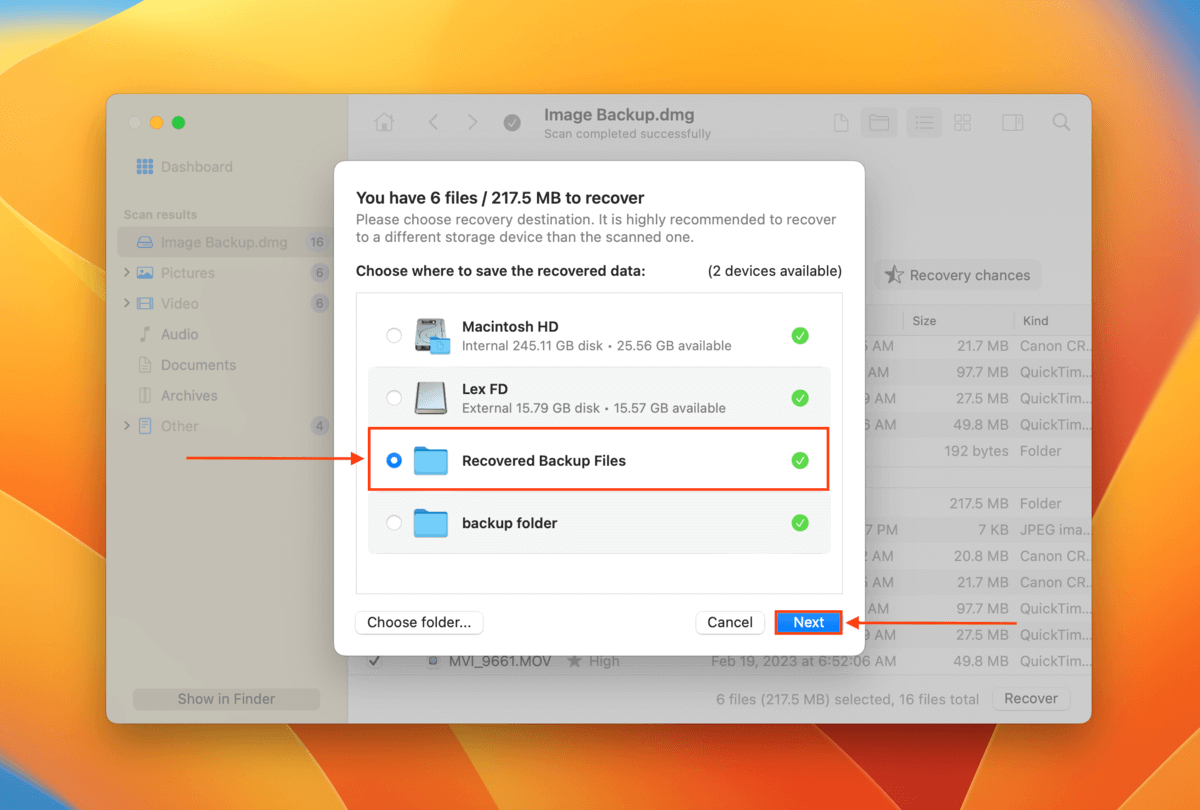
Come Risolvere Problemi con la Mappa delle Partizioni
Ci sono molte possibili cause per gli errori della mappa delle partizioni, ma fortunatamente ci sono 3 soluzioni davvero buone che possono riparare la mappa delle partizioni su un hard disk esterno (per risolvere i problemi con la mappa delle partizioni sul disco di sistema, salta a questa sezione). La cosa migliore è che gli strumenti necessari sono già inclusi in macOS o sono disponibili gratuitamente.
Soluzione 1: Usa il Primo Soccorso in Utility Disco
L’app nativa di macOS Disk Utility fornisce uno strumento chiamato Primo Soccorso. Primo Soccorso corregge automaticamente gli errori della mappa delle partizioni Apple riparando la struttura del disco e ricostruendo il catalogo dei file (quando necessario). Questo strumento non è in grado di risolvere tutti i problemi della mappa delle partizioni esistenti, ma è una delle prime soluzioni che dovresti provare.
Per utilizzare First Aid per riparare la mappa delle partizioni del tuo drive, avvia Utility Disco (Finder > Applicazioni > Utilità).

Quindi, seleziona l’unità dalla barra laterale sinistra e fai clic sul pulsante Pronto Soccorso nella parte superiore della finestra di Utility Disco. Conferma il processo quando richiesto.
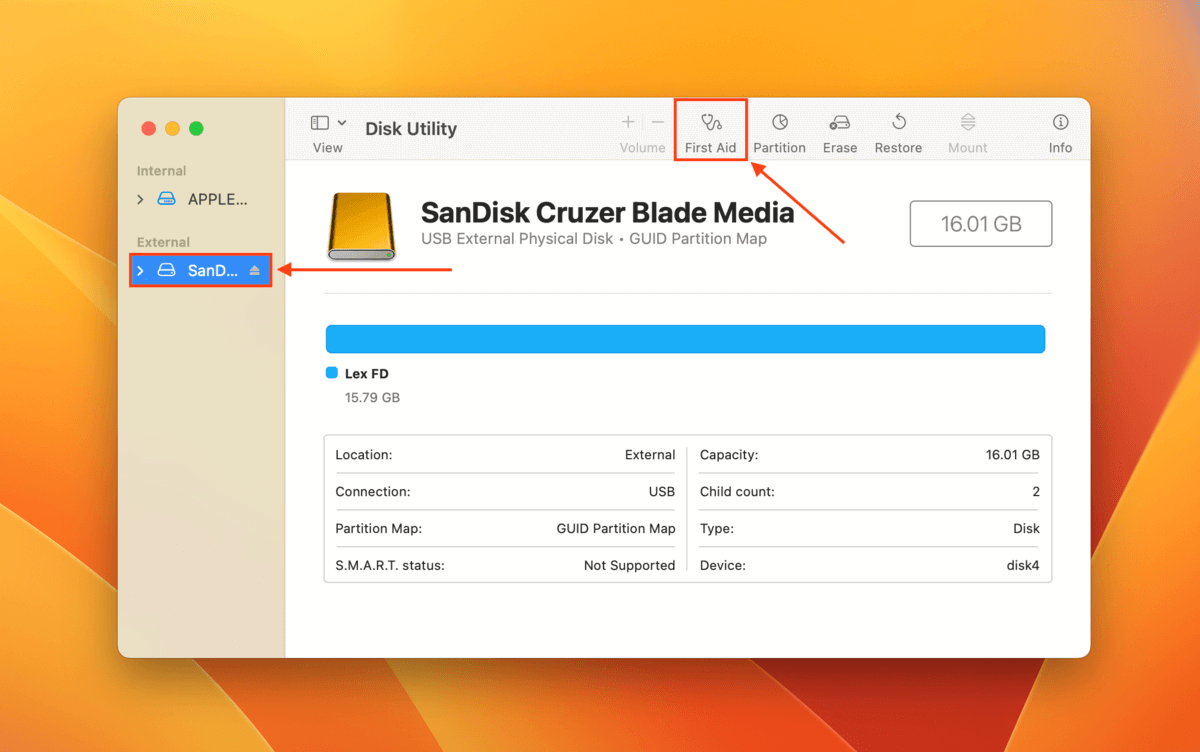
Attendere che lo strumento di Primo Soccorso completi la diagnostica, quindi verificare se è possibile utilizzare il disco normalmente.
Soluzione 2: Formatta il tuo disco
Se la riparazione della mappa delle partizioni non è riuscita nemmeno con First Aid, la tua migliore opzione è formattare il disco. Questo eliminerà tutti i settori danneggiati che potrebbero causare l’errore.
Come lo strumento First Aid, puoi accedere allo strumento di formattazione in Utility Disco (Finder > Applicazioni > Utility).

Con Utility Disco aperto, seleziona il tuo disco dalla barra laterale sinistra e clicca su Cancella nella parte superiore della finestra.
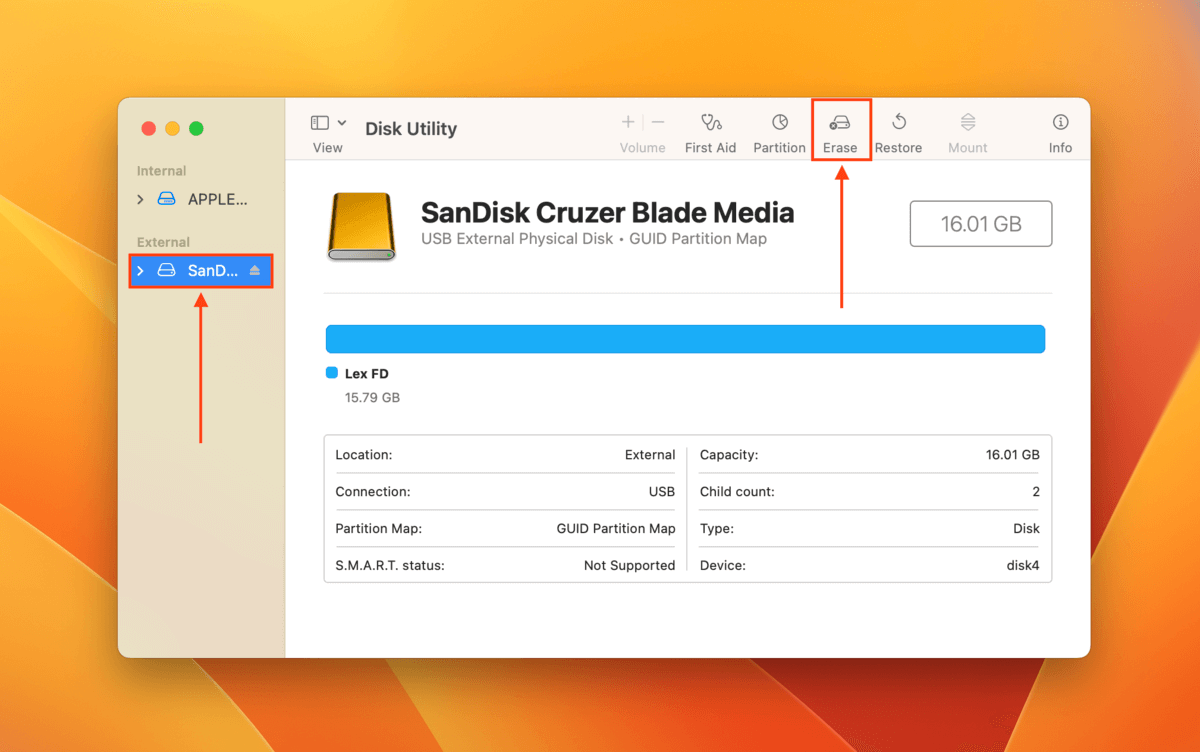
Dai un nome al tuo disco e seleziona il file system e lo schema desiderati. Se utilizzerai il disco con computer Windows, ti consigliamo il formato exFAT e lo schema Mappa delle Partizioni GUID . Una volta soddisfatto, fai clic su Cancella per procedere con il processo di formattazione.
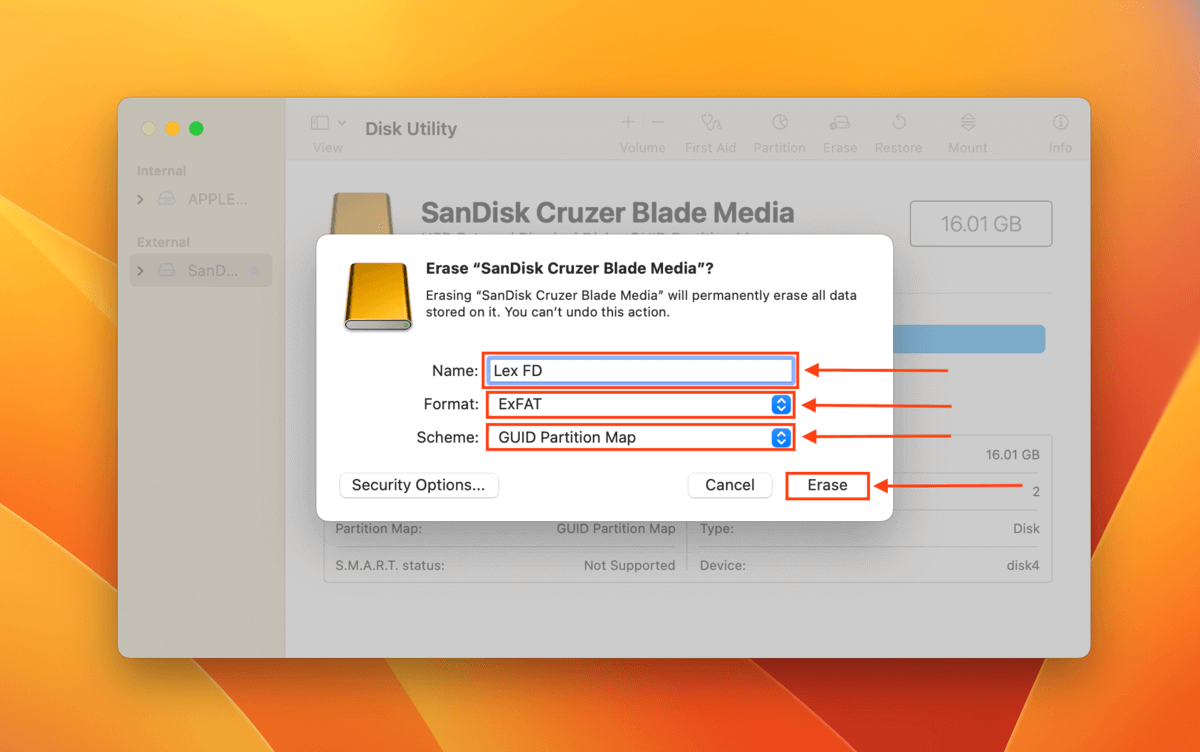
Soluzione 3: Usa TestDisk per Riparare la Partizione (DOPO la Formattazione)
TestDisk è un software gratuito e open-source per la gestione dei dischi che può riparare le mappe delle partizioni danneggiate correggendo gli errori del settore di avvio. A causa della mancanza di un’interfaccia grafica (sembra l’app Terminale o il Prompt dei Comandi), può risultare intimidatorio per i nuovi utenti. Segui i passaggi sottostanti e andrà tutto bene!
Passo 1. Scarica e installa TestDisk.
Fase 2. Con l’unità guasta collegata in modo sicuro al Mac, avvia l’app Terminale (Finder > Applicazioni > Utility).
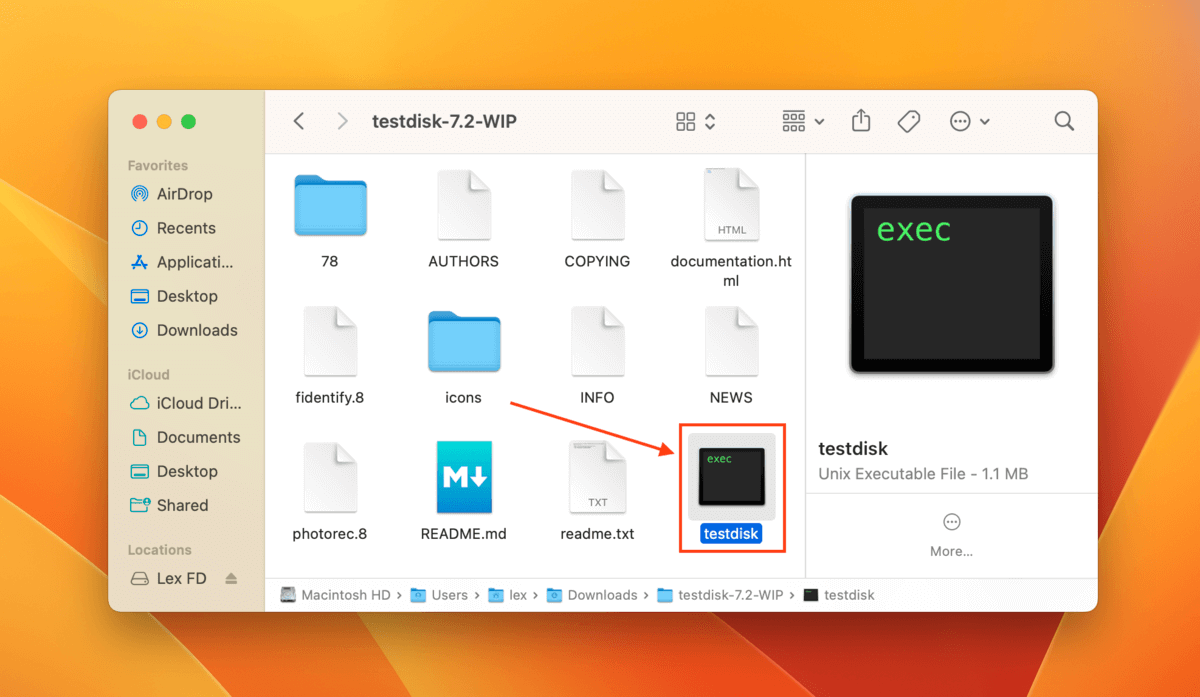
Fase 3. Digita il seguente comando e premi Ritorna :
sudo testdisk
Inserisci la tua password se richiesto.
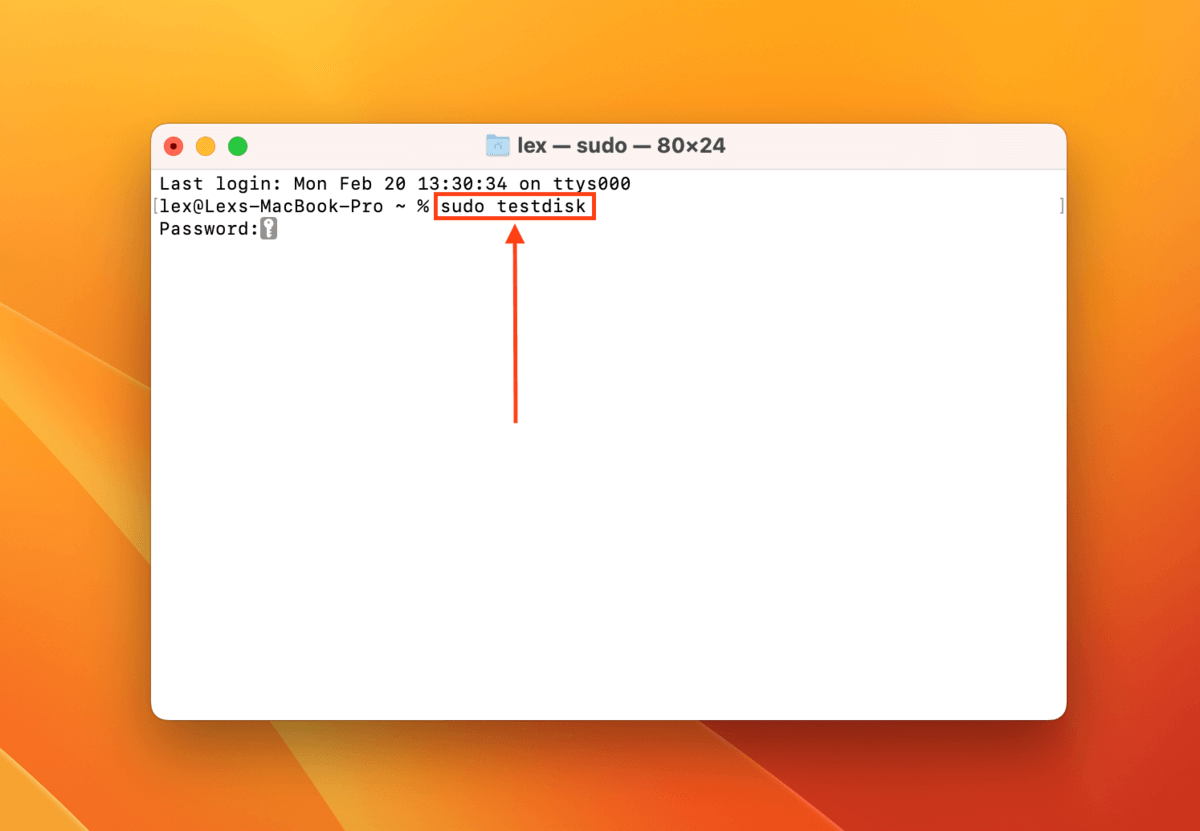
Passaggio 4. Premi il tasto Ritorna per selezionare l’opzione Crea .
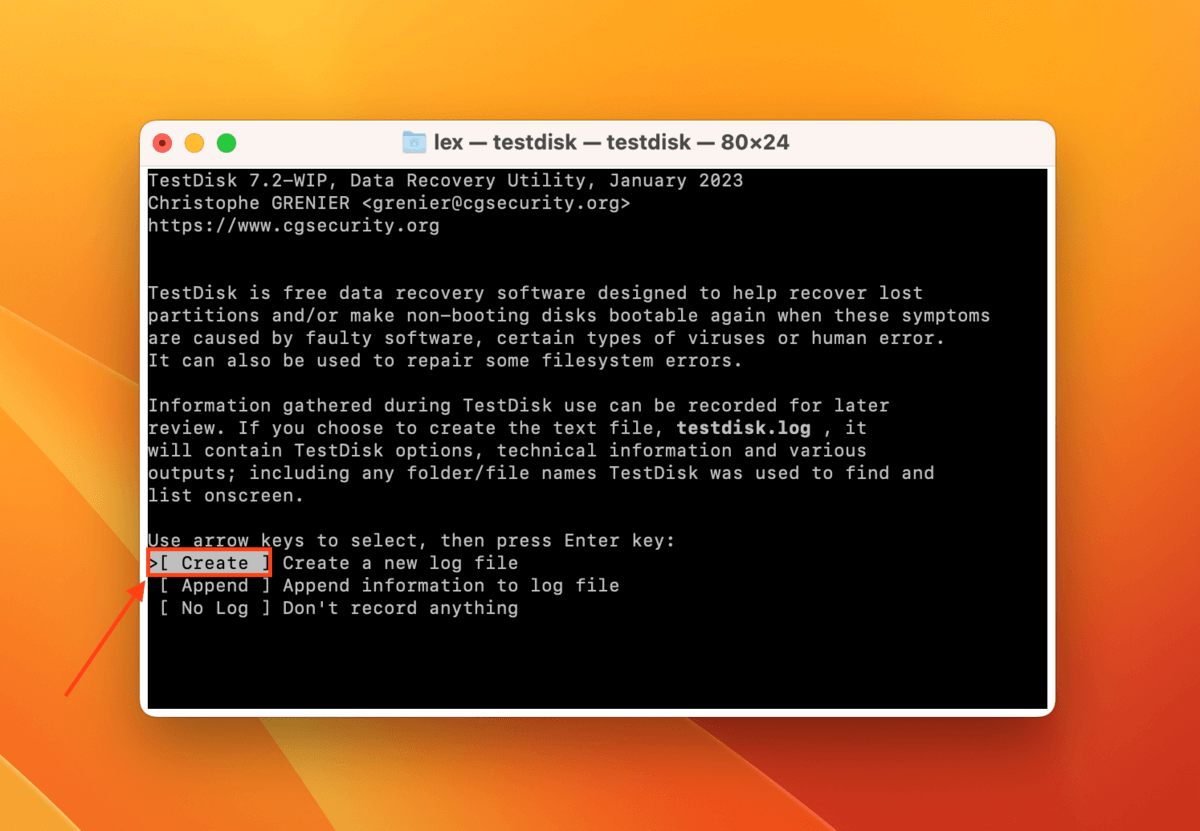
Passaggio 5. Utilizza il Tasti freccia Su e Giù per evidenziare l’unità difettosa e premi Ritorna per procedere.
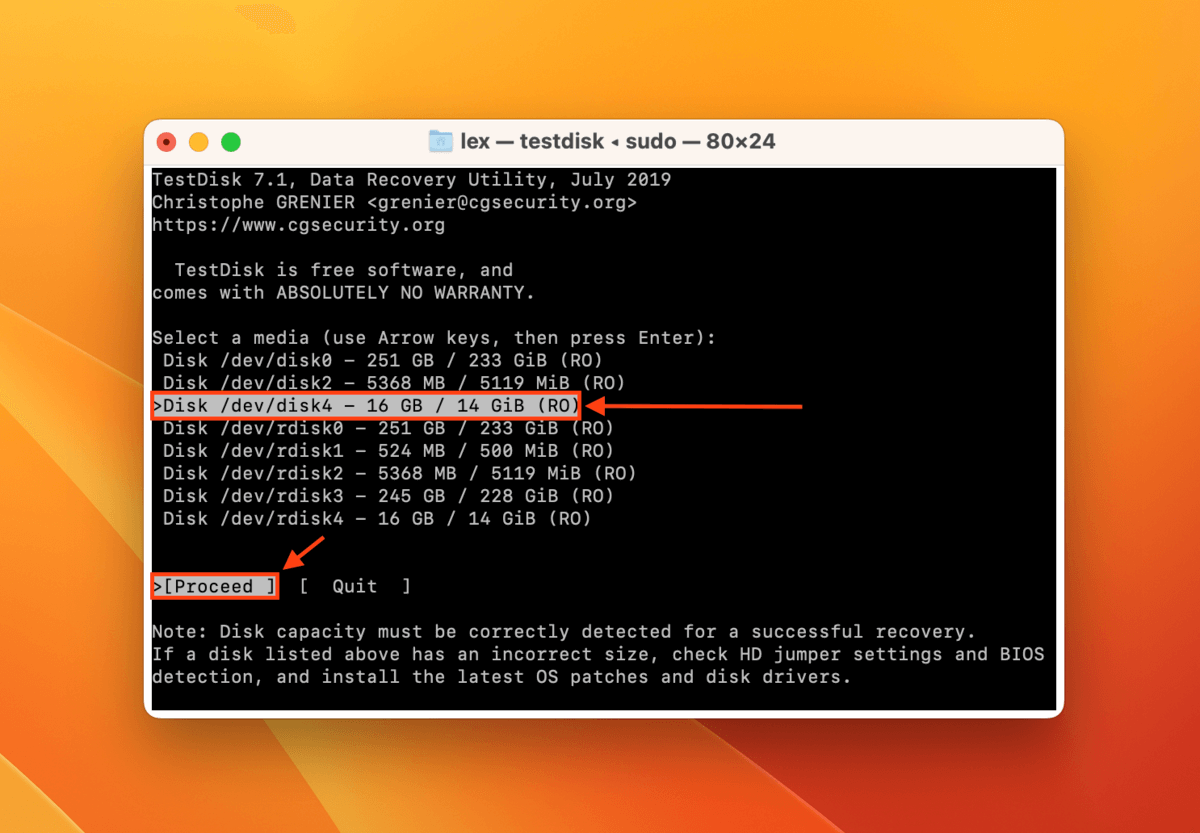
Passo 6. Usa il Tasti freccia Su e Giù per evidenziare il tipo di tabella delle partizioni del tuo drive. TestDisk è abbastanza bravo nel rilevarlo automaticamente, quindi premi semplicemente Ritorna sull’opzione predefinita se non sei sicuro.
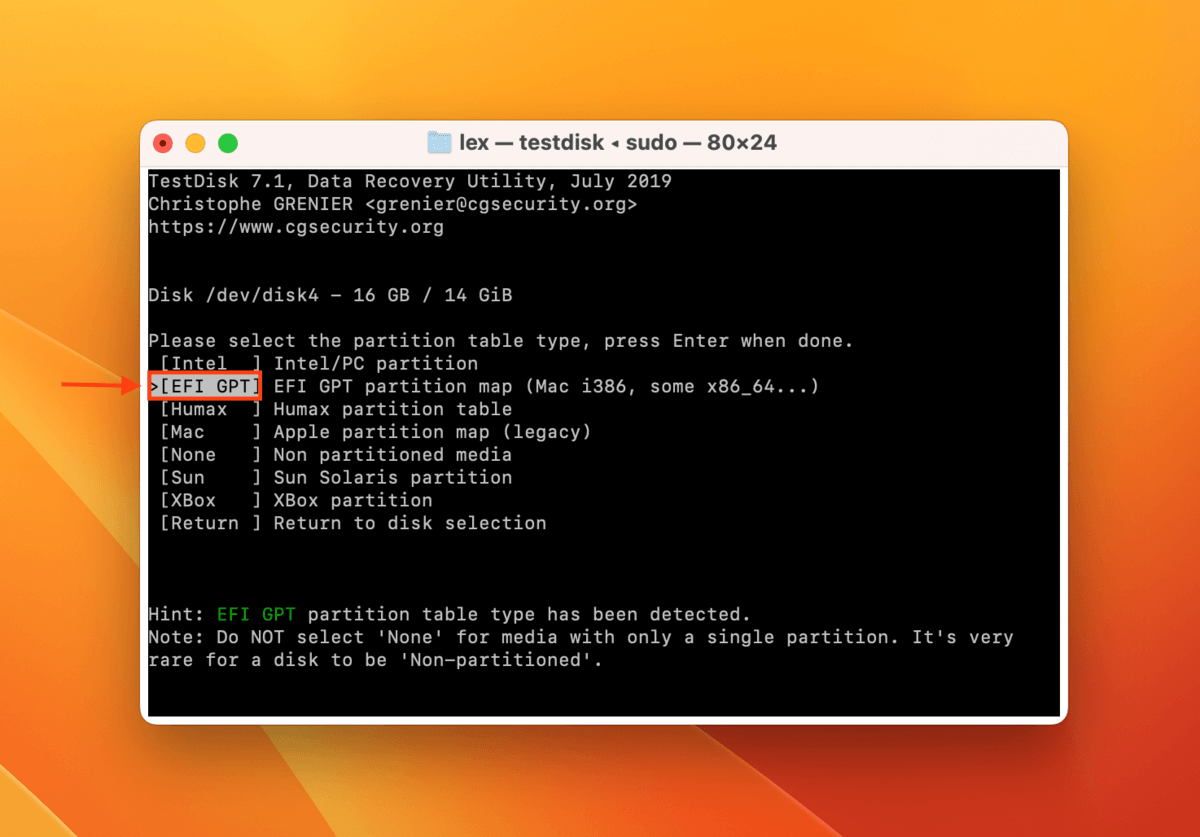
Passaggio 7. Premere Ritorna di nuovo per selezionare l’opzione Analizza .
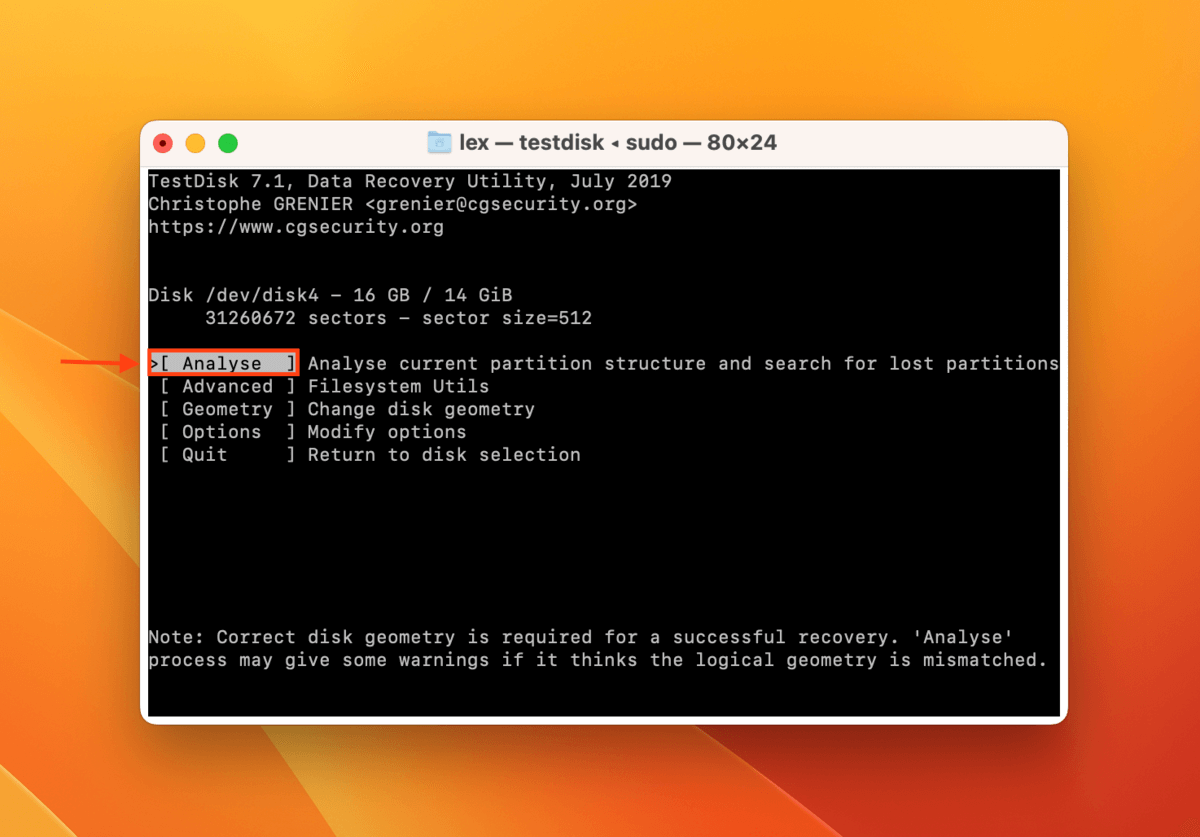
Passaggio 8. Premi Ritorna ancora una volta per selezionare l’opzione Ricerca Rapida .
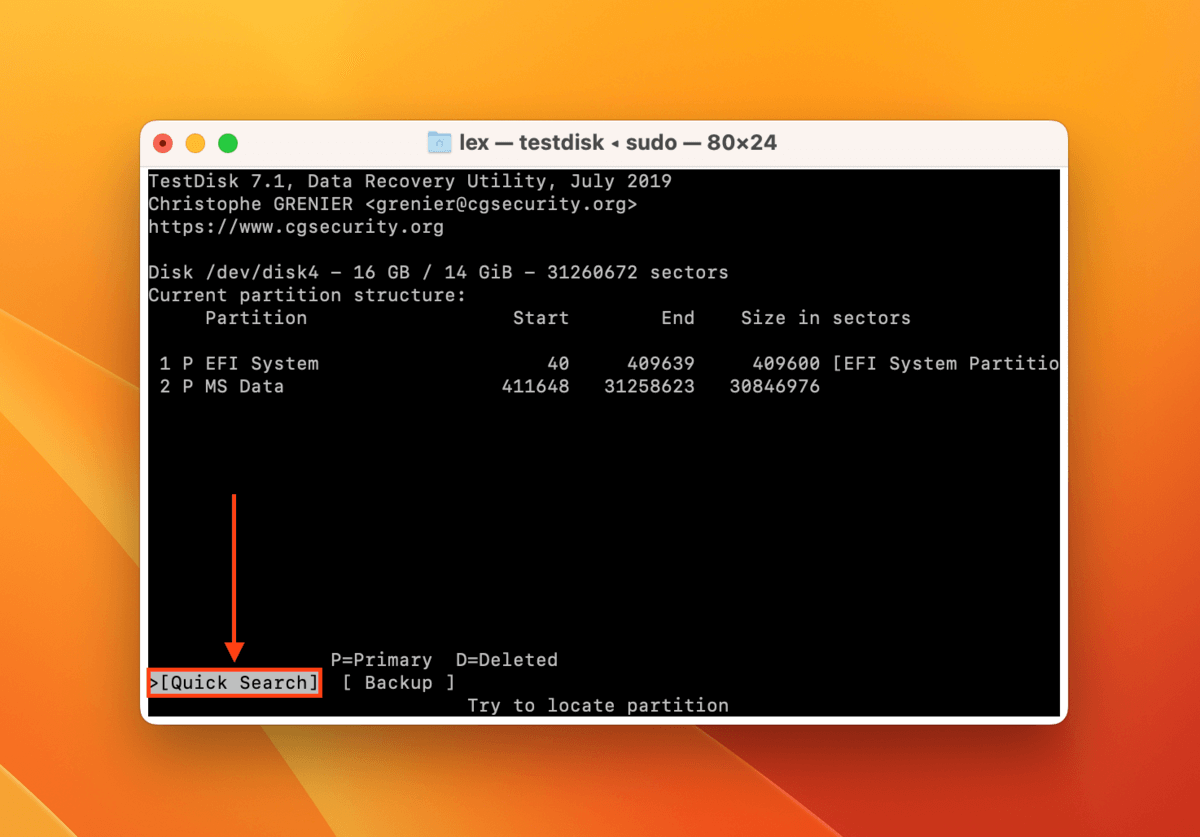
Passaggio 9. Se TestDisk ha trovato la partizione che stavi cercando, evidenziala utilizzando i Tasti freccia Su e Giù e usa i Tasti freccia sinistra e destra per selezionare l’opzione Write. Poi, premi Ritorna . Se TestDisk non ha trovato la partizione di cui avevi bisogno, seleziona invece l’opzione Ricerca Approfondita .
Una volta che TestDisk termina il processo di scrittura, chiudi l’app e verifica se il disco funziona normalmente.
Come correggere la mappa delle partizioni sull’unità di sistema
Se il fallimento della tabella delle partizioni si è verificato sull’unità del sistema, la soluzione migliore è reinstallare macOS e scegliere di cancellare completamente l’unità del sistema. Questo processo sostituirà la vecchia tabella delle partizioni corrotta o danneggiata con una nuova.
Il processo varia leggermente a seconda del modello di Mac che stai utilizzando. Controlla quale guida si applica al tuo caso:
Mac con Apple Silicon:
Passo 1. Spegni il tuo Mac.
Fase 2. Premi e tieni premuto il Tasto di accensione finché non appare il pulsante Opzioni .
Fase 3. Fare clic su Opzioni > Continua .
Passaggio 4. Fare clic su Reinstalla macOS > Continua .
Passaggio 5. Seleziona la tua unità di sistema, conferma l’installazione e accetta i termini e le condizioni. Inserisci il tuo ID Apple e la password se richiesto.
Mac con processore Intel:
Passo 1. Spegni il tuo Mac.
Fase 2. Accendi il tuo Mac e premi immediatamente i tasti Comando + R fino a quando non vedrai il logo Apple o un globo rotante.
Fase 3. Seleziona Reinstalla macOS > Continua .
Passaggio 4. Seleziona il disco di sistema, conferma l’installazione e accetta i termini e le condizioni. Inserisci il tuo ID Apple e la password se richiesto.
Mac T2:
Passo 1. Spegni il tuo Mac.
Fase 2. Accendi il tuo Mac e premi immediatamente i tasti Comando + R fino a quando non vedrai il logo Apple o un globo rotante.
Fase 3. Fare clic su Reinstalla macOS > Continua .
Passaggio 4. Seleziona il tuo drive di sistema, conferma l’installazione e accetta i termini e le condizioni. Inserisci la password di amministratore, l’ID Apple e la password se richiesto.
Passo 1. Torna al menu Utility o entra nuovamente in Modalità di Recupero (vedi passaggi 1-2 sopra).
Fase 2. Clicca Utility > Terminale .
Fase 3. Digita il seguente comando e premi invio:
csrutil disable
Passaggio 4. Riavvia il tuo Mac e ripeti i passaggi di reinstallazione per i Mac T2. Per riabilitare SIP dopo aver reinstallato macOS, segui i passaggi 1-3 ma digita invece il seguente comando:
csrutil enable
Conclusione
Gli errori nella mappa delle partizioni possono essere difficili da risolvere per la maggior parte degli utenti perché è complicato individuare la causa esatta. Fortunatamente, macOS fornisce tutti gli strumenti necessari per risolvere la maggior parte dei casi di una mappa delle partizioni danneggiata. Ricorda solo di mettere al sicuro i tuoi dati prima, perché la riparazione di una mappa delle partizioni probabilmente comporterà la perdita dei dati!
Domande frequenti
- Utilizza lo strumento First Aid in Utility Disco (Finder > Applicazioni > Utility).
- Formatta il tuo disco.
- Utilizza lo strumento di riparazione della partizione di TestDisk.
Tuttavia, nota che la riparazione della mappa delle partizioni comporterà probabilmente la perdita di dati. Ti consigliamo di recuperare e salvare qualsiasi dato presente sul disco prima. Potrebbe essere necessario utilizzare un software di recupero dati.






