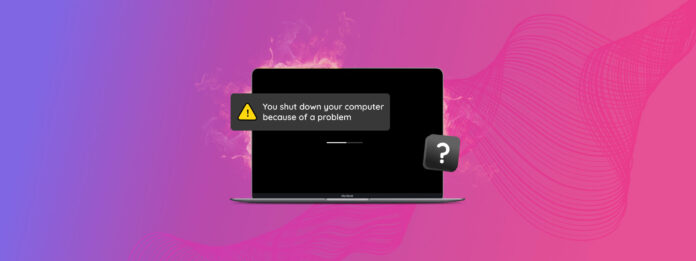
MacBook continua a spegnersi? Che si spenga al 40% o al 100%, ci sono molteplici possibilità per cui ciò accade. Diagnosticare correttamente il problema può aiutare a risolverlo in modo efficiente – ma come lo facciamo?
In questo articolo, ti insegneremo 3 cose: (1) diagnosticare perché il tuo MacBook continua a spegnersi, (2) scegliere e applicare la giusta soluzione per il tuo tipo di MacBook che si spegne, e (3) recuperare i dati persi a causa degli spegnimenti. Continua a leggere!
Indice
Perché il Mac si spegne improvvisamente
Come abbiamo già accennato, ci sono molte possibili ragioni per cui il tuo MacBook si spegne casualmente. Fortunatamente, c’è un modo per restringere rapidamente i probabili colpevoli utilizzando un semplice comando Terminale:
log show --predicate ’eventMessage contains "Previous shutdown cause"’ --last 24hr
Potresti vedere una serie di numeri o numeri negativi sullo schermo. Sono codici di errore che ci danno un’idea della natura del problema. Per aiutarti a capire cosa rappresenta ciascun codice di errore e come risolverli, abbiamo creato una semplice tabella che spiega i codici più comuni con link rapidi alla soluzione appropriata.
| Codice Errore | Descrizione | Soluzione |
| 3 | Questo codice di errore indica uno spegnimento forzato. Il tuo Mac si è spento improvvisamente e intenzionalmente perché è diventato non rispondente o ha riscontrato errori critici e aveva bisogno di un riavvio per risolvere il problema. Questo può essere causato da molte cose, come problemi di compatibilità, errori di configurazione o software difettoso. | Metodo 1, Metodo 2, Metodo 4, Metodo 7 |
| 5 | Questo codice non indica un errore o un malfunzionamento. Piuttosto, significa che il tuo Mac è stato intenzionalmente spento utilizzando il pulsante di accensione o il comando Spegni nel menu Apple. Se non è questo il caso (es. il tuo Mac si spegne in modo casuale), il tuo Mac potrebbe essere fisicamente danneggiato. | Raccomandiamo fortemente di inviarlo a un centro di recupero dati professionale per evitare ulteriori danni e perdita permanente dei dati. |
| 7 | Il codice 7 indica un errore del thread della CPU. Un thread della CPU è una sequenza di istruzioni che gestisce tutto, dalla reattività dell’interfaccia alla gestione degli eventi (es. input utente). È possibile che ci sia stato un errore nell’esecuzione di un thread specifico che ha causato instabilità del sistema o errori, portando a uno spegnimento. Anche il surriscaldamento può causare errori del thread della CPU. | Metodo 3, Metodo 4 |
| -3 | Questo codice di errore indica problemi termici. Il tuo Mac potrebbe surriscaldarsi e si spegne per proteggersi. È anche possibile che il tuo sistema stia lanciando falsi allarmi. | Metodo 3, Metodo 1 |
| -64 | Il codice -64 indica un kernel panic. Il kernel del tuo Mac è responsabile della gestione dei processi, dell’allocazione delle risorse di sistema e del collegamento tra software e hardware. Quando si verifica un kernel panic (a causa di surriscaldamento, errori del file system o malfunzionamenti del software/hardware), potrebbe aver riscontrato un errore critico che non può risolvere. Questo risulta in un crash del sistema. | Metodo 6, Metodo 7 |
| -74 | Questo codice significa che la temperatura della batteria è troppo alta. Poiché temperature estreme possono danneggiare i componenti del tuo Mac, quest’ultimo si spegne per prevenire danni. Tuttavia, è anche possibile che il tuo sistema stia lanciando falsi allarmi. | Metodo 1, Metodo 3, Metodo 5 |
Come riparare un Mac che continua a spegnersi
Se tentassimo di affrontare tutti i codici di errore di un Mac che si spegne a caso, probabilmente ti stancherai di scorrere. Fortunatamente, i metodi che discuteremo di seguito hanno funzionato per errori comuni (anche se non erano tra quelli elencati nella sezione precedente).
Metodo 1: Reimposta le impostazioni SMC
L’SMC (System Management Controller) è un componente dei computer Mac che gestisce le funzioni hardware e di sistema come alimentazione, temperatura, batteria, retroilluminazione della tastiera e altro.
Quando il tuo SMC non funziona correttamente, uno qualsiasi di questi componenti potrebbe essere influenzato – ecco perché reimpostarlo allo stato predefinito (e quindi eliminare eventuali problemi) funziona come soluzione per molti errori diversi.
Per ripristinare l’SMC sul tuo Mac:
Fase 1. Spegni il tuo Mac e collega il cavo di alimentazione (a una fonte di alimentazione e al tuo Mac).
Passo 2. Premi e tieni premuti contemporaneamente i seguenti tasti: Maiusc + Controllo + Opzione + Pulsante di accensione .
Passaggio 3. Rilascia i tasti contemporaneamente. Poi, accendi il tuo computer e verifica se il tuo Mac si spegne casualmente anche dopo aver resettato lo SMC.
Metodo 2: Reimposta le impostazioni PRAM
La PRAM (Parameter RAM) è una piccola quantità di memoria che memorizza le impostazioni e la configurazione del tuo Mac. Gestisce funzioni come il volume degli altoparlanti, la risoluzione dello schermo e molte altre. Gestisce anche le impostazioni di avvio del tuo Mac.
Se il tuo PRAM ha riscontrato problemi, il ripristino del PRAM alle impostazioni predefinite può risolverli.
Per resettare la PRAM sul tuo Mac:
Fase 1. Spegni il tuo Mac.
Passo 2. Accendi il tuo Mac e premi immediatamente i seguenti tasti: Comando + Opzione + P + R .
Passaggio 3. Una volta che il tuo Mac si riavvia E senti il suono di avvio per la seconda volta, rilascia i tasti.
Una volta che il tuo Mac è completamente avviato, osserva se si spegne casualmente anche dopo aver resettato la PRAM.
Metodo 3: Assicurati che il tuo Mac non si stia surriscaldando
Per proteggersi, il tuo MacBook si spegne senza preavviso se inizia a surriscaldarsi. In fondo, temperature estreme possono danneggiare gravemente i suoi componenti.
Per confermare se questo è realmente il problema principale del tuo Mac, puoi controllare la temperatura usando un semplice comando nell’app Terminale.
Per controllare la temperatura del tuo Mac utilizzando Terminale:
Fase 1. Avvia l’app Terminale (Finder > Applicazioni > Utility).
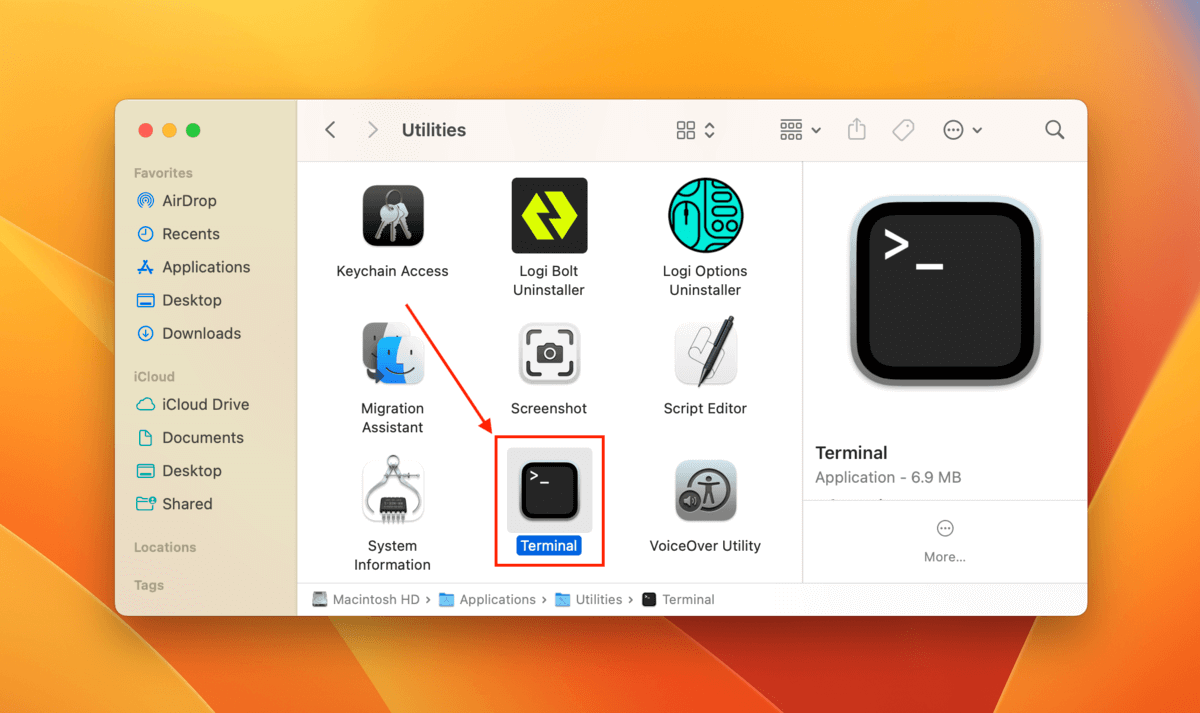
Passo 2. Digita il seguente comando e premi Invio:
sudo powermetrics –samplers smc |grep -i “temperatura CPU die”
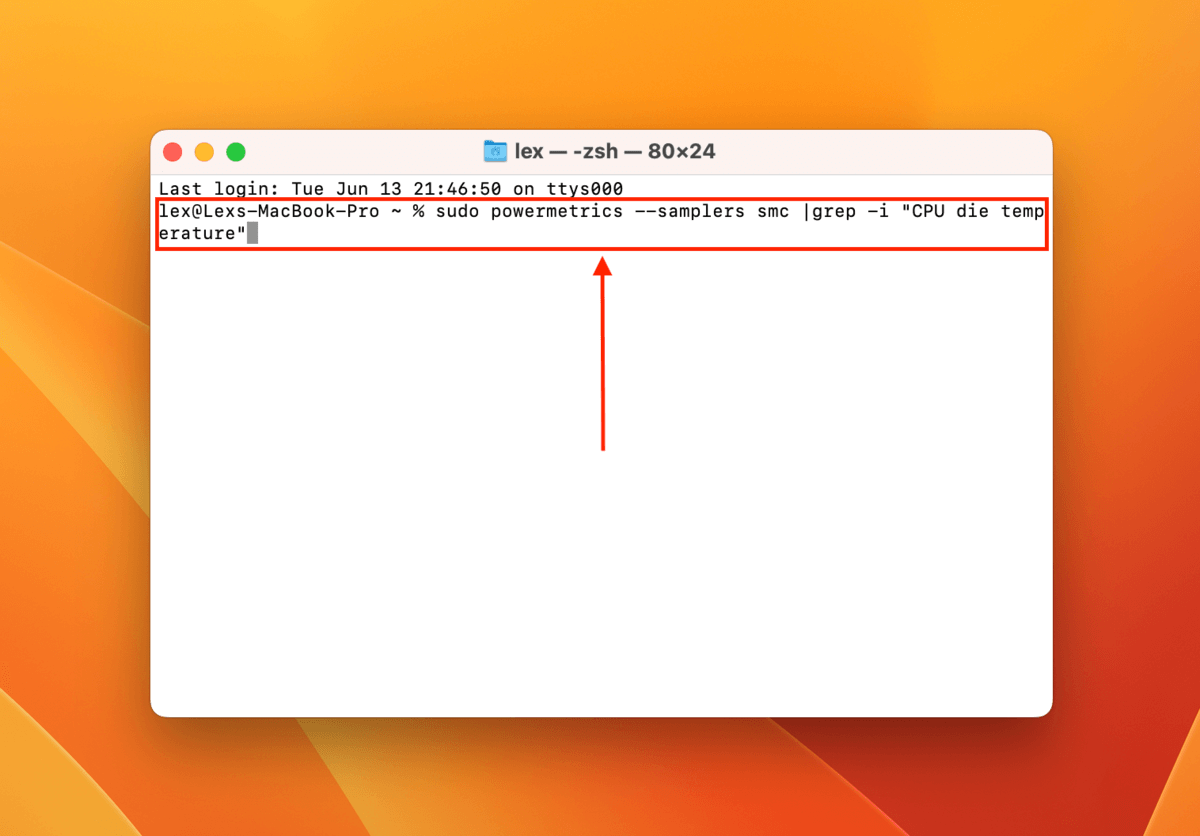
La temperatura del tuo Mac NON dovrebbe superare i 90℃. Se il tuo Mac raggiunge questa temperatura anche se non lo stai usando in un ambiente umido, non stai eseguendo troppe app e ha un flusso d’aria sufficiente, prova Metodo 1. Se ciò non funziona, dovrai portare il tuo Mac all’assistenza Apple.
Metodo 4: Aggiorna il Software Dubbio o Eliminalo
Se il tuo Mac continua a spegnersi mentre utilizzi una certa app, potrebbe essere quell’app il problema. Controlla l’App Store o il sito web dello sviluppatore per gli aggiornamenti. Se il problema persiste, elimina l’app e notifica lo sviluppatore. Sopportare il problema non ne vale la pena – se il tuo Mac continua a spegnersi da solo, il sistema potrebbe corrodersi eventualmente.
Metodo 5: Controlla la Salute della tua Batteria
Se il tuo Mac si spegne improvvisamente a una certa percentuale di batteria, probabilmente è vicino alla fine della sua vita. Tutte le batterie hanno un numero finito di cicli di carica. Per le macchine più vecchie, è circa 300. Per le macchine più recenti, è 1.000+.
Prima di recarti all’Apple Store per una sostituzione, puoi controllare tu stesso lo stato della batteria del tuo Mac.
Per controllare lo stato della batteria su Mac:
Fase 1. Apri il menu Apple. Quindi, tieni premuto il Opzione tasto per far apparire Informazioni di Sistema nel menu a tendina. Cliccalo.
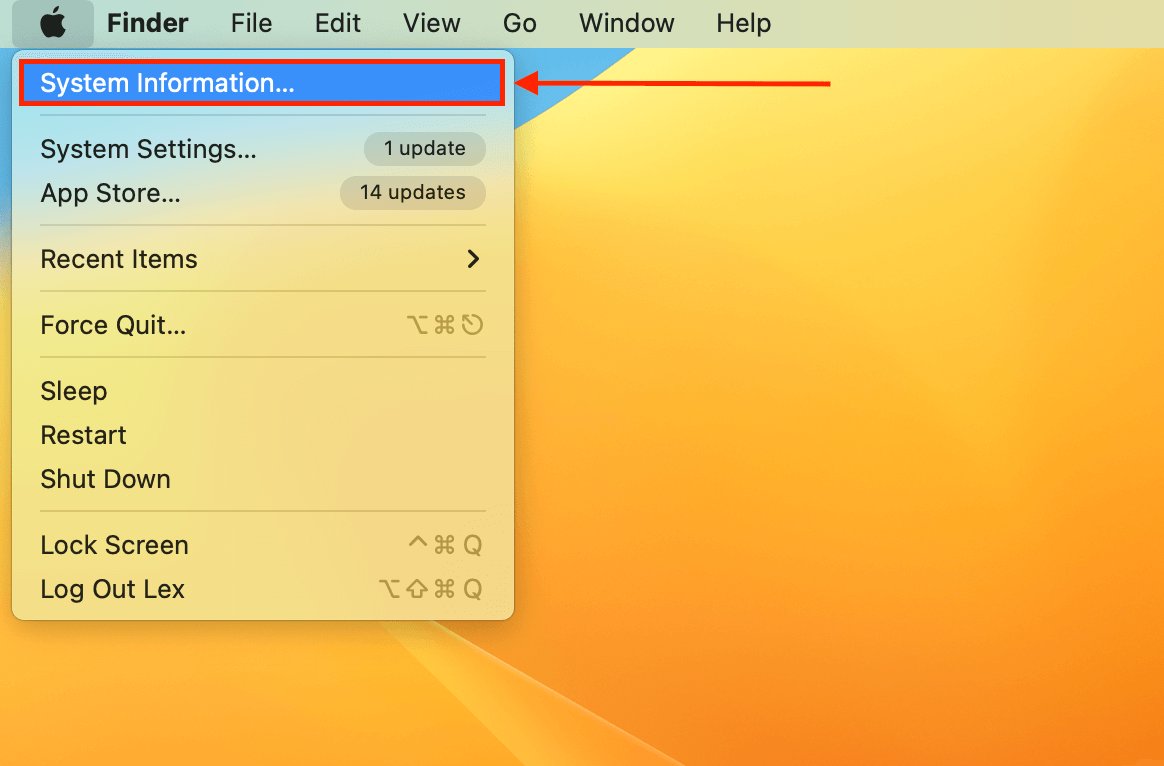
Passo 2. Nella barra laterale sinistra sotto Hardware , fai clic su Potenza . A destra, visualizza Informazioni sulla batteria > Informazioni sulla salute .
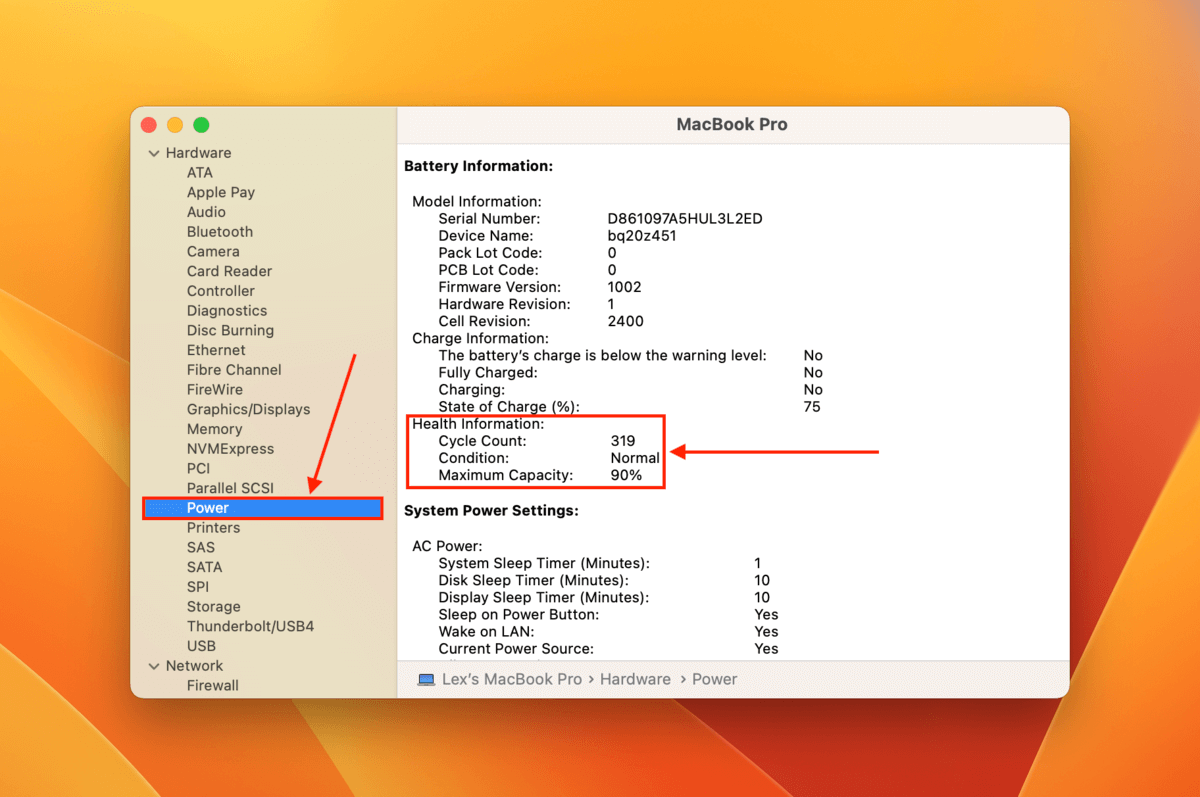
Qui, vedrai il conteggio dei cicli di cui abbiamo parlato prima. Poi, nota la sua Condizione (Normale e Buono sono preferibili) e la sua Capacità Massima. Nel caso del mio Mac, una Capacità Massima del 90% significa che ora posso utilizzare solo il 90% della capacità originale della batteria del mio Mac.
Metodo 6: Esegui Utility Disco
Problemi software ed errori del disco sono ragioni comuni per cui un MacBook si spegne casualmente, specialmente se influenzano il disco di sistema. Questi problemi generalmente portano a corruzione dei dati, problemi del file system e persino malfunzionamenti dell’hardware, causando l’instabilità del tuo Mac.
Fortunatamente, Mac dispone di uno strumento integrato chiamato Utility Disco che è stato progettato per gestire questi errori. Nel caso in cui interessi il disco di sistema (che è probabile se il tuo Mac continua a spegnersi da solo), devi usarlo in Modalità di Recupero.
Per utilizzare Utility Disco in modalità di recupero per correggere gli errori di sistema:
Fase 1. Spegni il tuo Mac.
Passo 2. Su un Mac Intel, avvia il computer e tieni premuti i tasti Command + R fino a quando non vedi il logo Apple o un globo che gira. Se stai usando un Mac M1, invece tieni premuto il pulsante di accensione e fai clic su Opzioni > Continua .
Passaggio 3. Seleziona Utility Disco dal menu e clicca Continua .
Passo 4. Fai clic su Verifica disco . Se quell’opzione è disattivata o segnala errori, fai clic su Ripara Disco .
Una volta completato il processo di riparazione, esci dalla Modalità di Recupero. Avvia macOS e verifica se il tuo MacBook Pro continua a spegnersi.
Metodo 7: Aggiorna o reinstalla macOS
Quando macOS è obsoleto o danneggiato, possono verificarsi arresti a causa di incompatibilità, bug del sistema, instabilità, vulnerabilità di sicurezza e/o file di sistema corrotti. L’aggiornamento potrebbe risolvere il problema.
Per aggiornare macOS:
Fase 1. Fare clic sul menu Apple > Impostazioni di Sistema…
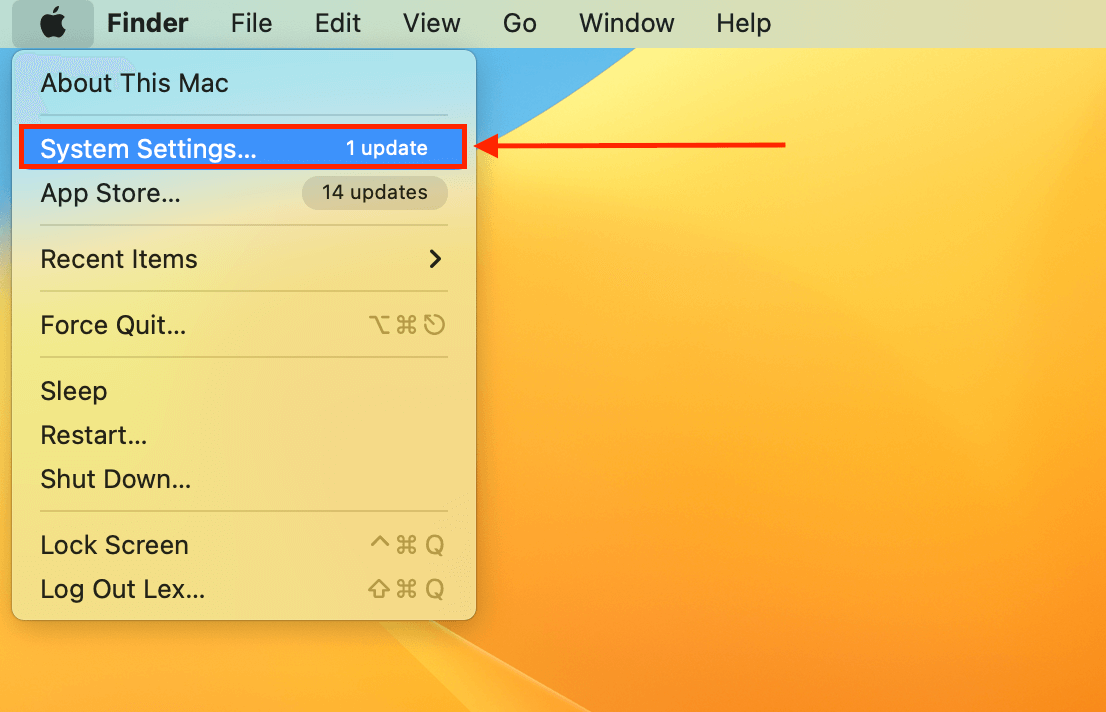
Passo 2. Fai clic su Aggiornamento Software o Aggiornamento Software Disponibile . Il Mac inizierà a scaricare eventuali aggiornamenti disponibili. Se ne trova, fai clic su Aggiorna Ora (o Installa per aggiornamenti minori) e accetta il Contratto di licenza. Attendi il completamento dell’aggiornamento e tieni il tuo Mac collegato durante il processo!
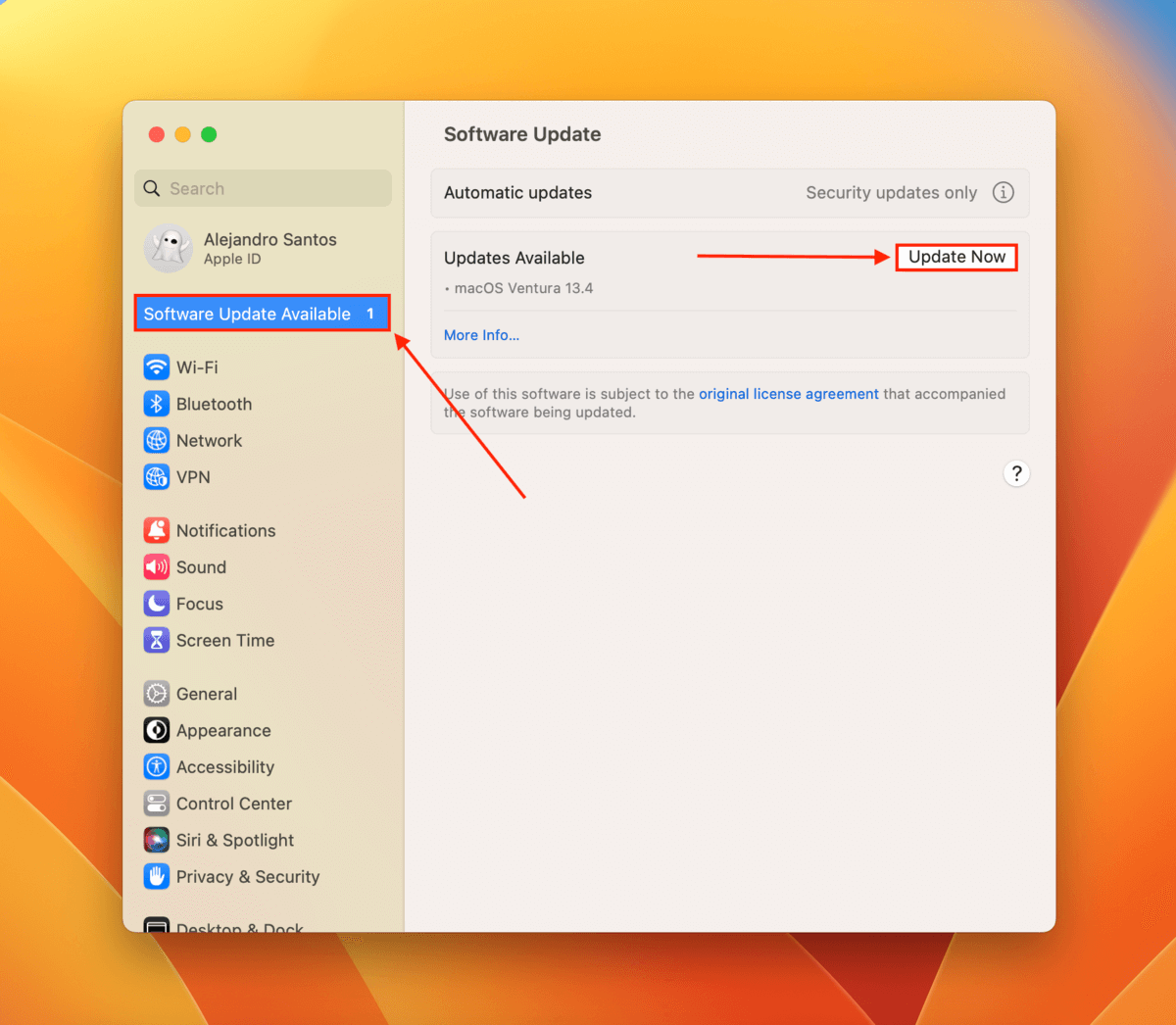
Se gli spegnimenti persistono, la tua unica opzione potrebbe essere reinstallare macOS. Per farlo, spegni il tuo Mac. Quindi, riavvialo e fai immediatamente una delle seguenti operazioni: (a) tieni premuto il pulsante di accensione (Apple Silicon) oppure (b) tieni premuti i tasti Command + R (Intel).
Questo avvierà il tuo Mac in modalità di recupero, dove dovresti vedere l’opzione per reinstallare macOS. Segui semplicemente la procedura guidata per procedere.
Come recuperare i dati persi a causa dello spegnimento del Mac
Purtroppo, quando il tuo Mac continua a spegnersi da solo, la perdita di dati è uno scenario probabile. Forse il tuo MacBook Pro continua a spegnersi mentre stavi lavorando a una presentazione, quando improvvisamente il tuo Mac è morto o avevi reinstallato macOS e hai scoperto che alcuni file mancavano.
Il modo più veloce (e sicuro) per ripristinare i tuoi dati è utilizzare un software di recupero dati. Finché non sono stati sovrascritti da nuovi file e il tuo Mac non è fisicamente danneggiato, hai buone possibilità di recuperarli.
Per questo articolo, utilizzeremo uno strumento chiamato Disk Drill. È davvero potente ma facile da usare per i principianti, e ha un eccellente supporto per i sistemi di file Mac (HFS+, APFS) e i tipi di file (oltre 400 tipi di file e in continua crescita). Di seguito, abbiamo preparato una guida passo-passo che puoi seguire.
Per recuperare i dati eliminati sul tuo Mac utilizzando Disk Drill:
Fase 1. Scarica e installa Disk Drill.
Passo 2. Collega un dispositivo di archiviazione al tuo Mac, assicurandoti che abbia spazio sufficiente per i dati che desideri ripristinare (non dovresti salvare i dati recuperati sullo stesso drive da cui stai recuperando). Avvia l’app Disk Drill (Finder > Applicazioni).
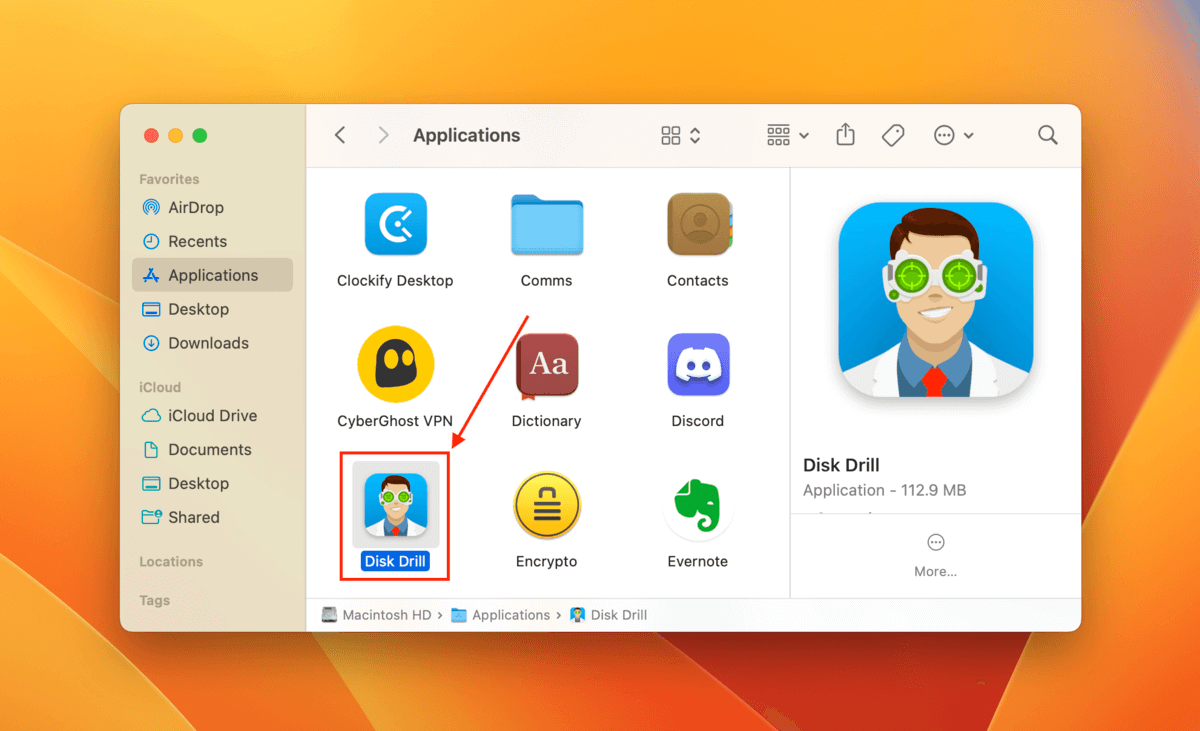
Passaggio 3. Seleziona il tuo disco di sistema (di solito etichettato come “APPLE SSD”) e fai clic su Cerca dati persi .
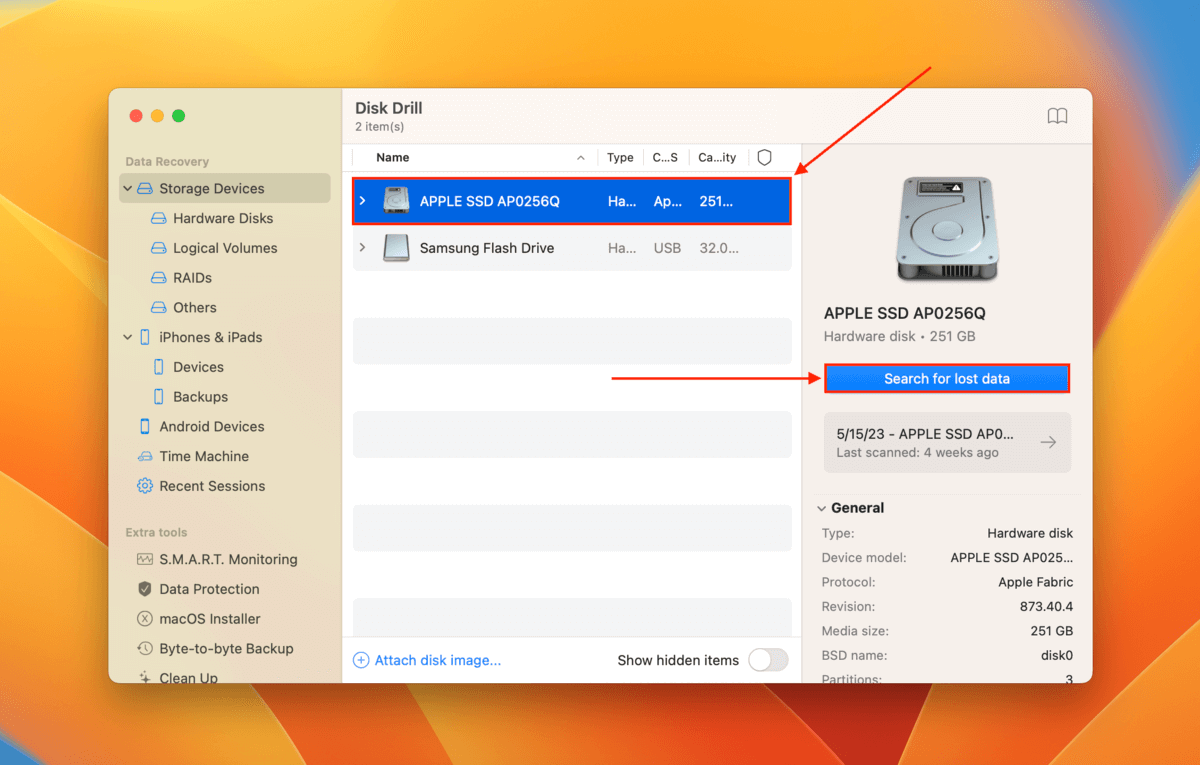
Passo 4. Una volta che Disk Drill ha terminato la scansione del tuo drive, fai clic su Rivedi gli elementi trovati .
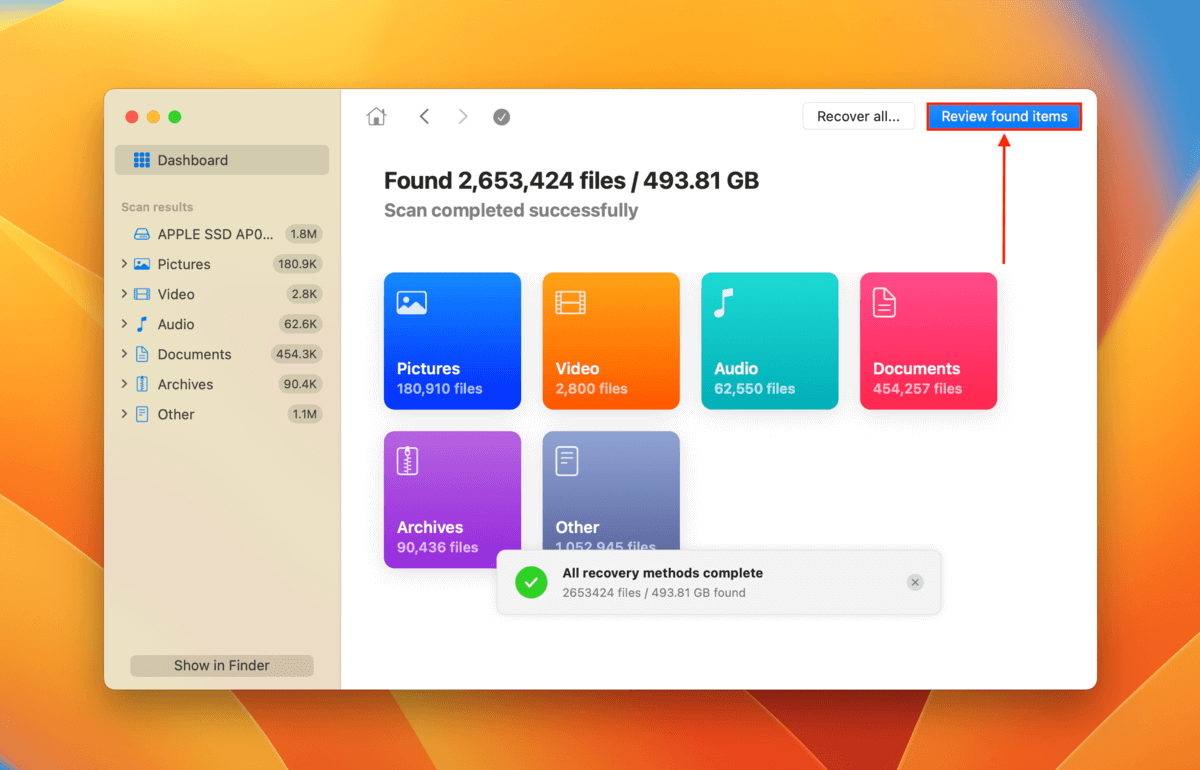
Passaggio 5. Espandi le schede Eliminato o perso e/o Ricostruito per sfogliare i file eliminati o non salvati (a causa degli spegnimenti o della reinstallazione di macOS). Puoi filtrare i risultati della scansione per tipo di file utilizzando la barra laterale oppure utilizzare lo strumento di ricerca per individuare un file specifico. Puoi anche visualizzare in anteprima qualsiasi file passando il puntatore del mouse accanto ad esso e cliccando sul pulsante a forma di occhio che appare.
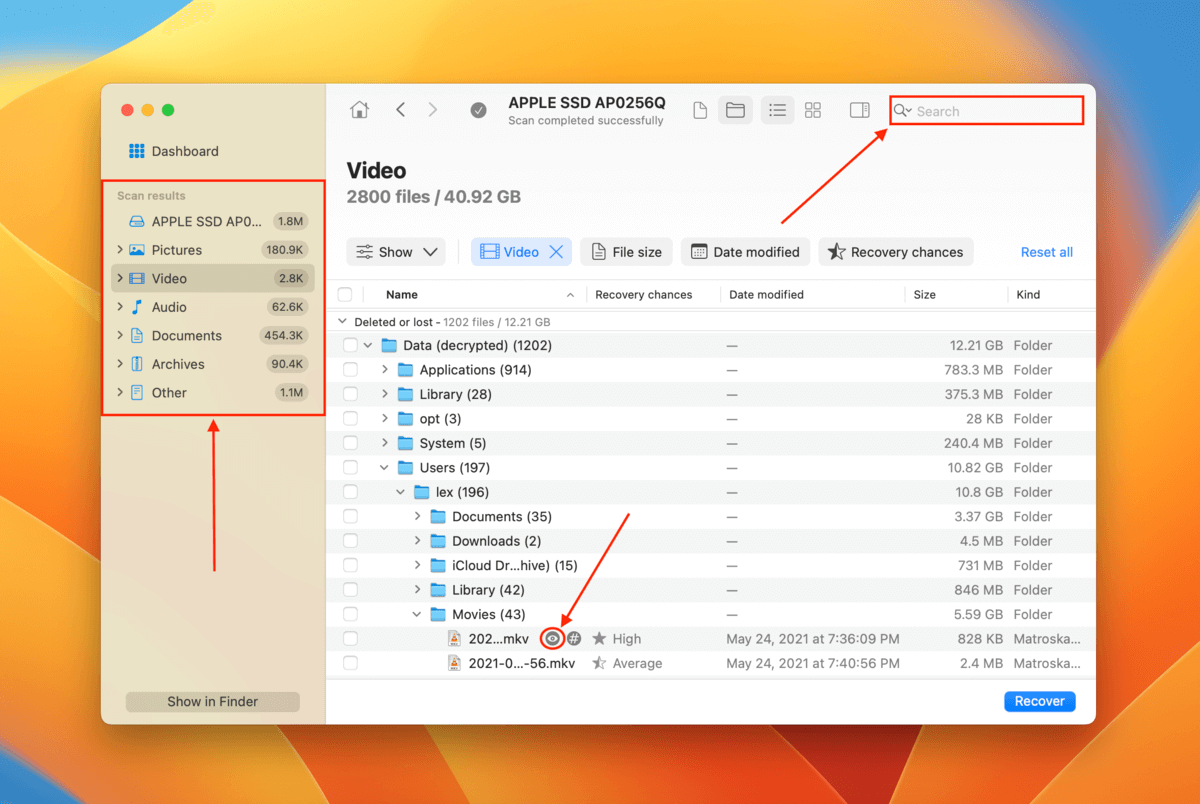
Passaggio 6. Seleziona le caselle accanto ai file che vuoi recuperare. Se vuoi ripristinare tutti i file trovati da Disk Drill, seleziona la casella nell’intestazione della colonna (accanto a Nome ). Poi, clicca su Recupera.
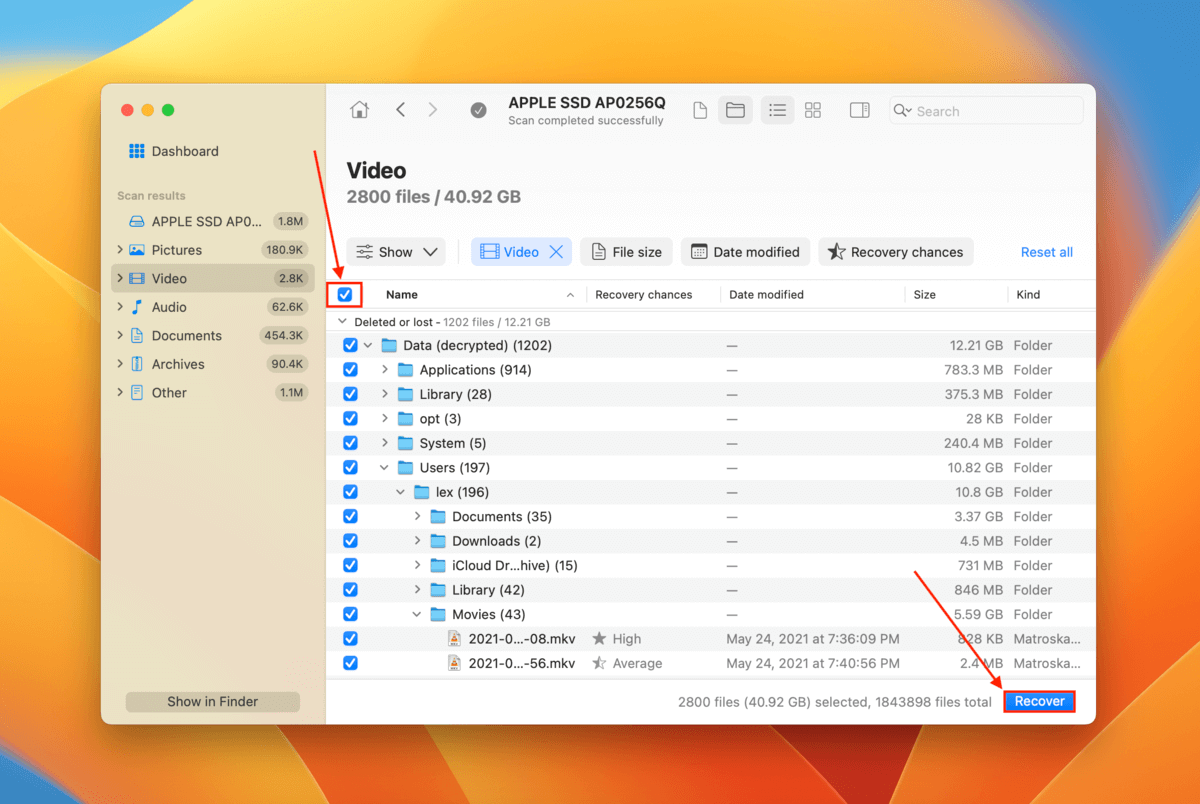
Passaggio 7. Scegli una posizione di salvataggio sul dispositivo di archiviazione che hai collegato in Passo 2. Poi, fai clic su Avanti per procedere con il recupero.
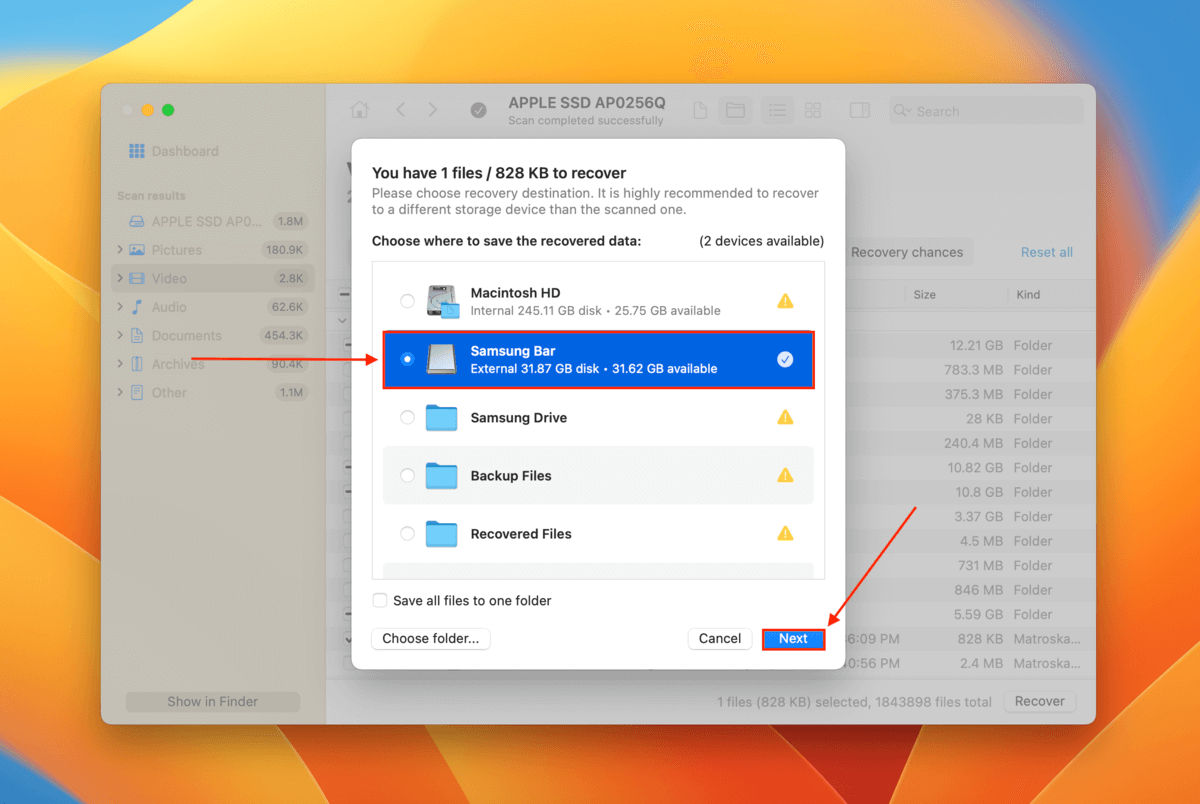
Conclusione
Quindi, se il tuo Mac continua a spegnersi improvvisamente, non farti prendere dal panico. Spesso, il problema reale può essere difficile da diagnosticare ma facile da risolvere. E con una corretta manutenzione e facendo attenzione quando installi nuove app o anche aggiornamenti di macOS, puoi evitare che questo problema si ripresenti.
Tuttavia, la perdita di dati può essere un fastidioso effetto collaterale, quindi assicurati di eseguire regolarmente il backup dei file importanti – idealmente, sul cloud.
FAQ
log show --predicate ’eventMessage contains "Previous shutdown cause"’ --last 24hr
Poi, puoi cercare il significato del codice di errore qui.
- Calibrazione della batteria – La calibrazione della batteria del tuo Mac potrebbe essere inaccurata, causando lo spegnimento del Mac anche se c’è ancora molta carica. Ricalibra la tua batteria seguendo le istruzioni qui.
- Salute della batteria – Le batterie sono un consumabile e si degradano nel tempo. È possibile che la batteria del tuo Mac passi improvvisamente da una carica decente (come il 30% o 40%) a 0%. Potrebbe essere necessario sostituirla tramite Apple.
- Problemi software – Software o firmware difettosi possono influenzare il comportamento della batteria (così come i componenti che la gestiscono). Rimuovi le app sospette e aggiorna macOS. Se non funziona, prova a reinstallare macOS.
- Mancanza di potenza – Il tuo Mac potrebbe non avere abbastanza potenza per eseguire una certa app o processi in background, così come il sistema operativo.






