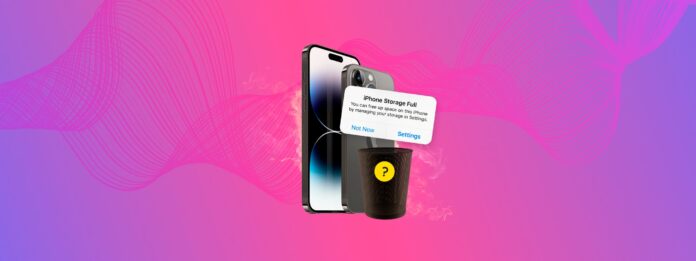
Sì, ci sono casi in cui elimini tutto ciò che è possibile… Ma la memoria del tuo iPhone non si muove. Tuttavia, ciò è di solito dovuto a un bug o a qualche disattenzione. Fortunatamente, questo problema è risolvibile al 100% se conosci i metodi giusti!
Ecco dove interveniamo noi.
Ecco la guida definitiva al mistero dello spazio di archiviazione dell’iPhone bloccato. Di seguito, spieghiamo brevemente tutti i possibili motivi per cui il tuo iPhone è ancora pieno anche dopo aver eliminato il più possibile dei tuoi dati–e, soprattutto, come risolverlo.
Indice
Cosa fa sembrare piena la memoria di iOS dopo aver eliminato tutto
Ci sono diverse possibili ragioni per cui la memoria del tuo iPhone continua ad apparire piena anche se hai appena eliminato un sacco di dati dal tuo dispositivo. Queste vanno dai problemi di iOS ai file che potresti aver trascurato o ai quali non puoi accedere direttamente. Ecco una breve panoramica:
- Bug software o ritardi: Per riflettere la capacità di archiviazione corrente del tuo dispositivo, iOS deve eseguire una scansione del dispositivo per fare il calcolo. A volte, i bug possono ritardare il processo di scansione o l’aggiornamento stesso del report. Vedi Metodo 1.
- File eliminate di recente: La maggior parte delle app native e di terze parti hanno una cartella Eliminati di Recente che salva i file eliminati. Questo previene la perdita accidentale, ma i file continueranno a occupare la stessa quantità di spazio di archiviazione. Vedi Metodo 2.
- Dati residui: In alcuni casi, i file possono essere solo parzialmente eliminati a causa di bug, ma lasciano dietro di sé dati residuali che non hanno alcuna funzione utile né appaiono come “file” veri e propri. Vedi Metodo 4.
- Aggiornamento iOS non riuscito: Se di recente hai avuto un aggiornamento di iOS fallito, i file di aggiornamento potrebbero risiedere ancora sul tuo dispositivo—questi possono essere diversi gigabyte di dati e sono completamente inutilizzabili. Vedi Metodo 12.
- Dati di sistema/Altro: iOS utilizza vari file e dati miscellanei per funzionare correttamente. Non solo possono occupare molto spazio, ma non puoi nemmeno cancellarli direttamente. Abbiamo scritto una guida a riguardo—dai un’occhiata al nostro post sul blog su come eliminare il tuo Dati di sistema o “Altro” archiviazione (a seconda del tuo dispositivo).
A parte l’ultimo punto (che è trattato in un’altra guida), ogni altra causa in questo elenco è risolvibile con i metodi seguenti.
Modi Aggiuntivi per Pulire lo Spazio di Archiviazione del Tuo iPhone
In questa sezione, trattiamo 13 diversi modi per ripulire e recuperare completamente lo spazio di archiviazione del tuo iPhone. Questi metodi mirano ai dati che solitamente non noti durante l’uso quotidiano, ma che possono accumularsi fino a raggiungere l’equivalente di diverse decine di gigabyte di spazio di archiviazione.
Quindi, anche se hai già eliminato la maggior parte delle tue app e dei tuoi file, questa guida ti aiuterà a ottenere ancora più spazio di archiviazione.
Metodo 1: Riavvia il tuo iPhone
Proprio come ti dice il tecnico del supporto quando hai problemi con il computer, a volte un semplice riavvio può risolvere una serie di problemi. Riavviando il tuo iPhone, iOS esegue una scansione e ricalcolo dello spazio di archiviazione, quindi potresti vedere un aumento dello spazio disponibile. Pensalo come un rinnovo del tuo iPhone spegnendolo e riaccendendolo.
Passaggio 1.Per spegnere il tuo iPhone, tieni premuto il pulsante laterale sulla destra e uno dei pulsanti del volume sulla sinistra. Per un modello più vecchio prima di iPhone X, usa solo il pulsante laterale oppure per un iPhone SE di prima generazione, usa il pulsante superiore.
Passo 2.Quando appare il cursore di spegnimento, rilascia entrambi i pulsanti e trascina il cursore per spegnere il tuo iPhone.
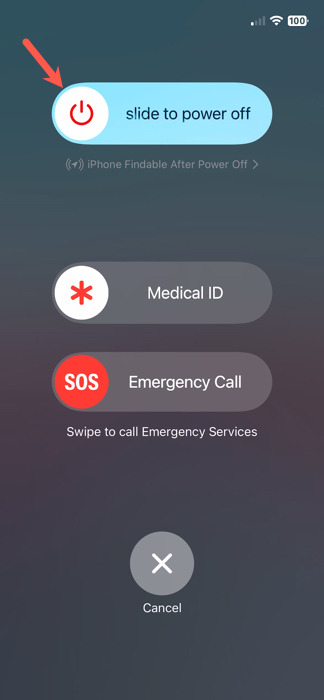
Passaggio 3.Attendi circa 30 secondi e poi riaccendi il tuo iPhone tenendo premuto il pulsante laterale a destra finché non vedi il logo Apple.
Passaggio 4.Puoi quindi sbloccare il tuo dispositivo normalmente e ricontrollare lo spazio di archiviazione.
Metodo 2: Pulisci i file, le foto e i video eliminati di recente
Potresti non esserne consapevole, ma eliminare un file, foto o video sul tuo iPhone non rimuove immediatamente l’elemento dal tuo dispositivo. In realtà, questi elementi finiscono in una cartella chiamata Recentemente Eliminati e influenzano lo spazio di archiviazione del tuo iPhone.
I file rimangono nella cartella Eliminati di recente per circa 30 giorni, mentre foto e video restano per circa 40 giorni prima di essere eliminati automaticamente e permanentemente. Tuttavia, puoi eliminare manualmente quegli elementi, il che potrebbe comportare un aumento dello spazio di archiviazione disponibile sull’iPhone.
Rimuovi i file eliminati di recente
Passaggio 1.Apri l’app File e seleziona la scheda Sfoglia .
Passo 2.Scegli Eliminati di recente .
Passaggio 3.Tocca il tre punti in alto a destra e seleziona Seleziona .
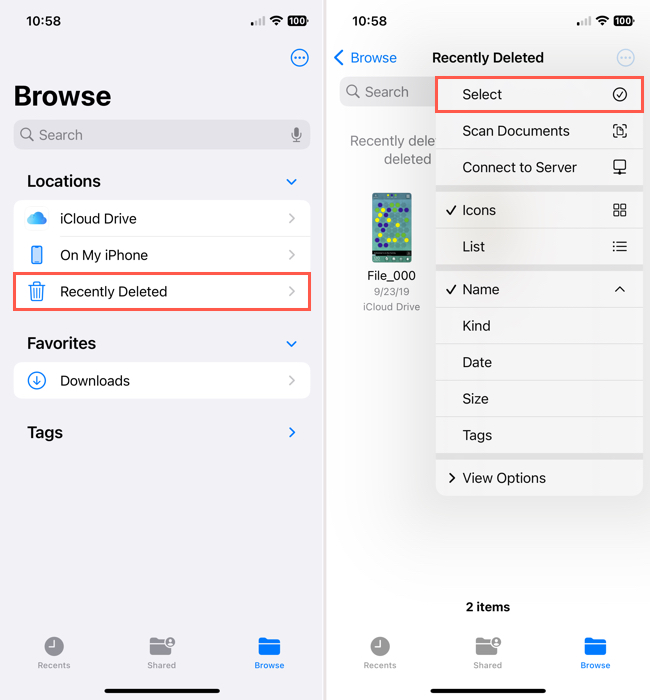
Passaggio 4.Segna ogni file che vuoi rimuovere o tocca Seleziona tutto in alto a sinistra per tutti i file.
Passaggio 5.Seleziona Elimina o Elimina Tutto in fondo.
Passaggio 6.Conferma che vuoi rimuovere l’elemento toccando Elimina .
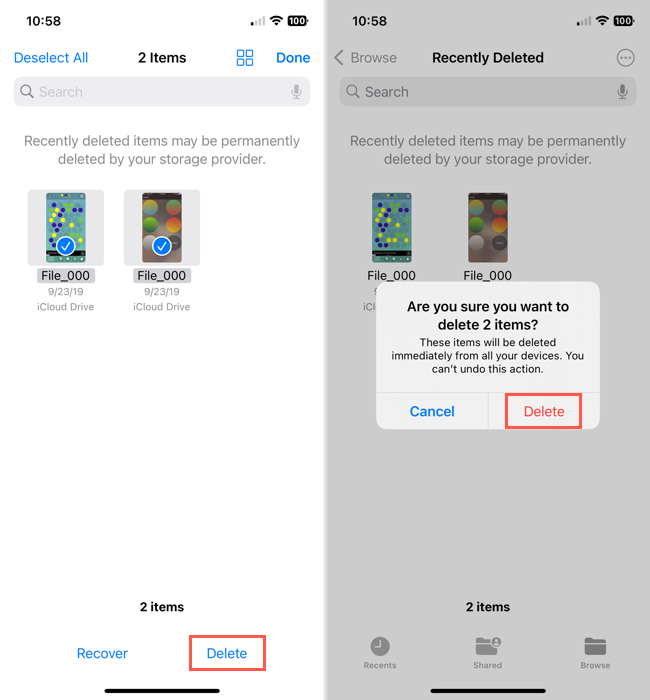
Rimuovi foto e video eliminati di recente
Passaggio 1.Apri l’app Foto e seleziona la scheda Album .
Passo 2.Scorri fino alla sezione Utilità e scegli Eliminati di recente .
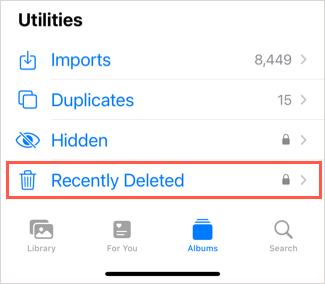
Passaggio 3.Quando la cartella si apre, puoi eliminare foto e video uno alla volta o tutti insieme.
- Per eliminare un singolo elemento, selezionalo e tocca Elimina in basso.
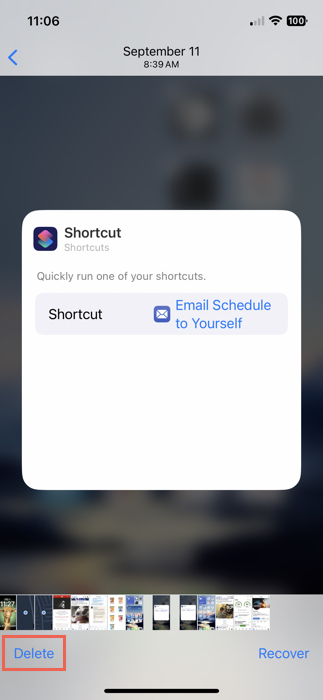
- Per eliminare tutti gli elementi, tocca Seleziona in alto a destra e poi Elimina Tutto usando i tre punti in basso.
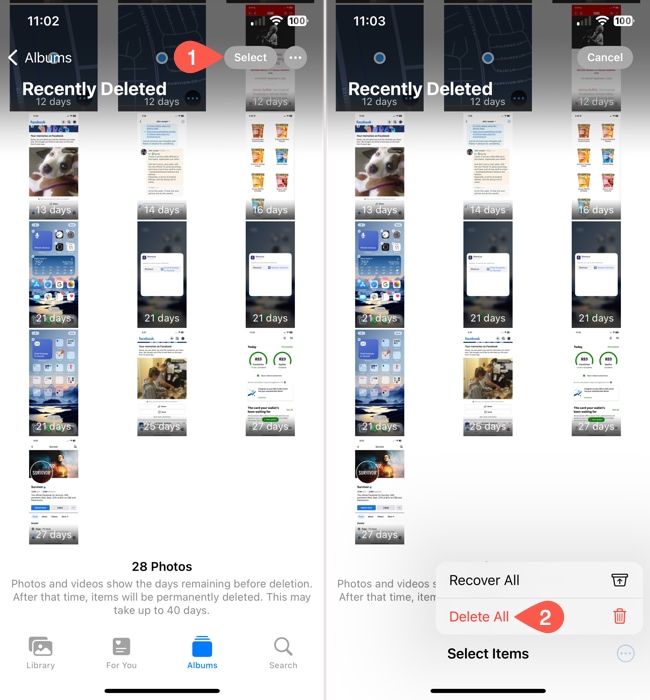
Passaggio 4.Confermi di voler eliminare l’elemento toccando Elimina da tutti i dispositivi .
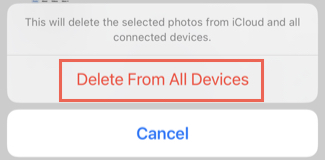
Metodo 3: Utilizzare la Funzione di Ottimizzazione dello Spazio di iCloud
iCloud è un ottimo modo per ridurre l’ingombro di archiviazione delle tue foto senza dover eliminare nulla. Quando abiliti iCloud per le tue foto, puoi anche attivare un’impostazione chiamata Ottimizza Archiviazione iPhone . Quando attiva, iOS salva automaticamente le copie ad alta risoluzione delle tue foto su iCloud, lasciando le copie a bassa risoluzione sul tuo dispositivo.
Questi occupano molto meno spazio, ma non preoccuparti! La differenza di qualità è trascurabile, rendendola un’ottima alternativa salvaspazio ma non distruttiva alla cancellazione.
Passaggio 1.Apri l’app Impostazioni e tocca il tuo ID Apple.
Passo 2.Nel menu Account Apple, tocca iCloud .
Passaggio 3.Sotto Salvato su iCloud , tocca Foto .
Passaggio 4.Attivare l’interruttore accanto a Sincronizza questo iPhone , quindi toccare Ottimizza iPhone Archiviazione per abilitare l’impostazione (assicurarsi che vi sia un segno di spunta accanto).

Una volta abilitata l’impostazione, posa il tuo iPhone e mettilo in carica. iOS inizierà presto a ottimizzare la tua libreria—lascialo per 30 minuti a un’ora, a seconda di quante foto hai.
Metodo 4: Cambia la Data e l’Ora per Rivelare File Fantasma
Anche se è un po’ un mistero, a volte foto o video che elimini dal tuo iPhone ritornano come file nascosti. Poiché non puoi vedere questi file, quindi il termine File Fantasma, non puoi semplicemente trovarli e rimuoverli. Tuttavia, esiste una soluzione alternativa che puoi utilizzare, ovvero cambiare la data sul tuo dispositivo e poi cercare questi file.
Passaggio 1.Apri l’app Impostazioni e seleziona Generale .
Passo 2.Scegli Data e ora .
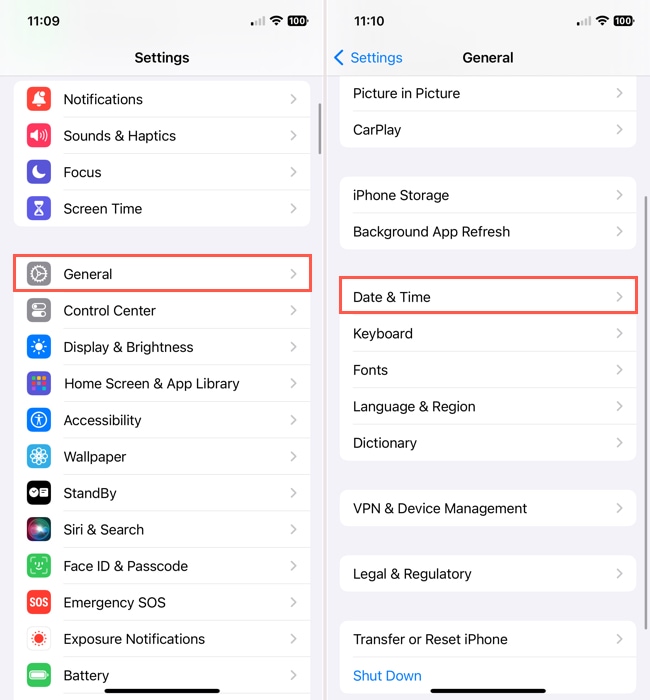
Passaggio 3.Disattiva l’interruttore per Imposta automaticamente .
Passaggio 4.Nel campo che appare di seguito, cambia la data ad un anno nel passato. Puoi tornare indietro di uno o due anni a tua preferenza.
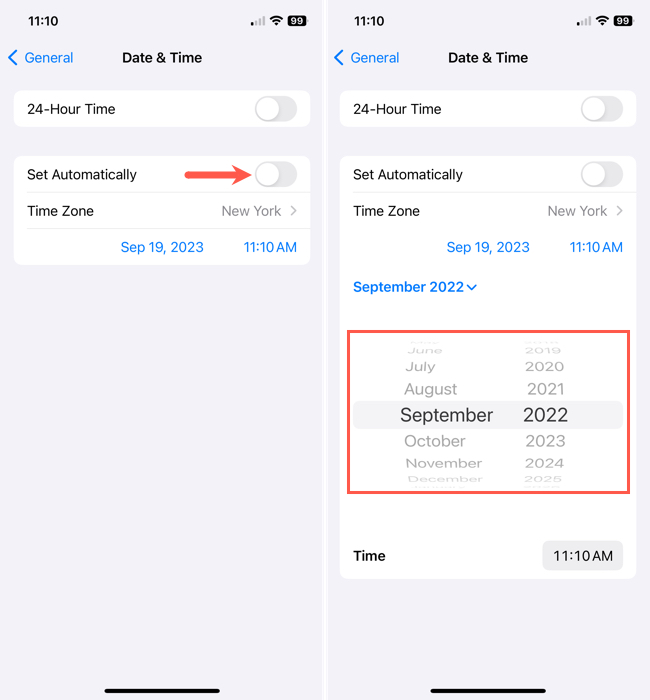
Passaggio 5.Apri l’app Foto e controlla la cartella Eliminati di recente per vedere riapparire quei file nascosti. Puoi anche controllare il tuo album Recenti nel caso in cui alcuni elementi appaiano lì.
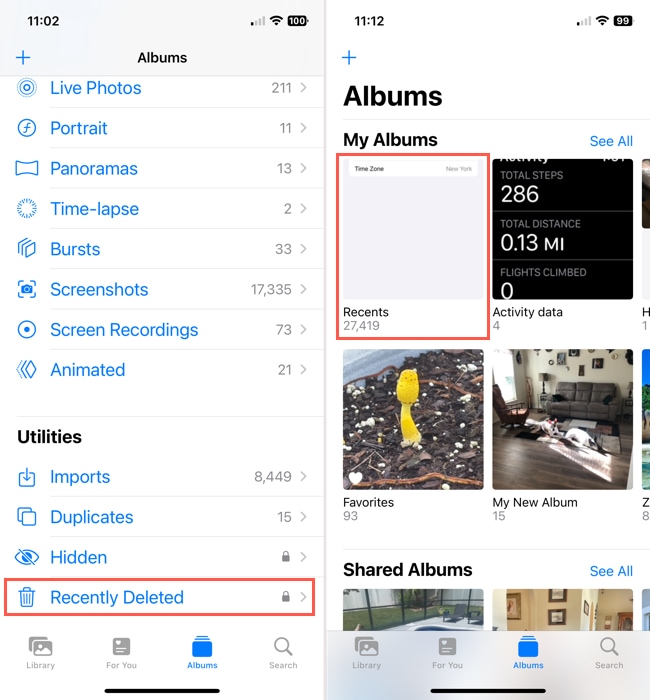
Passaggio 6.Quindi, elimina le foto e i video come descritto in precedenza.
Passaggio 7.Quando hai finito, torna a Impostazioni > Generale > Data e ora per riattivare l’opzione Imposta automaticamente .
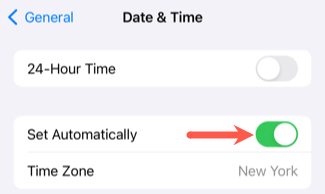
Metodo 5: Ripristino delle impostazioni di fabbrica del tuo iPhone
Se preferisci dare al tuo iPhone un nuovo inizio o risolvere eventuali problemi di iOS, puoi considerare di resettare il tuo dispositivo alle impostazioni di fabbrica. Questo cancella tutti i contenuti dal tuo iPhone e svuota i dati di sistema, permettendoti di ricominciare da zero.
Passaggio 1.Apri l’app Impostazioni e seleziona Generale .
Passo 2.Scorri fino in fondo e scegli Trasferisci o ripristina iPhone .
Passaggio 3.Tocca Cancella tutti i contenuti e le impostazioni .
Passaggio 4.Rivedi la schermata Cancella questo iPhone e seleziona Continua per procedere.
Passaggio 5.Segui i successivi prompt per reimpostare il tuo iPhone.
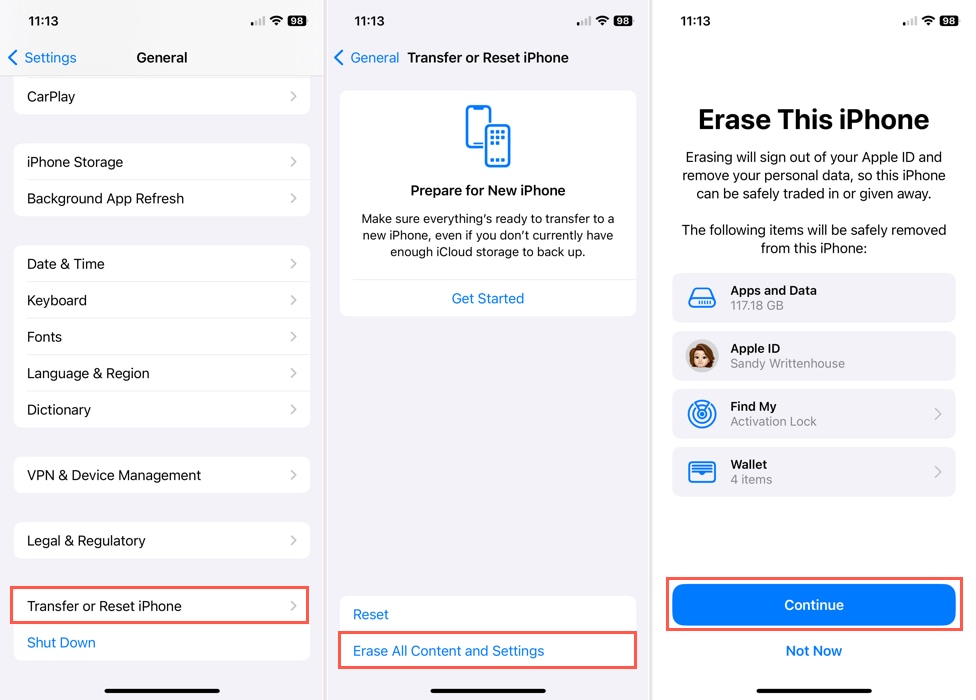
Metodo 6: Usa le App di Pulizia per iPhone
Il disordine delle foto è subdolo. Pensi di averle prese tutte, ma ci sono generalmente diverse foto inutili che si confondono con il resto della tua libreria (soprattutto se hai migliaia di immagini). Ancora più importante, l’app Foto nativa non è la migliore per una pulizia efficiente: ad esempio, può rilevare solo foto duplicate ma non foto simili o identiche con lievi differenze. Se ti affidi esclusivamente alle funzionalità di gestione dell’app Foto, ti consigliamo di provare un’app di pulizia di terze parti.
Per questa guida, useremo un’app chiamata Clever Cleaner: App di pulizia con IA. È completamente gratuita e non ha pubblicità o limiti di utilizzo. Compila automaticamente foto simili e duplicati (anche quelle che non sono state segnalate da iOS), Live Photo, screenshot e file “pesanti” (file multimediali di grandi dimensioni) per te.
Ha anche migliori opzioni di ordinamento e un’interfaccia superiore, specificamente per la pulizia della libreria, rispetto all’app Foto nativa.
Passaggio 1. Apri l’App Store e scarica Clever Cleaner: App di pulizia con AI. Poi, avvia Clever Cleaner e concedigli pieno accesso alla tua libreria (non preoccuparti—è sicuro!).
Passo 2. Dal menu in basso dello schermo, scegli il tipo di dati che desideri pulire. Quindi, tocca l’elemento multimediale che desideri esaminare.
Passaggio 3. Quando elimini i contenuti simili, Clever Cleaner sceglie automaticamente la copia migliore per te e segna il resto per l’eliminazione (puoi scegliere manualmente se lo desideri). Una volta che sei soddisfatto della selezione, tocca Sposta nel Cestino .
Passaggio 4. Infine, tocca Svuota Cestino nel menu a comparsa per confermare l’eliminazione.
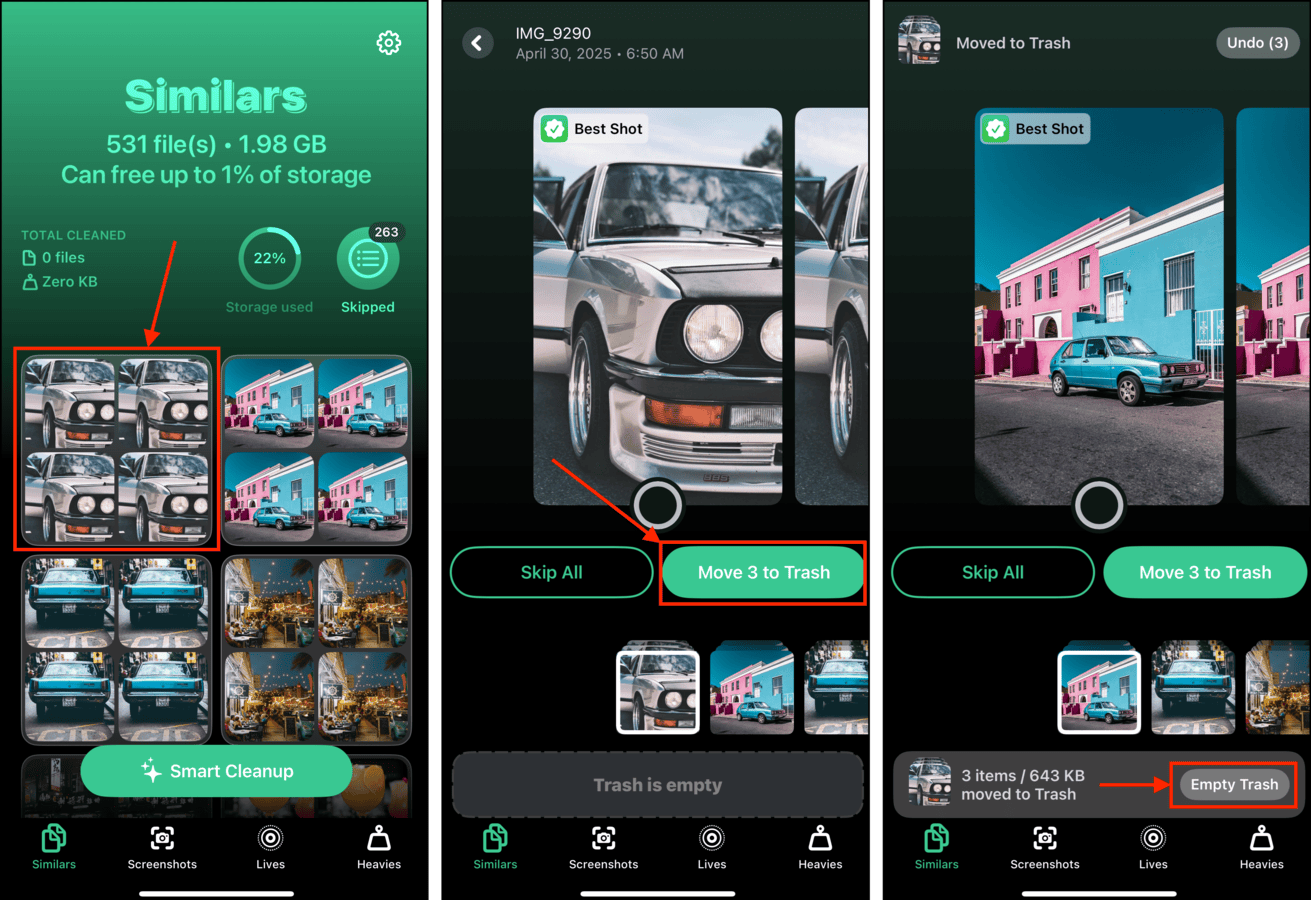
Puoi anche toccare il pop-up stesso per rivedere tutti gli elementi eliminati prima di cancellarli definitivamente.
Metodo 7: Contatta il supporto Apple
Forse hai provato tutto ciò che è in questo elenco e altro ancora, ma la memoria utilizzata del tuo iPhone non si riduce per darti più spazio disponibile. In questo caso, potrebbe essere il momento di contattare il supporto Apple.
Usa l’app mobile Supporto Apple: Uno dei modi più semplici per contattare il Supporto Apple è con la app iPhone ufficiale. Una volta scaricata l’app gratuita, accedi con il tuo ID Apple e scegli il tuo dispositivo. Poi, scegli un argomento, inserisci la tua domanda o tocca per avviare una chat con un rappresentante.
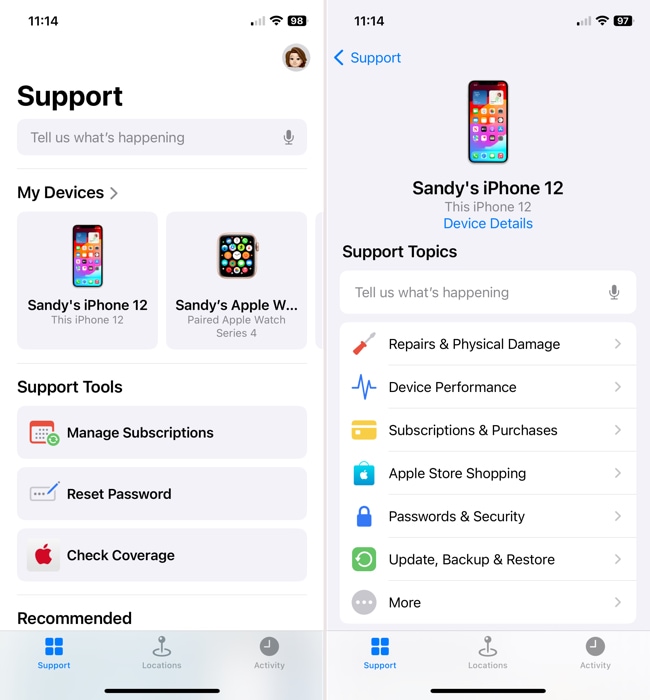
Visita il sito di supporto Apple: Se non vuoi aggiungere un’altra app al tuo iPhone, puoi visitare il Sito web di Supporto Apple per assistenza. Proprio come l’app mobile, puoi scegliere il tuo dispositivo e un argomento per individuare il supporto di cui hai bisogno o cliccare per chattare con un membro del team.
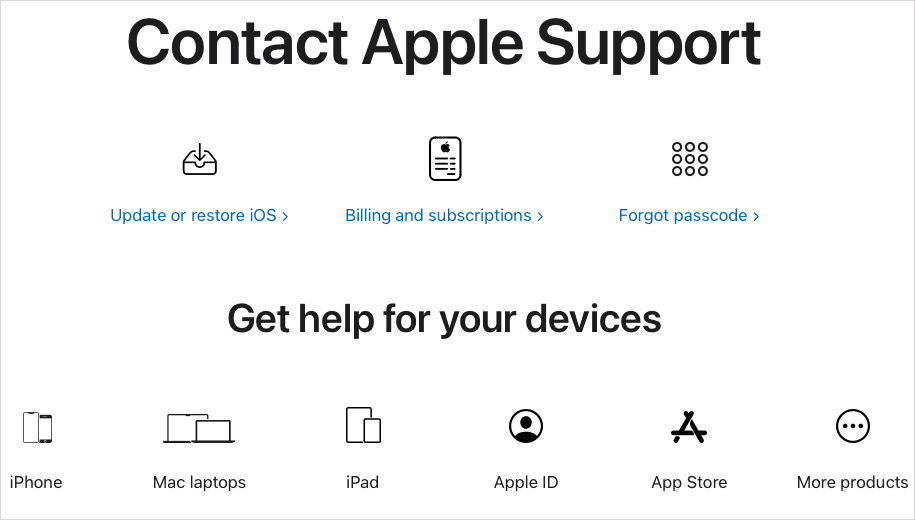
Chiama il supporto Apple: Se preferisci parlare con qualcuno di persona, puoi chiamare il Supporto Apple. Il numero di telefono varia a seconda della regione, quindi visita la Contatta Apple per supporto e assistenza pagina web per ottenere il numero per la tua area o accedi alla funzione di chiamata tramite l’app mobile o il sito web del Supporto Apple.
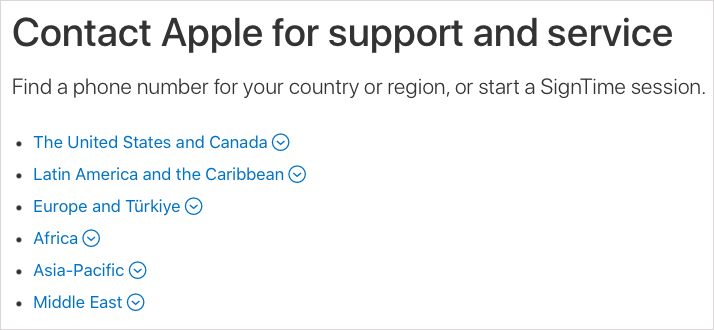
Metodo 8: Cancella le Cache delle App
Le cache delle app sono composte da file temporanei memorizzati localmente, permettendo un facile accesso nel caso in cui un processo dell’app ne abbia bisogno. Tuttavia, i file delle cache possono a volte essere conservati ben oltre il necessario.
Ad esempio, la cache dell’app di Telegram è composta dai file multimediali recenti e dai documenti che ti sono stati inviati tramite chat. Vengono automaticamente salvati sul tuo dispositivo, quindi non devi scaricarli manualmente da Telegram ogni volta che visualizzi le tue conversazioni.
Passaggio 1. Apri l’app che desideri recensire.
Passo 2. Quindi, tocca Impostazioni > Dati e Storage .
Passaggio 3. Nel menu Dati e Archiviazione, tocca Utilizzo dello spazio di archiviazione.
Infine, tocca Cancella tutta la cache .
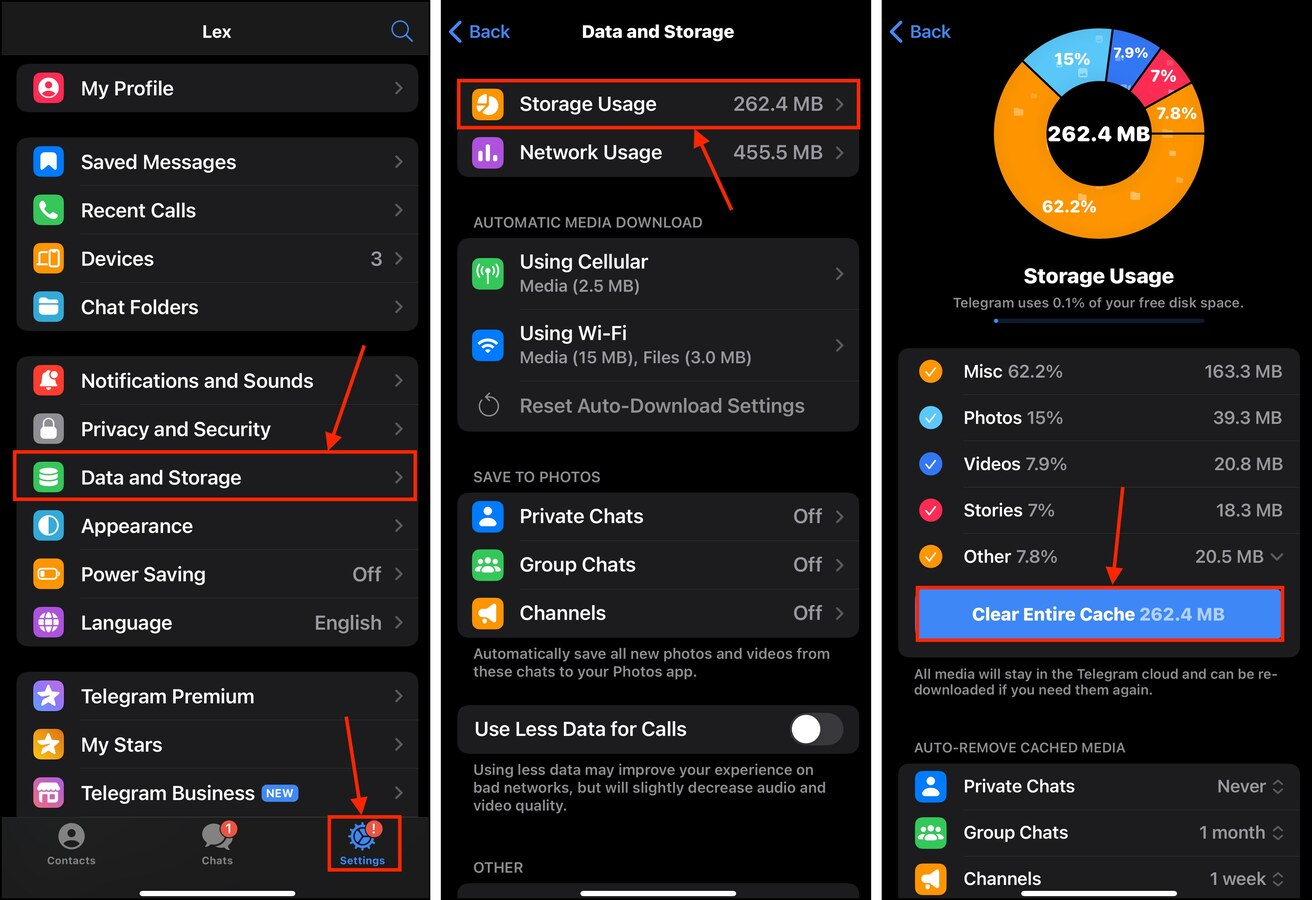
A seconda del numero di allegati scaricati localmente (e delle loro dimensioni), dovresti vedere liberarsi una notevole quantità di spazio di archiviazione sul tuo dispositivo.
Metodo 9: Scarica le app usate raramente
Le app moderne possono occupare *decine* di gigabyte di spazio di archiviazione sul tuo iPhone. Se hai installato sul tuo dispositivo delle app che non usi spesso, considera la possibilità di scaricarle temporaneamente. A differenza dell’eliminazione, scaricare un’app salva i tuoi dati utente ma elimina l’installazione dell’app stessa. Quindi, quando riscarichi l’app, avrai ancora accesso ai tuoi dati.
Passaggio 1. Apri l’app Impostazioni. Poi, tocca Generale .
Passo 2. Tocca i Memoria Telefono .
Passaggio 3. Scorri verso il basso fino all’elenco delle app sul tuo dispositivo. Tocca quella che desideri eliminare o scaricare.
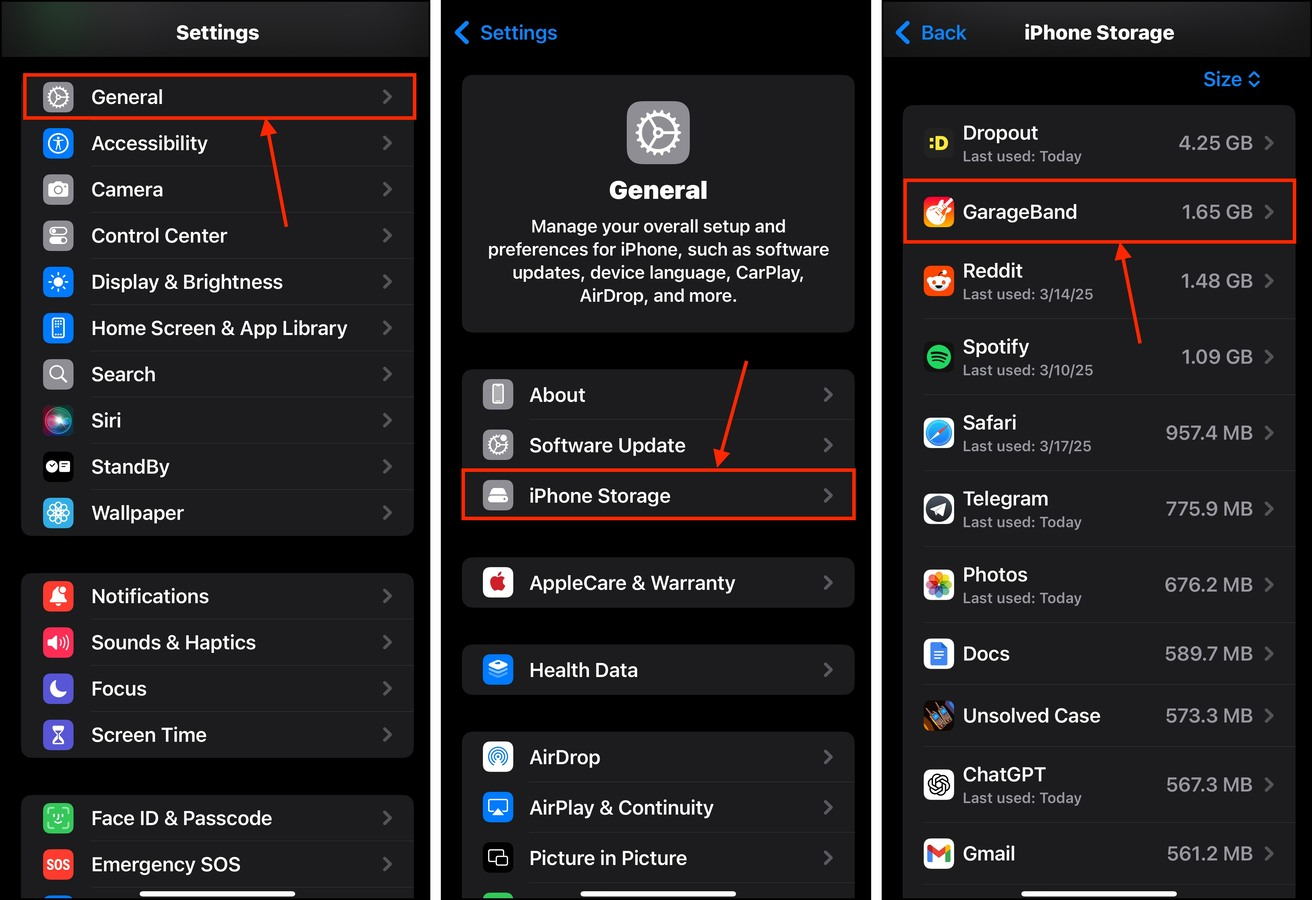
Passaggio 4. Nel menu di archiviazione dell’app, tocca Scarica App .
Passaggio 5. Quando richiesto, tocca Scarica App di nuovo per confermare l’azione.
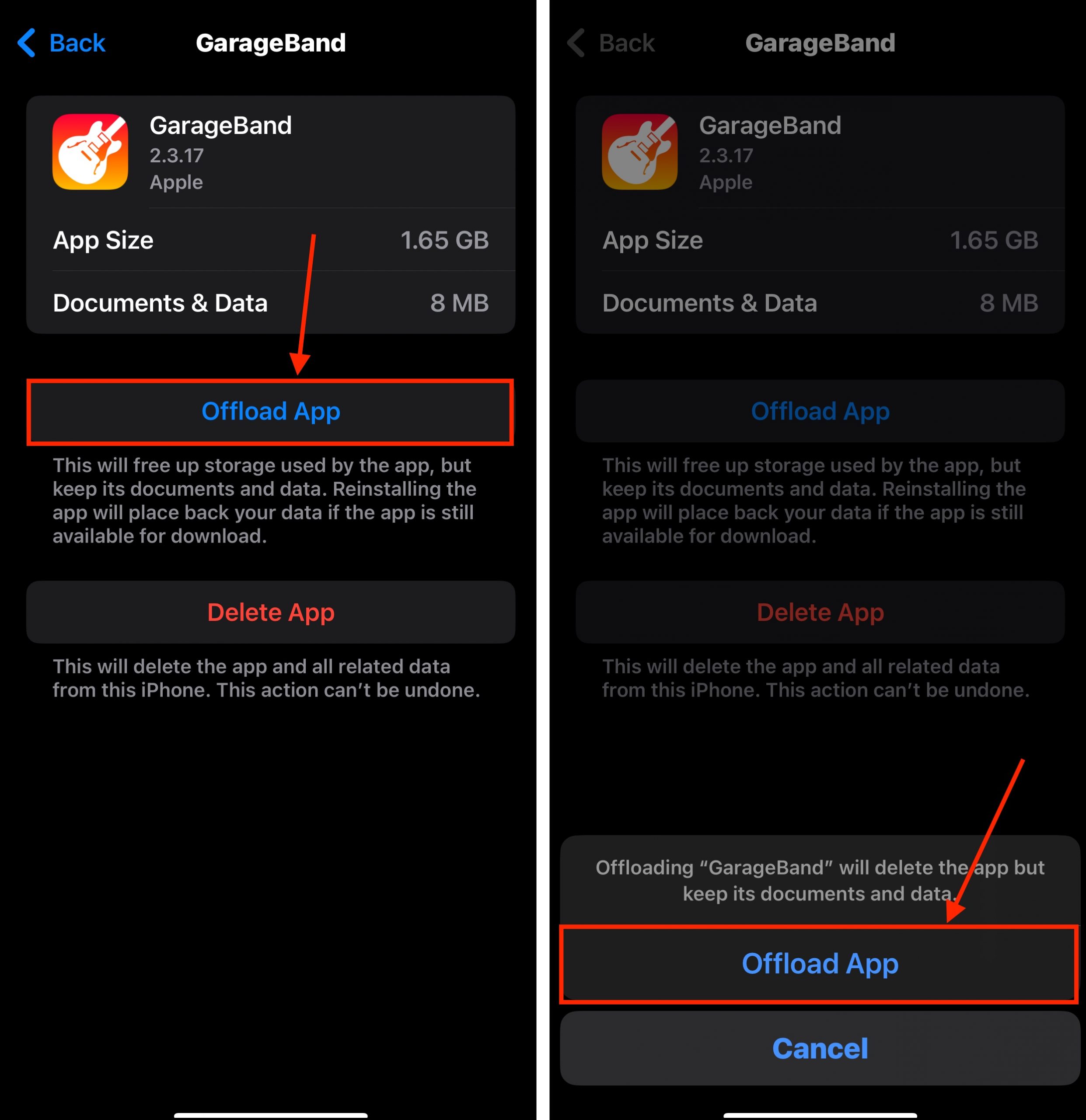
Se hai scelto di scaricare l’app, dovresti comunque vedere l’icona dell’app nella schermata Home del tuo dispositivo con una nuvola accanto. Questo indica che l’app è stata scaricata con successo.
Metodo 10: Rimuovi Media Scaricati
Molti servizi di streaming (ad esempio, Netflix, YouTube) ti permettono di scaricare contenuti multimediali in modo da poterli vedere o ascoltare in seguito. I contenuti multimediali scaricati vengono salvati all’interno dell’app stessa, non nell’app File o nell’app Foto. Questo rende facile non notarli durante una prima procedura di pulizia.
Fortunatamente, di solito è molto facile eliminarli dall’interno dell’app stessa. Mostreremo questo processo con un’app chiamata Dropout, ma i passaggi dovrebbero essere molto simili in altre app di streaming.
Passaggio 1. Apri l’app che desideri recensire.
Passo 2. Tocca il pulsante Download .
Passaggio 3. Elimina l’elemento multimediale che desideri rimuovere.
Passaggio 4. Conferma l’eliminazione quando richiesto dall’app.
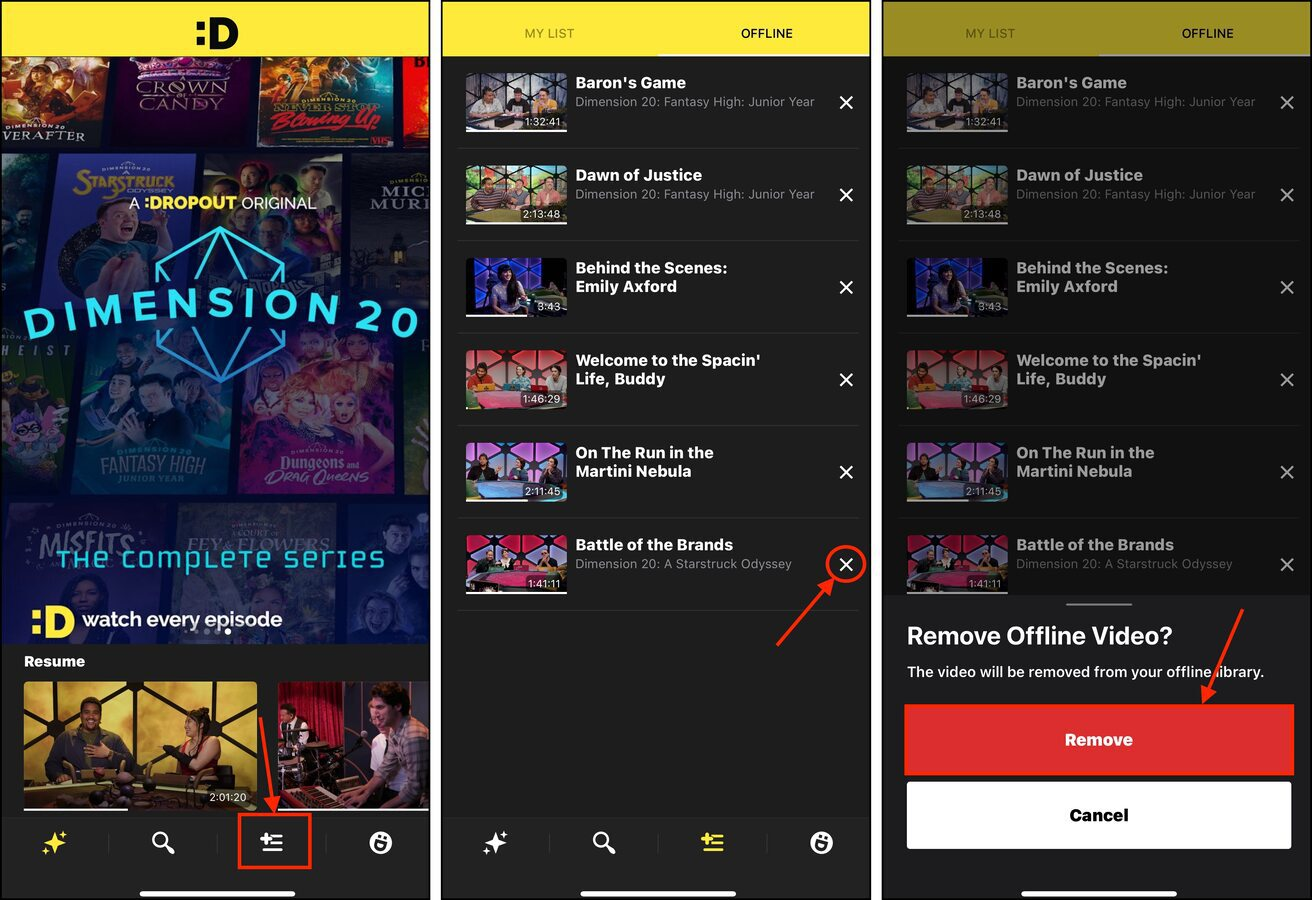
Metodo 11: Attivare la Funzione di Gestione Automatica della Cache di iOS
Come le app, anche iOS utilizza cache per migliorare le sue prestazioni. Alcuni esempi includono miniature (per l’anteprima di foto e video), testo predittivo e altri dati relativi al sistema. Purtroppo, non è possibile accedere direttamente ai file di cache. Inoltre, non è possibile eliminarli nello stesso modo in cui si eliminano le app o i file normali.
Invece, un pratico escamotage è riempire lo spazio di archiviazione catturando video alla massima risoluzione possibile con la fotocamera del tuo iPhone. Durante la registrazione, iOS cancellerà automaticamente la cache del dispositivo (e ti chiederà persino di effettuare ulteriori pulizie) per fare spazio al file video.
Passaggio 1. Apri l’app Impostazioni. Poi, tocca Fotocamera (è sotto Generale e Accessibilità ).
Passo 2. Nel menu Fotocamera, tocca Registra video .
Passaggio 3. Selezionare la massima risoluzione disponibile. Se si dispone di ProRes , abilitarlo.
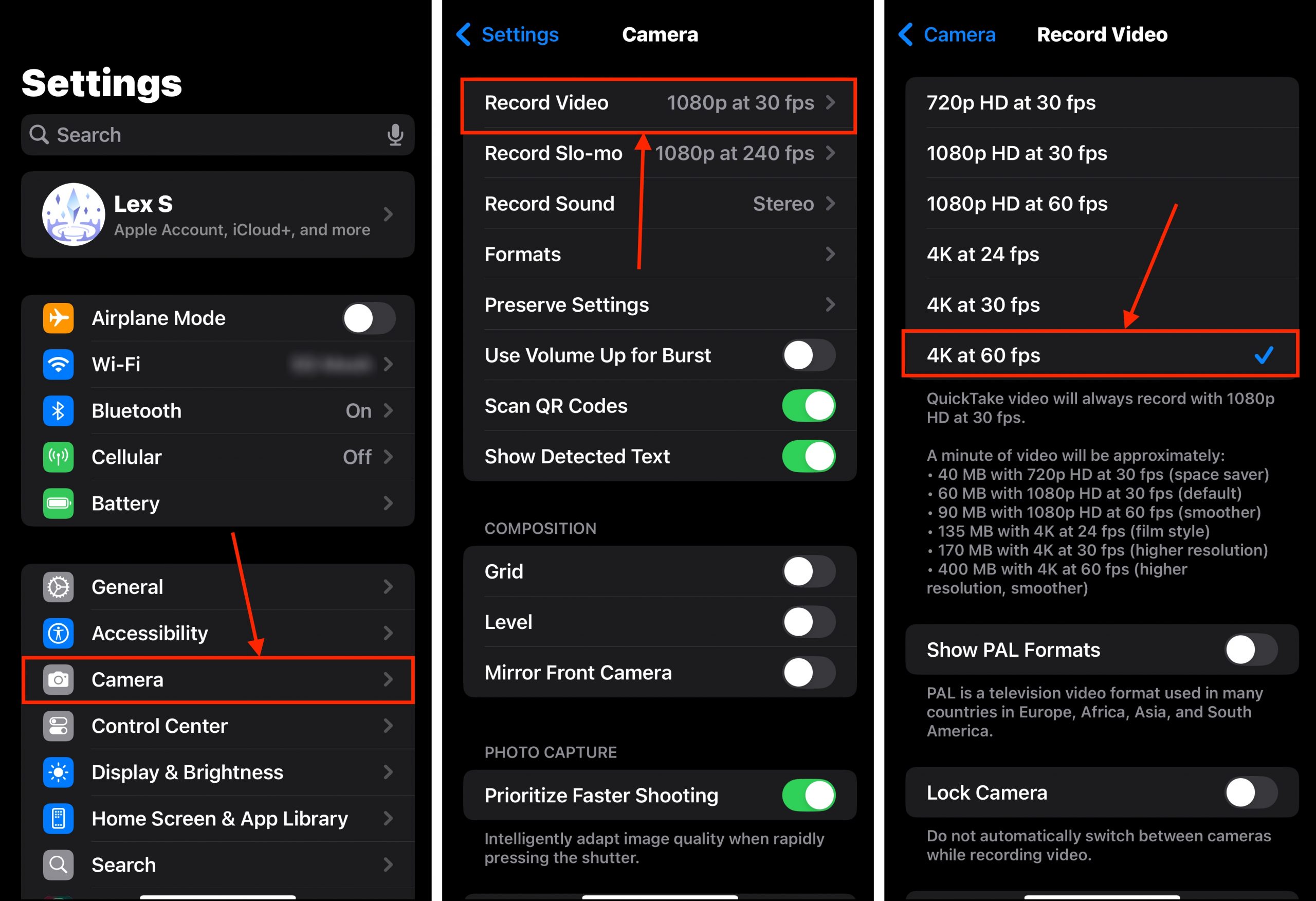
Dopo aver applicato queste impostazioni, inizia a fare video con la fotocamera del tuo iPhone. Man mano che lo spazio di archiviazione si riempie di media, dovresti vedere il testo “Libero risorse”—questo indica che iOS sta liberando la cache per fare spazio.
Metodo 12: Elimina i file di aggiornamento iOS incompleti
Per aggiornare iOS, dovrai prima scaricare i file di aggiornamento. Tuttavia, se qualcosa va storto durante la sessione di aggiornamento, come un’improvvisa interruzione, perdita di rete o anche un glitch casuale, l’aggiornamento potrebbe non andare a buon fine. E in alcuni di questi casi, i file di aggiornamento iOS rimangono indietro.
Fortunatamente, puoi eliminare facilmente i dati degli aggiornamenti iOS direttamente dall’app Impostazioni!
Passaggio 1. Apri l’app Impostazioni.
Passo 2. Tap Generale .
Passaggio 3. Nel menu Generale, tocca Archiviazione iPhone .
Passaggio 4. Scorri verso il basso fino all’elenco delle app installate. Se vedi l’aggiornamento iOS elencato, toccalo.
Passaggio 5. Infine, tocca Elimina aggiornamento .
Dopo aver eliminato il file di aggiornamento iOS, puoi tentare di aggiornare nuovamente il tuo dispositivo—assicurati solo di avere abbastanza spazio di archiviazione.
Metodo 13: Elimina Allegati dei Messaggi Non Necessari
Su iOS, gli allegati dei messaggi di solito hanno un limite di circa 100 MB. E una volta ricevuti, vengono automaticamente scaricati da iOS e salvati all’interno dell’app Messaggi. In tal caso, quegli allegati occupano già spazio di archiviazione.
Quindi, potresti avere gigabyte di allegati *di cui non hai più bisogno* che girano nell’app Messaggi. Eliminiamoli!
Passaggio 1. Apri l’app Messaggi e seleziona il thread della conversazione che desideri esaminare per gli allegati.
Passo 2. Tocca l’icona del contatto in cima al thread della conversazione.
Passaggio 3. Tocca il pulsante Visualizza tutto nella sezione degli allegati.
Passaggio 4. Nell’angolo in alto a destra dello schermo, tocca Seleziona .
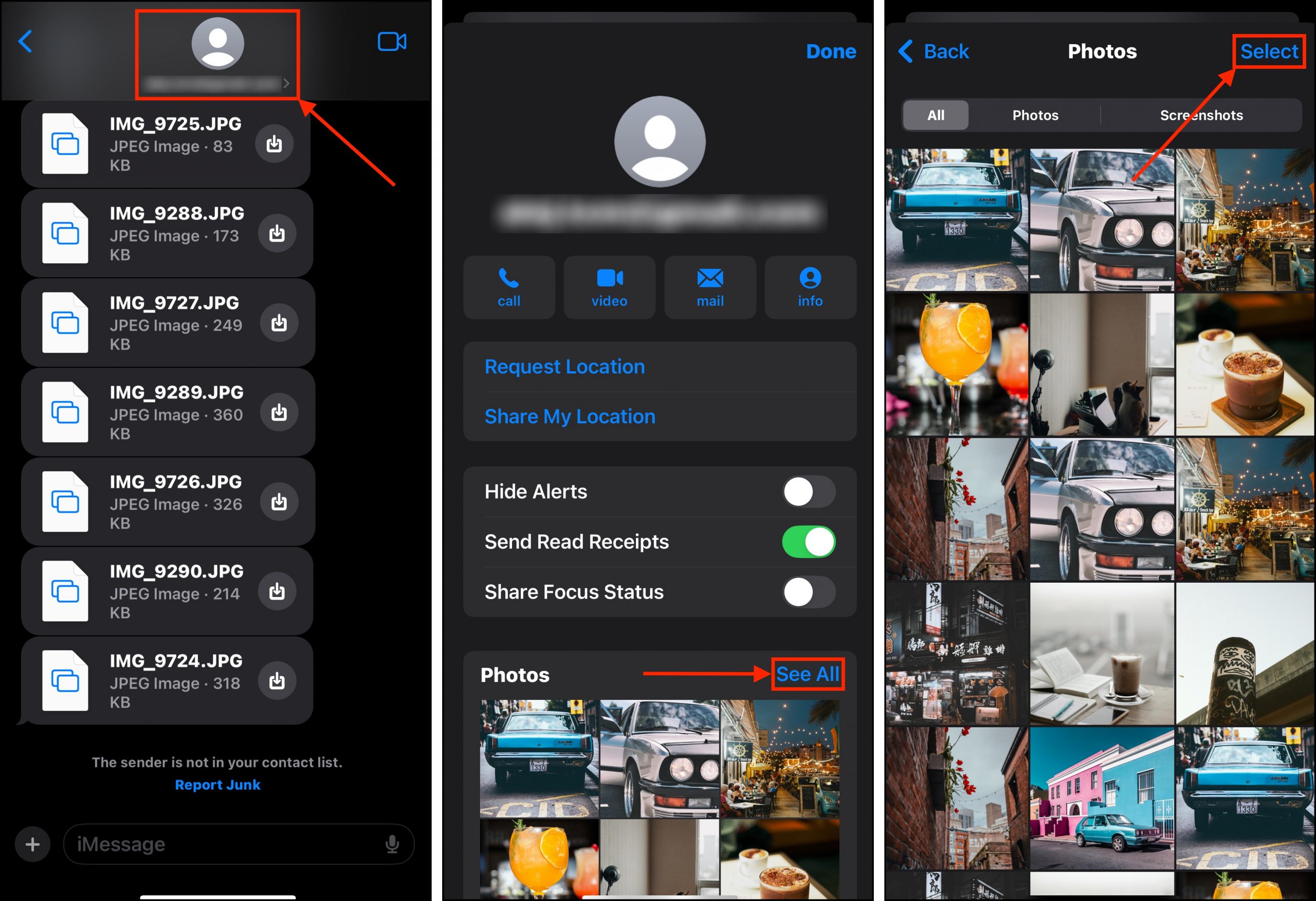
Passaggio 5. Tocca gli allegati che desideri eliminare. Quindi, tocca il Elimina pulsante.
Passaggio 6. Quando richiesto, tocca Elimina nuovamente per confermare l’azione.
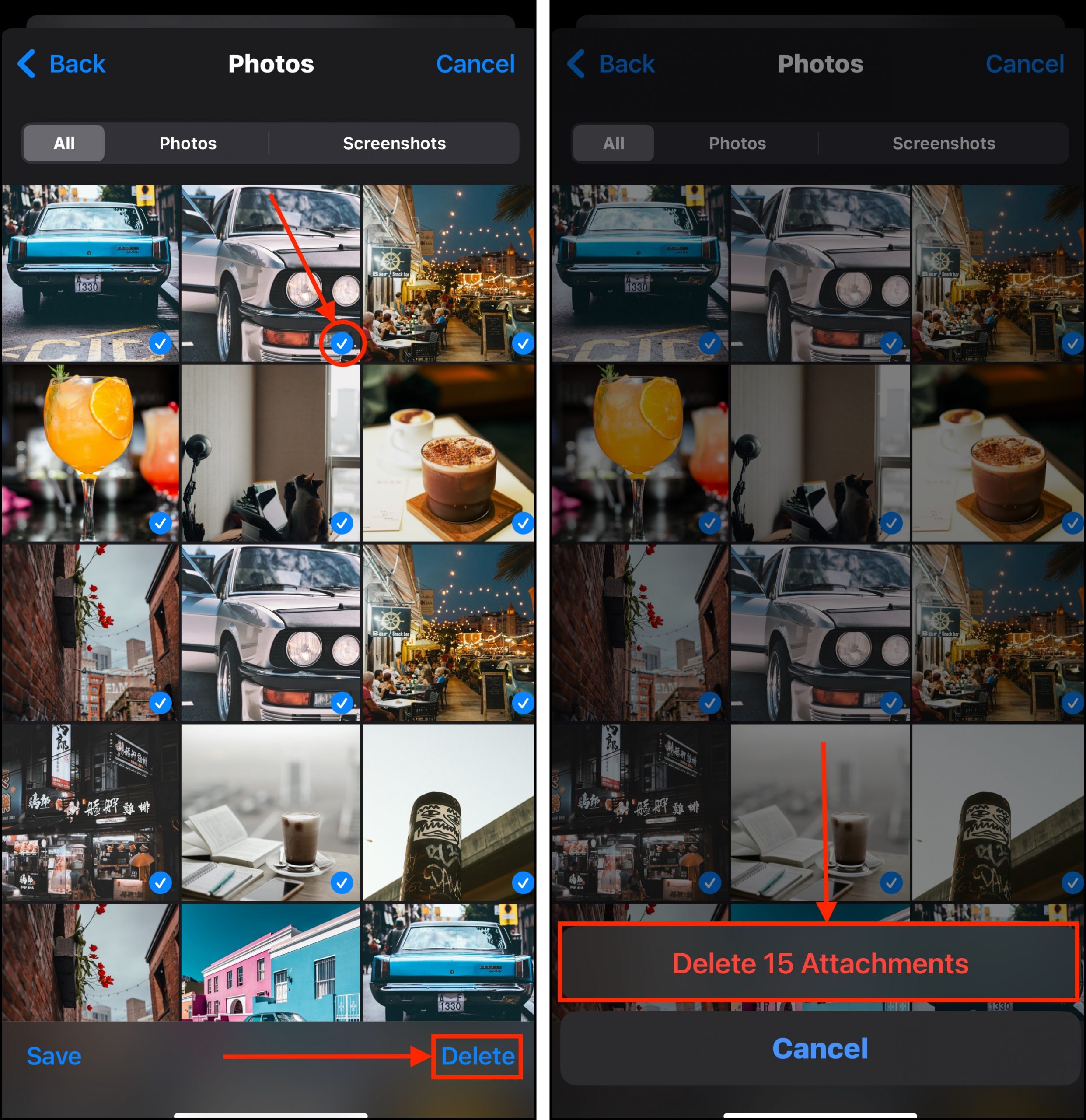
Assicurati di ricontrollare prima di confermare! Gli allegati ai messaggi non hanno una cartella “Eliminati di recente” da cui poterli ripristinare.
Prima di andare, alcuni consigli per una buona igiene dell’archiviazione
Mentre non puoi controllare completamente tutti i dati che circolano nel tuo dispositivo, puoi fare del tuo meglio per ottimizzare il loro flusso naturale.
Innanzitutto, mantieni un’adeguata quantità di spazio libero sul tuo dispositivo. iOS infatti lo utilizza per gestire il proprio spazio di archiviazione sfruttandolo per file temporanei che aiutano nelle operazioni di sistema (inclusa la pulizia). In secondo luogo, mantieni iOS aggiornato. Gli aggiornamenti di iOS non solo correggono bug e introducono nuove funzionalità, ma implementano anche miglioramenti di efficienza.
Infine, esegui il backup dei tuoi file regolarmente! A un certo punto, potresti dover ripristinare le impostazioni di fabbrica del tuo iPhone per una pulizia profonda. Mantenere backup regolari ti assicura di poterlo fare ogni volta che ne hai bisogno.






