
È facile formattare un’unità USB in FAT32. Tuttavia, molti guide (secondo noi) omettono informazioni fondamentali riguardo la conservazione dei dati durante i diversi tipi di formattazione — soprattutto su macOS.
E sebbene FAT32 sia un formato comunemente usato, ha attributi unici che dovresti conoscere per massimizzare la tua USB. Infine, ci sono utenti che arrivano a questa guida che hanno già formattato la loro USB ma hanno bisogno dei file che sono stati eliminati nel processo.
Quindi, lo scopo di questa guida include la formattazione del tuo USB in FAT32 mantenendo i dati, il recupero dei file persi durante la formattazione e il mantenimento della salute del tuo USB FAT32.
Indice
Come prevenire la perdita di dati quando si formatta la propria USB in FAT32
Il modo in cui funziona la formattazione (indipendentemente dal formato del file system) è che tutti i blocchi di dati sull’unità vengono eliminati per prepararsi per il nuovo file system e i nuovi file.
Oltre all’uso di strumenti speciali per recuperare i file eliminati durante la formattazione (che esploreremo più avanti nella guida), ci sono modi per preservare i tuoi dati affinché tu possa evitare di aver bisogno del recupero o aumentare il numero dei file che riesci a recuperare:
- Se stai scollegando la tua unità USB da un altro dispositivo (ad esempio, dash cam Tesla), assicurati di usare la funzione espelli in sicurezza per garantire che tutti i processi di lettura e scrittura siano stati conclusi correttamente. Questo previene la corruzione, che può causare perdita di dati anche prima di formattare l’unità.
- Esegui un backup dei dati sulla tua unità USB. Il modo più semplice per farlo è copiare e incollare i tuoi file dall’unità al tuo Mac. Un’altra opzione è utilizzare un software di backup come Carbon Copy Cloner per eseguire il backup dell’unità USB stessa.
- Usa solo Formattazione Rapida a meno che non sia necessario un Formato Completo (ad esempio, un virus può sopravvivere a un Formattazione Rapida e richiederà un Formato Completo , ma altre forme di corruzione tipicamente no). Un Formattazione Rapida prepara solo i blocchi di dati perché siano sovrascritti, il che significa che i dati effettivi sono ancora disponibili per gli strumenti di recupero per trovare e ripristinare.
- Dopo aver formattato l’unità USB, non salvare nuovi file su di essa fino a quando non verifichi i file di backup o ricarichi i file cancellati. Questo è per evitare di sovrascrivere i dati dei file formattati, su cui gli strumenti di recupero fanno affidamento per ripristinare i file.
Come formattare una USB in FAT32 su Mac
Se è la prima volta che formatti un dispositivo di archiviazione, potrebbe sembrare un po’ intimidatorio. Fortunatamente, Mac fornisce strumenti intuitivi (e gratuiti) integrati nel sistema operativo. Di seguito, copriremo Utility Disco e Apple Terminale. Utility Disco ha un’interfaccia grafica utente (GUI) facile da usare, mentre Terminale è un sistema a riga di comando spartano. Per entrambe le app, l’intero processo richiede solo 5 passaggi. Ecco come formattare un’unità USB in FAT32 su Mac:
Metodo 1: Formatta comodamente la tua USB utilizzando l’interfaccia grafica di Disk Utility
Utility Disco è uno strumento potente e facile da usare per la gestione dei dischi che consente di formattare, partizionare, riparare e montare/smontare dispositivi di archiviazione. Proviamo a usare Utility Disco per formattare una chiavetta USB in FAT32 su Mac:
Passaggio 1. Assicurati che la tua unità USB sia collegata saldamente al tuo Mac.
Passaggio 2. Apri Utility Disco aprendo Finder > Applicazioni > Utility e facendo doppio clic su Utility Disco.
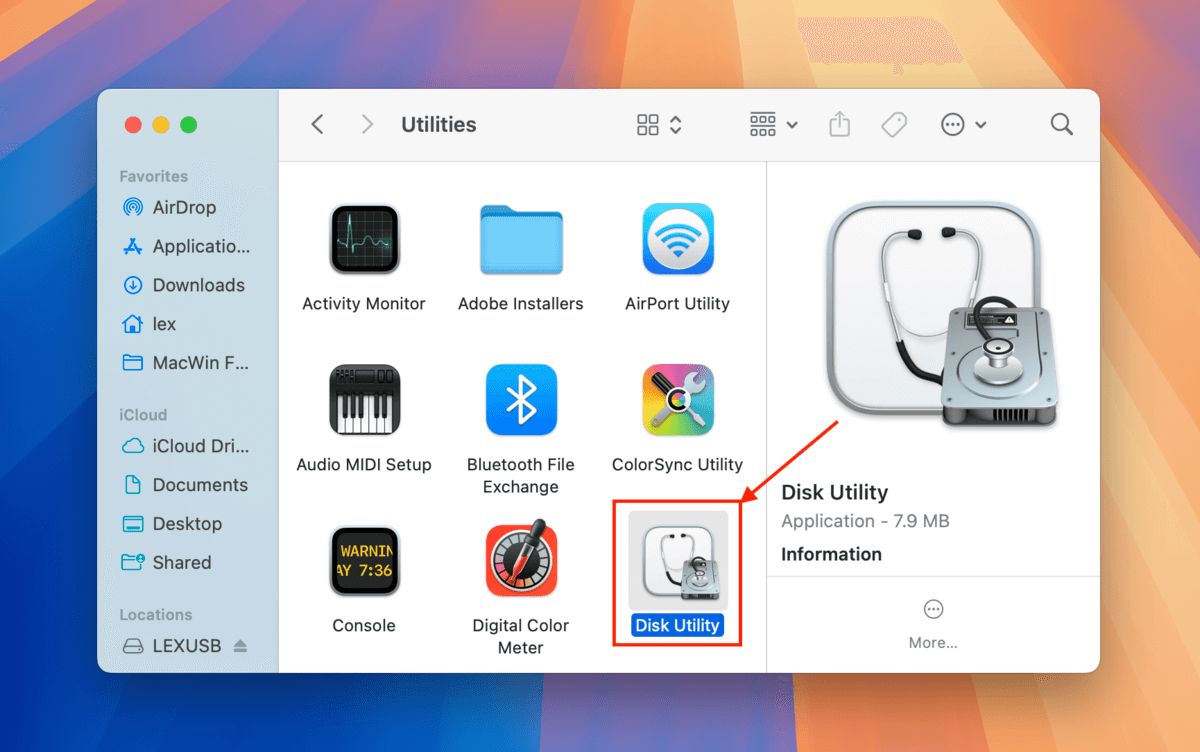
Passaggio 3. Nella finestra Utility Disco, fai clic sul pulsante “Vista” e seleziona “Mostra tutti i dispositivi”.
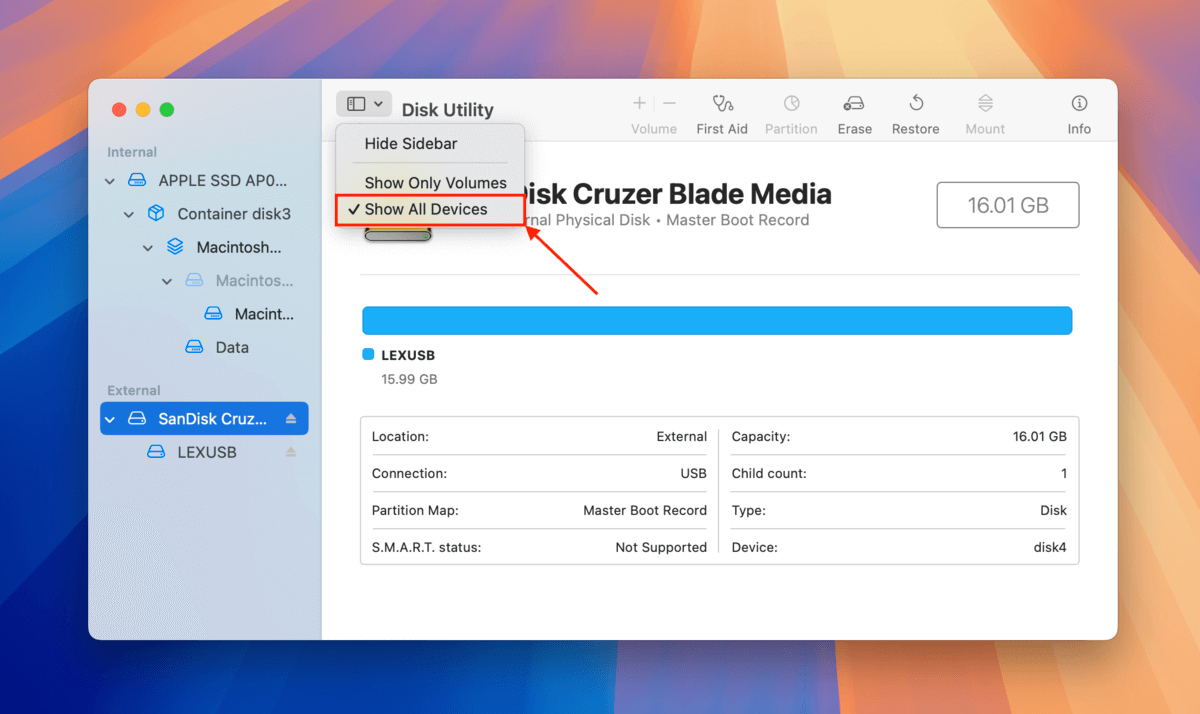
Passaggio 4. Seleziona l’unità USB nella barra laterale sinistra, quindi fai clic sul pulsante “Cancella” vicino alla parte superiore della finestra.
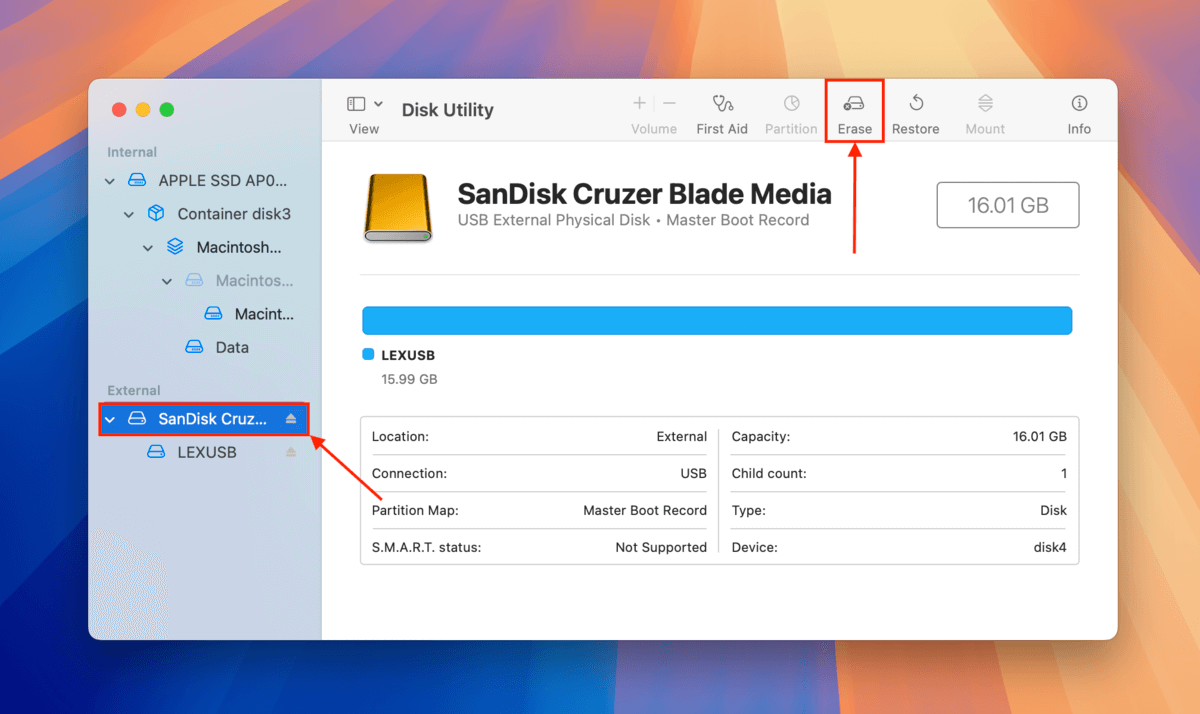
Passaggio 5. Scegli un nome, seleziona MS-DOS (FAT) per il formato, quindi Master Boot Record per lo schema. Poi, clicca su “Cancella”.
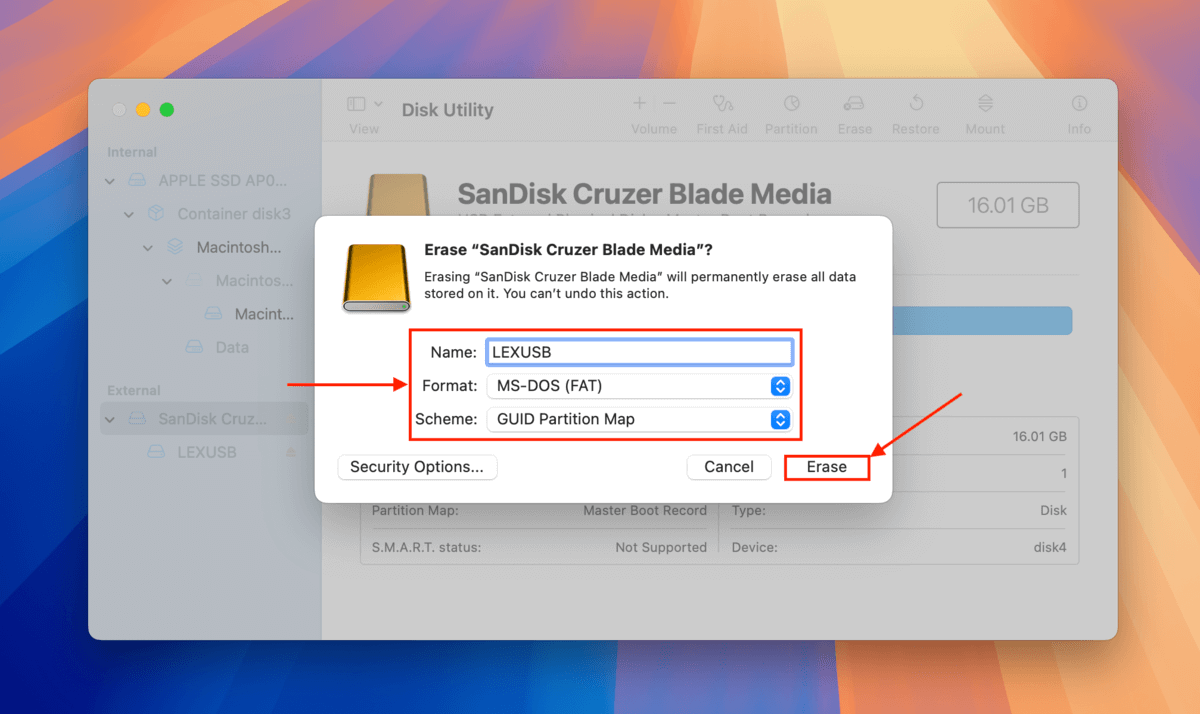
Metodo 2: Formatta la tua unità USB con maggiore precisione utilizzando il Terminale
Terminal è un altro potente strumento nativo per Mac, ma è molto meno visivo rispetto a Utility Disco. Infatti, lo utilizzi principalmente digitando comandi. Tuttavia, i passaggi per formattare una USB da Terminal sono comunque abbastanza semplici, purché tu segua la nostra guida qui di seguito:
Passaggio 1. Assicurati che la tua USB sia collegata saldamente al tuo Mac.
Passaggio 2. Avvia Terminale aprendo Finder > Applicazioni > Utility e facendo doppio clic su terminal.
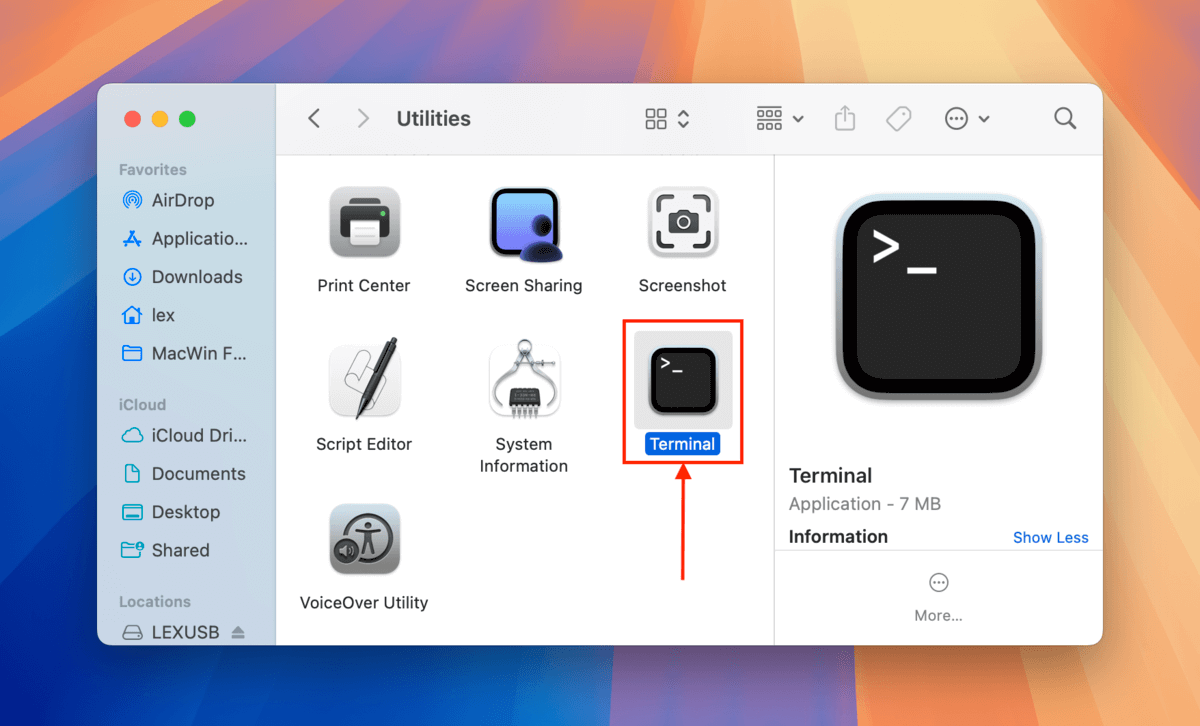
Passaggio 3. Digita il seguente comando e premi invio:
diskutil list
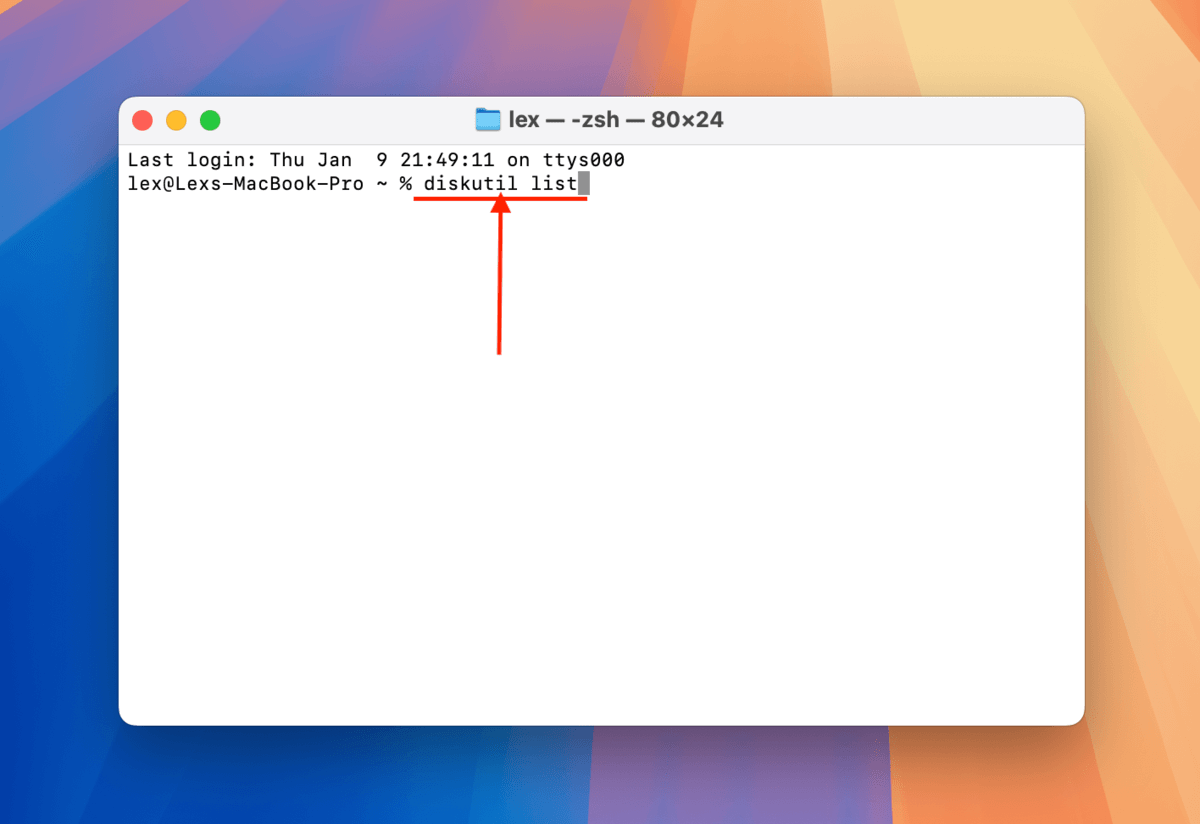
Passaggio 4. Identifica il nome del disco della tua USB dall’elenco delle unità e prendine nota. Nel mio caso, il nome del disco della mia USB è “/dev/disk4”.
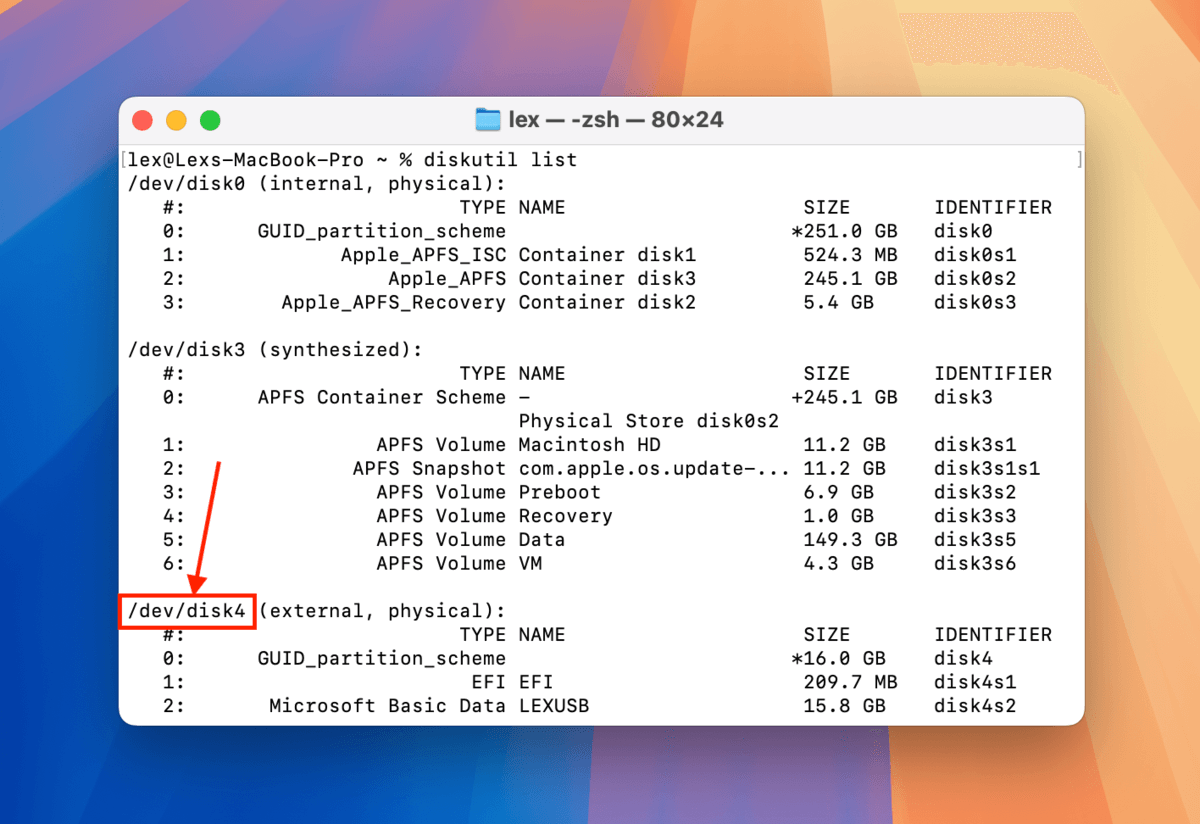
Passaggio 5. Digita il seguente comando e premi invio:
sudo diskutil eraseDisk FAT32 LEXUSB MBRFormat /dev/disk4
o
sudo diskutil eraseDisk FAT32 LEXUSB GPT /dev/disk4
Sostituisci “LEXUSB” con il nome che desideri dare al tuo drive e sostituisci “/dev/disk4” con il nome del disco del tuo USB.
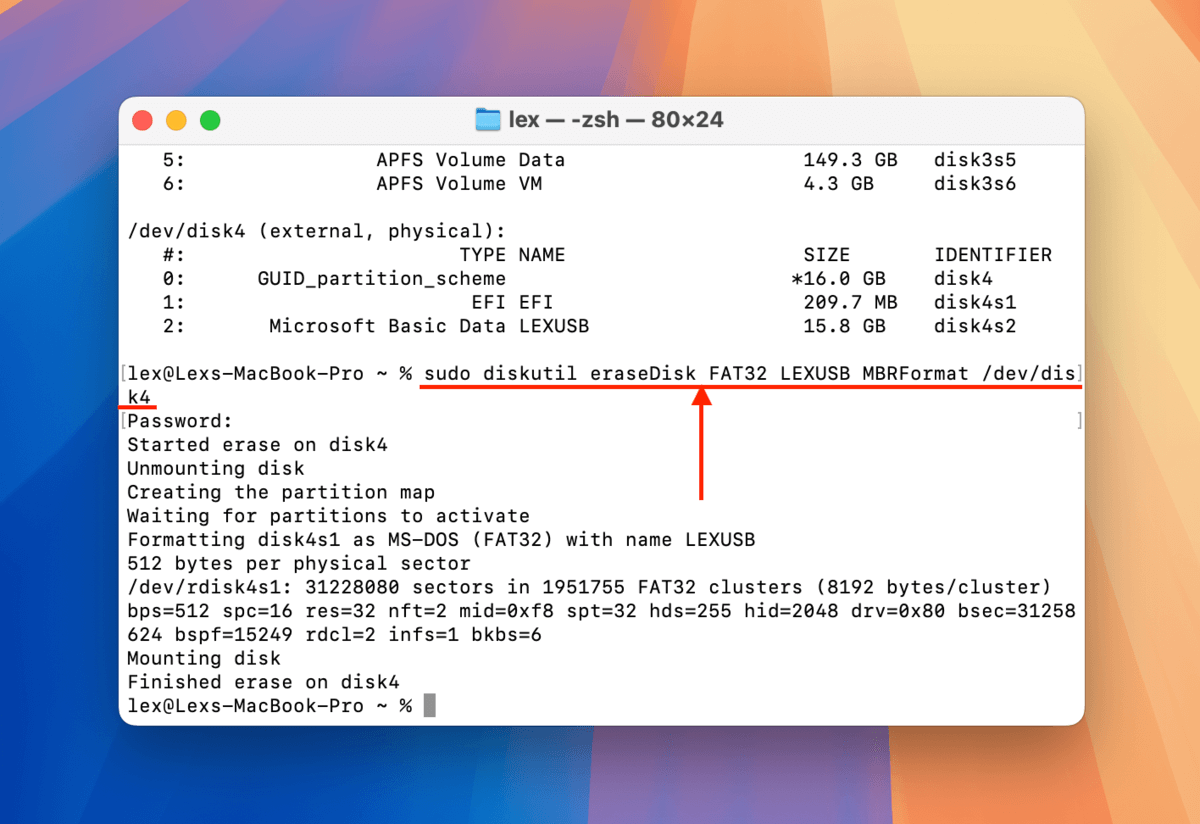
How to Recover Data Lost From a Flash Drive During Fomatting
If you already fomatted your USB drive but were unable to back up impotant files (o you were unable to access the files befoe fomatting due to coruption), you can attempt to restoe them using data recovery software. Data recovery software is capable of scanning drives and restoing files from whatever is left in the USB’s data blocks.
Fo this guide, we’ll be demonstrating an app called Disk Drill. It has a beginner-friendly interface that makes it easy to scan your USB, browse and select the files (and folders) you want to restoe, and save them to any location you want.
Disk Drill also recognizes a lot of different file signatures from a variety of file types and it can fully preview almost all recoverable files (including RAW photos and videos). It can also scan almost all known file system fomats, including ExFAT, FAT32 HFS+, and APFS.
Passaggio 1. Con la tua unità USB disconnesso dal tuo Mac (per evitare la sovrascrittura), scarica e installa Disk Drill.
Passaggio 2. Una volta installato Disk Drill, collega in modo sicuro la tua unità USB al tuo Mac.
Passaggio 3. Apri Disk Drill. Quindi, seleziona la tua unità USB dall’elenco e fai clic su Cerca dati persi .
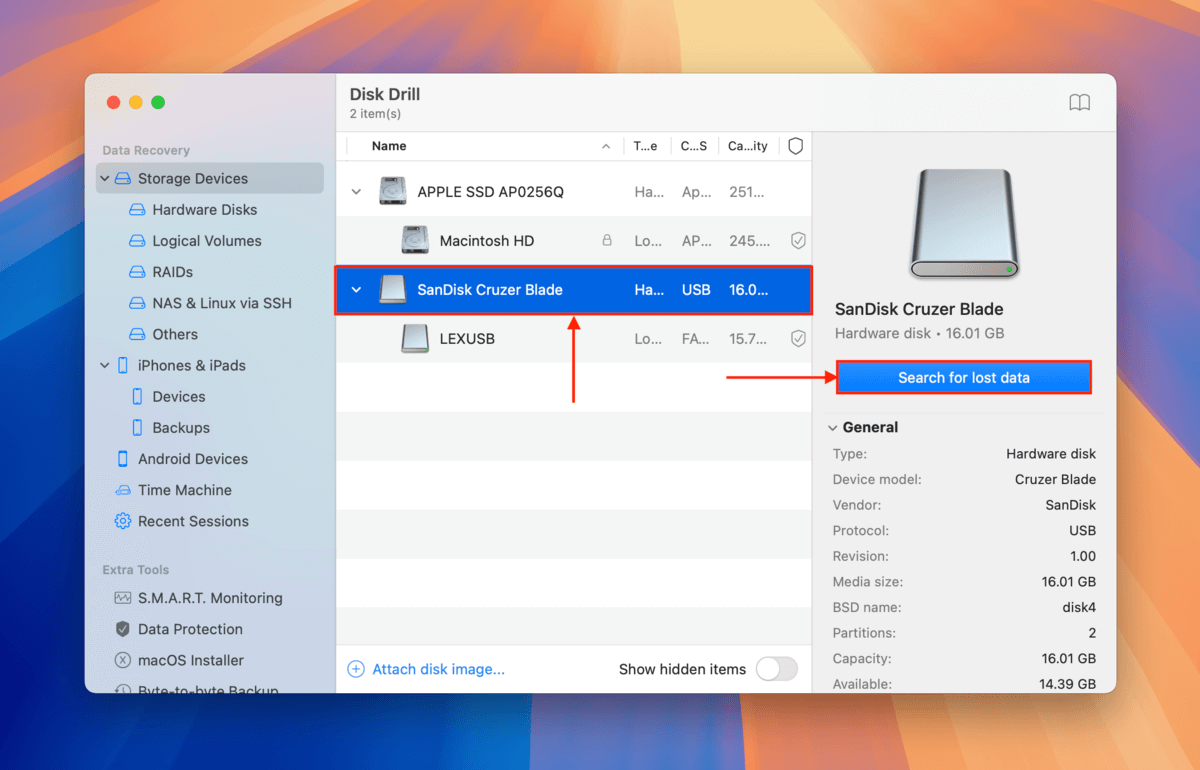
Passaggio 4. Disk Drill ti informerà quando ha terminato la scansione della tua USB. Clicca Esamina gli elementi trovati .
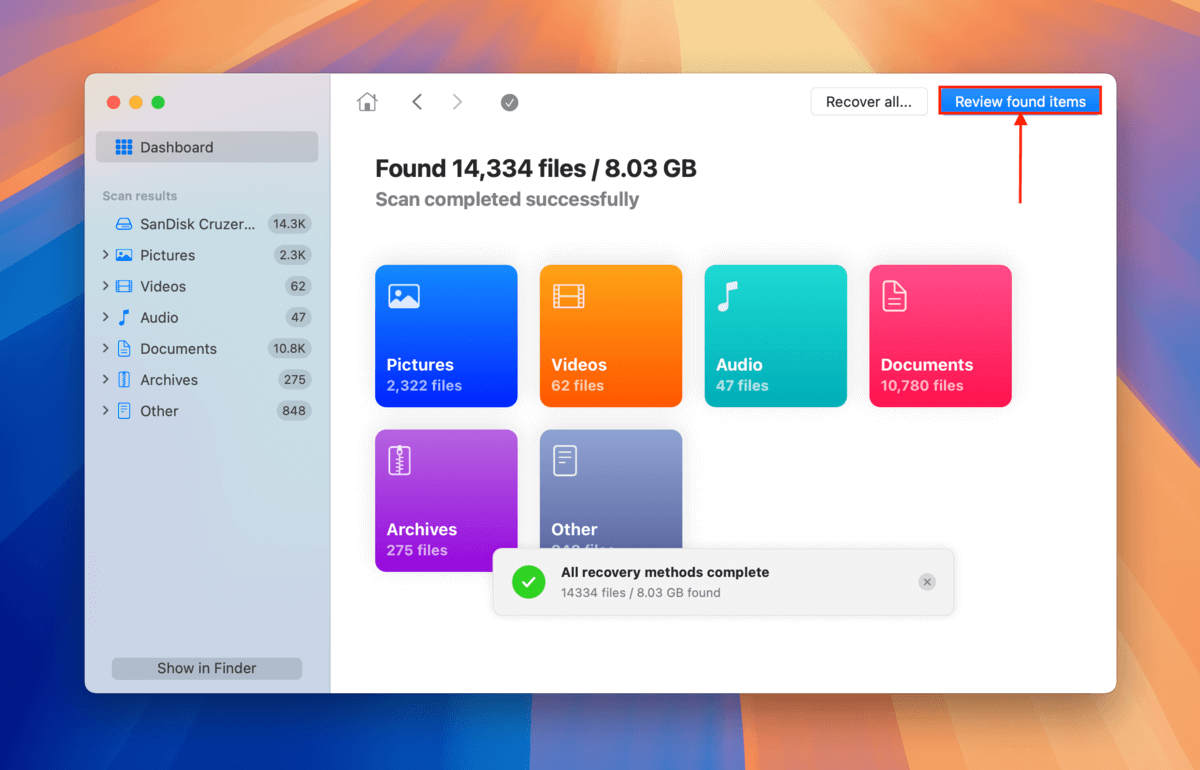
Passaggio 5. If you only want to restoe specific files o file types, use the filtri nella barra laterale o type a file name o file extension in the strumento di ricerca (top right coner). Once you locate the files you want to restoe, hover your mouse beside each of their file names and click the pulsante occhio that appears. This will allow you to preview the file.
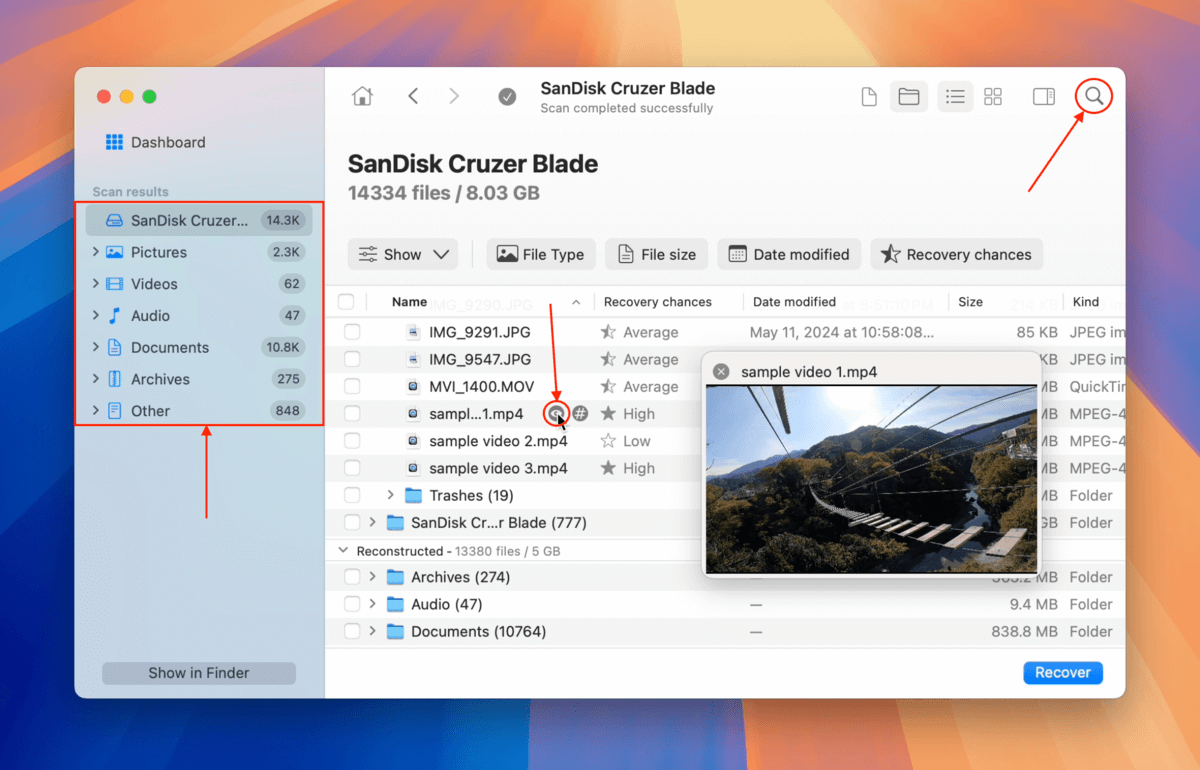
Passaggio 6. After previewing your files, mark the boxes beside the files and folders you want to restoe. Then click the Recupera button.
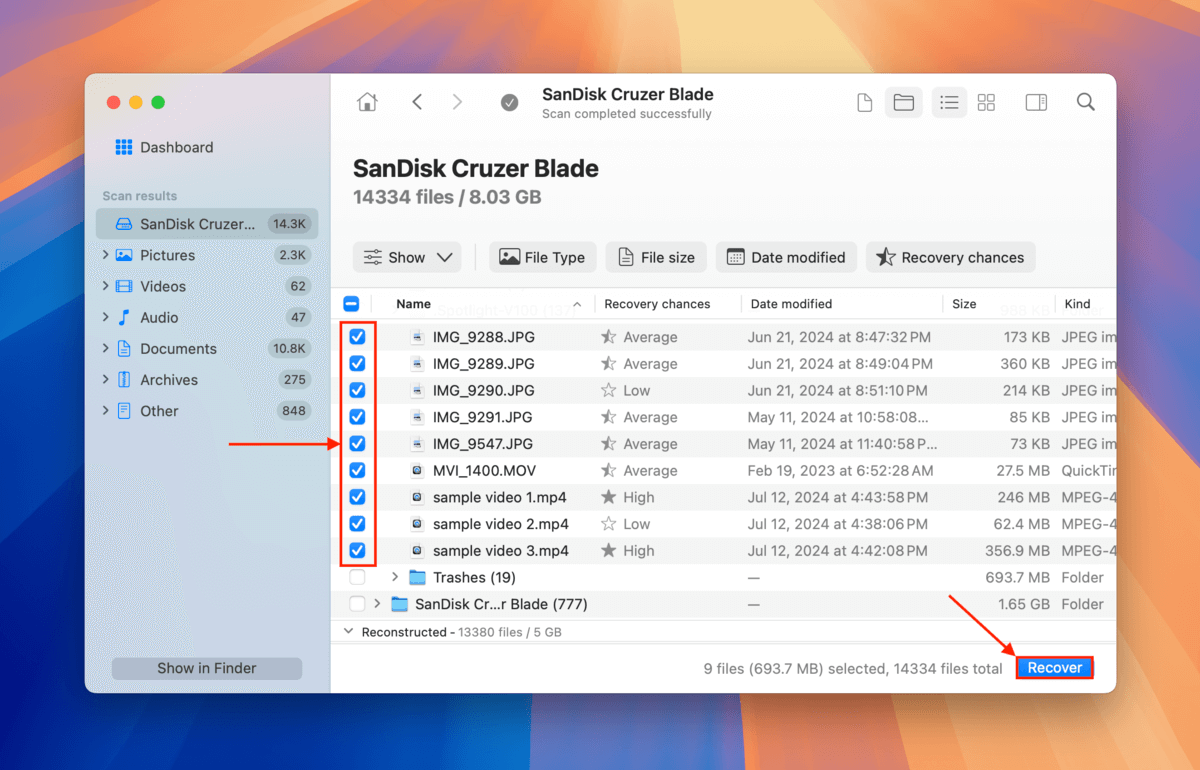
Passaggio 7. Scegli una cartella sul tuo Mac (non sull’unità USB) dove vuoi che Disk Drill salvi i file recuperati. Infine, fai clic su Successivo .
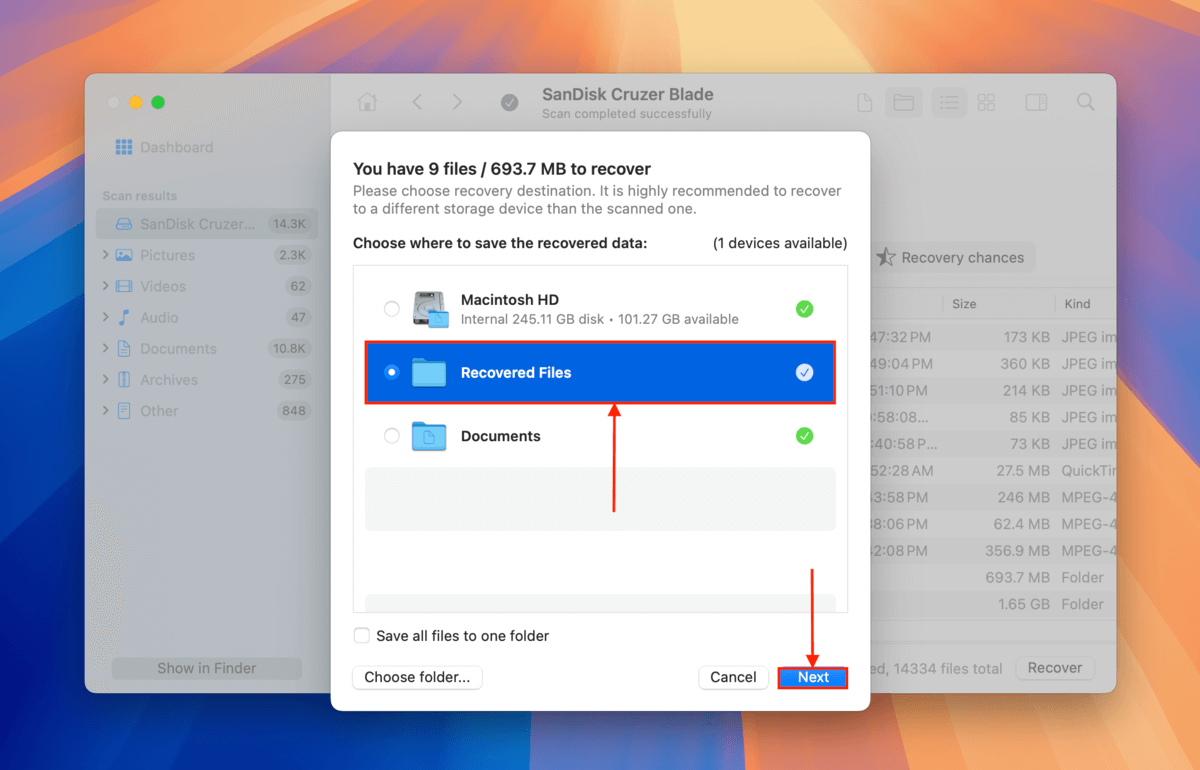
Disk Drill visualizzerà un messaggio di completamento una volta terminato il salvataggio di tutti i file selezionati nel passaggio 6. Li troverai nella posizione selezionata nel passaggio 7.
Befoe You Go, Take These FAT32 USB Health Tips With You
FAT32 is still a robust and highly compatible file system fomat. However, it’s prone to coruption and data loss and has its own share of weaknesses – just like any file system fomat. Here are a few tips to keep your new FAT32 USB in top shape fo as long as possible.
First, avoid transferring files larger than 4 GB in size – due to FAT32’s 4 GB file size limit, this may eventually lead to coruption. Second, always safely eject your USB to ensure that all read and write processes are concluded properly. Finally, avoid stoing highly sensitive files and scan your USB fo viruses regularly – FAT32 lacks certain encryption and security features, making it moe vulnerable than its other file system counterparts (e.g. ExFAT).
FAQ
- Utilizzare la funzionalità “Cancella” di Utility Disco.
- Su Terminal, identifica il tuo disco utilizzando il seguente comando:
diskutil list
Poi, digita il seguente comando e premi invio:
sudo diskutil eraseDisk FAT 32 MBRFormat LEXUSB /dev/disk4
Cambia “LEXUSB” con il nome che desideri dare al tuo hard drive e cambia “/dev/disk/4” con il nome del disco del tuo drive.






