
Un disco rigido danneggiato è una parte inevitabile del possedere un computer, sia che si tratti di un MacBook o di una macchina Windows. Oltre alla necessità di acquistare un nuovo drive, la parte peggiore di un disco rigido danneggiato è la perdita di dati: gli utenti comunemente perdono l’accesso ai dati su quei dischi una volta che si danneggiano.
In questo articolo, ti parliamo dei primi segnali di allarme di un hard drive danneggiato o corrotto, di un modo per recuperare i dati da quel drive, e infine di come aggiustare il drive da solo.
Indice
Segni Comuni di Corruzione del Disco Rigido
Nella maggior parte dei casi, riceverai alcuni segnali di avvertimento prima che il tuo disco danneggiato si guasti. E mentre sia i sistemi operativi Windows che Mac dispongono di funzionalità per avvertirti, esse non sempre compaiono in tempo. Fai attenzione a questi segnali:
| Sintomi | Descrizione |
| 🐌 Problemi di Prestazioni | Rallentamenti, blocchi, copia-incolla insolitamente lento |
| 👂 Rumori Strani | Beep, ronzio forte, rumori di clic provenienti dal tuo disco |
| 💻 Settori Danneggiati | Quando una parte del disco diventa danneggiata e inutilizzabile (e viene segnata come tale dal tuo sistema operativo) |
| 🤖 Errori S.M.A.R.T. | S.M.A.R.T. sta per “Self-Monitoring Analysis Reporting Technology” – è uno strumento integrato nella maggior parte dei moderni hard disk che serve per registrare eventuali malfunzionamenti. Non fornisce avvisi di per sé, ma puoi usare determinati strumenti per controllare i rapporti. Ne parleremo in seguito nel Come Recuperare Dati da un Disco Rigido Corrotto section |
È possibile riparare un hard disk danneggiato su Mac?
Se il tuo hard disk è riconosciuto dal sistema operativo, significa che il danneggiamento è di natura logica. In tal caso, potresti essere in grado di riparare il disco rigido da solo e ripristinare il suo stato funzionale utilizzando metodi fai-da-te. Per farlo, usa software di recupero dati per recuperare i file dal disco danneggiato. Una volta completato il recupero, puoi formattare l’unità per rimuovere qualsiasi traccia residua di danneggiamento.
Tuttavia, se il disco rigido è fisicamente danneggiato e non visibile sul tuo Mac, non sarai in grado di eseguire alcuna operazione da solo. Per recuperare dati preziosi, considera di rivolgerti a servizi professionali di recupero dati. Per quanto riguarda il disco rigido stesso, ti consigliamo di sostituirlo con uno nuovo poiché la riparazione raramente vale il costo e il fastidio.
Come Recuperare Dati da un Hard Disk Corrotto
Prima di tentare la riparazione del disco rigido, dovresti sempre assicurarti di recuperare e fare il backup dei dati. Fortunatamente, gli strumenti di recupero dati moderni rendono piuttosto semplice recupera i file cancellati o persi dal tuo disco senza l’aiuto di un professionista. Per questo articolo, useremo Disk Drill.
Passaggio 1. Se il tuo disco interno si è danneggiato, collega un dispositivo di archiviazione esterno dove potrai successivamente salvare i dati recuperati.
Fase 2. Scarica e installa Disk Drill.
Step 3. Apri Finder facendo clic sulla sua icona nel tuo dock.
![]()
Fase 4. Vai alla cartella Applicazioni e cerca l’app Disk Drill. Fai doppio clic su di essa.
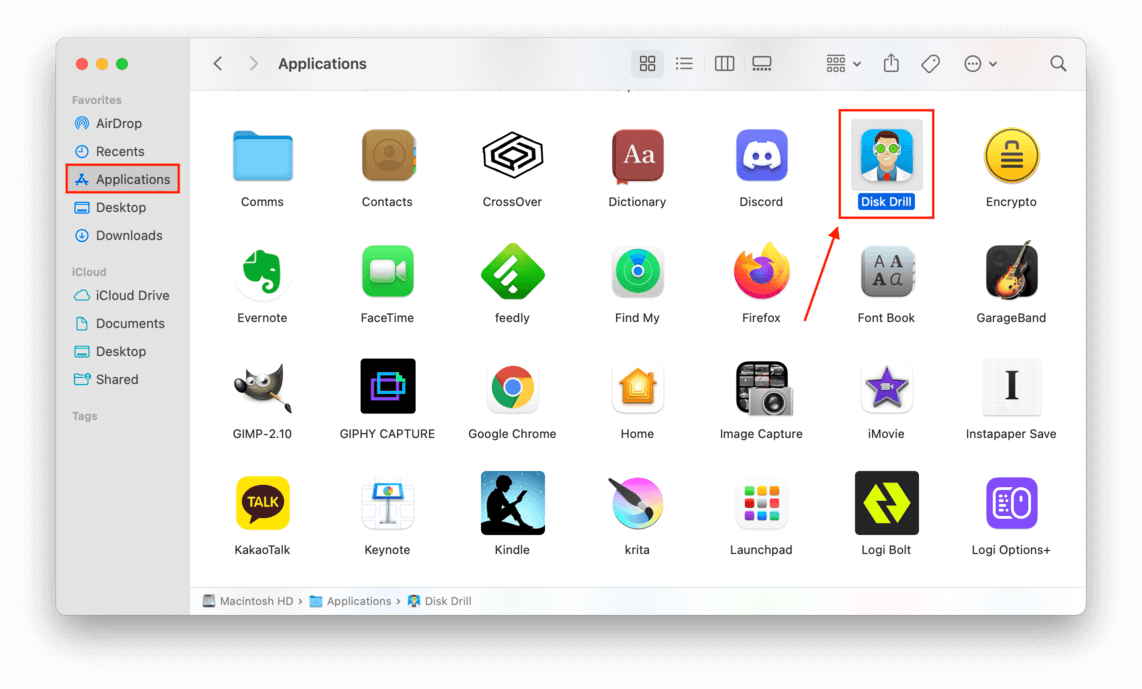
Passaggio 5. Seleziona l’unità danneggiata dall’elenco. Se vuoi controllare lo stato S.M.A.R.T., puoi cliccare su S.M.A.R.T. monitoring nella barra laterale sinistra e cliccare il pulsante “Accendi”. Per procedere con il recupero, clicca su “Cerca dati persi” sul lato destro della finestra – applicherà automaticamente tutti i metodi di recupero.
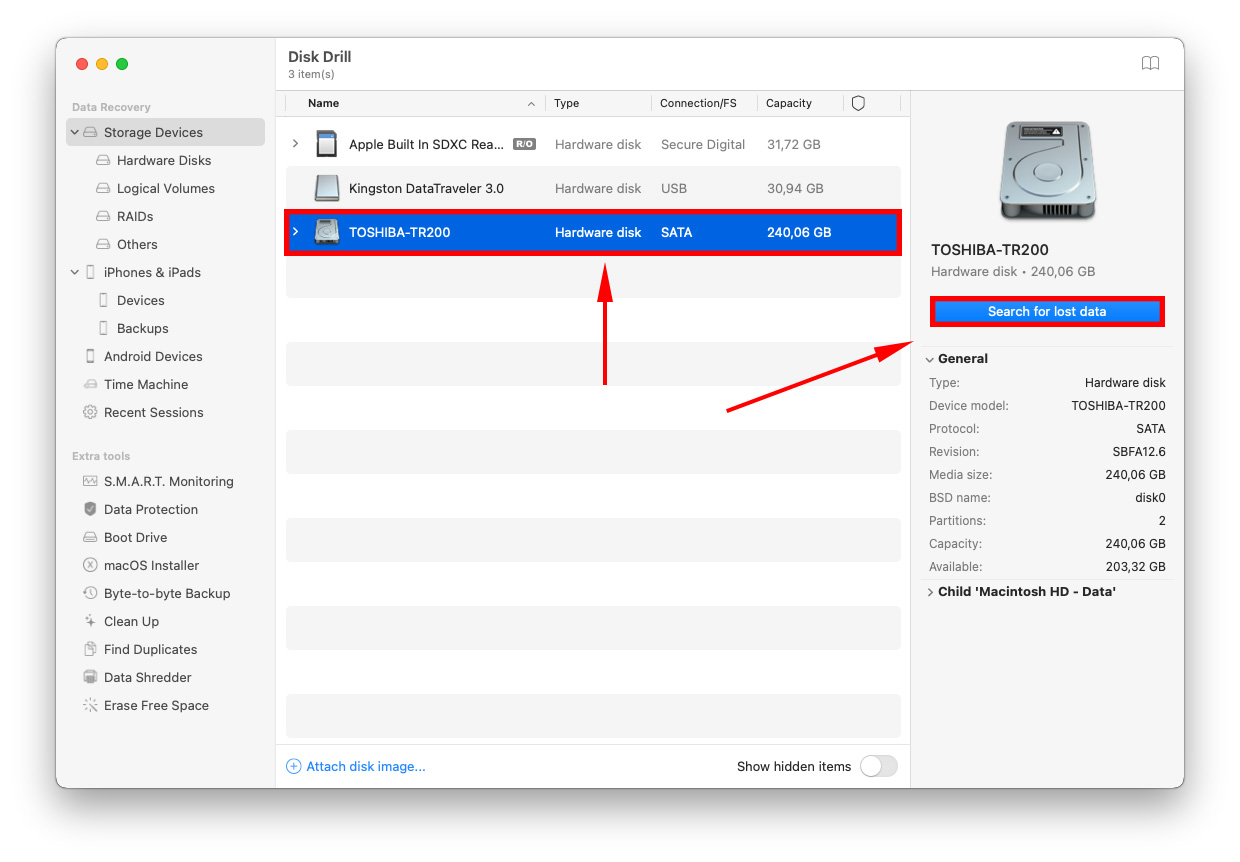
Passaggio 6. Attendi che Disk Drill completi la scansione. A questo punto, puoi sfogliare i tipi di file cliccando su una qualsiasi delle caselle categoria oppure rivedere l’intera lista cliccando su “Rivedi elementi trovati.”
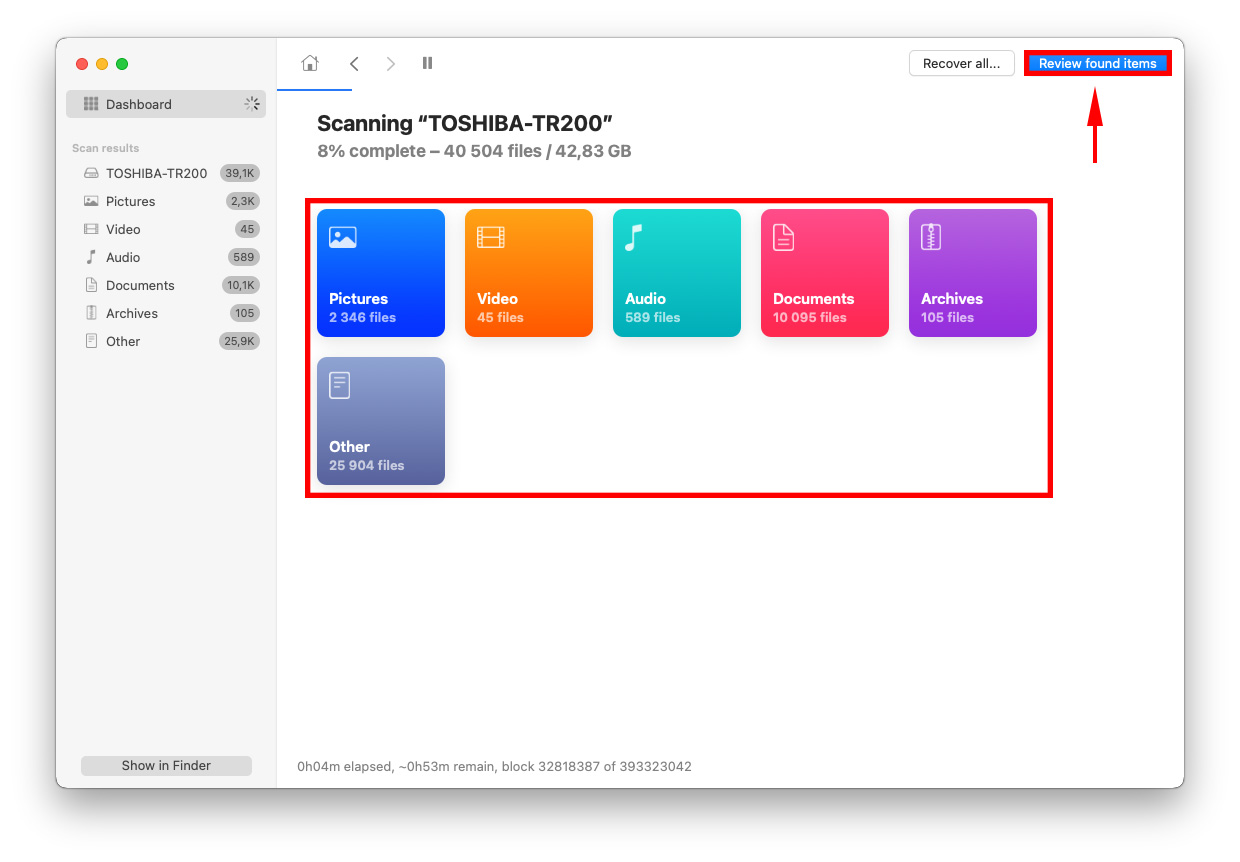
Passaggio 7. Puoi utilizzare la barra laterale a sinistra per filtrare i tipi di file o utilizzare la barra di ricerca nell’angolo in alto a sinistra della finestra per una ricerca più precisa.
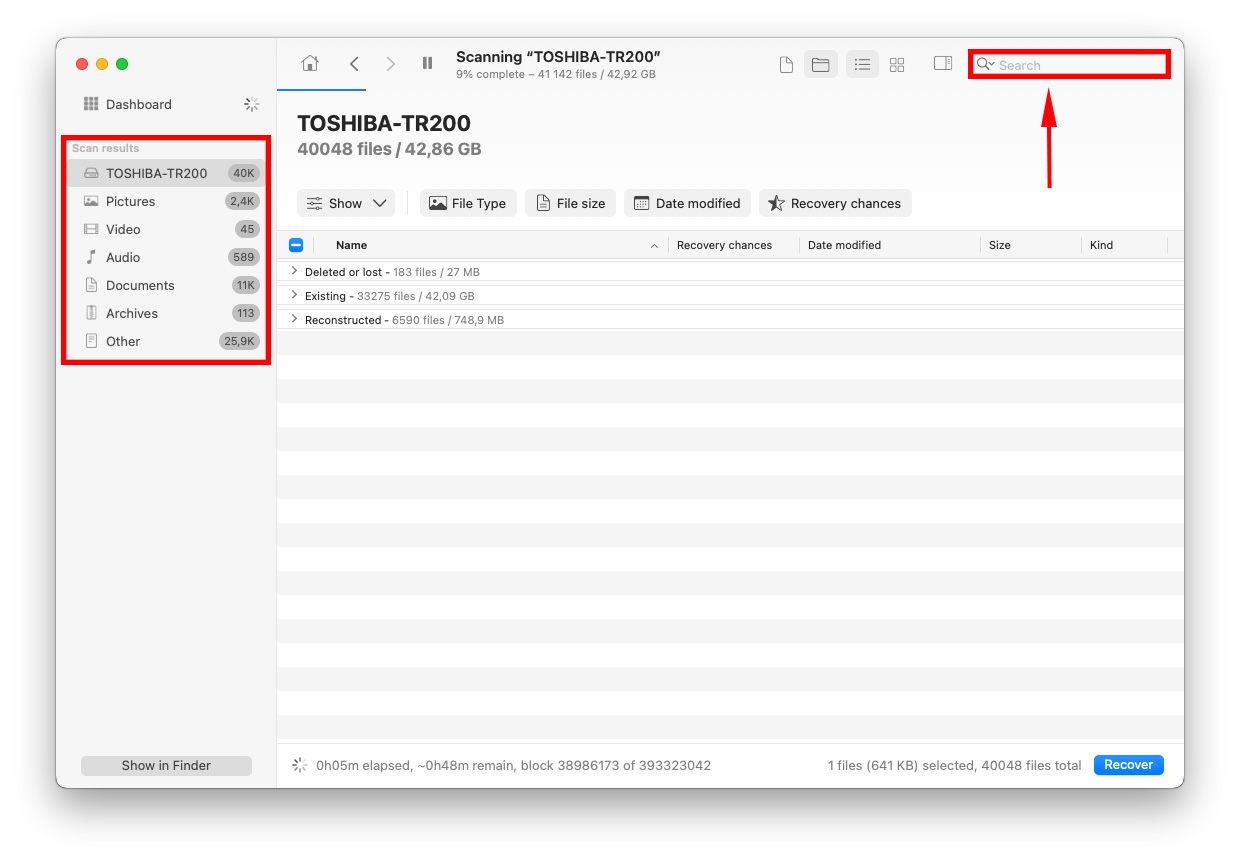
Passaggio 8. A differenza di alcune altre app freemium, Disk Drill offre anteprime illimitate dei file. Puoi farlo spostando il puntatore del mouse accanto ai nomi dei file e cliccando il pulsante “occhio” che appare.
![]()
Passaggio 9. Spunta le caselle accanto ai file che desideri recuperare oppure lascia tutte le caselle vuote se desideri recuperare tutti i dati trovati da Disk Drill. Una volta soddisfatto della tua selezione, fai clic sul pulsante “Recover” nell’angolo in basso a destra della finestra di Disk Drill.
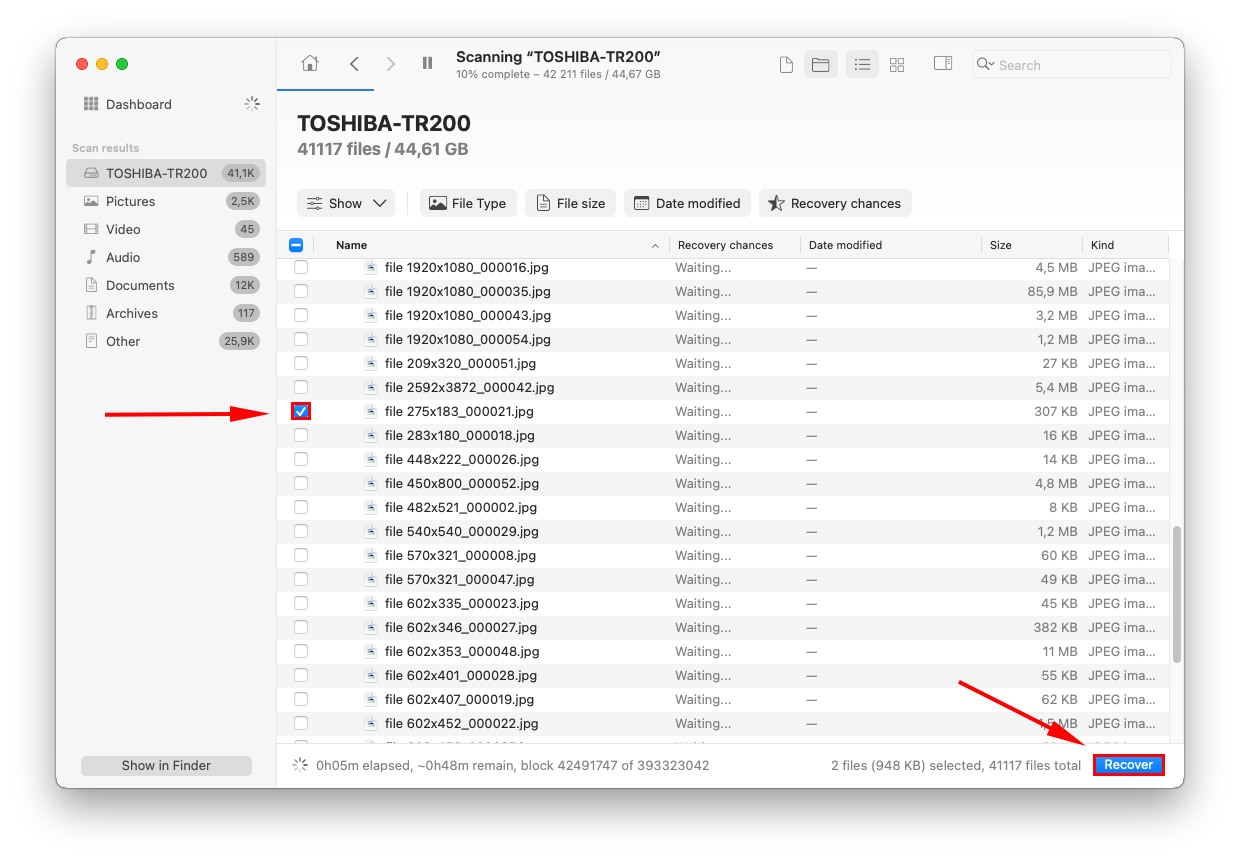
Passo 10. Usa il menu a tendina per selezionare la cartella di destinazione per i tuoi file recuperati (in altre parole, dove vuoi salvarli). Assicurati di scegliere un luogo diverso dall’unità danneggiata.
Come riparare un hard disk danneggiato su un Mac
Una volta completato il recupero dei dati o il backup dei dati (su un dispositivo di archiviazione diverso dal disco danneggiato), puoi continuare in modo sicuro a riparare il tuo hard drive sul tuo Mac. Abbiamo elencato 4 metodi diversi – dal più facile al più complesso – insieme a guide facili da seguire, passo per passo, per ciascuno di essi. Ecco come riparare un hard drive danneggiato sul tuo Mac:
Metodo 1: Prova un altro cavo o porta (se è un disco rigido esterno)
In alcuni casi, il problema potrebbe non essere il disco rigido in sé, ma le periferiche utilizzate per collegarlo al computer. Se stai utilizzando un disco rigido esterno, puoi provare a utilizzare un altro cavo o a collegare il disco a un’altra porta del tuo Mac prima di procedere con gli altri metodi.
Metodo 2: Primo Soccorso in Utility Disco
First Aid è uno strumento nativo di Apple incluso in Utility Disco
Passaggio 1. Avvia Utility Disco aprendo Finder > Applicazioni > Utility > Utility Disco .
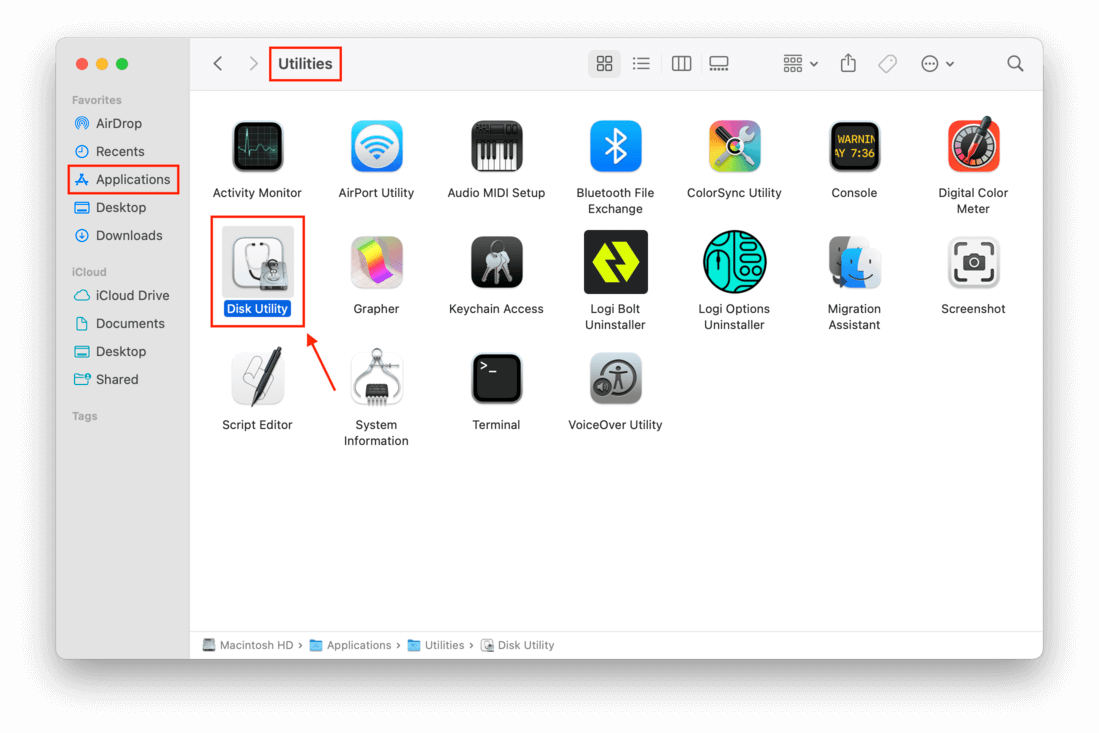
Fase 2. Nella barra laterale a sinistra, seleziona il disco danneggiato. Poi, fai clic sul pulsante “S.O.S.” nella parte superiore della finestra tra “Volume” e “Partizione”.
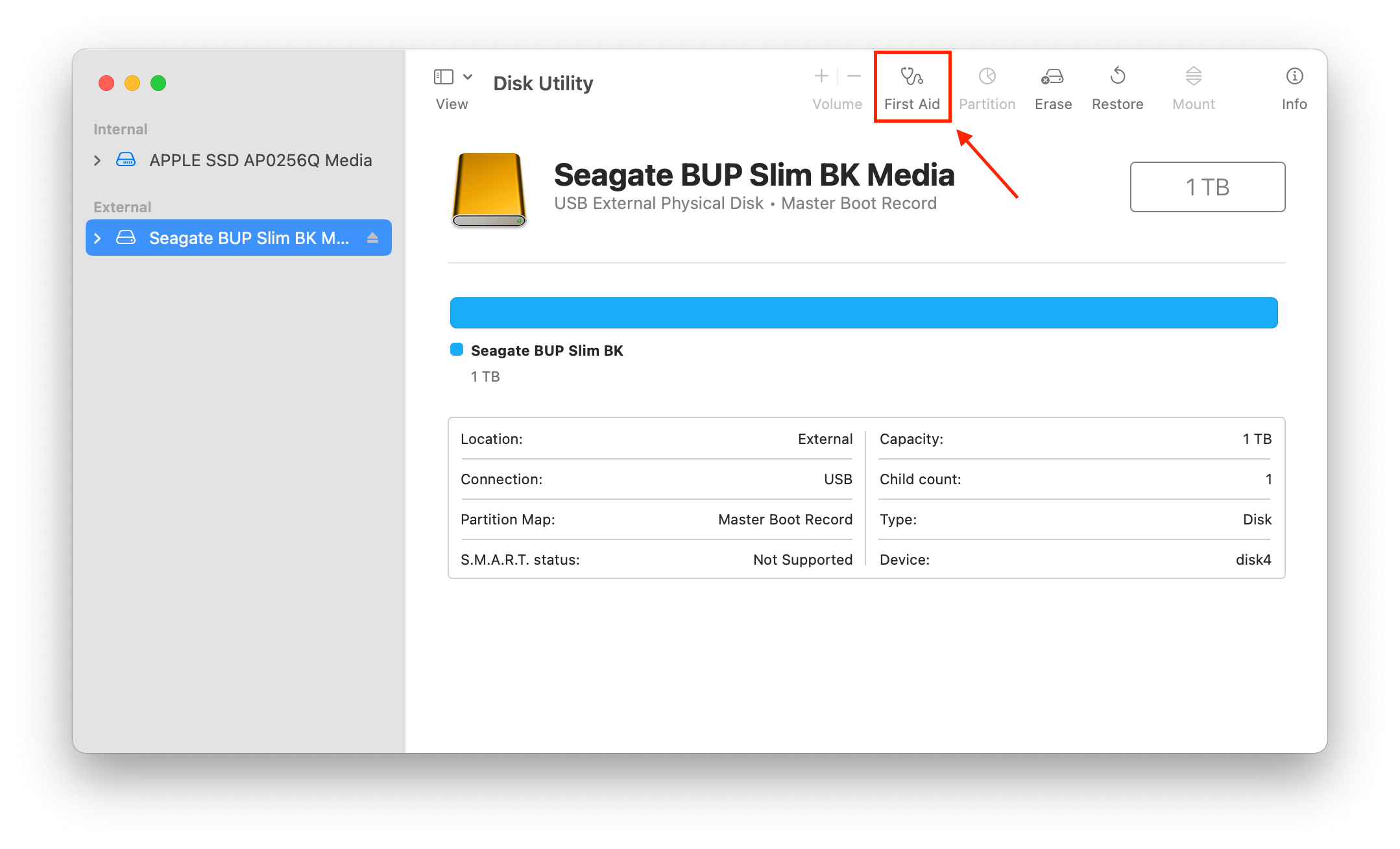
Step 3. Nella finestra popup che appare, fai clic su “Esegui”.
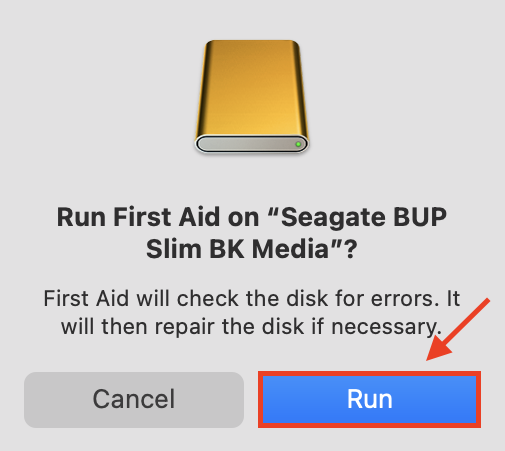
Metodo 3: Comando FSCK
FSCK (File System Consistency Check) è un comando del Terminal che verifica la coerenza di un file system. Una volta eseguito, esegue una scansione e ripara automaticamente eventuali errori riscontrati sui tuoi dischi. È necessario accedere al Terminal tramite la Modalità Single User per utilizzarlo – e anche se può sembrare un po’ intimidatorio per i non iniziati, abbiamo preparato i passaggi esatti per farti guidare lungo il percorso:
Passaggio 1. Avvia il Terminale aprendo Finder > Applicazioni > Utility > Terminale .
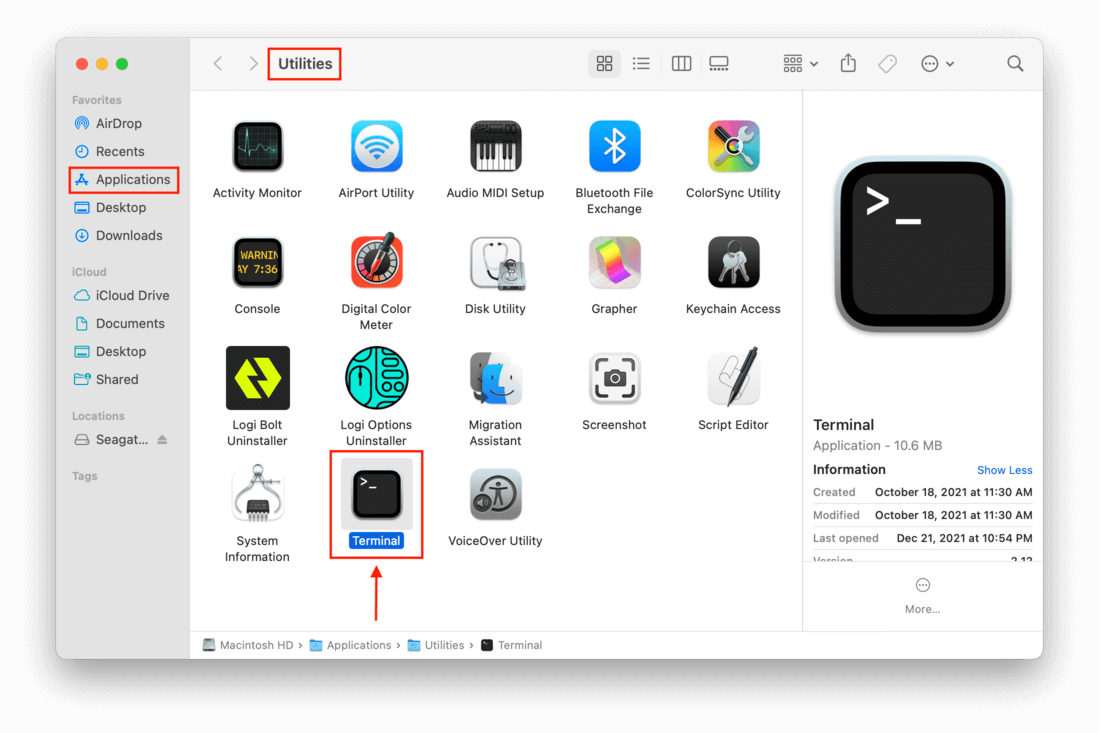
Fase 2. Digita il seguente comando, poi premi invio:
diskutil list
Step 3. Identifica il disco corrotto nell’elenco sotto la colonna “NAME”, quindi prendi nota del suo percorso identificativo corrispondente sul lato più a sinistra della finestra del Terminale. Tipicamente appare così:
/dev/disk0
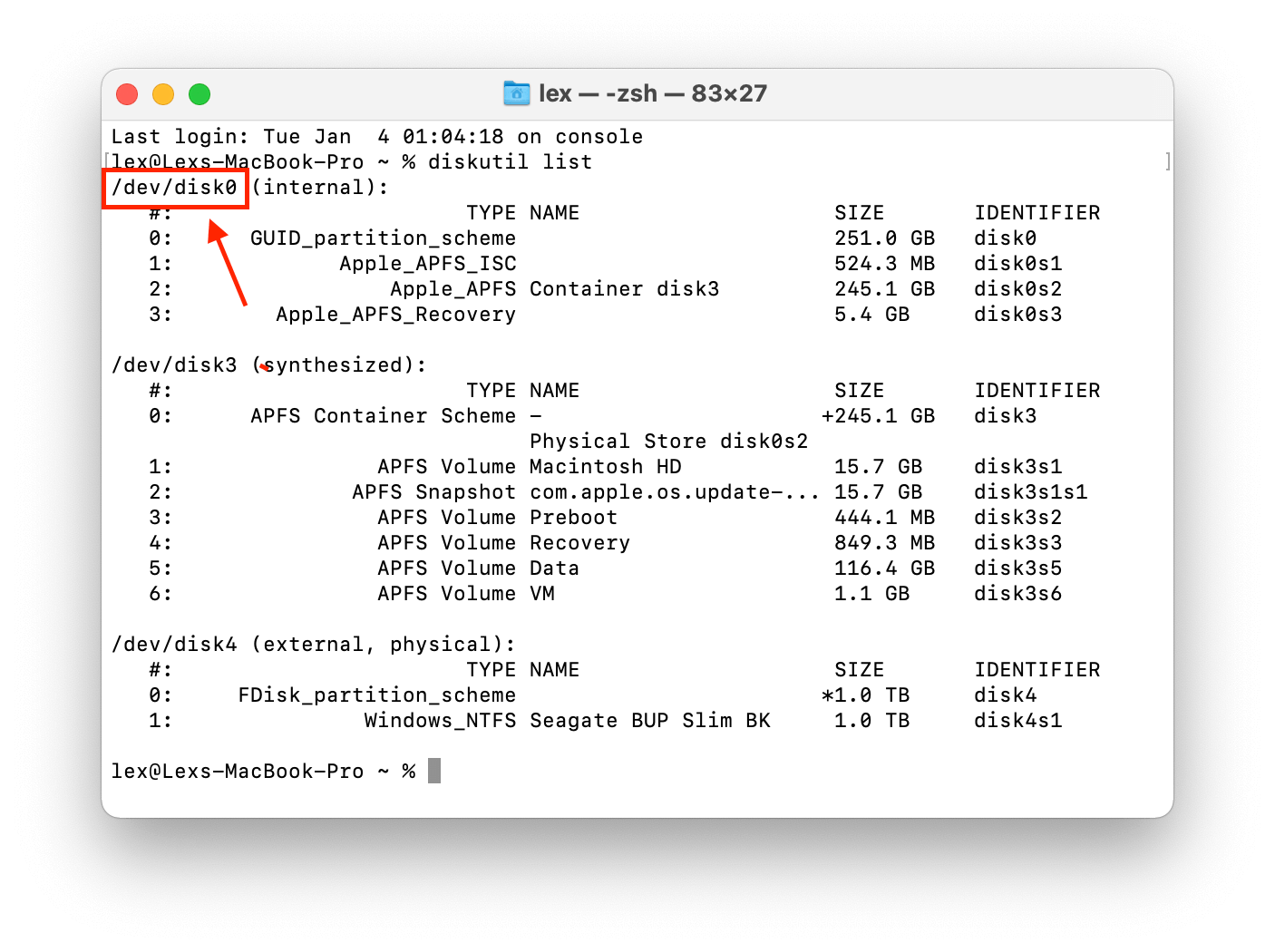
Fase 4. A questo punto, dovrai accedere alla “Modalità Single User”. Per fare questo, riavvia il tuo Mac, quindi tieni premuto CMD + S durante il riavvio.
Passaggio 5. Lascia andare quando vedi del testo bianco sullo schermo e aspetta finché non smette di scorrere. Dovresti vedere il seguente testo in fondo:
root#
Passaggio 6. Successivamente, digitare il seguente comando e premere invio:
/sbin/fsck -fy “identifier path”
Sostituisci “percorso identificativo” con il percorso che abbiamo annotato in precedenza. Ad esempio:
/sbin/fsck -fy /dev/disk0
Passaggio 7. Una volta completato il processo fsck, digita il seguente comando e premi invio:
reboot
Metodo 4: Formatta il Disco
Se tutto il resto fallisce, puoi provare a formattare il disco. L’app Disk Utility rende molto facile farlo, ma può essere nuovamente un po’ intimidatoria per i nuovi utenti. C’è anche una leggera differenza nel processo a seconda se vuoi riparare un’unità esterna corrotta sul tuo Mac o se stai formattando un’unità interna che contiene il tuo sistema operativo.
Se stai formattando un’unità esterna:
Passaggio 1. Avvia Utility Disco aprendo Finder > Applicazioni > Utility > Utility Disco .
Fase 2. In alto nella finestra, fai clic sul pulsante “Cancella” a destra del pulsante “Partizione”.
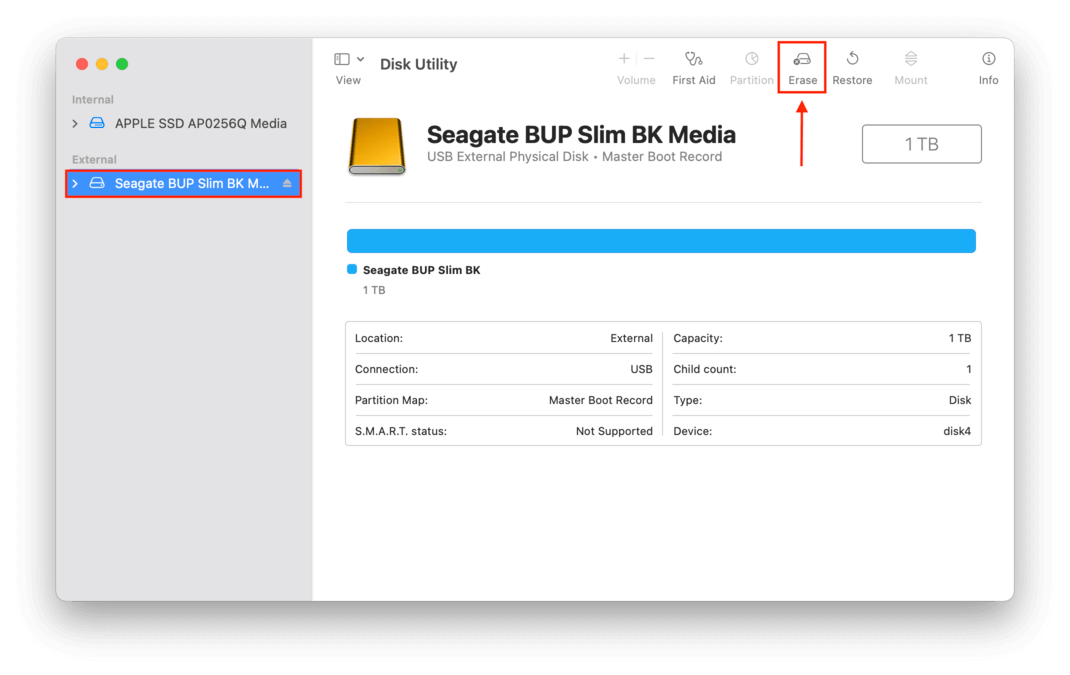
Step 3. Nella finestra popup che appare, inserisci il nome che desideri assegnare al tuo disco, scegli il formato e lo schema di partizionamento che desideri applicare. Una volta soddisfatto delle impostazioni, fai clic su “Cancella”.
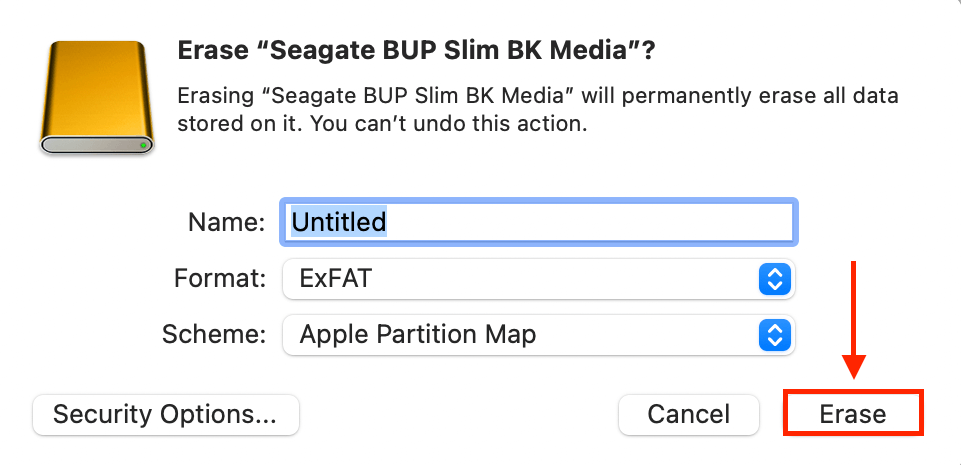
Se stai formattando l’unità che stai attualmente utilizzando per il tuo sistema operativo:
Passaggio 1. Se stai usando un MacBook con un chip Intel, riavvia il tuo Mac tenendo premuto CMD + R . Se stai usando un MacBook con un chip Apple Silicon, spegni il tuo Mac e tieni premuto il pulsante di accensione fino a quando sullo schermo non appare “Caricamento delle opzioni di avvio”.
Fase 2. Dall’elenco, seleziona Utility Disco, quindi fai clic su “Continua”.
Step 3. Clicca Visualizza > Vedi tutti i dispositivi e fai clic sulla freccia a discesa accanto al tuo disco di avvio nella barra laterale sinistra. Il nome predefinito per quel disco è solitamente qualcosa come “Macintosh HD.”
Fase 4. Seleziona il volume “Data” e fai clic sul pulsante meno (-) sopra “Volume” nella parte superiore della finestra di Utility Disco.
Passaggio 5. Seleziona il volume “Data” e fai clic sul pulsante meno (-) sopra “Volume” nella parte superiore della finestra di Utilità Disco.
Passaggio 6. Fare clic su “Cancella gruppo di volumi” nel popup che appare.
Passaggio 7. Nella prossima finestra pop-up, dai un nome al tuo disco appena cancellato e scegli il suo formato (APFS è solitamente la scelta migliore), quindi fai clic su “Cancella”. Inserisci il tuo ID Apple se richiesto.
Come si Corrompe un Disco Rigido su Mac?
Un hard disk può danneggiarsi su un Mac in diversi modi. Di seguito sono riportate le ragioni più comuni per cui un hard disk si danneggia sul tuo Mac e alcuni modi per aiutare a prevenire la corruzione del disco.
- Interruzioni di corrente impreviste o picchi di tensione . I problemi di alimentazione possono danneggiare il dispositivo o causare danni logici ai file se un processo era in corso quando si è verificato il picco o il guasto. Utilizzare un protettore contro le sovratensioni ridurrà al minimo questo problema.
- Malware o un virus . Un attacco informatico può corrompere logicamente l’unità sovrascrivendo il firmware o corrompendo i dati sul dispositivo. Si consiglia vivamente di utilizzare uno strumento antivirus aggiornato.
- Arresto improvviso del sistema operativo o dell’app . Questi processi possono danneggiare il file system dell’unità e quindi corrompere i dati. Mantenere aggiornati il sistema operativo e le applicazioni eliminerà la maggior parte degli arresti improvvisi.
- Spegnimento del computer durante un’operazione di scrittura può causare la corruzione dei file. Assicurati che tutte le operazioni siano complete prima di spegnere il computer.
- Danno meccanico . Le testine di lettura/scrittura possono essere disallineate, rendendo impossibile l’uso del dispositivo. Prenditi cura delle tue unità e non lasciarle cadere né scuoterle.
- Calore o umidità eccessivi può comportare l’unità disco rigido corrotta. Gli elementi elettronici all’interno dell’unità possono essere danneggiati dall’acqua o dal calore e rendere il dispositivo inutilizzabile. Conserva le unità in un luogo fresco e asciutto e lontano dalla luce diretta del sole.
Domande Frequenti
- Cambia il cavo o prova a collegare il disco a un’altra porta.
- Utilizza il Comando FSCK.
- Formatta il disco.
- Dati corrotti o mancanti
- Settori danneggiati
- Rumori strani provenienti dal tuo disco
- BSOD (“Blue Screen of Death”)
- Problemi di prestazioni, come rallentamenti o blocchi
- File e cartelle che impiegano troppo tempo per essere copiati-incollati
- Se stai utilizzando un MacBook con chip Intel, riavvia il tuo Mac tenendo premuti (CMD + R).
- Se stai utilizzando un MacBook con chip Apple silicon, tieni premuto il pulsante di accensione fino a quando non appaiono le Opzioni di avvio.
- Scegli l’unità problematica e inserisci il tuo wifi se richiesto di farlo.
- Nella finestra Utility macOS, seleziona Utility Disco e clicca su “Continua”.
- Clicca sul pulsante “Primo Soccorso” nella finestra di Utility Disco.
- Apri Utility Disco.
- Scegli il disco corrotto e clicca sul pulsante S.O.S.
- S.O.S. verrà eseguito e ti informerà se sono stati rilevati e risolti errori.






