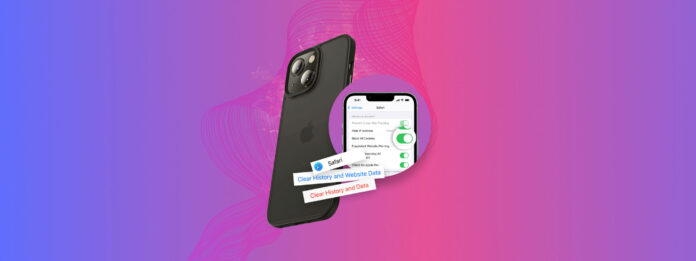
Hai mai provato a cancellare la cache e i cookie del browser del tuo iPhone? La maggior parte degli utenti tende a trascurare questo tipo di “manutenzione”, ma può migliorare le prestazioni, liberare spazio di archiviazione e risolvere i bug, tutto senza molto sforzo da parte tua.
Se hai notato errori o rallentamenti durante la navigazione, prendi questo come un segnale per cancellare cache e cookie. In questa guida, faremo una breve panoramica dettagliata di come esattamente ciò può migliorare la salute e le prestazioni del tuo iPhone, quindi dimostreremo il processo sui browser e le app iPhone più popolari.
Indice
Cosa sono cache e cookie sull’iPhone?
La cache del tuo iPhone è responsabile dell’archiviazione di dati temporanei provenienti da app e siti web. Questo permette alle suddette app e siti web di avviarsi più velocemente o di funzionare in modo più fluido perché non devono caricare tutto da zero.
Cookie , invece, sono registrazioni della tua cronologia di navigazione e preferenze, credenziali di accesso, impostazioni e altro ancora. Questo permette agli utenti di mantenere le proprie impostazioni dopo aver chiuso il browser e/o rimanere connessi a determinati siti web, ma fornisce maggiori informazioni su di te agli inserzionisti.
Dovrei cancellare i dati della cache e dei cookie?
Ci sono molteplici motivi per cancellare i dati della cache che influenzano tutto, dallo spazio di archiviazione alla privacy dell’utente. Analizziamoli nel dettaglio:
| Ragione | Descrizione |
| 📦 Libera spazio | A meno che non cancelli la cache sul tuo iPhone, i dati che memorizza si accumula nel tempo (soprattutto su iPhone con molte app). I dati della cache possono occupare spazio che potrebbe essere utilizzato per app o file multimediali. È possibile che il tuo iPhone cancelli automaticamente i dati della cache del browser se ha bisogno di più spazio di archiviazione e sovrascriva i vecchi dati una volta che la cache è piena, ma cancellarla manualmente è un ottimo modo per recuperare rapidamente più spazio di archiviazione. |
| 🚀 Migliora il caricamento e la funzionalità del sito web | I dati della cache dei siti web possono danneggiarsi a causa di scarsa connettività internet, mancanza di spazio di archiviazione, incompatibilità del browser e altro. Questo potrebbe causare prestazioni scarse dei siti web o il mancato caricamento degli stessi. |
| 📱 Risolvi i problemi delle app | Se stai riscontrando problemi con una certa app, è possibile che i dati della sua cache siano stati danneggiati. Questo può essere causato da bug, conflitti di aggiornamenti software, problemi di installazione e altro. |
| 🛡️ Migliora la privacy dell’utente | Oltre ai dati della cache, considera di cancellare i cookie sul tuo iPhone – i cookie non solo tracciano la tua cronologia di navigazione, ma registrano anche il tuo comportamento online, informazioni sensibili come dati di accesso e altro. Quando rimuovi i cookie dal tuo iPhone, rimuovi il tuo consenso a far tracciare la tua attività online. Questi dati possono anche essere corrotti o obsoleti, cosa che può causare tempi di caricamento più lunghi, link interrotti e altri problemi sul sito. |
Quindi, se stai riscontrando problemi con l’archiviazione, il caricamento e la funzionalità del sito web, app malfunzionanti o sei preoccupato per la tua privacy, svuotare la cache e i cookie sul tuo iPhone potrebbe essere una buona mossa.
Come Svuotare la Cache del Browser su iPhone
Sebbene la gestione della cache sia gestita allo stesso modo su tutti i browser, il metodo per accedere a questa funzione varia a seconda di quale stai utilizzando. In questa sezione, mostreremo i diversi modi in cui ogni browser gestisce la sua cache e come cancellarla.
Safari
Per cancellare la Safari cache sul tuo iPhone:
Fase 1. Apri l’app Impostazioni. Poi, scorri fino in fondo al menu e tocca App .
Fase 2. Individua e seleziona Safari .
Passaggio 3. Scorri verso il basso fino alla sezione DATI STORICI E DEL SITO Quindi, tocca Cancella cronologia e dati dei siti web .
Passaggio 4. Scegli un intervallo di tempo per i dati che desideri eliminare. Se hai diversi profili per Safari, seleziona quello appropriato oppure scegli Tutti i profili . Poi, tocca Cancella Cronologia .
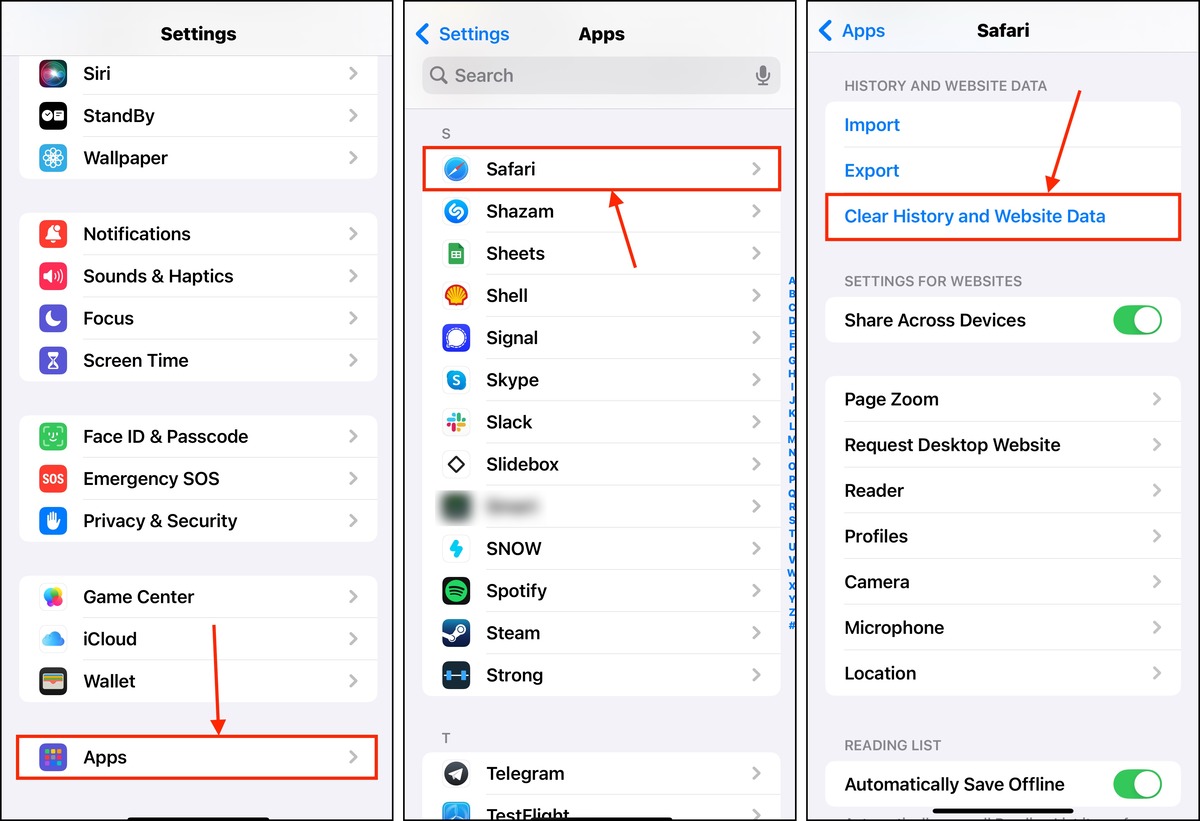
Google Chrome
Per cancellare i dati memorizzati nella cache nel browser del tuo iPhone Google Chrome:
Fase 1. Apri l’app Chrome e tocca i 3 punti nell’angolo in basso a destra dello schermo.
Fase 2. Tocca Storia .
Passaggio 3. Tocca Cancella dati di navigazione…
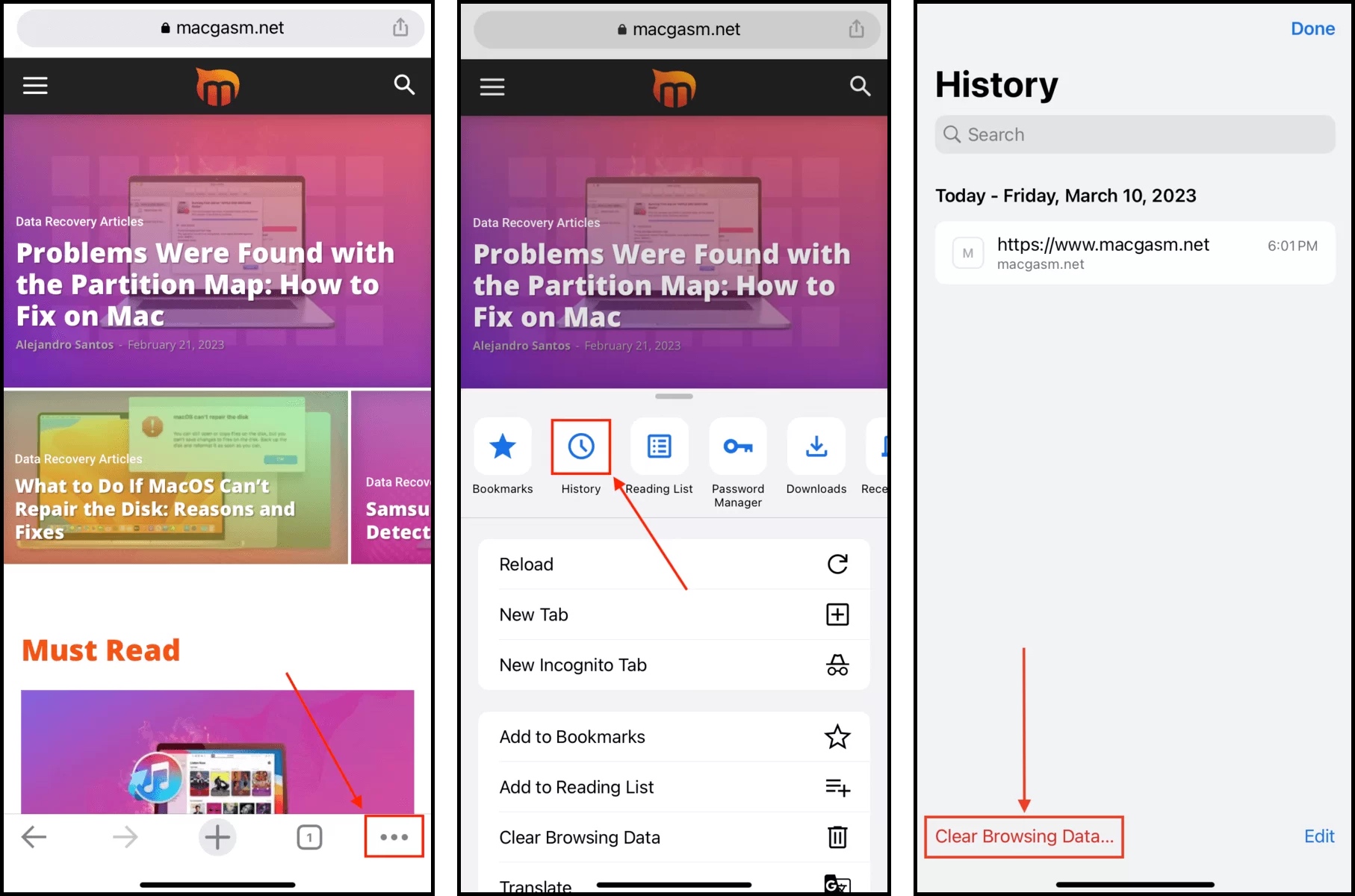
Passaggio 4. Seleziona Immagini e file nella cache e tocca Cancella Dati di Navigazione .
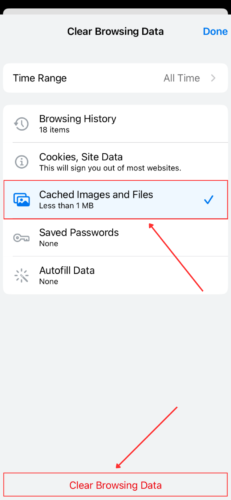
Passaggio 5. Clicca nuovamente su Cancella Dati di Navigazione per confermare l’eliminazione.
Mozilla Firefox
Per svuotare la cache del browser per Mozilla Firefox sul tuo iPhone:
Fase 1. Apri Firefox sul tuo iPhone. Poi, tocca il pulsante del menu (3 linee) nell’angolo in basso a destra dello schermo > Impostazioni .
Fase 2. Scorri verso il basso fino alla sezione PRIVACY e tocca Gestione dei dati .
Passaggio 3. Abilita l’interruttore accanto a Cache e tocca Cancella Dati Privati .
Passaggio 4. Tocca OK per confermare l’azione.
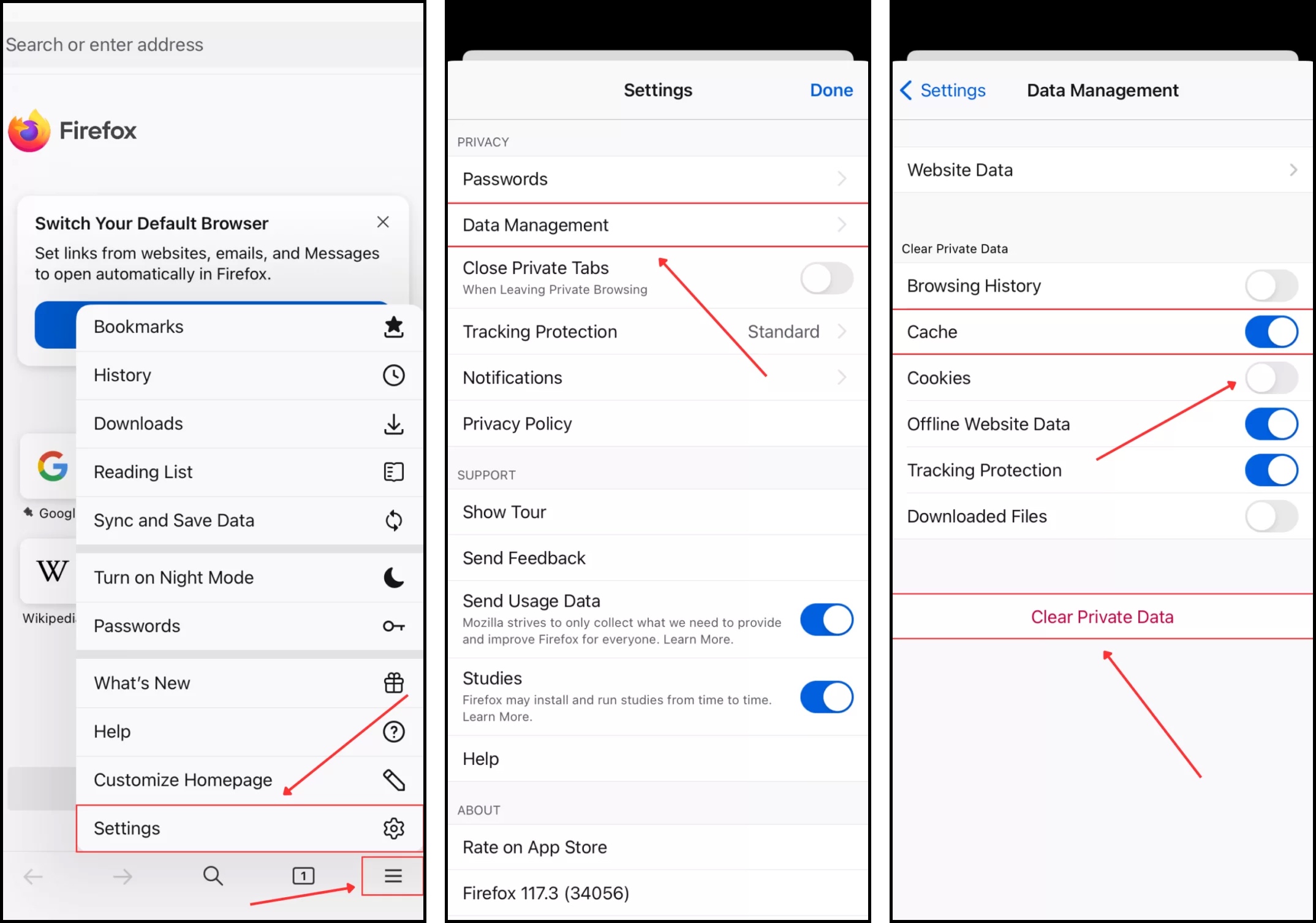
Microsoft Edge
Per cancellare la cache del browser per Microsoft Edge sul tuo iPhone:
Fase 1. Apri l’app Microsoft Edge sul tuo iPhone e tocca l’icona del menu hamburger nell’angolo in basso a destra dello schermo.
Fase 2. Tocca Impostazioni .
Passaggio 3. Nel menu Impostazioni che appare, tocca Privacy e sicurezza .

Passaggio 4. Nel menu Privacy e sicurezza, tocca Cancella dati di navigazione .
Passaggio 5. Mantieni Immagini e file memorizzati nella cache selezionato (toccalo se non è selezionato di default). Poi, tocca Cancella ora .
Passaggio 6. Tocca Cancella ora di nuovo per confermare l’azione.
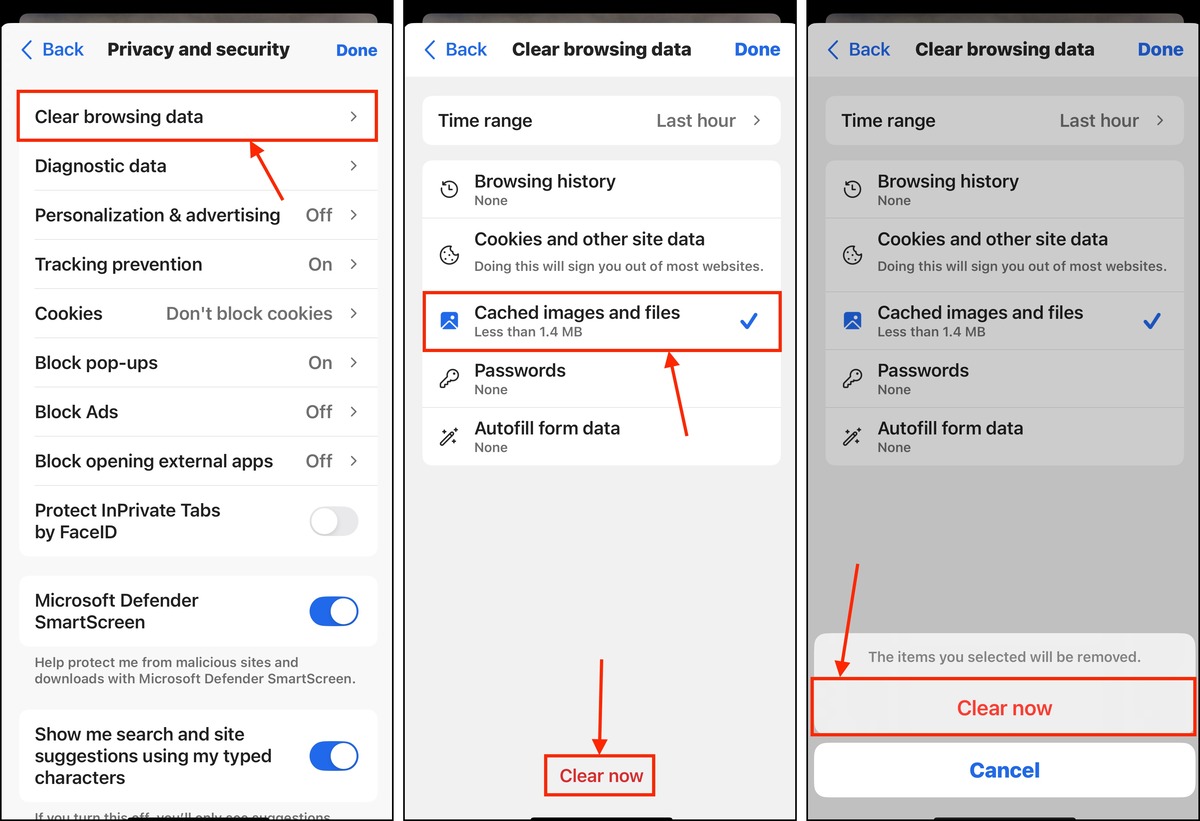
Browser Opera
Per cancellare la cache del browser per Browser Opera sul tuo iPhone:
Fase 1. Apri l’app Browser Opera sul tuo iPhone.
Fase 2. Tocca il menu kebab nell’angolo in basso a destra dello schermo.
Passaggio 3. In fondo al menu che appare, tocca Impostazioni .
Passaggio 4. Nel menu delle Impostazioni di Opera, tocca Cancella dati del browser .

Passaggio 5. Seleziona Immagini e file nella cache e specifica l’Intervallo di Tempo che desideri scansionare per i dati memorizzati nella cache. Poi, tocca Cancella .
Passaggio 6. Infine, tocca Cancella Dati Selezionati per confermare l’azione.
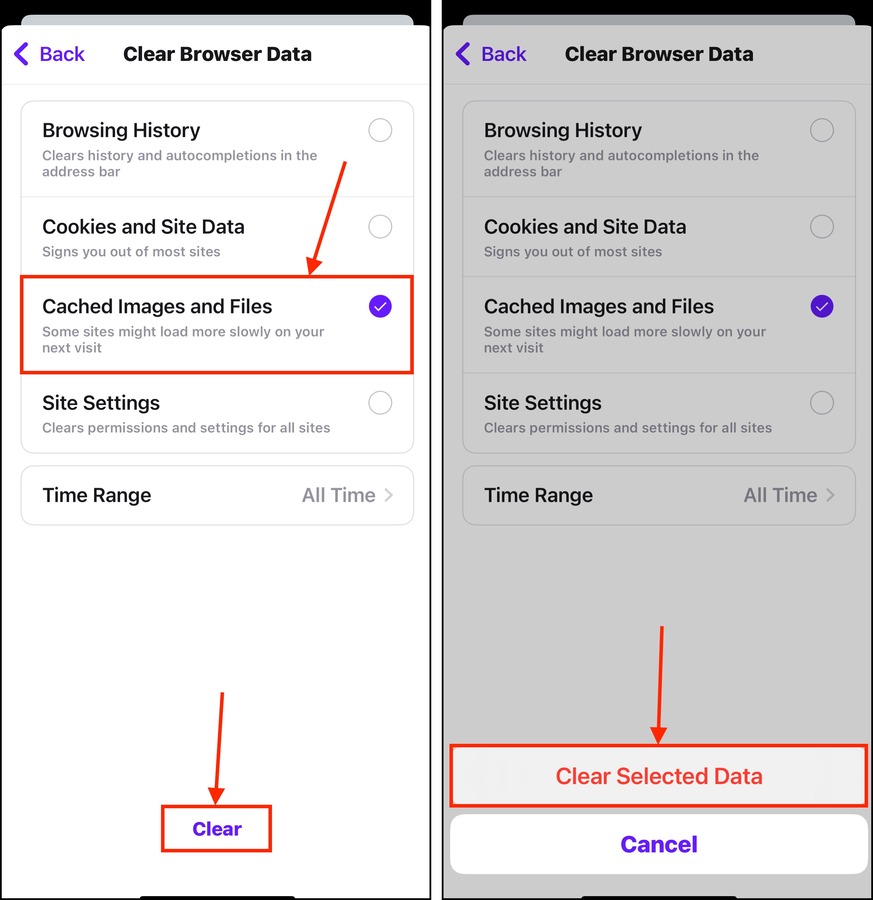
Coraggioso
Per cancellare la cache del browser per Coraggioso sul tuo iPhone:
Fase 1. Apri l’app Coraggioso e tocca il menu a tre punti nell’angolo in basso a destra dello schermo.
Fase 2. Verrà visualizzato il menu Coraggioso Funzioni . Scorri fino in fondo e tocca Tutte le impostazioni .
Passaggio 3. Sotto CARATTERISTICHE , tocca Scudi & Privacy .

Passaggio 4. Scorri verso il basso fino a trovare la sezione CANCELLA DATI PRIVATI. Attiva l’interruttore accanto a Cache . Poi, tocca Cancella Dati Adesso .
Passaggio 5. Nella finestra di dialogo che appare, tocca Sì, Elimina per confermare l’azione.
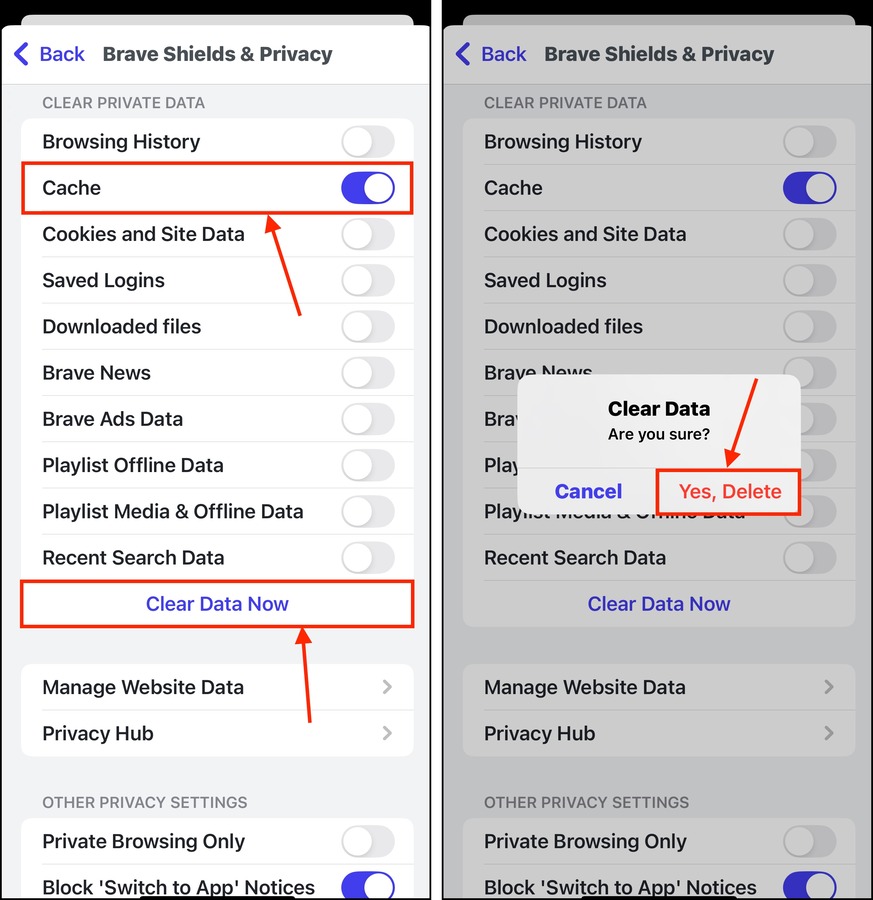
Come Cancellare la Cache di Altre App
Proprio come le cache dei browser, le cache delle app di terze parti possono essere noiose da pulire poiché questa funzionalità può essere trovata ovunque nel menu delle Impostazioni di una data app. Per almeno darti un’idea migliore di dove cercare prima, ti mostreremo come cancellare la cache di 3 diverse app di terze parti.
Telegram
TelegramIl menu di gestione della cache di si trova nelle impostazioni di archiviazione dell’app:
Fase 1. Apri l’app Telegram. Poi, tocca il pulsante Impostazioni nell’angolo in basso a destra dello schermo. Quindi, scorri verso il basso e tocca Dati e Archiviazione .
Fase 2. Tocca Utilizzo dello spazio di archiviazione .
Passaggio 3. Infine, tocca Cancella l’intera cache .
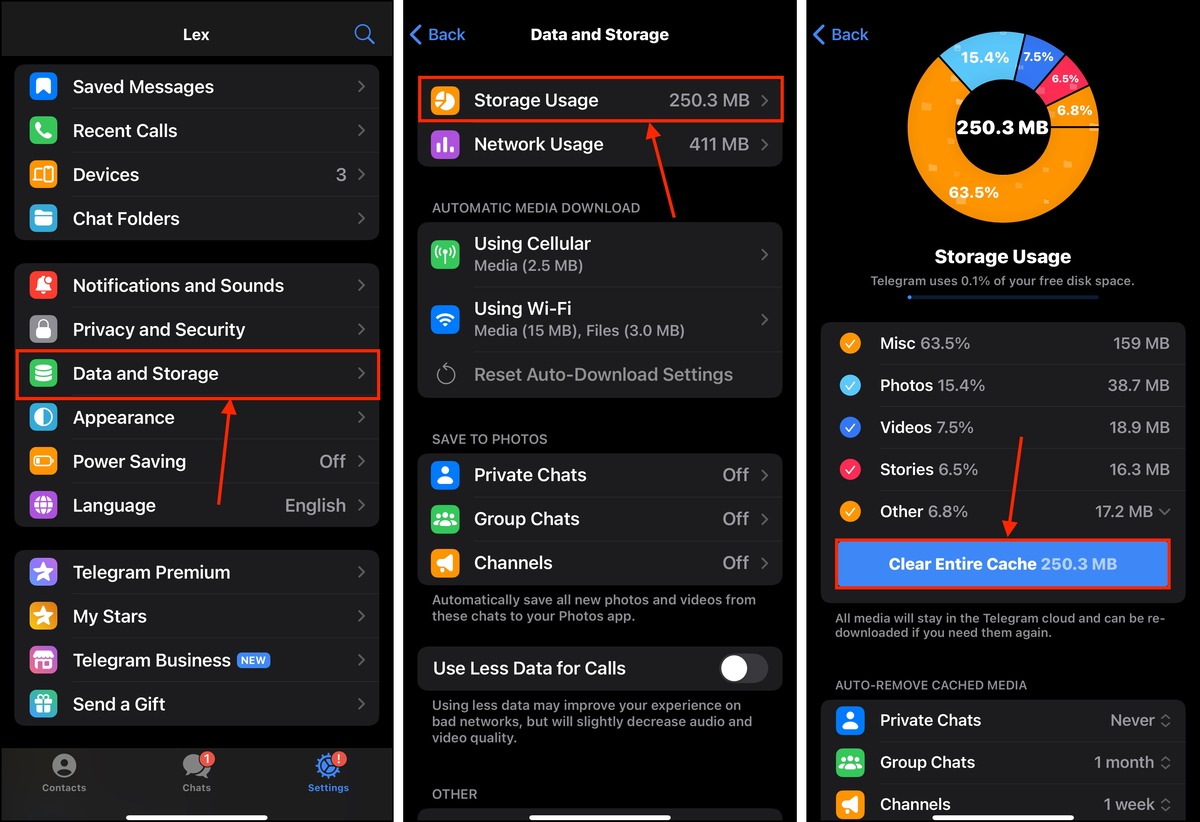
Spotify
Per Spotify, l’accesso alla funzione di gestione della cache è anche nel menu di archiviazione:
Fase 1. Apri l’Spotify app sul tuo iPhone. Poi, tocca il pulsante del profilo nell’angolo in alto a sinistra dello schermo.
Fase 2. Nel menu laterale a comparsa, tocca Impostazioni e privacy .
Passaggio 3. Toccare Archiviazione .
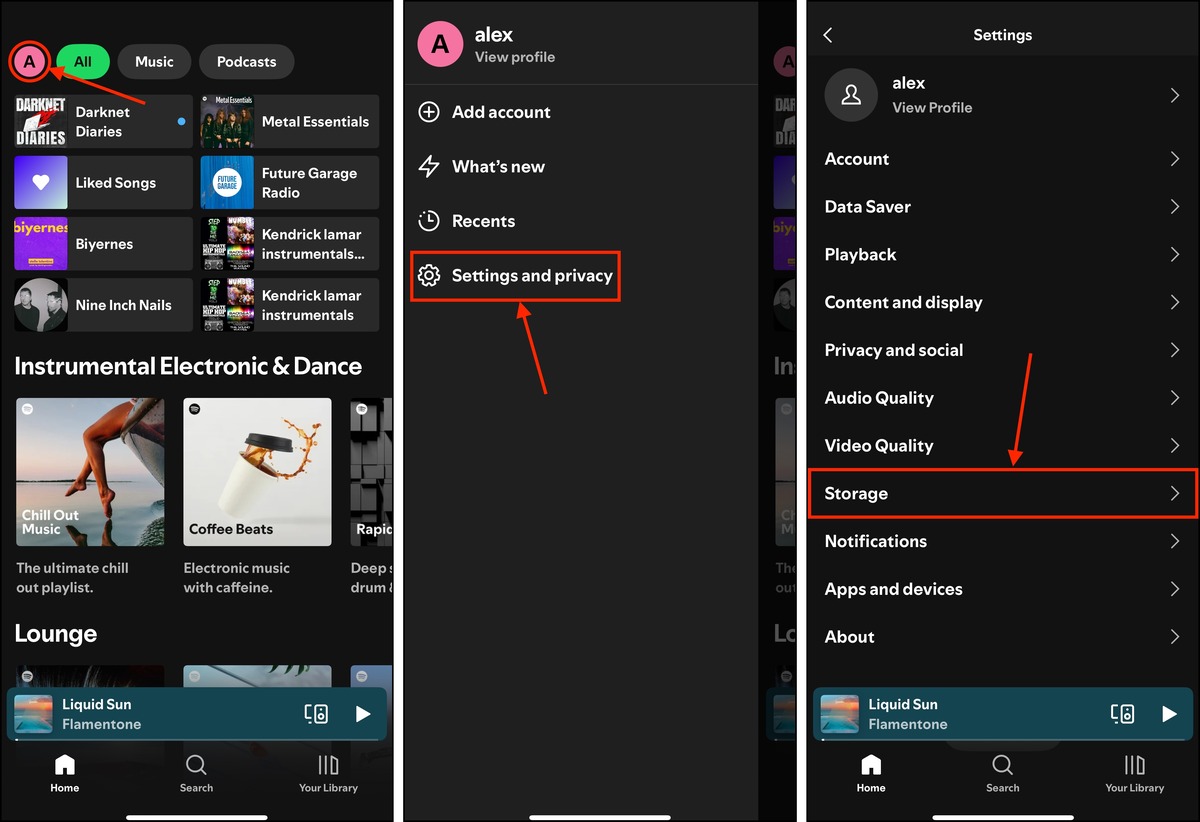
Passaggio 4. Nel menu Archiviazione di Spotify, tocca Cancella cache .
Passaggio 5. Quando richiesto, tocca Cancella cache di nuovo per confermare l’azione.
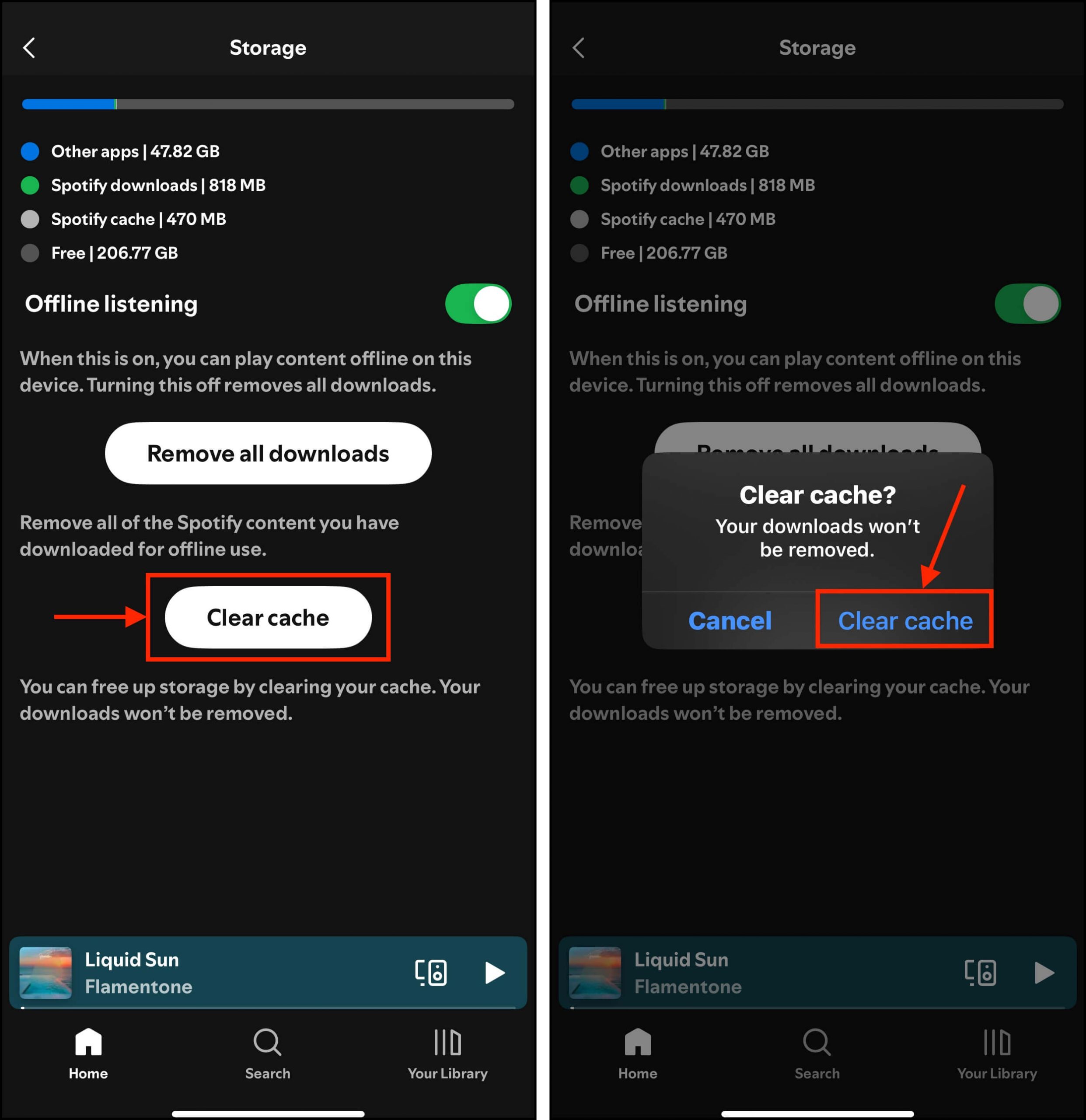
Discord
DiscordLa funzione di gestione della cache di è un po’ più nascosta e richiede l’attivazione della Modalità Sviluppatore:
Fase 1. Apri l’app Discord sul tuo iPhone e tocca il pulsante Tu nell’angolo in basso a destra dello schermo per aprire la tua pagina del profilo. Poi, tocca il pulsante delle impostazioni (icona a ingranaggio) nell’angolo in alto a destra dello schermo.
Fase 2. Nel menu delle Impostazioni, scorri verso il basso fino alla sezione Impostazioni App . Poi, tocca Avanzato .
Passaggio 3. Attiva l’interruttore accanto Modalità sviluppatore . Quindi, tocca la freccia indietro in alto a sinistra dello schermo per tornare al menu principale delle Impostazioni.
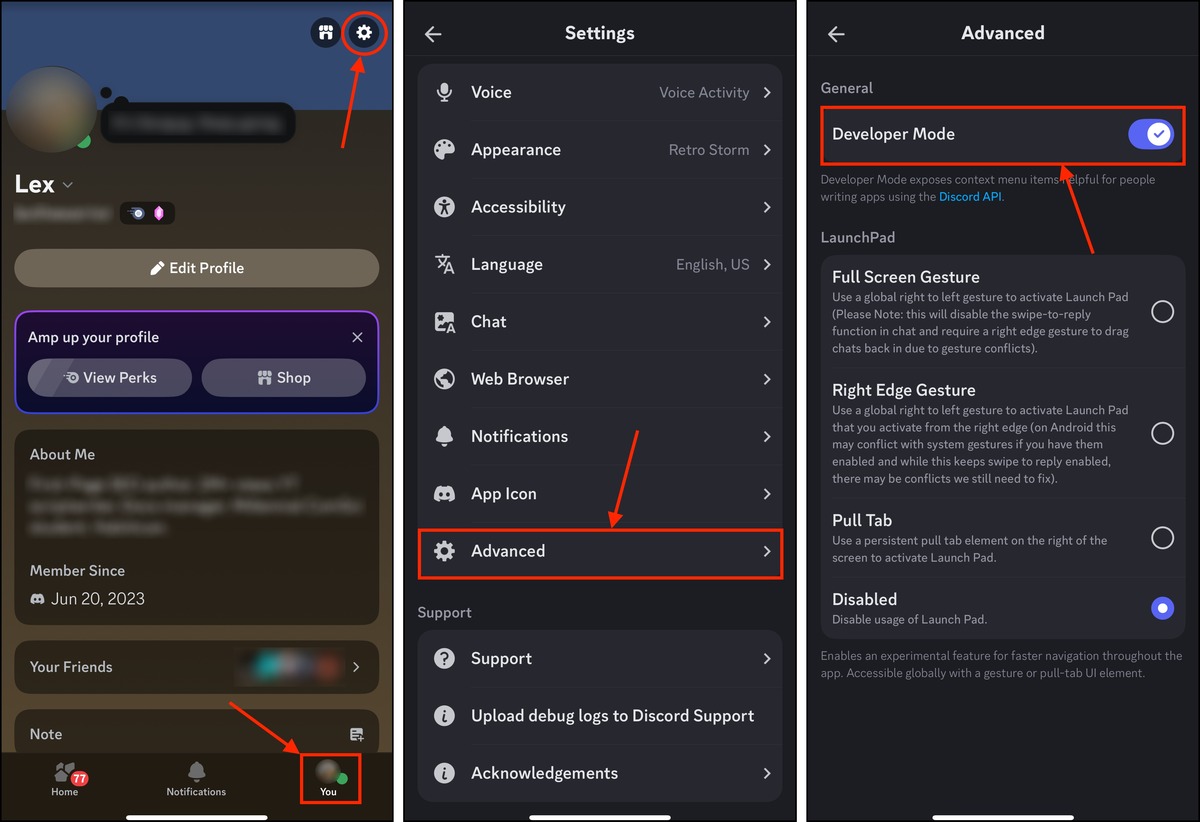
Passaggio 4. Questa volta, scorri fino in fondo al menu per vedere nuove opzioni. Tocca Azioni Cache .
Passaggio 5. Tocca Elimina cache .
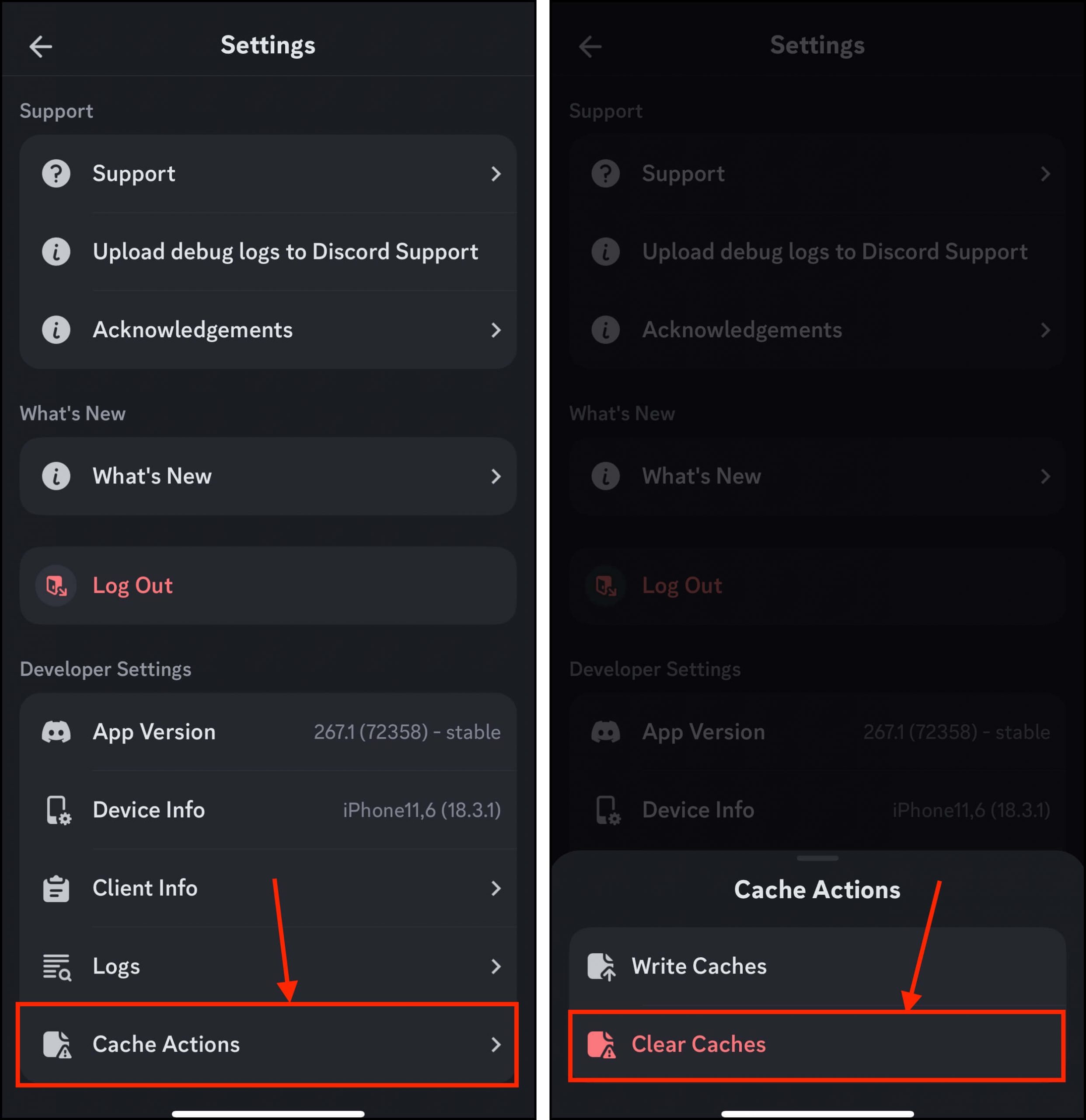
Come cancellare i cookie del browser su iPhone
La ricerca e la gestione dei cookie del browser dipendono dall’app browser che stai utilizzando. Alcune app ti permettono inoltre di gestire separatamente altri dati del sito, come autorizzazioni, login salvati, informazioni della sessione, ecc.
Questi sono tipi di dati che potrebbero non essere stati considerati da quella specifica app come cookie tradizionali, ma eliminarli può fornire benefici simili (come la risoluzione di errori di accesso). Fortunatamente, puoi trovarli tutti nello stesso menu in tutte le app.
Safari
Per cancellare i cookie del browser in Safari su iPhone:
Fase 1. Apri l’app Impostazioni e tocca App .
Fase 2. Seleziona Safari .
Passaggio 3. Scorri fino in fondo alla pagina e tocca Avanzato .

Passaggio 3. Tocca Dati del Sito Web .
Passaggio 4. Scorri a sinistra sul sito web di cui vuoi cancellare i cookie e tocca Elimina . Ripeti questo passaggio per tutti i siti web che desideri ripulire (oppure tocca Rimuovi tutti i dati del sito web per cancellarli tutti).
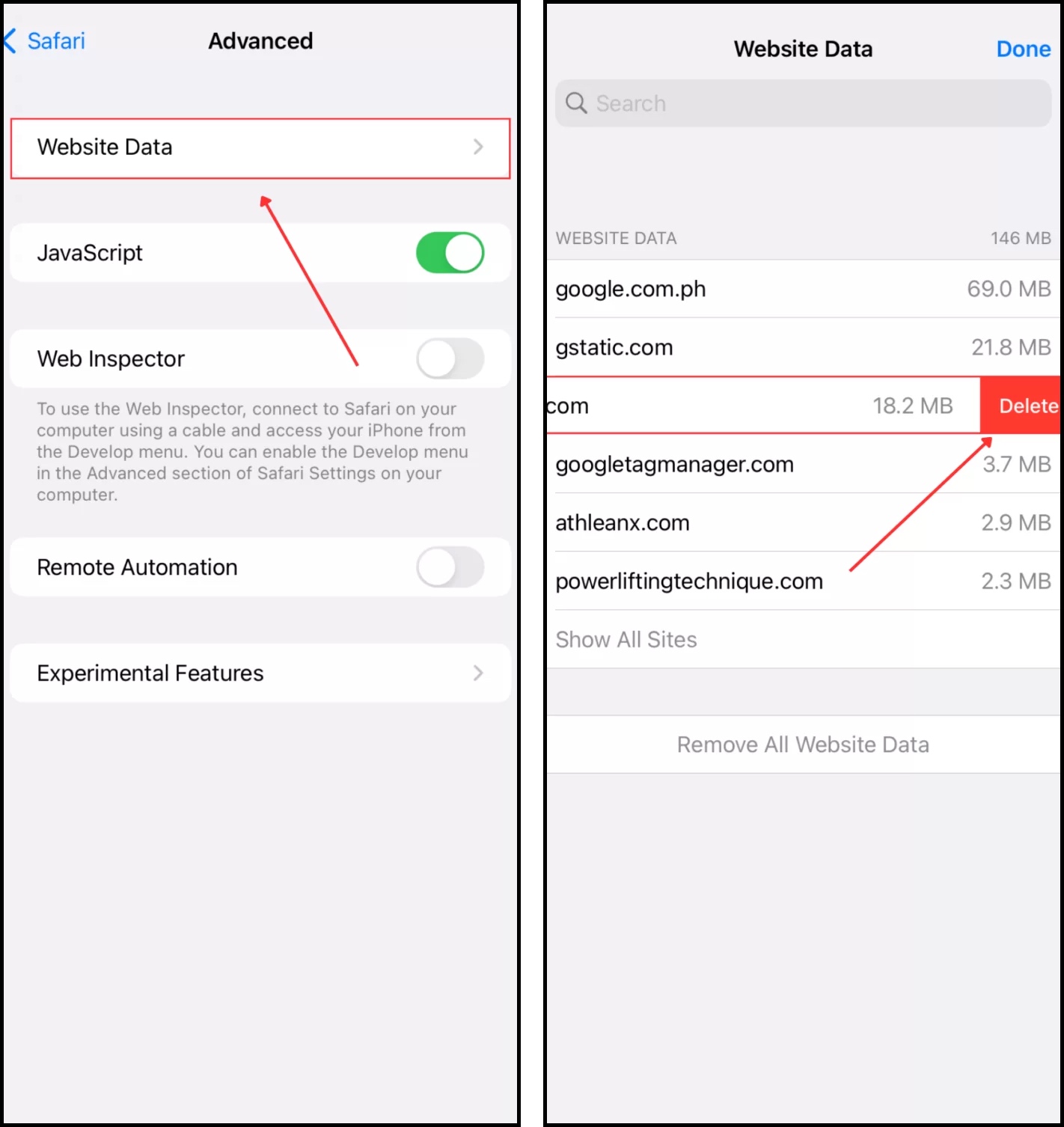
Google Chrome
Per cancellare i cookie del browser in Google Chrome su iPhone:
Fase 1. Apri Google Chrome sul tuo iPhone e tocca il pulsante del menu (3 punti) nell’angolo in basso a destra dello schermo.
Fase 2. Tocca Cancella Dati di Navigazione .
Passaggio 3. Seleziona Cookie, Dati del Sito e tocca Cancella Dati di Navigazione .
Passaggio 4. Tocca Cancella Dati di Navigazione di nuovo per confermare l’azione.
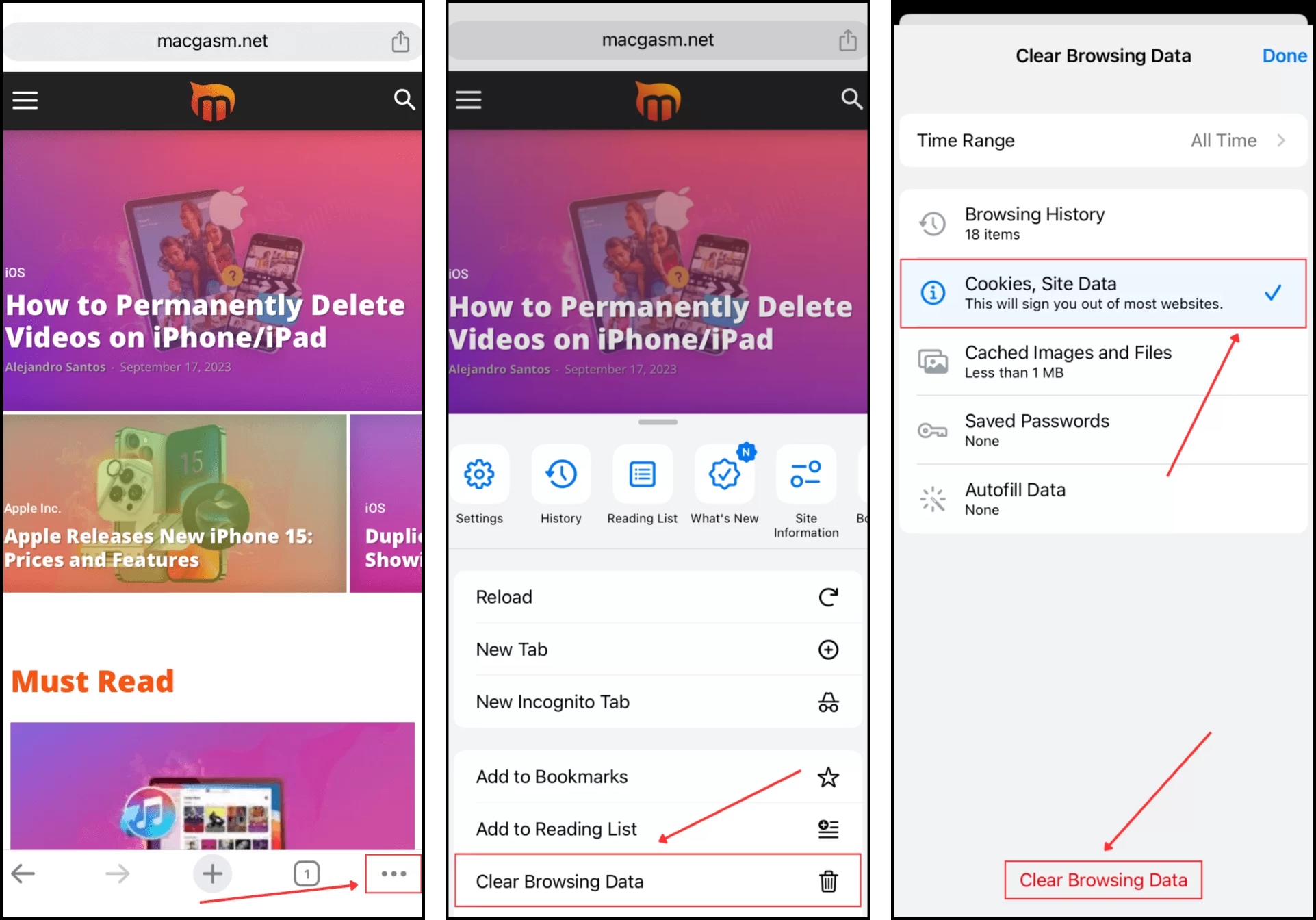
Mozilla Firefox
Per cancellare i cookie del browser in Mozilla Firefox su iPhone:
Fase 1. Apri Firefox sul tuo iPhone e tocca il pulsante del menu (3 linee) nell’angolo in basso a destra dello schermo. Quindi, tocca Impostazioni .
Fase 2. Sotto PRIVACY , tocca Gestione dei dati .
Passaggio 3. Attiva l’interruttore accanto a Cookie e tocca Cancella Dati Privati .
Passaggio 4. Tocca OK per confermare l’azione.
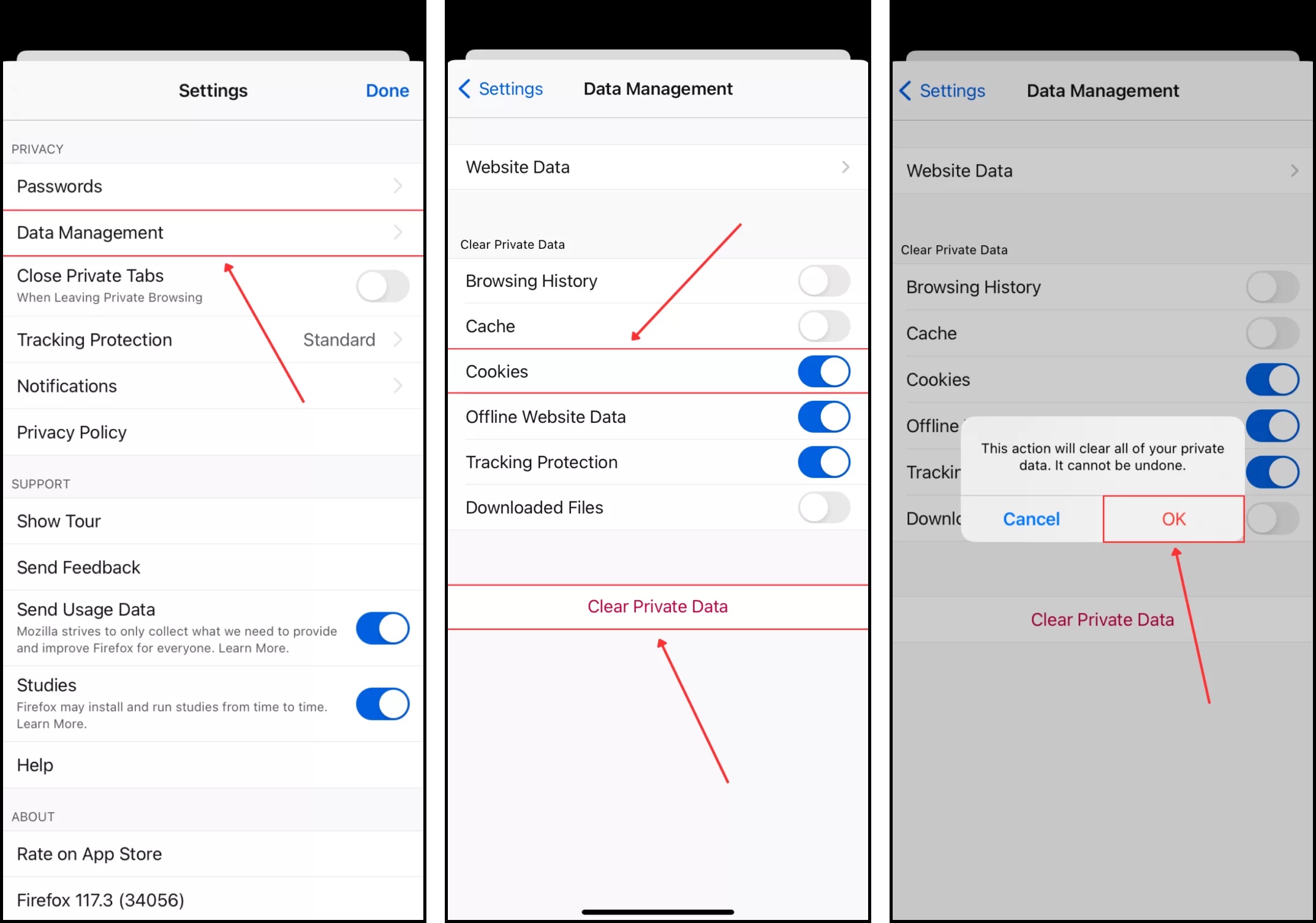
Microsoft Edge
Per cancellare i cookie del browser in Microsoft Edge su iPhone:
Fase 1. Apri l’app Microsoft Edge sul tuo iPhone e tocca l’icona del menu hamburger nell’angolo in basso a destra dello schermo.
Fase 2. Tocca Impostazioni
Passaggio 3. Nel menu Impostazioni che appare, tocca Privacy e sicurezza .

Passaggio 4. Nel menu Privacy e sicurezza, tocca Cancella dati di navigazione .
Passaggio 5. Mantieni Cookie e altri dati dei siti selezionato (tocca se non è selezionato di default). Poi, tocca Cancella ora .
Passaggio 6. Tocca Cancella ora di nuovo per confermare l’azione.
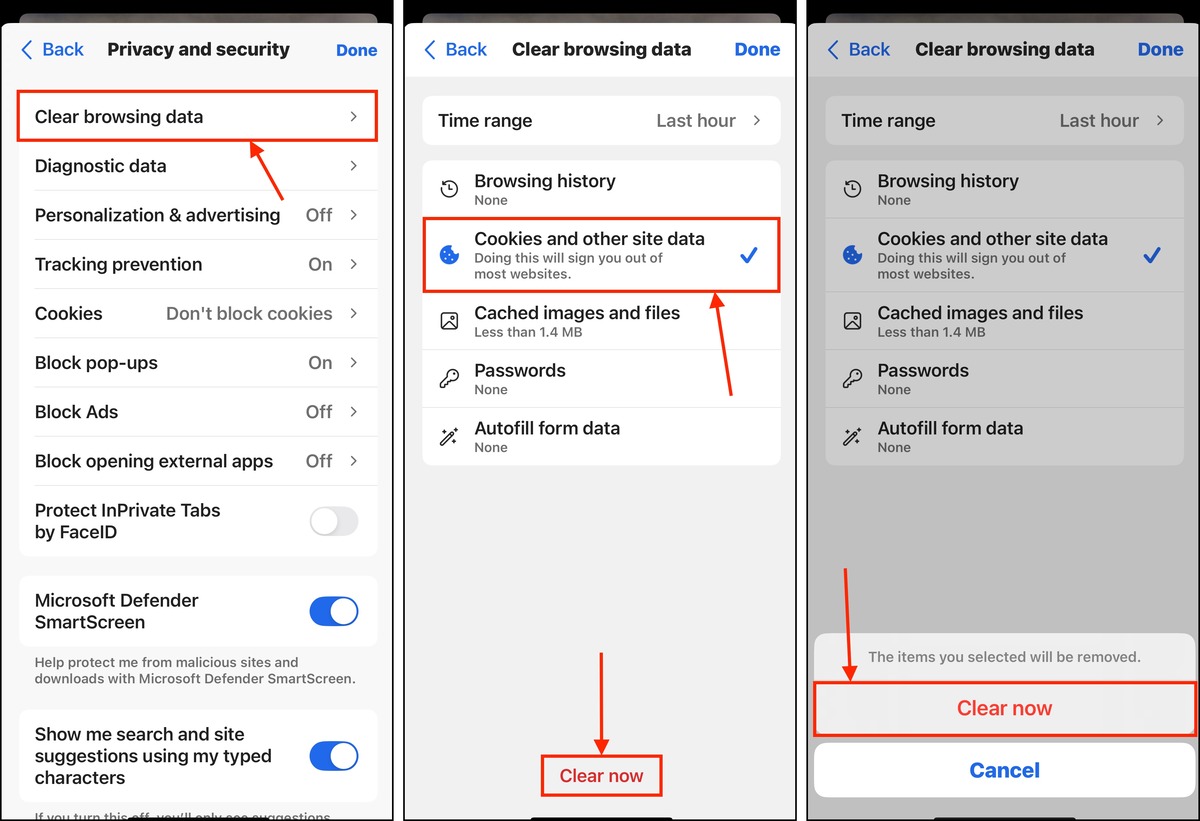
Browser Opera
Per cancellare i cookie del browser da Browser Opera su un iPhone:
Fase 1. Apri l’app Browser Opera sul tuo iPhone. Then, tap the kebab menu on the bottom-right corner of the screen.
Fase 2. In fondo al menu che appare, tocca Impostazioni .
Passaggio 3. Nel menu delle Impostazioni di Opera, tocca Cancella dati del browser .

Passaggio 4. Seleziona Cookie e dati del sito e specifica l’Intervallo di Tempo per cui desideri eseguire la scansione dei dati nella cache. Quindi, tocca Cancella .
Passaggio 5. Infine, tocca Cancella Dati Selezionati per confermare l’azione.
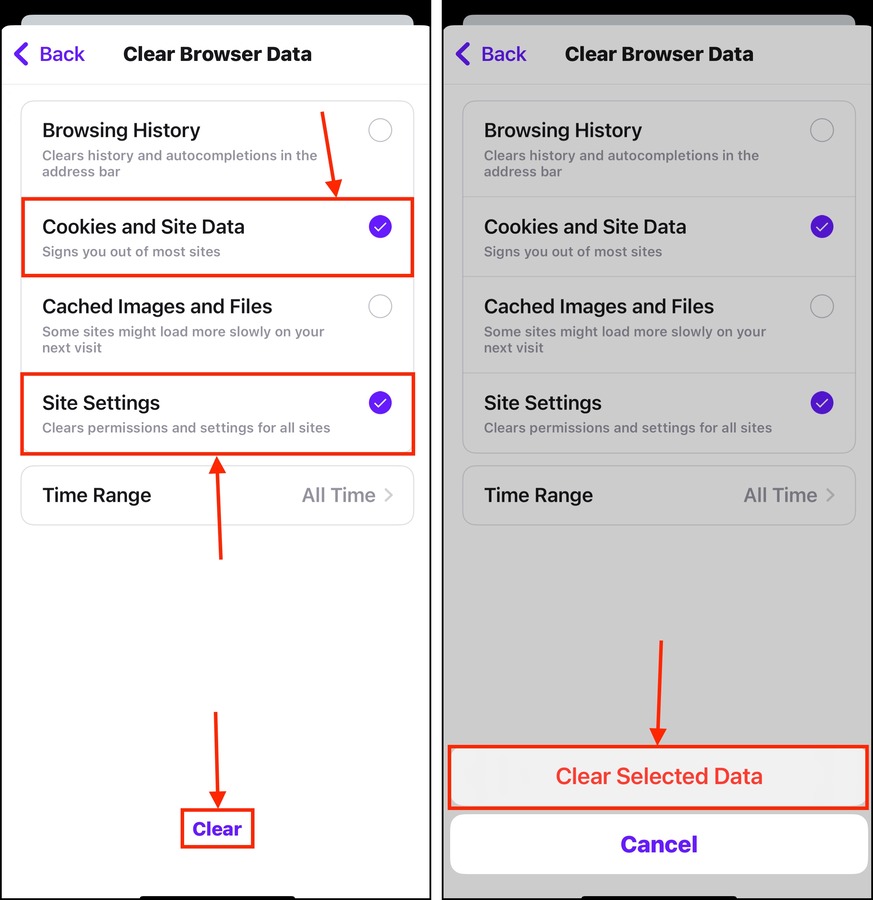
Coraggioso
Fase 1. Apri l’app Coraggioso e tocca il menu a tre punti nell’angolo in basso a destra dello schermo.
Fase 2. Verrà visualizzato il menu Coraggioso Funzioni . Scorri fino in fondo e tocca Impostazioni .
Passaggio 3. Sotto CARATTERISTICHE , tocca Scudi & Privacy .

Passaggio 4. Scorri verso il basso fino a trovare la sezione CANCELLA DATI PRIVATI . Attiva l’interruttore accanto a Cookie e dati del sito . Poi, tocca Cancella Dati Adesso .
Passaggio 5. Nella finestra di dialogo che appare, tocca Sì, Elimina per confermare l’azione.
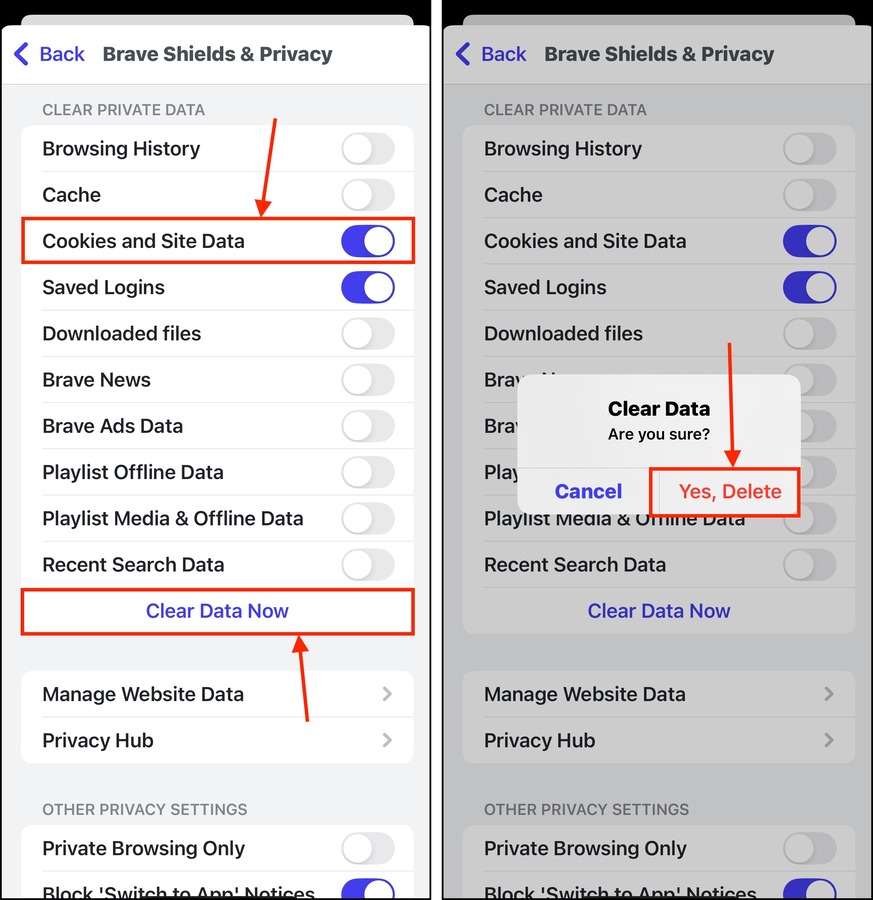
Coraggioso è un browser incentrato sulla privacy, quindi offre molte possibilità di personalizzazione per quanto riguarda la gestione dei dati del browser. Oltre a Cookie e Dati del Sito, potresti voler cancellare anche Accessi Salvati se riscontri errori di accesso.
Come bloccare la raccolta dei cookie su iPhone
I singoli file dei cookie di solito occupano meno spazio rispetto ai file della cache del browser, poiché memorizzano solo informazioni come le credenziali di accesso o gli articoli del carrello online. Tuttavia, se lasciati incustoditi, questi file si accumulano nel tempo e possono persino corrompersi. Ciò influisce non solo sulle prestazioni di un sito web, ma può causare anche link interrotti e/o errori di accesso.
Safari
Per cancellare la raccolta dei cookie su Safari sul tuo iPhone:
Fase 1. Apri l’app Impostazioni. Poi, scorri fino in fondo al menu e tocca App .
Fase 2. Individua e seleziona Safari .
Passaggio 3. Scorri fino in fondo a questo menu e tocca Avanzato .

Passaggio 4. Attiva l’interruttore accanto a Blocca tutti i cookie .
Passaggio 5. Nella finestra di dialogo che appare, tocca Blocca Tutto per confermare l’impostazione.
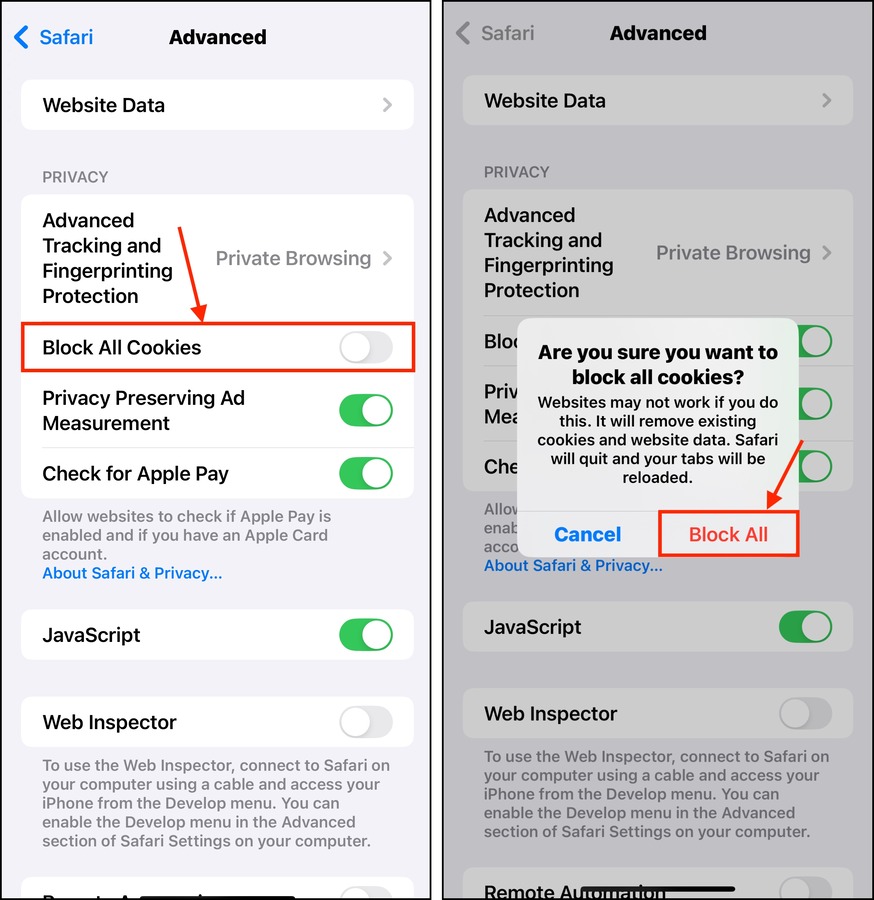
Google Chrome
Per bloccare i cookie su Google Chrome:
Fase 1. Apri l’app Impostazioni. Scorri fino in fondo e tocca App .
Fase 2. Individua e seleziona Chrome .
Passaggio 3. Disattiva l’interruttore a levetta accanto a Consenti il tracciamento tra siti web .
![]()
Mozilla Firefox
Per impedire a Firefox su iPhone di raccogliere cookie:
Fase 1. Apri l’app Firefox e tocca il menu a tre linee in basso a destra dello schermo.
Fase 2. Nel menu che appare, tocca Impostazioni .
Passaggio 3. Scorri verso il basso fino alla sezione PRIVACY e tocca Protezione contro il tracciamento .
![]()
Passaggio 4. Attiva l’interruttore a levetta accanto a Potenzia la protezione dal tracciamento . Considera di scegliere il livello di protezione Rigido per bloccare il più possibile le funzionalità di raccolta dati.
Microsoft Edge
Per impedire a Microsoft Edge su iPhone di raccogliere cookie:
Fase 1. Apri l’app Edge e tocca il menu hamburger.
Fase 2. Nel menu di dialogo che appare, scegli Impostazioni .
Passaggio 3. Tocca Privacy e sicurezza .

Passaggio 4. Tocca Cookie .
Passaggio 5. Seleziona Blocca tutti i cookie .
Passaggio 6. Nella finestra di dialogo di conferma che appare, tocca Blocca tutto per confermare l’impostazione.
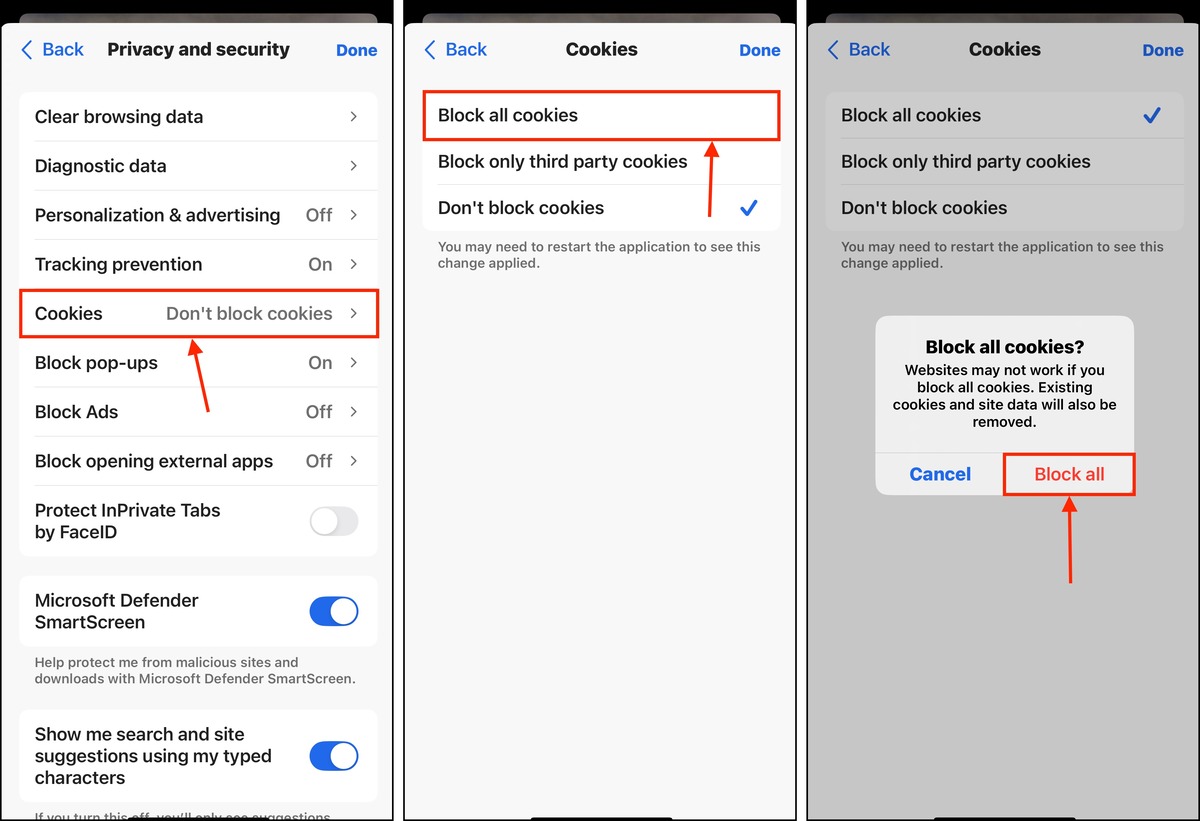
Browser Opera
Per bloccare i cookie su Browser Opera:
Fase 1. Apri l’Browser Opera app e tocca il menu kebab.
Fase 2. Tocca Impostazioni .
Passaggio 3. Seleziona Blocco Annunci .
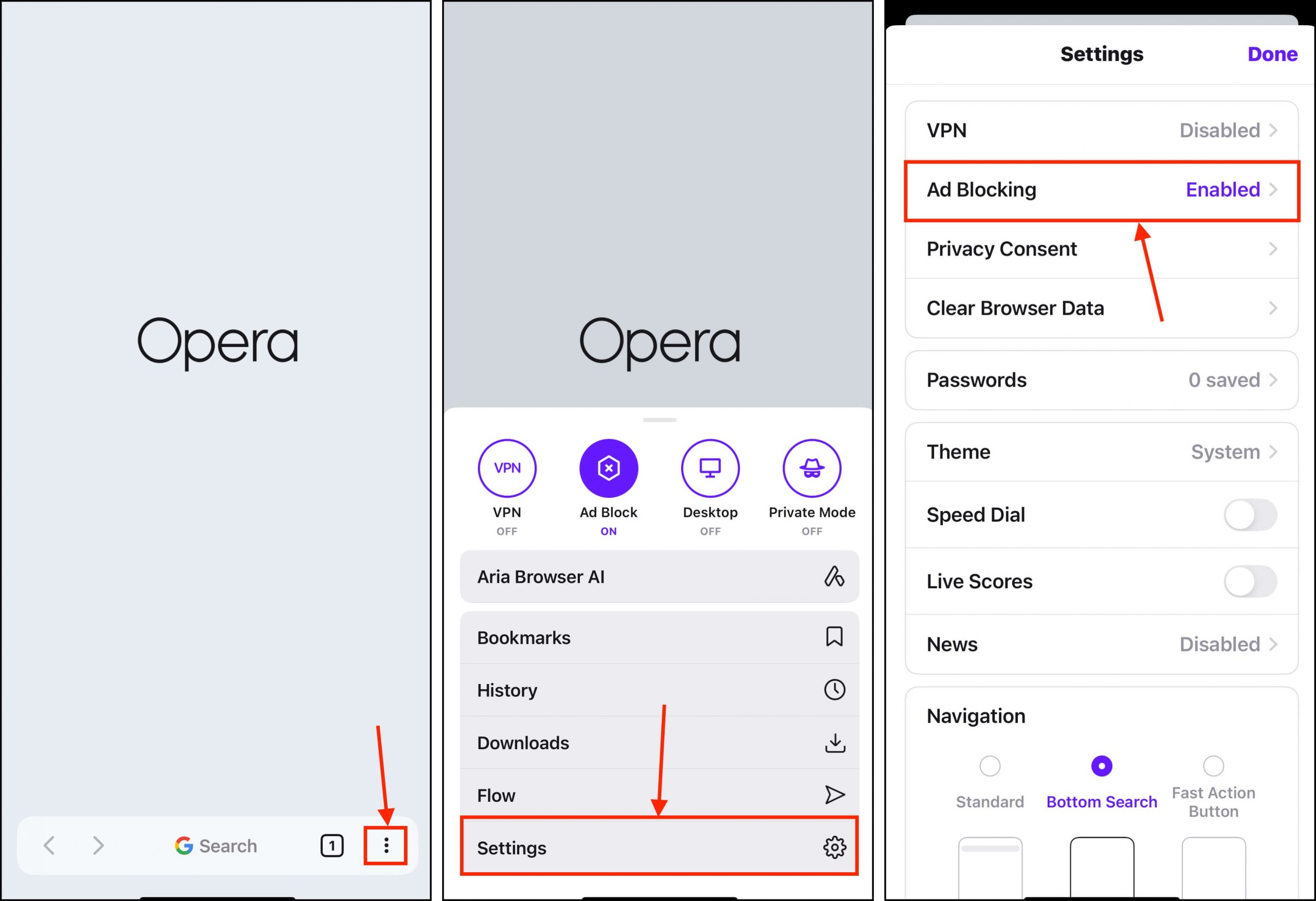
Passaggio 4. Accendi Blocca le finestre di dialogo dei cookie e Spegni Accetta automaticamente i cookie .
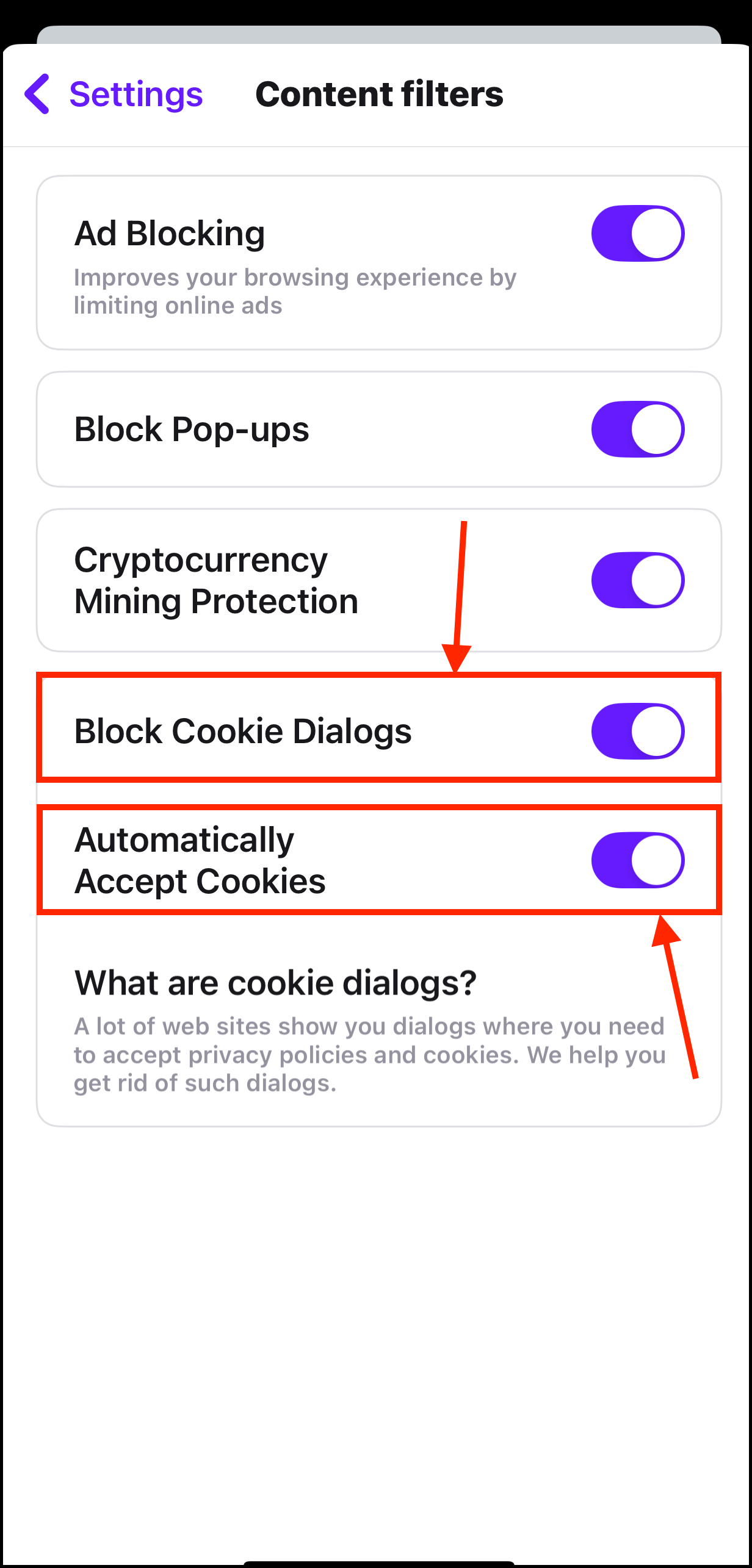
Coraggioso
Coraggioso blocca già i cookie automaticamente. Per andare un po’ oltre, puoi bloccare i veri popup di consenso:
Fase 1. Apri l’app Coraggioso e tocca il menu a tre punti.
Fase 2. Tocca Tutte le impostazioni .
Passaggio 3. Seleziona Scudi & Privacy .

Passaggio 4. Attiva l’interruttore accanto a Blocca le notifiche di consenso ai cookie .
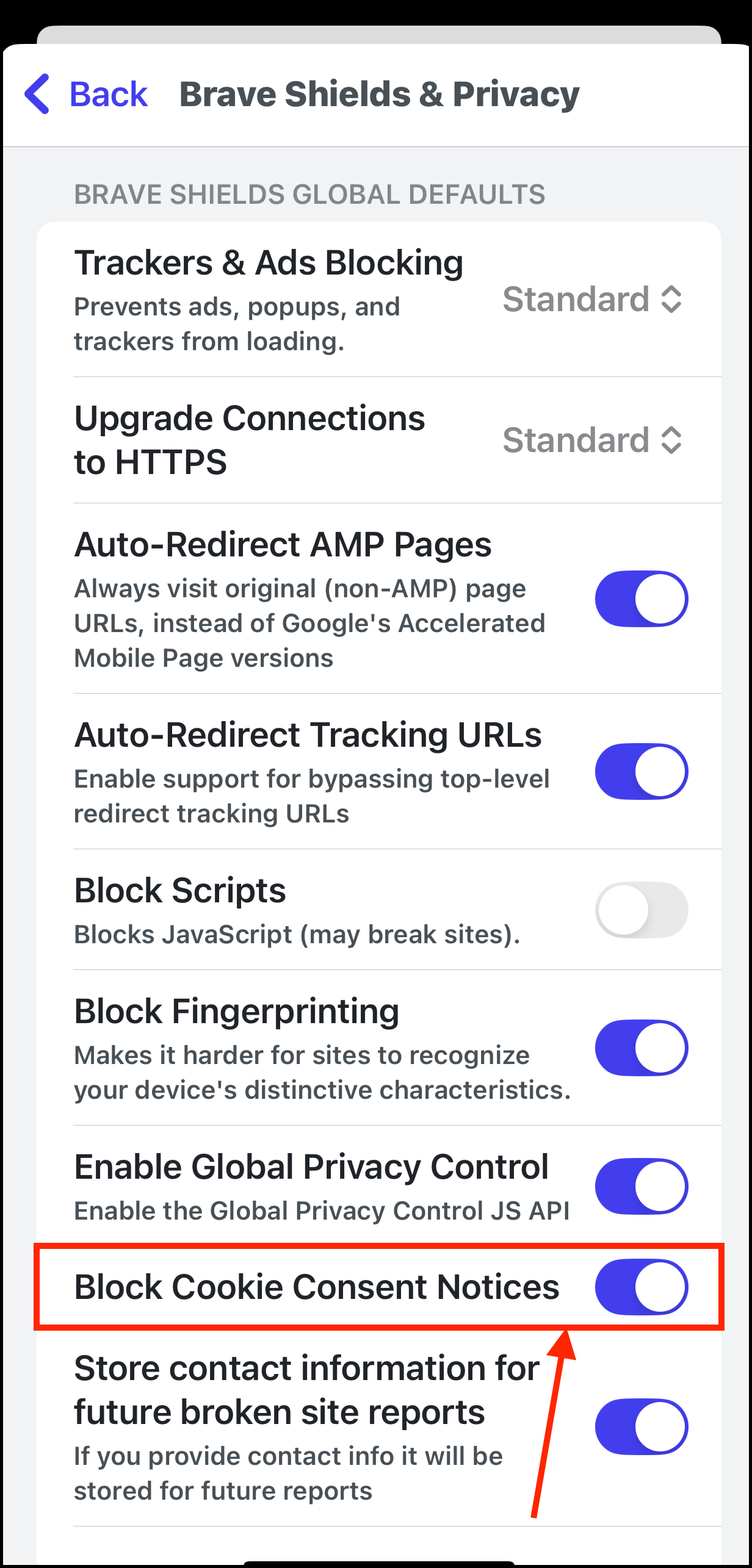
Semplici consigli per prevenire l’accumulo di disordine nel browser
Liberare il disordine del browser dopo un lungo accumulo è stranamente soddisfacente, ma può anche essere noioso. Dopotutto, dovrai ricaricare gli elementi del sito e accedere nuovamente, anche sui siti web che utilizzavi regolarmente. Oltre a bloccare tutti i cookie, abbiamo preparato 3 ulteriori consigli per prevenire nuovi accumuli basati sulle tue esigenze.
Innanzitutto, cancella regolarmente i dati della cache e i cookie per i siti web utilizzati raramente (ad es., Safari ti consente di eliminare i dati del sito da domini specifici). In secondo luogo, abilita le funzionalità di eliminazione automatica sui browser che le offrono. Infine, considera l’utilizzo della Navigazione privata (alias Modalità in incognito) per le sessioni in cui non vuoi che vengano salvati dati della cache o dei cookie.
FAQ
- B – Le cache dei browser possono essere trovate nell’ Impostazioni app > Safari . Le cache di Google Chrome possono essere trovate nella sezione Cronologia del menu delle impostazioni (3 punti) all’interno dell’app stessa.
- Cookie del browser – Proprio come le cache del browser, dipende dal browser. Per Safari, si trova nell’ Impostazioni app > Safari . Per Google Chrome, si trova nell’ Impostazioni app > Chrome (questo disabilita solo i cookie di terze parti, ma non i cookie propri di Google Chrome).
- Cache dell’app – Puoi trovare le cache delle app aprendo ciascuna app individualmente nel primo menu Impostazioni .
- Chiudi tutte le app.
- Premi e tieni premuto il pulsante Sonno/Risveglio .
- Quando vedi il cursore di spegnimento sullo schermo, rilascia il pulsante Sonno/Risveglio e tieni premuto il pulsante Home fino a tornare alla schermata principale. Questo avrà resettato la cache sul tuo iPhone.
- Apri l’app Impostazioni > Generale .
- Tap Archiviazione iPhone > Messaggi.
- Tap su Scarica App o l’app Elimina , che svuoterà la cache dei messaggi.
Aspettati alcuni problemi temporanei di prestazioni finché l’app Messaggi non ricostruisce la cache.






